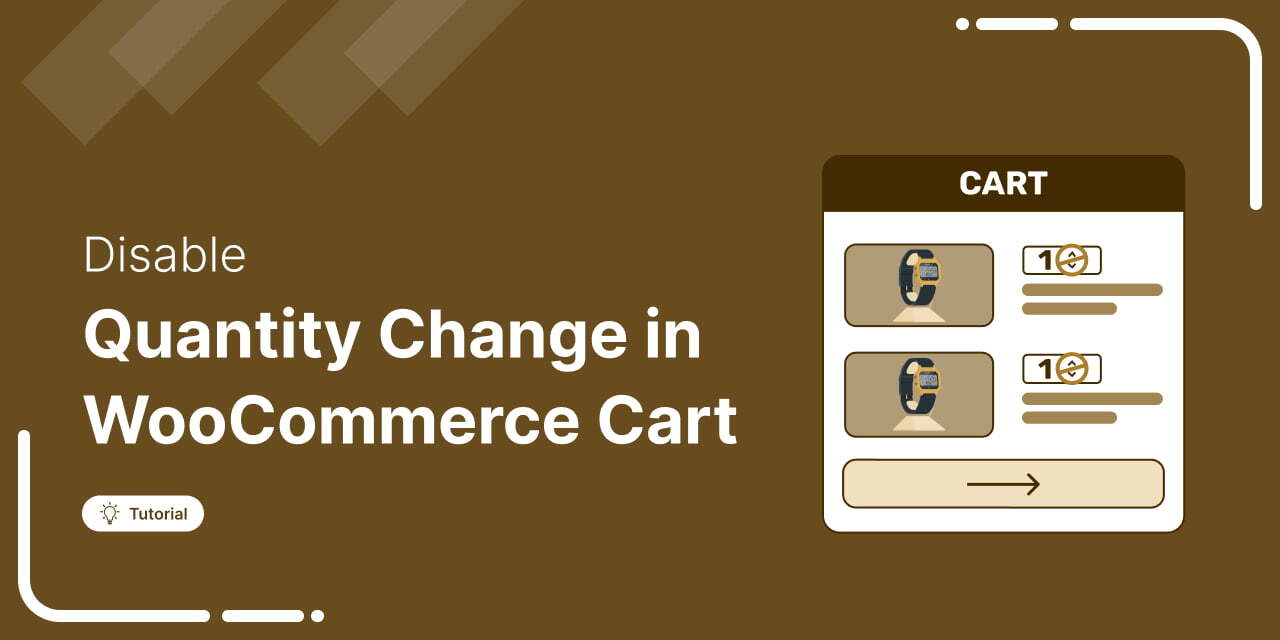
Allowing customers to change product quantities in the cart is a common WooCommerce feature.
Unfortunately, in some cases, it can do more harm than good.
If you sell subscriptions, online courses, or carefully structured product bundles, letting customers adjust quantities can lead to confusion or incorrect orders.
The same applies during special promotions or when inventory is limited. Bulk buying in such cases can affect fairness and overall customer experience.
In this blog, we’ll show you how to disable quantity changes on the WooCommerce cart page. We’ll also walk you through the key things to consider while disabling this option.
Table of Contents
- 1 When and Why You Should Disable Quantity Change in Cart?
- 2 Method 1: How to Disable Quantity Change Option in WooCommerce Cart Page For All Products
- 3 Method 2: How to Disable Quantity Change Option in WooCommerce Cart Page For Specific Products
- 4 Does the Disabled Quantity Change in WooCommerce Cart Make the Default Cart Page Redundant?
- 5 Potential Implications and Effects of Disabling Quantity Change in WooCommerce Cart Page
- 6 Things to Consider Before Disabling Quantity Change
- 7 Final Thoughts on Disabling the Quantity Change in WooCommerce Cart
When and Why You Should Disable Quantity Change in Cart?
Although it's advisable to offer users the option to change the quantity in the cart, as it gives them flexibility over the quantity they want to buy, sometimes it may not be the best option.
Here are some occasions when you should consider disabling quantity changes in the cart, along with the reasons:
- Selling online courses or subscriptions
If you sell online courses or subscriptions, it's a good idea to disable quantity changes in the cart. Typically, customers only purchase one item of an online course or subscribe to an item or a service.
- During special promotions
When offering discounts on specific products during special promotions, it's beneficial to disable the quantity change option for those products. Otherwise, there's a risk that a few individuals will purchase bulk items, preventing others from enjoying the benefits of the special promotion.
- Limited inventory with high demand:
If your best-selling items have limited stock, consider disabling quantity changes in the cart for those items. By limiting the number of items one can purchase, more loyal customers can get their hands on the items.
- Selling bundled products
When you offer bundled items for sale, it's essential to disable the option to change quantities in the cart. If customers can tweak the quantity, they might accidentally mess up the carefully curated bundle you're trying to sell.
These are just a few situations when you may want to disable the quantity change option in the cart. Depending on your product and situation, you may choose to disable quantity changes for all products or specific ones.
Let's check how you can disable the quantity change option in WooCommerce.
Method 1: How to Disable Quantity Change Option in WooCommerce Cart Page For All Products
Here, we will share how to disable quantity change in the cart with a custom code. To do so, follow the steps below:
Step 1: Install and activate WPCode
From the WordPress dashboard, go to Plugins ⇒ Add New Plugin and search for WPCode. Then, install and activate WPCode.
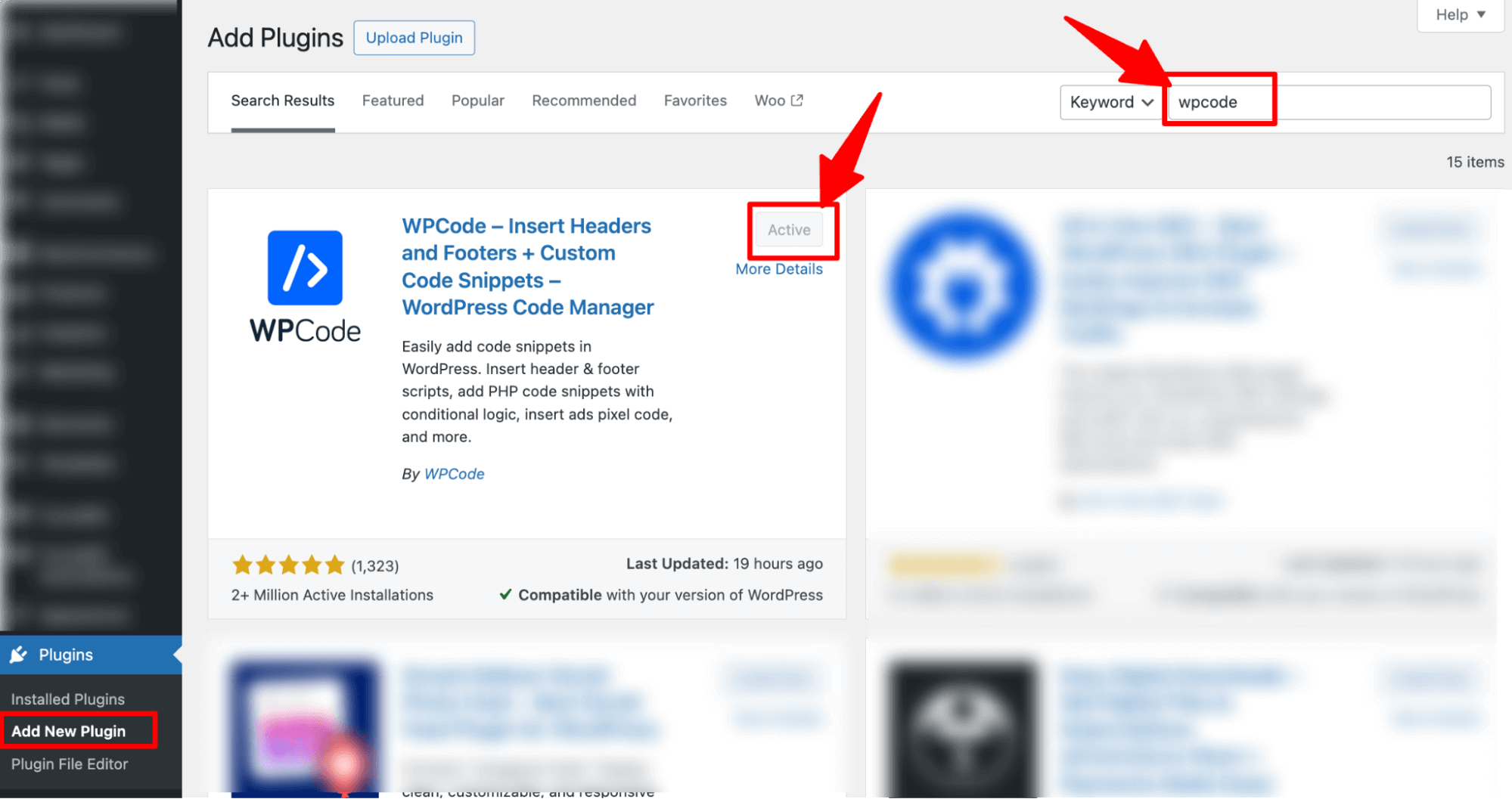
Step 2: Add the custom code to disable the quantity in the cart
After that, go to Code Snippets ⇒ + Add Snippet. Then select the option “Add Your Custom Code (New Snippet)”.
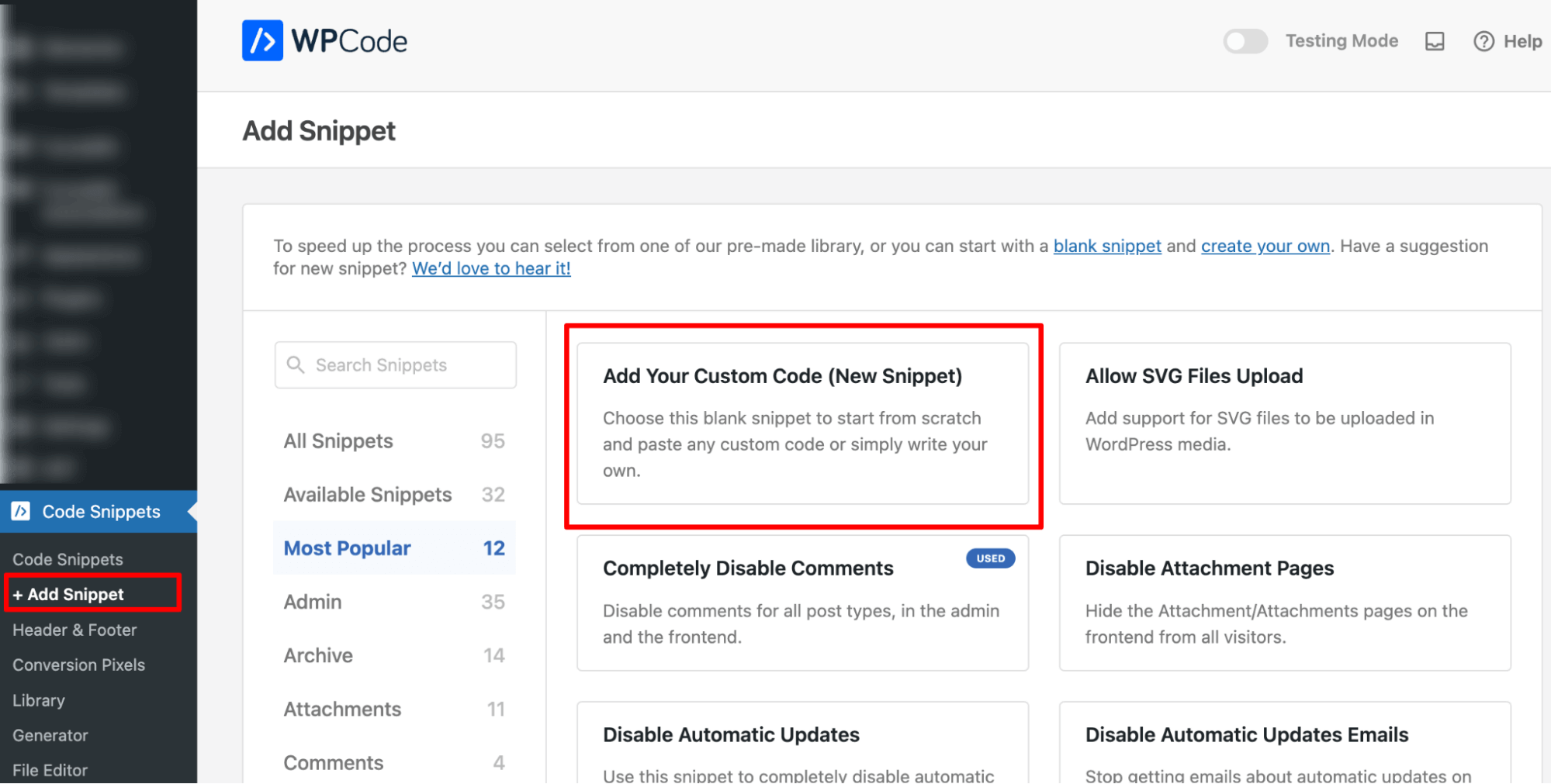
Now provide a title and code type as PHP Snippet. Then, paste the code provided below into the Code Preview.
add_filter( 'woocommerce_cart_item_quantity', 'disable_cart_item_quantity', 10, 3 );
function disable_cart_item_quantity( $product_quantity, $cart_item_key, $cart_item ) {
if ( is_cart() ) {
$product_quantity = sprintf( '<strong>%s</strong><input type="hidden" name="cart[%s][qty]" value="%s" />', $cart_item['quantity'], $cart_item_key, $cart_item['quantity'] );
}
return $product_quantity;
}
After that, activate the code snippet and click on ‘Save Snippet’ to save.
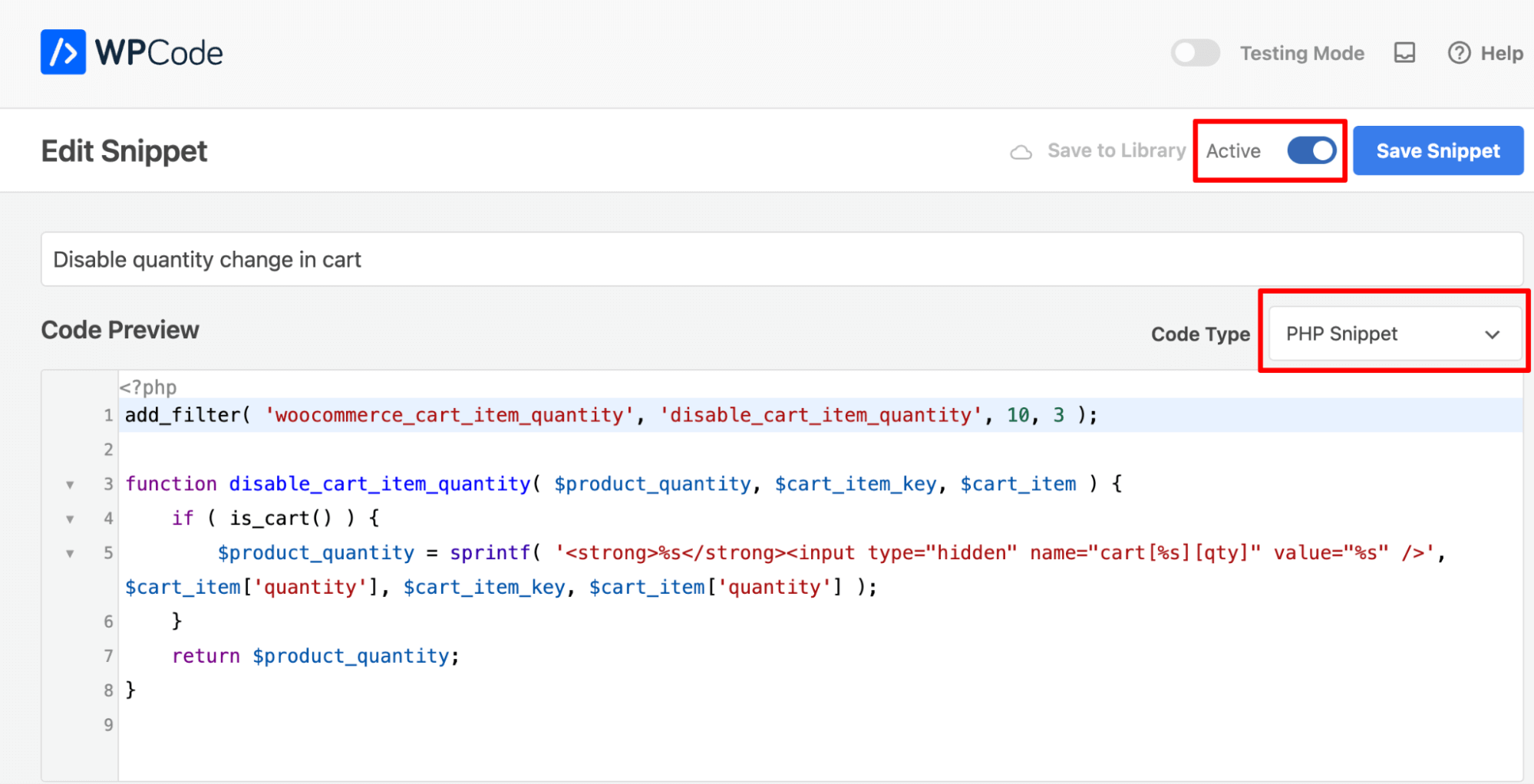
Step 3: Test the disabled quantity change in the cart
Now, add products to your cart and go to your WooCommerce cart page. You should see the quantity available, but users can’t change the quantity.
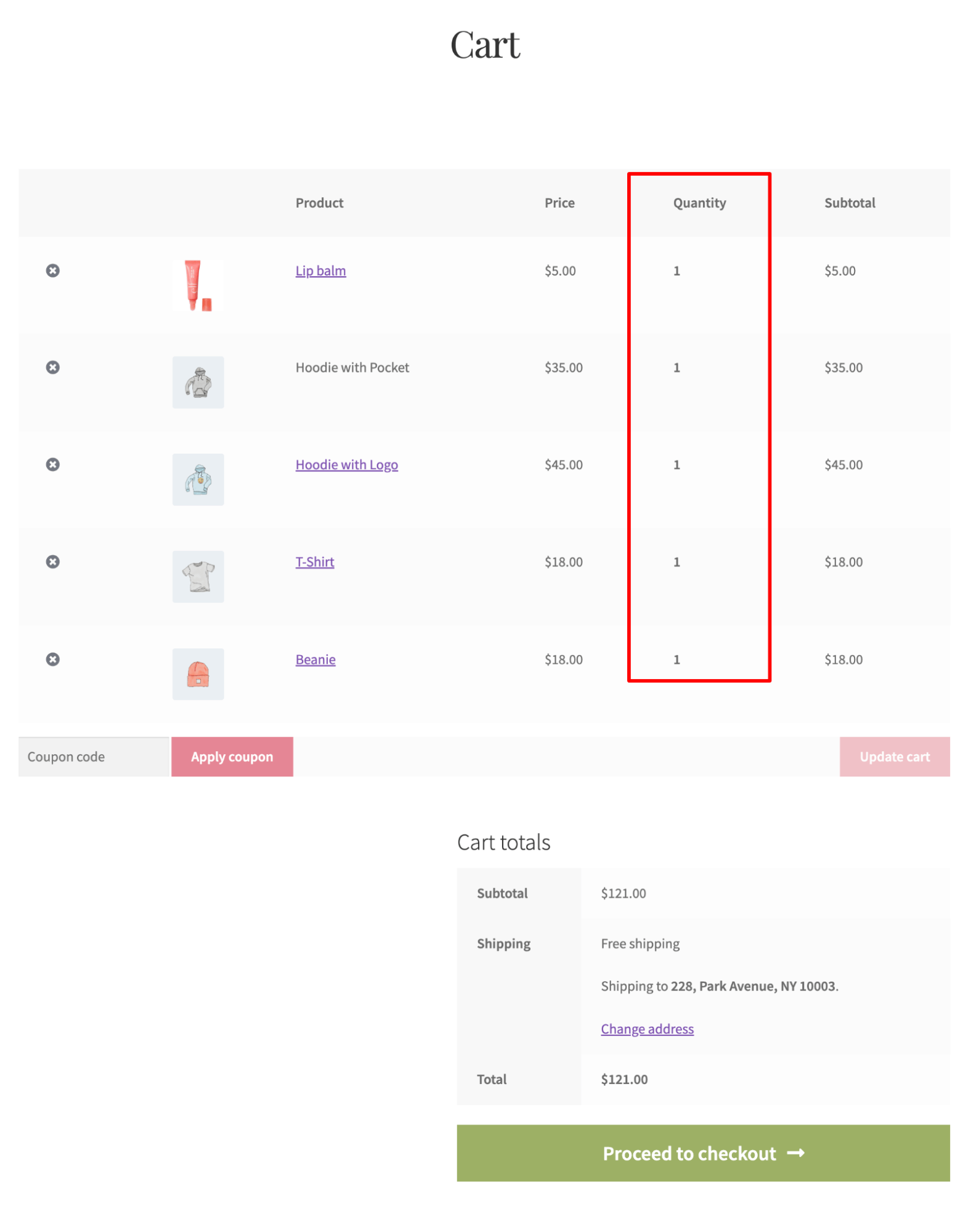
That’s how easily you can disable quantity change in the cart.
While this is effective, for some users, you just want to disable quantity change for a few items only. That’s what we will discuss in the next section.
Method 2: How to Disable Quantity Change Option in WooCommerce Cart Page For Specific Products
Follow the steps below to disable quantity change in the cart for a specific product:
Step 1: Edit the product
Go to "All Products" and then click on the "Edit" option for the product you want to disable quantity changes.
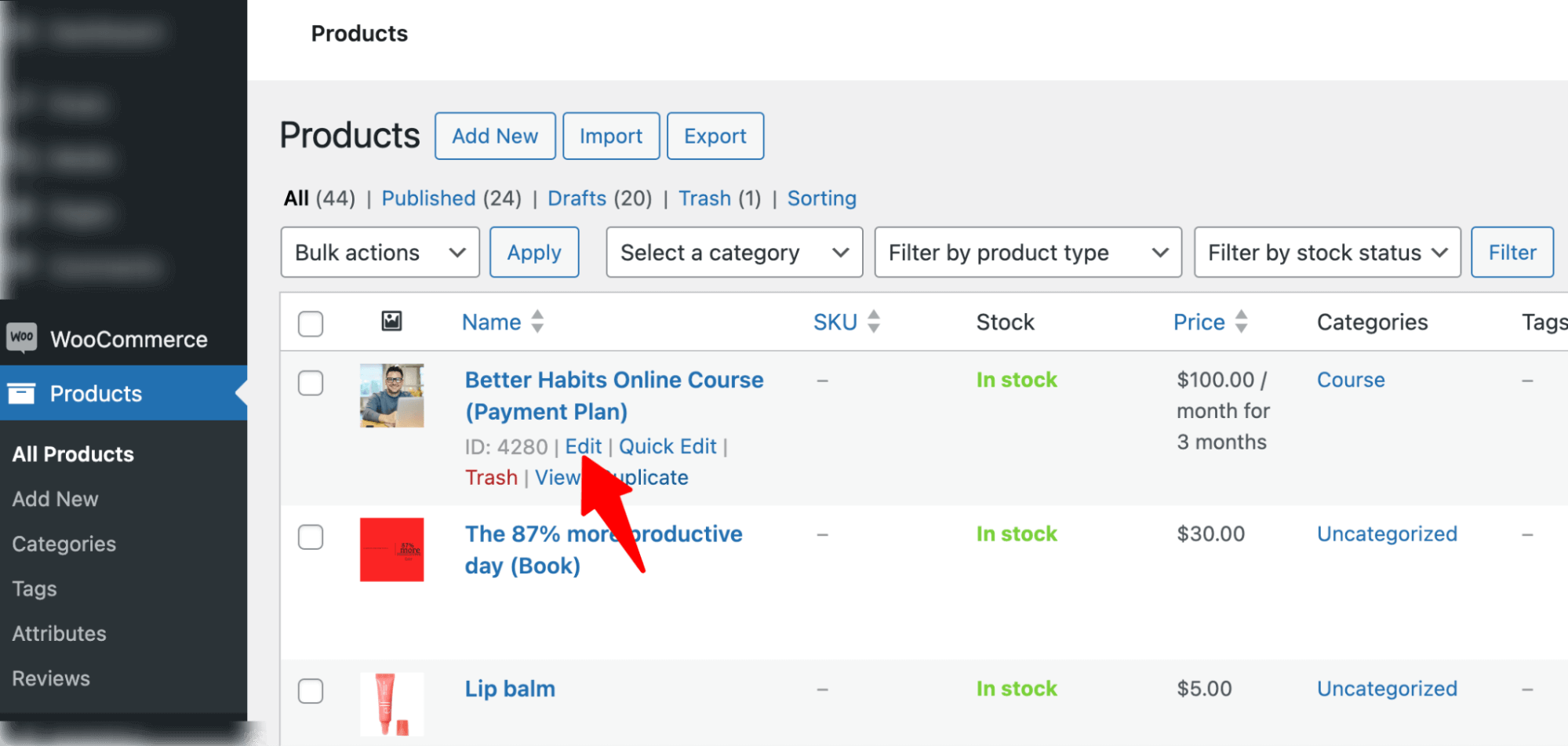
Step 2: Set the Sold Individually option to disable the quantity change option
Now, scroll down to the Product Data Section and then move to the Inventory tab. Here, check the option “Limit purchases to 1 item per order”.
This way, users can only purchase one item per order and can’t change the product quantity on the cart.
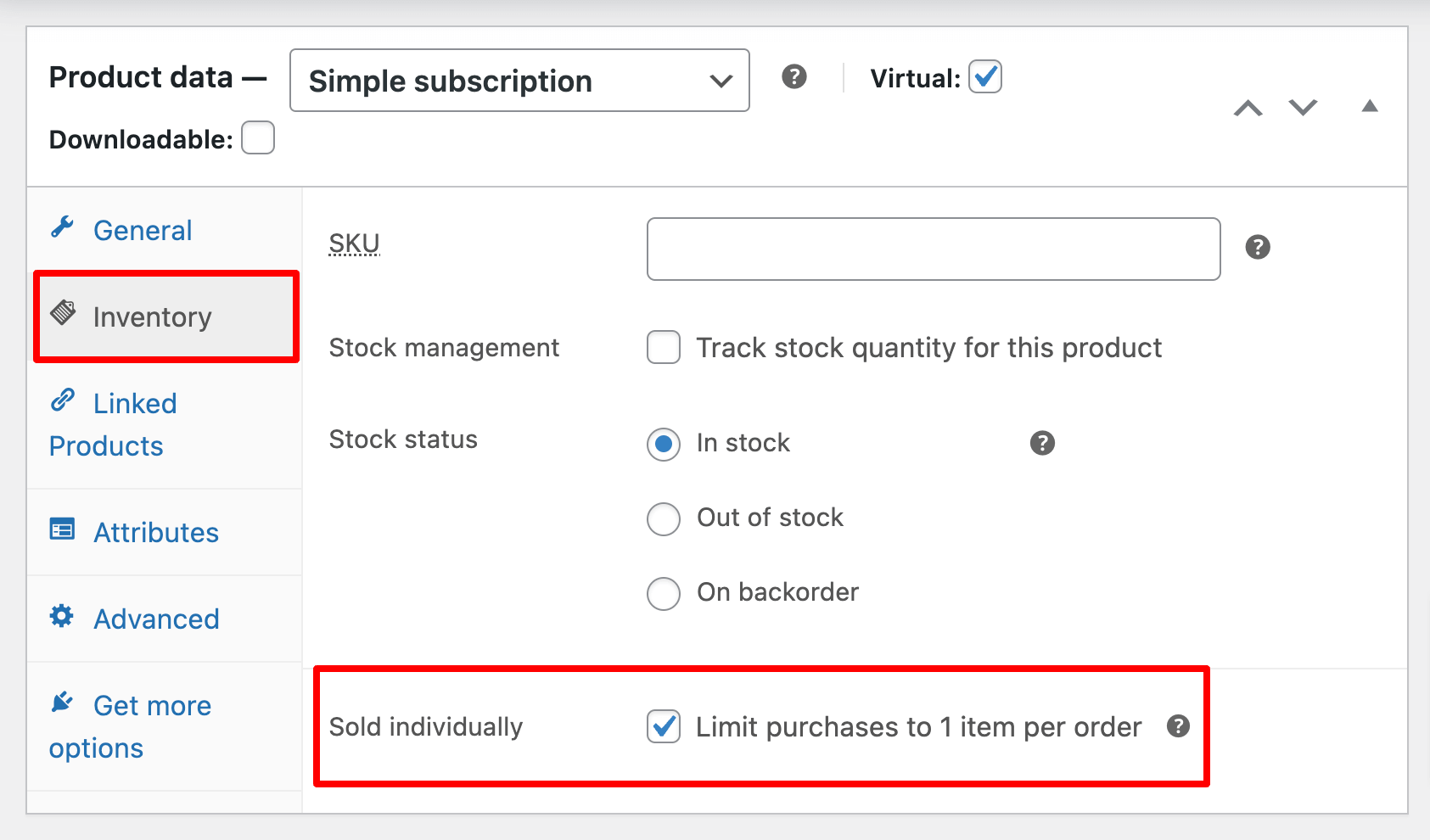
Make sure to click on Update to save changes.
Step 3: Test the disabled quantity change in the cart
Now, if you add the product and move to the cart page, you will notice that there is no option to alter the quantity.
However, for other products that you haven't set to sell individually, you can change the quantity.
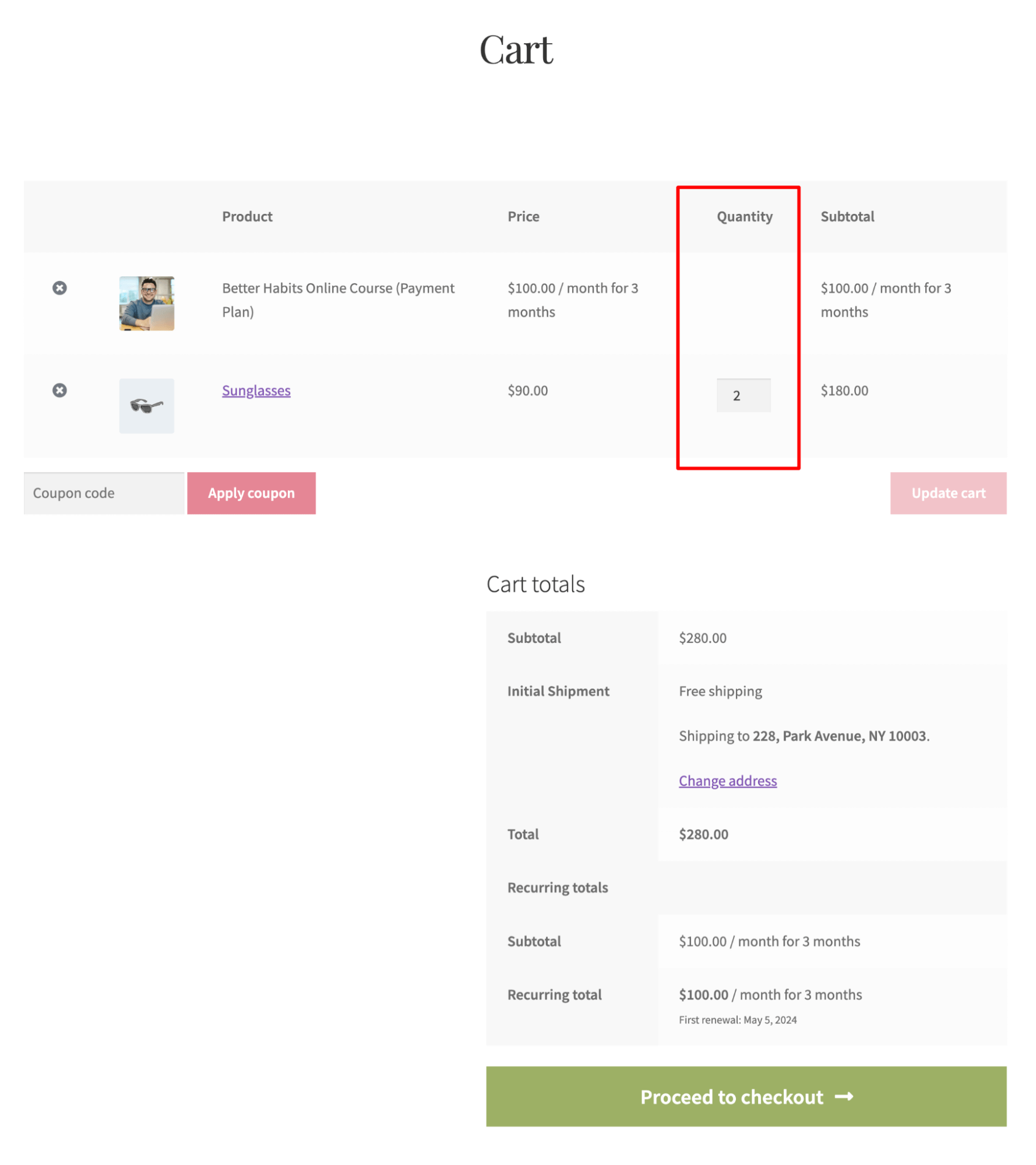
This is how you can easily disable quantity change in the cart and sell products individually.
Does the Disabled Quantity Change in WooCommerce Cart Make the Default Cart Page Redundant?
The WooCommerce cart page enables users to review and adjust item quantities, as well as apply coupon codes.
But if you disable the quantity change in the cart, then this step becomes redundant.
Making users go through an extra step that has no usefulness can ruin the shopping experience for the customers.
To solve this, you can add a modern sliding mini cart in your WooCommerce store.
With FunnelKit Cart, you can easily replace the default cart page with a fully functional side cart that customers can access from anywhere in your WooCommerce store.
- View the cart details.
- Update item quantity (if allowed for certain products)
- Apply coupon code
- And directly go to the checkout page
This ensures users have the best shopping experience without having to take an additional step to place an order.
Plus, if you disable the quantity discount option, it stays disabled on the side cart as well.
Here is a preview:
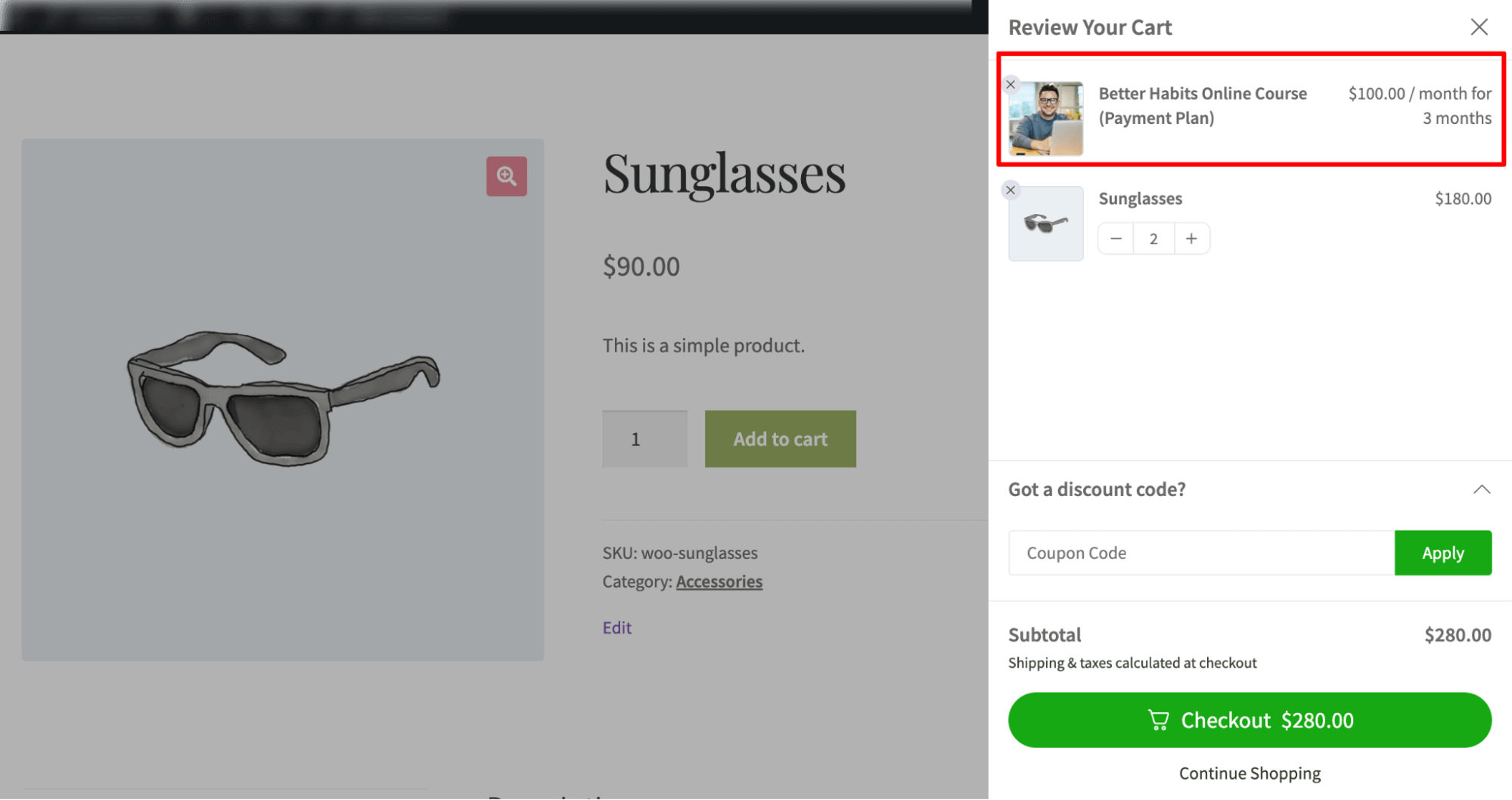
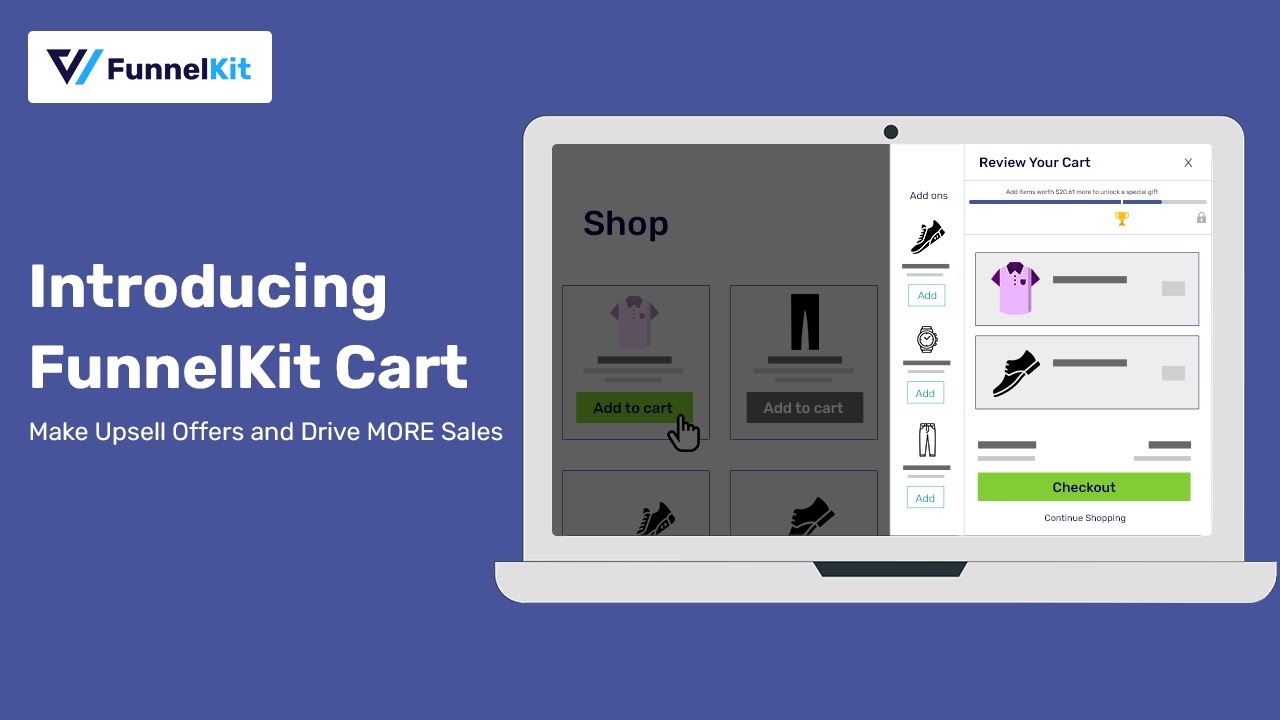
In addition to a fully functional side cart, FunnelKit also provides options to offer in-cart product recommendations that users can add to their cart with a single click.
On top of this, you can offer milestone-based rewards like free shipping, discounts, and free gifts when users reach a certain order total.
This way, you can ensure a smooth shopping experience, increase product sales, and increase average order value by offering rewards.
Potential Implications and Effects of Disabling Quantity Change in WooCommerce Cart Page
Disabling the ability to change the number of items in the WooCommerce cart page can have several implications and effects on the user experience and functionality of your online store.
Here are some potential consequences to consider:
- User experience impact
Disabling quantity changes can lead to a frustrating user experience, as customers typically expect the flexibility to modify their orders according to their preferences.
- Decreased flexibility for customers
Customers may feel restricted in their ability to customize their orders, leading to decreased flexibility in their shopping experience.
- Impact on sales
Depending on the nature of your products and target audience, disabling quantity changes may potentially deter customers from making purchases, especially if they prefer to buy multiple quantities of the same item.
- Checkout completion rate
Unexpected limitations during the checkout process, such as the inability to adjust quantities, may lead to a decrease in checkout completion rates as customers abandon their carts.
Things to Consider Before Disabling Quantity Change
Allowing customers the freedom to adjust quantities offers flexibility and control over their purchases, enhancing their shopping experience and potentially increasing sales.
It allows customers to easily adjust their order size based on their needs, preferences, or budget, leading to higher customer satisfaction and potentially repeat business.
However, for various reasons, you may want to disable the quantity change option on the cart in WooCommerce.
To make sure disabling the quantity change option doesn’t backfire, you need to consider the following things before implementing it:
- Nature of products and customer expectations
Assess whether fixed quantities align with industry standards and if customers typically expect flexibility in order quantities. Determine if limiting quantity changes will disappoint customers accustomed to varying order quantities.
- Impact on sales and conversion rates
Evaluate how disabling quantity changes could potentially affect sales and conversion rates. and whether it could discourage customers from completing purchases.
- Make transparent communication about the number of disability
Prioritize transparent communication with customers about the decision to disable quantity changes. Use various channels such as website banners, product pages, and email updates to inform customers of the change, effectively managing their expectations.
- Pay attention to customer feedback and satisfaction
Gather feedback from customers to understand their reactions to the change. Monitor levels of customer satisfaction and be prepared to address any concerns or dissatisfaction that may arise. Implement feedback mechanisms to continually assess the impact on customer perception and adjust strategies accordingly.
Final Thoughts on Disabling the Quantity Change in WooCommerce Cart
Depending on the type of products you sell and their stock availability, disabling the quantity change option in the WooCommerce cart can yield significant benefits.
Now you know how easy it is to disable quantity change in WooCommerce cart. However, our experts recommend that you consider the side effects of disabling the quantity change option before implementing it.
It’s crucial to communicate openly with your customers regarding the rationale behind this decision.
Moreover, we recommend replacing the cart page with FunnelKit’s innovative side cart feature.
This enhancement markedly enhances the shopping experience by offering in-cart product recommendations and a reward system, thereby increasing the likelihood of sales uplift in your store.
So, utilize WooCommerce wisely to disable quantity changes in the cart option.

Editorial Team
October 27, 2025A slow shopping experience can quietly kill your WooCommerce sales. Imagine this: a shopper finds a product they love, clicks “Add to Cart,” and boom, the entire page reloads. It’s...

Editorial Team
October 20, 2025Every WooCommerce store relies on smooth performance and stable configurations to run effectively. If your site feels sluggish or checkout errors appear, the WooCommerce System Status (WooCommerce → Status) is...

Editorial Team
October 17, 2025Are you leaving money on the table by not taking full advantage of your customers’ shopping behavior? Many store owners don’t realize that every time a customer adds a product...






