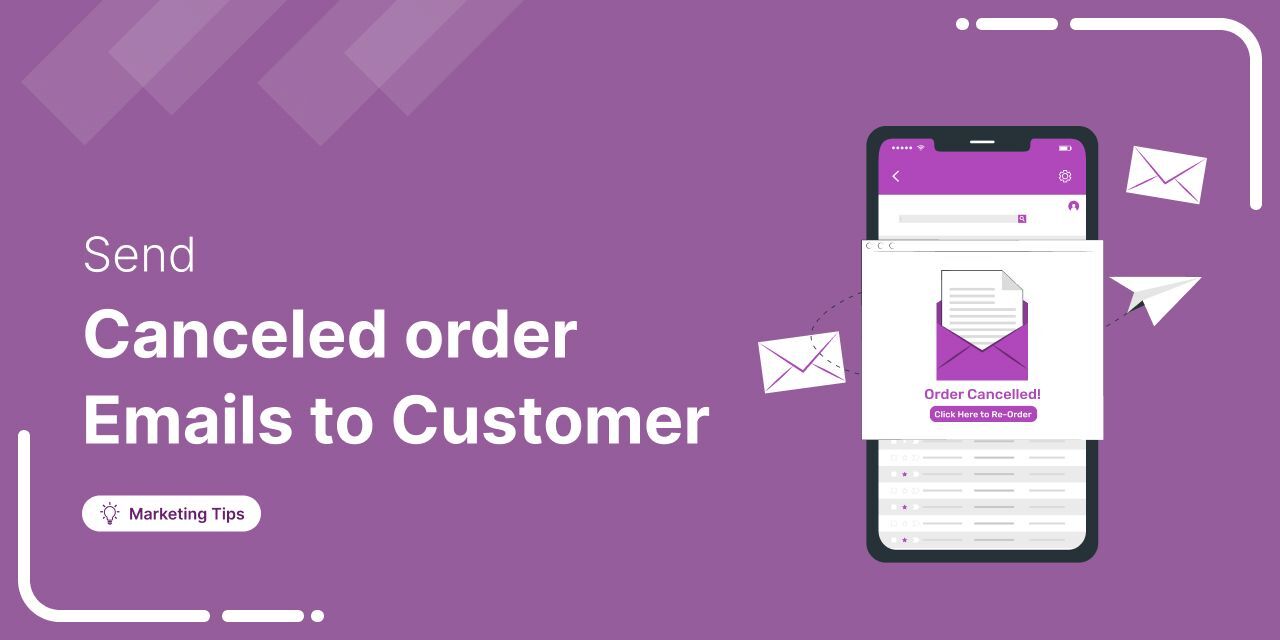
Discover how a canceled order doesn’t have to be a lost opportunity and how the right WooCommerce canceled order email can keep customers engaged.
WooCommerce canceled order emails are a valuable way to stay connected with your customers even after an order is canceled.
When done right, these emails can help maintain trust, encourage future purchases, and turn a potentially negative experience into a positive one.
In this post, you’ll learn how to craft effective canceled order emails and discover best practices to keep your customers engaged and convert.
Let’s get started!
So let’s begin.
Table of Contents
- 1 How Canceled Order Email Works in WooCommerce
- 2 Does WooCommerce Send Order Canceled Emails to Customers?
- 3 How to Send WooCommerce Order Cancellation Email to Customer?
- 4 Send Cancelled Order Emails To Customers With Custom Code [No Plugin]
- 5 6 Best Practices for Sending WooCommerce Order Cancellation Email
- 6 Wrapping Up: Ensuring a Smooth Customer Experience with Order Cancellation Emails
How Canceled Order Email Works in WooCommerce
When an order is canceled in WooCommerce, a cancellation email is sent to the store admin. This can happen in several ways, including when
- Manual cancellation of an order by the store administrator.
- Handling a customer’s cancellation request within the admin interface.
- Automatic order cancellation is triggered by payment failure or predefined rules.
Does WooCommerce Send Order Canceled Emails to Customers?
By default, WooCommerce does not send a canceled order email to customers. Instead, the built-in "Canceled Order" email notification is sent only to the store administrator.
This admin email follows a structured format designed to provide clear details about the canceled order, helping the store owner manage and track canceled transactions effectively.
The typical content includes:
- Subject line
- Email header
- Cancellation message
- Details of the order
- Closing lines
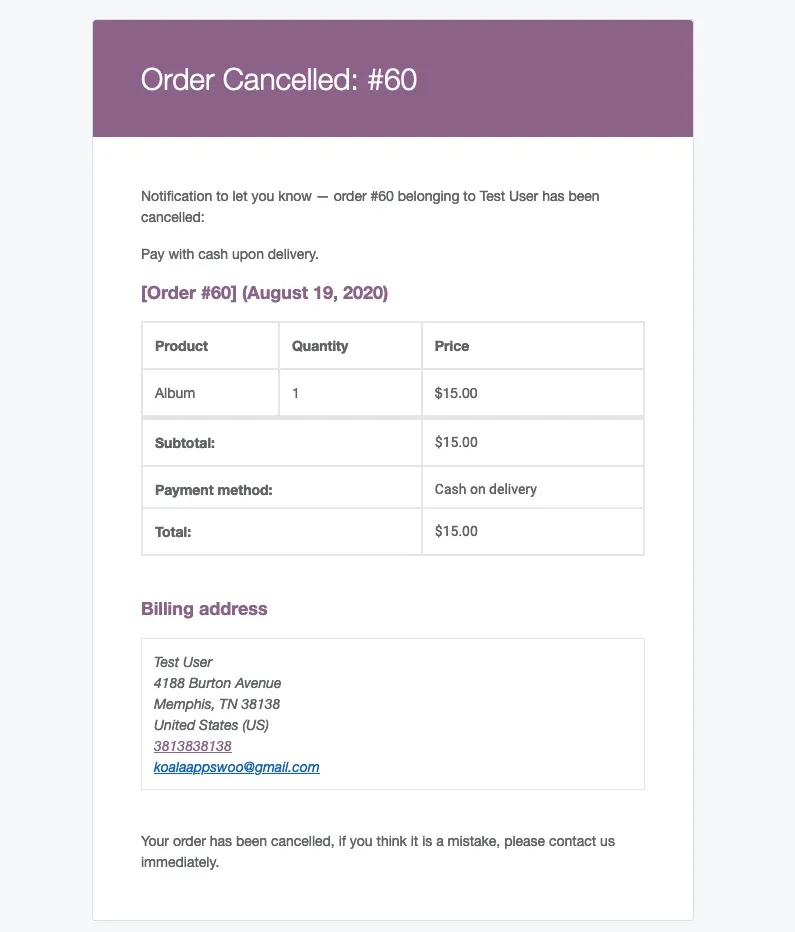
But as you can see, the default canceled order email sent to the admin is quite basic. If you want to send a custom email either to the admin or directly to customers, you can easily create one using plugins or custom code, as shown below.
Here’s the cancelled order email template for admin FunnelKit Automations comes with:
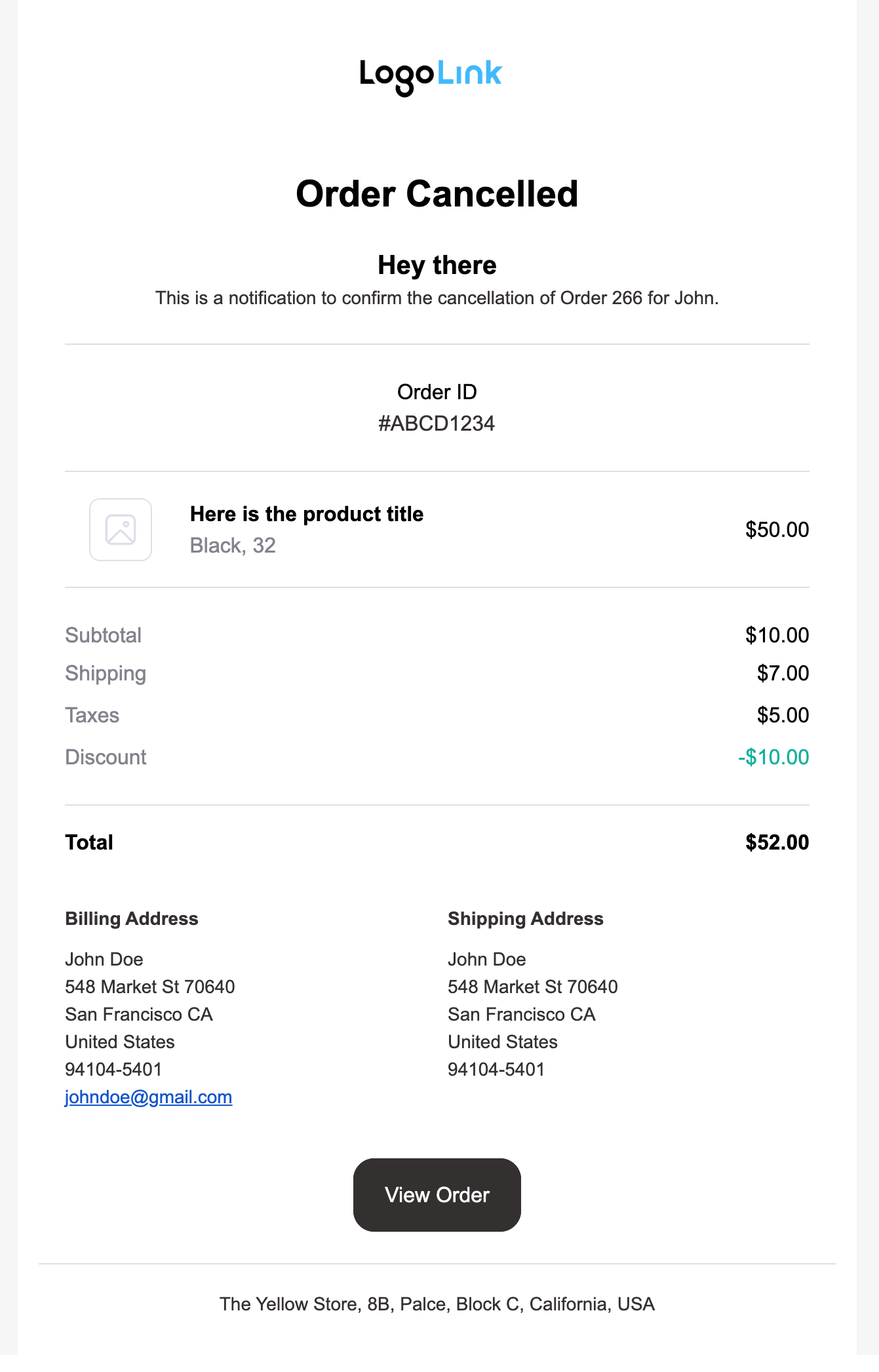
Move to the next section to find how to send a custom cancelled order email to customers.
How to Send WooCommerce Order Cancellation Email to Customer?
In this section, we’ll show you how to automatically send a custom WooCommerce canceled order email to customers every time an order is canceled using FunnelKit Automations
FunnelKit Automations is a powerful tool that helps you automate and personalize your order emails. With this marketing solution, you can customize all transactional emails and create additional custom emails, such as notifications for failed orders.
Before getting started, make sure to install and activate FunnelKit Automations (free and pro versions) on your WordPress site.
Let’s get started:
Step 1: Create a new automation
First of all, you need to create an automation. For that, navigate to the “FunnelKit Automations > Automations” page and click on the “Create Automation” button.
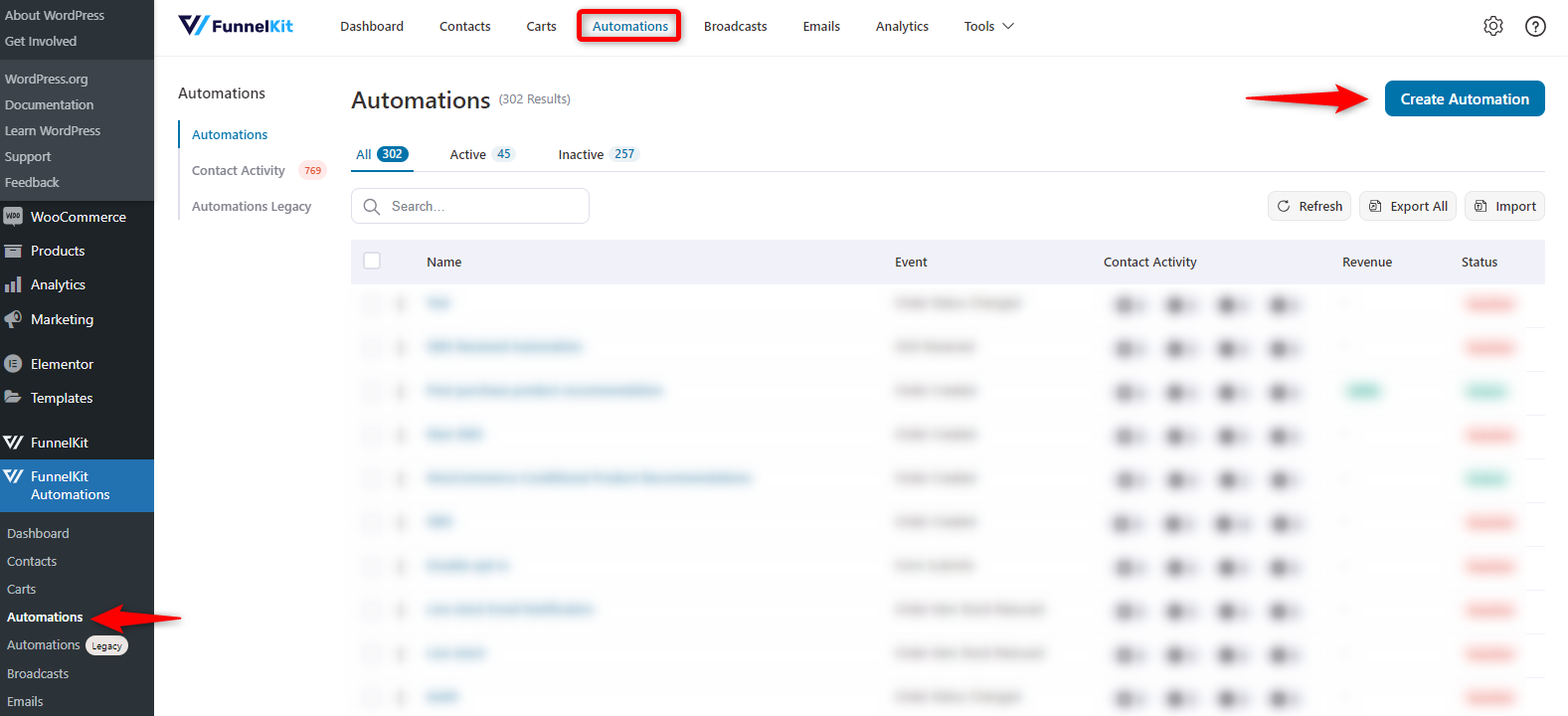
You can choose the preferred template for your automation.
Let's start with the "Scratch.”.
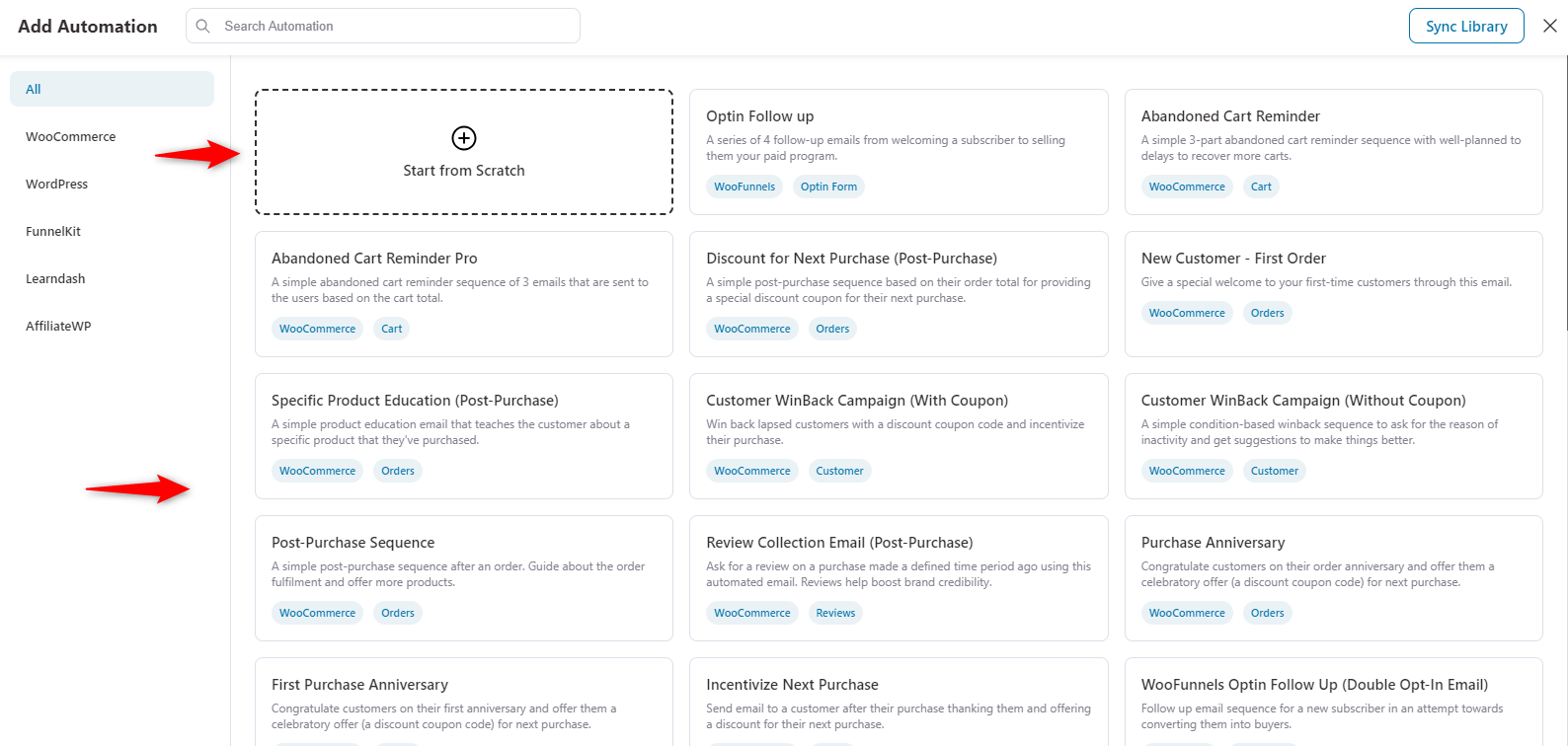
Next, provide the name of your automation.
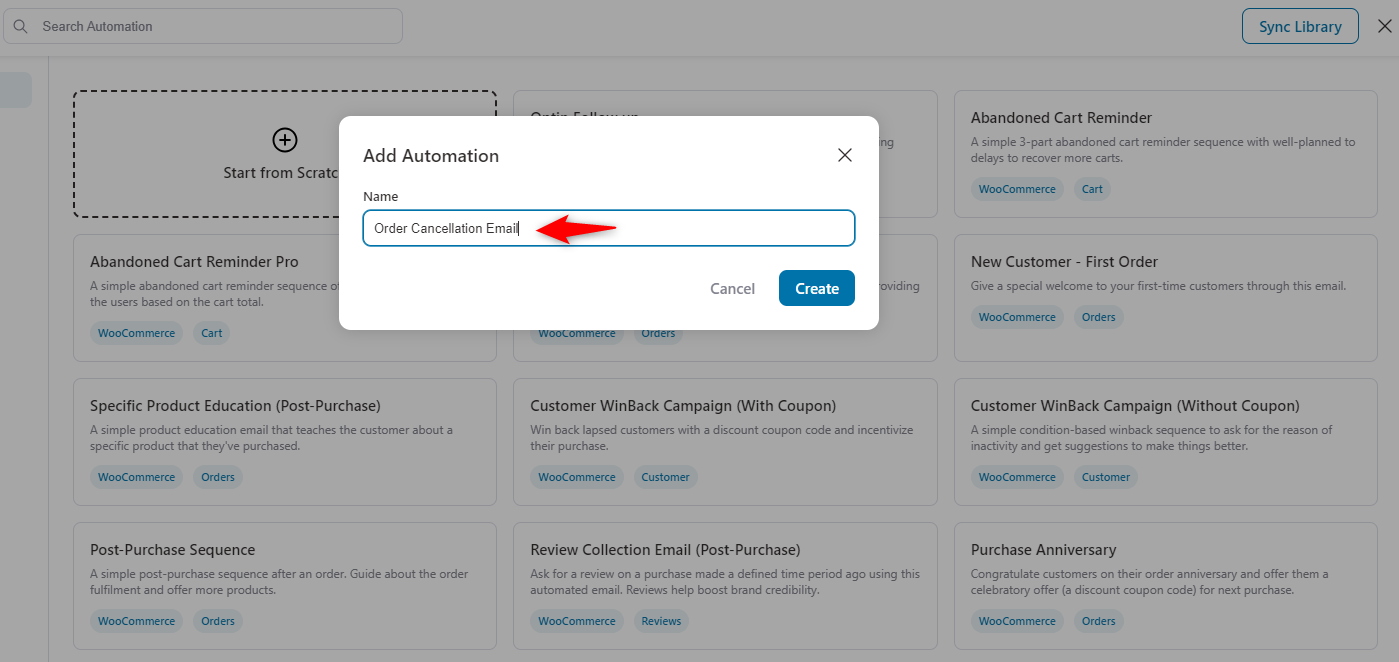
Step 2: Select the order status changed event
Next, select the event. Under the WooCommerce tab, choose “Order Status Changed” and hit Done.
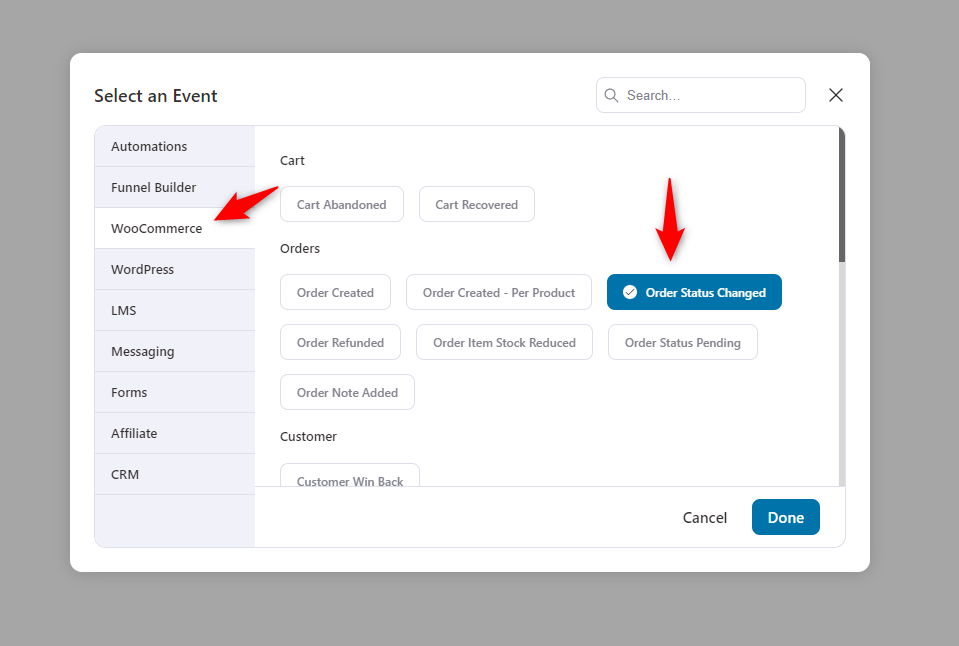
Since we’re going to send an email about order cancellation,
So here, choose from “processing to canceled." This means that when the order is canceled, the user will receive an email notification.
And keep the other option, as shown in the screenshot below. It means that when the user places an order, initially, the status will be processing. And then if it’s canceled, the automation will trigger.
Hit save when you’re done.
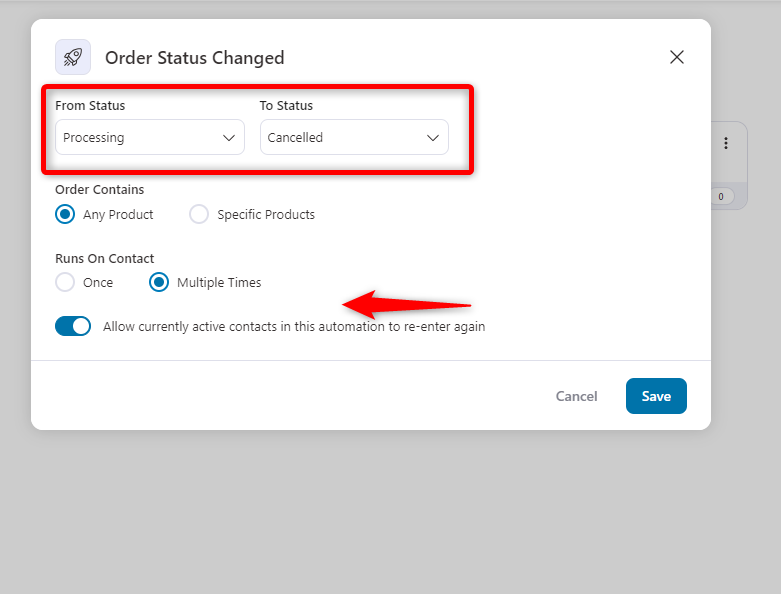
Tap on the plus button and then "Action.”.
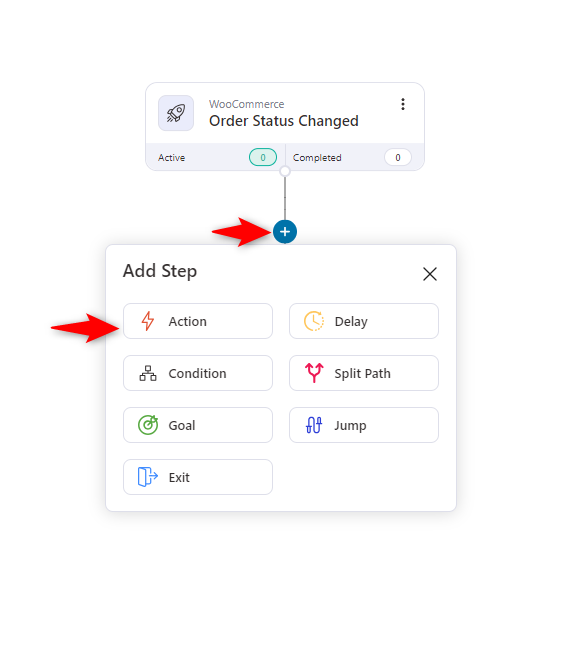
Under the “Messaging” section, choose “Send Email." And it's done.
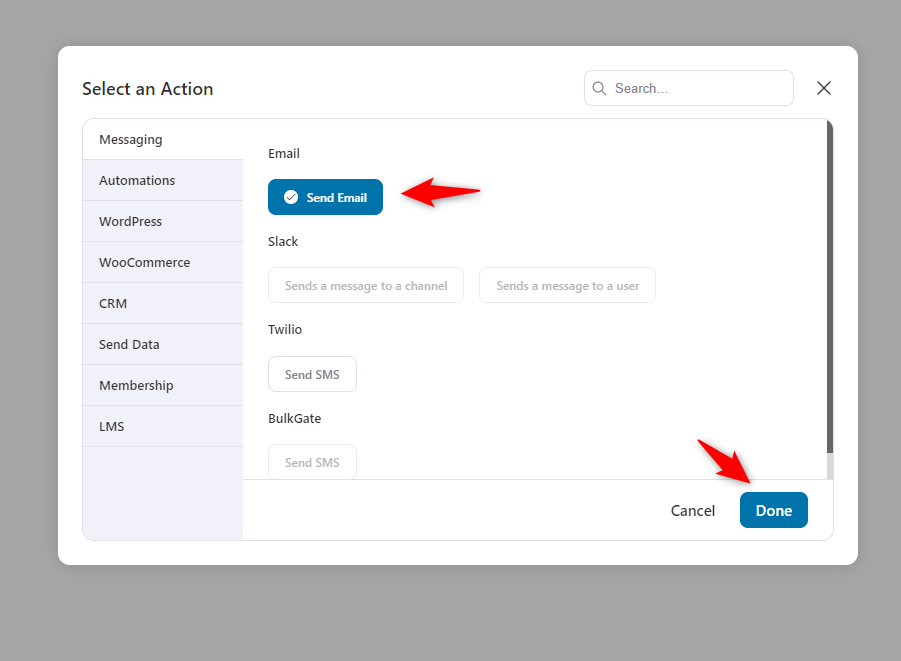
Step 3: Customizing email subject line and preview text
Next, you’ll land on the email configuration window. Here, you can set the email subject line and preview text.
The first one triggers the contact email, and the second tag triggers the order-related data.
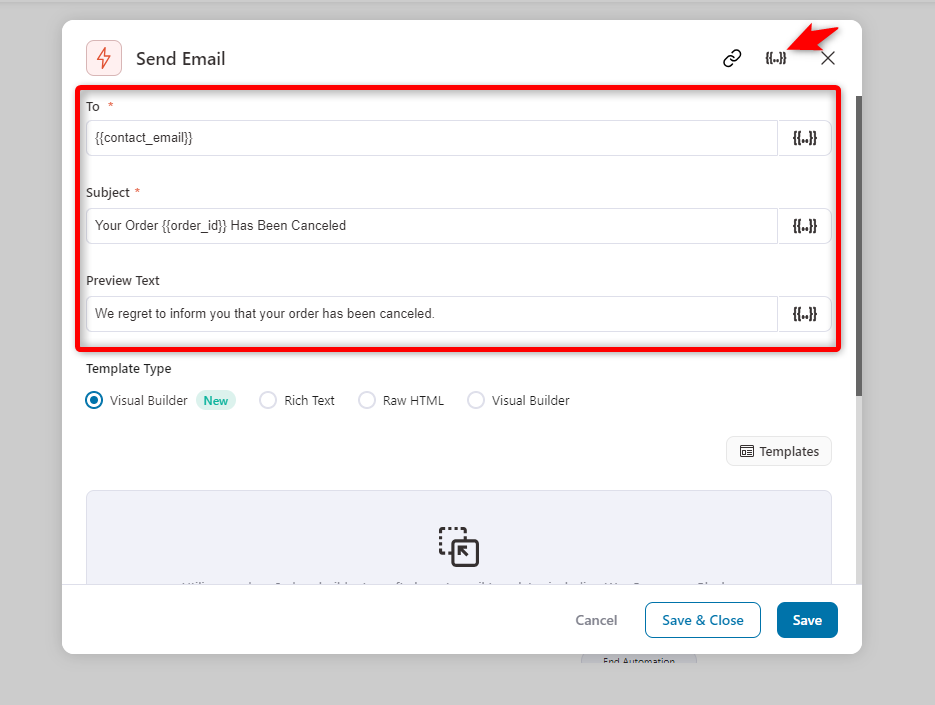
Step 4: Customize the email template with the visual builder
Slightly scroll down, and you’ll find four template types for designing your canceled email
We’ll choose the “Visual Builder” editor to customize the template.
These features make the enhanced visual builder a valuable tool for designing effective and personalized email templates.
Now, choose “Visual Builder” and click on the “edit” button.
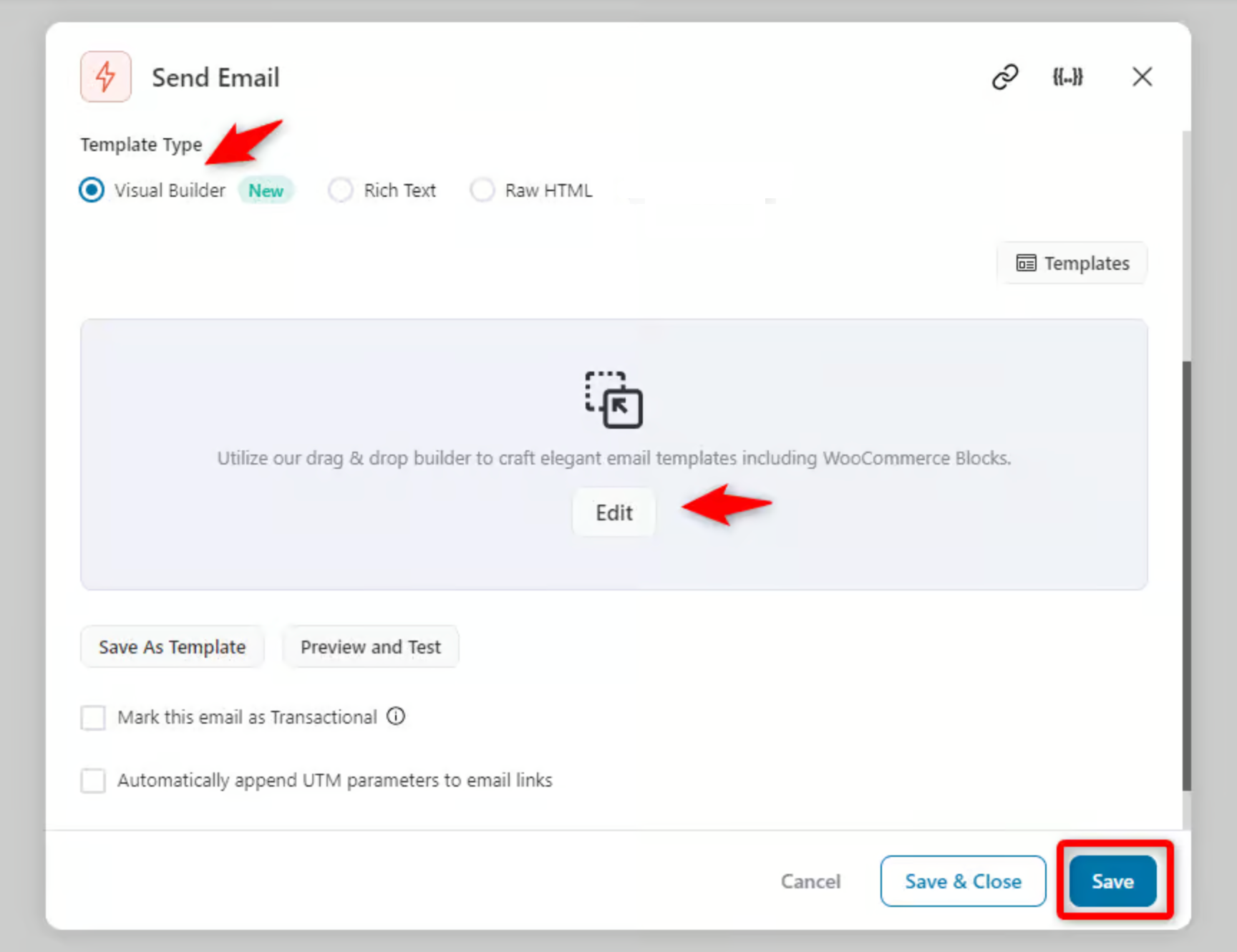
We have a diverse template collection to choose from. Pick the most suitable one for you and start customizing it depending on your needs.
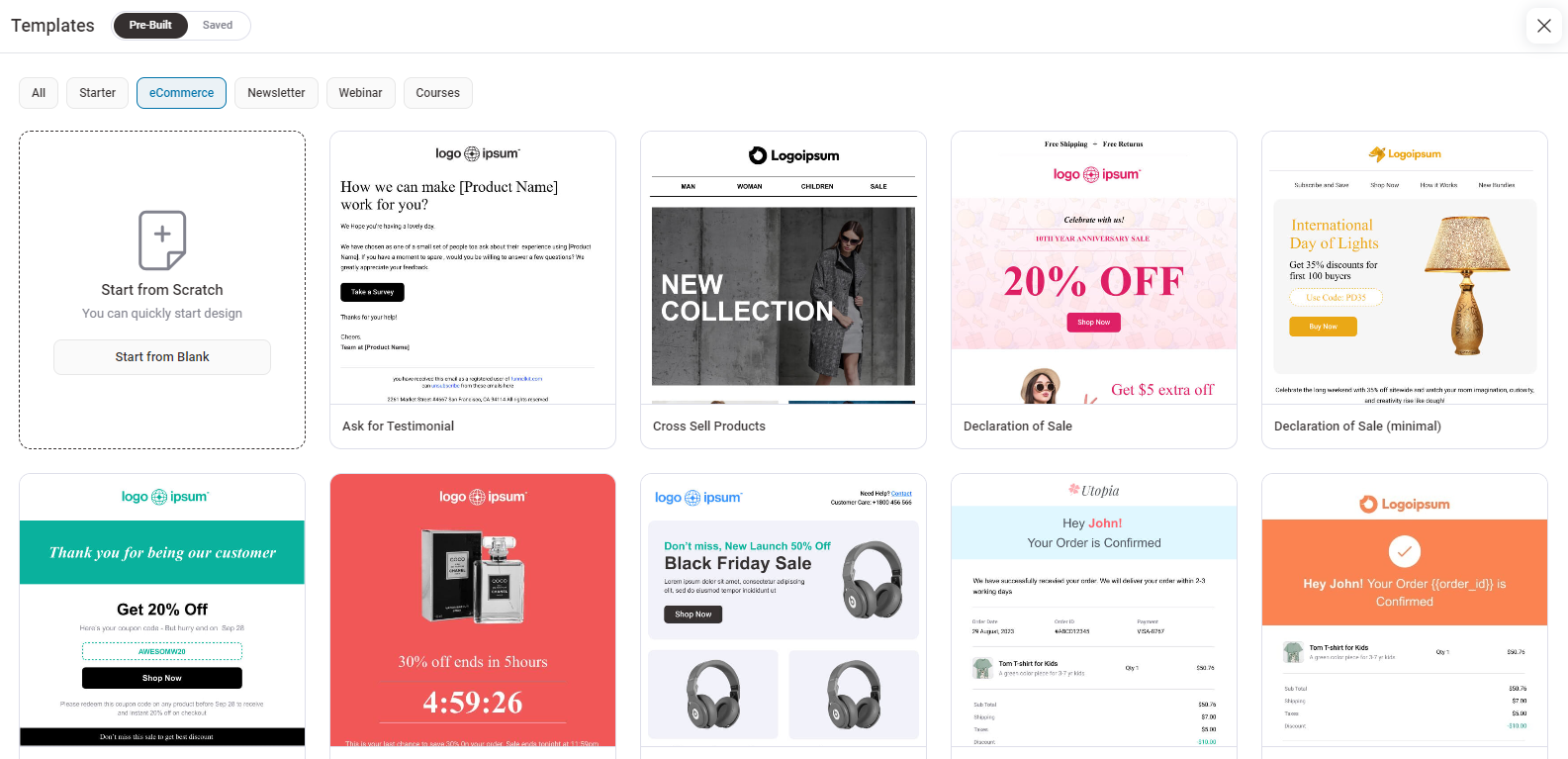
Here, we are importing the Order Notification 1 template.
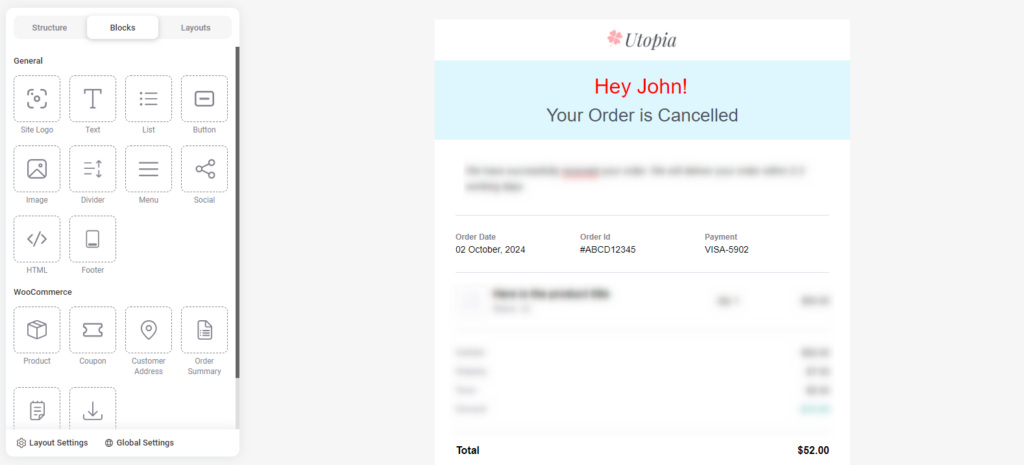
Let’s change the logo.
Tap on the logo. You can find editing options available on the left screen.
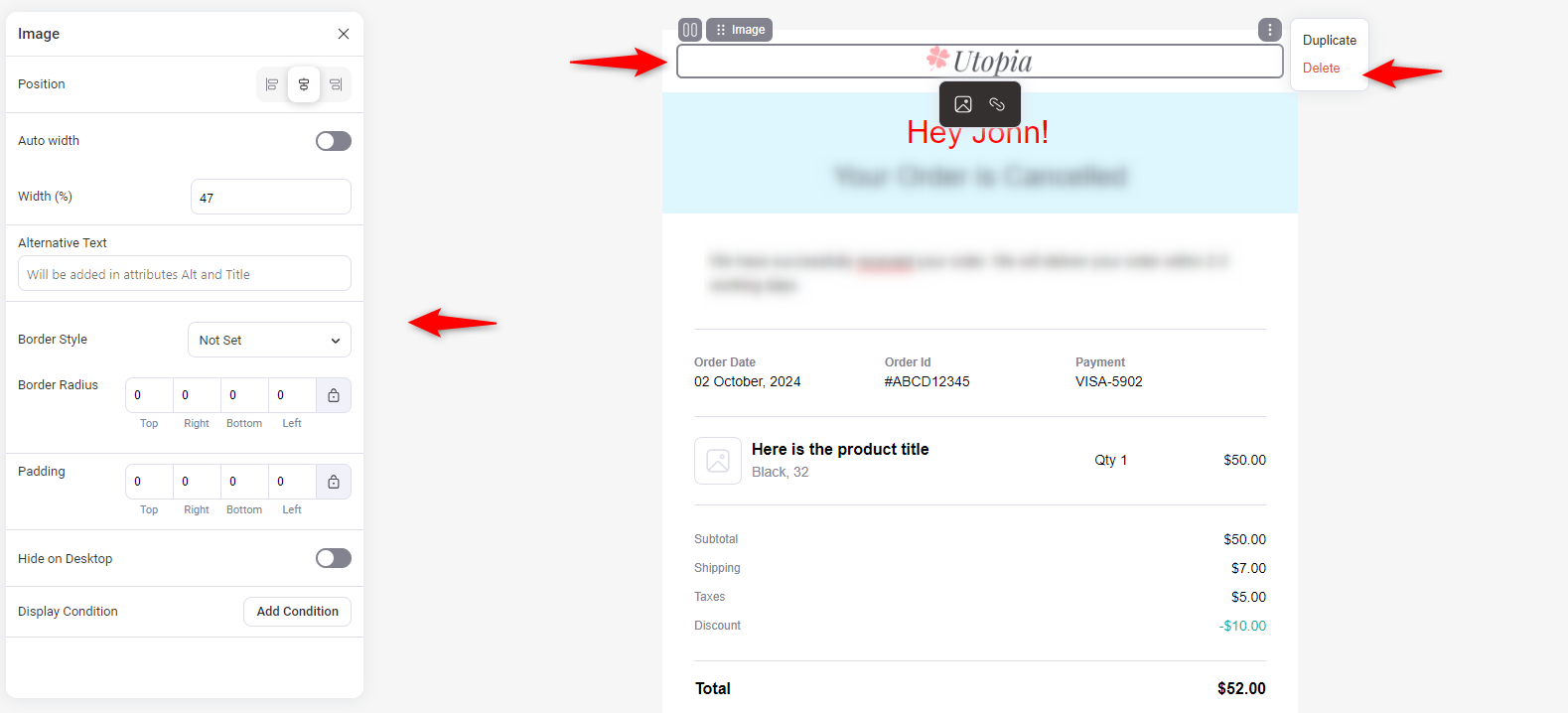
Change the heading
Tap on the heading, and you can find the editing options on the left sidebar. Also, you can change the font style, color, and other stuff. Plus, use the merge tag to mention anything related here.
For example, we used {{contact_first_name}} in the heading to add the customer's name.
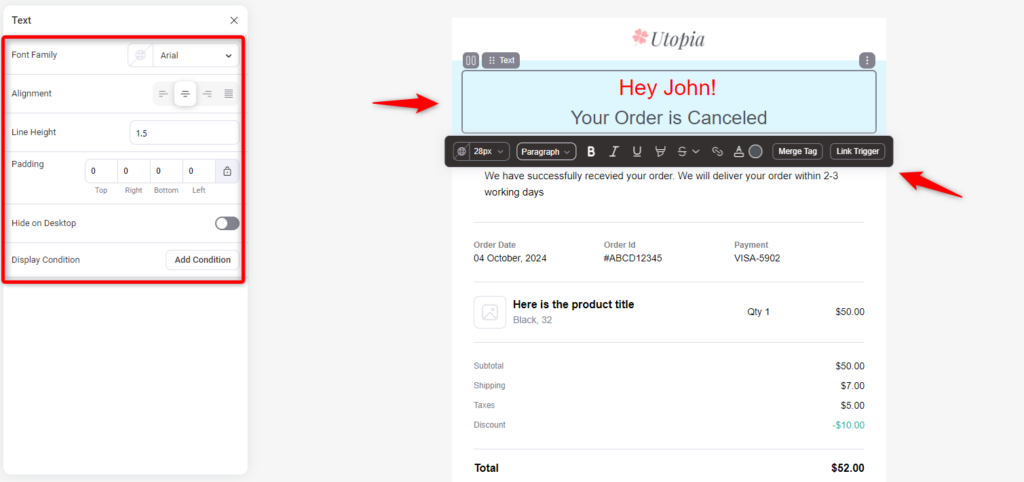
Edit the email body
Here, provide your email content depending on the email context. Similarly, you will have options to add merge tags, style the fonts, colors, etc.
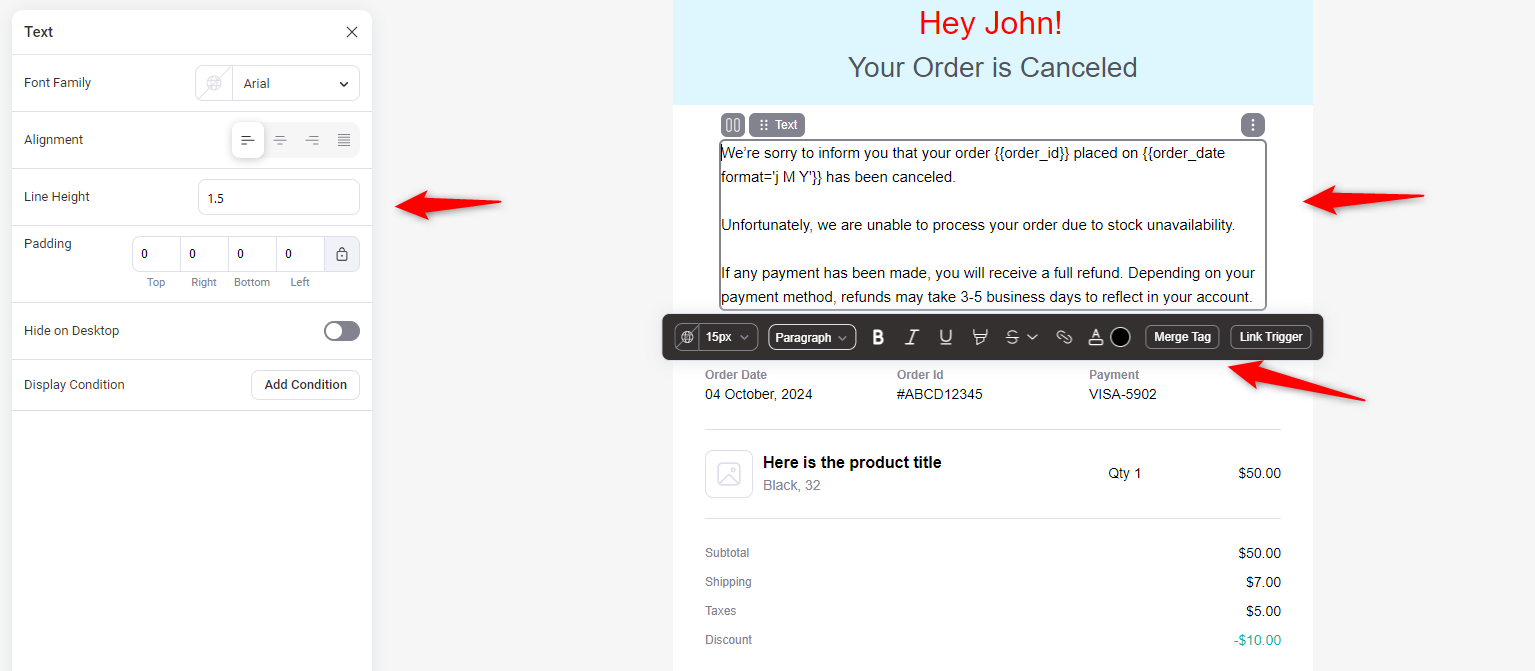
Add order details
Now, drag and drop the text widget to the preferred area. And add your order details to it.
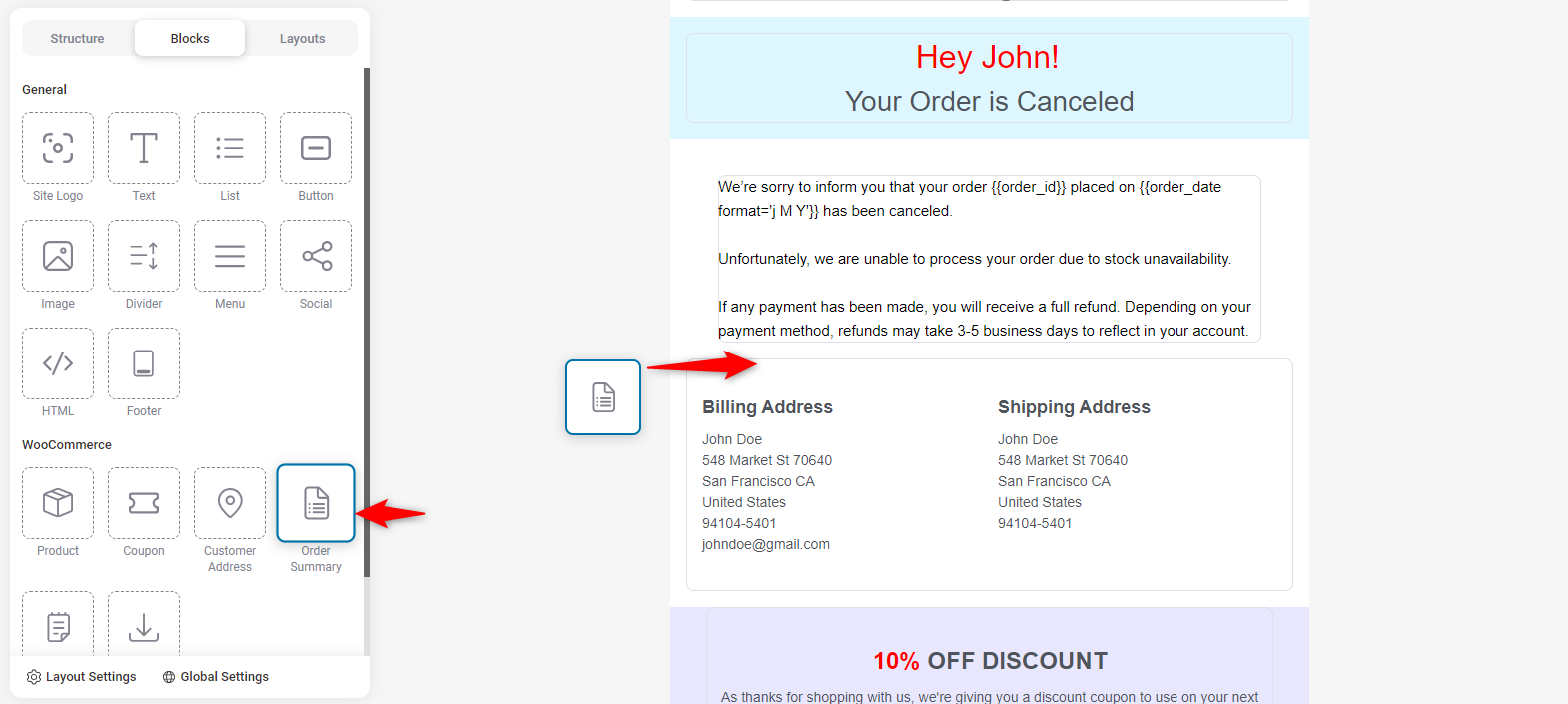
You’ll have some available options to customize your order details section. For example, you can align and choose the font, line height, preview content, image size, and other stuff.
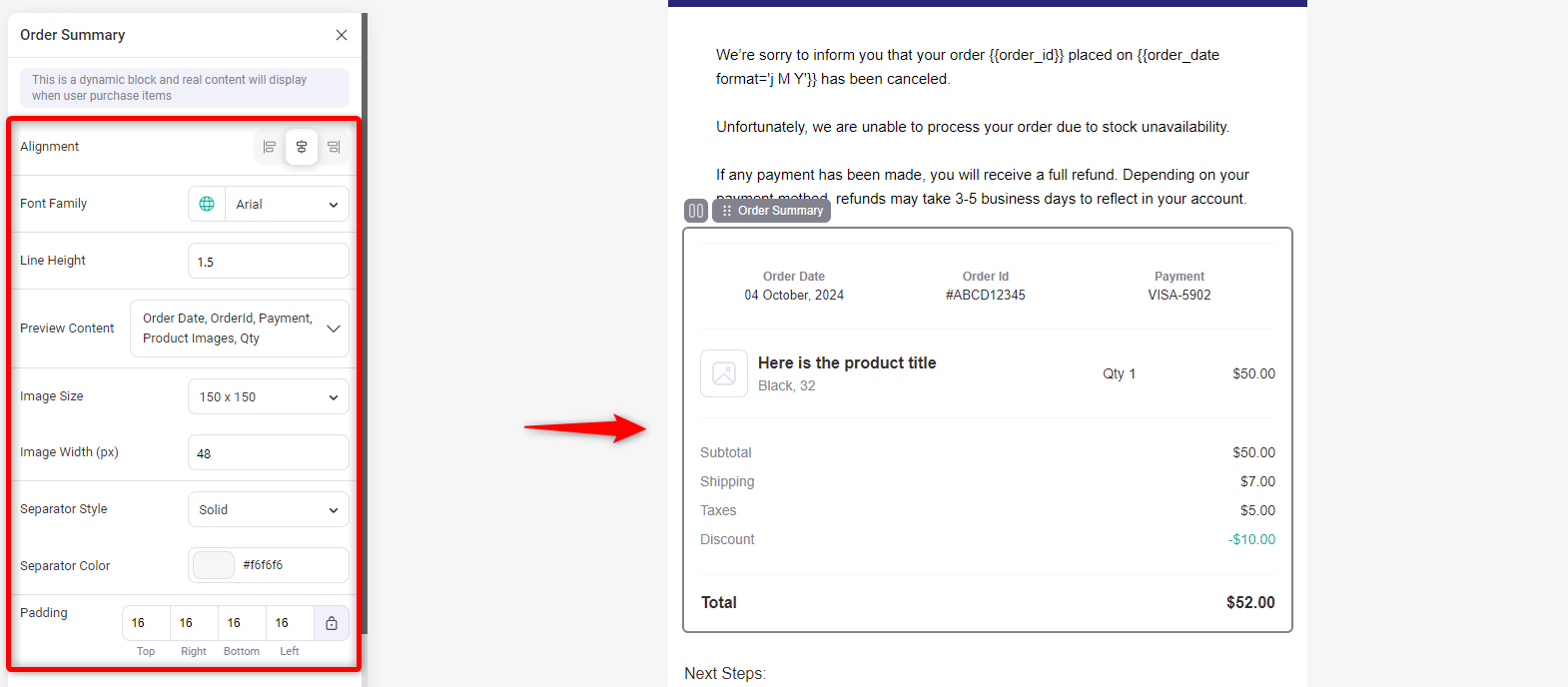
Add important details like what to do next
As a part of the cancellation email, add other stuff like the “what to do” part, a button, social icons, closing statements, and your team information.
Once you’re done with everything, hit save, and you’re about to send this email to your customers.
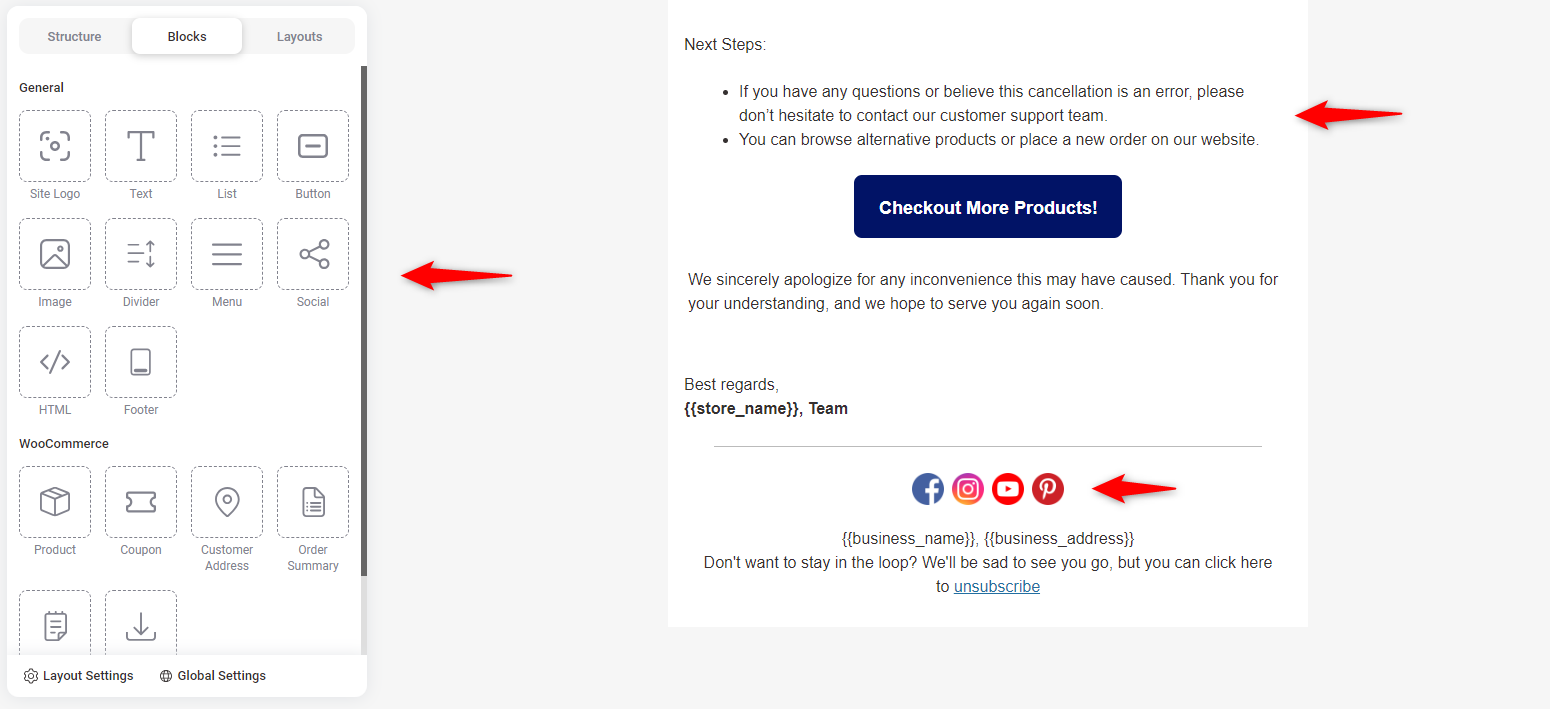
Step 5: Enable the automation
Now, activate the automation just in the top right corner.
So, if any order is canceled, your store is ready to send a WooCommerce canceled order email to the customer instantly.
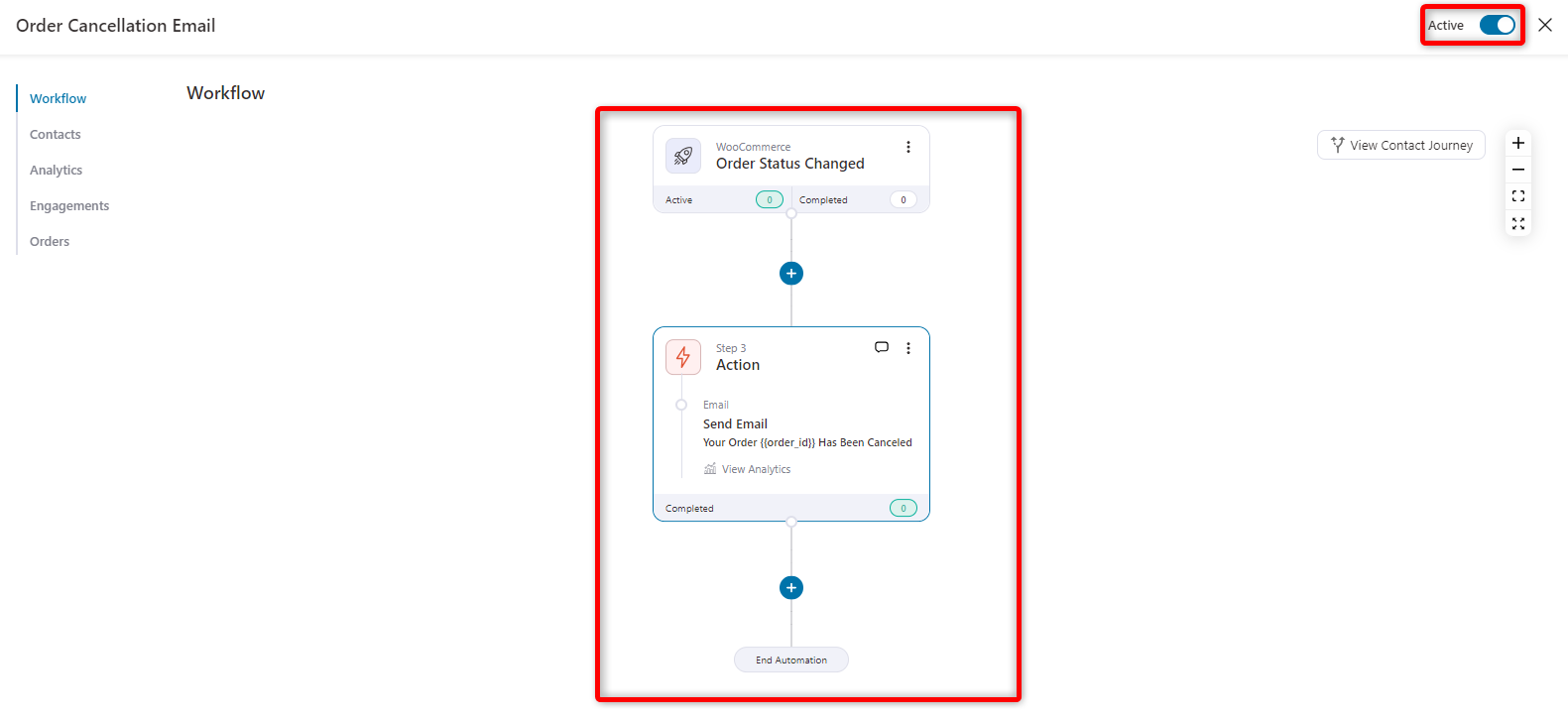
Here’s what the order cancellation email looks like.
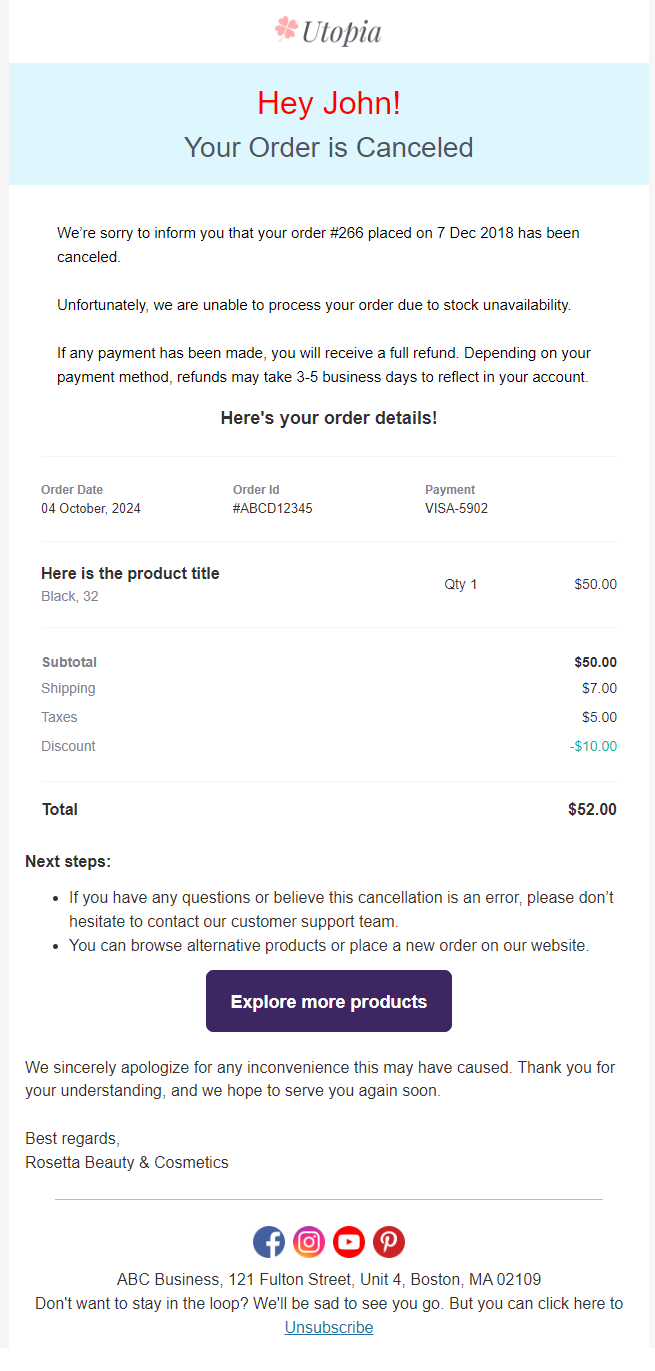
That's it. Now for every cancelled order, the customer will receive this custom email.
Send Cancelled Order Emails To Customers With Custom Code [No Plugin]
If you prefer not to use an additional plugin (like we showed above) and instead want to notify customers about failed orders using custom code, you can do that too.
Just add the following code snippet to your theme’s functions.php file or a custom plugin:
add_action( 'woocommerce_order_status_cancelled', 'send_custom_cancelled_order_email_to_customer', 10, 2 );
function send_custom_cancelled_order_email_to_customer( $order_id, $order = null ) {
if ( ! $order ) {
$order = wc_get_order( $order_id );
}
if ( ! $order ) {
return;
}
$to = $order->get_billing_email();
$subject = 'Your Order Has Been Cancelled – ' . get_bloginfo( 'name' );
$message = 'Hi ' . $order->get_billing_first_name() . ",\n\n";
$message .= "We wanted to let you know that your order (Order #" . $order->get_order_number() . ") has been cancelled.\n\n";
$message .= "If this was unintentional or you need help placing a new order, please reach out to us.\n\n";
$message .= "Thank you,\n";
$message .= get_bloginfo( 'name' );
$headers = array( 'Content-Type: text/plain; charset=UTF-8' );
wp_mail( $to, $subject, $message, $headers );
}
That said, using a plugin is generally recommended, as custom code lacks the flexibility and safety net that plugins provide.
Unless you're comfortable with PHP and WordPress development, a small mistake in code could break your site.
6 Best Practices for Sending WooCommerce Order Cancellation Email
Order cancellation emails are more than just notifications. they reflect your brand's professionalism and customer care. Here are six best practices to make them clear, helpful, and impactful:
1. Keep it simple
Use a clean layout with only the essential details: order info, cancellation reason, and next steps.
2. Stay on-brand
Add your logo, use brand colors, and match your tone of voice to keep the email consistent with your identity.
3. Personalize the content
Address customers by name and include specific order details. Avoid sounding generic.
4. Offer next steps
Provide clear instructions, whether it's refund info, product alternatives, or a support contact.
5. Test before sending
Check formatting, links, and personalization across devices to avoid errors.
6. Follow up when stock returns
If the product becomes available again, let the customer know, maybe even with a small discount.
Wrapping Up: Ensuring a Smooth Customer Experience with Order Cancellation Emails
Customizing your WooCommerce canceled order email to the customer is important. It shows professionalism and helps keep customers informed.
With the right approach, you can turn a canceled order into a positive experience.
Use clear communication, helpful next steps, and personalized content. This will build customer trust and keep them engaged with your brand.
FunnelKit Automations makes creating these emails simple and ensures every cancellation message leaves a good impression.
Take control of the conversation and turn cancellations into opportunities with FunnelKit Automations.

Editorial Team
October 27, 2025A slow shopping experience can quietly kill your WooCommerce sales. Imagine this: a shopper finds a product they love, clicks “Add to Cart,” and boom, the entire page reloads. It’s...

Editorial Team
October 20, 2025Every WooCommerce store relies on smooth performance and stable configurations to run effectively. If your site feels sluggish or checkout errors appear, the WooCommerce System Status (WooCommerce → Status) is...

Editorial Team
October 17, 2025Are you leaving money on the table by not taking full advantage of your customers’ shopping behavior? Many store owners don’t realize that every time a customer adds a product...






