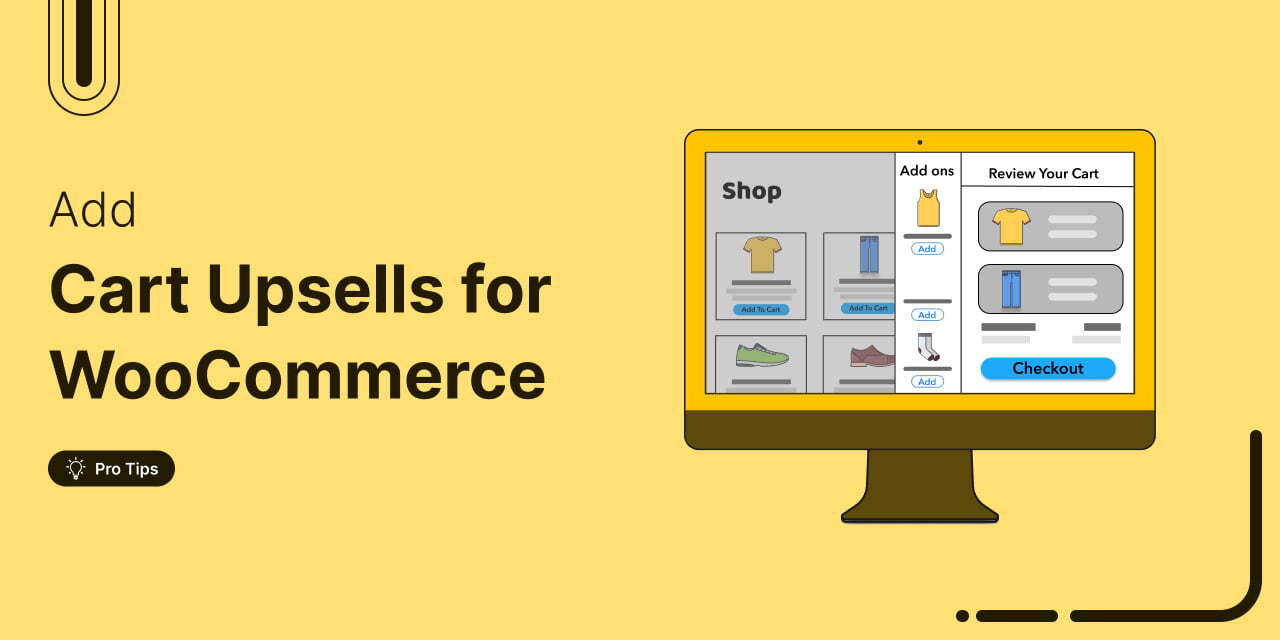
What if we told you a simple cart upsell could increase your store's revenue by 10 to 30 percent?
According to research by Accenture, it is one of the easiest ways to boost average order value without spending more on ads. Yet many store owners overlook it.
If you have been struggling to grow your sales, you are not alone. Increasing AOV without turning customers off is a common challenge.
But when done right, upselling feels like a natural part of the shopping experience, not a hard sell.
In this blog, we will show you the most effective ways to implement cart upsells in WooCommerce.
Here's a short video tutorial to set up the WooCommerce cart upsell recommendations in your store:
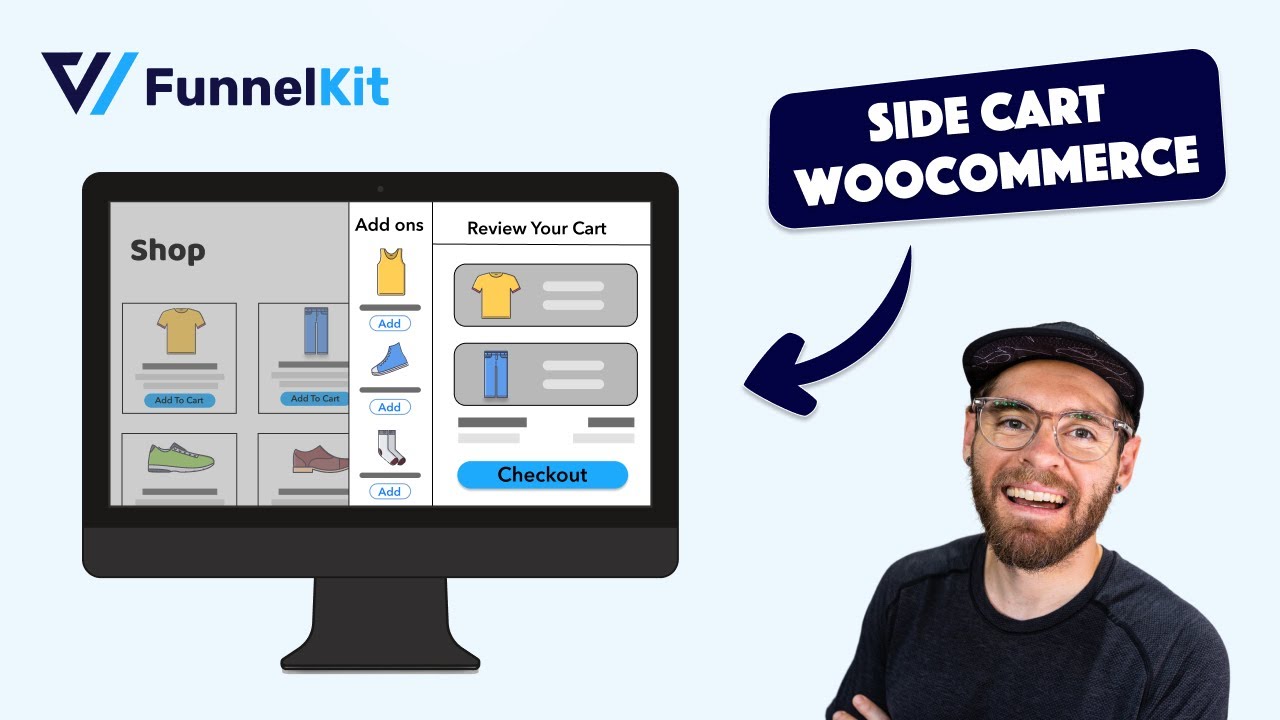
Table of Contents
- 1 What Are The Different Types of Upsells in WooCommerce?
- 2 Method 1: How To Offer WooCommerce Cart Upsell In a Sliding Cart
- 3 Offer Rewards on WooCommerce Cart For Higher Upsell Rate
- 4 Method 2: How to Offer a One-Click Upsell After Checkout
- 5 Method 3: How to Offer Post-Purchase Upsell Via Email Automation
- 6 Best Practices for Effective Cart Upsells
- 7 Frequently Asked Questions About WooCommerce Cart Upsell
- 8 Ready to Use WooCommerce Cart Upsell?
What Are The Different Types of Upsells in WooCommerce?
WooCommerce Cart Upsell is a strategy for increasing the average order value by encouraging customers to add more items to their cart before completing a purchase. This is done by suggesting additional products that complement or enhance the items already in the cart.
Here are different types of WooCommerce upsells:
- WooCommerce cart upsell
WooCommerce cart upsells are offers in a slide cart so users can add to their cart with a single click. This is a modern way of offering upsells because users can usually access the side cart from anywhere on the site and add the upsells to their cart without navigating to the cart or checkout page.
- One-click upsells after checkout
Upsell offers are presented to customers right after placing the order. However, the system tokenizes the payment details so users don’t have to enter credit card details again to buy the upsell offer after checkout.
- Post-Purchase Upsells
You can offer post-purchase upsells with email automation after users place an order successfully. Usually, upsell recommendations are made based on the previous purchase history, which makes them super relevant for users, and they are likely to make another purchase.
Offering upsells in WooCommerce can help you boost average order value, reduce acquisition costs, and enhance the shopping experience with seamless product recommendations.
Method 1: How To Offer WooCommerce Cart Upsell In a Sliding Cart
To add an upsell on the WooCommerce slide cart, we will use the FunnelKit Cart.
With this WooCommerce plugin, users will see a mini cart icon. When they click on it, they can view a sliding cart showing all the cart items, cart total, discount form, etc. Here, a user can also view related items as product recommendations that can be added to the cart with a single click.Moreover, users can directly access the checkout page from the mini cart by clicking on a button.
FunnelKit Cart lets you easily customize a slide-in mini cart, offer upsells and rewards, and show real-time order totals for a smooth checkout experience. You can incentivize purchases with free gifts or coupons, perfect for boosting sales without friction.
Here are the steps you need to follow to offer WooCommerce cart upsell:
Step 1: Install and activate FunnelKit
You need to install and activate FunnelKit Funnel Builder. The upsell feature is available to all users of the FunnelKit Plus plan and above. So, make sure you are using a plus plan or above.
You can install the free version from WordPress.org. In case you need help activating FunnelKit, check our installation guide.
Step 2: Enable and customize the look of the WooCommerce slide-in cart
Navigate to FunnelKit ⇒ Cart and enable the “Enable Cart” option to turn on the mini cart.
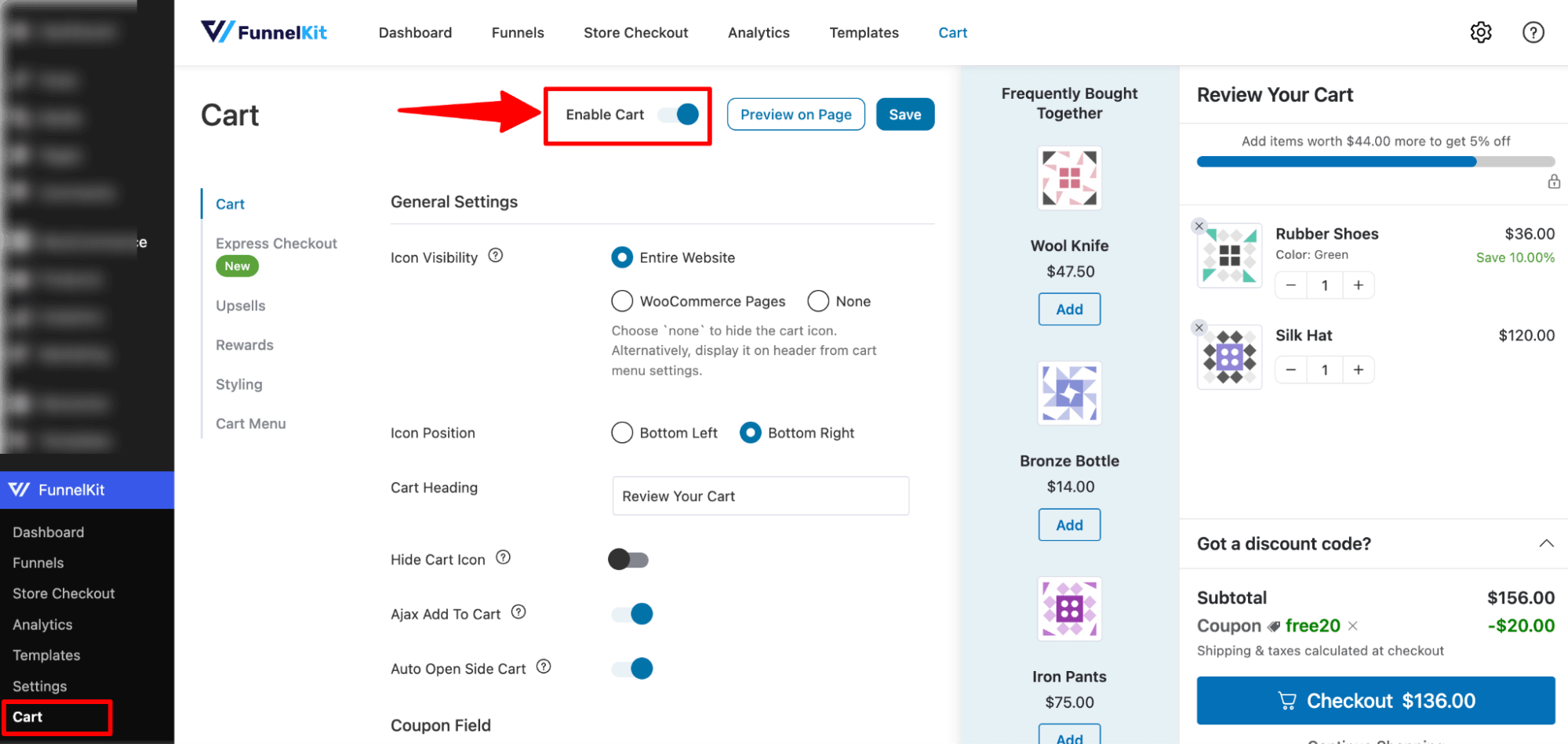
After that, customize the general settings, such as
- Icon Visibility: This option decides on which pages the WooCommerce slide cart will be visible. You get three options: Entire Website, WooCommerce Pages, and None.
- Icon Position: Here, you can choose the icon position as bottom left or bottom right.
- Cart Heading: Write the text you want to show up on the cart heading.
- Hide Cart Icon: Enable this option to hide the cart icon.
- Auto Open Side Cart: Enabling this option will automatically open the WooCommerce site cart.
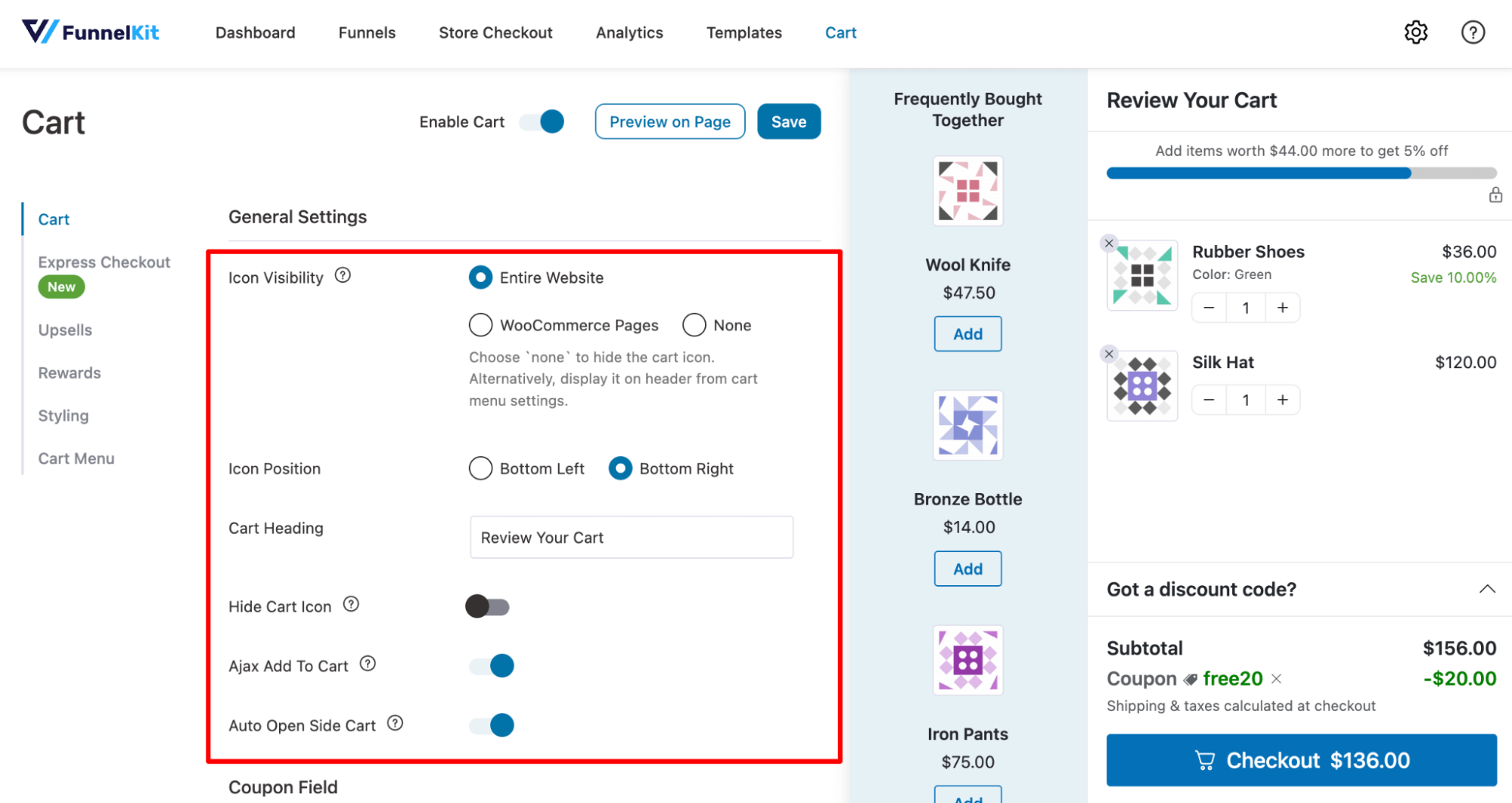
Step 3: Enable the WooCommerce cart upsell
To enable the Upsells option, go to the Upsells tab and turn on the “Enable Cart Upsells” option.
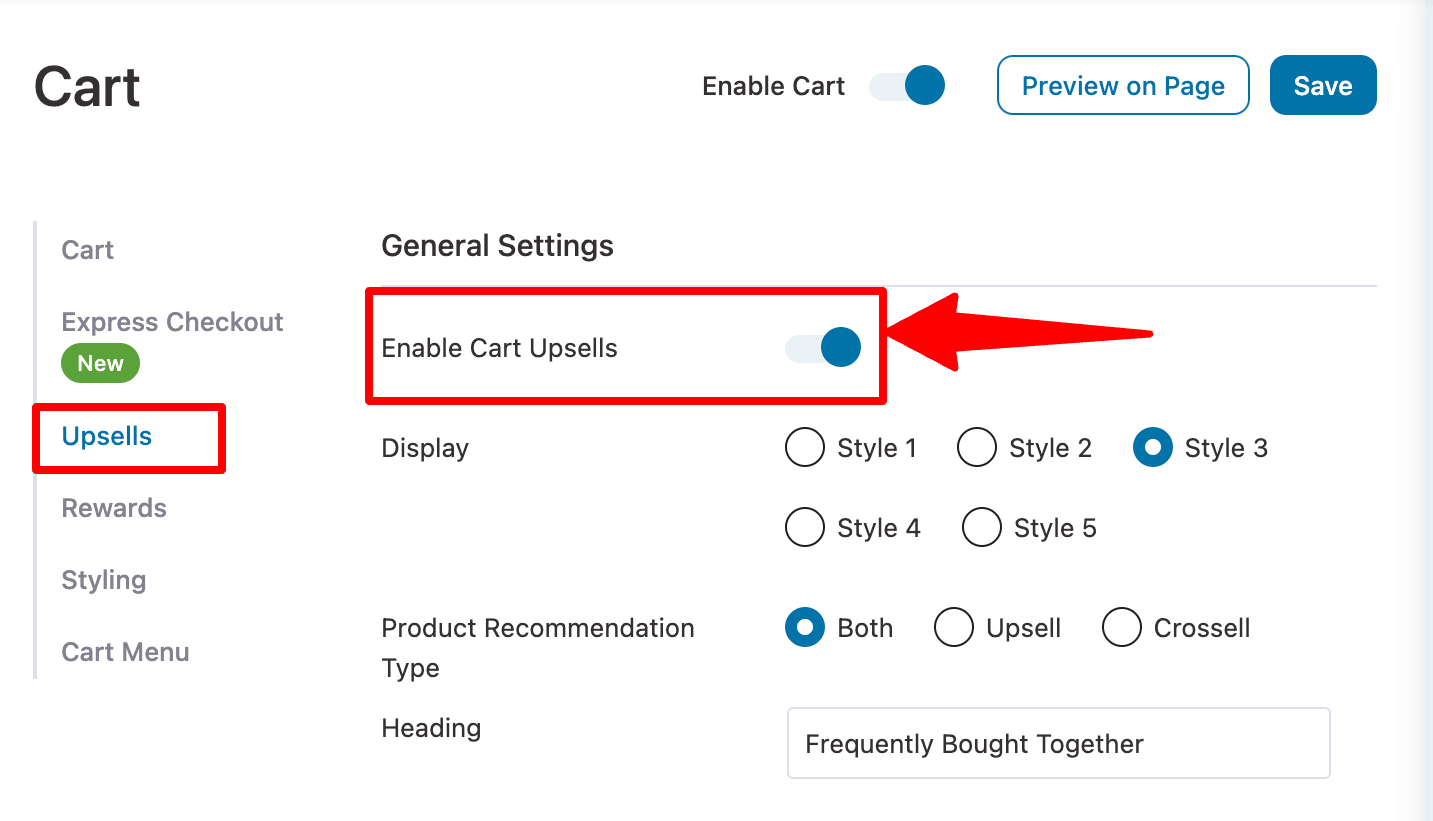
Step 4: Choose from different skins
Now you can choose the display style for your WooCommerce cart upsell. You get five different styles to choose from.
With Style One, the Upsell product section appears below the cart products as a slider. Style 2 is pretty similar to Style 1, except in this version, each slide contains two upsell products.
With Style 3, the upsell appears vertically on the left, giving users a clear view of all upsell products at once. Style 4 displays the upsell product section after the checkout button. In this style, the upsell products appear in a slider like Style 1.
Lastly, Style 5 is similar to Style 4, but each slider displays two upsell or cross-sell products here.
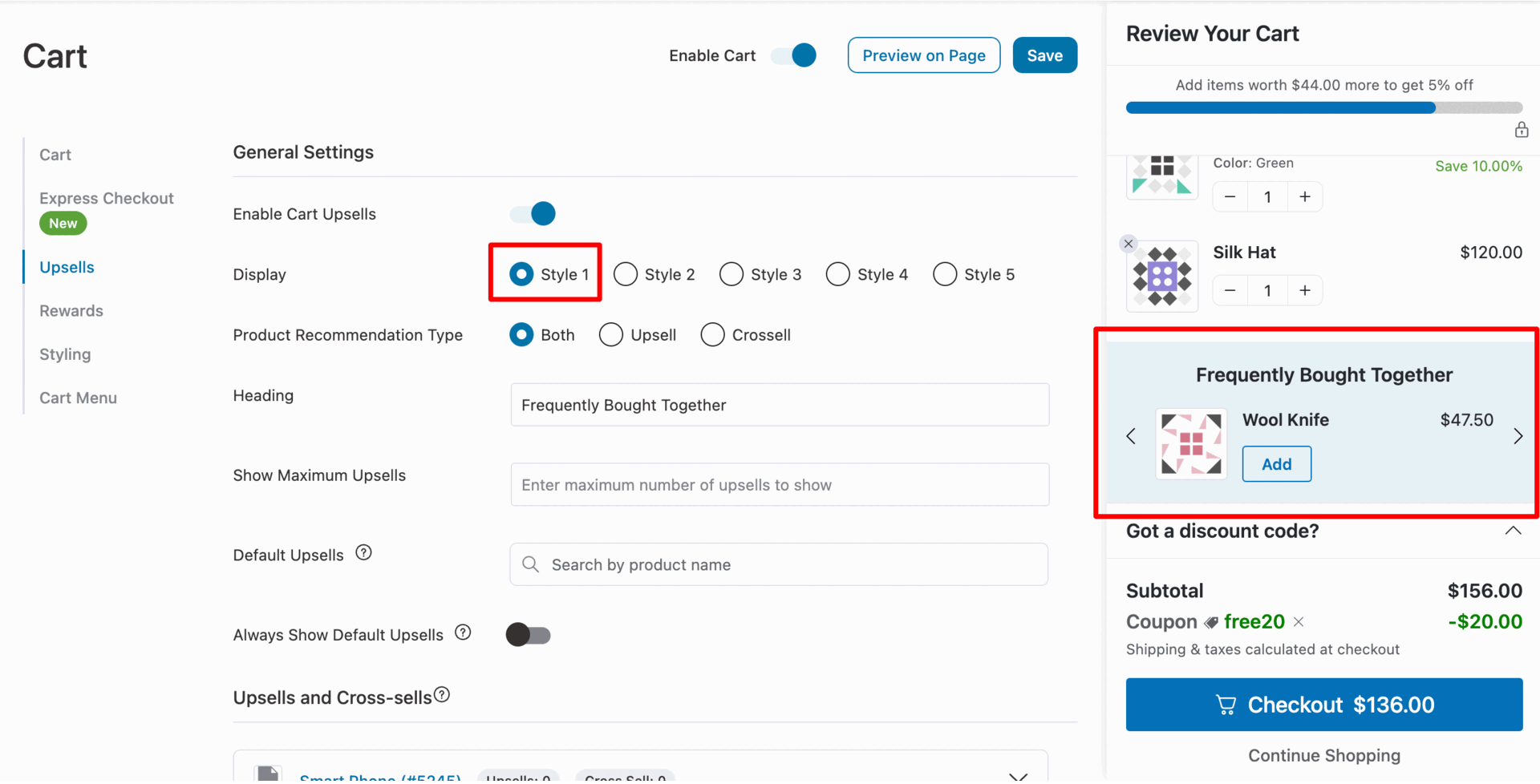
You can choose the style you like best.
Step 5: Easily manage cart upsells and cross-sells
After choosing how you want to display your recommended products, customize the following:
- Product Recommendation Type: You can recommend product upsells, cross-sells, or both.
- Heading: Provide the heading above the product recommendation section. The default option is "Frequently Bought Together".
- Show Maximum Upsells: Here, you will decide the maximum number of products you want to display as upsells.
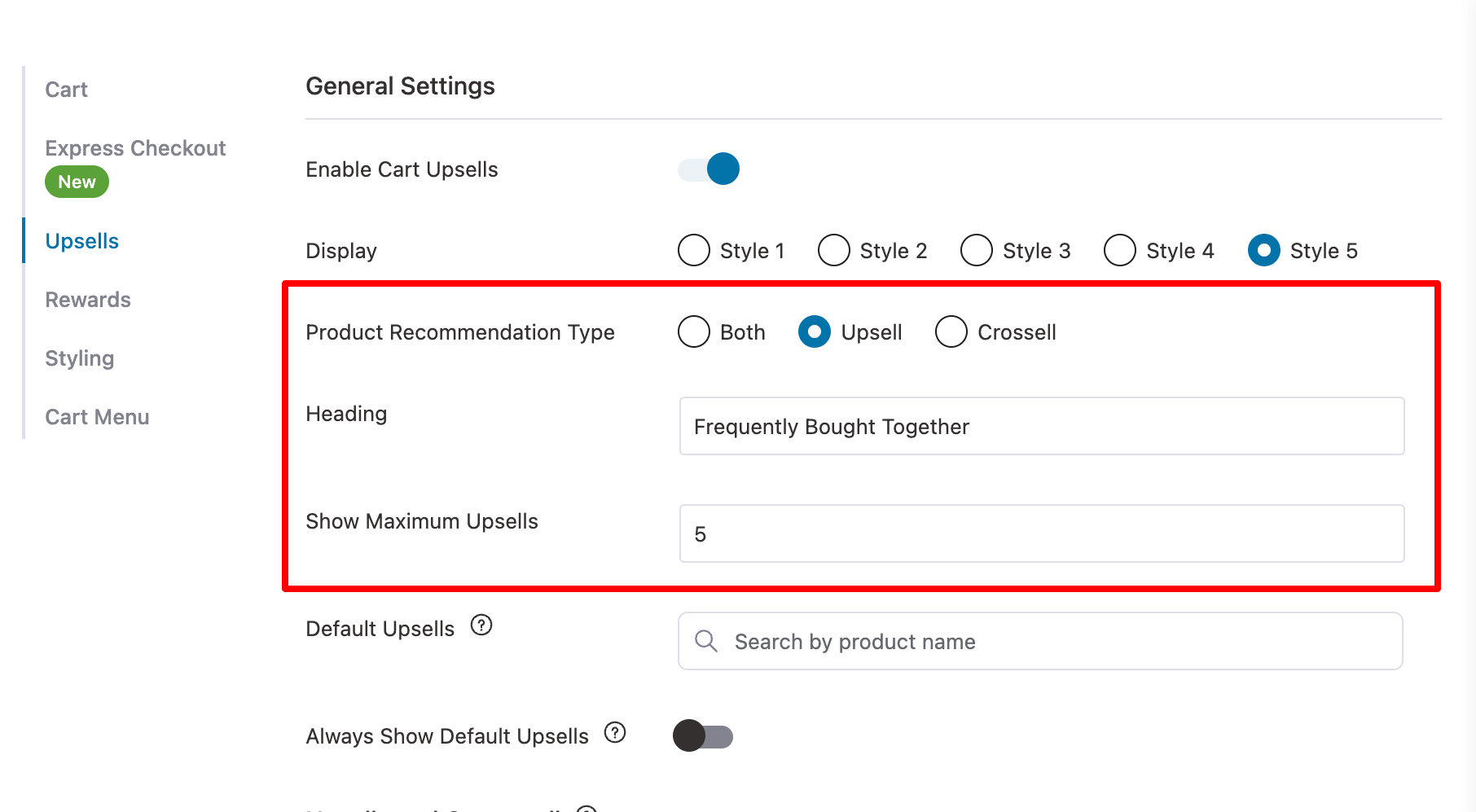
Add default upsells
In the “Default Upsells” option, you can add products that will show up as upsell recommendations in case the existing cart products don’t have any upsell products assigned to them.
You can search products by name and add them to the default upsell in Woo.
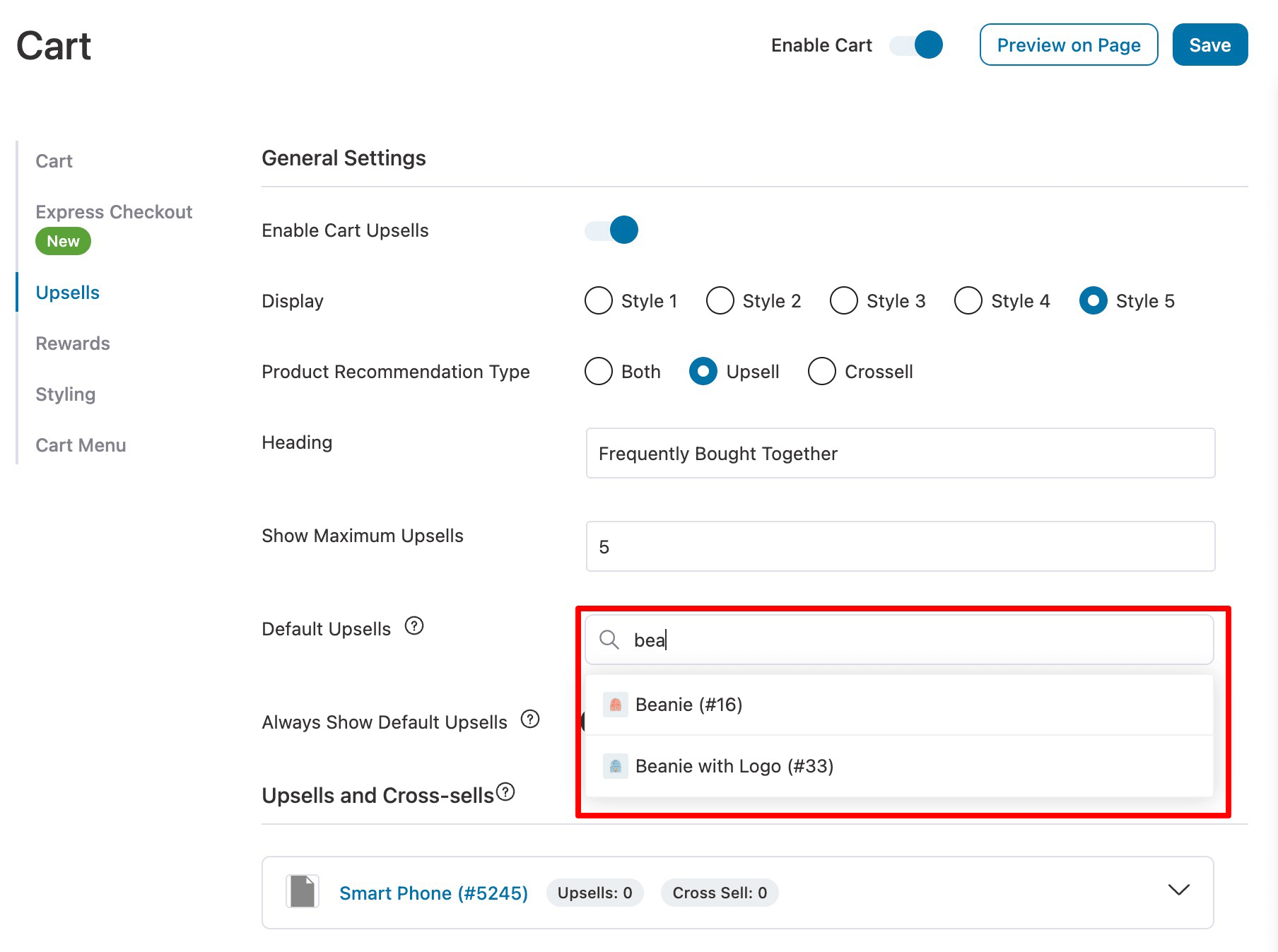
Set up individual upsells and cross-sells
As you probably know, you can add upsell and cross-sell products from the WooCommerce product page. However, the FunnelKit Cart team has designed a sleek interface allowing you to add upsells and cross-sells to products from the cart setup page. So, you don’t have to go back and forth to the products page to upsell and cross-sell products.
Click on the “View All Products” link to add an upsell or crosssell to any product from the Funnel Cart page.
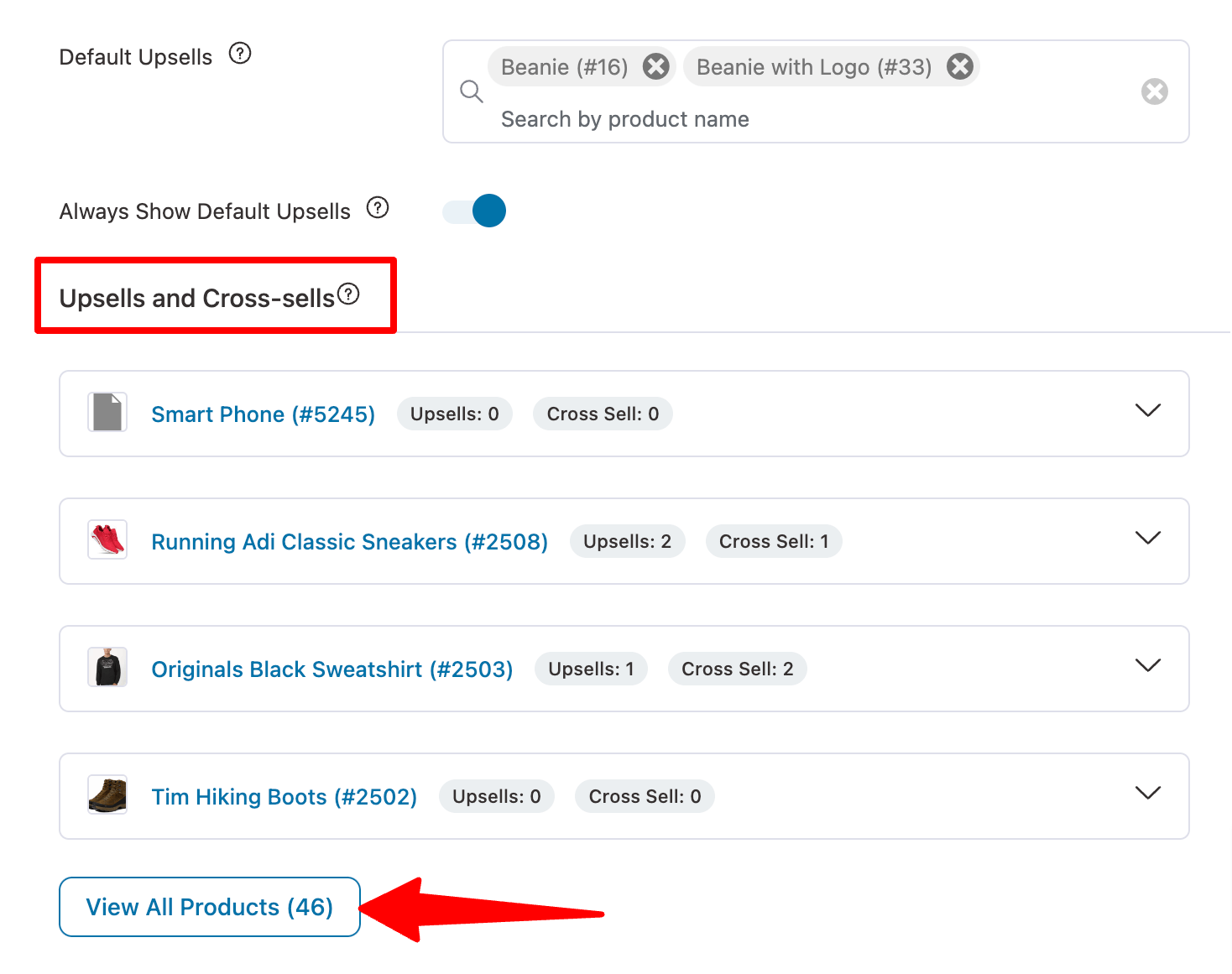
After that, you will see a sleek modal window where you can either scroll down to find the product or use the search option to find it.
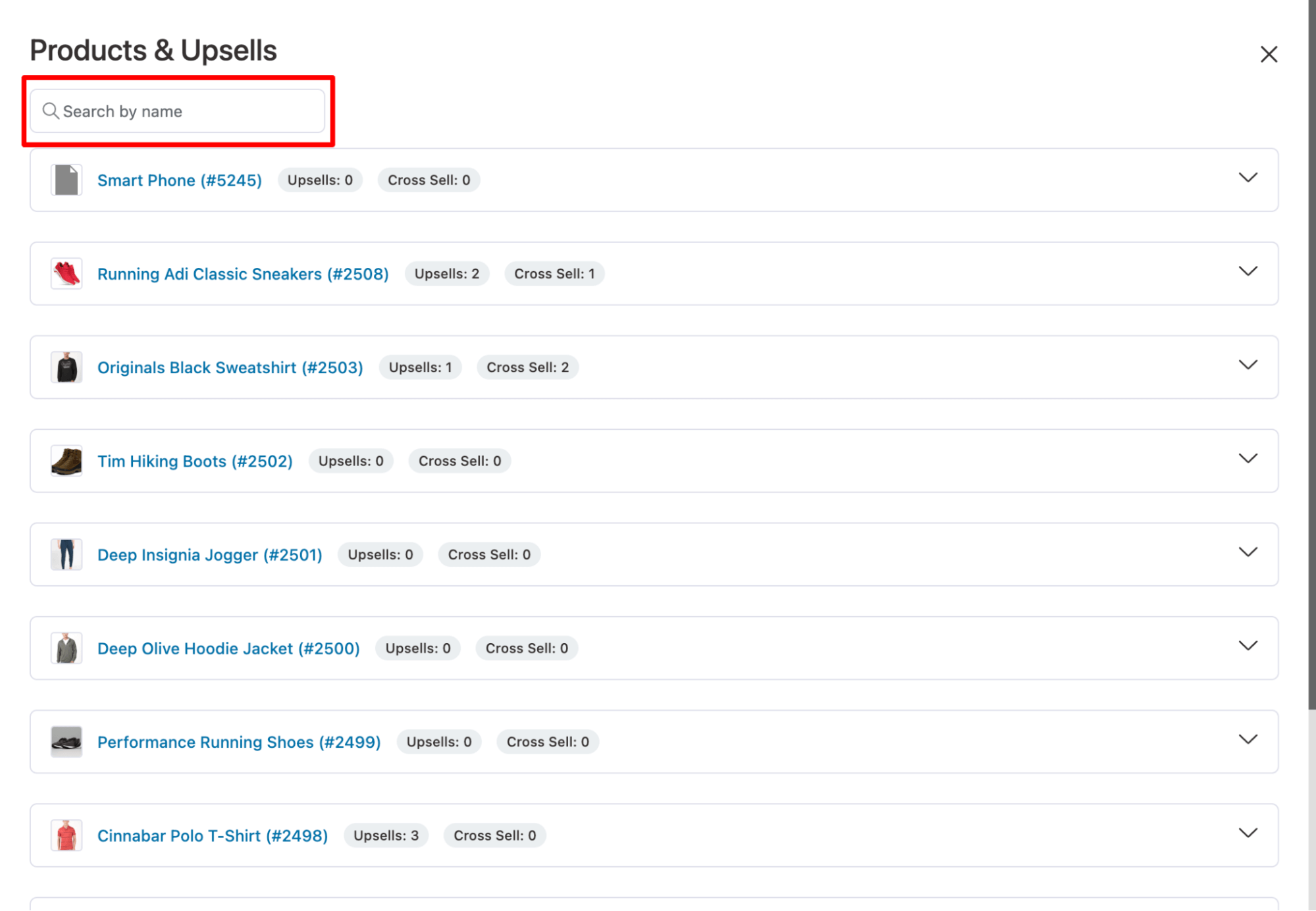
Now, if you expand the product section, you can see all the upsell and cross-sell products assigned to that person.
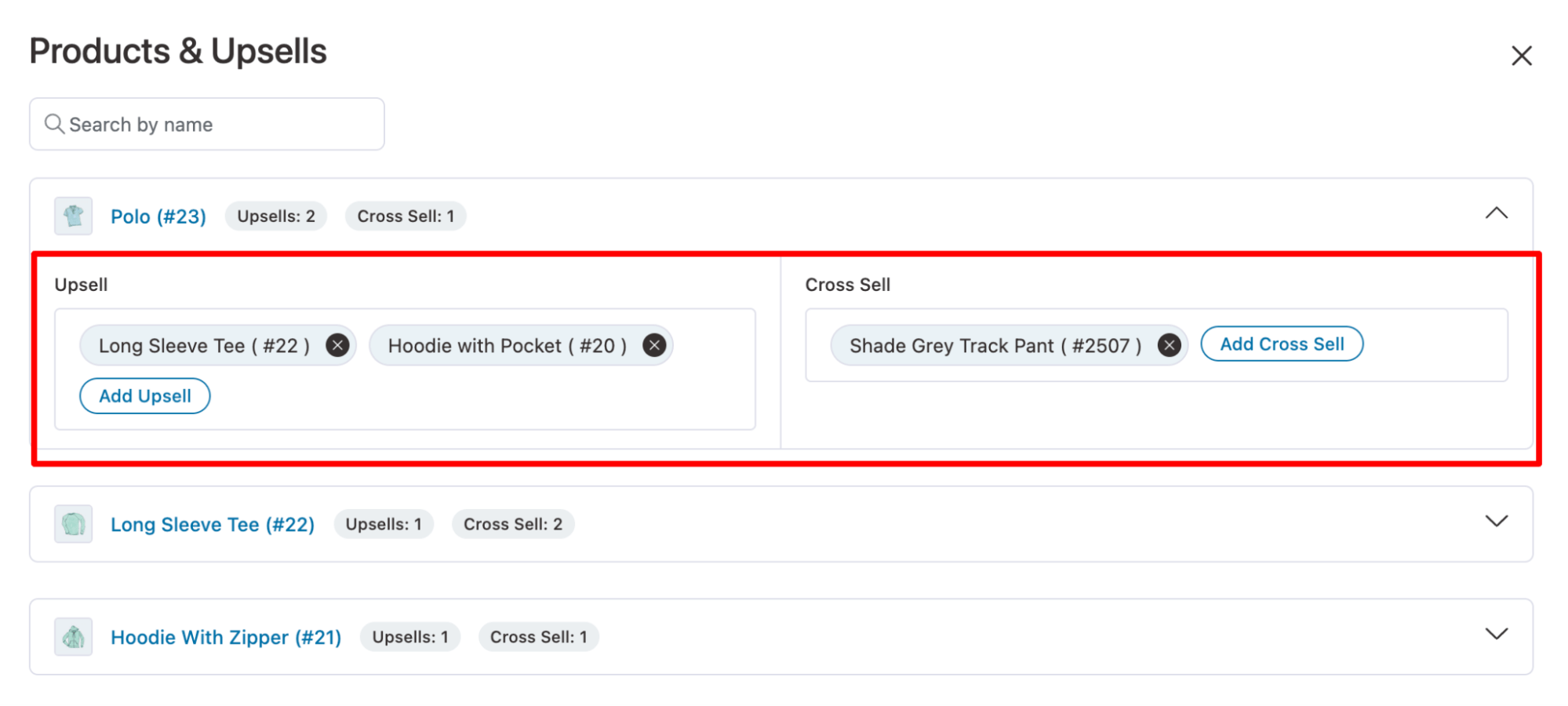
If you want to add more upsell products, you can do so by clicking on the “Add Upsell” button. Then, search for the product and choose the product from the suggested dropdown. After that, click on “Add” to add the product as an upsell product.
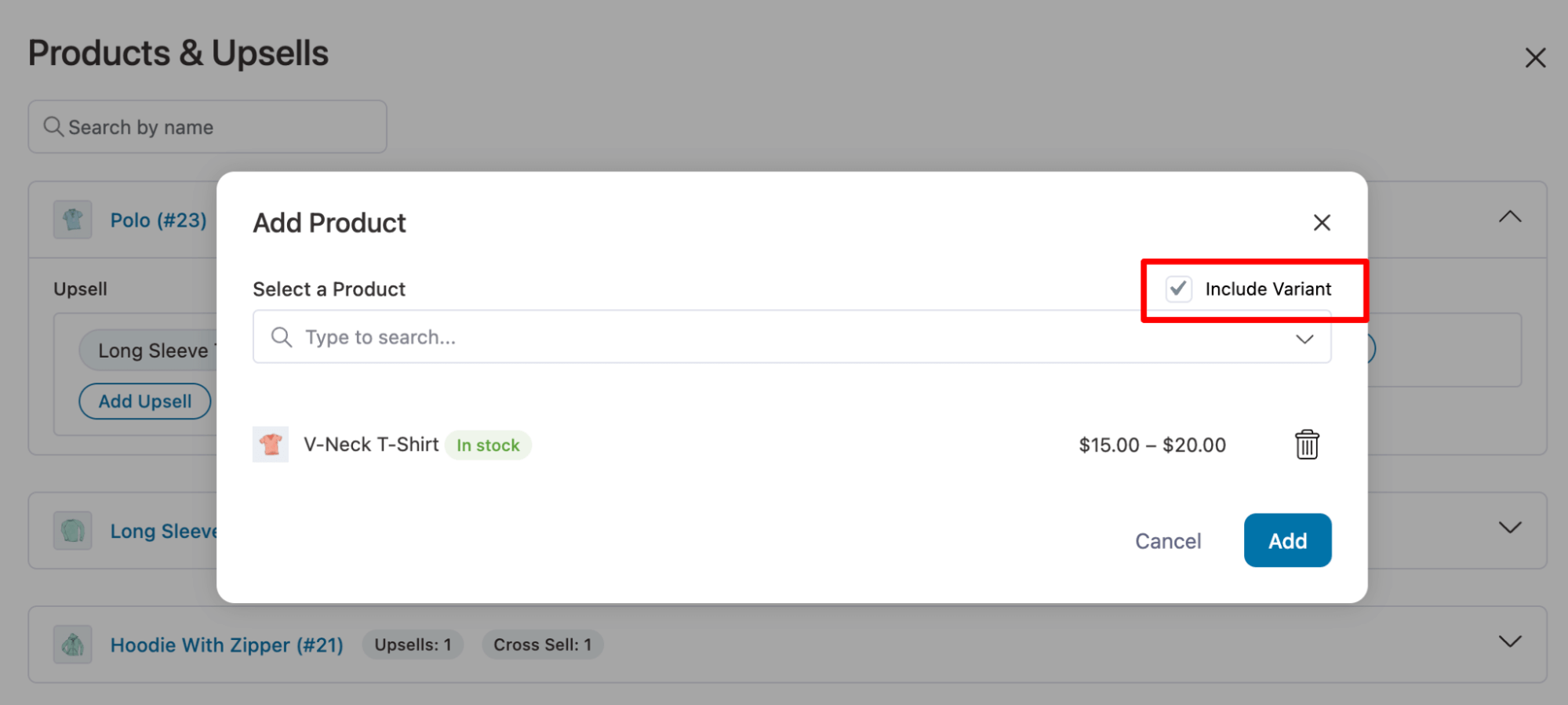
Using the same process, you can add as many upsell products as you want and as many cross-sell products as you want.
Click on the X icon on the top right to close the modal. Now click the Save button to update the settings you just modified. You can click on the “Preview on Page” button to see how your WooCommerce cart upsell product looks.
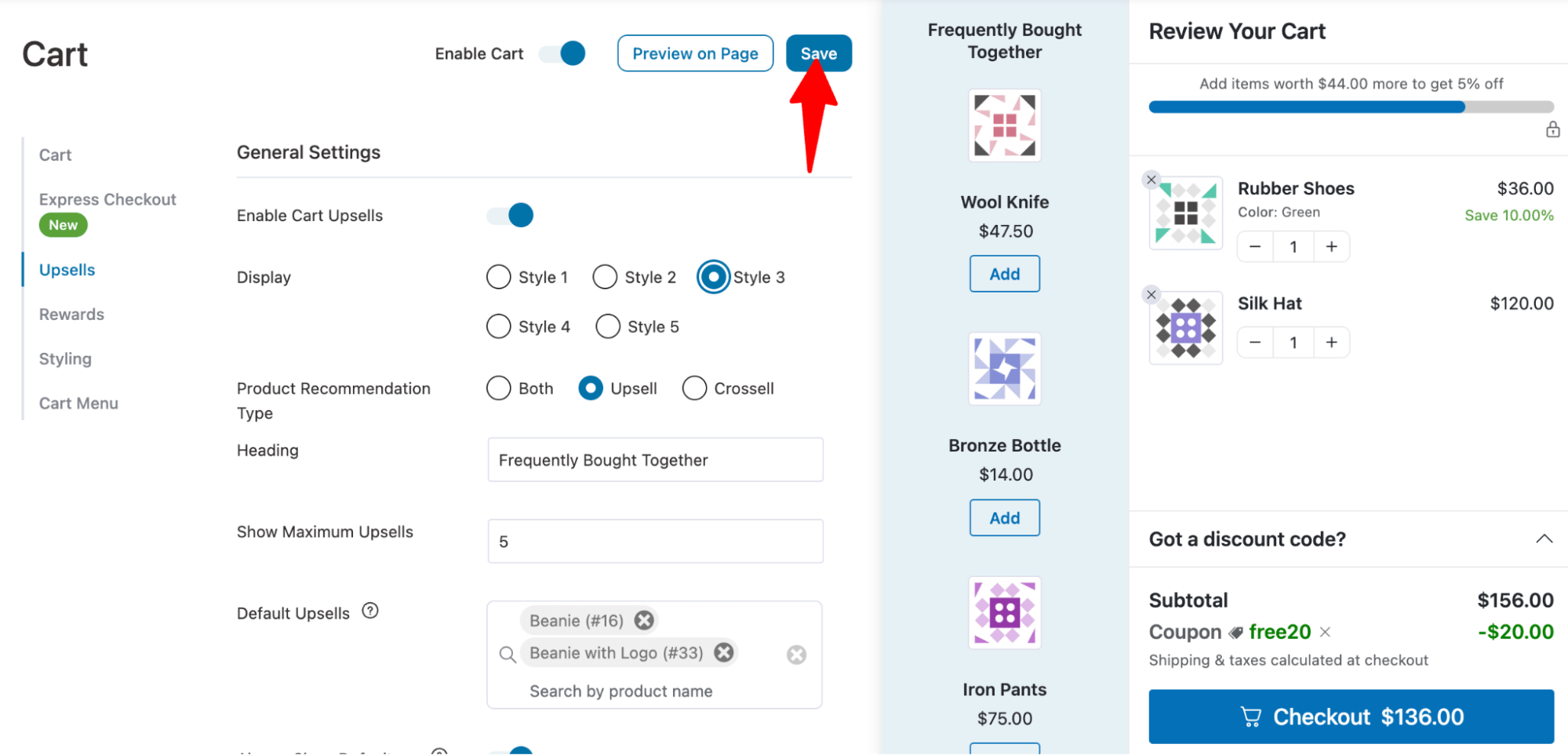
Here is a preview of how the upsell looks:
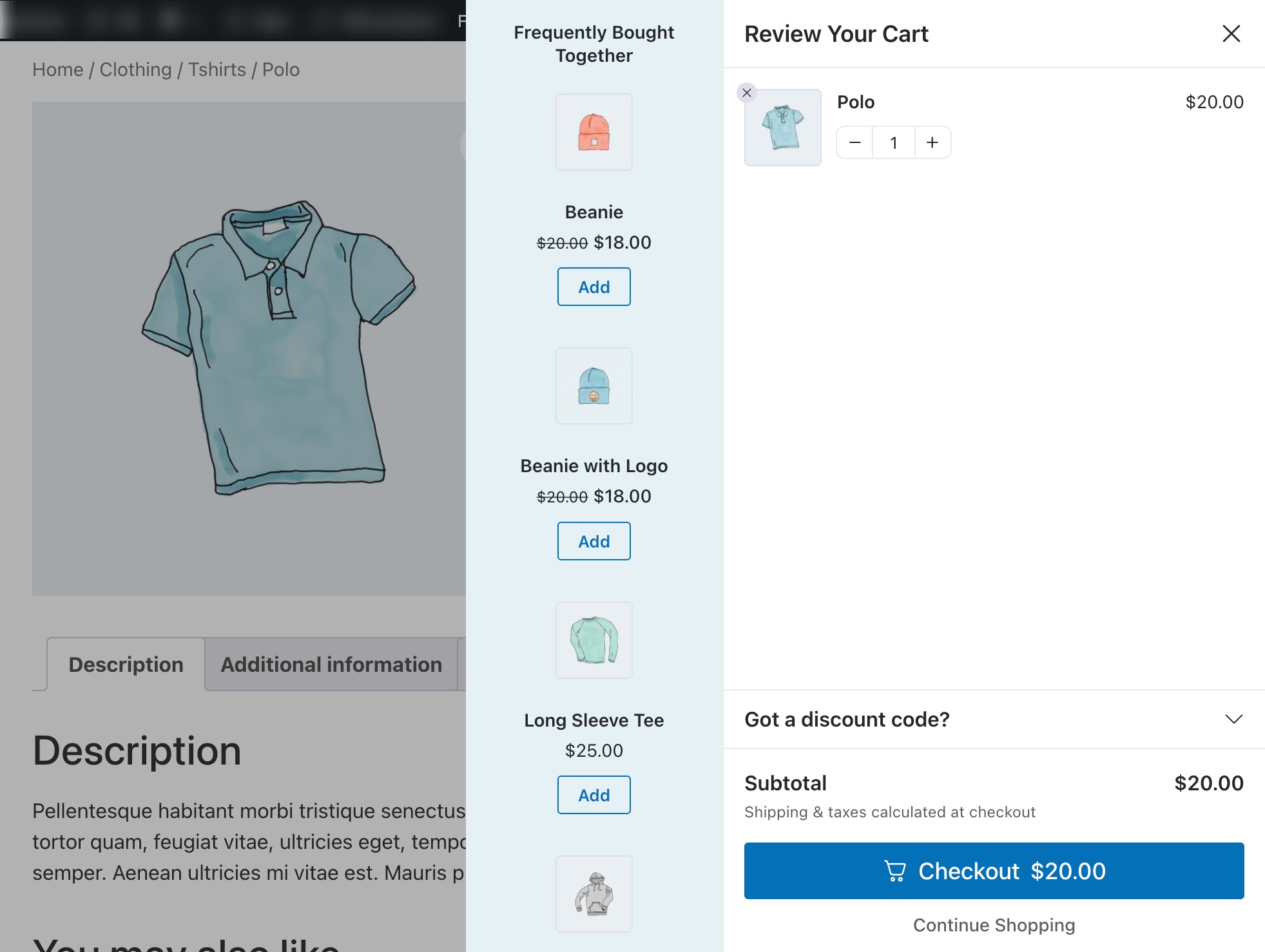
Offer Rewards on WooCommerce Cart For Higher Upsell Rate
Offering rewards to users is another effective trick for attaining a higher upsell rate and thus improving order value.
For example, you can offer free shipping if the product is worth a certain amount, a discount on the order total if it exceeds a certain amount, and so on.
You can easily implement such WooCommerce reward systems on your online store with FunnelKit Cart. With this plugin, you can offer three types of rewards :
- Free Shipping
- Discount and
- Free Gift
Now, let’s have a look at how you can set up each of these rewards on your WooCommerce store.
To create the rewards, move to the Rewards tab and click on “Create Reward”.
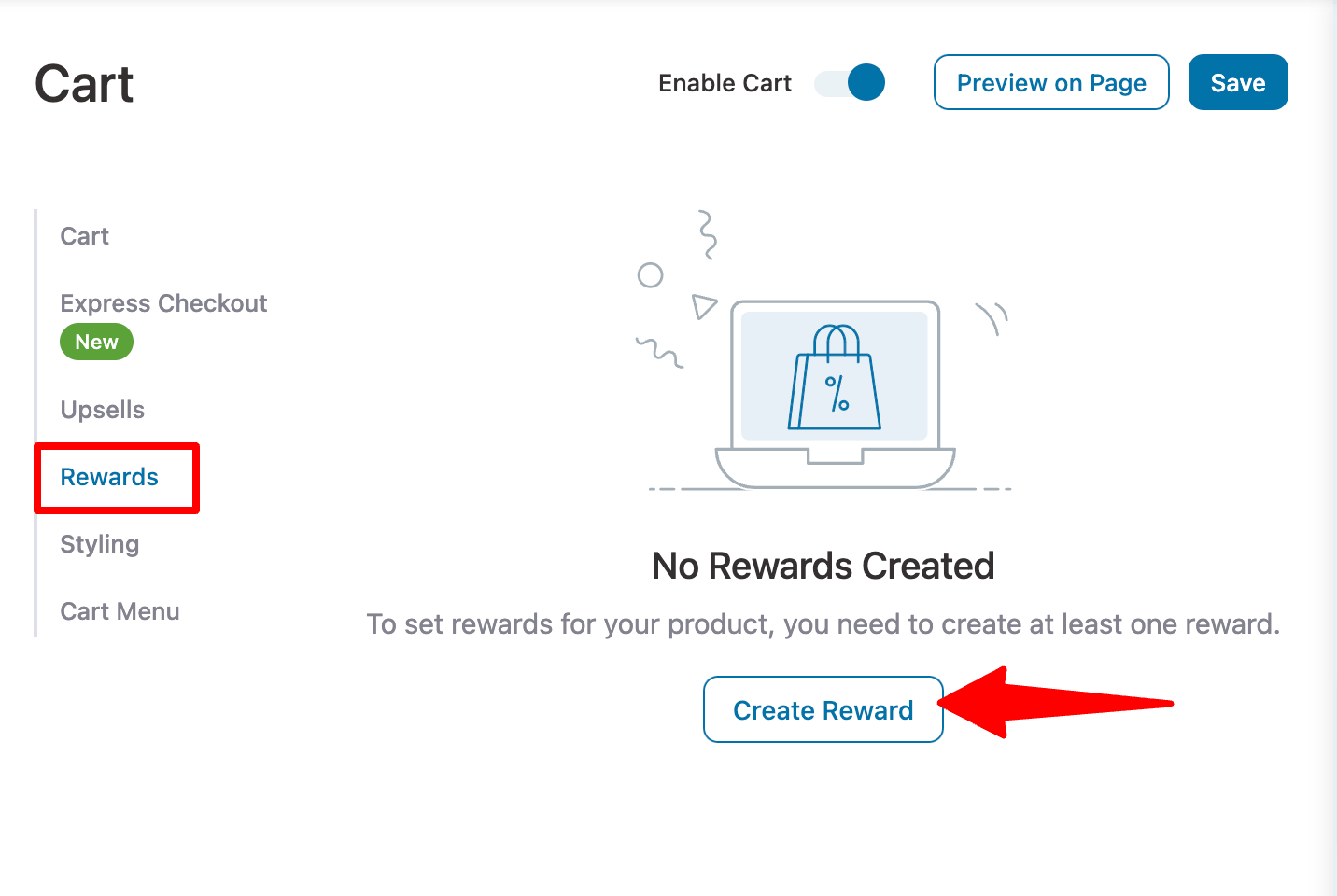
After that, set the following rewards:
Free Shipping
You need to configure free shipping using the settings link provided. After that, you need to provide:
- Icon Title: This text will be displayed when the user hovers over the first reward icon.
- Message: Here, you will show the messages like how much more they need to spend to avail themselves of free shipping. You can use the {{remaining_amount}} merge tag to dynamically display the remaining amount that needs to be added to the cart to avail of the free shopping.
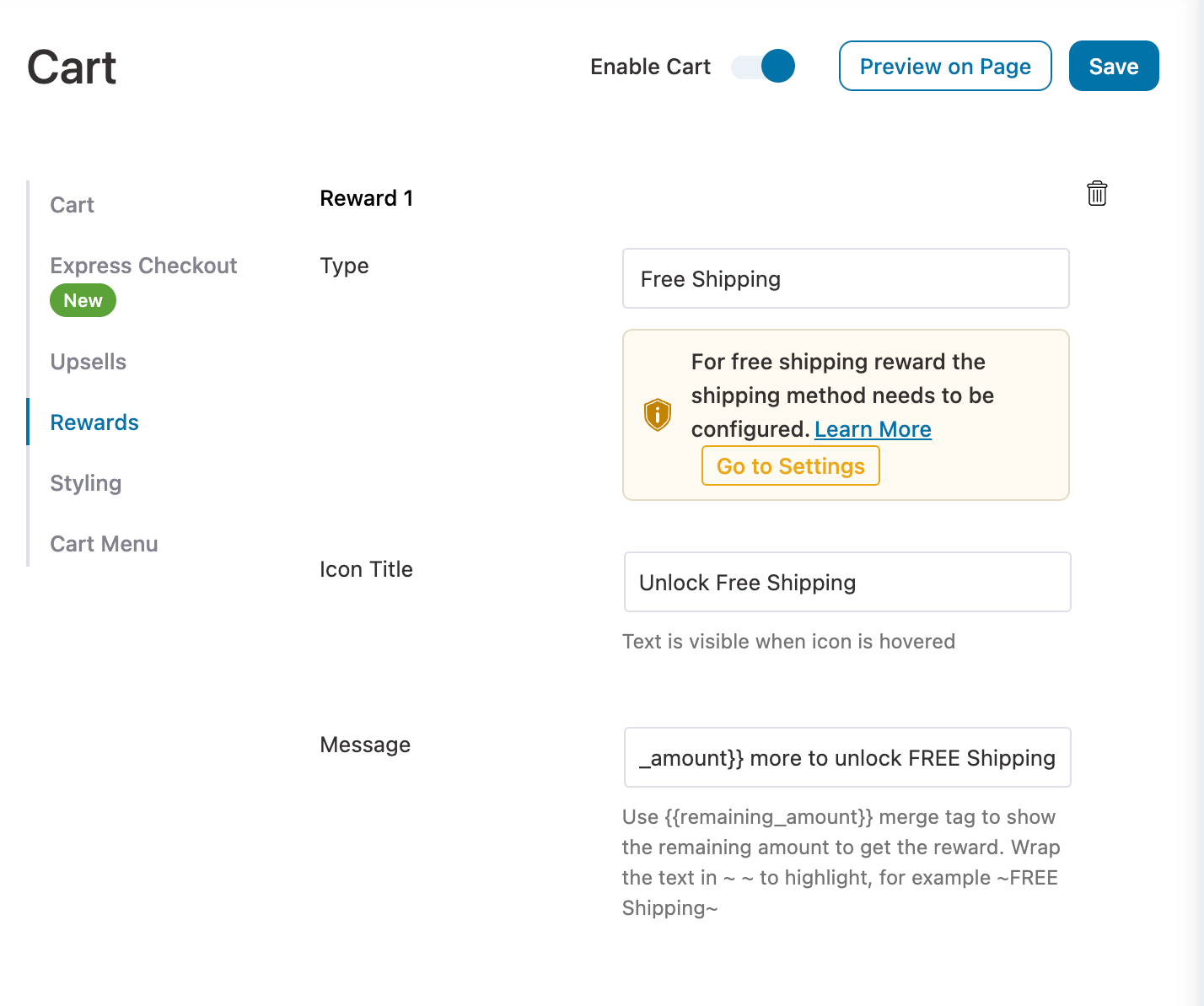
Discount
After free shipping, you can offer a discount to your user if they increase their order value to a certain amount. To set discounts as rewards, click on “Create Another Reward” and configure the following options:
- Type: Choose the reward type as a discount.
- Icon Title: Provide the title that will show up when someone hovers over the icon.
- Message: Messaging tells how much more they need to spend and how much percentage of discount they will enjoy if they do.
- Amount to Get Reward: Set the amount that their order total needs to meet to avail of this discount.
- Coupon: Provide the coupon code here. However, you must manually create the coupon using WooCommerce's default feature.
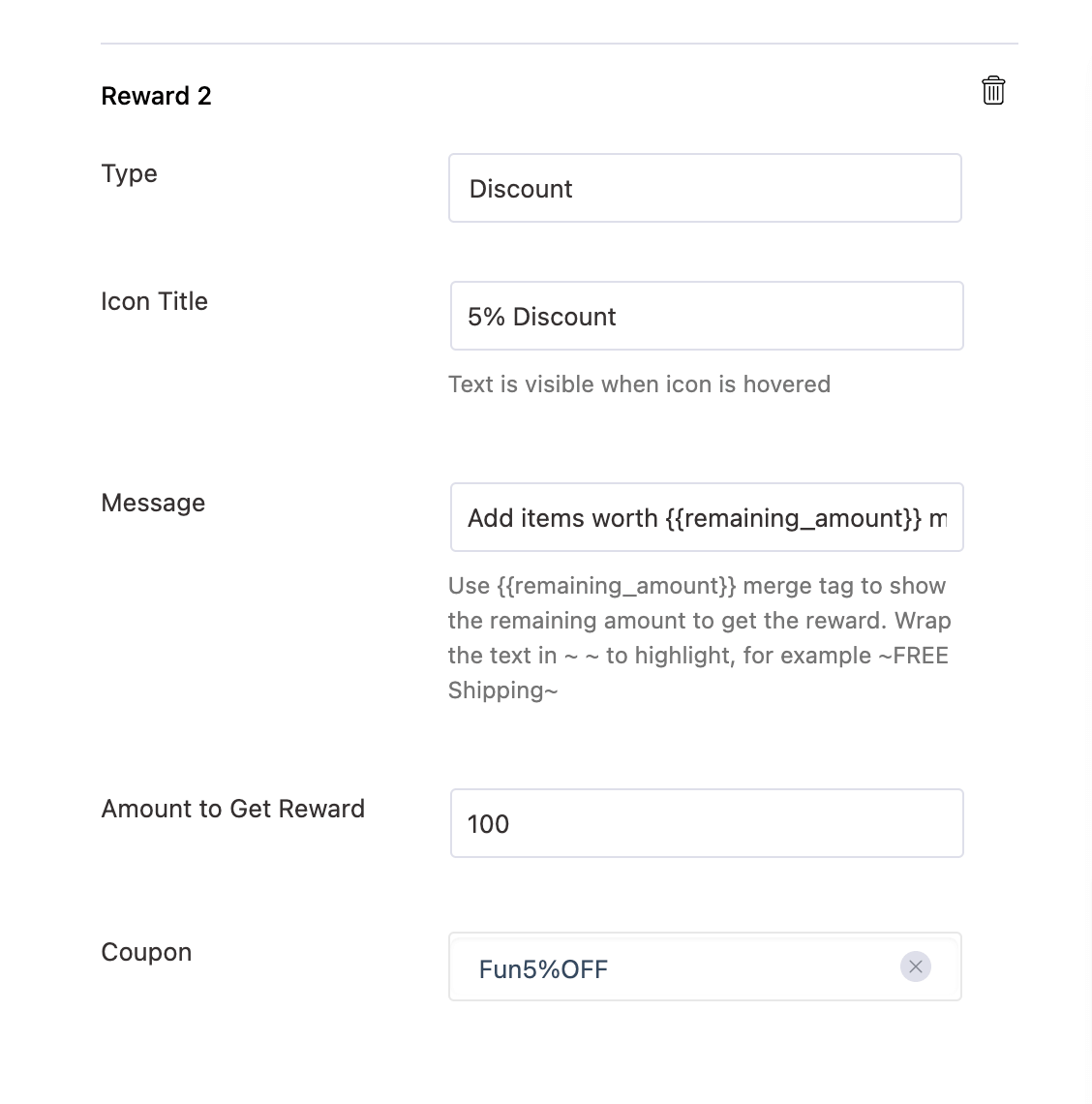
Free Gift
After offering a discount, you can tempt your users to increase their order value to avail a free gift. That's an effective way to increase order value.
To set up a free gift, you need to set up the following:
- Type: Choose type as Free Gift.
- Icon Title: Provide the text for the icon title.
- Message: A message encouraging them to increase their order total to unlock the gift. You can display the remaining amount using the {{remaining_amount}} merge tag.
- Amount to Get Reward: The total number of orders they must add to the cart to avail of the reward.
- Product: Add the products that users will get as free gifts.
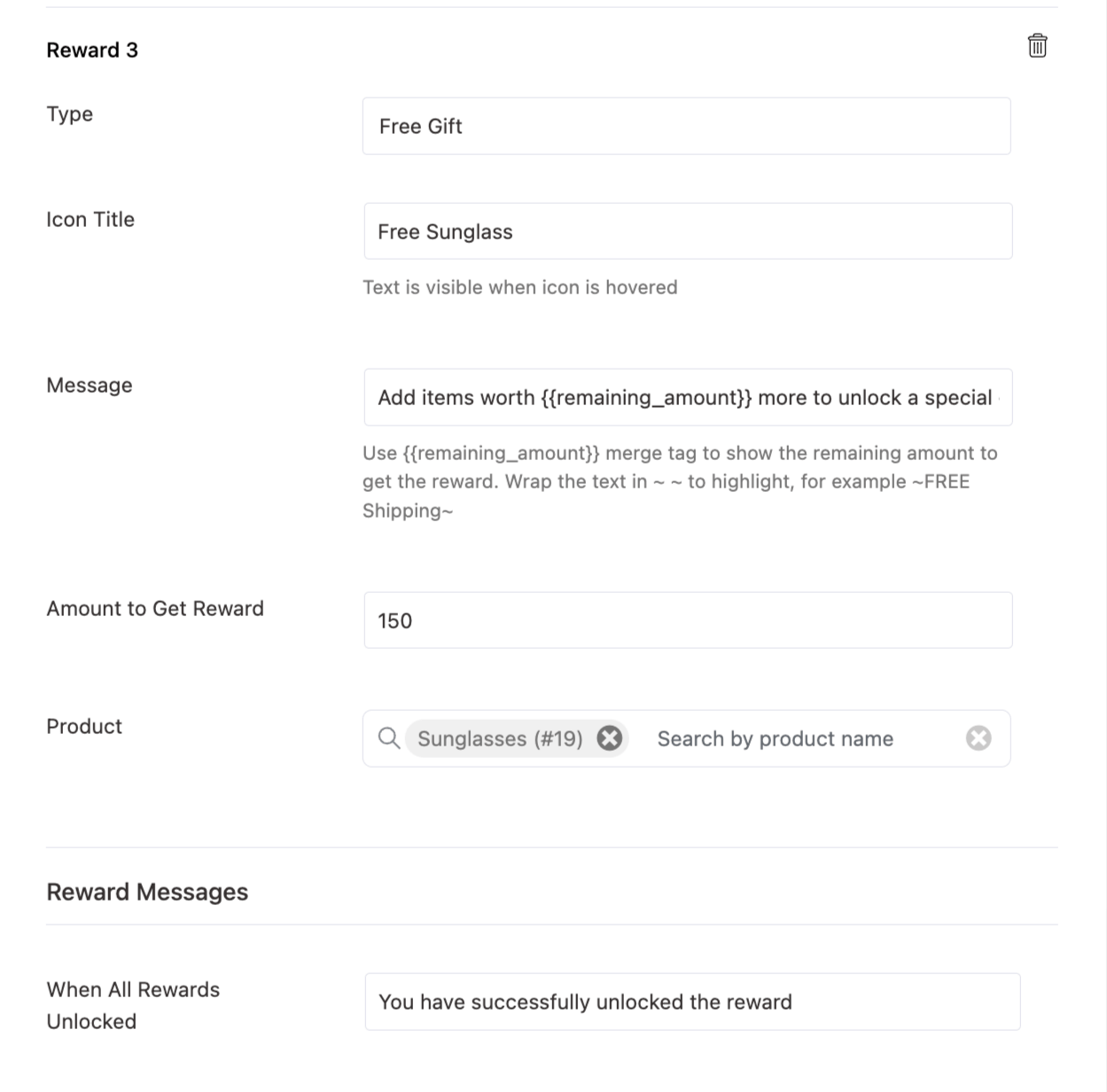
After configuring the rewards, set the “When All Rewards Unlocked” message.
Finally, click on the Save button to update.
Here is a preview of how the WooCommerce rewards system will show up on the user end:
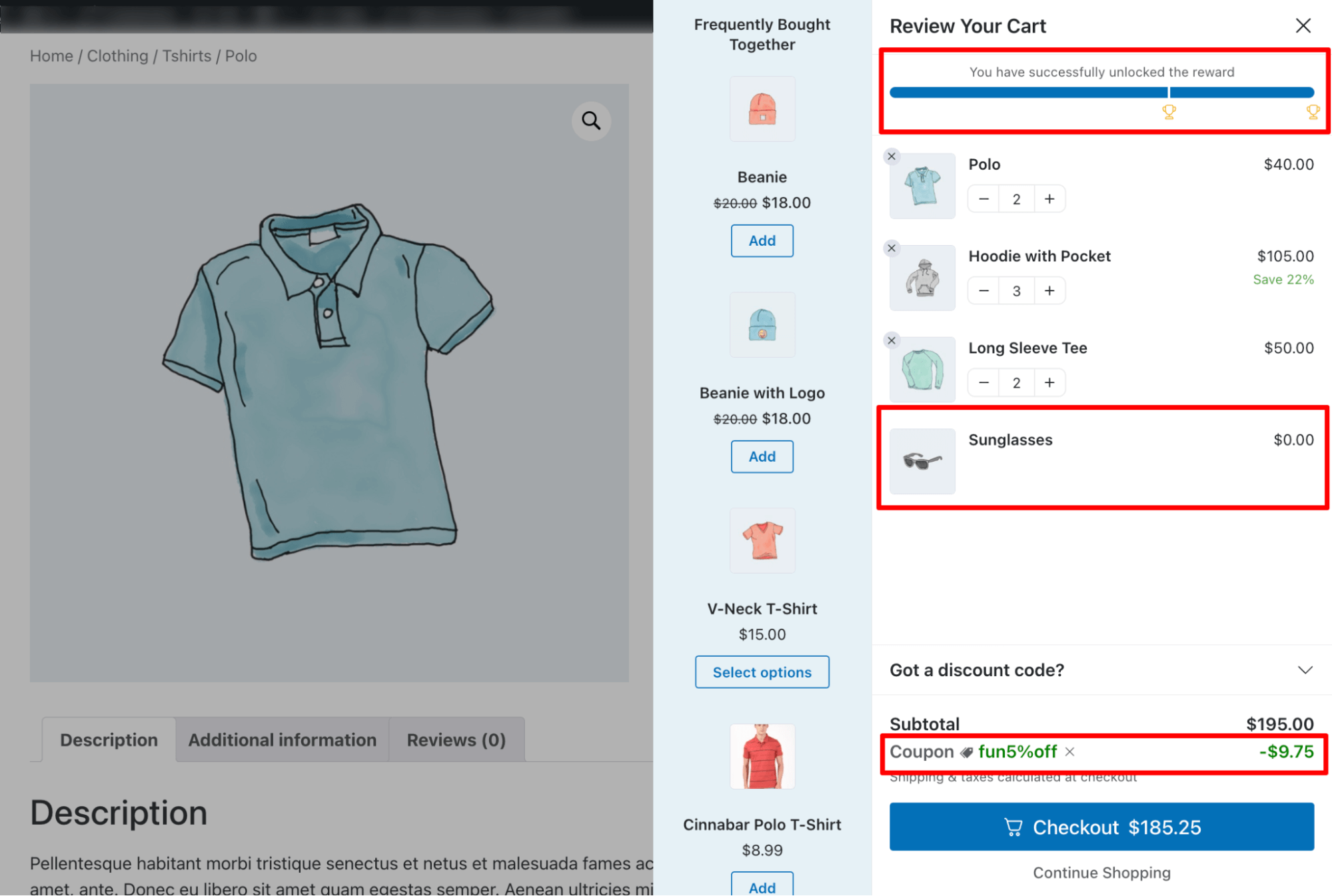
Now, users on your website will be motivated to increase order value to avail the rewards you offer. And you have your own way of enjoying high average order value.
You can check out the whole process in this video 👇
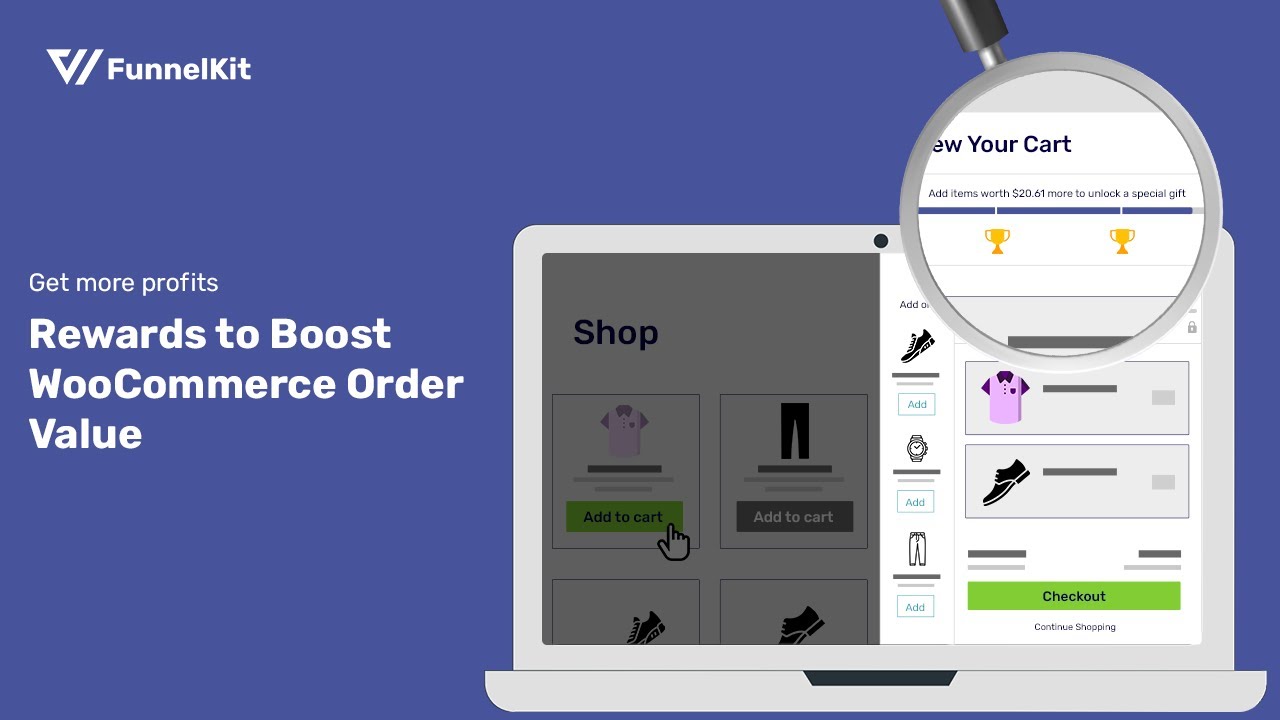
Method 2: How to Offer a One-Click Upsell After Checkout
You can offer one-click upsells right after users check out. This is an effective way to sell more products because you capitalize on users' buying momentum when they place an order.
With a one-click upsell, users don’t have to enter their payment information again, as the system tokenizes the details the first time. If users accept the upsell offer, the additional amount is charged automatically, making the upsell part of the original order.
We need FunnelKit Funnel Builder Pro for this. However, if you use the FunnelKit Cart Pro version, you already have FunnelKit Funnel Builder installed and activated.
Follow these steps to offer a one-click upsell after checkout :
Step 1: Replace the default checkout with a custom store checkout
First of all, you need to replace the default WooCommerce checkout with a custom store checkout.
You can easily do that using FunnelKit Funnel Builder’s prebuilt template. Make sure to choose a template that has the one-click upsell template.
Here, we have chosen the template Utopia template. For more details, read our blog on custom store checkout.
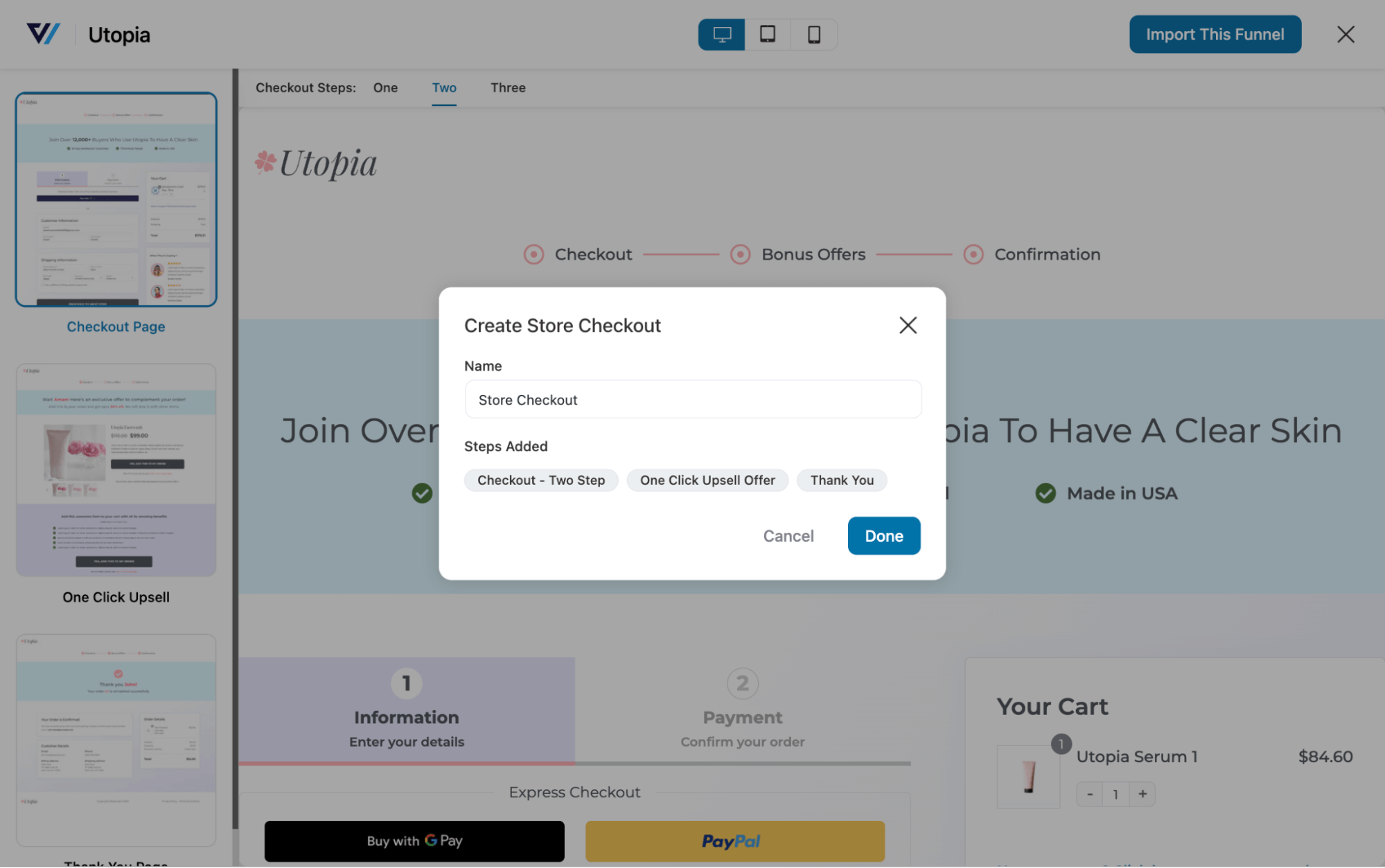
After importing the templates, you can easily customize the checkout page.
Step 2: Offer a one-click upsell
Next, to add an upsell, hit the Offer.
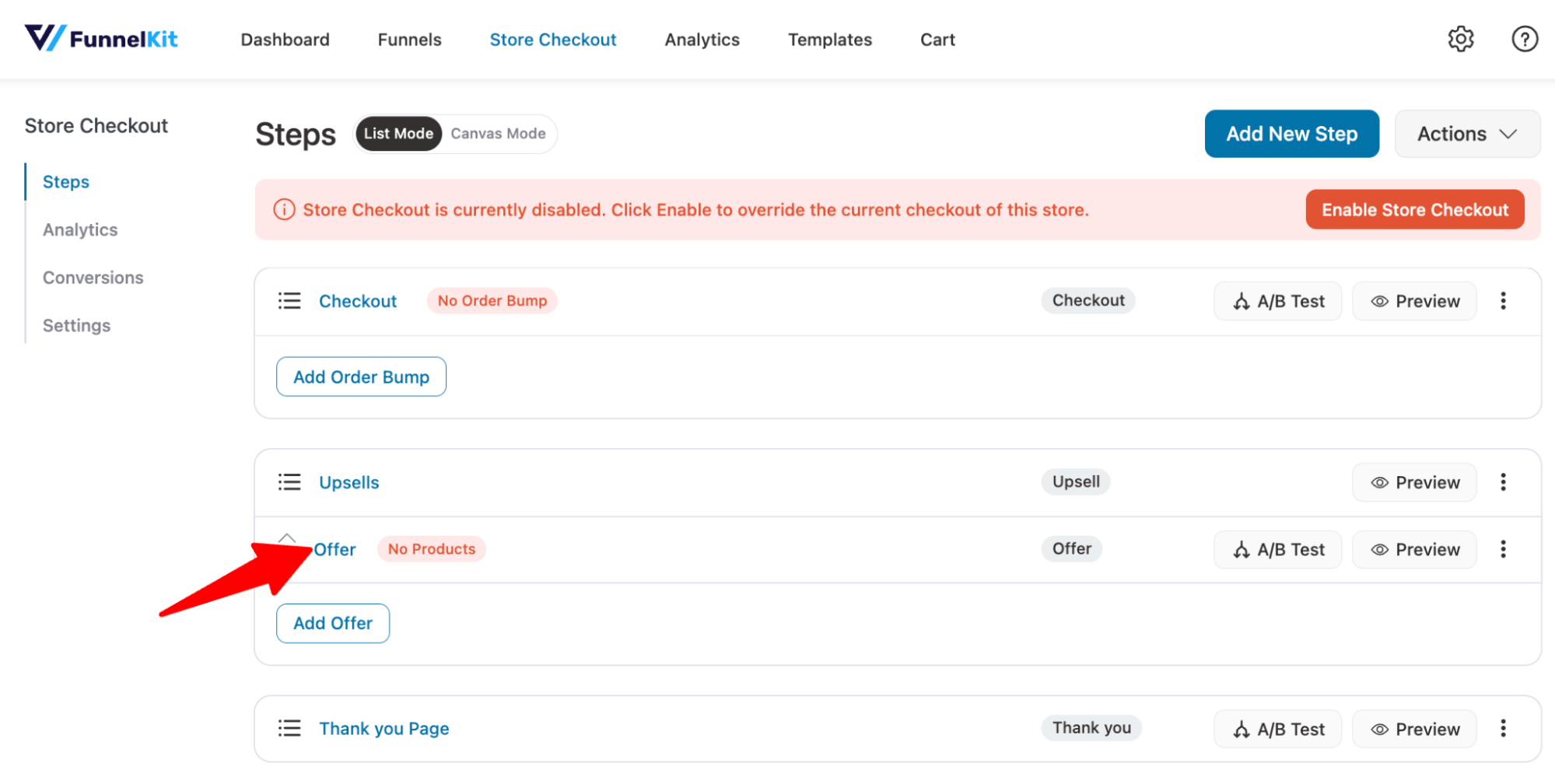
You can customize the upsell template in the design tab.
Move to the Products tab, hit “Add Product”, search and add the product and hit Save to update.
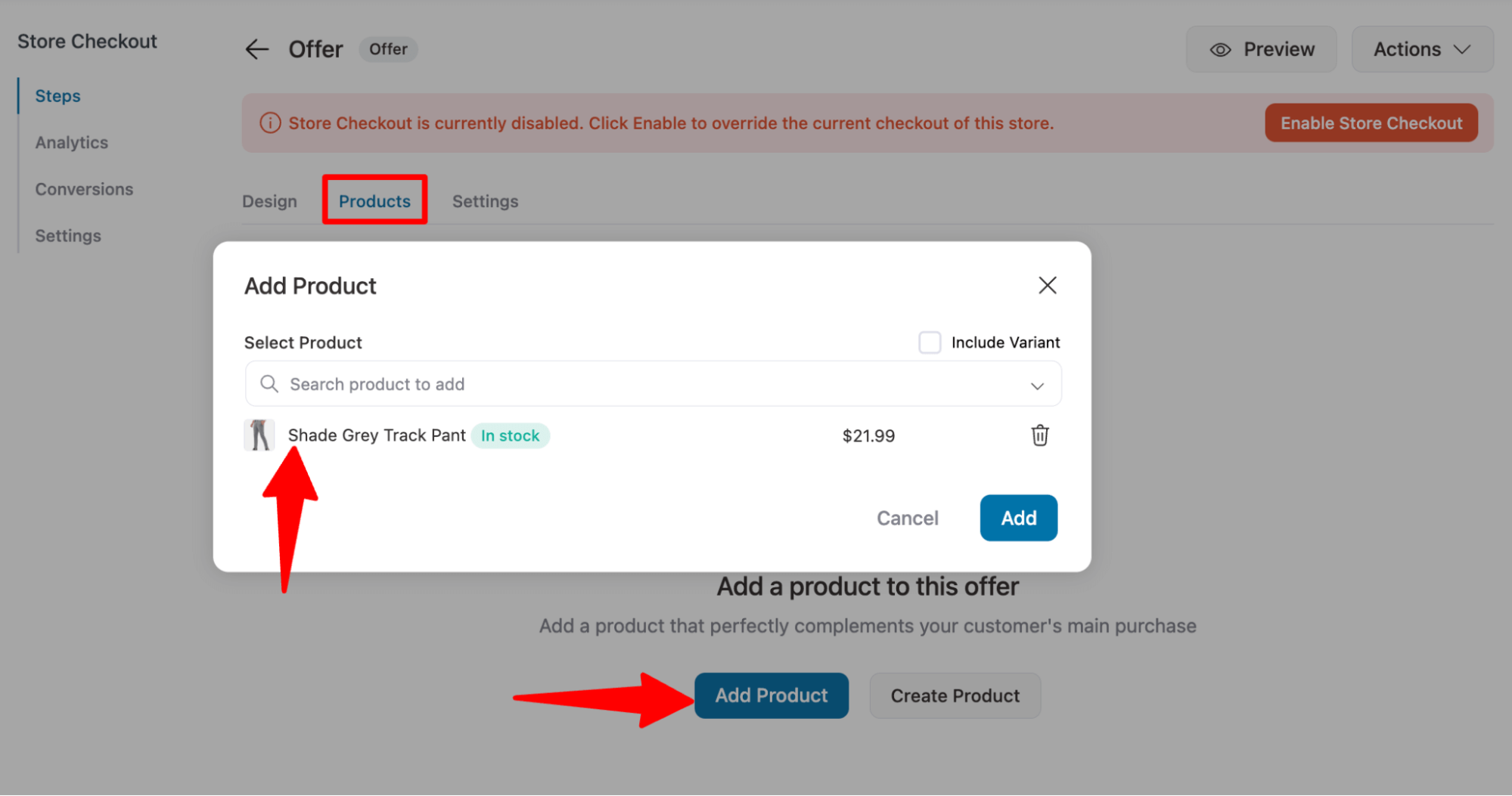
Add a discount to the upsell offer if you want to.
Here is a preview of the upsell offer:
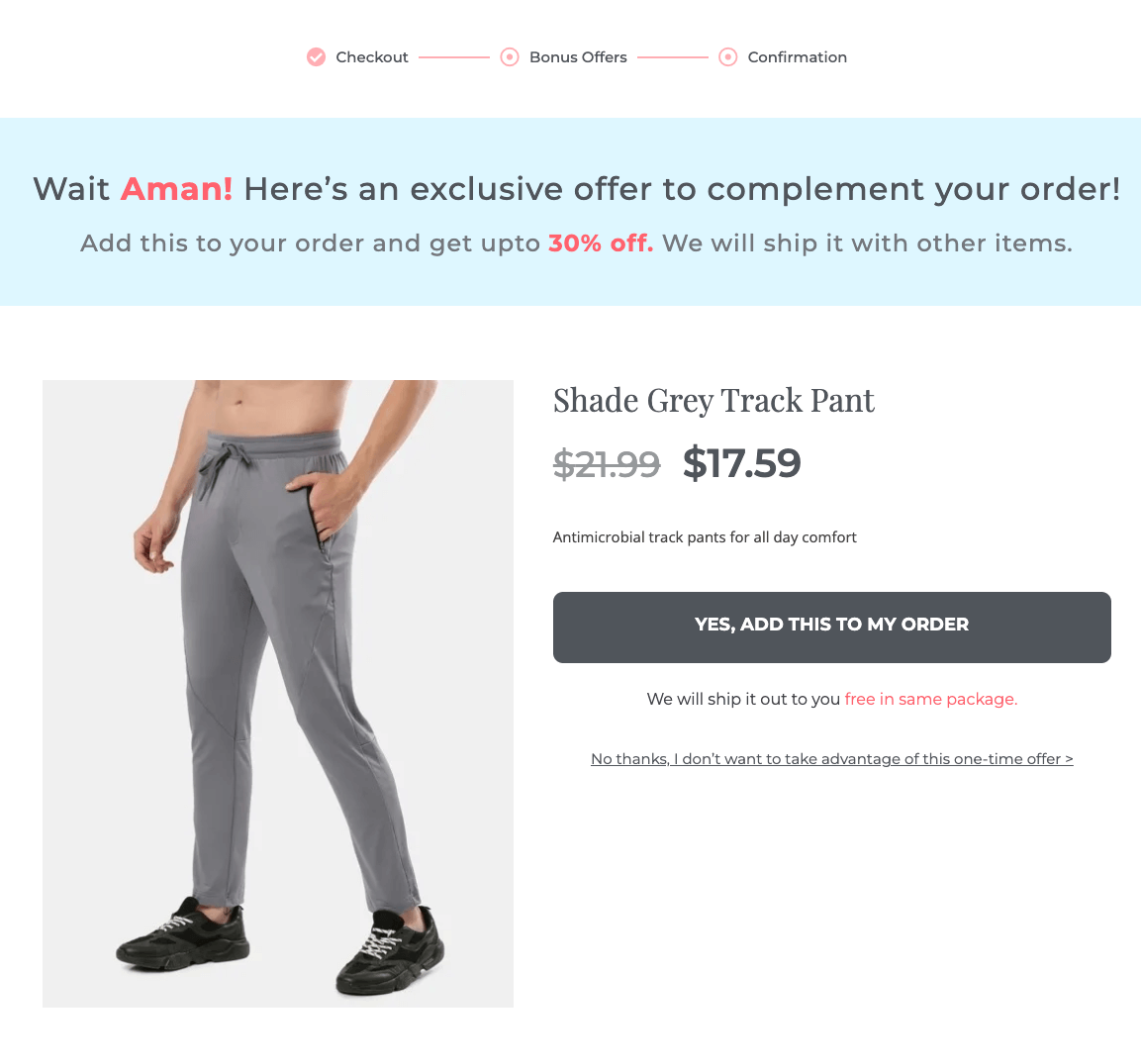
Step 3: Enable the store checkout
To activate the upsell offer, enable the store checkout.
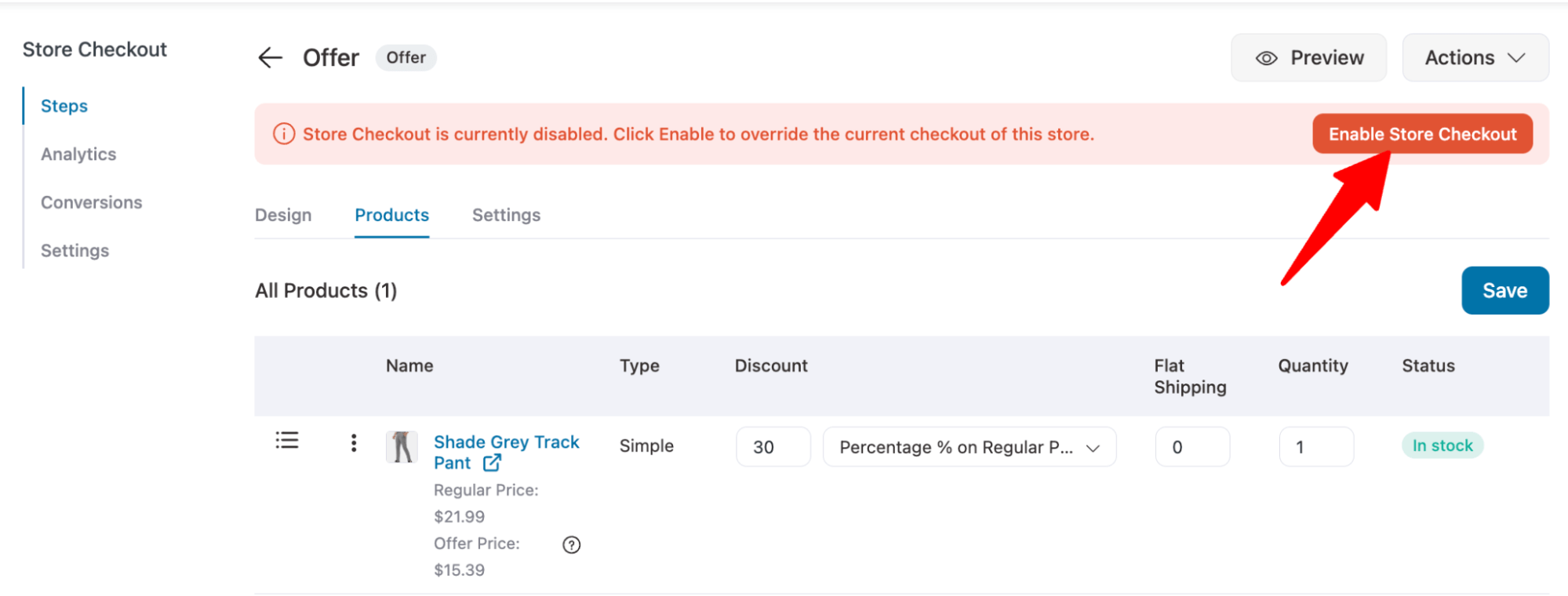
Now, your WooCommerce will offer an upsell right after checkout.
Method 3: How to Offer Post-Purchase Upsell Via Email Automation
You can offer upsells even after users leave your store. Set up an automation to send post-purchase upsell emails to users after a successful order delivery featuring relevant items.
This will encourage customers to return to your site and place another order. To ensure they do, you can incentivize them with some time-sensitive discounts.
To offer a post-purchase upsell, install and activate FunnelKit Automations
Now follow these steps:
Step 1: Create an automation to send a post-purchase email
First, you must create an automation that automatically sends the post-purchase email after every purchase. You can import the prebuilt “post-purchase” sequence recipe to make the automation.
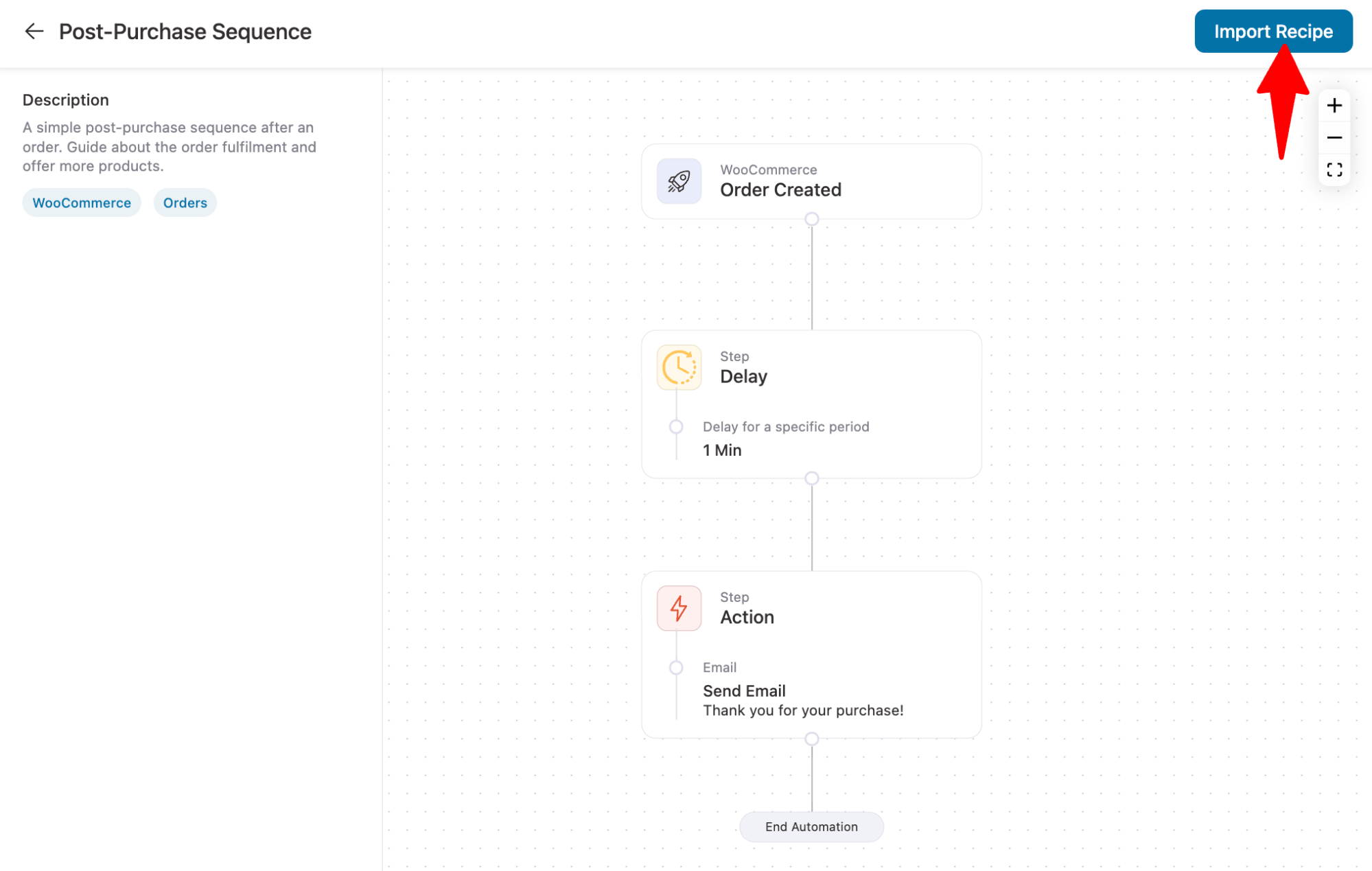
Step 2: Set a delay
The recipe waits just 1 minute, but we suggest a longer delay. Users should receive the email after their order arrives. Adjust the timing based on your delivery schedule. Here, we've set it to 5 days.
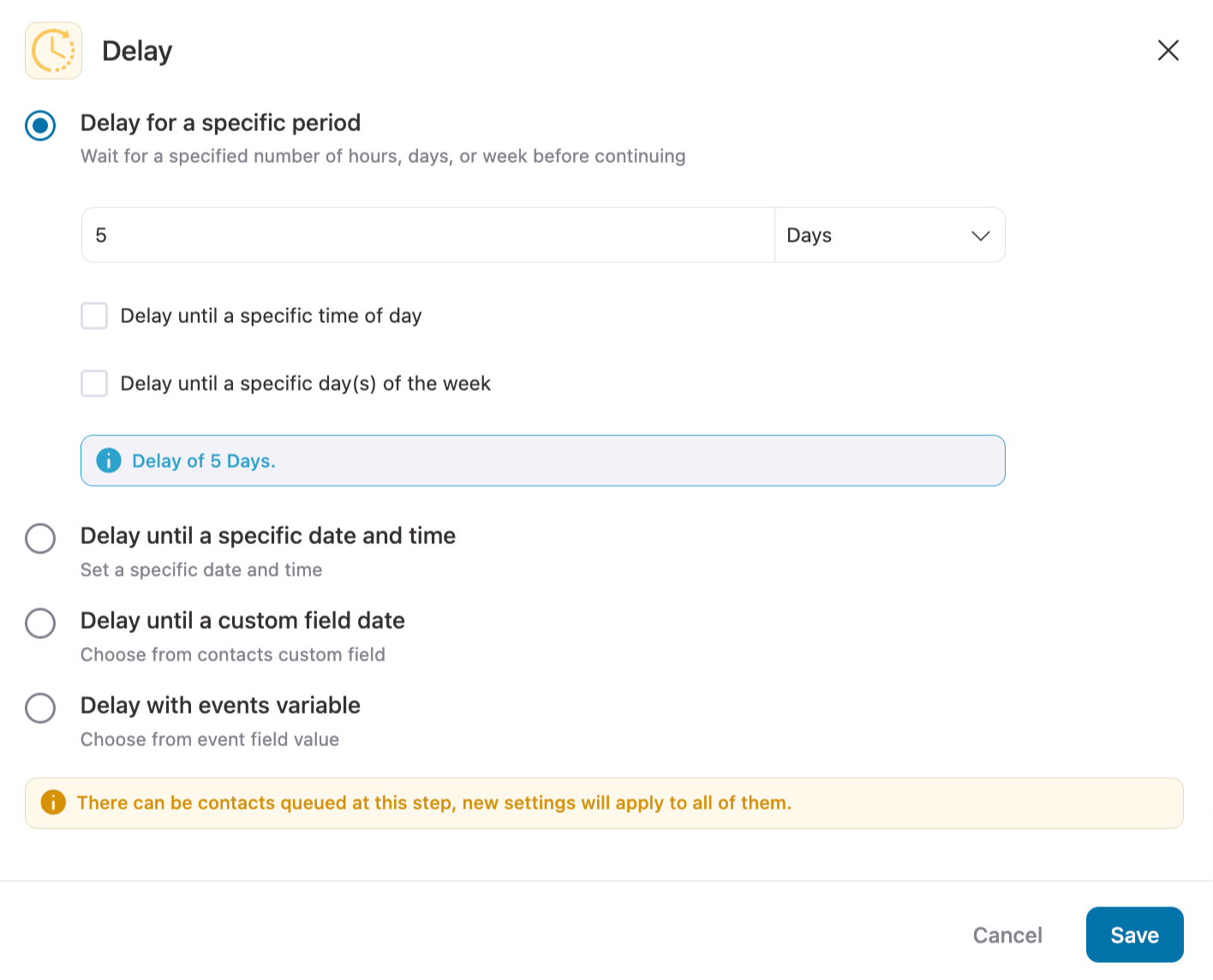
Step 3: Design the product recommendation email
You can design your email quickly using a prebuilt template by FunnelKit Automations. Here, we chose the cross-sell template.
Make sure the product recommendation feed is set to related products. Under the Linked category, you can choose to recommend cross-sell products, upsell products, or both.
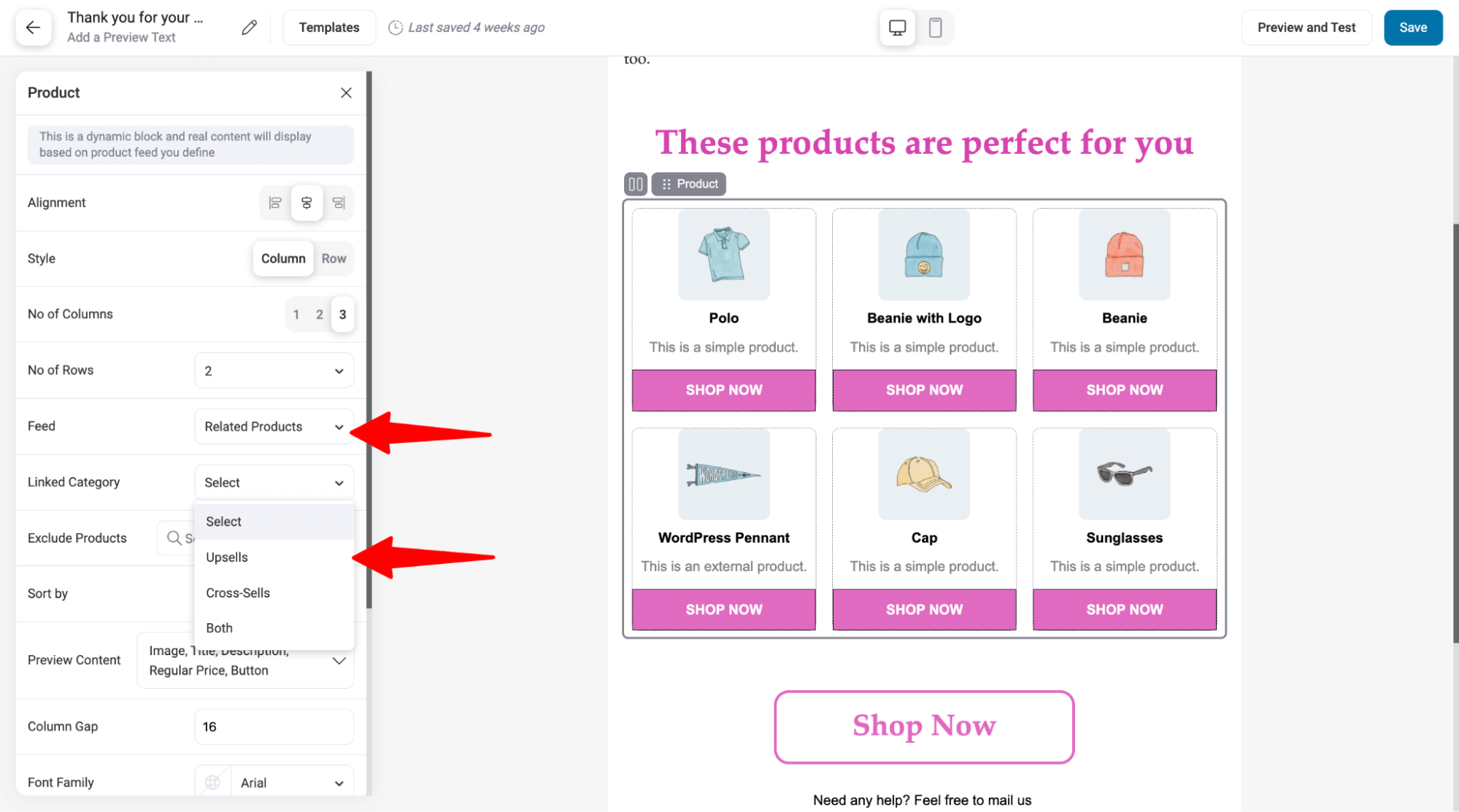
After customizing the email, make sure to save it.
Here is a preview of a product recommendation email.
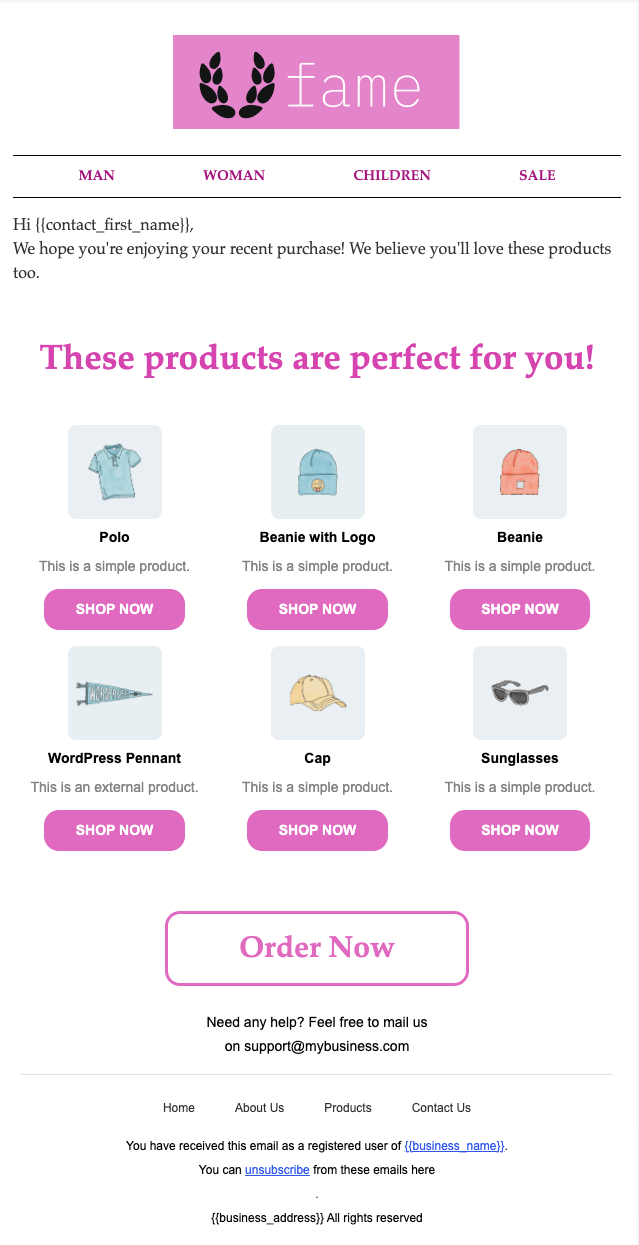
Step 4: Activate the post-purchase upsell automation
Make sure to activate the automation to send the emails with upsell recommendations.
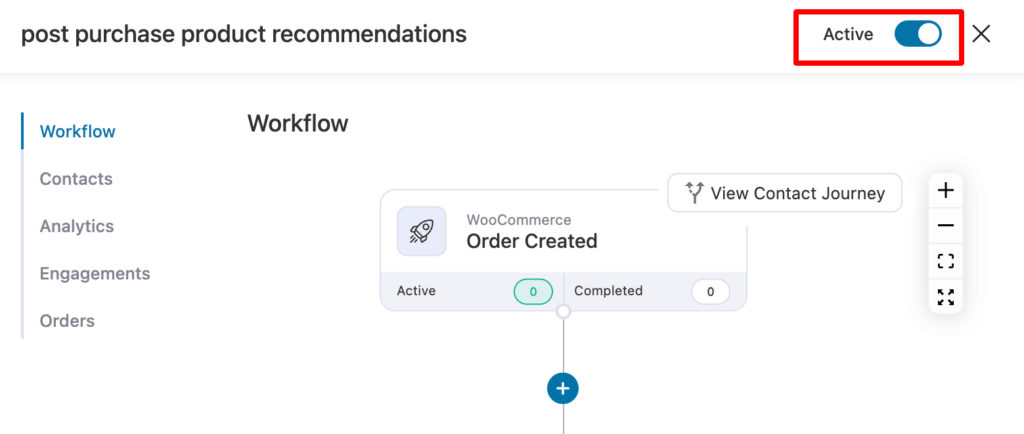
Best Practices for Effective Cart Upsells
Follow these tips to ensure the cart upsells you offer to deliver effective results.
- Offer highly relevant upsells
Make sure the cart upsells you offer are super relevant to the main product customers added to their cart. Higher the relevance the more likely the users will buy additional products.
For instance, if a customer selects a coffee maker, suggest a better one, not a juice machine. They're clearly into coffee, so anything that enhances their coffee experience will pique their interest.
- Setting up conditional offers
Setting up a conditional upsell can help boost the upsell rate of your WooCommerce store as it ensures you offer the right upsell to the target audience.
For instance, with one-click upsells, target high-value products to customers who have added a certain amount to their cart. If someone is checking out with lower-priced items, they're unlikely to purchase something expensive afterward.
- Offer time-sensitive discounts
To create FOMO among users, try offering time-sensitive discounts to motivate them to click the “Add to Order” button.
For example, with your one-click upsell, offer a 30% discount valid for only 20 minutes. Alternatively, with post-purchase upsell recommendations, provide a discount redeemable within the next 3 days or 1 week.
- A/B test your upsell offers
You can A/B test your upsell offers to find out what works for your target audience. You can A/B test both one-click upsells and post-purchase emails.
For example, A/B test your one-click upsells with different products or templates and vary discounts. Similarly, A/B test post-purchase upsell emails with different subject lines, preview text, content, discounts, and timing.
Use these tips to ensure you're getting the maximum benefit from your WooCommerce cart upsell offers.
Frequently Asked Questions About WooCommerce Cart Upsell
- Why offer WooCommerce cart upsells?
Cart upsells help boost average order value by recommending relevant products directly in the slide-in cart. They enhance the shopping experience, reduce acquisition costs, and can improve customer retention by making it easy to find and buy related items in one go.
- Why is my upsell not showing up?
First, if the upsell is not showing up in the slide cart, make sure the upsells are set for the products that you added to the cart. Incase of one click upsells, make sure all the conditions you set are met. For any help, you can contact [email protected].
- Can I add express checkouts like Google Pay and Apple Pay to the mini cart?
Yes, if you are using FunnelKit Cart to add a mini cart in your WooCommerce store, you can easily connect to the Stripe plugin and add express checkouts like Apple Pay and Google Pay.
- Can I offer multiple upsells in a single WooCommerce transaction?
Yes. With FunnelKit Funnel Builder’s one-click upsells, you can offer multiple upsells in a single WooCommerce transaction.
- Can I offer digital products as upsells?
Yes, you can offer digital products as upsells in your WooCommerce store.
Ready to Use WooCommerce Cart Upsell?
You can use FunnelKit's WooCommerce cart upsell to increase order value while lowering client acquisition costs. On top of that, using the reward system will encourage people to buy more upsell products from your store.
Besides, the rewards system gamifies the shopping process, making it more enjoyable. As a result, customers are excited to shop at your store.
Not just that, FunnelKit also makes it super easy for store owners to offer related products with its sleek interface. Store owners can add upsell and cross-sell products without leaving the slide cart set-up page.
Don’t just limit yourself to offering in-cart upsells; make sure you utilize the power of one-click upsells and post-purchase upsell emails as well.
Depending on the different stages of a buyer’s journey, all types of cart upsell can help you get more sales and increase average order value while ensuring a good shopping experience.
So, are you ready to boost the average order value of your site with WooCommerce cart upsell?

Editorial Team
October 21, 2025Looking for a proven way to attract new customers and boost first-time sales? A WooCommerce first-order discount is a powerful promotional strategy that gives new customers a special deal on...
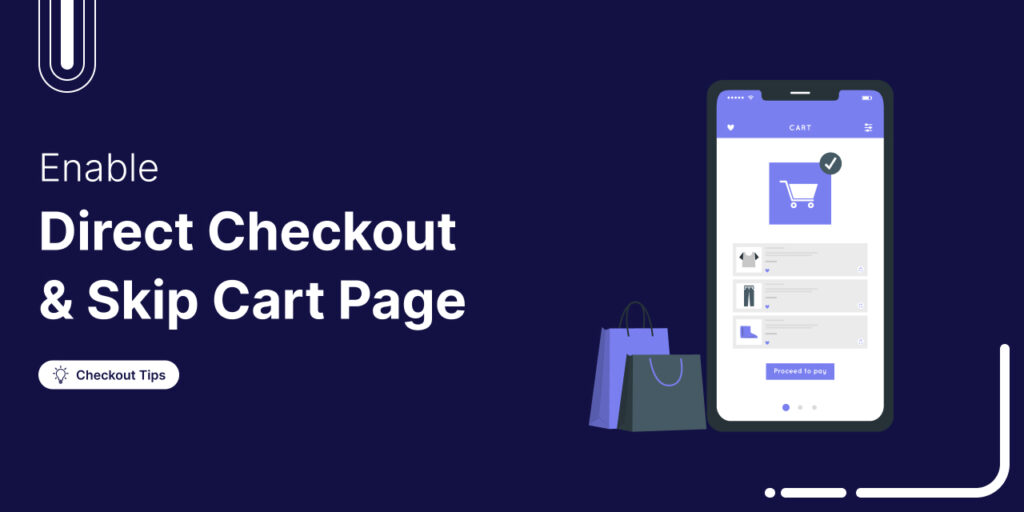
Editorial Team
October 14, 2025Are shoppers dropping off before completing their purchase? You’re not alone! According to a Baymard Institute study, nearly 18% of customers abandon their carts because the checkout process is too...

Editorial Team
October 13, 2025Want to increase your WooCommerce revenue without spending more on ads? The answer lies in WooCommerce upsells, which are powerful offers that encourage customers to buy premium versions or add...






