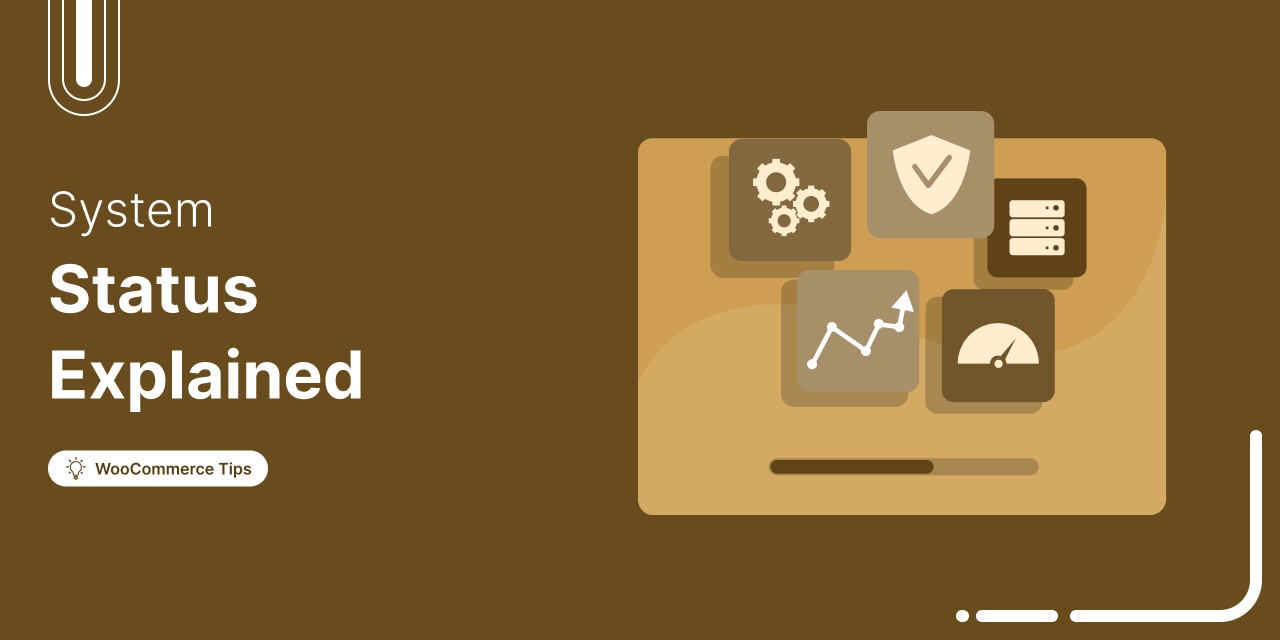
Every WooCommerce store relies on smooth performance and stable configurations to run effectively.
If your site feels sluggish or checkout errors appear, the WooCommerce System Status (WooCommerce → Status) is the first place to look.
It provides a complete health overview that covers your WordPress and server environments, database tables, plugins, templates, logs, and Action Scheduler.
With this report, you can quickly identify misconfigurations, low memory limits, plugin conflicts, or missing pages and fix them using the built-in tools.
Think of it as your store’s health report that gives you a clear picture of how everything is performing and highlights issues that need attention.
In this guide, we’ll show you how to access the WooCommerce System Status and use it to keep your store running smoothly.
Table of Contents
- 1 What is WooCommerce System Status?
- 2 What Are The Key components of the WooCommerce System Status?
- 3 How to Access and Read the WooCommerce System Status
- 4 How to Access and Export the WooCommerce System Status Report
- 5 7 Tips to Use WooCommerce System Status Effectively
- 5.1 Tip #1: Regular plugin and theme updates
- 5.2 Tip #2: Optimize server performance
- 5.3 Tip #3: Optimize checkout processes
- 5.4 Tip #4: Ensure plugin and theme compatibility
- 5.5 Tip #5: Backup before fixing issues
- 5.6 Tip #6: Server performance and memory optimization
- 5.7 Tip #7: Proactive troubleshooting
- 6 More Questions About WooCommerce System Status
- 7 Wrapping Up - Key Takeaways for Maintaining WooCommerce Performance
What is WooCommerce System Status?
The WooCommerce System Status is a built-in diagnostic and reporting tool that gives you a complete health check of your WooCommerce store.
It helps you debug errors, troubleshoot performance issues, and maintain overall store stability.
This report provides a comprehensive overview of your store’s WordPress environment, WooCommerce settings, server configuration, database structure, active plugins, and templates.
It’s the first place to look when your site slows down, checkout breaks, or plugins conflict with one another.
By regularly reviewing this report, you can identify misconfigurations, outdated PHP versions, low memory limits, or plugin compatibility issues before they affect your customers.
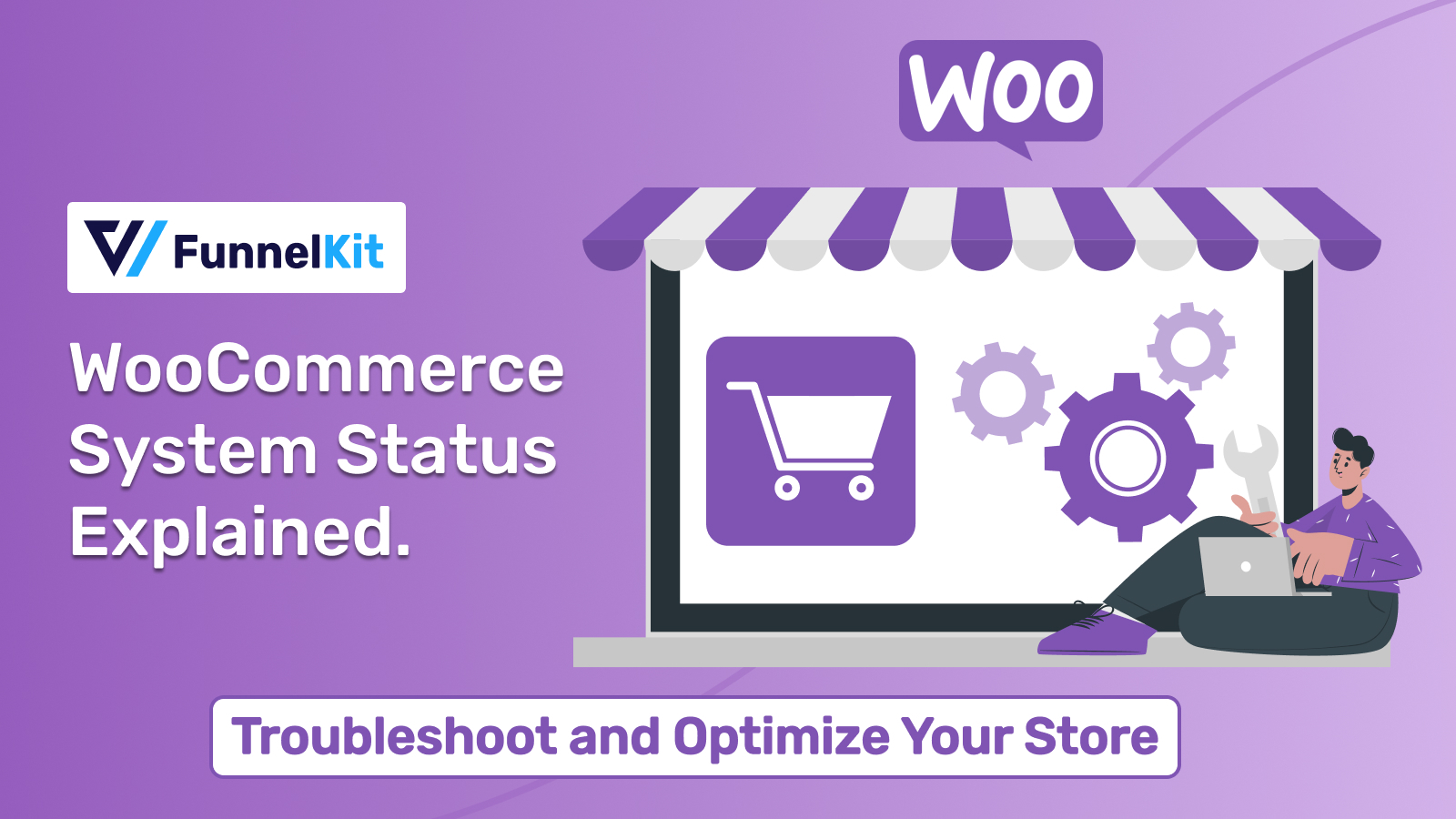
What Are The Key components of the WooCommerce System Status?
- WordPress Environment: Displays key details like WordPress version, memory limit, cron jobs, and permalink structure to ensure optimal WooCommerce setup.
- WooCommerce Pages: Lists URLs and IDs for essential pages (shop, cart, checkout, account) to confirm the correct configuration.
- Post Type Counts: Shows the number of posts, products, and other data types to help manage site content effectively.
- Server Environment: Displays PHP, MySQL versions, and server memory limits, which are critical for store performance.
- Security: Checks SSL status and whether errors are hidden from visitors to ensure a secure store.
- Database: Displays the status of WooCommerce database tables, critical for smooth store operation.
- Active Plugins and Themes: Lists all installed plugins and themes, their versions, and compatibility to ensure smooth store functionality.
- Settings: Displays site-wide settings like API status, currency, and taxonomies to confirm proper store configuration.
- Dropin Plugins: Lists specialized plugins (like object caching) that extend WordPress functionality and may affect performance.
- Database Tables: Shows the health of WooCommerce database tables, ensuring data integrity.
- Tools: Offers access to tools like translation updates and database clean-up to maintain WooCommerce efficiency.
- Templates: Lists modified WooCommerce templates to ensure they’re up-to-date with the current WooCommerce version.
- Logs: Provides error logs for troubleshooting issues like failed payments or plugin errors.
- Action Scheduler: Manages background tasks such as email notifications and inventory updates, displaying the status of pending, completed, or failed actions.
Why is WooCommerce System Status Important?
The system status is essential for maintaining a smooth-running store for several reasons.
By regularly checking your WooCommerce System Status, you can proactively identify issues like plugin conflicts, low memory limits, or outdated PHP versions before they affect your customers' shopping experience.
Eventually, you’ll get insights into your store's overlooked areas and important sections that need significant updates.
Let’s dive deeper into the key reasons why monitoring this tool is vital for your eCommerce success.
1. Easier troubleshooting and debugging
When something goes wrong with your store, whether it’s slow load times, a broken checkout, or issues with orders, the system status report is the first place to look.
It gives you a clear picture of your store’s environment, like your PHP version, memory limits, and plugin setup.
Let’s say your site is lagging or not processing orders correctly. A quick glance at the system status might reveal you’re running an outdated PHP version or that one of your plugins is causing a conflict.
This tool makes troubleshooting way easier by showing you exactly what’s out of sync.
2. Diagnosis of compatibility issues
Plugins are essential for running a WooCommerce store, but they need to be compatible with each other, WooCommerce, and WordPress.
If even one plugin is outdated, it can cause performance issues or break your site.
The WooCommerce system status helps spot any outdated or incompatible plugins, themes, or server configurations.
This is important because everything, from payment gateways to marketing tools, checkout plugins, and your theme, needs to work together smoothly.
Regularly updating plugins like payment gateways (e.g., Stripe) or checkout tools ensures no conflicts and keeps your store running without issues.
In short, it keeps notifying you to update your plugins, themes, and server to avoid problems.
3. Prevents sites from getting continuous issues
While running an online store, you may encounter many issues, such as slow load times, broken pages, or failed transactions, which can be avoided if caught early.
The WooCommerce system status can help you take preventive measures and identify potential problems before they affect your customers.
For example, the system status warns you about low server memory limits, outdated PHP versions, or unassigned WooCommerce pages like checkout or cart.
These issues, if ignored, can lead to more severe problems like site downtime, checkout errors, or even order failures.
By staying on top of your system status report, your store runs smoothly and prevents costly downtime or loss of sales.
4. Payment gateway optimization
Your checkout process is one of the most important parts of your store, and if it’s not running smoothly, you’re going to lose sales.
The System Status helps ensure that all your payment gateways are set up properly and functioning without a hitch.
If there’s a problem with, let's say, Stripe Gateway, such as a misconfiguration or compatibility issue, the system status will alert you.
This lets you fix the problem before customers encounter it and potentially abandon their carts. A smooth checkout experience means happier customers and fewer abandoned carts.
Did you know that email marketing can be a powerful tool to recover lost sales? By sending well-timed emails, you can bring back customers who abandoned their carts and boost your revenue. Learn how to set up email marketing for cart recovery here: Email Marketing to Recover Abandoned Carts
5. Support assistance
When something goes wrong and you need help, the system status report can provide instant support.
WooCommerce support or a developer will often ask for this report because it contains all the technical details they need to diagnose the issue quickly.
For instance, it can highlight crucial information such as:
- Your WordPress and WooCommerce versions
- PHP version and memory limits
- Active plugins any configuration errors or warnings
Instead of spending hours explaining what’s wrong, you can just send them the system status report. It makes it easier for support to pinpoint the problem and help you solve it faster.
6. Proactive maintenance
Running a WooCommerce store means more than just reacting when things go wrong.
You need to be proactive and maintain your store to avoid problems. The system status is a great tool for keeping everything in check.
By regularly reviewing the system status, you can identify and address issues before they become problems. For instance, if your PHP version or database tables are outdated, the report will let you know.
Keeping everything updated and properly configured will help your store run smoothly without any surprises.
7. Optimization
The system status isn’t just about fixing problems. It’s also about making sure your store is running at its best.
It provides insights for performance improvements, such as increasing server memory limits or upgrading your PHP version.
Low memory limits can slow down processes or even crash your store during high traffic.
The system status will flag these issues, allowing you to adjust your settings or upgrade your hosting.
By optimizing your store, you ensure faster load times, better performance, and a smoother customer experience.
How to Access and Read the WooCommerce System Status
Here, we’ll show you how to easily access the WooCommerce system status and use it to diagnose any issues with your store.
Whether you're running into performance problems, plugin conflicts, or checkout issues, this guide will help you figure out where to start troubleshooting.
Let’s get started!
To access the system status report, navigate to WooCommerce> Status.
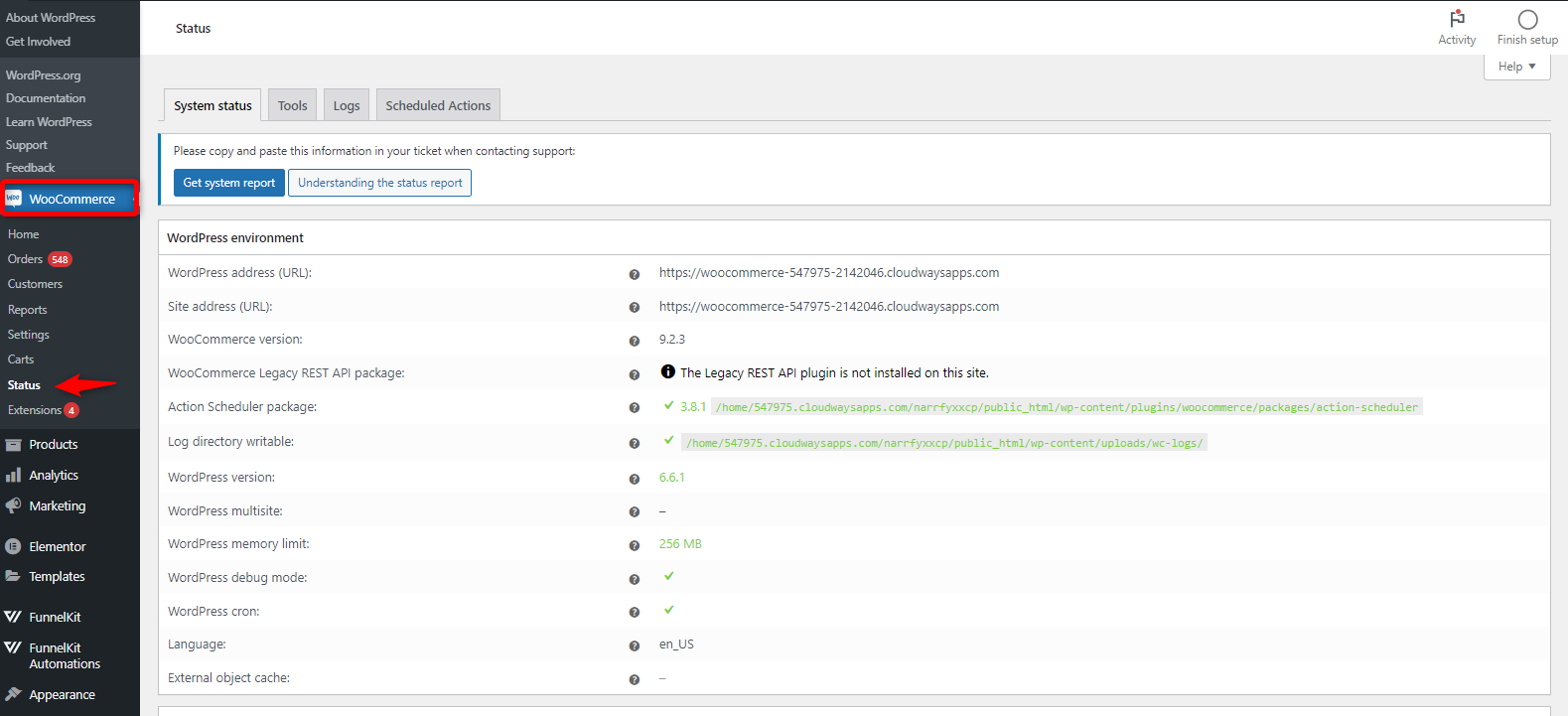
Here, you will land on the system status page. You can see all the details of your store’s environment, like server settings, WordPress version, and active plugins.
Reviewing system status report
Under the system report section, you’ll find these reports on your website.
Let’s now check them one by one and talk about them.
WordPress environment
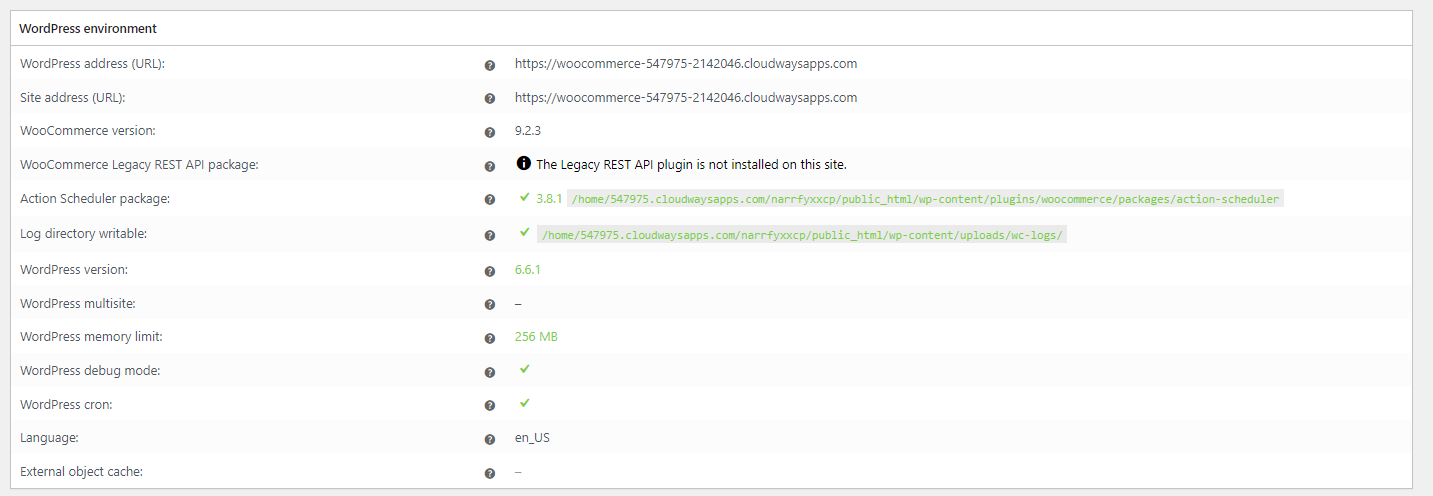
This section gives you the rundown on your WordPress setup. It covers important stuff like the WordPress version, memory limit, permalink structure, and whether WordPress cron is turned on. Keeping these things in check is key to making sure everything runs smoothly with WooCommerce.
- WordPress version: Always ensure that you're using the latest WordPress version to avoid compatibility issues with WooCommerce and other plugins.
- Permalink structure: Your permalink settings should ideally be set to “Post Name” to ensure your URLs are SEO-friendly and functioning properly.
- PHP version: WooCommerce recommends using PHP 7.4 or higher for the best performance. An outdated PHP version can cause slowdowns and conflicts with plugins. Always check WooCommerce’s latest recommendations, as these can change over time with new updates and requirements.
- Memory limit: This indicates how much memory your site can use. WooCommerce recommends a minimum of 128MB, but 256MB or more is better for larger stores with more plugins.
- MySQL version: Keep your MySQL version up-to-date (WooCommerce recommends 5.6 or higher) to ensure smooth data processing.
Server environment
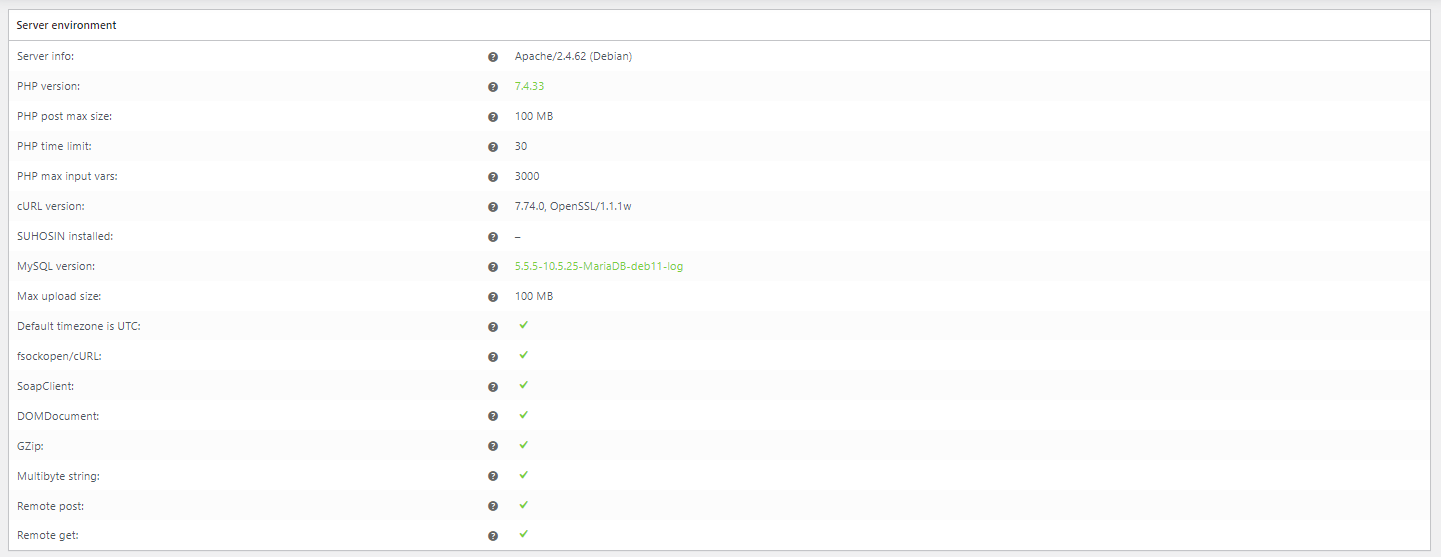
The server environment digs deeper into your hosting setup. This section includes the web server software, PHP settings, and information on file permissions.
- Web server: Indicates which server software your hosting provider uses (e.g., Apache, Nginx). Ensure it’s configured to handle WooCommerce’s demands.
- PHP settings: It shows key configurations like max_execution_time and upload_max_filesize. If these limits are too low, certain WooCommerce functions (like large file uploads) may not work correctly.
- File permissions: Correct file permissions are essential for uploading media and keeping your site secure. The system status checks if your key files have the proper permissions.
Database
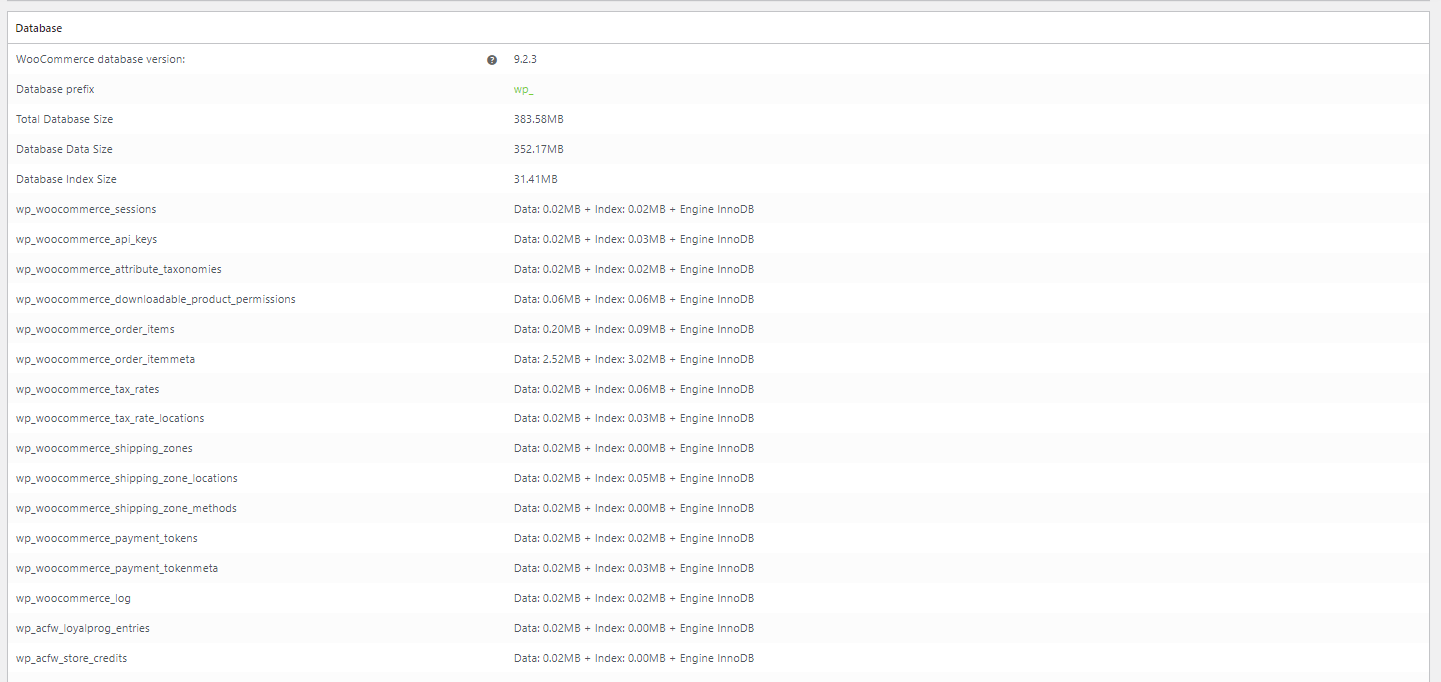
The Database section gives insight into how well your WooCommerce database is performing. It checks for any missing or outdated WooCommerce tables.
- WooCommerce tables: Make sure that all necessary WooCommerce tables (like wp_woocommerce_orders) are present. Missing tables can cause data loss or prevent orders from being processed.
- Database size: Over time, your database can become bloated with old data, slowing down your store. Regular cleanups or using database optimization plugins can help maintain performance.
- Collation and charset: Ensures that your database uses the proper settings (e.g., utf8mb4 for character encoding), which can prevent issues with special characters and data storage.
Post type counts
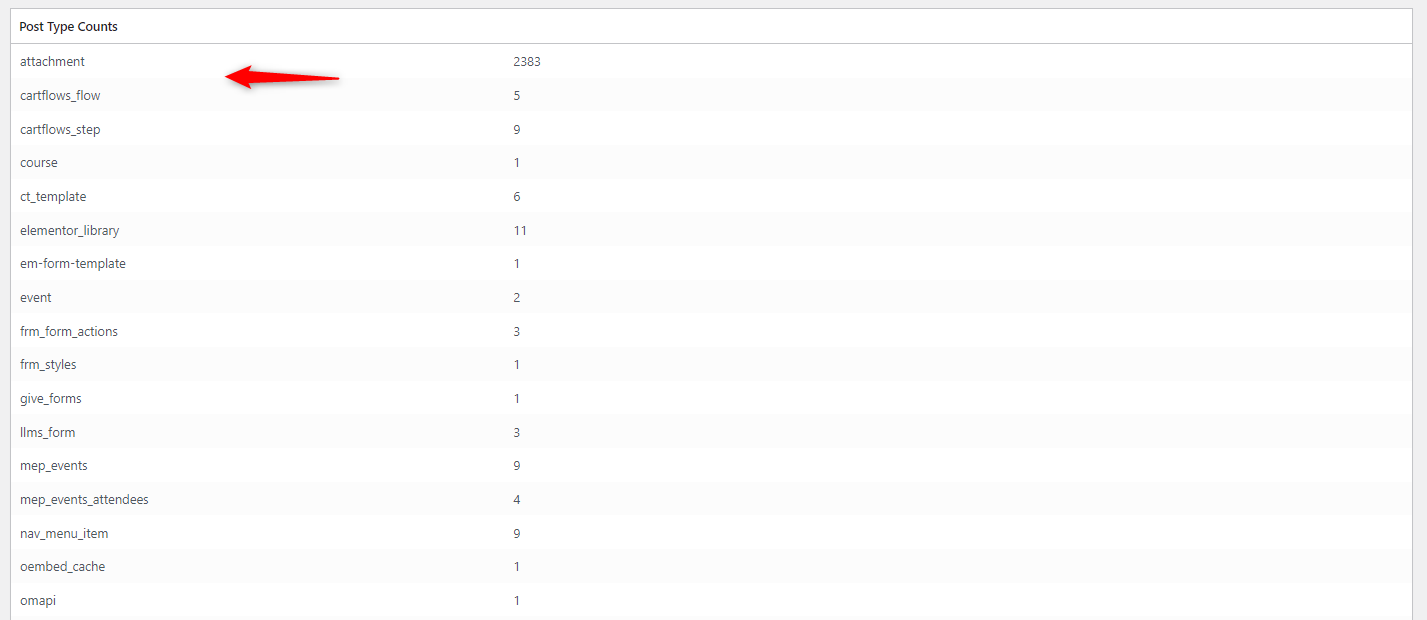
The Post Type Counts section in the WooCommerce System Status shows all the different types of content (or "posts") in your store and how many items exist under each type.
This count will vary depending on the plugins and features you have installed.
Post types: These are categories of content created by WordPress, WooCommerce, or installed plugins. Common examples include products, orders, pages, and posts.
Counts: The report shows how many items exist under each post type.
Suppose:
- Attachments are like media files
- The number of pages is created in your store
- Total number of products
- Total shop orders are created as of now
Custom post types: WooCommerce and plugins often introduce their own post types. For example:
- How many product variations are in your store
- Scheduled actions reveal the background tasks, like scheduled emails or order updates
Use case: This section helps store owners understand how content is organized and can be useful for troubleshooting or optimizing the store’s performance.
Security

The Security section helps you assess if your store follows best security practices. Keeping your WooCommerce site secure is essential to prevent hacks, data breaches, and unauthorized access.
- SSL certificate: Make sure your site has an active SSL certificate (HTTPS) to secure customer data, particularly during checkout.
- User permissions: Verify that admin-level access is limited to only trusted users to prevent unauthorized changes or data theft.
- Firewall and security plugins: Consider adding security plugins to monitor for malicious activity and protect your site from attacks.
Active plugins and themes
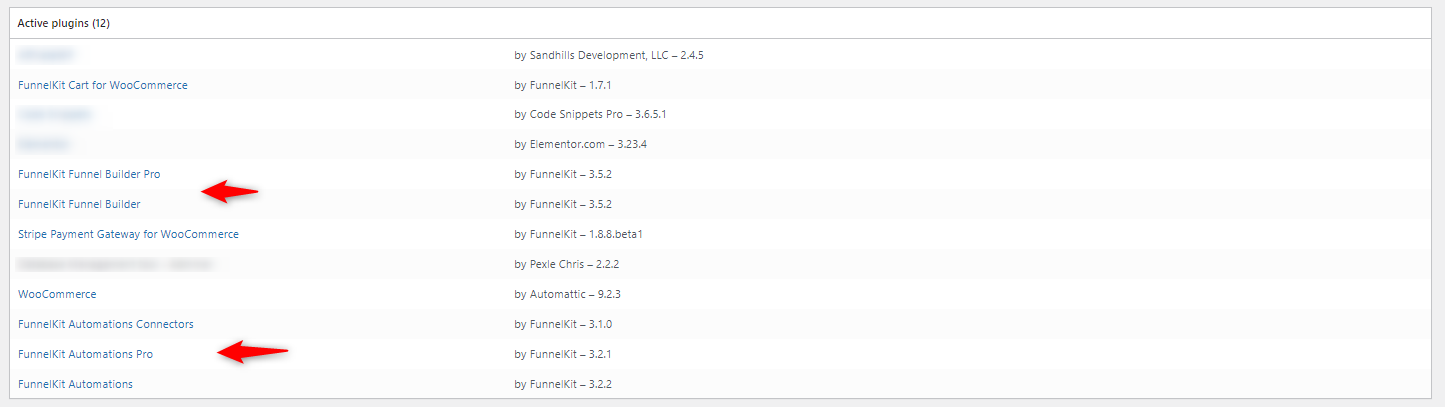
This section lists all active plugins and themes in your WooCommerce setup. It's crucial for troubleshooting compatibility issues between WooCommerce and third-party plugins that you are using.
- Plugin compatibility: Make sure all active plugins are compatible with your WooCommerce version. Outdated or incompatible plugins can cause crashes or broken functionality.

- Theme compatibility: Your theme should also be compatible with WooCommerce. If you're using a custom theme, check for updates or consult with the developer to avoid conflicts.
Settings
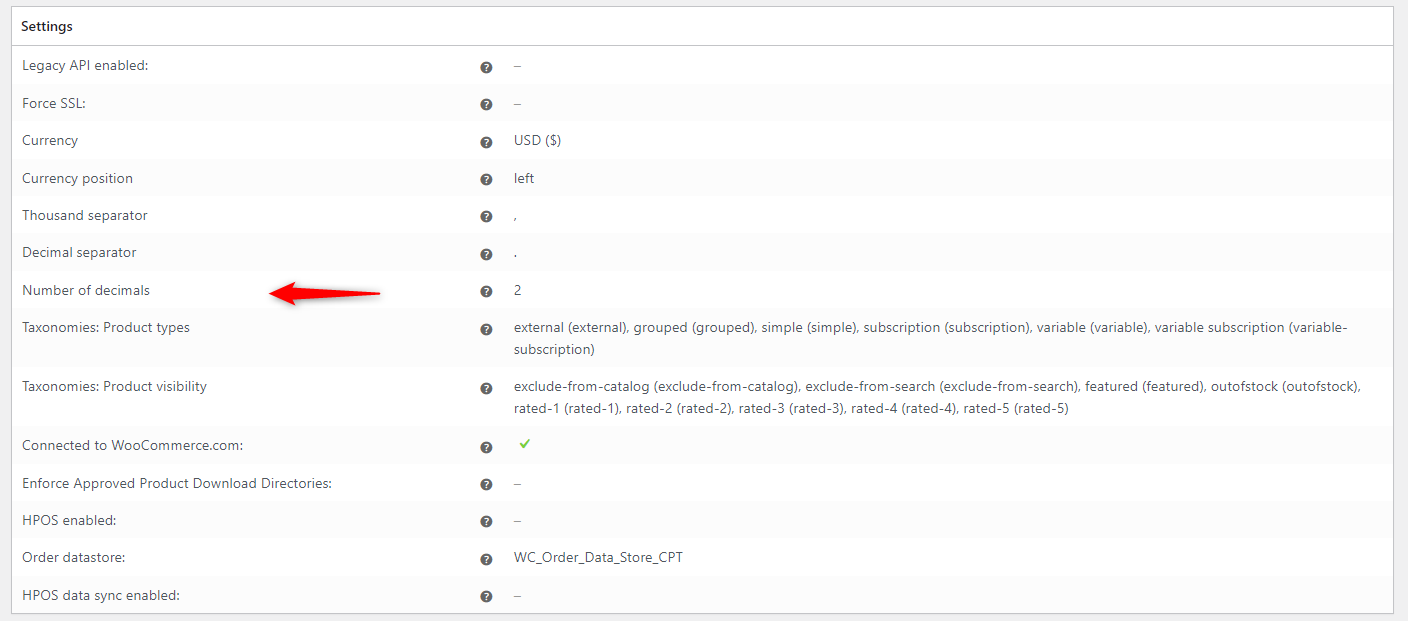
This section covers key WooCommerce settings that affect the functionality of your store.
- Store address: Ensure that your store's address is correctly set for accurate shipping and tax calculations.
- Currency settings: Verify that the currency settings match the regions you sell to, ensuring customers can pay in their preferred currency.
- Tax settings: Check that taxes are configured correctly, especially if you're using a plugin like WooCommerce Tax to automatically handle tax calculations.
The Others section typically includes additional technical details and specific WooCommerce-related tools.
Others

- Logging: WooCommerce allows you to enable logging for things like payment gateways and shipping methods. If something goes wrong (e.g., failed payments), logs can help track down the issue.

- WooCommerce pages: The system status will check if all necessary WooCommerce pages (like Cart, Checkout, and My Account) are properly set up and assigned. If any pages are missing, you may encounter checkout or cart functionality issues.

- Templates: Shows if your theme overrides any WooCommerce templates. This is important because outdated or incorrectly modified templates can cause display issues in your store.
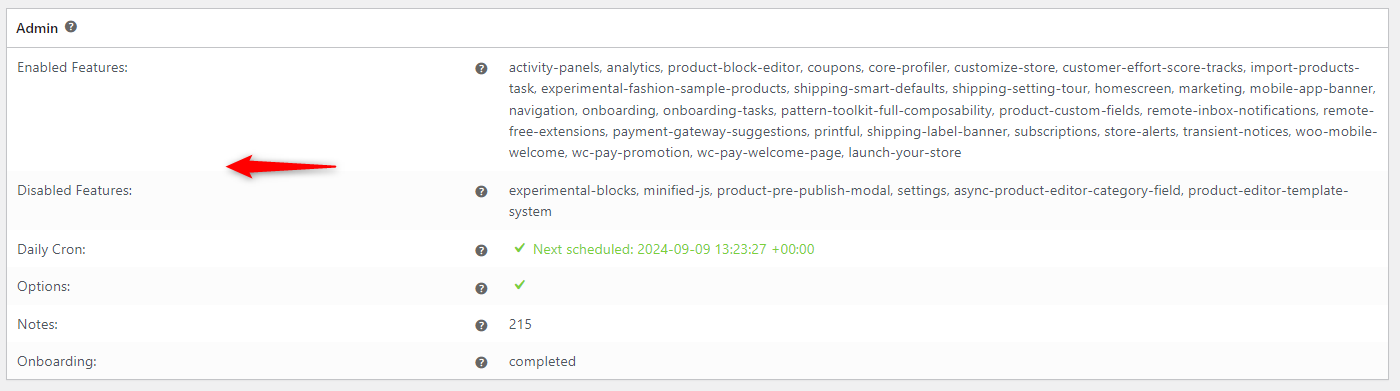
- Admin: The admin section gives insights into your WordPress admin interface and features that impact the backend of your store.
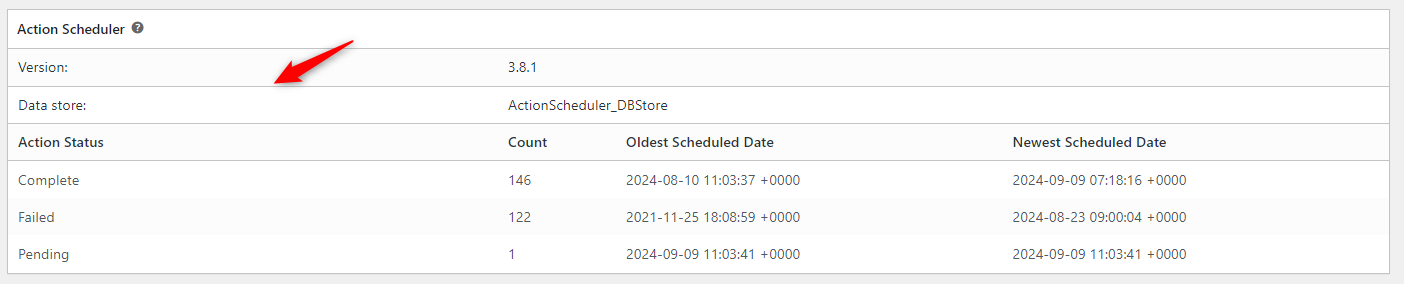
- Action scheduler and status: This tool manages the scheduled actions. within WooCommerce, such as sending out emails or running cron jobs for subscriptions. Ensure the action scheduler is running correctly to avoid missed tasks.
Tools
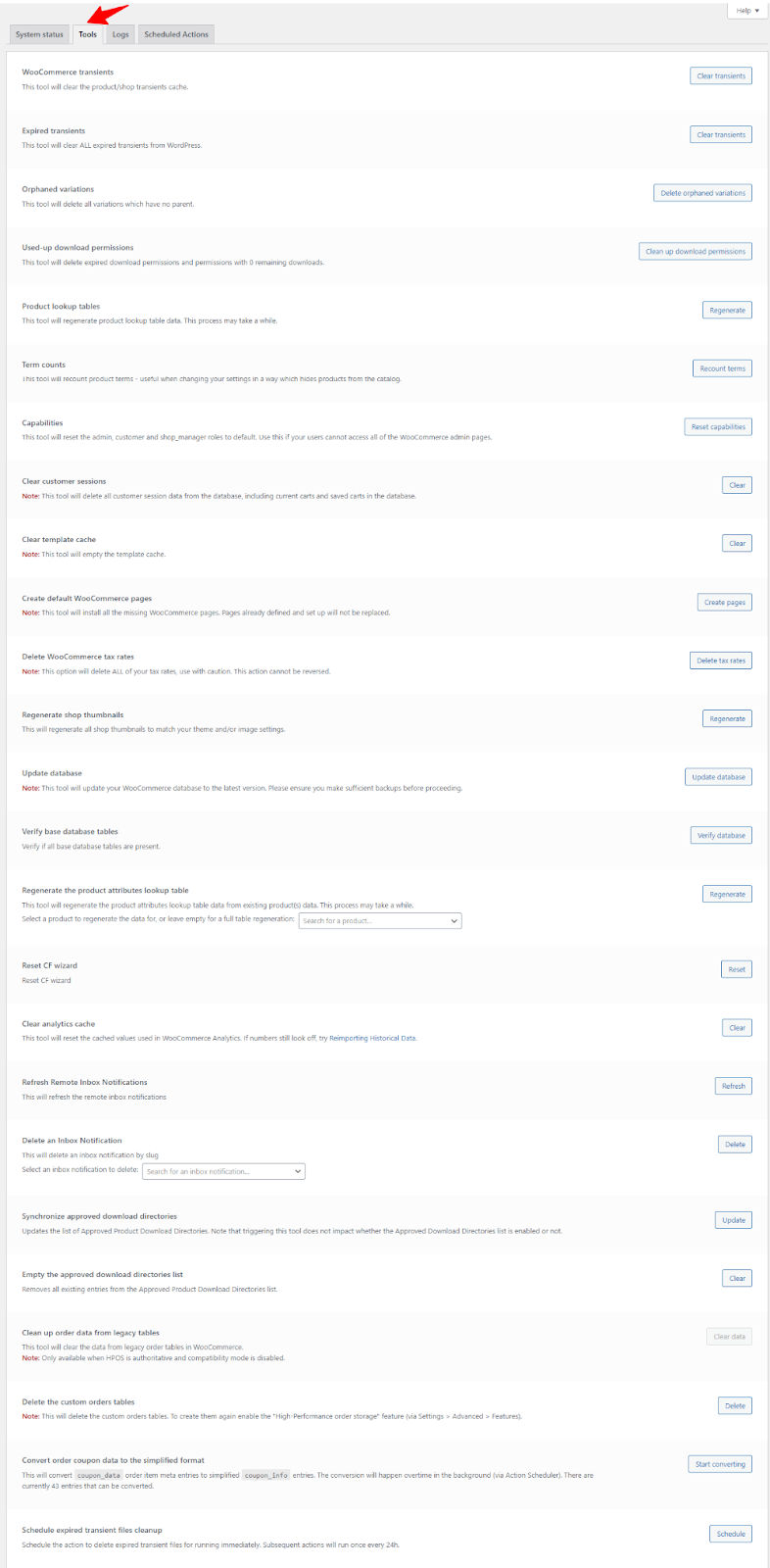
The tools tab on the WooCommerce Status page is incredibly useful for addressing issues with core WooCommerce systems, like customer sessions, capabilities, or database clutter.
It provides quick-access buttons to resolve these issues without diving deep into your code.
Let’s break down some of the tools and what they can do for you:
- WooCommerce transients: Temporary data stored in your database. If your database is getting too big and slowing down, you can clear these transients to free up space.
- Expired transients: Temporary records that are no longer needed. Clearing expired transients helps reduce your database size and improve performance.
- Orphaned variations: Got product variations that no longer have a parent product? This tool helps you clean up those unnecessary database entries.
- Used-up download permissions: If you offer digital products, this lets you clear expired or completed download permissions.
- Product lookup tables: Stores data for product lookups. Run this tool only when needed, as it can take a while to complete and could slow down your site during the process.
- Term counts: If you’ve changed product visibility in your catalog and your term counts are off, this tool can help reset them properly.
- Clear customer sessions: This clears all current customer sessions, including their carts. It’s helpful if you’re dealing with duplicate content issues or caching problems.
- Create default WooCommerce pages: If you accidentally deleted WooCommerce’s default pages (like Cart or Checkout), this will recreate them without overwriting any existing ones.
- Delete WooCommerce tax rates: This wipes all your tax rates from the system. Be cautious. Once you hit delete, there’s no undo button!
- Update database: If WooCommerce has released a new version and your database needs updating, this tool does the job. Just make sure to back up your site first, as database updates can sometimes cause problems.
Logs
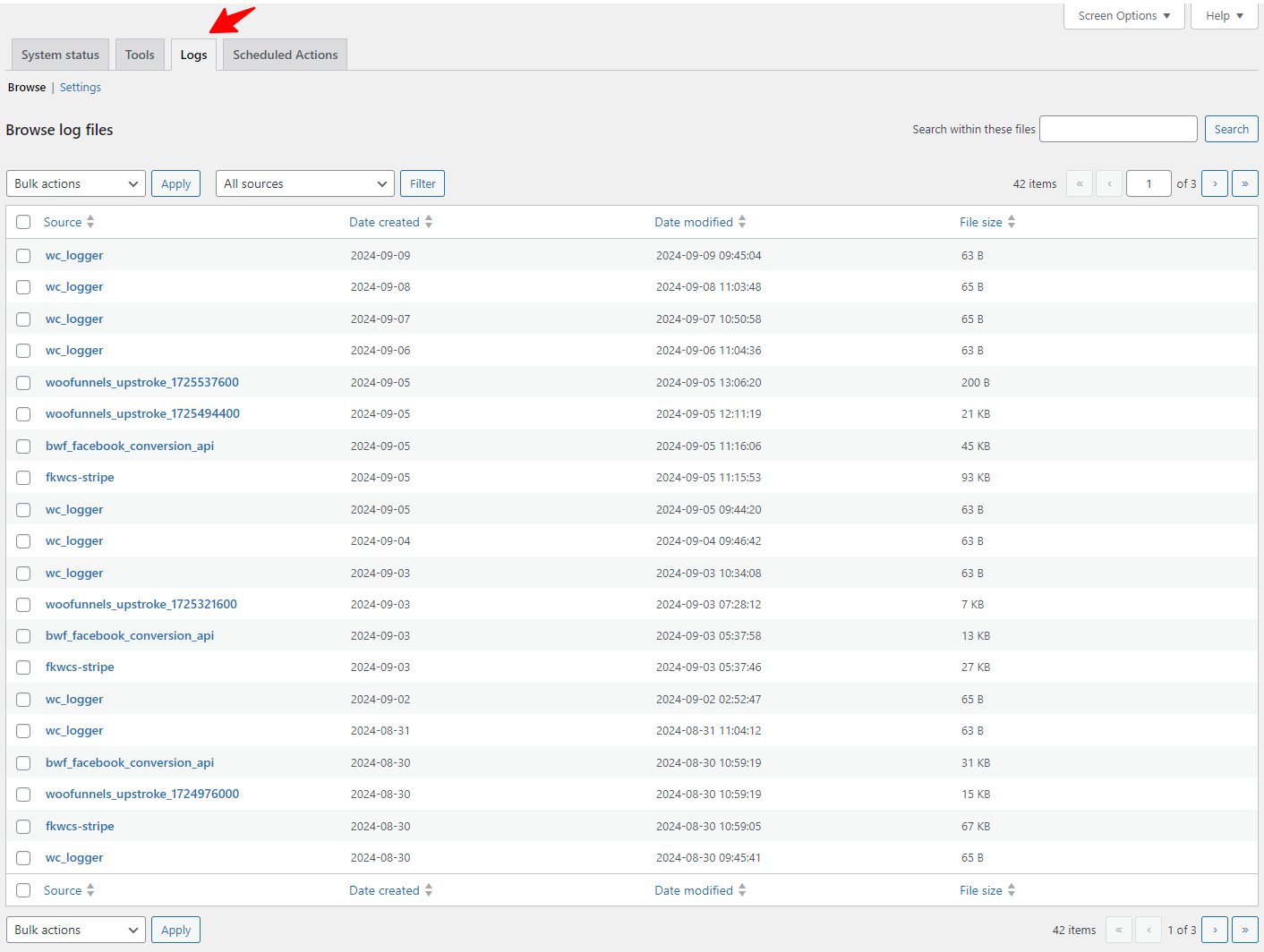
Logs are essential for tracking errors or issues with your store, including failed payments, shipping errors, or plugin malfunctions. WooCommerce allows you to generate logs for various services, including payment gateways like Stripe.
If you ever get a message like "Your site is experiencing technical difficulties," your first stop should be the Logs tab.
Check the logs from the current date to see if any fatal errors are listed that’s usually where you’ll find clues to what's gone wrong.
- What logs track: Payment errors, shipping issues, and API problems. Logs provide technical details that can help you or your developer figure out what’s causing issues.
Scheduled actions
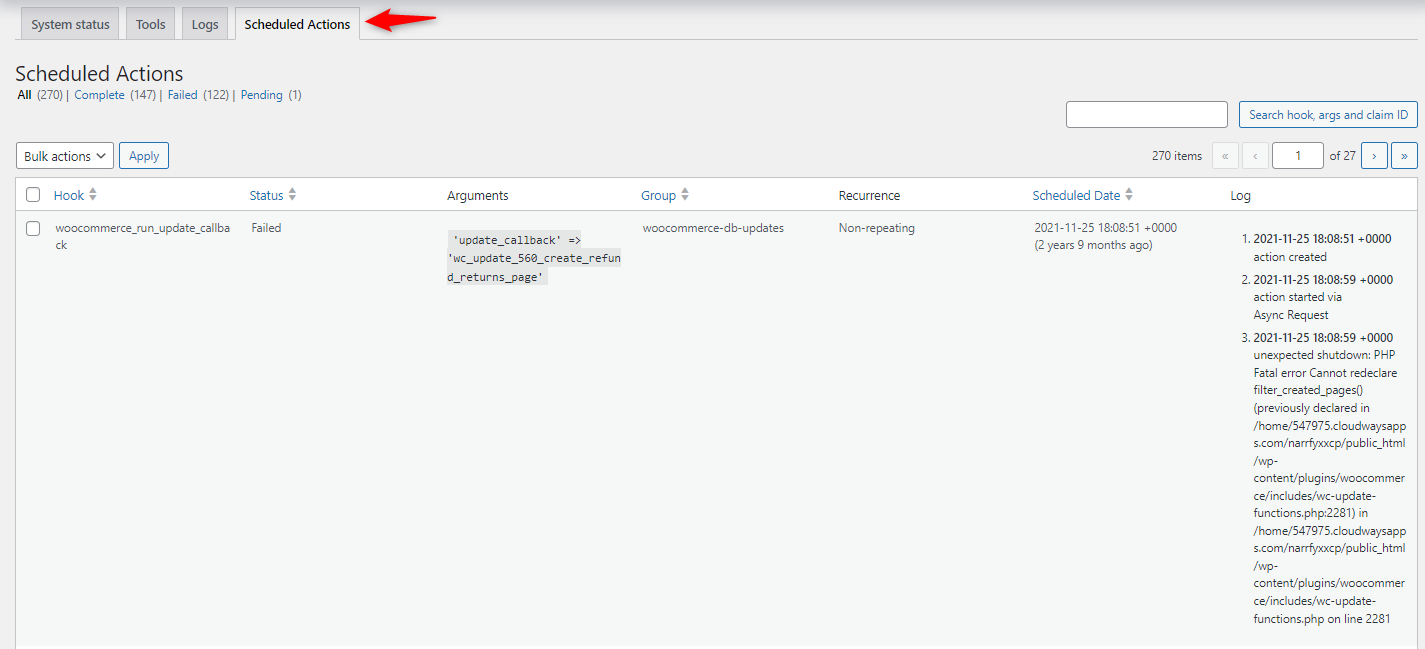
This section displays scheduled tasks or cron jobs that WooCommerce runs, like sending emails or processing subscription renewals.
- Failed actions: If actions fail, it could mean some of your automations or plugin tasks aren’t running correctly. You can retry failed actions or schedule new ones to keep your store processes on track.
Payment gateways
The payment gateways section provides details on all the payment methods set up in your store, such as Stripe, PayPal, etc. It shows whether they’re properly configured and functioning.
- Configuration check: Ensure that your payment gateways are set up correctly to avoid failed transactions or abandoned carts. The system status will flag any issues.
How to Access and Export the WooCommerce System Status Report
To get the system status report, click on the "Get system report" button.
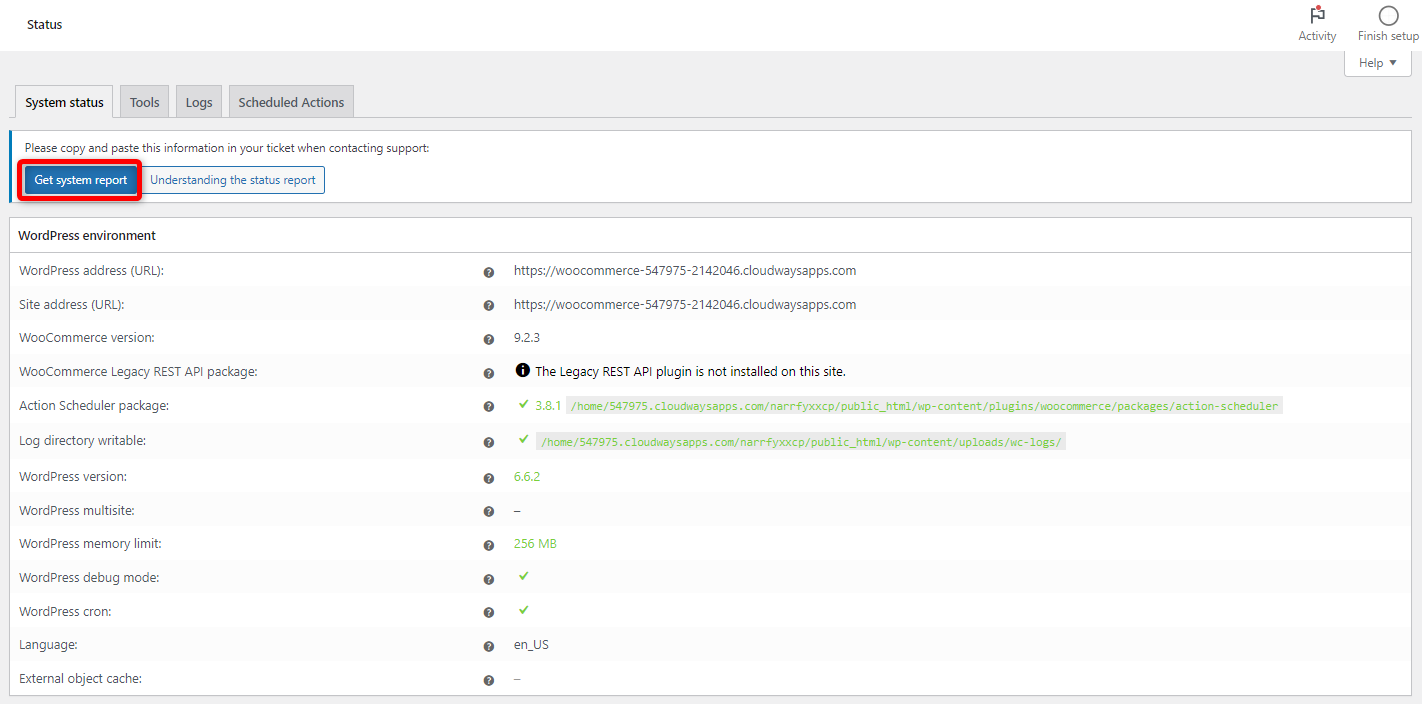
After you click on the button, it will generate a detailed report about your WooCommerce setup.
You can now download or copy the report for your support team, or directly copy it for GitHub.
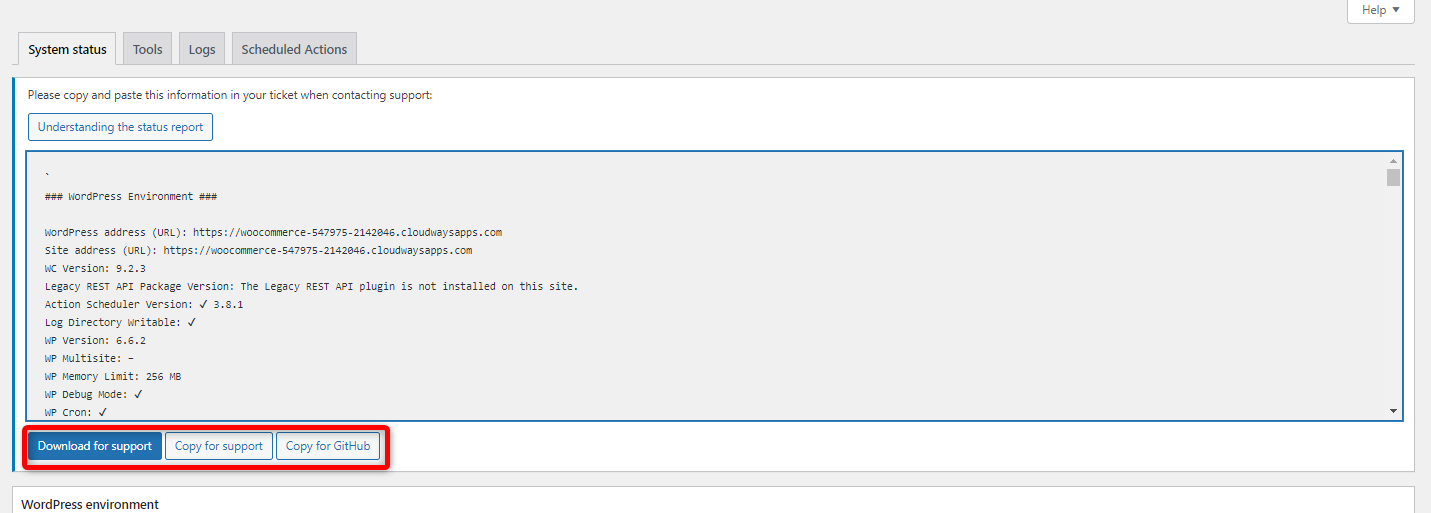
How to Solve Common Issues Detected by the WooCommerce System Status Report?
When the WooCommerce system status report highlights issues, here’s how to solve the most common ones:
- Outdated PHP Version: Contact your hosting provider to upgrade to PHP 7.4 or higher. Running an older PHP version can cause compatibility issues with WooCommerce and its plugins.
- Incompatible plugins: Check for updates to any flagged plugins. Incompatible or outdated plugins can break your store’s functionality.
- Low memory limit: If your memory limit is too low, increase it by editing your wp-config.php file or ask your hosting provider for help. WooCommerce needs enough memory to handle large product catalogs or busy stores.
- Missing WooCommerce pages: If important WooCommerce pages like Checkout or Cart are missing, use the Tools section to automatically recreate them.
- Conflicts checking: The report provides an overview of potential conflicts between WooCommerce and other plugins or themes you have installed.
7 Tips to Use WooCommerce System Status Effectively
Tip #1: Regular plugin and theme updates
Keeping your plugins and themes updated is key to a healthy store. Outdated plugins can cause security vulnerabilities, slow down your site, or even break certain features.
With the WooCommerce System Status, you can easily see which plugins or themes need updates.
For example, if FunnelKit Automations becomes outdated, it might stop sending automated emails, potentially costing you sales.
By regularly checking the system status for outdated plugins, you can update them before they cause any disruptions.
Tip #2: Optimize server performance
The system status provides insights into your server environment, like your PHP version, memory limits, and more.
An unoptimized server can cause your store to slow down or even crash during high-traffic periods.
If your memory limit is set too low (for example, 64 MB instead of the recommended 128 MB),your store might slow down or crash during high traffic.
After checking the system status, you contact your hosting provider to increase the memory limit, and your site runs much more smoothly.
Tip #3: Optimize checkout processes
Your checkout is the final step before a purchase, so it needs to run smoothly. The WooCommerce system status helps you keep things in check, from payment gateways to handling multiple transactions.
If customers have trouble paying, a quick system check might show that your "Stripe plugin is outdated". Updating it can solve the issue and get things running again.
For an even smoother experience, consider switching to a multi-step checkout using FunnelKit Funnel Builder. It’s easier for customers and helps boost conversions.
Make it a habit to check your payment gateway logs and system status after big sales or traffic spikes. For more tips, check out this guide on WooCommerce checkout optimizations.
Tip #4: Ensure plugin and theme compatibility
WooCommerce plays well with a lot of plugins and themes, but things can get messy when they’re not fully compatible.
The system status helps you spot potential conflicts between your plugins, themes, and the WooCommerce core.
You just installed a new theme that’s not fully compatible with WooCommerce, and it’s causing product pages to display incorrectly.
The System Status alerts you to this, so you either switch to a WooCommerce-compatible theme or update the current theme.
Tip #5: Backup before fixing issues
Before you start making changes or fixing issues highlighted by the system status, always back up your store.
Sometimes, a simple fix can accidentally break something else, and having a backup ensures you can roll back if needed.
You’re fixing an issue with your WooCommerce database that the system status flagged. Halfway through, something corrupts a chunk of your product data.
Luckily, you have a backup from earlier that day, so you can restore your store and fix the issue without losing any data.
Tip #6: Server performance and memory optimization
Your store’s performance relies heavily on your server’s configuration. Regularly check the system status for server-related bottlenecks, especially if your store handles large databases, product inventories, and high traffic.
If the System Status shows an outdated PHP version, upgrading it can improve store performance and checkout processes.
Tip #7: Proactive troubleshooting
Don’t wait for issues to arise. Use the System Status to proactively identify potential problems before they affect your customers.
Regularly reviewing your system status will help you catch issues early, like low server memory, plugin conflicts, or missing WooCommerce pages.
You’re preparing for a big sale event. A quick review of the system status shows that your server memory limit is lower than recommended, so you increase it ahead of time.
This ensures that your store can handle the increased traffic without slowing down or crashing. So, before any major updates, check your system status to prevent any unwanted factors.
More Questions About WooCommerce System Status
Let’s take a look at some of the most common questions about the WooCommerce System Status:
You can access it in your WordPress dashboard under WooCommerce → Status. This page displays your store’s health summary, including system info, logs, and scheduled actions.
Check it at least once a month or after major updates to WooCommerce, themes, or plugins. Regular monitoring helps prevent performance bottlenecks, failed cron jobs, or compatibility issues.
Indirectly, yes. A healthy WooCommerce environment ensures faster page load times, fewer errors, and a better user experience, all of which contribute to improved SEO rankings.
Wrapping Up - Key Takeaways for Maintaining WooCommerce Performance
That’s it! Using the WooCommerce system status is a simple yet effective way to diagnose and resolve issues efficiently. It helps keep your store running smoothly by identifying potential issues before they escalate.
Regularly checking the System Status helps you maintain your store’s health, whether you’re updating plugins, optimizing server performance, or troubleshooting checkout issues. This tool provides the insights you need to stay on top of things and avoid unnecessary headaches.
Incorporating system status checks into your routine is a simple but essential part of maintaining a healthy WooCommerce store!
To really boost your WooCommerce business and increase revenue, streamlining your processes is key. FunnelKit Funnel Builder is a great tool to help you do just that.
It has been revolutionizing 30,000+ WooCommerce stores to earn massive profits.
So why wait? Get FunnelKit today!

Editorial Team
October 27, 2025A slow shopping experience can quietly kill your WooCommerce sales. Imagine this: a shopper finds a product they love, clicks “Add to Cart,” and boom, the entire page reloads. It’s...

Editorial Team
October 17, 2025Are you leaving money on the table by not taking full advantage of your customers’ shopping behavior? Many store owners don’t realize that every time a customer adds a product...
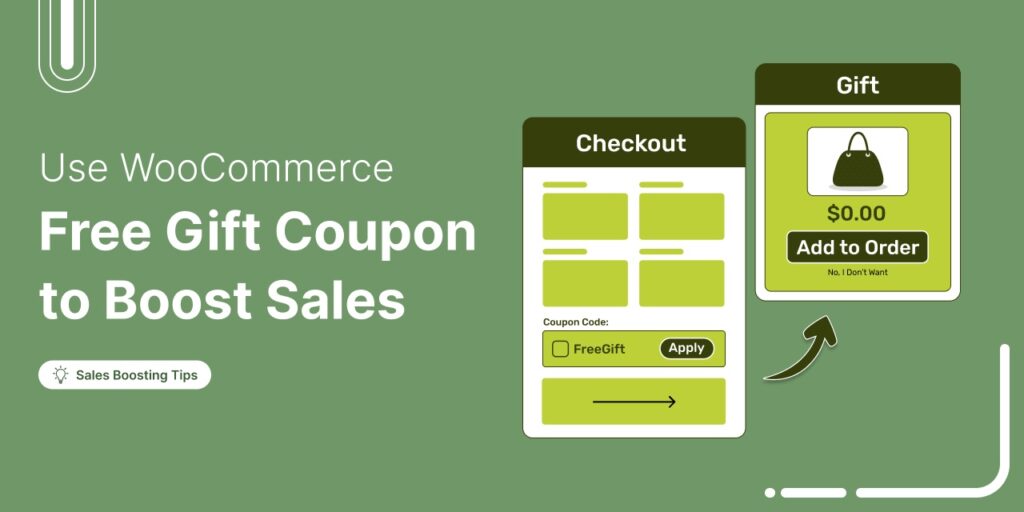
Editorial Team
October 16, 2025Struggling to boost your WooCommerce store’s sales and get customers to spend more? You’re not alone. Many store owners face the same challenge. According to research by Harris Interactive, 90%...






