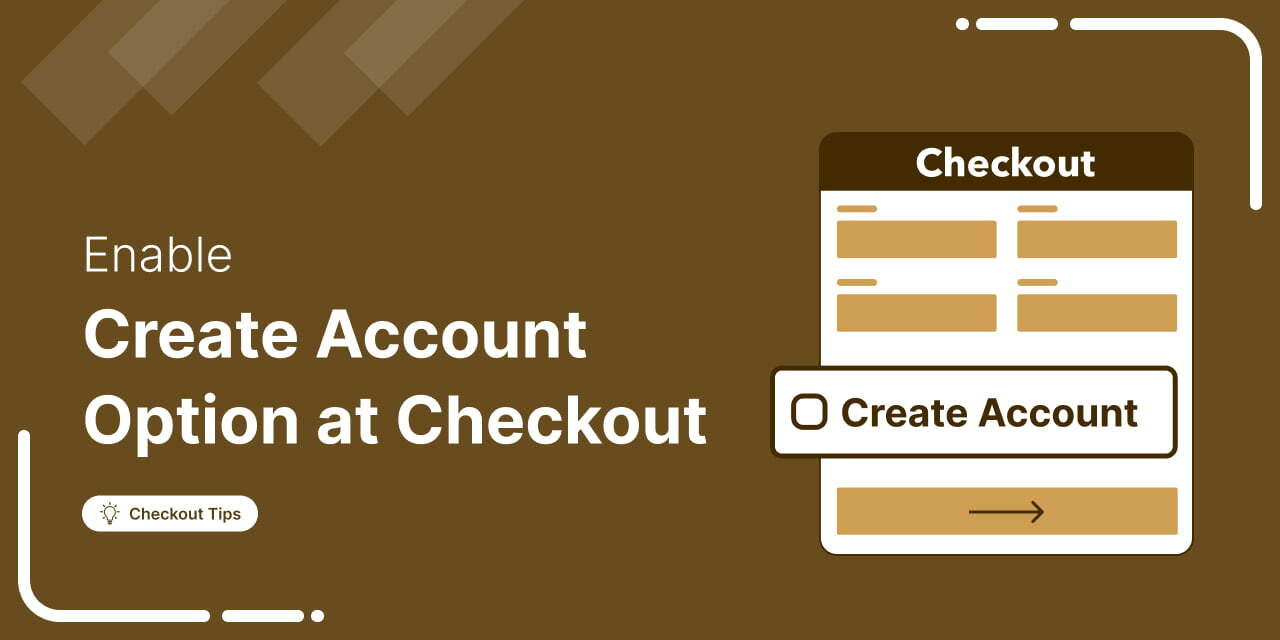
Did you know that around 24% of people abandon their carts when they're required to create an account? [Source: Baymard]
Yes, forcing account creation at checkout can drive users away.
Customers want a fast, hassle-free checkout, not a lengthy sign-up process. If they feel pressured to register, they might abandon their cart and not complete the purchase.
So, what's the solution?
Let customers check out as guests, automatically create an account using their email, and send a friendly welcome email.
In this blog, we’ll show you how to set up automatic account creation on the WooCommerce checkout.
Table of Contents
- 1 Why Allow Automatic Account Creation at WooCommerce Checkout?
- 2 Understanding Guest Checkout vs. Account Creation
- 3 How to Enable the Automatically Create Account Option in WooCommerce Checkout?
- 4 How to Test the Automatic Account Creation Option in WooCommerce Checkout?
- 5 How to Send a Custom WooCommerce Account Creation Confirmation Email?
- 6 5 Tips to Follow Along With WooCommerce Account Creation on Checkout Page For Better Conversions
- 7 Ready to Automatically Create an Account On WooCommerce Checkout?
Why Allow Automatic Account Creation at WooCommerce Checkout?
Allowing customers to create an account during checkout automatically is beneficial for customers and store owners. Without this option, WooCommerce will prompt users to sign in to their account when they go to the checkout page to place an order.
Here is a preview:
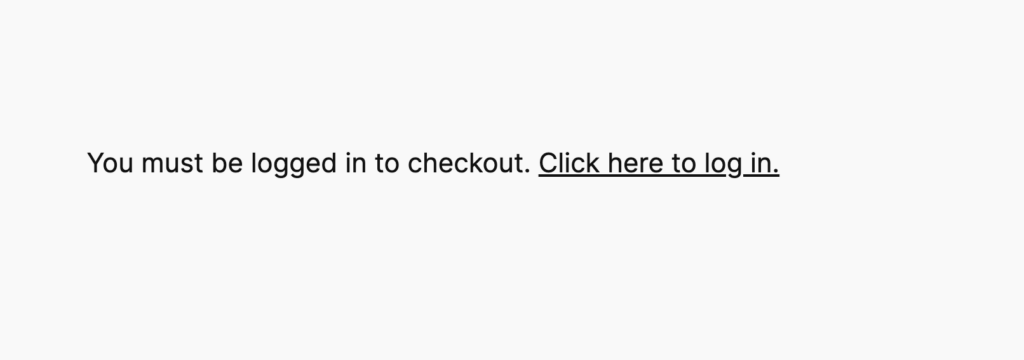
This hinders the checkout process and can result in cart abandonment. Therefore, it’s important to allow customers to create an account on the checkout page.
Here are the reasons why automatic account creation matters:
- Reduced cart abandonment: Automatically creating accounts simplifies checkout, reducing cart abandonment.
- Enhanced customer experience: Customers can save information, track orders, and manage preferences.
- Increased retention: Accounts lead to personalized recommendations, offers, and loyalty rewards.
- Improved communication: Easily send targeted emails and updates.
- Customer loyalty and trust: Account creation boosts trust by allowing easy access to order history.
Understanding Guest Checkout vs. Account Creation
When setting up your WooCommerce store, it’s important to understand the basic differences between guest checkout and account creation.
Guest Checkout allows users to complete a purchase without creating an account.
Conversely, enabling Account Creation means users must sign up or log in to place an order.
Here’s a breakdown:
| Topic | Guest Checkout | Account Creation |
|---|---|---|
| What it is | Customers can complete a purchase without signing up or logging in. | Customers must create an account or log in to complete the purchase. |
| Pros | Reduces checkout friction and cart abandonment. | Speeds up future checkouts and gives access to order history. |
| Cons | Limited ability to collect customer data for marketing or retention. | Extra steps can cause drop-off, especially for first-time buyers. |
| Ideal for whom? | Ideal for stores with many one-time or first-time buyers. | Best for businesses with repeat buyers, subscriptions, or loyalty programs. |
Experts recommendations:
While both options are different, it’s recommended to use them together. Allowing guest checkout ensures a quick and hassle-free purchase, while automatically creating an account enables you to continue engaging with the customer, fostering brand loyalty, and encouraging repeat purchases.
How to Enable the Automatically Create Account Option in WooCommerce Checkout?
Follow these steps to enable automatic account creation on the WooCommerce checkout:
Step 1: Navigate to WooCommerce Accounts & Privacy settings
From the WordPress dashboard, go to WooCommerce ⇒ Settings, and then make sure you are on the “Accounts and Privacy” tab.
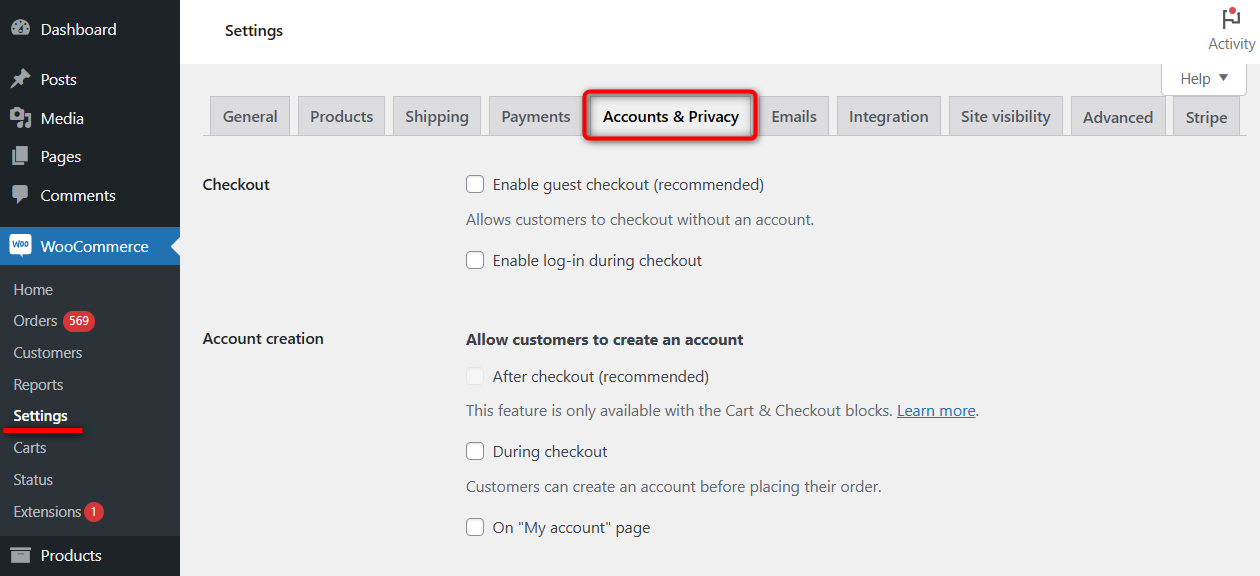
Step 2: Allow account creation during WooCommerce checkout
Next, on the Account Creation option, make sure to check the option “Allow customers to create an account on the 'My Account page”.
Since this is an automatic account creation, you should also enable the option “When creating an account, automatically generate an account username for the customer based on their name, surname, or email.” This option will generate a unique user name based on the given name, surname, or email.
Also, check the option “When creating an account, send the new user a link to set their password” to ensure users receive a confirmation email of the account creation with a link to set a password.
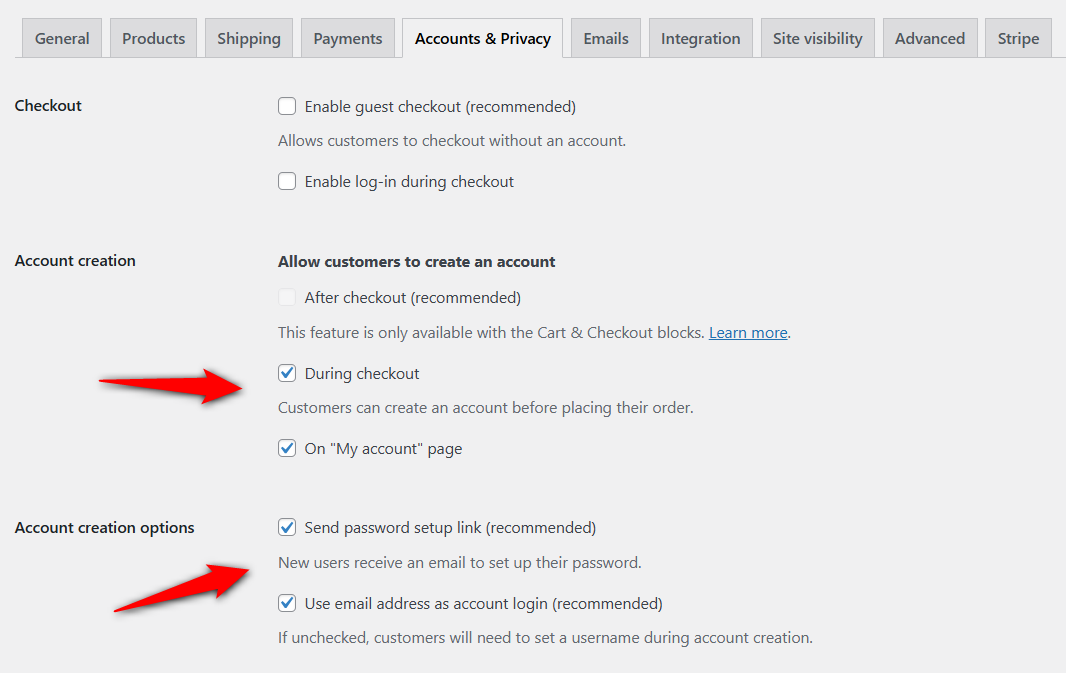
How to Test the Automatic Account Creation Option in WooCommerce Checkout?
To test, open your site in incognito/private mode, add products to your cart, and go to the checkout page.
Next, ignore the “Create an account” option if it's enabled. To test automatic account creation, use a new email address and place a test order.
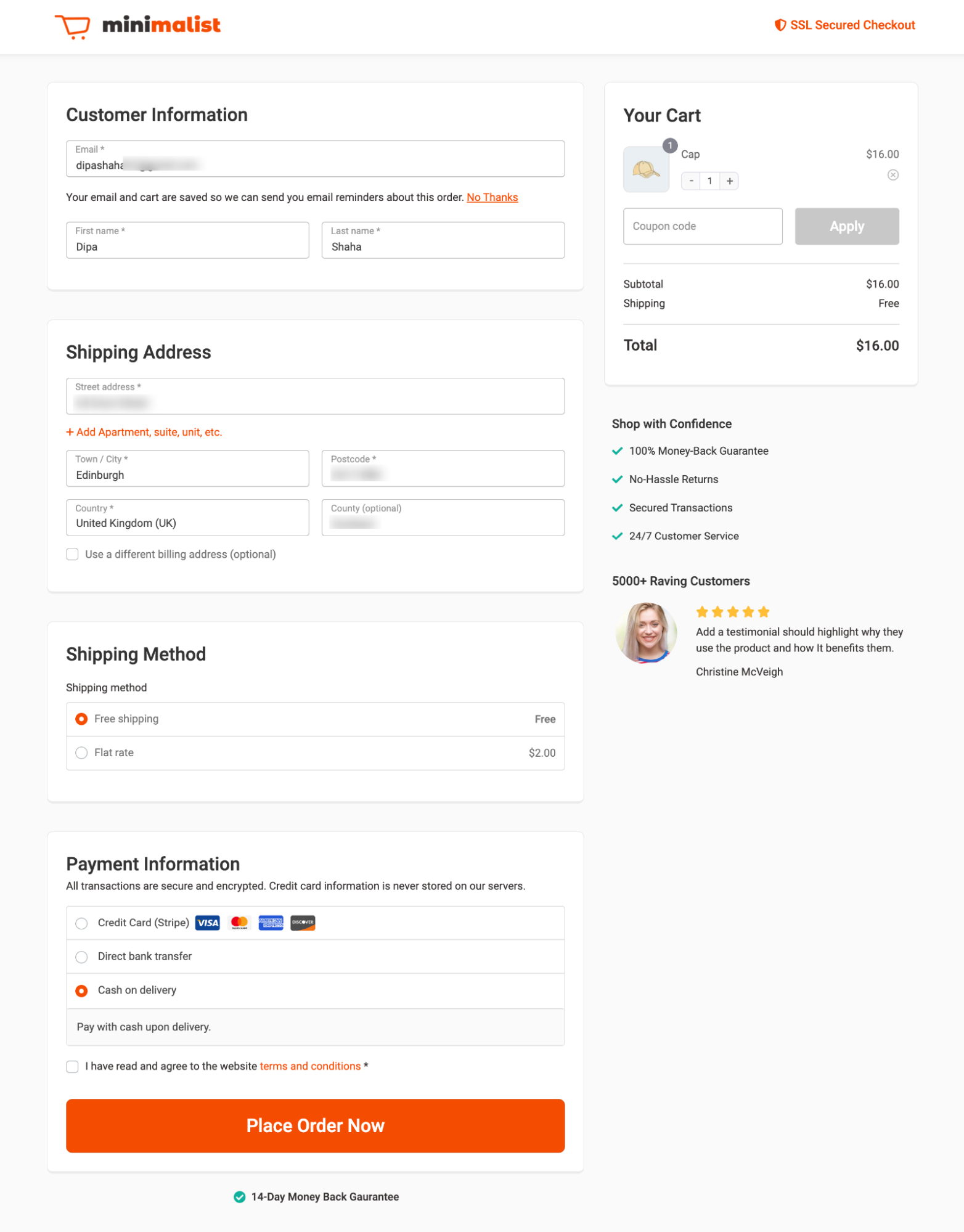
Once you receive the confirmation email, confirm and set up the account. Login to your account to check all the order details.

This is how you can test the automatic account creation process in WooCommerce.
However, as you can see, the email is too bland, lacks personalization, and doesn’t capture the user's attention.
It should highlight the store's benefits, such as showcasing brand consistency and inviting them to join the social community to keep them engaged.
Move to the next section to learn how to send a custom WooCommerce account creation email.
How to Send a Custom WooCommerce Account Creation Confirmation Email?
We will use FunnelKit Automations to send users custom emails whenever an account is created.
Trusted by over 20,000 WordPress users, this all-in-one marketing solution allows you to design and send automated, stunning emails without leaving the comfort of your WordPress dashboard.
Along with account creation emails, you can also send follow-up emails, post-purchase product recommendations, product review emails, win-back campaigns, and so on.
The best part is that this WooCommerce CRM comes with a prebuilt automation workflow and ready-to-use email template, which makes email marketing a breeze.
Before we proceed to the primary process, please install and activate FunnelKit Automations (free and pro versions).
Now follow these steps:
Step 1: Disable the default account creation email
Before creating custom new user emails in WordPress, ensure you disable the default email to avoid sending two emails, which can lead to a poor user experience.
To disable the default new user email, add the following code snippet using WPCode.
<?php
/**
* This will unhook user registeration emails
*/
add_filter( 'init', function () {
remove_action( 'network_site_new_created_user', 'wp_send_new_user_notifications' );
remove_action( 'network_site_users_created_user', 'wp_send_new_user_notifications' );
remove_action( 'network_user_new_created_user', 'wp_send_new_user_notifications' );
remove_action( 'register_new_user', 'wp_send_new_user_notifications' );
remove_action( 'edit_user_created_user', 'wp_send_new_user_notifications' );
} );
Step 2: Create an automation
Navigate to FunnelKit Automations ⇒ Automations and then click on Create Automation.
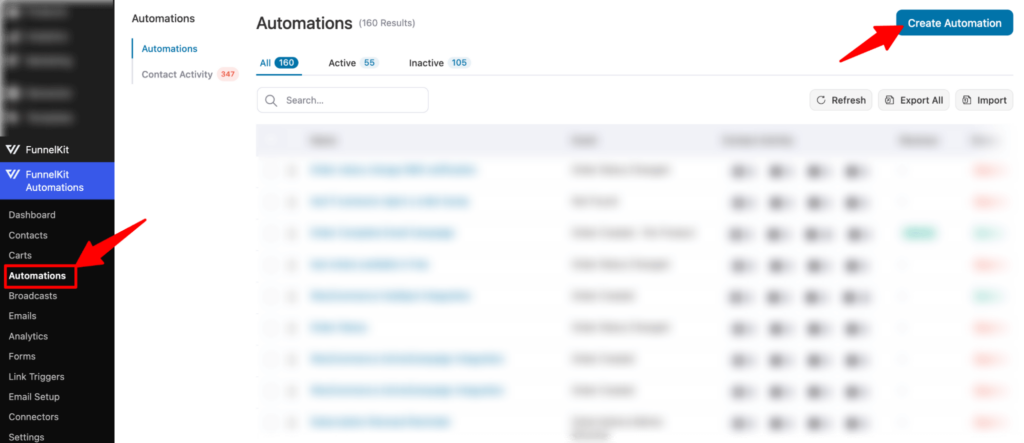
We won’t use any prebuilt recipe but rather build one from scratch. So, click on the "Start From Scratch" option, provide a name, and click Create.
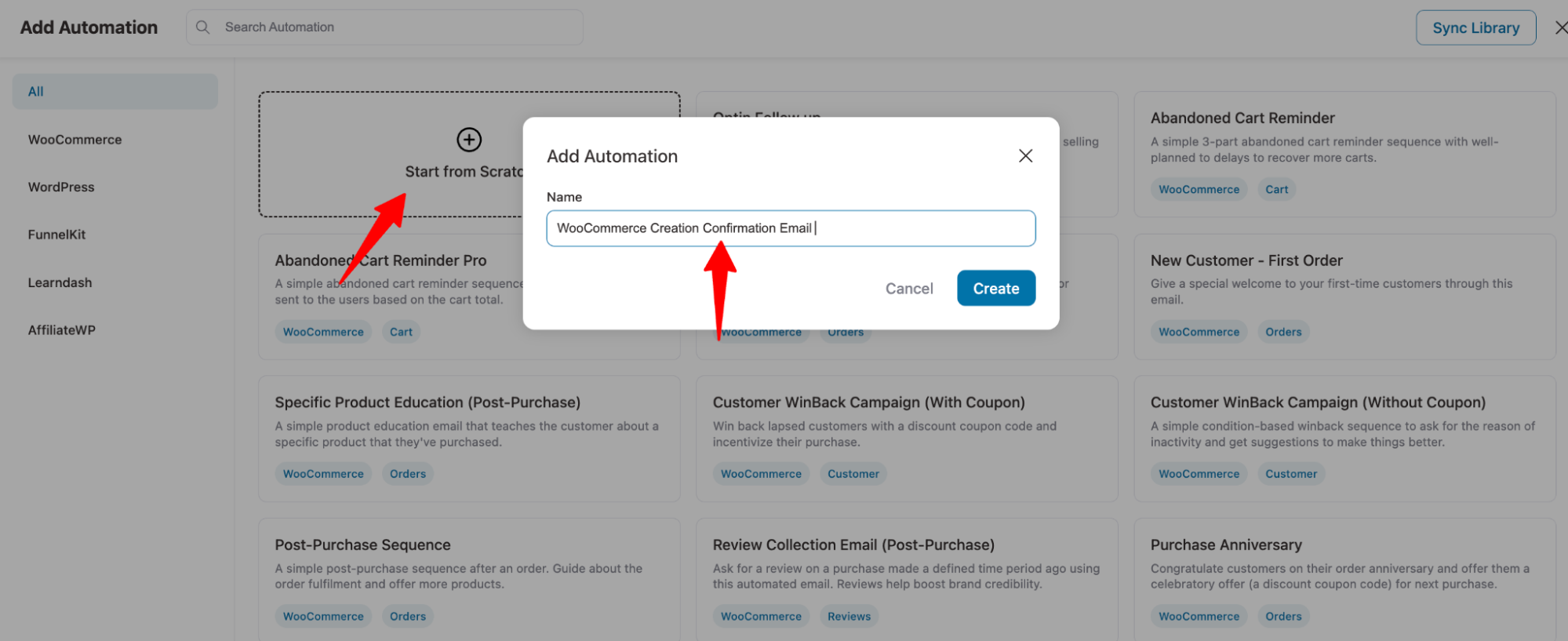
Next, click on the option “Select an event.”.
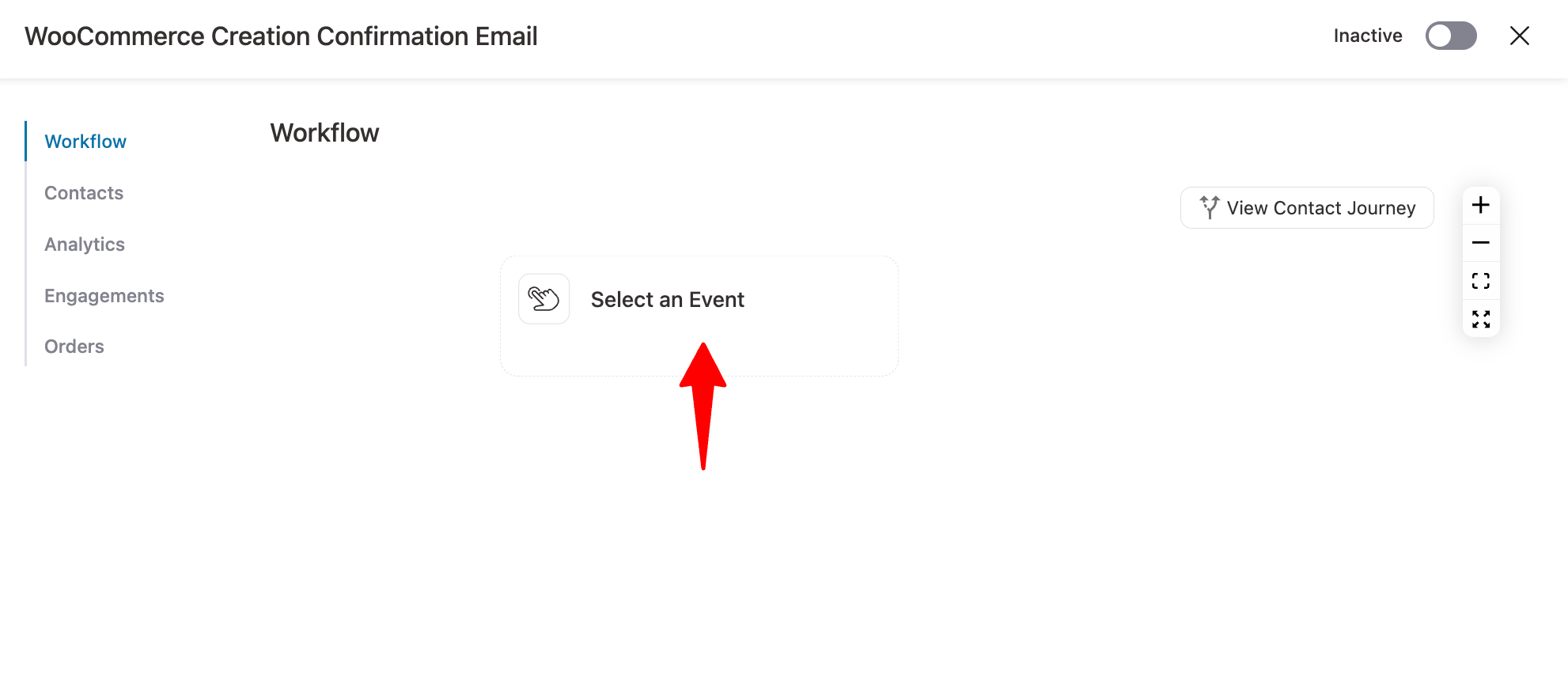
Under WordPress, choose the trigger “User Created,” so the system will automatically send this email every time a new account is created. Finally, click on “Done.”
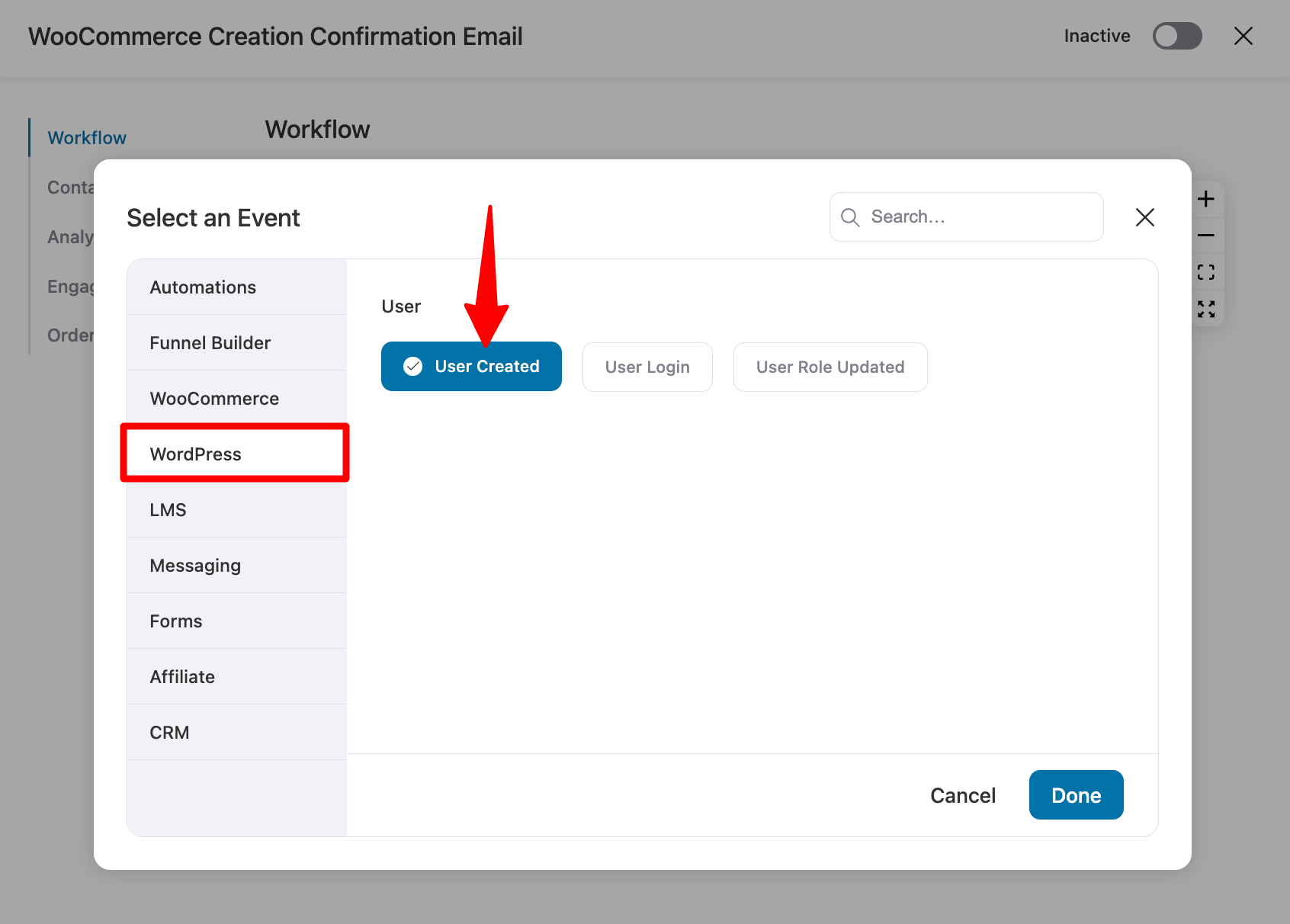
Then, make sure the run-on contact option is set to once and hit “Save”.
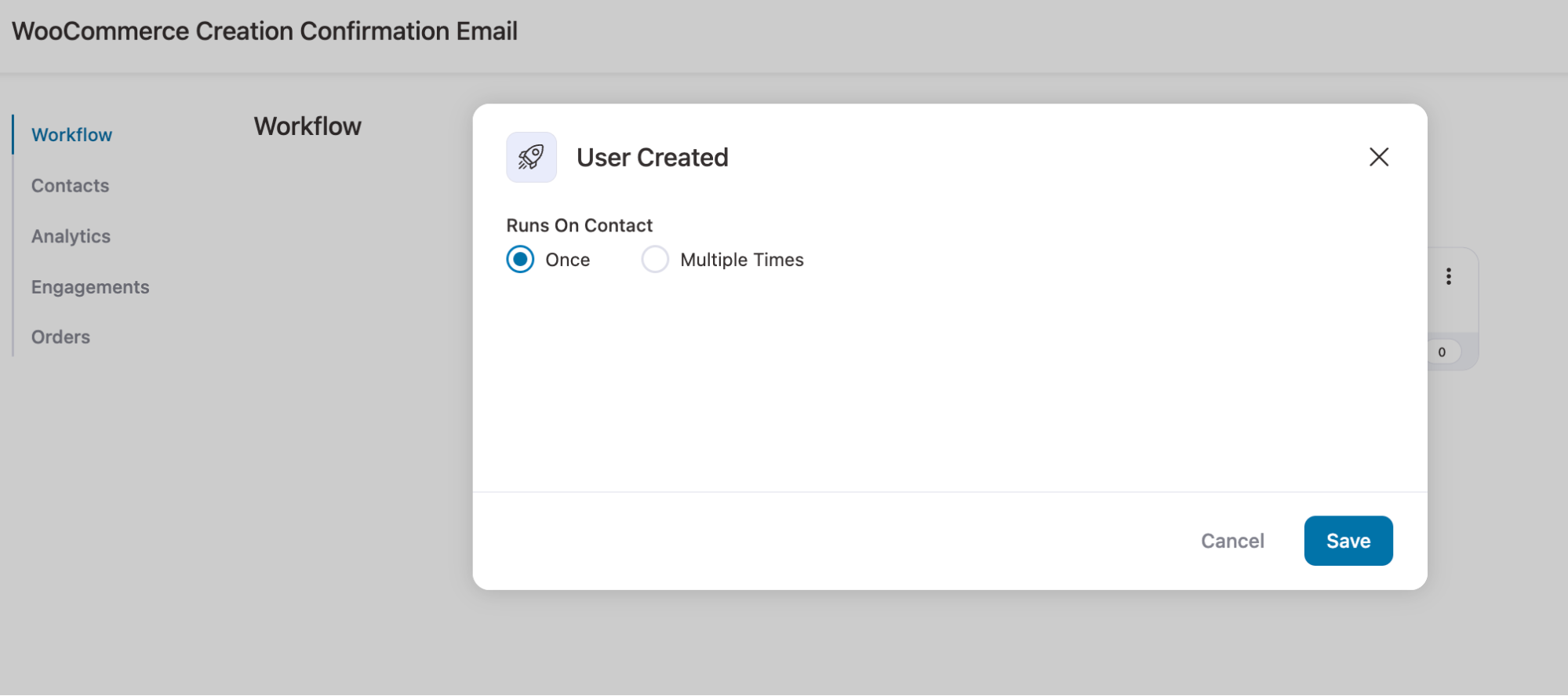
Step 3: Add a “Send Email” action
It's time to add a send emails action that will send the custom order creation email to everyone when this automation gets triggered.
To do so, click the ‘+’ icon and choose Action.
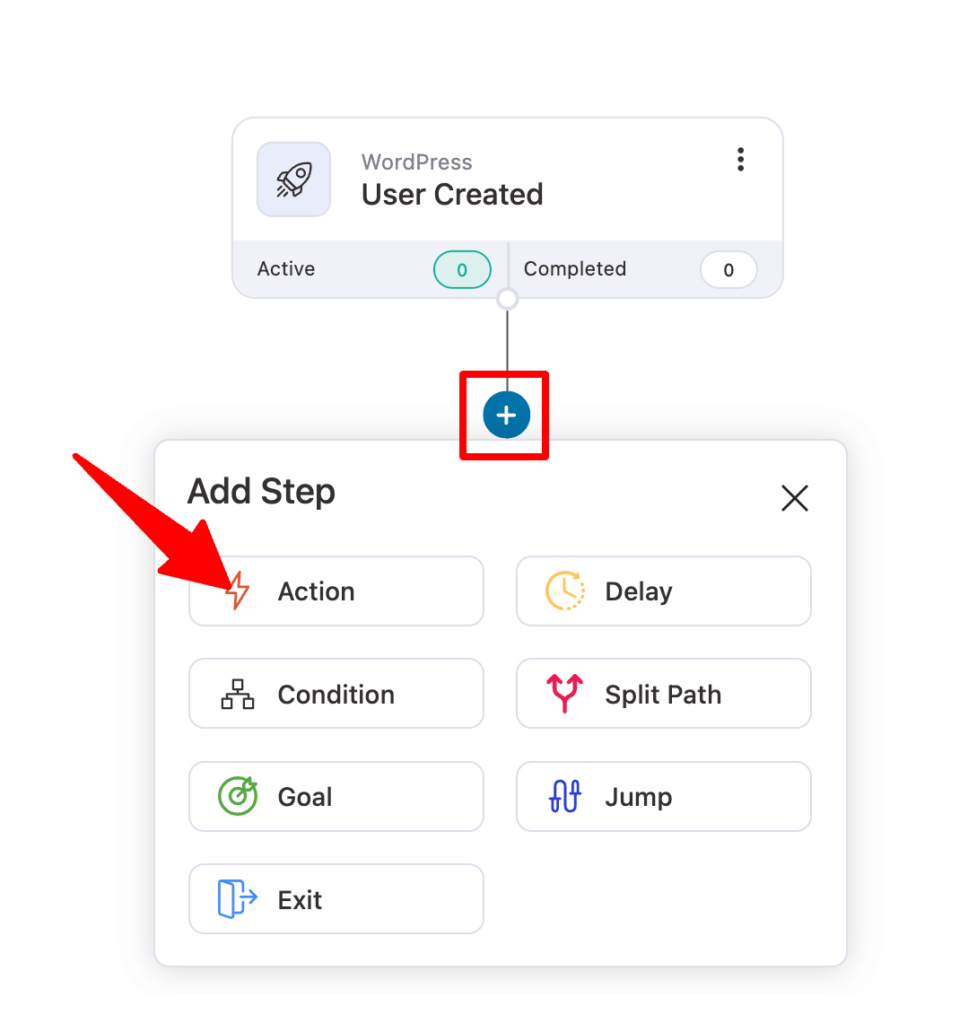
Now choose the ‘Send Email’ option in the Messaging section and click Done.
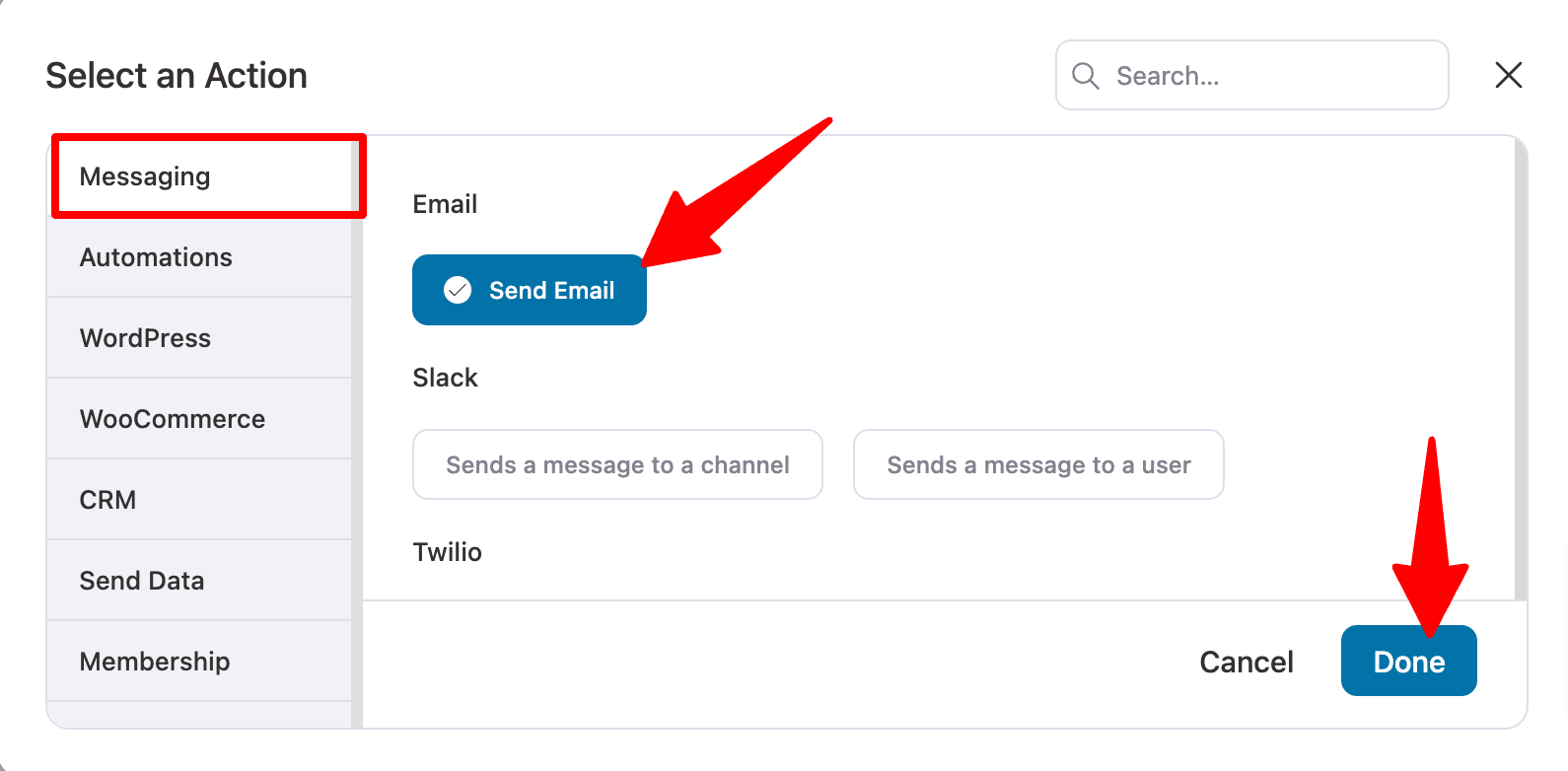
Step 4: Design the custom WooCommerce account creation email
Now, set a custom email subject line and preview text. Use the Merge tag to insert dynamic information like customers' first names to give a personalized touch.
Next, choose Visual Builder and hit Edit to design your email. You will find a lot of prebuilt email templates.
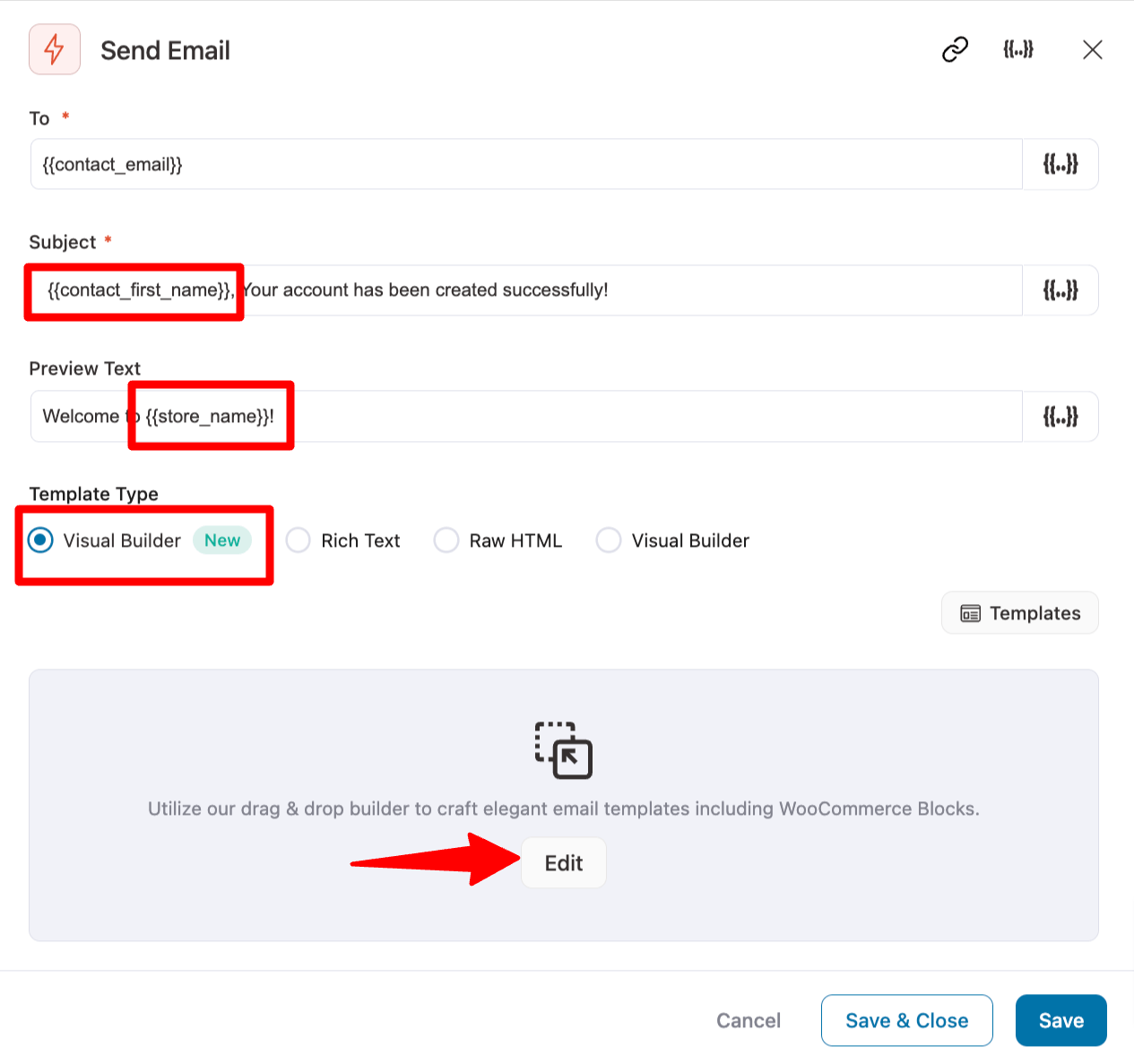
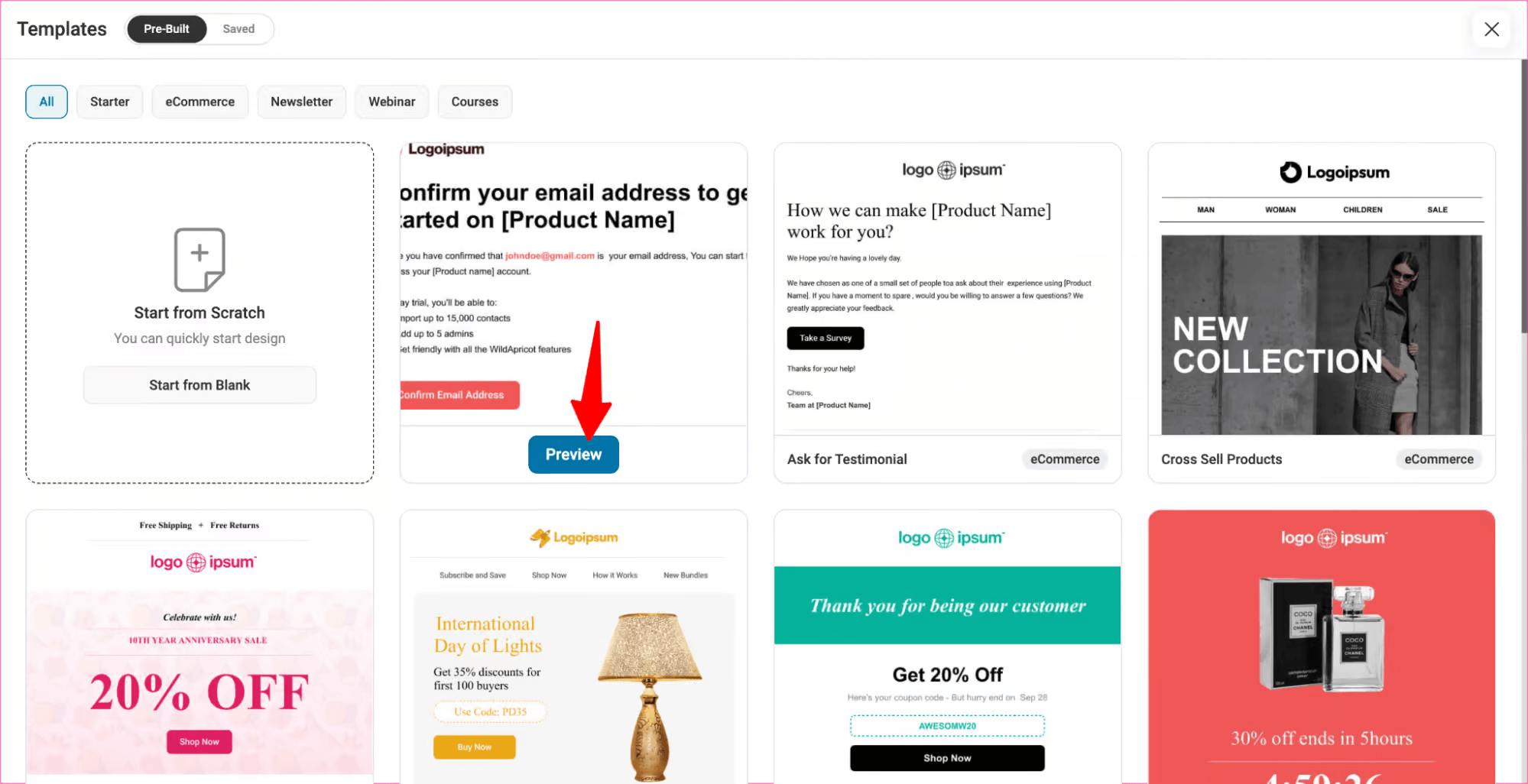
Along these, we will use the New Registration Email template. To use this, hover over the template and click on Preview. Then, to import, click on the Import This Template button.
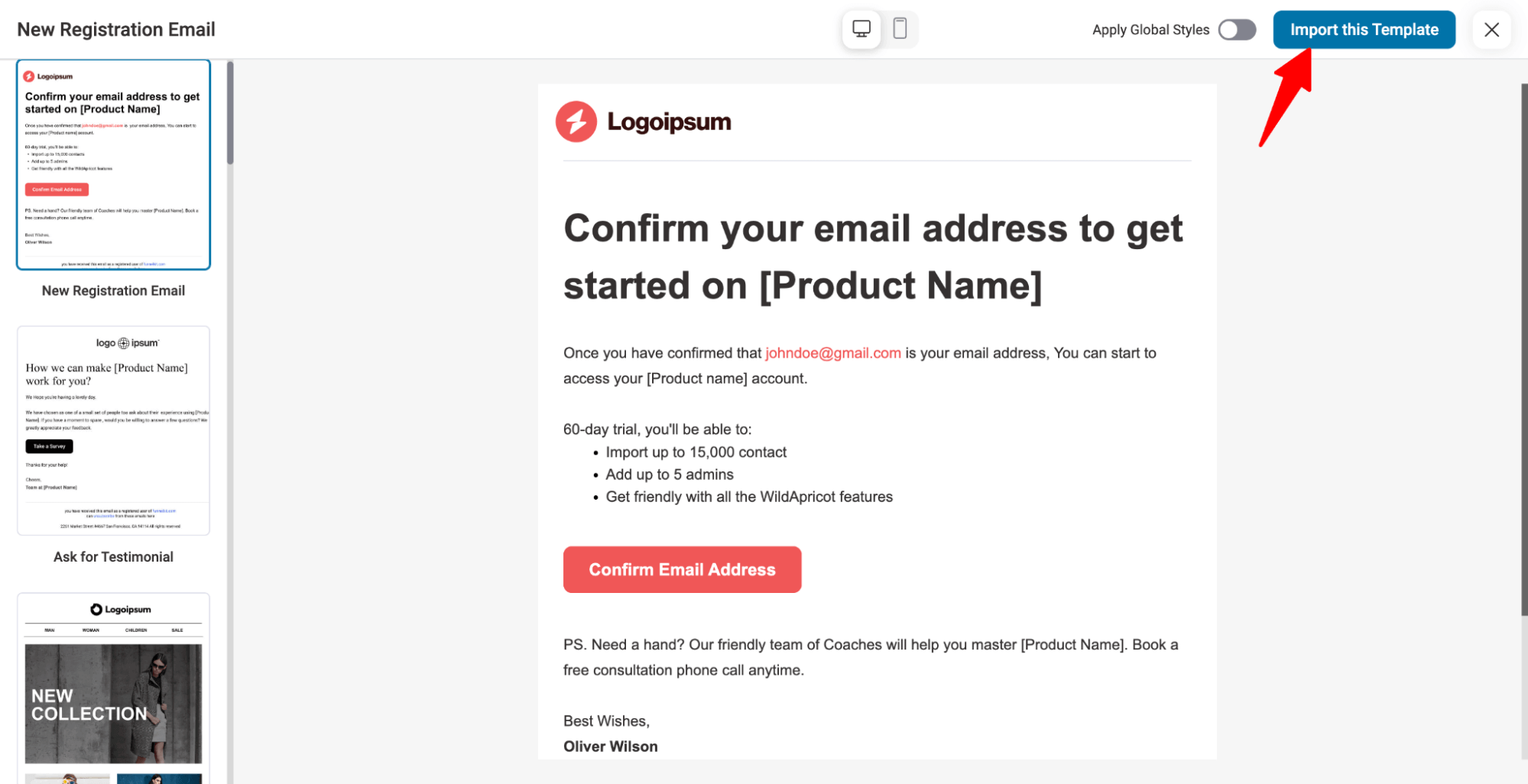
Now use different blocks and merge tags to design your email.
To display the user name, use the merge tag {{contact_username}}, and for the password set-up link, use the merge tag {{contact_password_setup_link}}.
We have linked the {{contact_password_setup_link}} to the “Reset Your Password” CTA, so users who click on this go to the link to update the password.
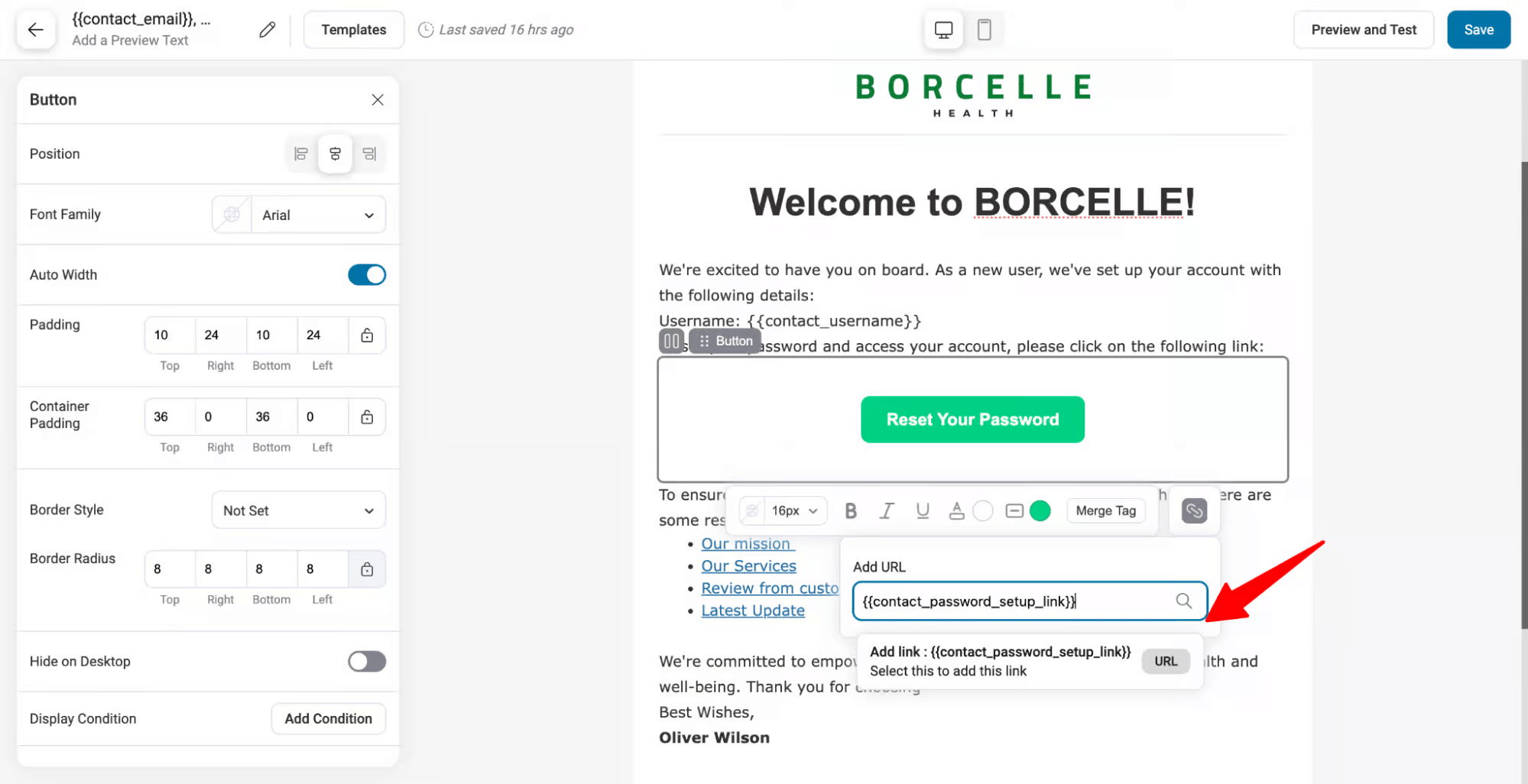
After designing the email, make sure to save the template.
Step 5: Activate the automation
The final step is to activate the automation by turning on the toggle at the top right corner.
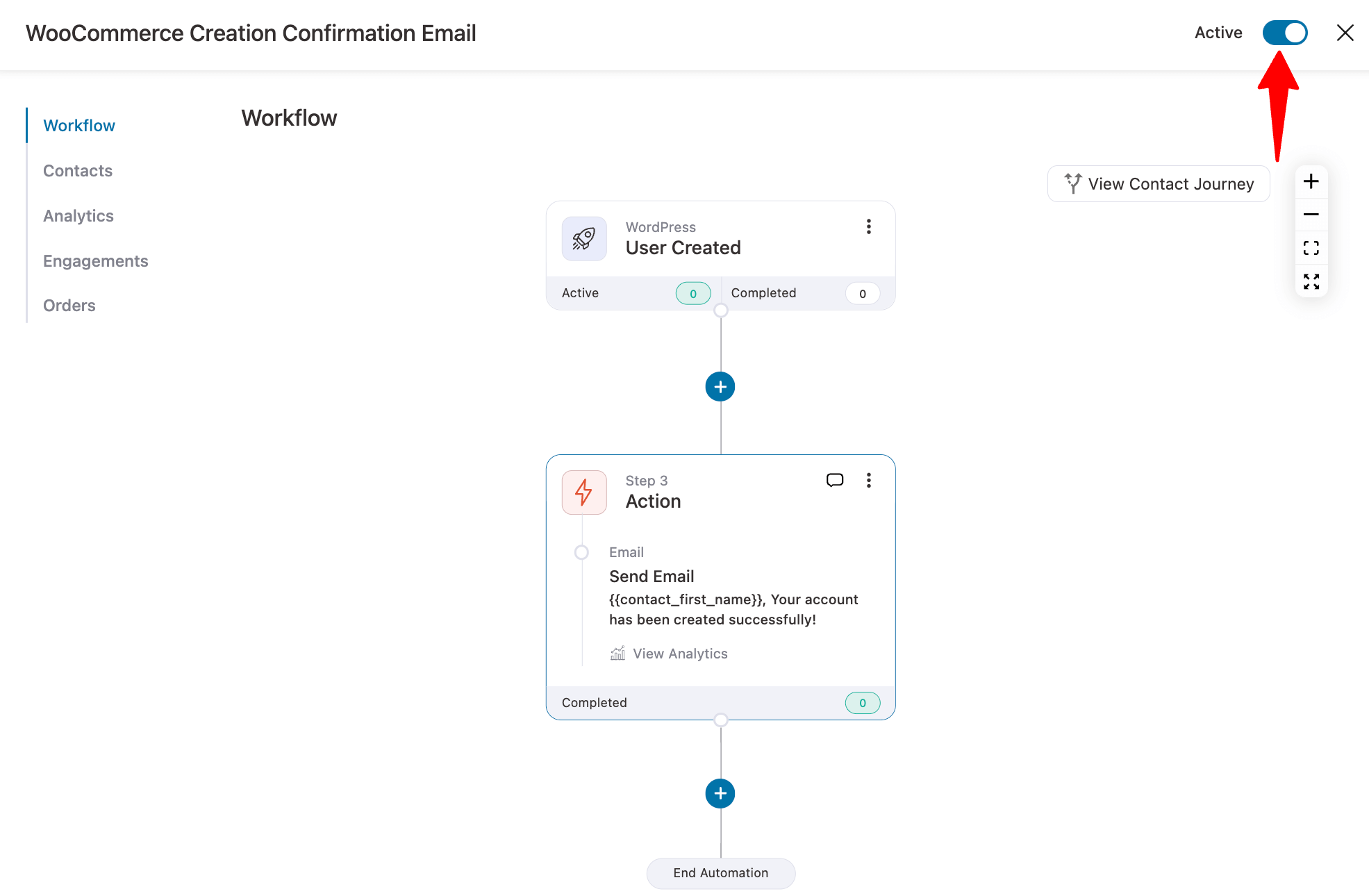
Now, new users will receive this email after automatic account creation on the WooCommerce checkout page:
Here is a preview of the email we created:
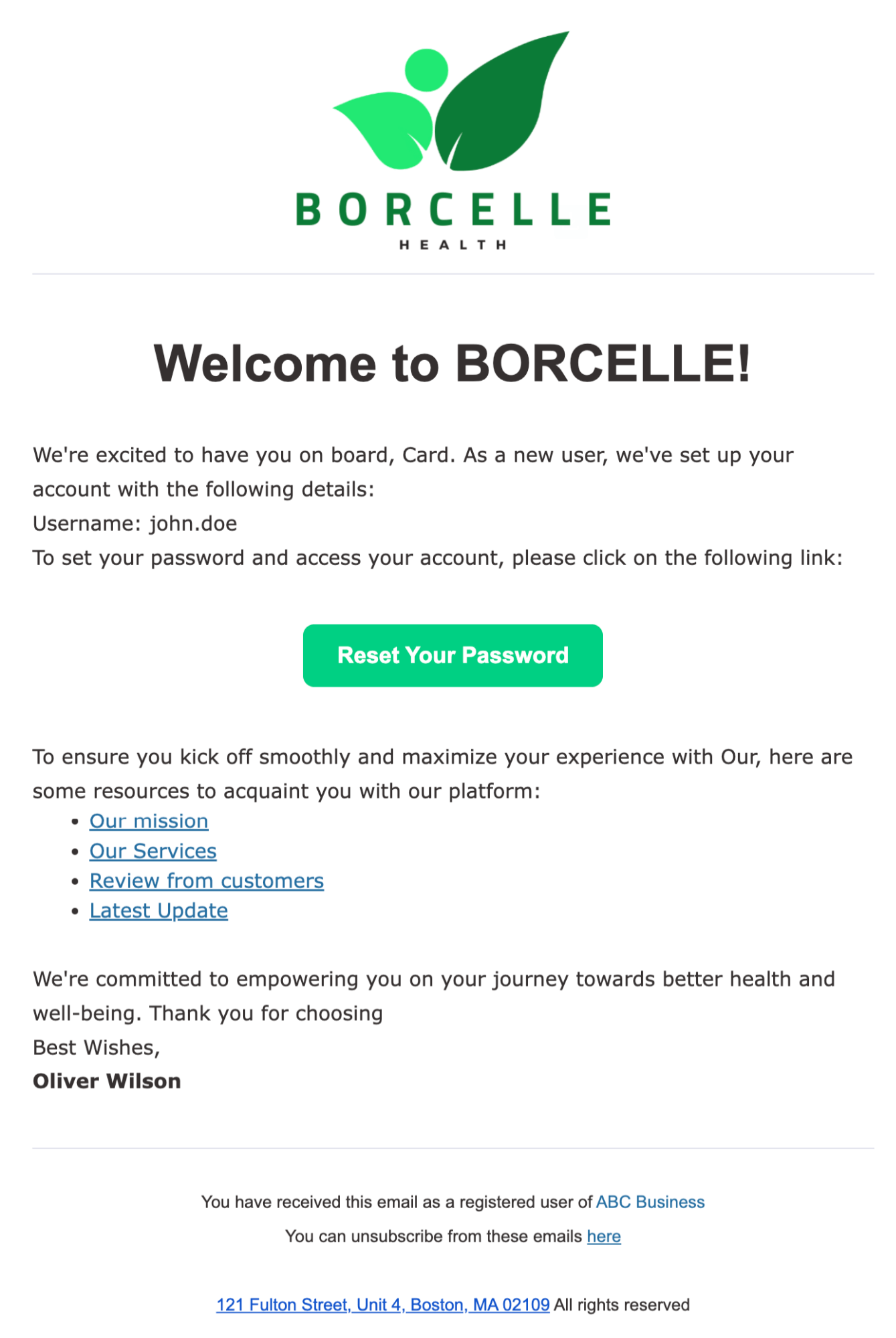
5 Tips to Follow Along With WooCommerce Account Creation on Checkout Page For Better Conversions
- Offer a multi-step checkout process
28% of shoppers abandon shopping carts in the middle due to a long and confusing checkout process.
A well-designed multi-step checkout can solve this problem by splitting the checkout fields into different steps, simplifying the buying process.
- Inline checkout field validation
A poorly validated checkout process frustrates customers and leads to lost sales.
A proper WooCommerce checkout field validation reduces errors, enhances satisfaction, and boosts conversions, ensuring a seamless experience.
- Enable Google Address autocomplete
Google Address Autocomplete provides real-time suggestions, reducing errors, ensuring accuracy, and speeding up checkout.
Besides, incorrect addresses cause 41% of delays and 39% of delivery failures, which Google address autocomplete can easily solve.
- Auto apply coupons
Offering a discount always encourages users to complete a purchase. Automatically applying coupons at checkout makes things even smoother. It's like a shortcut that makes the checkout page friendlier and boosts the chances of more people completing their purchases.
- Offer convenient payment gateway
Make sure you offer enough payment gateway options so everyone has convenient payment options. For instance, make sure to add express checkout, which makes it faster and easier for people to pay with a one-click checkout. Also, add local payments, buy now, pay later to hold on to the people with low budgets, and so on.
To boost the sales of your WooCommerce store, follow these steps and set up automatic account creation on checkout.
Ready to Automatically Create an Account On WooCommerce Checkout?
Automatically creating accounts during checkout ensures that users don’t abandon their carts and complete their purchases.
In this competitive world, you can’t afford to make it harder for users to place an order. That’s why experts highly recommend setting up automatic account creation on the checkout page.
To ensure users engage with your brand even after a guest checkout, replace the default new user email with a custom one.
In this blog, we have shared the account creation process, how to send a custom email, and some tips to boost your store's conversion rate.
The good part is that all of these can be implemented using FunnelKit’s products.
So, get yourself FunnelKit Funnel Builder and FunnelKit Automations to start your journey towards multiple revenue streams!
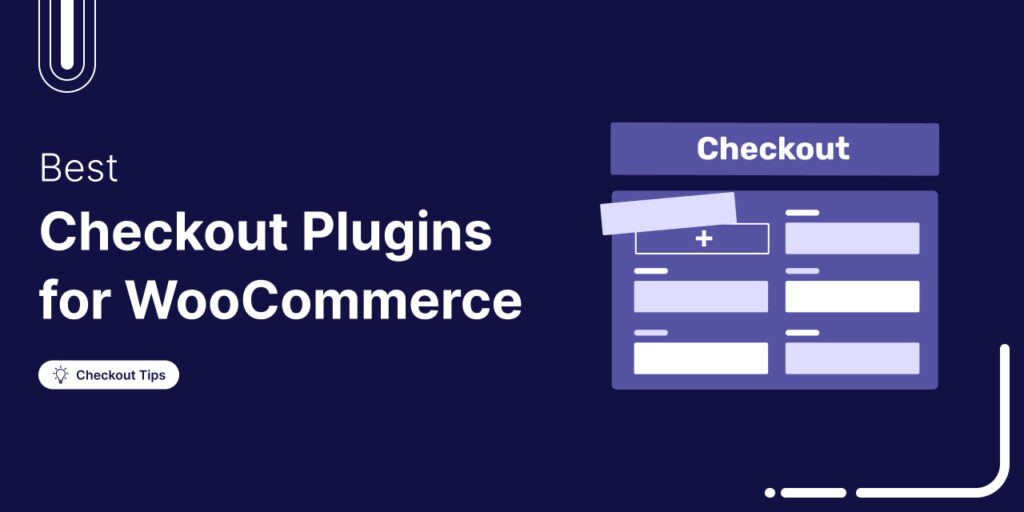
Editorial Team
October 28, 2025Trying to boost your WooCommerce checkout conversions but unsure which plugins actually make a difference? I once worked on a fashion brand’s WooCommerce store that had a steady flow of...

Editorial Team
October 17, 2025Are you leaving money on the table by not taking full advantage of your customers’ shopping behavior? Many store owners don’t realize that every time a customer adds a product...
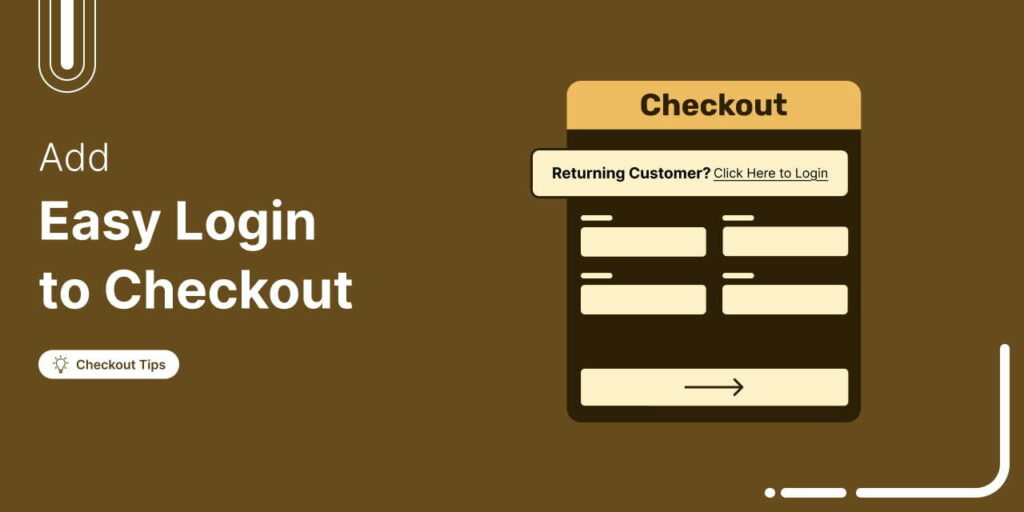
Editorial Team
October 16, 2025Ever wondered why so many customers abandon their carts without completing the purchase? Studies show that 18% of online shoppers leave orders midway due to a complicated checkout process. [Source:...






