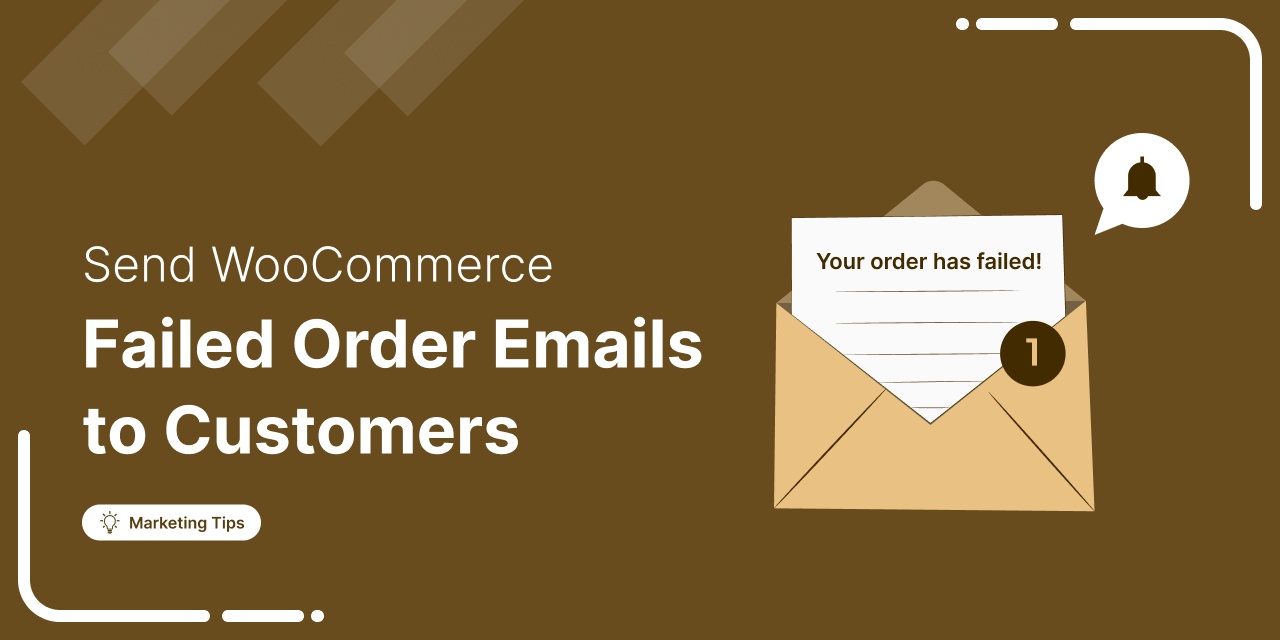
Customers reach the checkout and hit that all-important place order button, yet the order fails.
It’s frustrating, right?
Failed orders can hurt both revenue and customer experience, but you can turn things around.
A well-crafted WooCommerce failed order email can restore trust and encourage users to reorder—boosting both sales and satisfaction.
In this post, we’ll explain what a failed order is, why it happens, and how to send a custom failed order email to customers right from the WordPress dashboard without any coding knowledge.
Table of Contents
- 1 What is a Failed Order in WooCommerce and How to Know Why It Failed?
- 2 What are the Common Causes of WooCommerce Failed Orders?
- 3 Does WooCommerce Send Default Failed Order Email?
- 4 How to Manage the Default WooCommerce Failed Order Emails to Customers?
- 5 How to Send a Custom WooCommerce Failed Order Email to a Customer From the WordPress Dashboard?
- 5.1 Step 1: Turn off the default failed order email notification
- 5.2 Step 2: Navigate to the transactional emails section
- 5.3 Step 3: Edit the custom failed order email
- 5.4 Step 4: Add a custom subject line and preview the text
- 5.5 Step 5: Customize failed order email content
- 5.6 Step 6: Customize the CTA to complete the failed order
- 5.7 Step 7: Audit email to ensure quality checks
- 5.8 Step 8: Activate the WooCommerce failed order email
- 6 What if Customers Don’t Complete the Order After the Emails?
- 7 How to Follow Up with a Discount Coupon to Recover Failed Orders?
- 7.1 Step 1: Create a new email automation
- 7.2 Step 2: Configure failed order event
- 7.3 Step 3: Add a delay
- 7.4 Step 4: Check if the order status is still completed
- 7.5 Step 5: Generate a dynamic coupon
- 7.6 Step 6: Send an email with a follow-up discount coupon
- 7.7 Step 7: Enable the email automation with a discount code for failed order
- 8 How to Track Analytics for Failed Orders in WooCommerce?
- 9 Frequently Asked Questions About Failed Order Email in WooCommerce
- 10 Start Sending WooCommerce Failed Order Email to Customer Today!
What is a Failed Order in WooCommerce and How to Know Why It Failed?
What is a failed order?
In WooCommerce, a "Failed Order" refers to a situation in which a customer initiates the process of making a purchase on an online store, but, for some reason, the transaction doesn't go through successfully.
This means that despite the customer's intention to buy a product or service, the checkout process encounters an issue like "payment failed" that prevents the order from being completed and thus results in a failed order.
How to Identify Why an Order Failed?
The system generates order notes to notify why an order failed. When you go to WooCommerce ⇒ Orders, you can find such orders with the status “Failed”.
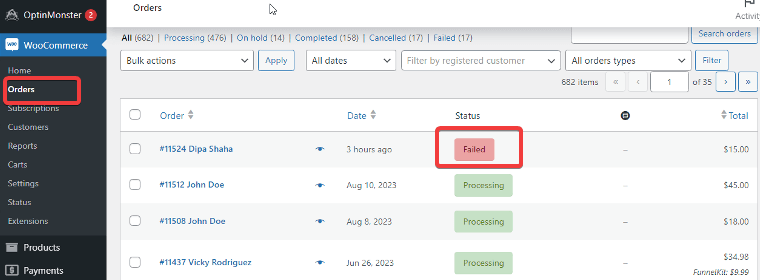
Now, if you open the order, you can find the reason for the failed order in the order note.
An order can fail for many reasons:
- One reason can be the card number provided is incorrect.
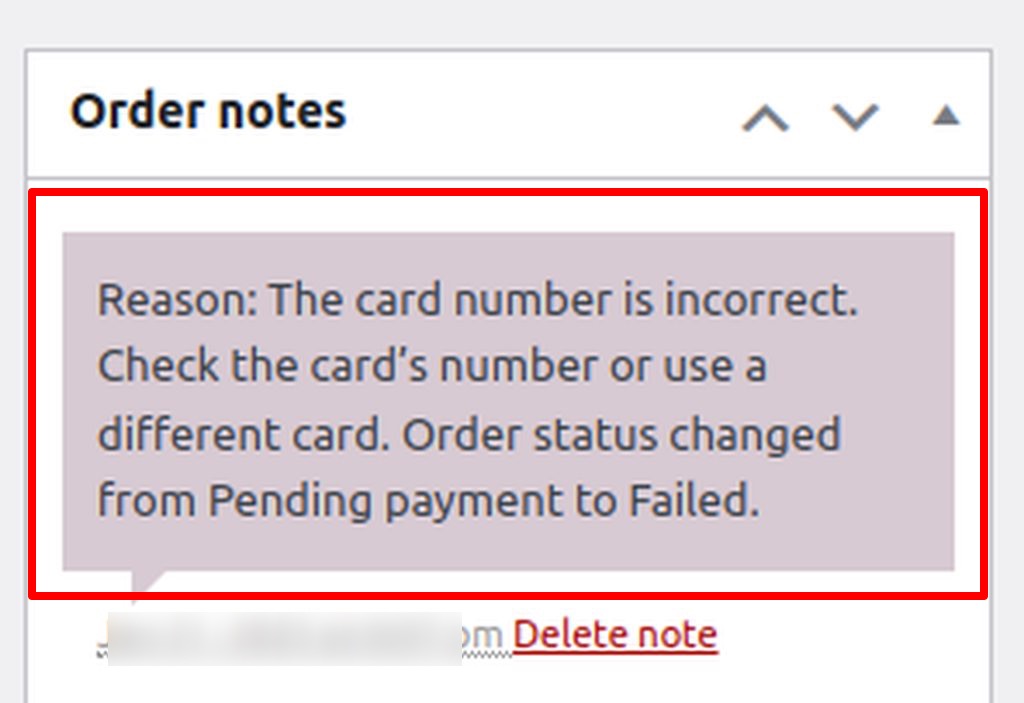
- Sometimes, a payment can fail because of an insufficient balance on the card.
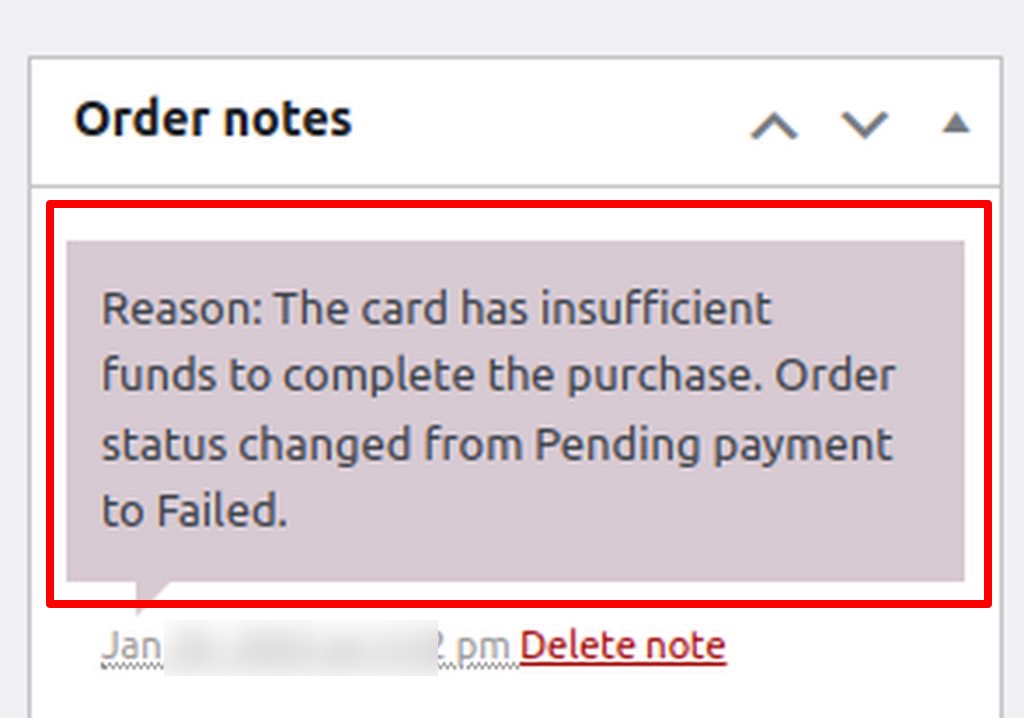
- In many cases, payment can get canceled because the card was declined due to technical issues.
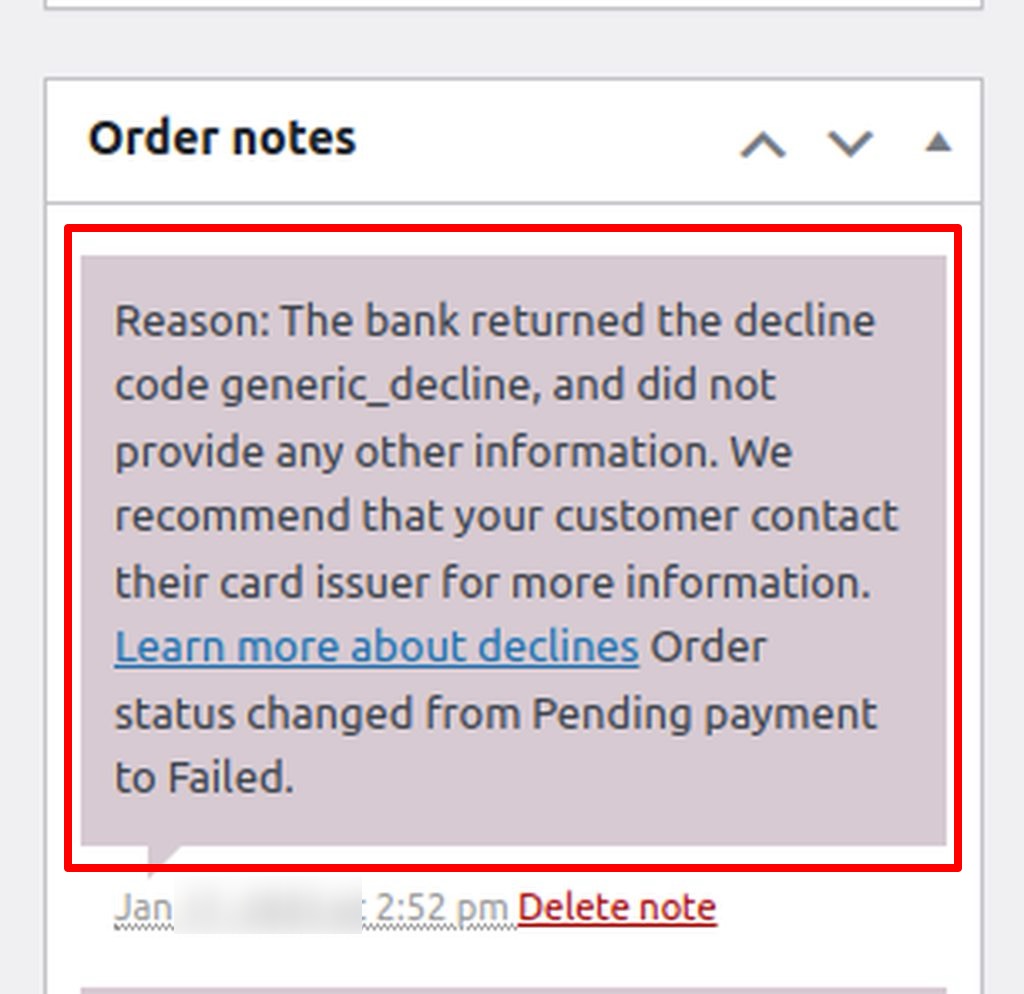
A quick fix for such a WooCommerce payment failure issue is to use another card for the payment.
What are the Common Causes of WooCommerce Failed Orders?
Some of the common reasons for failed orders in WooCommerce:
- Card declined: This occurs when the bank or payment processor does not accept the customer's payment card. It could be due to insufficient funds, an expired card, or exceeding the card's spending limit.
- Authentication issue: This happens when the website cannot connect to the payment gateway, often due to an expired API key. Sometimes, payment authentication fails because users don’t receive an OTP, which is typically a bank or network issue unrelated to API problems.
- Duplicate transaction: If a customer accidentally submits multiple transactions with the same card information, it can lead to order failures or multiple charges. Payment gateways often have safeguards against duplicate transactions, but it's important to ensure your system handles these scenarios gracefully as well.
- Technical reasons: These occur when gateway errors or timeouts disrupt the payment process. Network connectivity issues can also prevent the payment from processing, resulting in a failed transaction.
- Website issues: Problems with WordPress website hosting the WooCommerce store can cause transactions to fail. Outdated software, server issues, or conflicts between plugins can disrupt the transaction process. Regular updates and maintenance can help prevent such issues.
You can solve these common causes by taking the necessary steps.
For example, in case of payment failed issues, try making it easier for users to update their payment details if their credit card has expired or been canceled.
Maintain your website and update the plugin regularly to prevent server issues or plugin conflicts. You can also regularly test the checkout process to ensure it runs smoothly.
Whatever the reason, sending a well-crafted email with the right instructions can save the order.
Does WooCommerce Send Default Failed Order Email?
Yes, by default, WooCommerce sends two emails: one to the customer and another to the selected admin recipient.
🔔 Note: Previously, WooCommerce only sent a single email to customers for failed orders.
- Failed order - for the customers
This email is sent to the customers whose orders got canceled. It informs customers about the failed order and shares the order details.
- Failed order - for the chosen recipient
This email is sent to the previously chosen recipient to notify them about a failed order.
The default emails include order details of the failed order and links to troubleshooting failed payments in WooCommerce.
Move to the next section to find out how to customize default failed order emails.
How to Manage the Default WooCommerce Failed Order Emails to Customers?
In this section, we will share how to customize and manage both the failed order emails in WooCommerce using the default settings.
Firstly, navigate to WooCommerce ⇒ Settings ⇒ Emails. Here, you will find the failed order in the list of transactional emails.
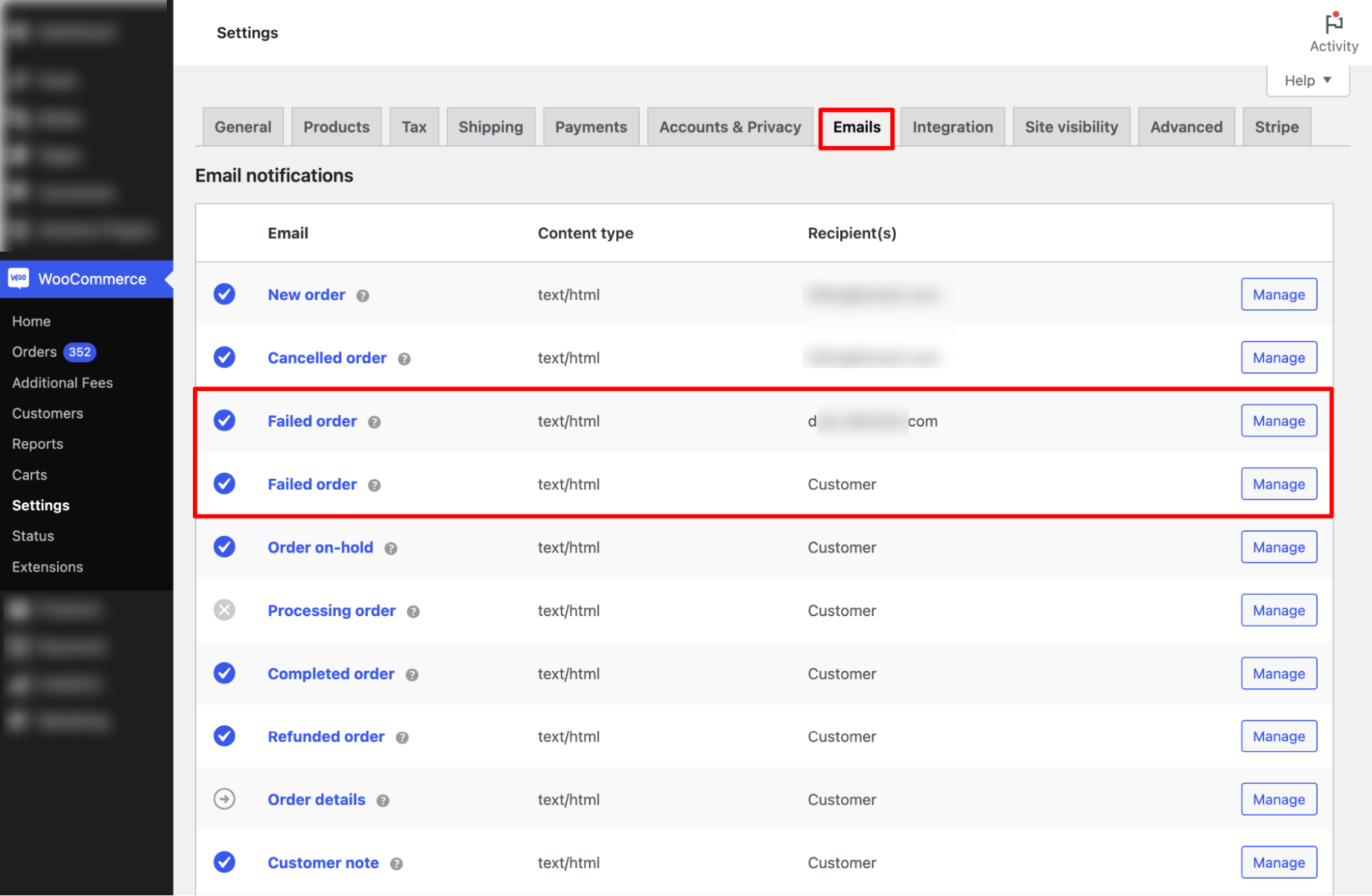
Step 2: Enable WooCommerce failed order email to customers
For this, hit the ‘Manage’ option next to the email notification.
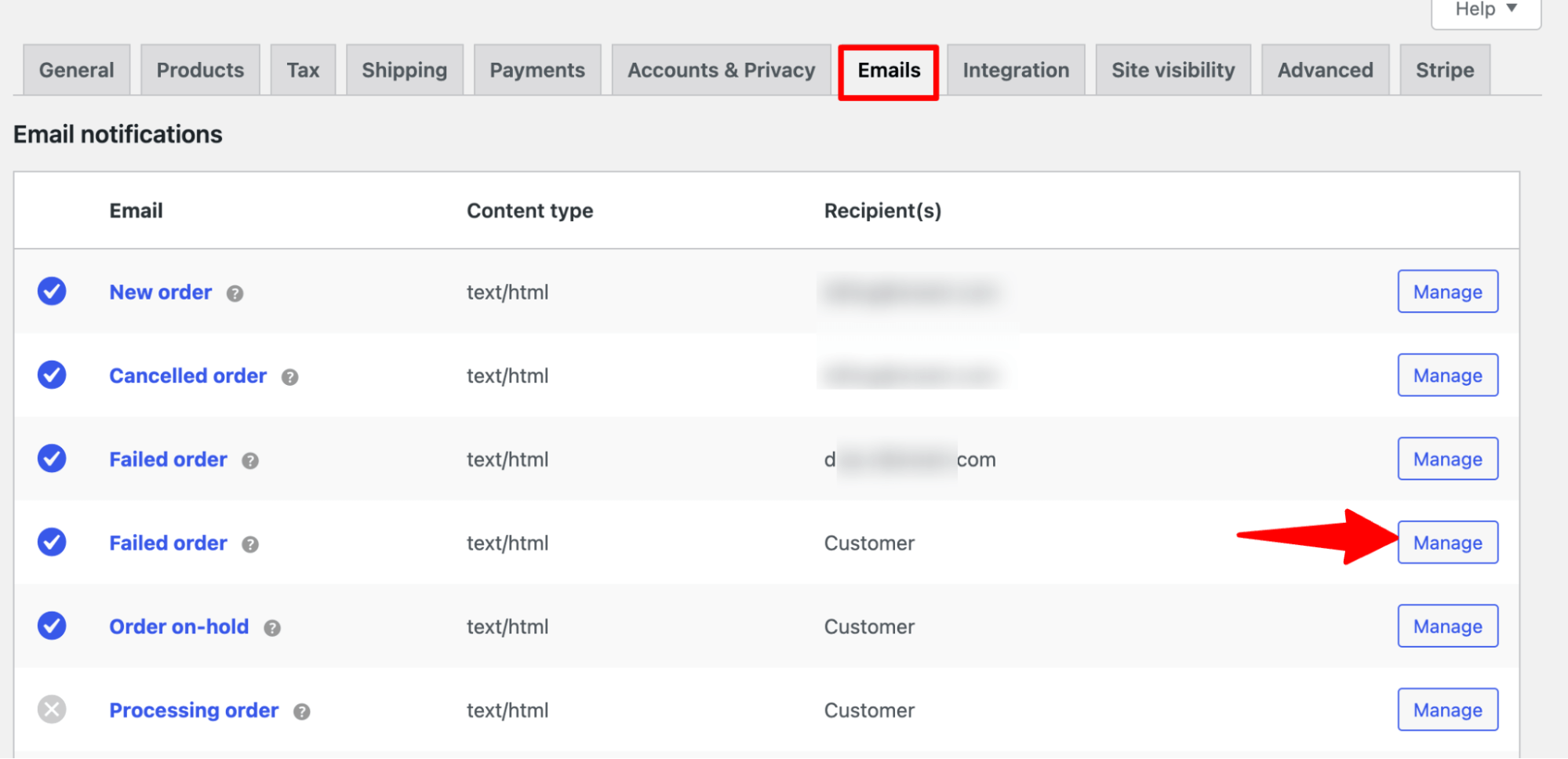
Now, you need to turn on the “Enable this email notification” option to ensure users receive the email when their order fails.
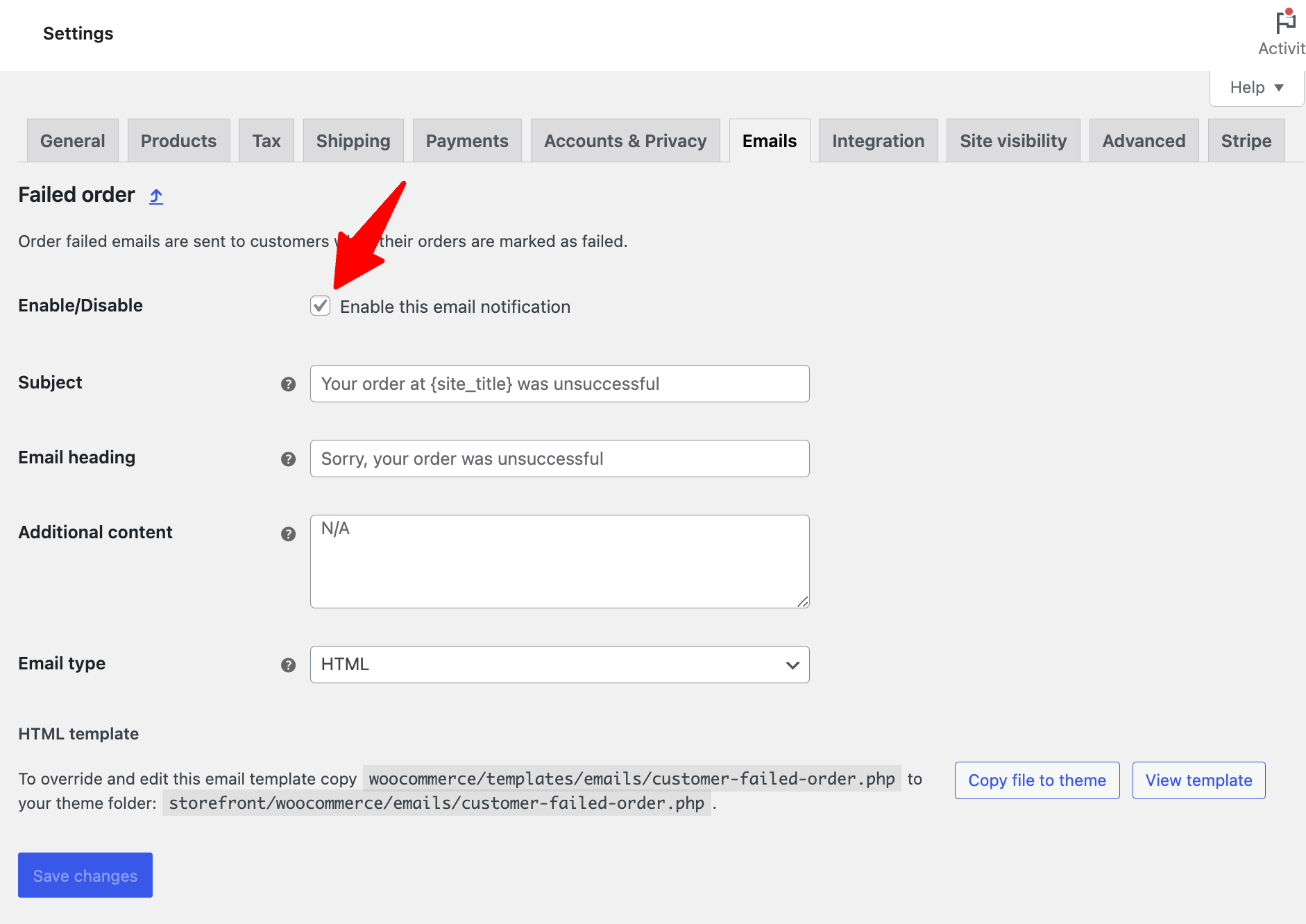
Step 3: Customize email content
In this section, you can also customize other sections such as subject, email heading, additional content, etc.
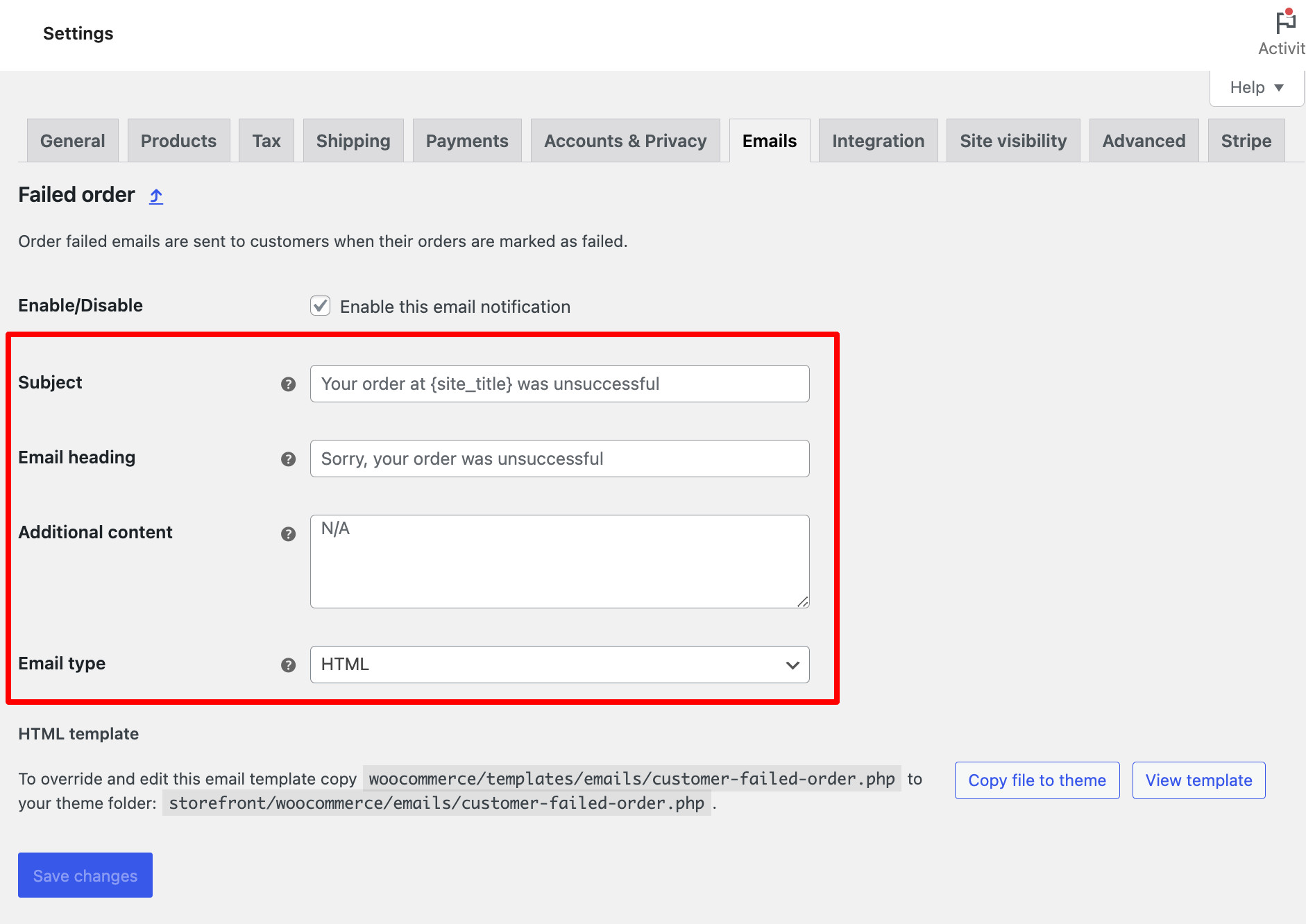
Make sure to save the changes.
🔔 Note: If WooCommerce isn’t sending order emails, including payment failures, it’s likely due to incorrect PHP mail setup. Using an SMTP plugin can resolve this. To learn more, read our blog on how you can fix the “WooCommerce Not Sending Emails” issue.
Here is a preview of the customer email for failed orders.
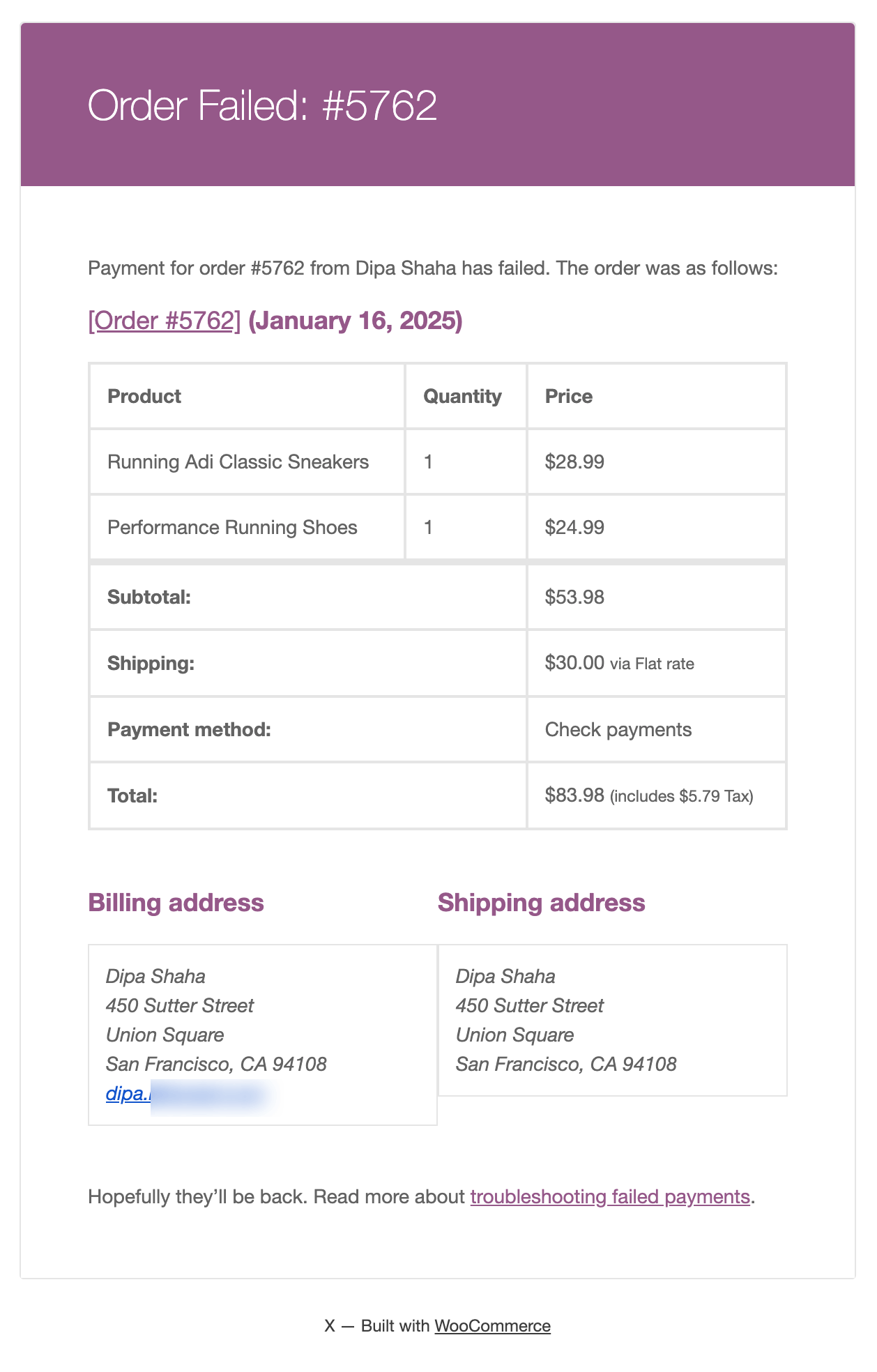
As you can see in the preview, this default email:
- Lacks brand representation and is bland
- Offers limited customization options
- Misses a crucial payment link for users to complete their purchase
Just imagine sending a custom email like this one instead below:
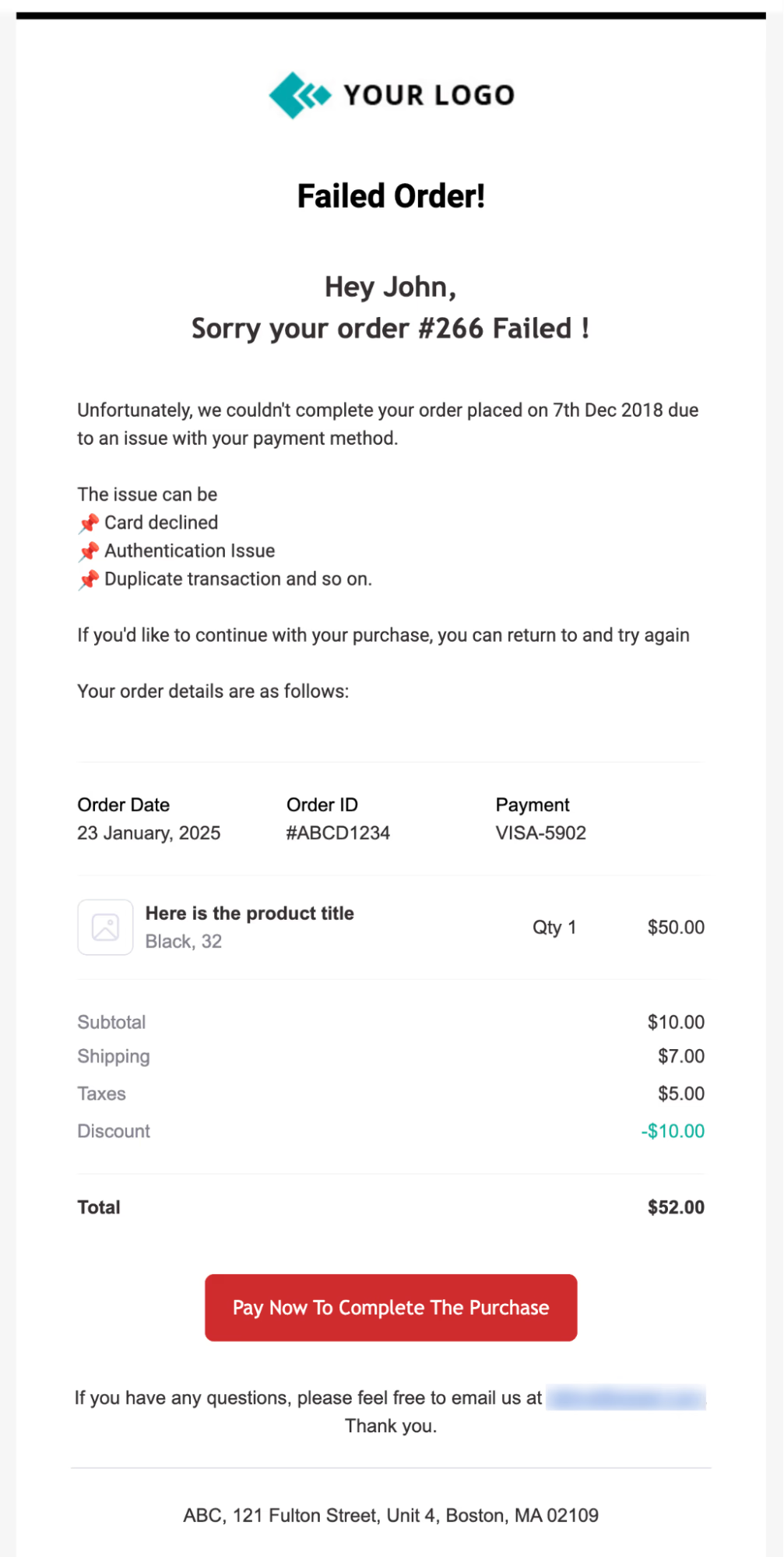
This email template is fully on-brand, with personalized messaging highlighting the failed order details and including the essential "Pay Now" CTA.
In the next section, we will share how you can create this or a similar custom WooComemrce failed order email for customers.
How to Send a Custom WooCommerce Failed Order Email to a Customer From the WordPress Dashboard?
To send customized WooCommerce failed order emails to the customer, we will use FunnelKit Automations.
This is the ultimate email marketing solution for users that allows you to send customized and personalized transactional emails.
Plus, send different marketing emails based on the different events of a WooCommerce store. Like WooCommerce follow-up emails, post purchase emails easily.
Let’s install and activate FunnelKit Automations before we move on to the main process.
Step 1: Turn off the default failed order email notification
After installing and activating the plugin, you need to turn off the default settings. Otherwise, users will receive two emails, leaving them confused and resulting in a bad user experience.
To turn it off, from the WordPress dashboard, go to WooCommerce ⇒ Settings ⇒ Emails and click on the “Manage” option for Failed Orders. And uncheck the ‘Email this email notification’ option.
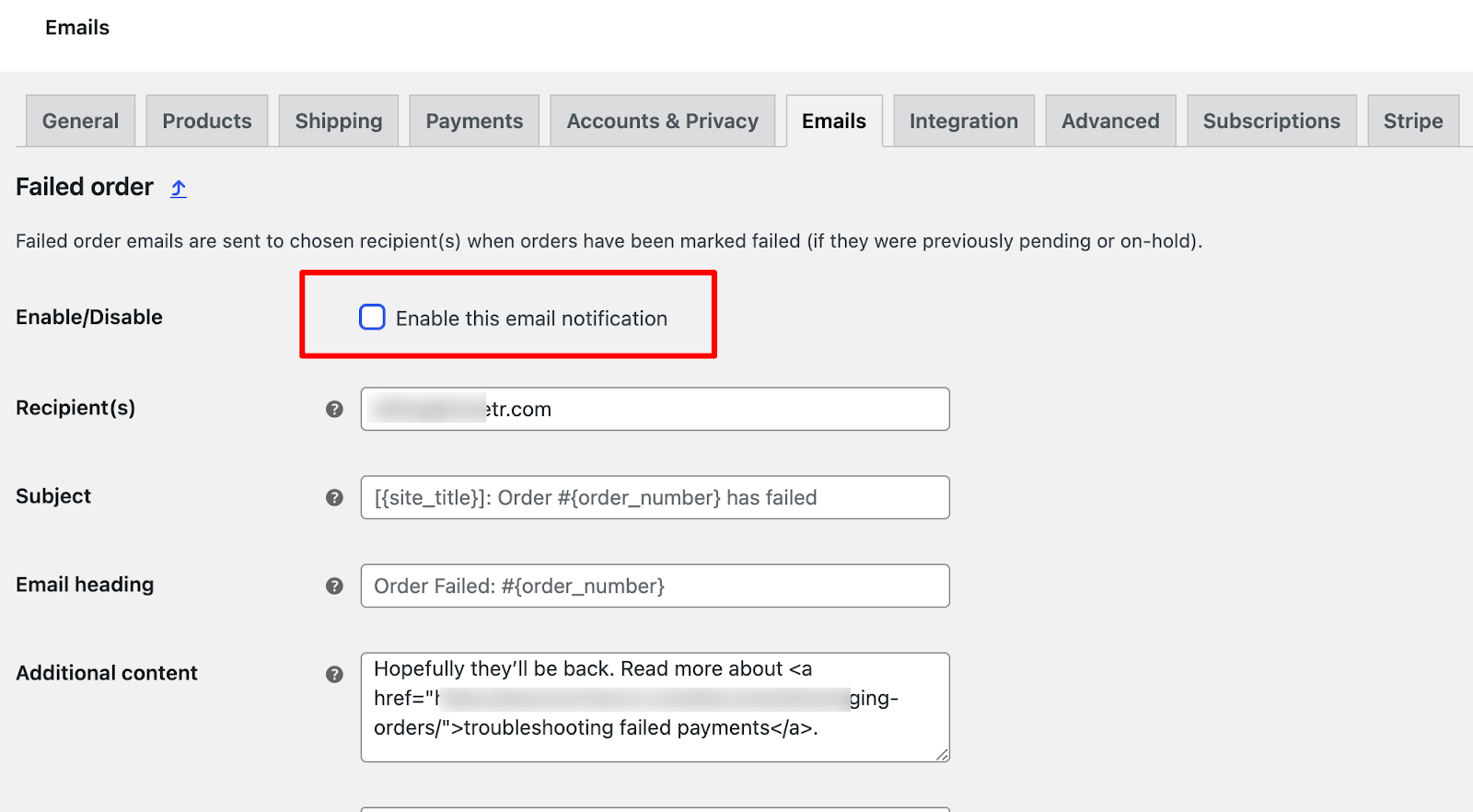
Navigate to FunnelKit Automations ⇒ Transactional Emails and look for the failed order email for customers.
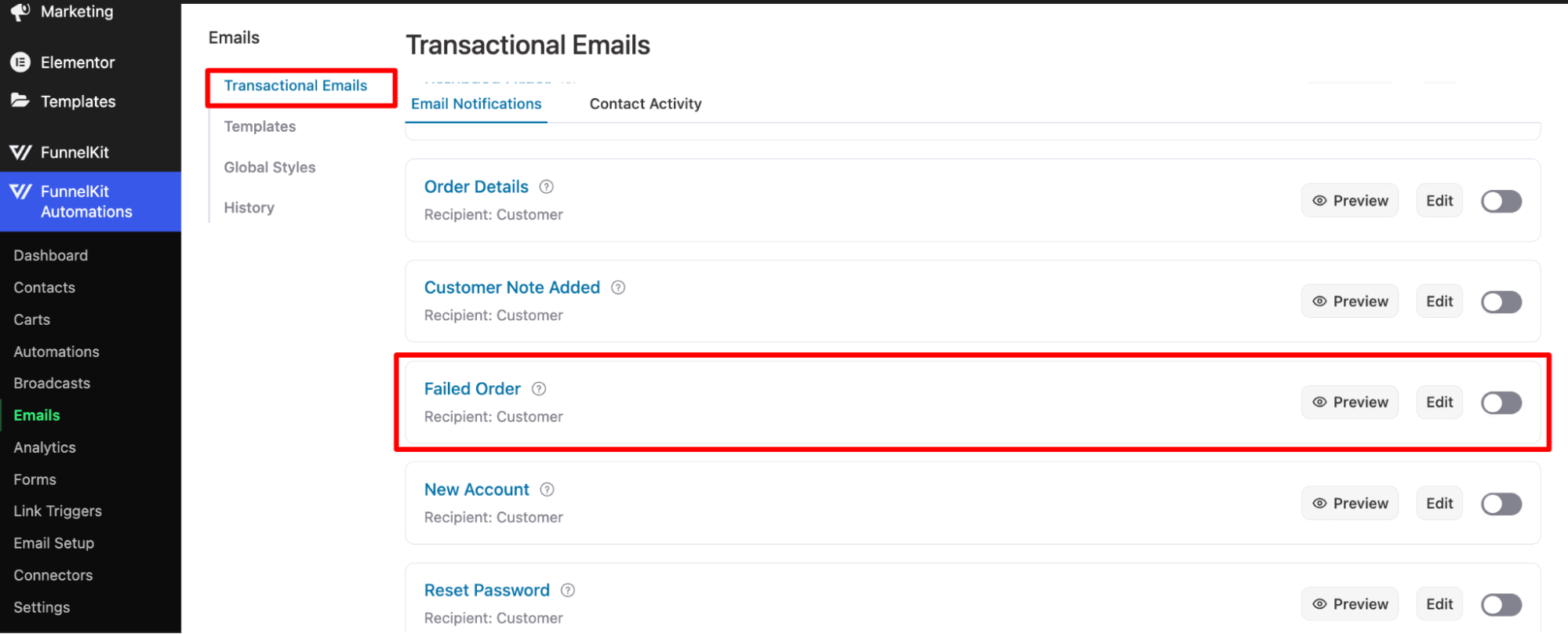
Step 3: Edit the custom failed order email
Now, hit the Edit line to start customizing the failed order email for WooCommerce.
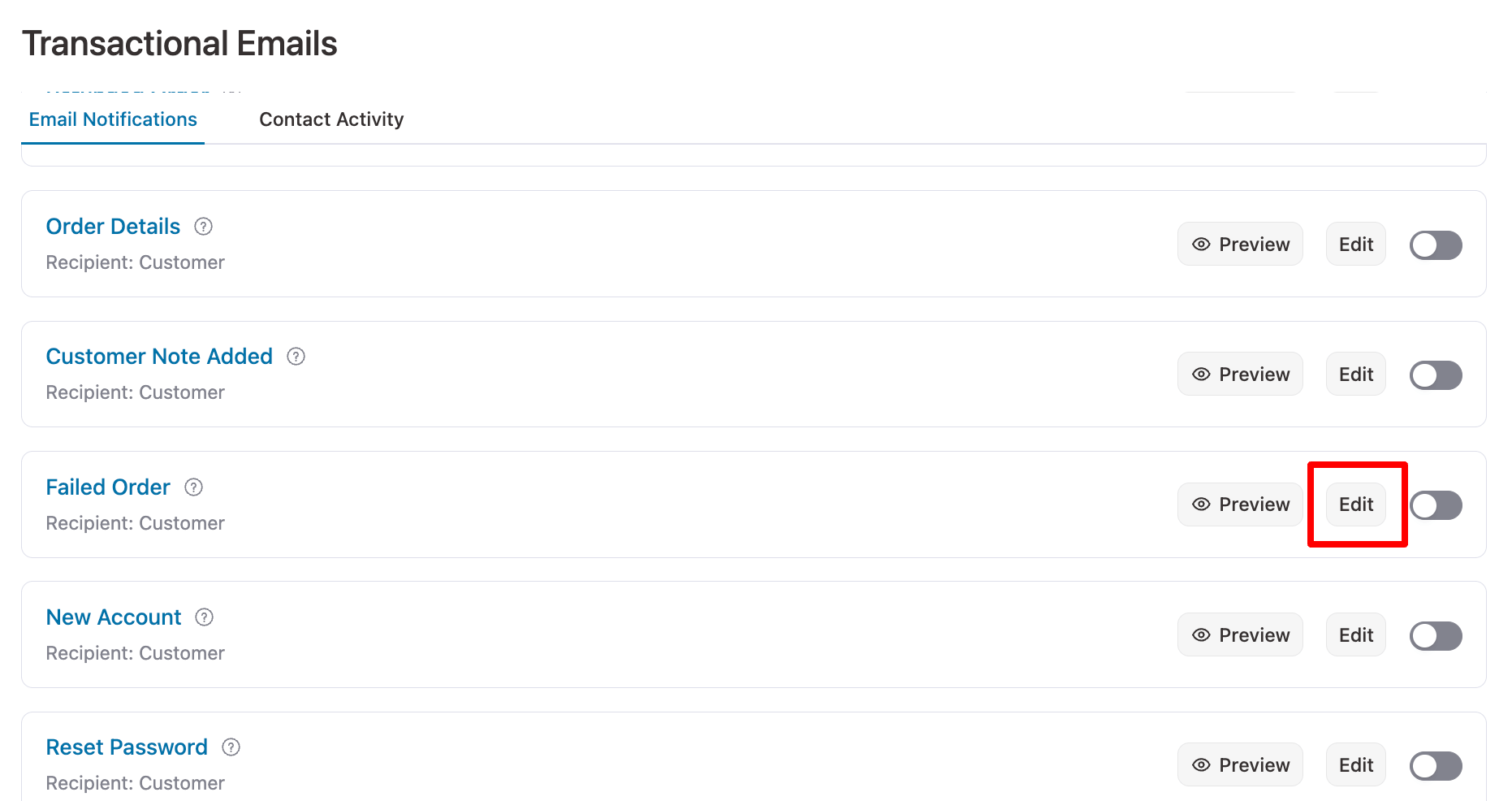
Here, you can set other receipts along with customers, from name, from email, and reply to email.
Step 4: Add a custom subject line and preview the text
Next, provide the subject and preview text. It’s always a good idea to personalize the failure of an order.
So, instead of saying, “Hey! Your order failed,” you can address the customer by name and add the order ID in the email subject line.
FunnelKit Automation offers different merge tags to add dynamic information to your email content. You can access the merge tags by clicking on the “{{..}}” sign.
For example, here we are using “{{contact_first_name}}” to address the customer by name and “{{order_id}}” to print the order ID that failed.
Like the subject line, add a proper preview text.

Step 5: Customize failed order email content
Next, you need to customize the body of the email. For this, hit the edit option.
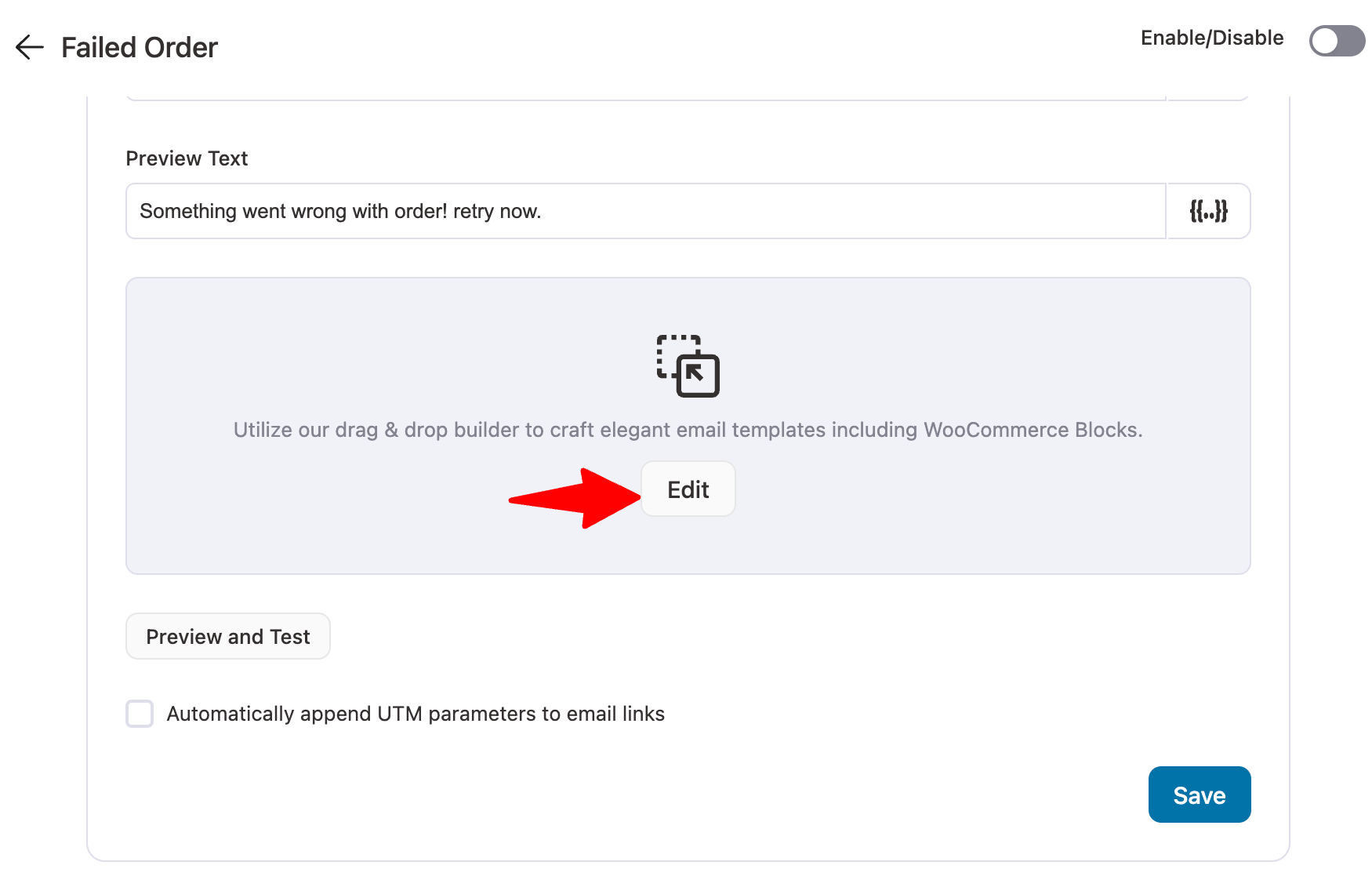
Now, you can customize the email template according to your preference.
For instance, change the logo and heading to match the email content of the failed order.
You can use the following merge tags to display dynamic information:
- {{contact_first_name}}: Display customer first name
- {{order_id}}: Display the customer ID
- {{order_date}}: Displays the date on which the order was placed.
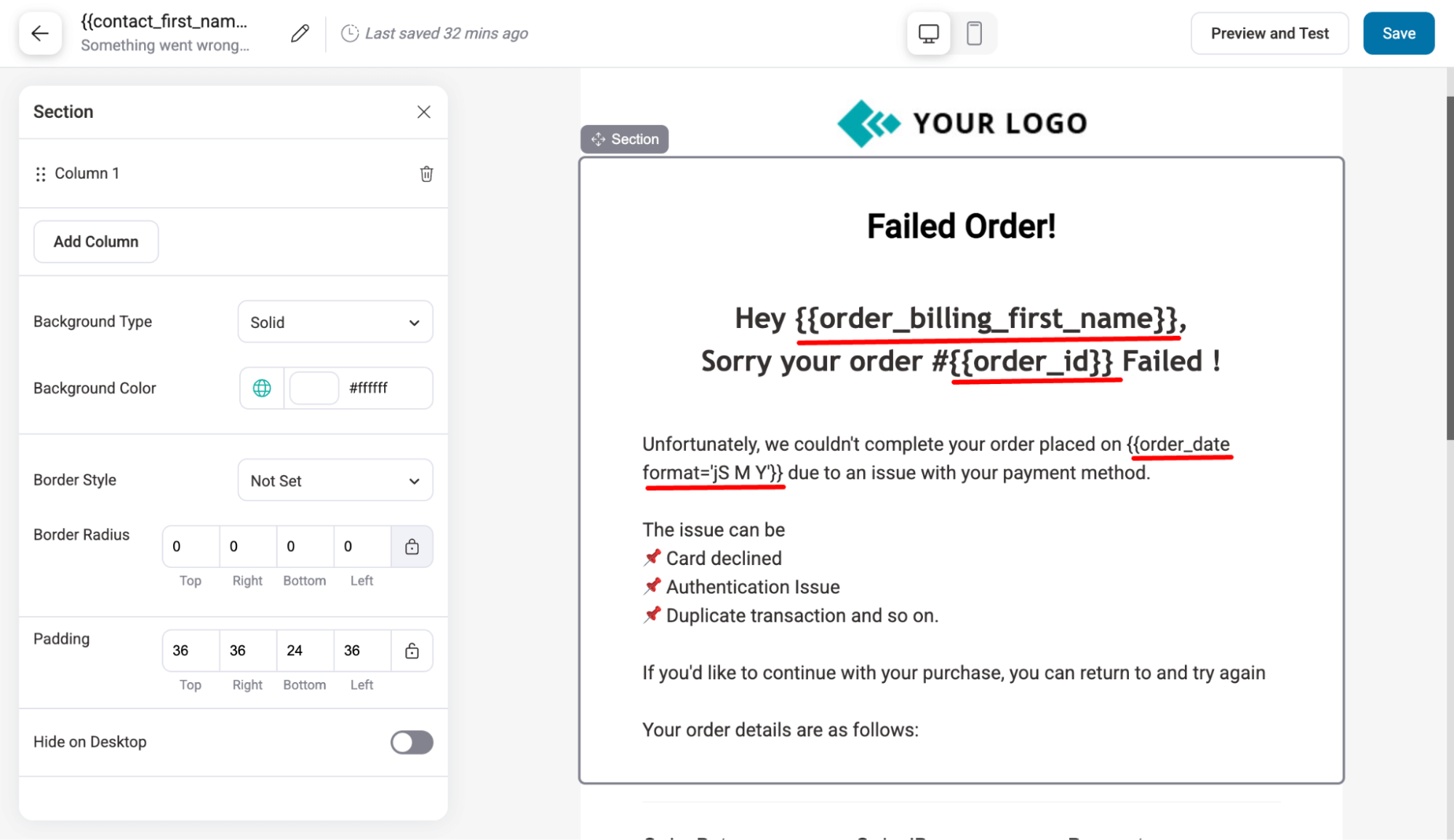
This template already has an Order summary block that you can use to show or hide the Order Date, Order ID, Payment, Product Images, and Quantity.
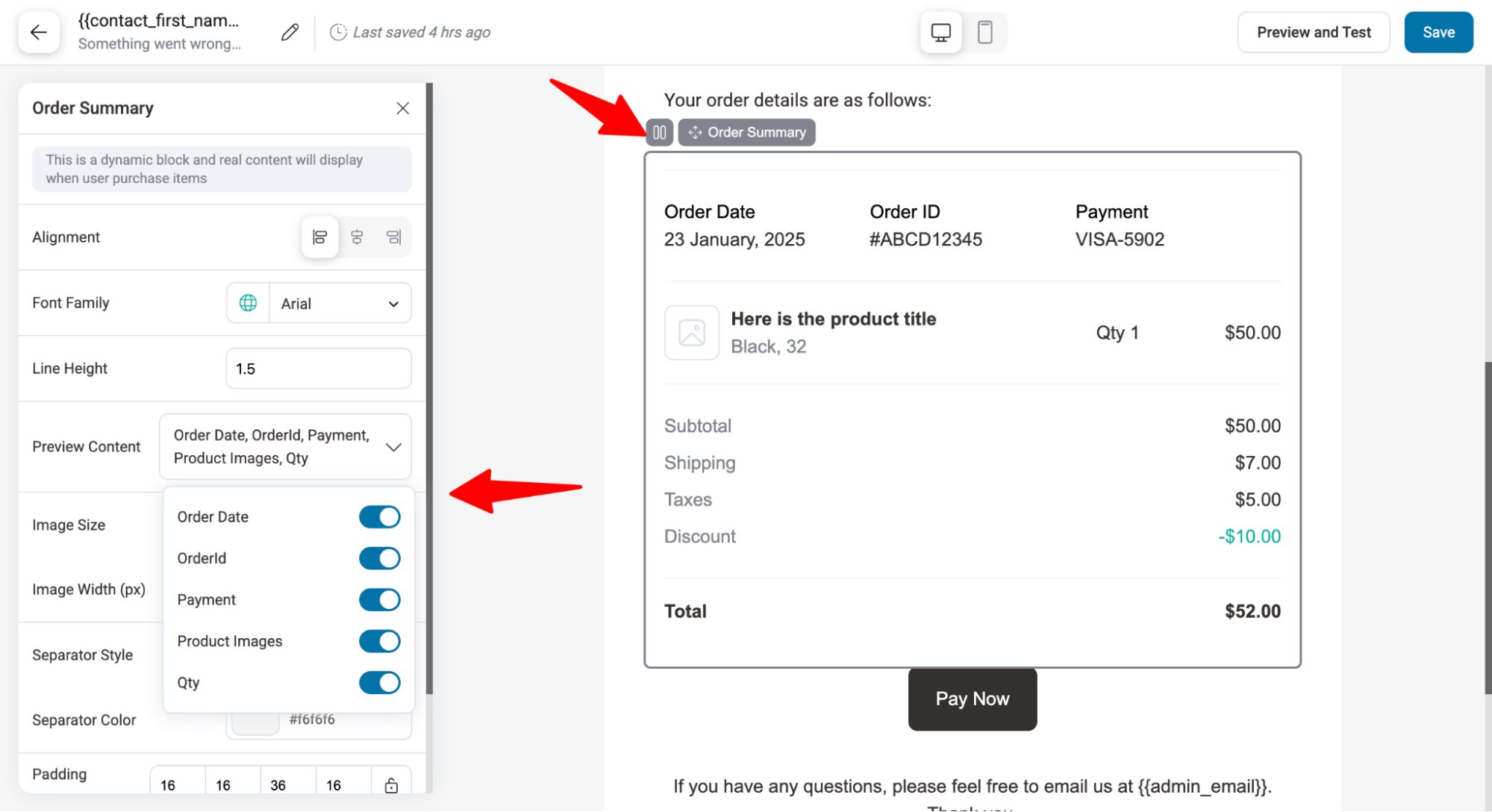
Step 6: Customize the CTA to complete the failed order
It is important to offer users an option to easily return to the WooCommerce store and complete the failed order.
This template has a pay now button, which uses the merge tag {{order_payment_url}} to send users to the order page where they can complete the transaction.

You can change the CTA text and style as well.
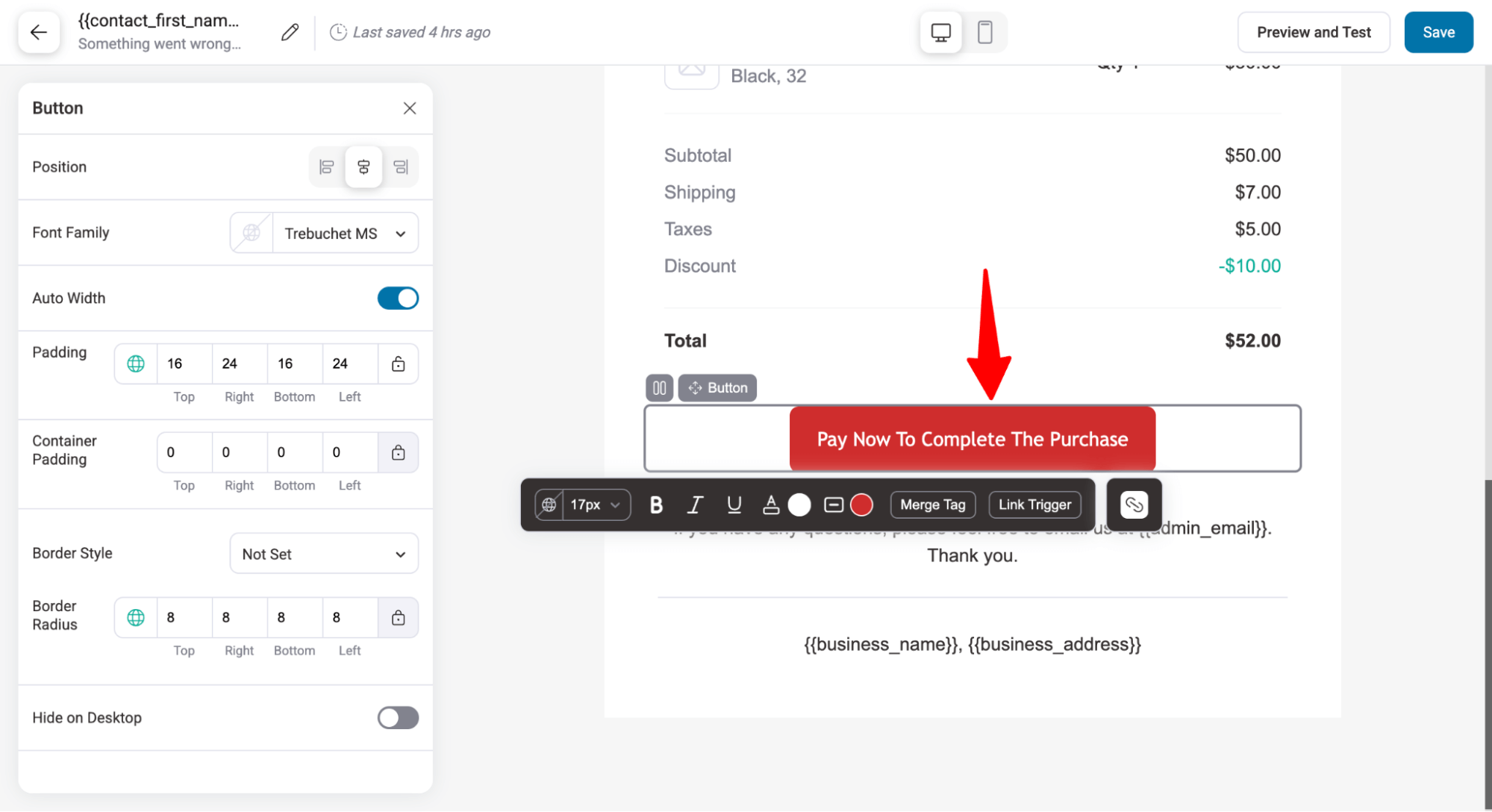
After making the changes, make sure to hit ‘Save’ to update.
Step 7: Audit email to ensure quality checks
Next, you can preview how the email will look like and, more importantly, audit the email to find it user-friendly and comply with all the laws and regulations.
For this, hit the “Preview and Test” button on top. Then, hit the “Start Now” button under Audit Email.
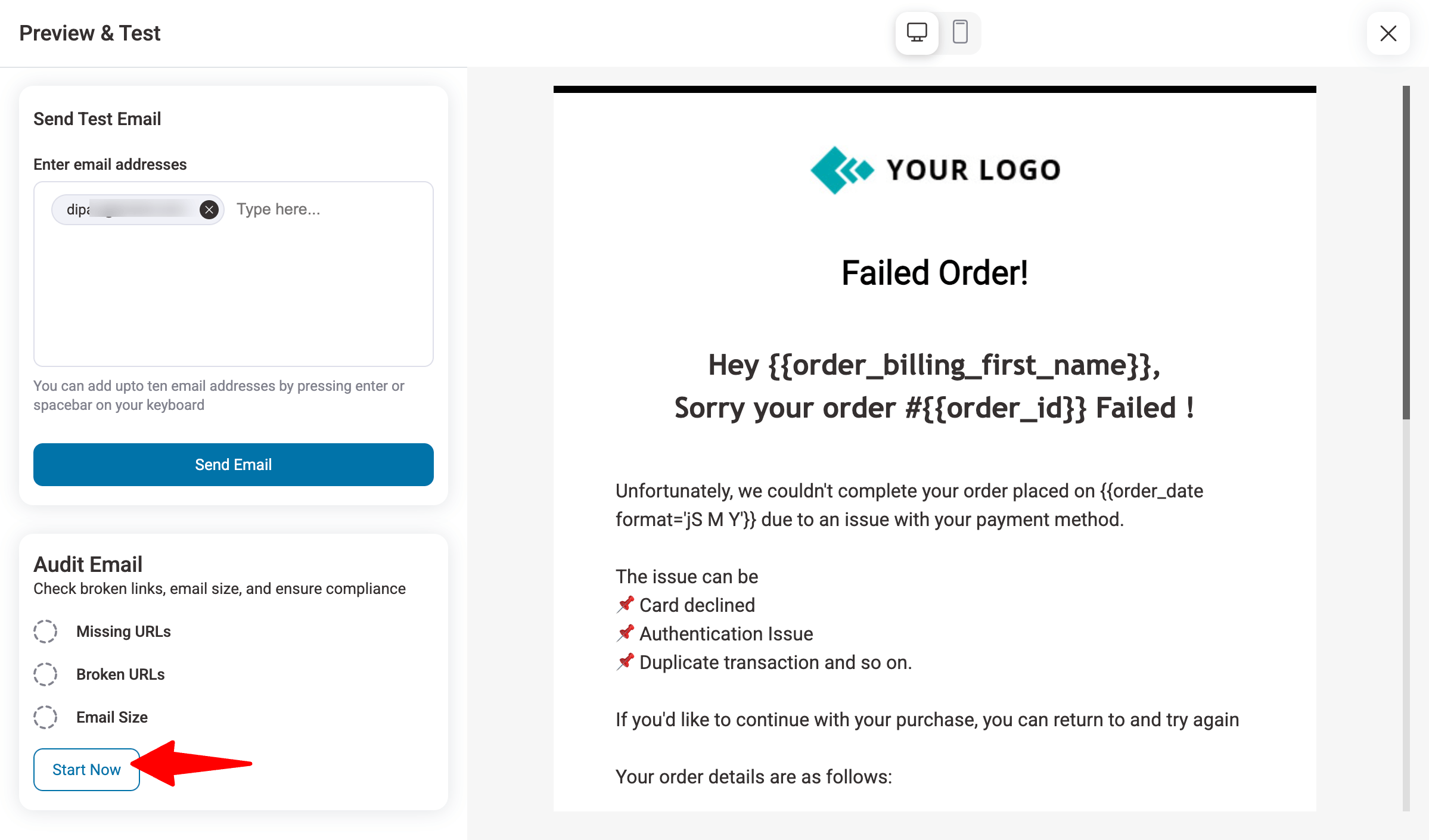
This will show you any missing URLs, broken URLs, and email size.
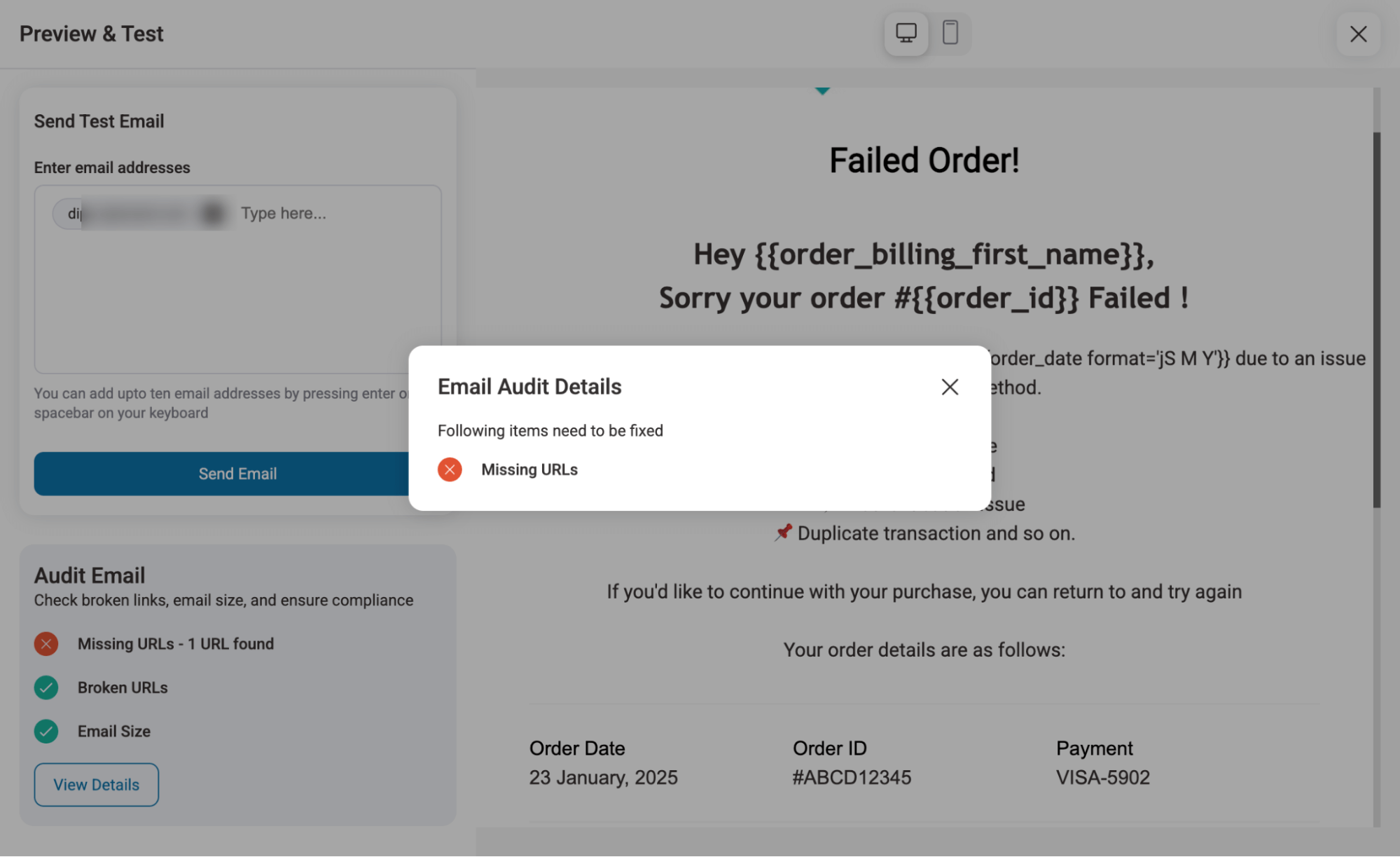
If there is any issue fix it.
Step 8: Activate the WooCommerce failed order email
The last step is to activate the failed order email. For this, turn on the toggle button.
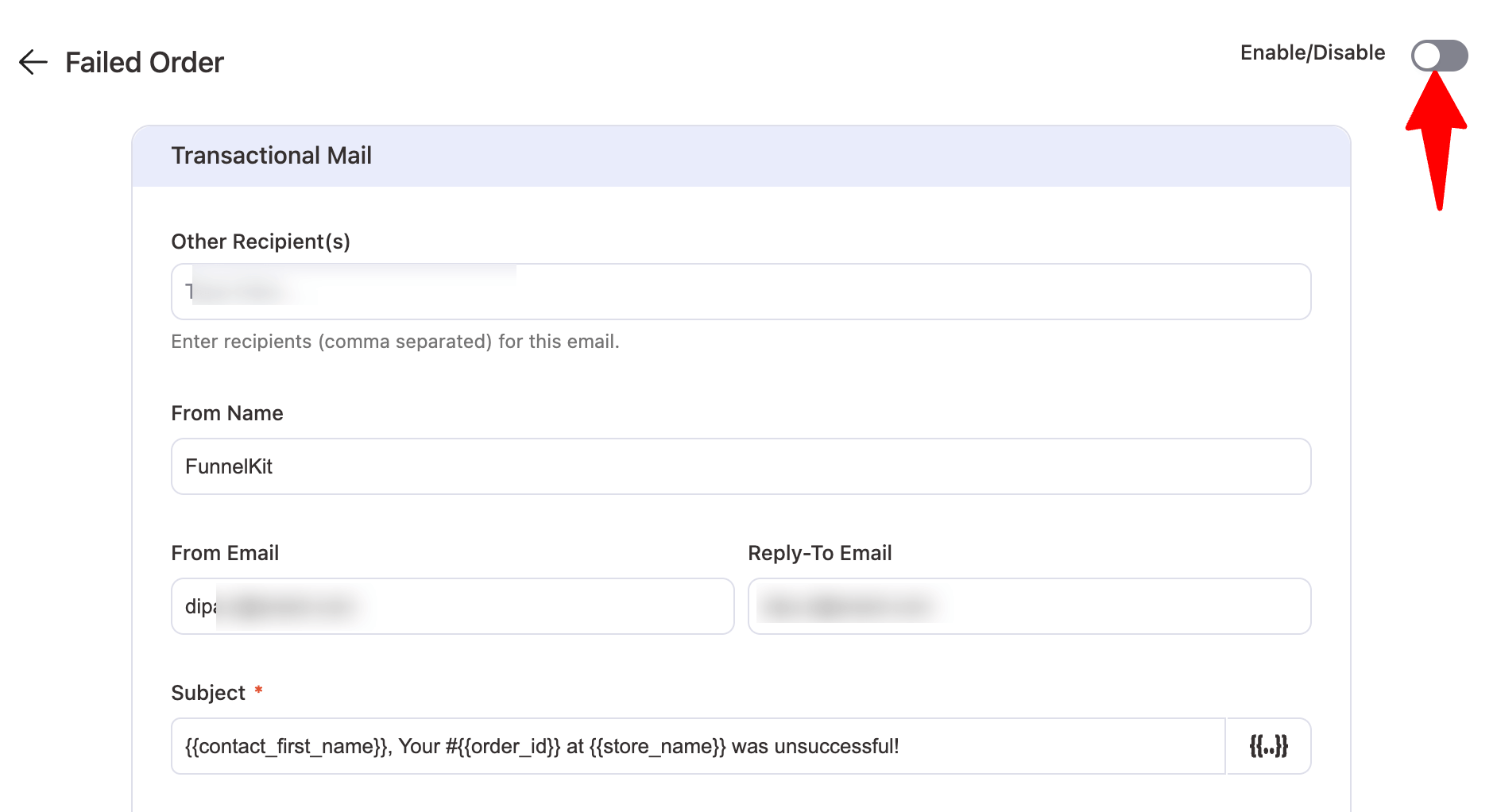
And that’s it. Your automation to send custom WooCommerce failed order email is ready!
Here is how the failed order email looks like:
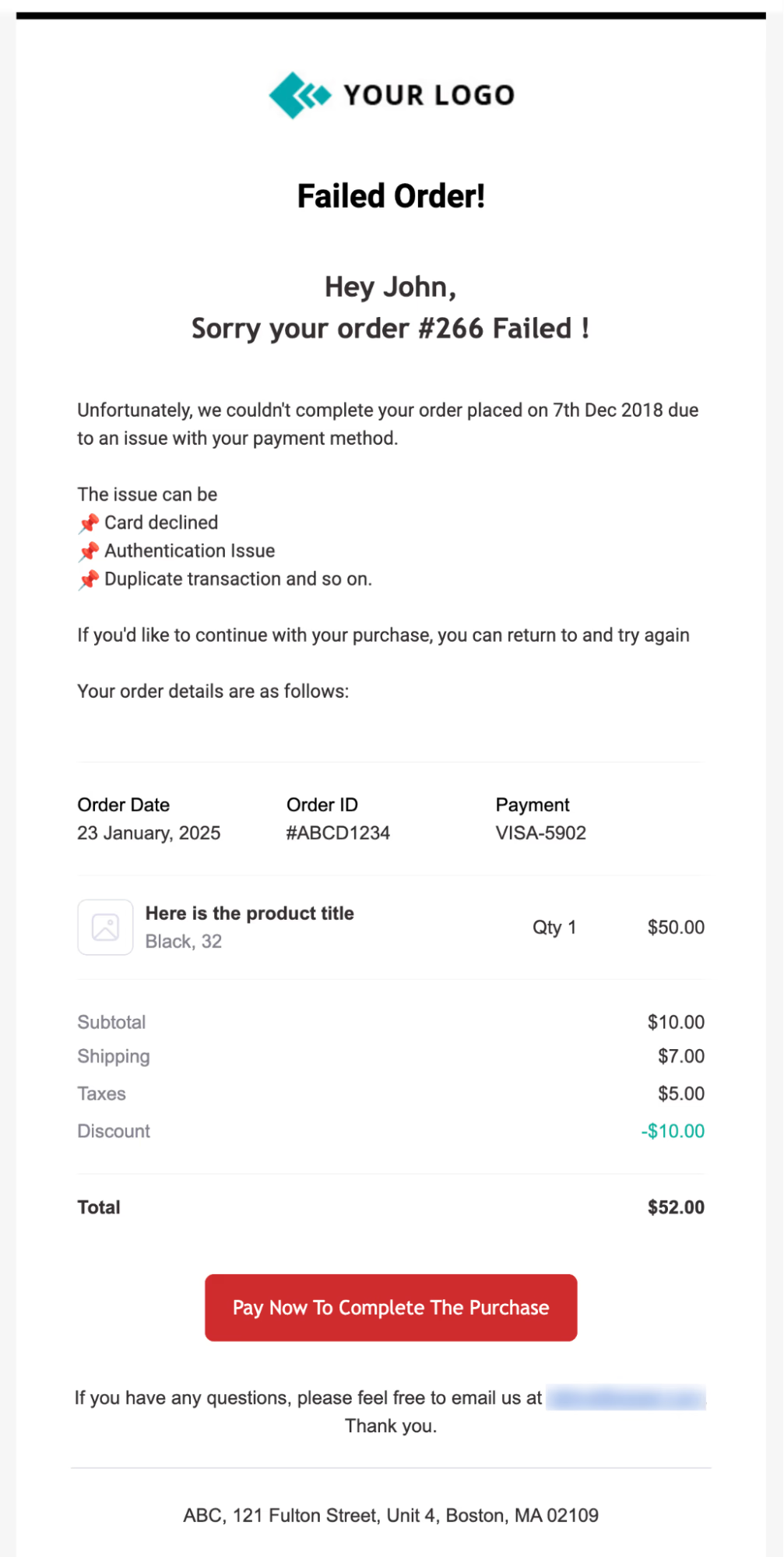
Once users click on the pay now button, they will be directed to the pre-populated checkout page, and all the customers have to do is provide payment details and hit the place order button.
🔔 Note: This order summary page is built with FunnelKit Funnel Builder.
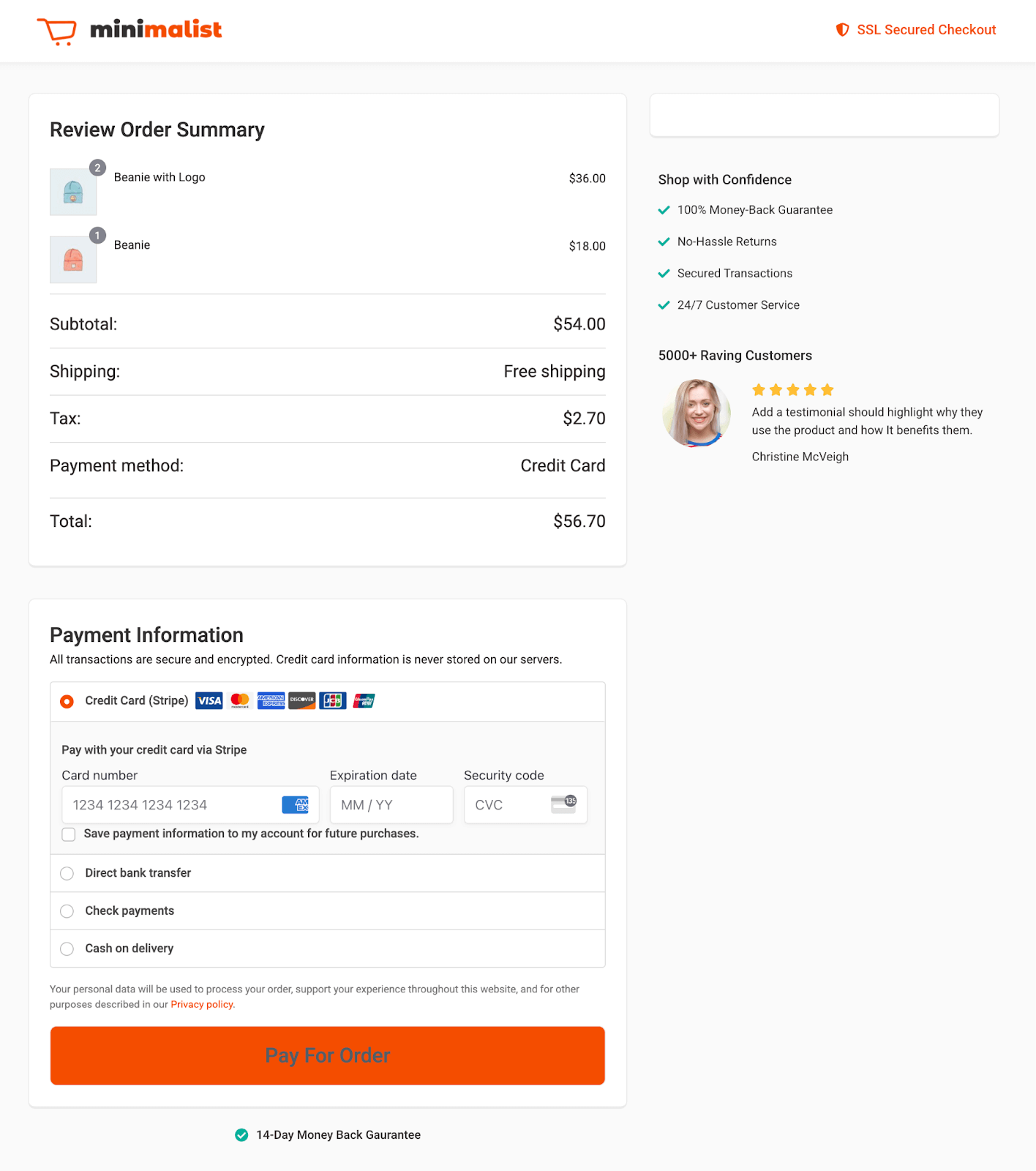
What if Customers Don’t Complete the Order After the Emails?
While sending an email most of the time is enough to get a user to complete the purchase, sometimes, they can miss it, right?
With FunnelKit Automations, you can check if users already opened or clicked on the email.
For this, move to the Contact Activity tab, and for each email, you will find data on whether the email was sent, opened, and clicked. You can also view the sent email by hitting the View button.
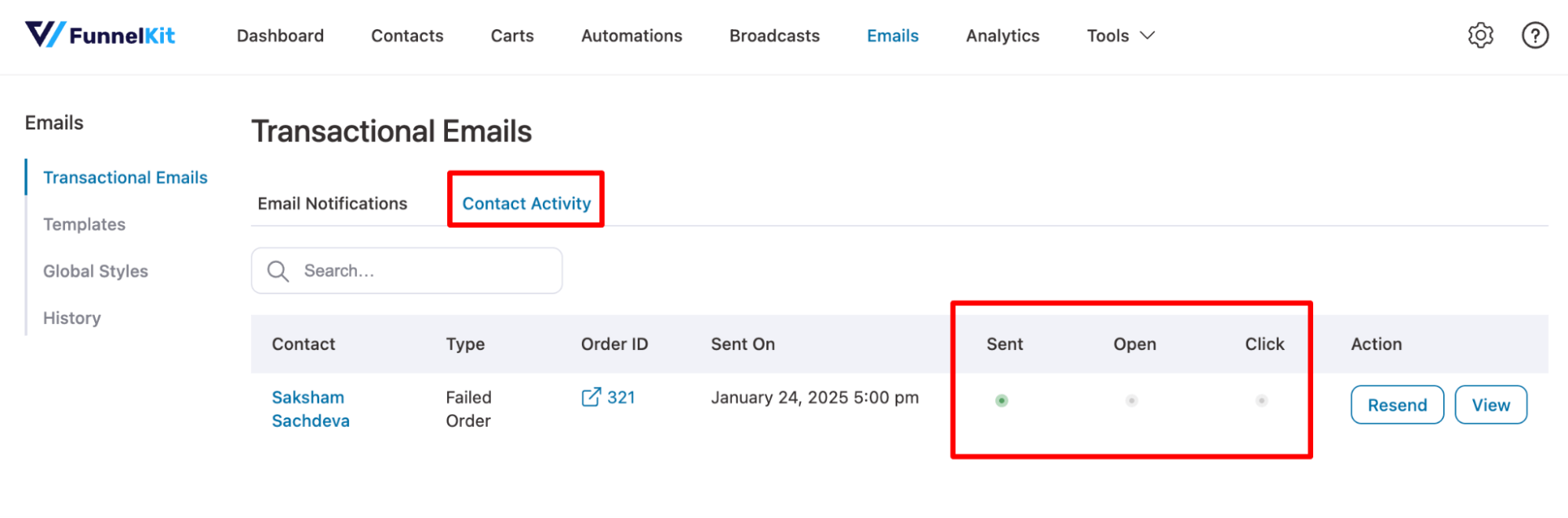
In case the email is opened but not click-through rate, you can resend the email by hitting the Resend button.
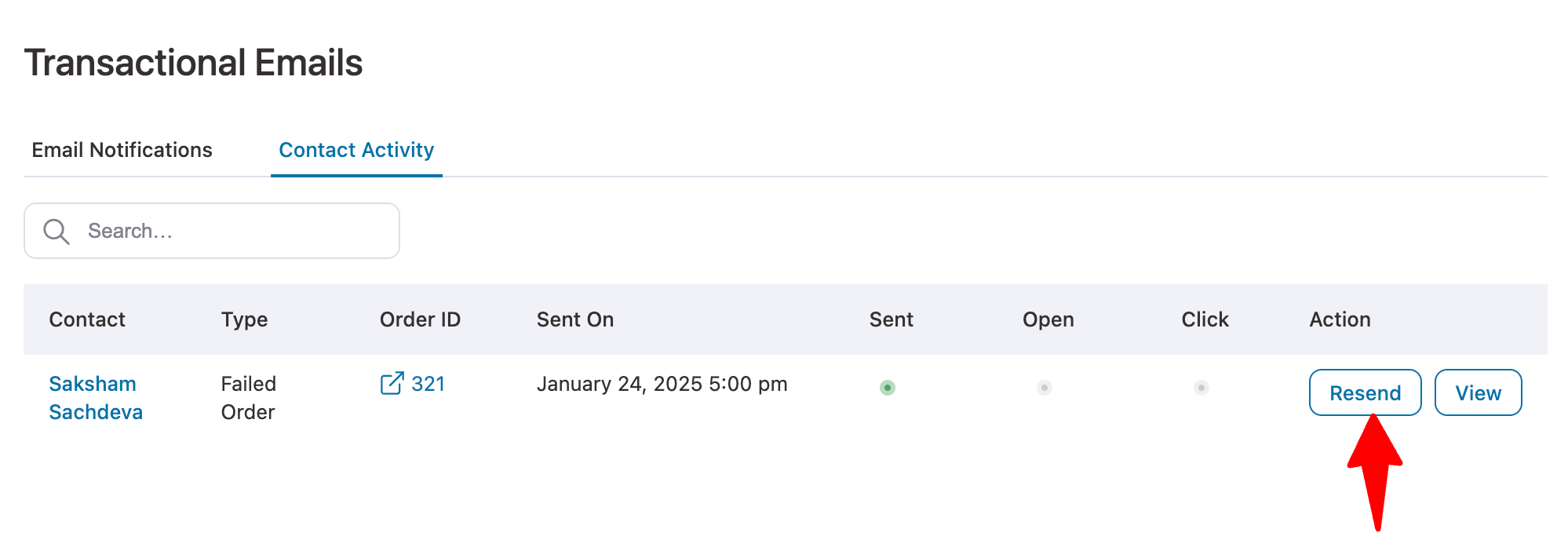
How to Follow Up with a Discount Coupon to Recover Failed Orders?
When to send a follow-up with a coupon to recover the failed order?
Send a follow-up coupon if customers haven’t completed their order within a set period, even after a reminder email.
Experts suggest waiting 3 to 7 days after the first failed order email before offering a discount. This creates urgency without devaluing the product and increases the chances of recovering the sale.
How to send discount coupons via follow up emails to recover failed orders?
You can recover failed orders by sending follow-up emails with discount coupons using FunnelKit Automations. Simply set up a separate email automation to trigger when an order fails.
Here are the steps you need to follow:
Step 1: Create a new email automation
navigate to FunnelKit Automations ⇒ Automations and then click on ‘Create New Automation’.
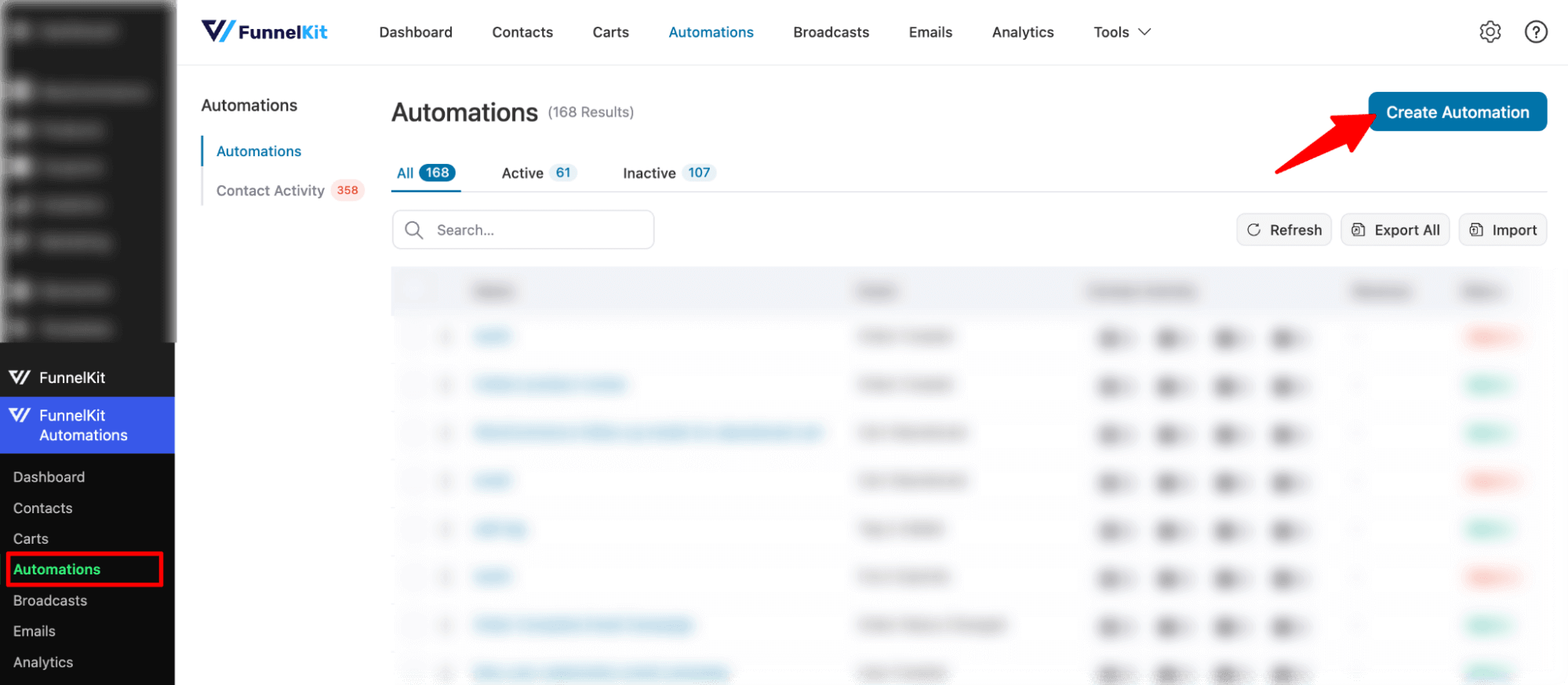
FunnelKit Automations provides various pre-built automation recipes. Here, we will create one from scratch.
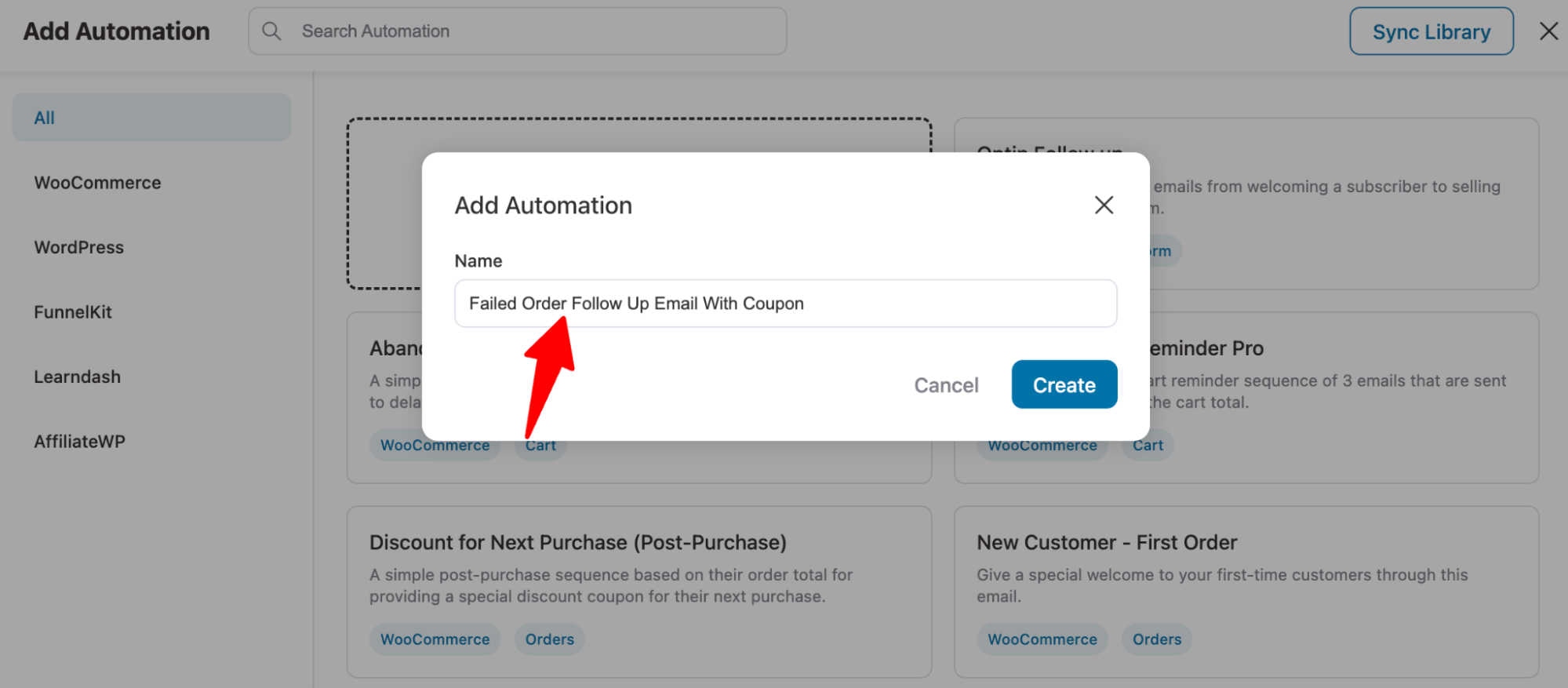
Step 2: Configure failed order event
Next, we need to create and add the trigger failed order. For this, hit the “Select an event”.
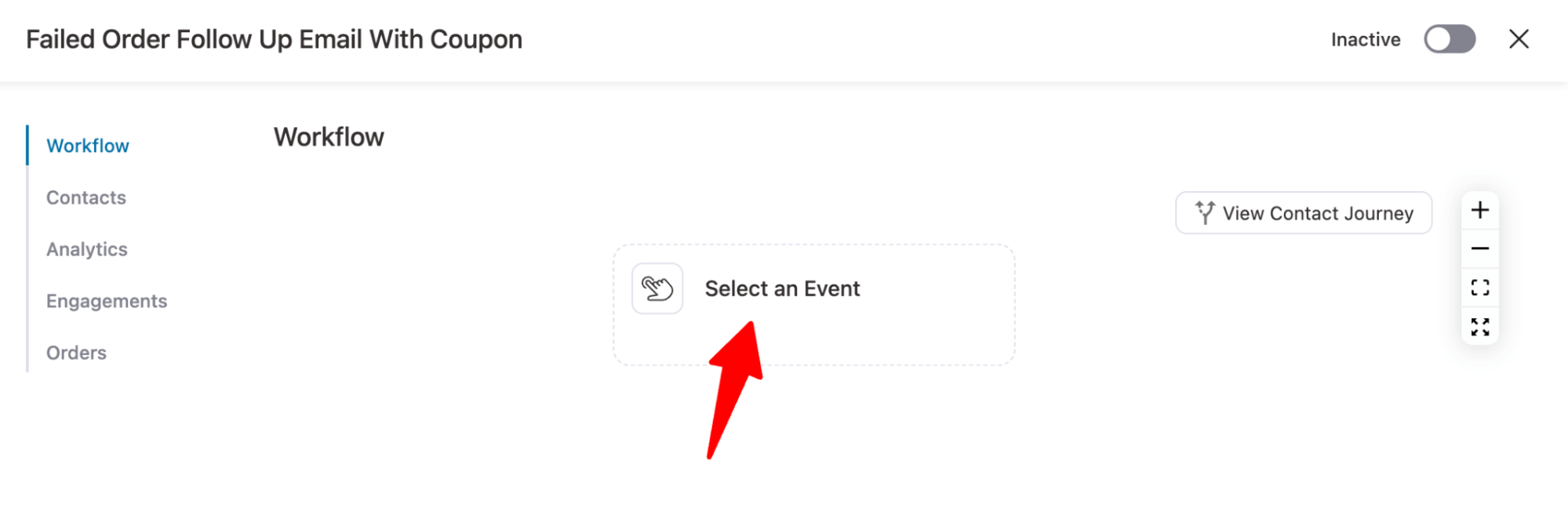
Next, under WooCommerce, select “Order status changed”.
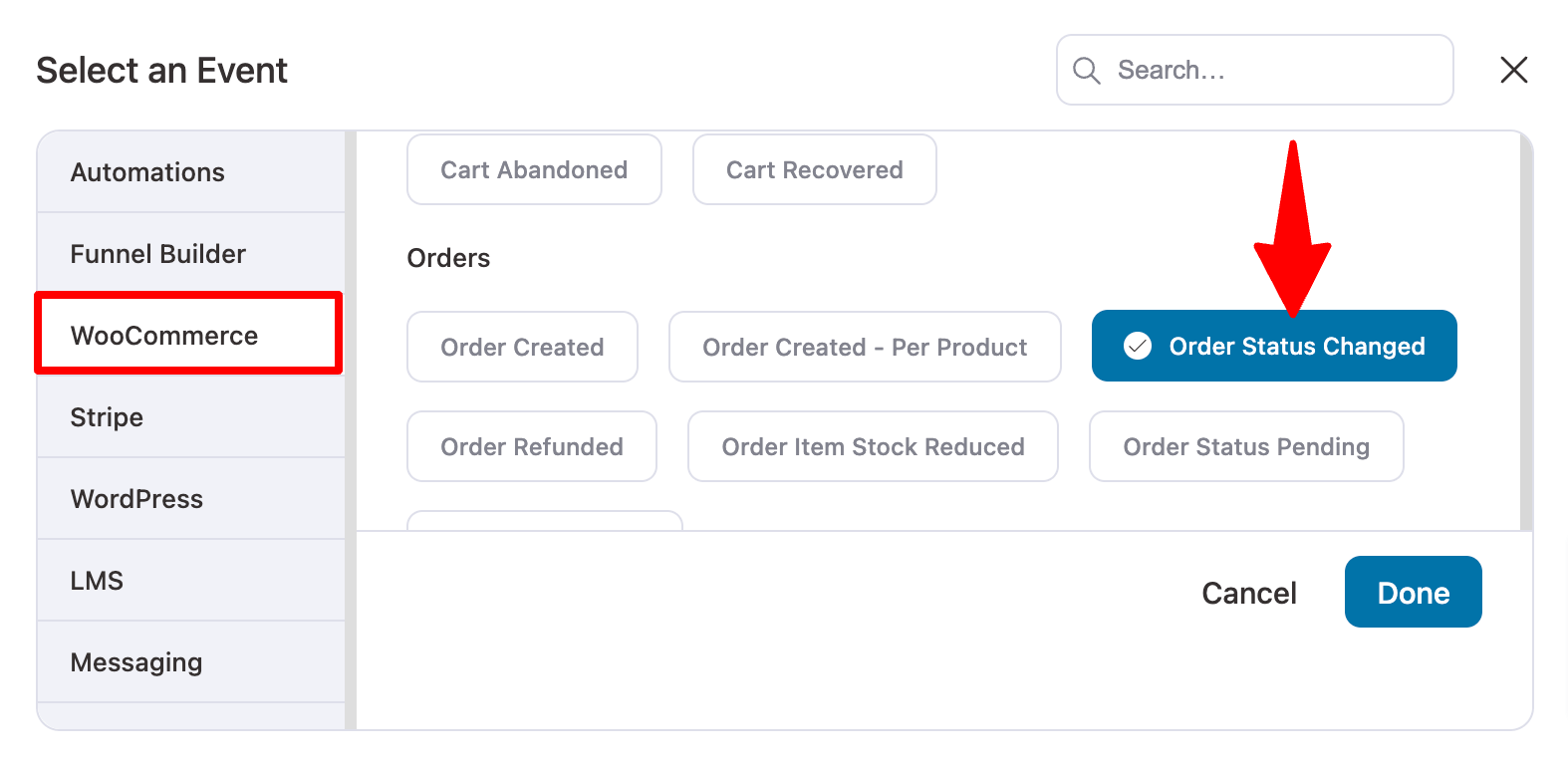
Configure it to get triggered when order status changes from processing to failed due to payment issues. Make sure it runs for any product and multiple times for any contact.
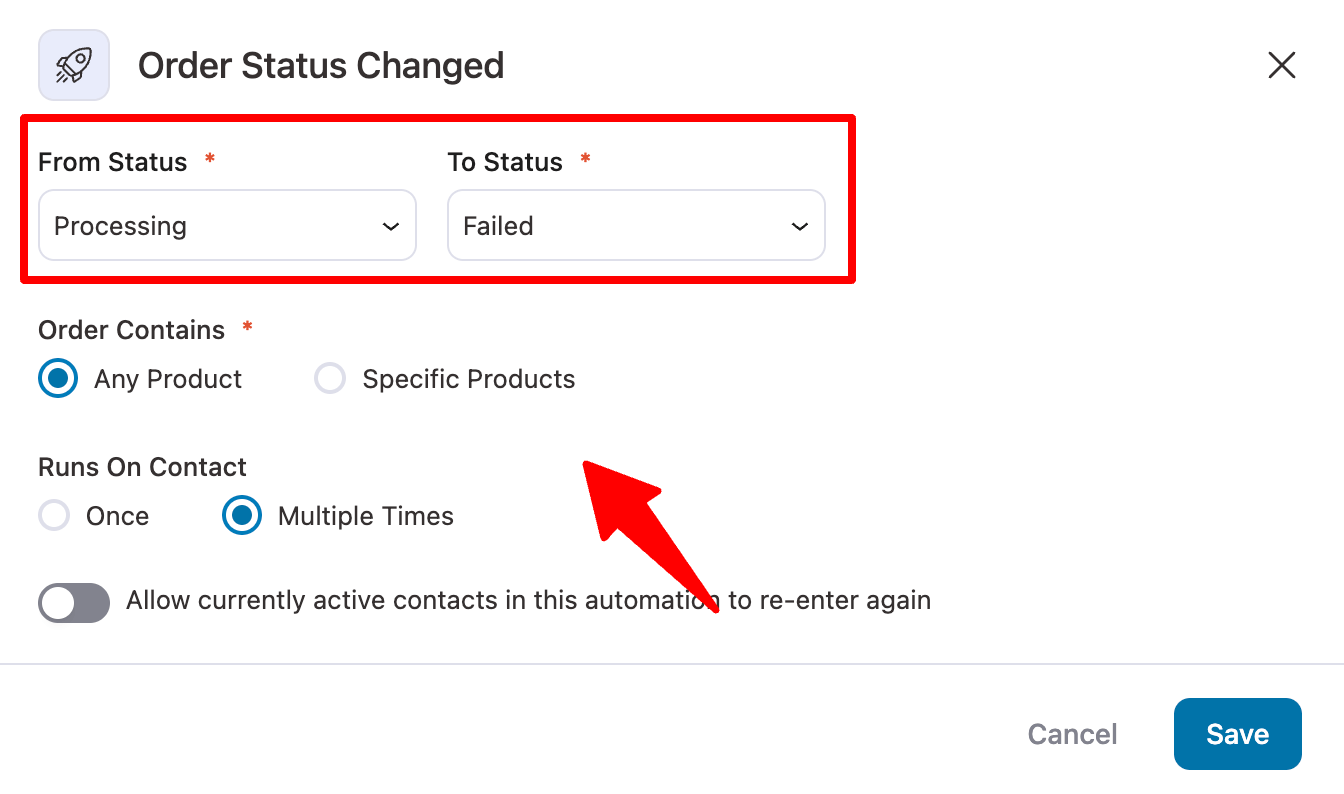
Make sure to Save the settings.
Step 3: Add a delay
It’s a good idea to give users time to complete the order after the reminder. So, before sending the email, you should wait around 3 days.
To add a delay, hit the “+” icon and choose Delay.
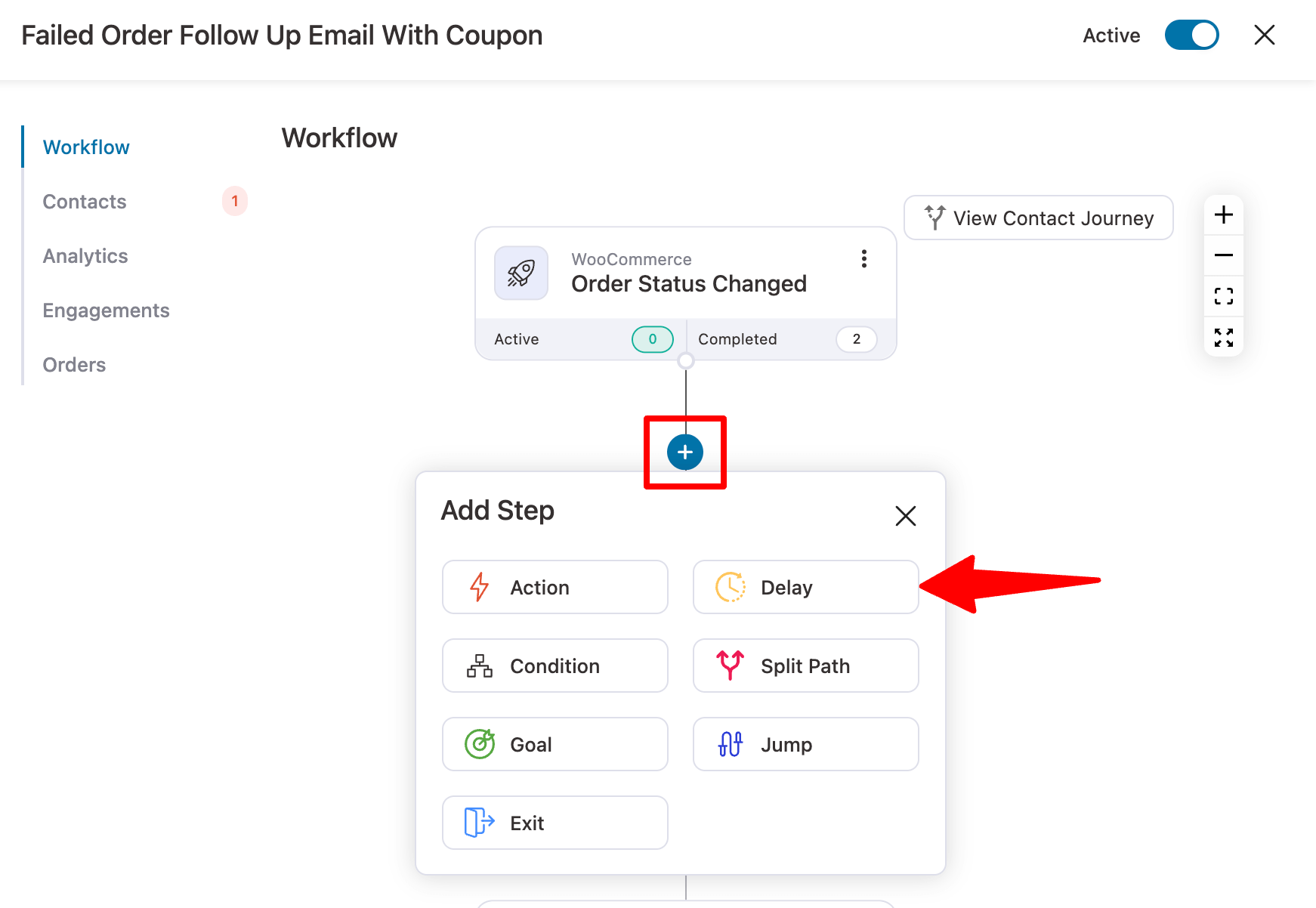
Next, add 3 days of delay and hit Save.
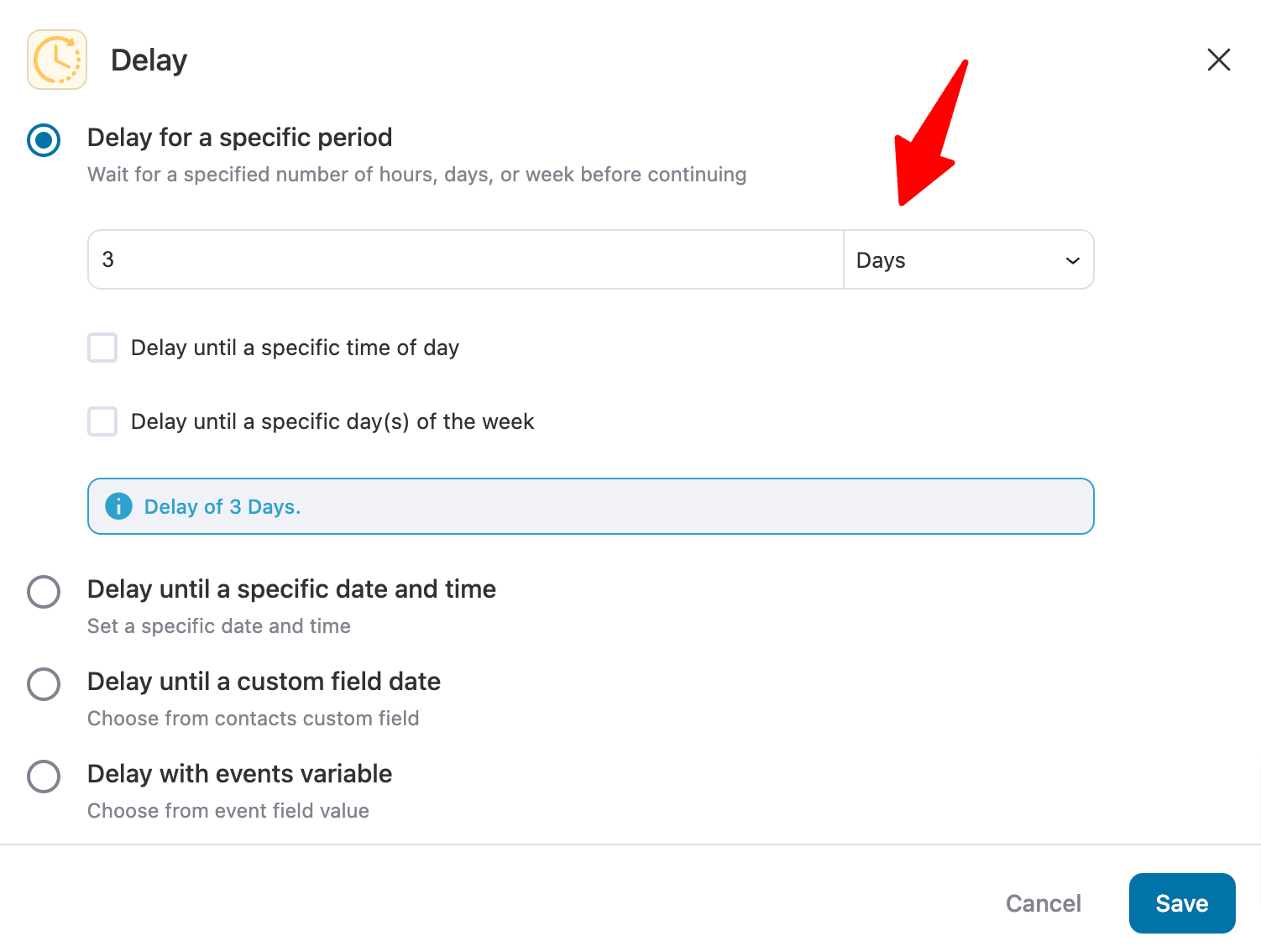
Step 4: Check if the order status is still completed
Again, hit the “+” icon and choose Condition. Under “Current Woo Order,” select the value “Order Status” and check if the current status is failed.
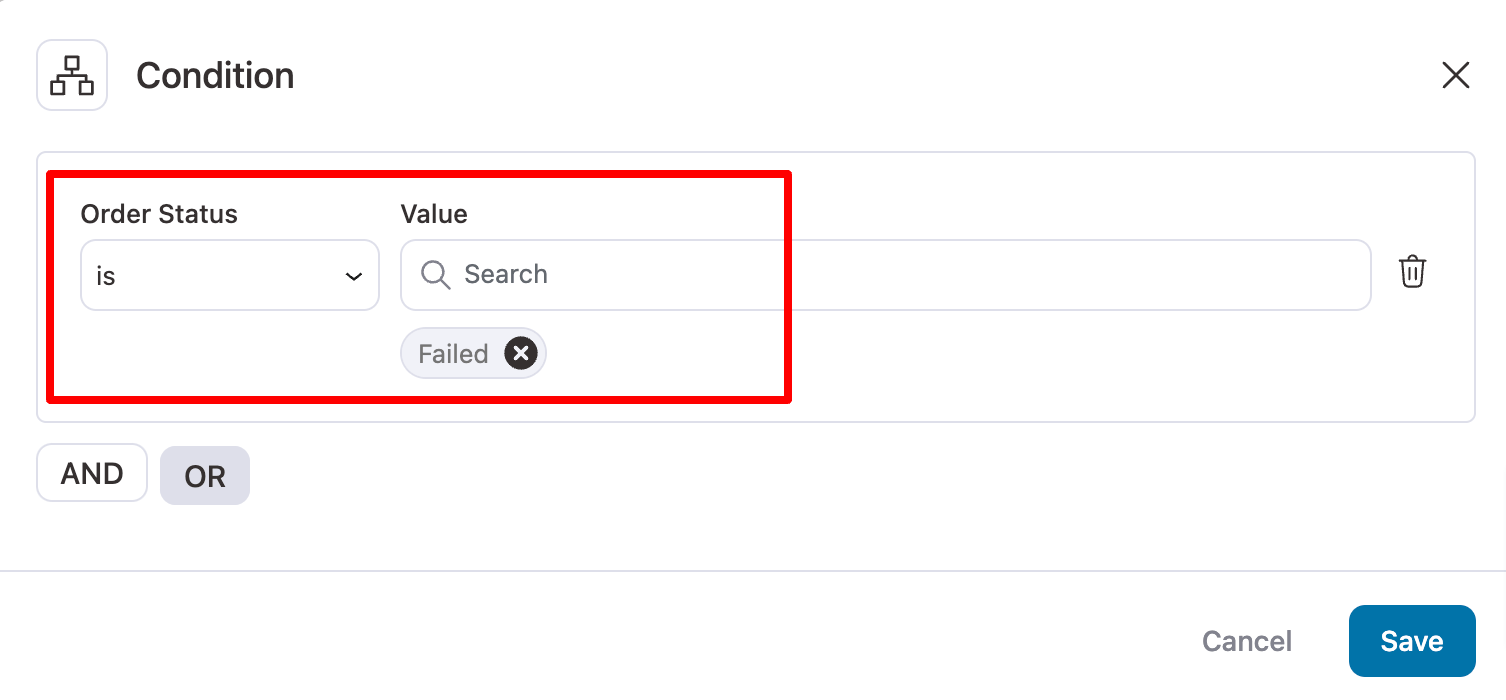
Step 5: Generate a dynamic coupon
Next, on the condition tree, for yes, add another action.
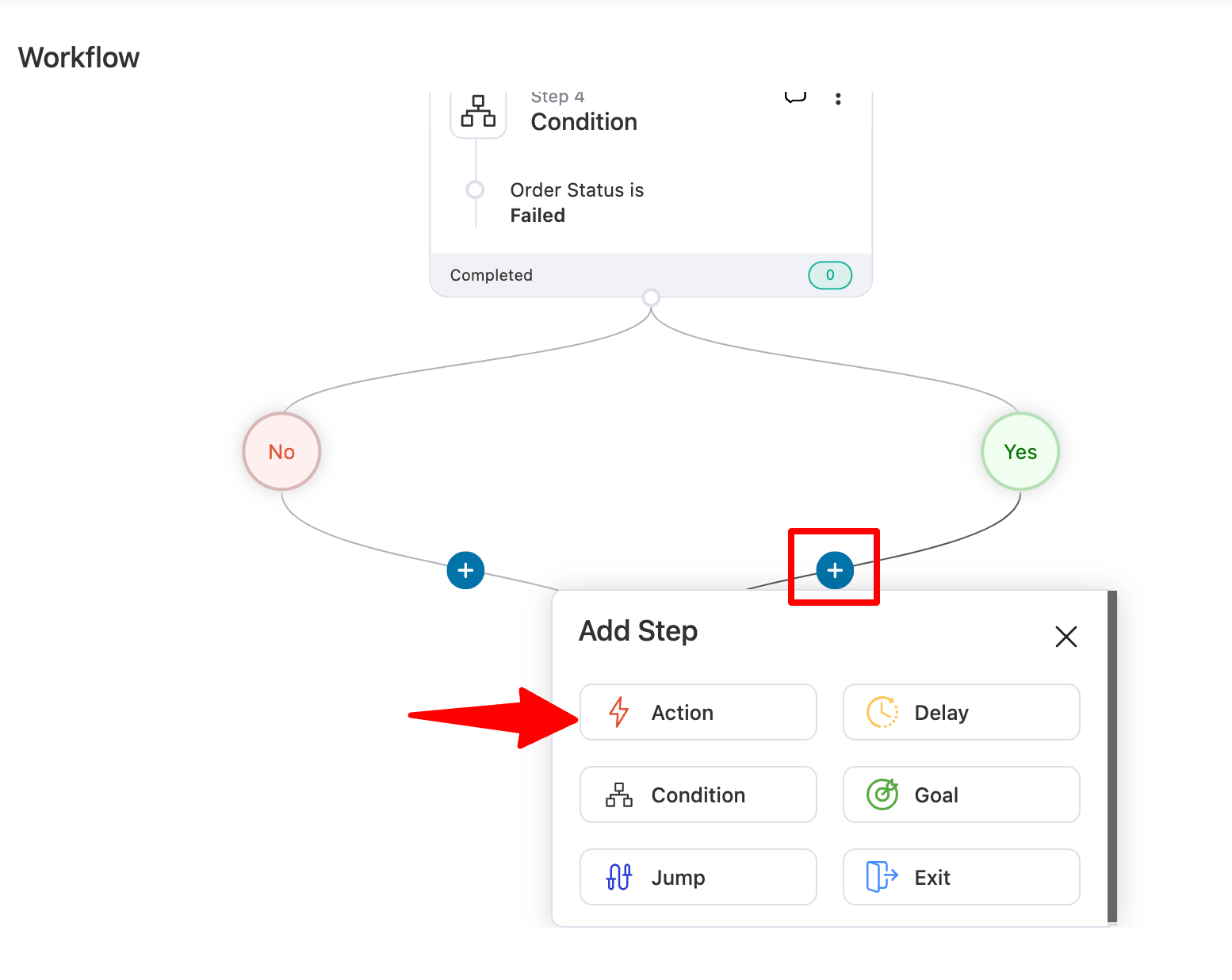
Then, Choose the action “Create Coupon” under the WooCommerce tab.
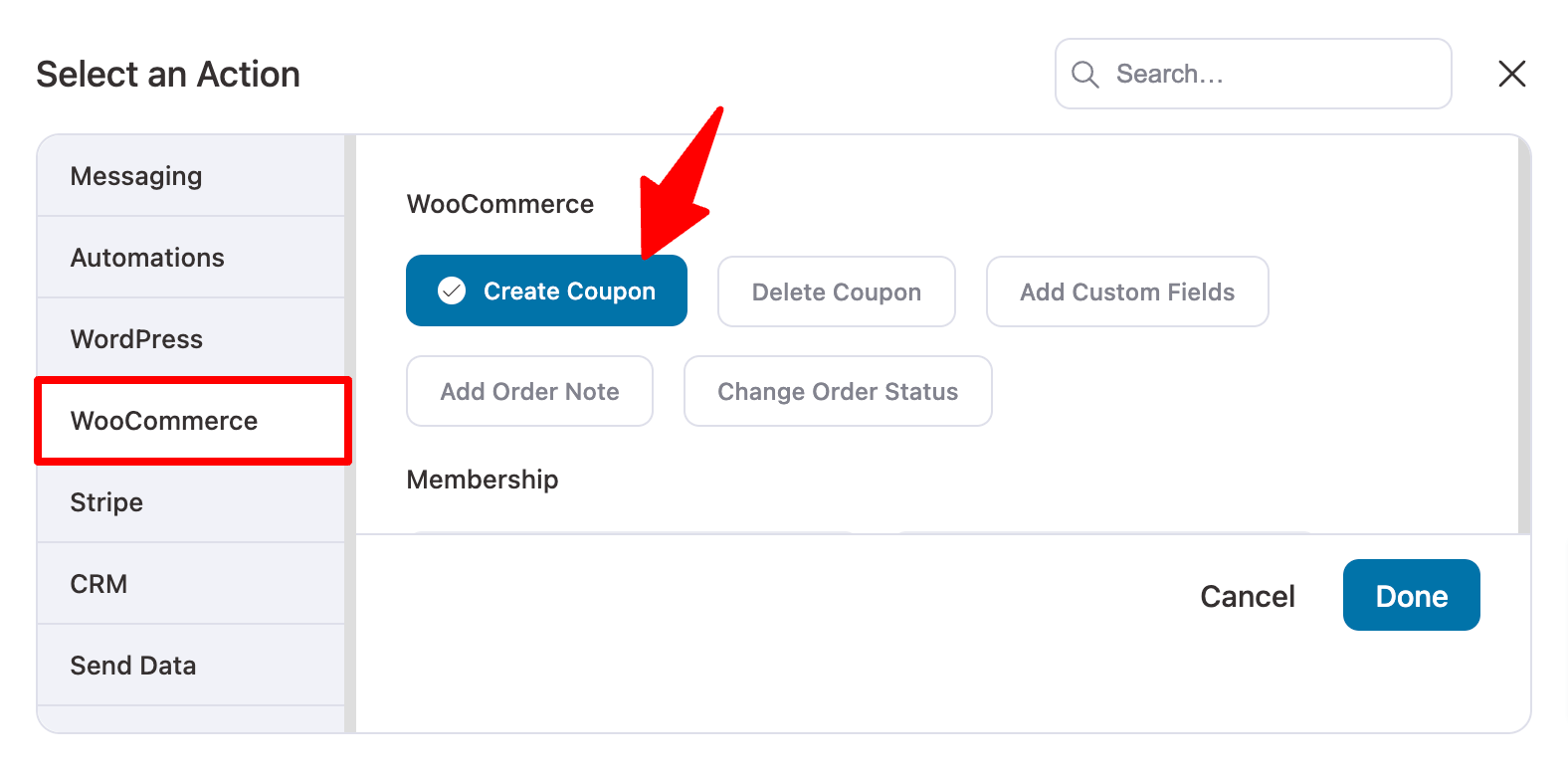
Next, set the coupon. You can use the merge tag to add dynamic information in the coupon code prefix. Make sure to add a coupon expiration date to create urgency.
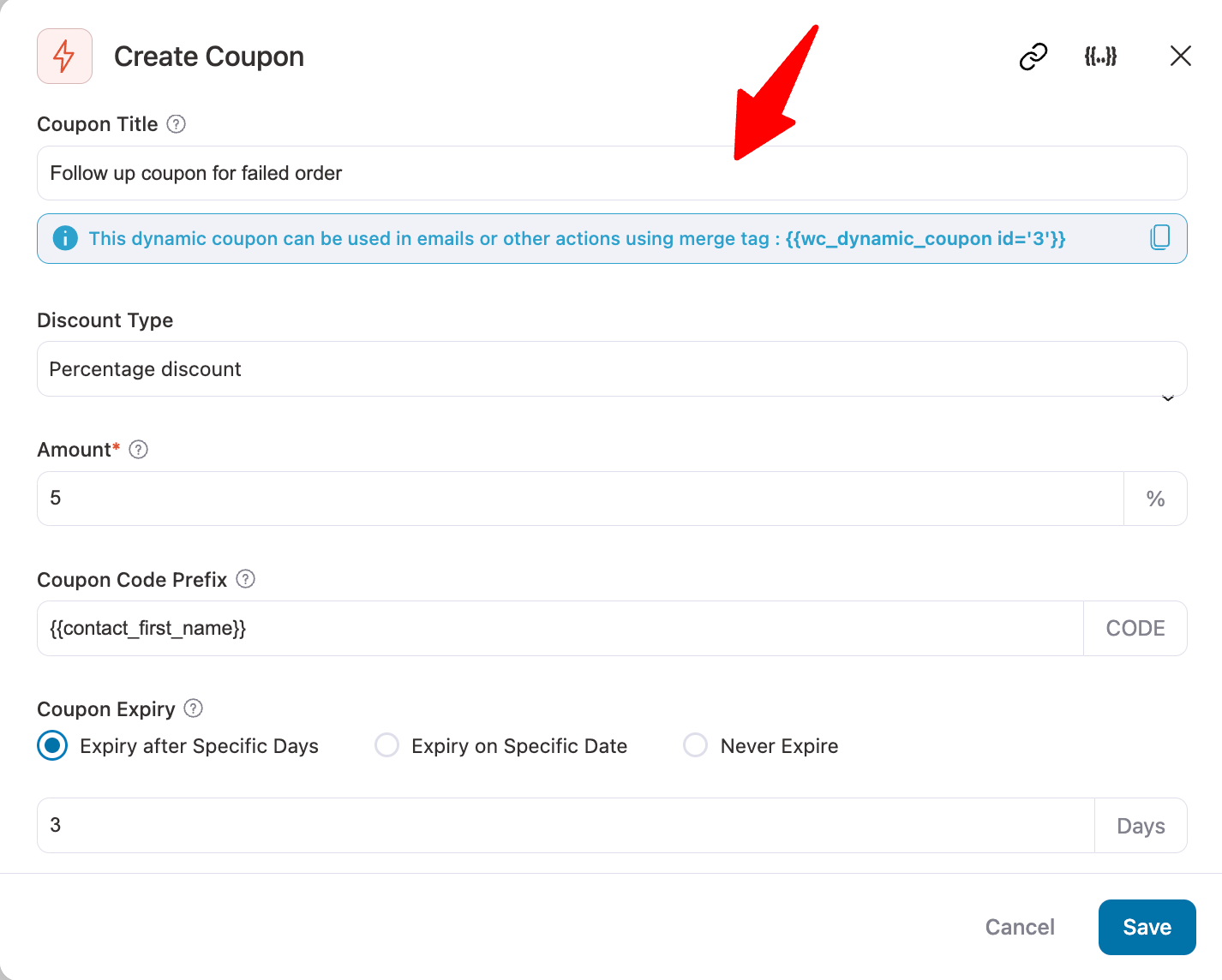
Hit Save to make changes.
Step 6: Send an email with a follow-up discount coupon
Again, after the generate coupon action, add a Send Email action.
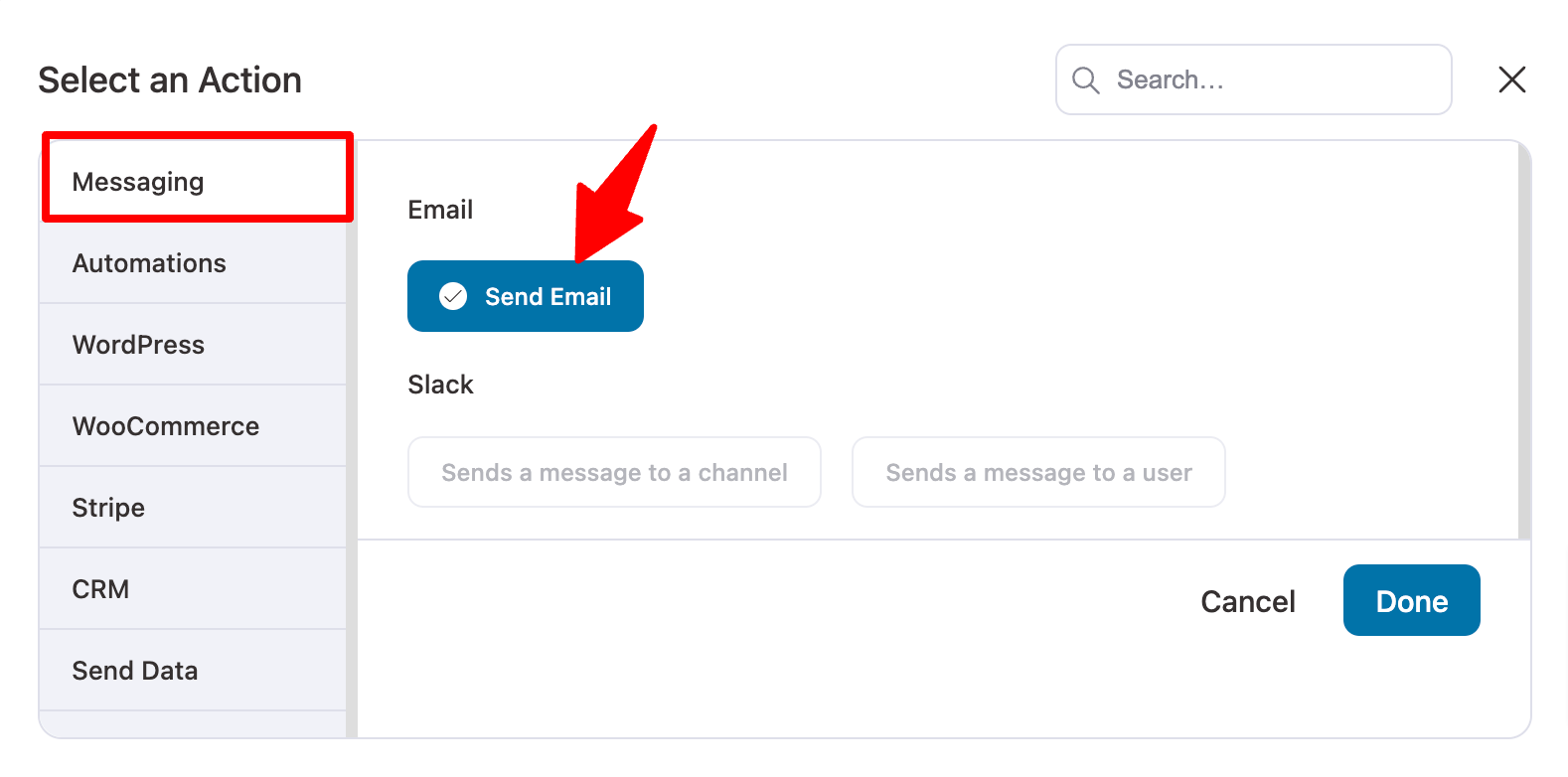
Write an engaging subject & preview text. Click {{..}} to copy merge tags for personalization.
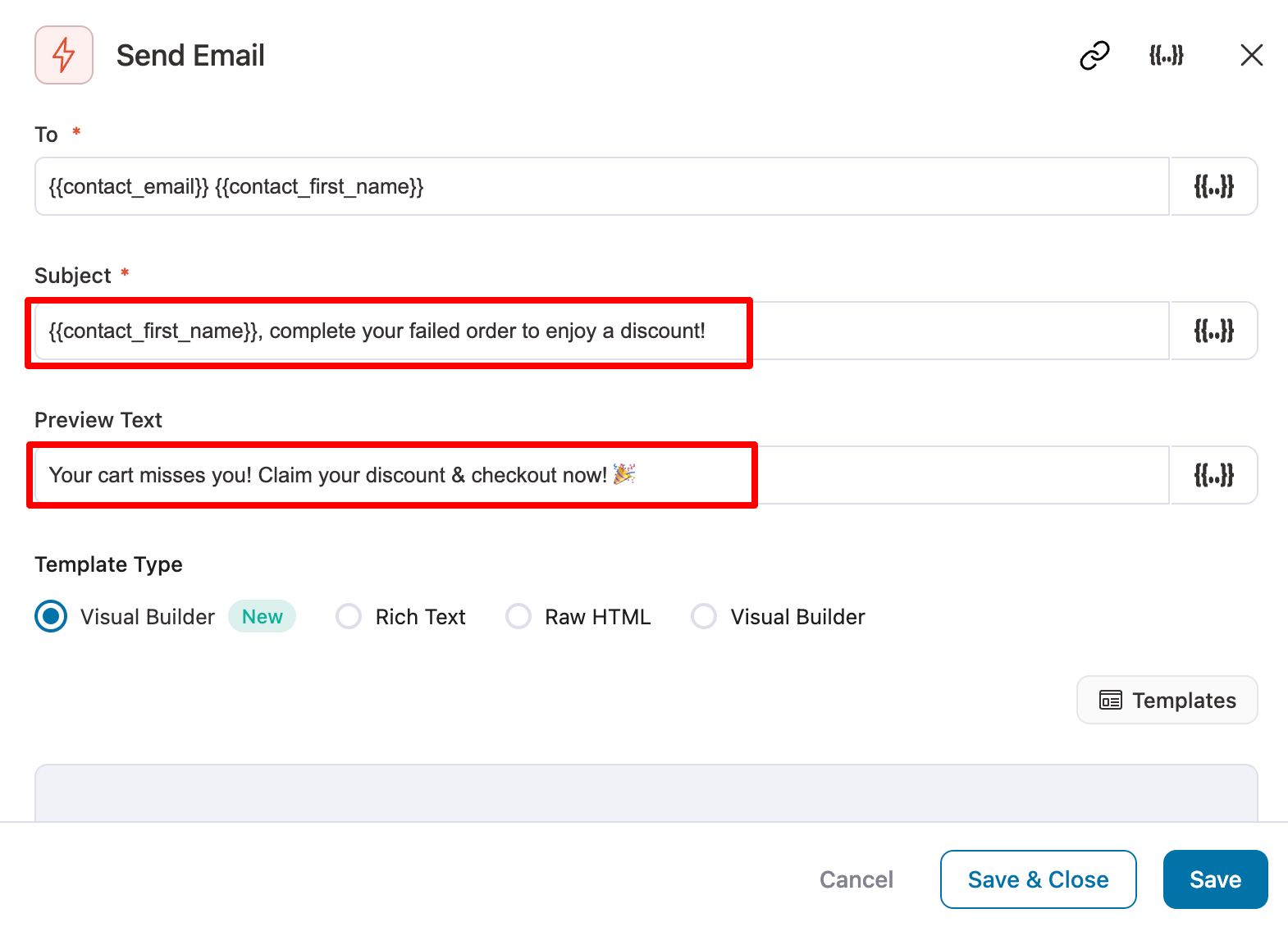
Use Visual Builder (New) to customize the email template and hit Edit.
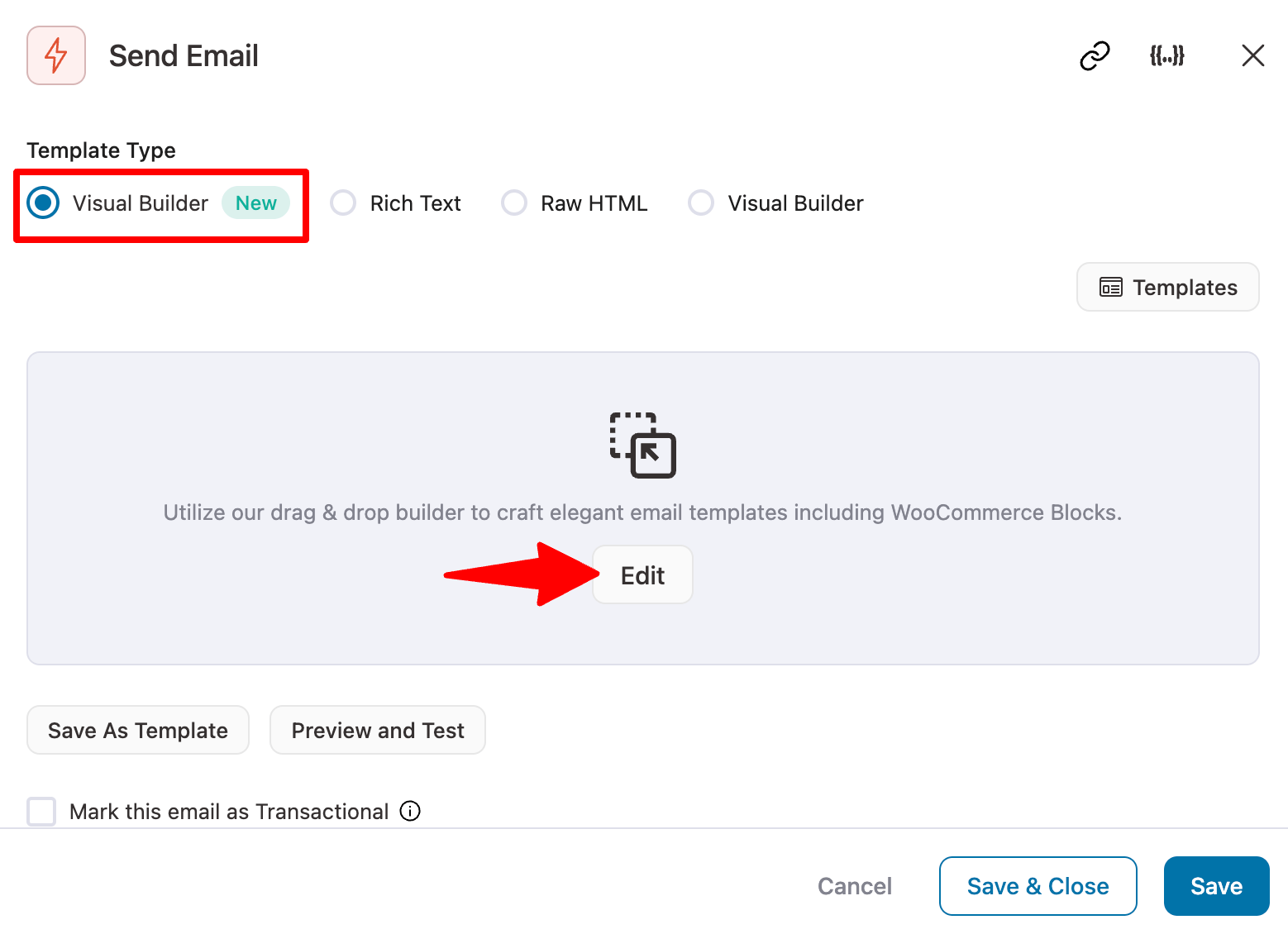
Now, you will find a list of prebuilt email templates. Import the template “Personalized Coupon” template.
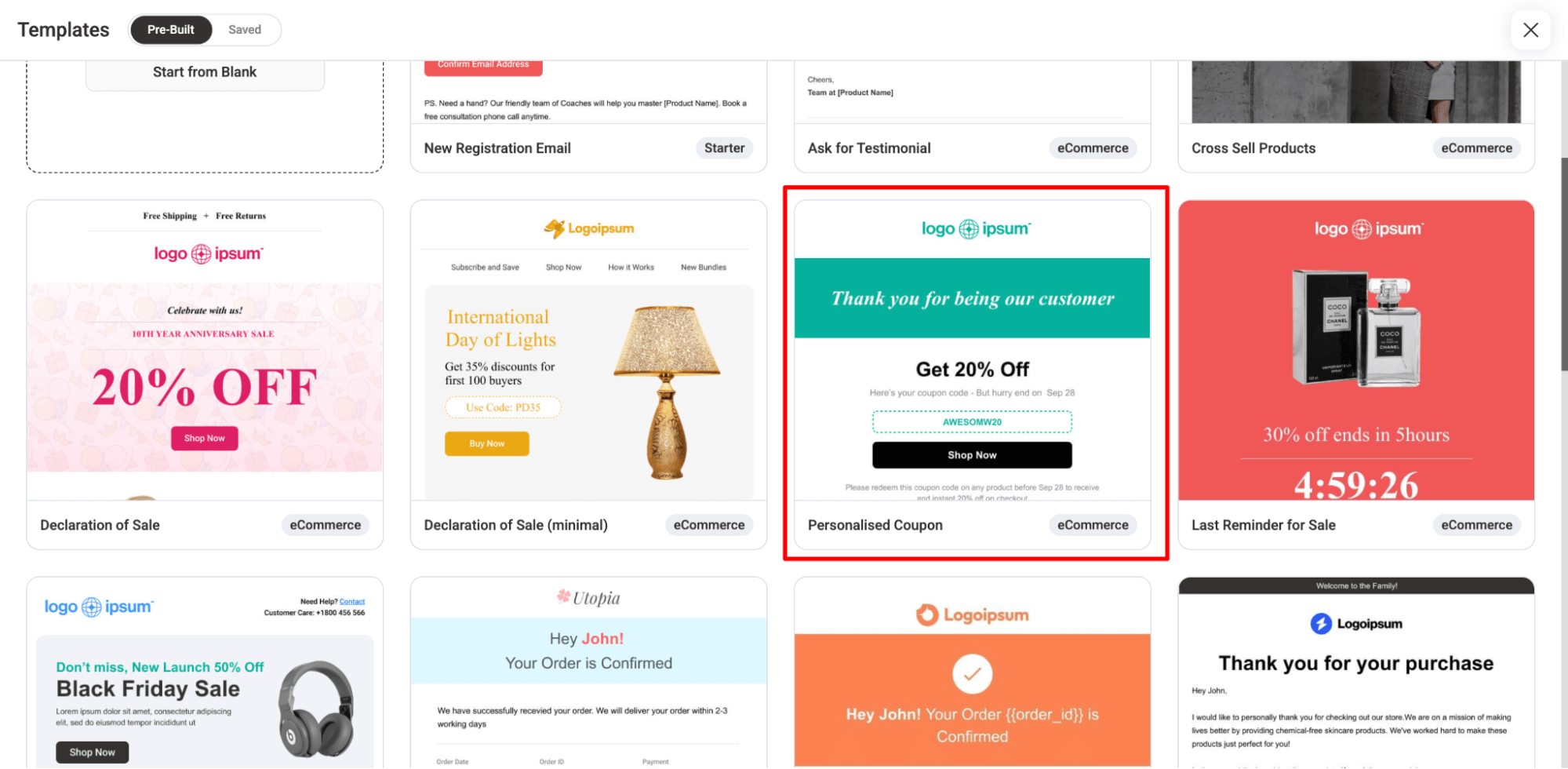
Preview and hit Import.
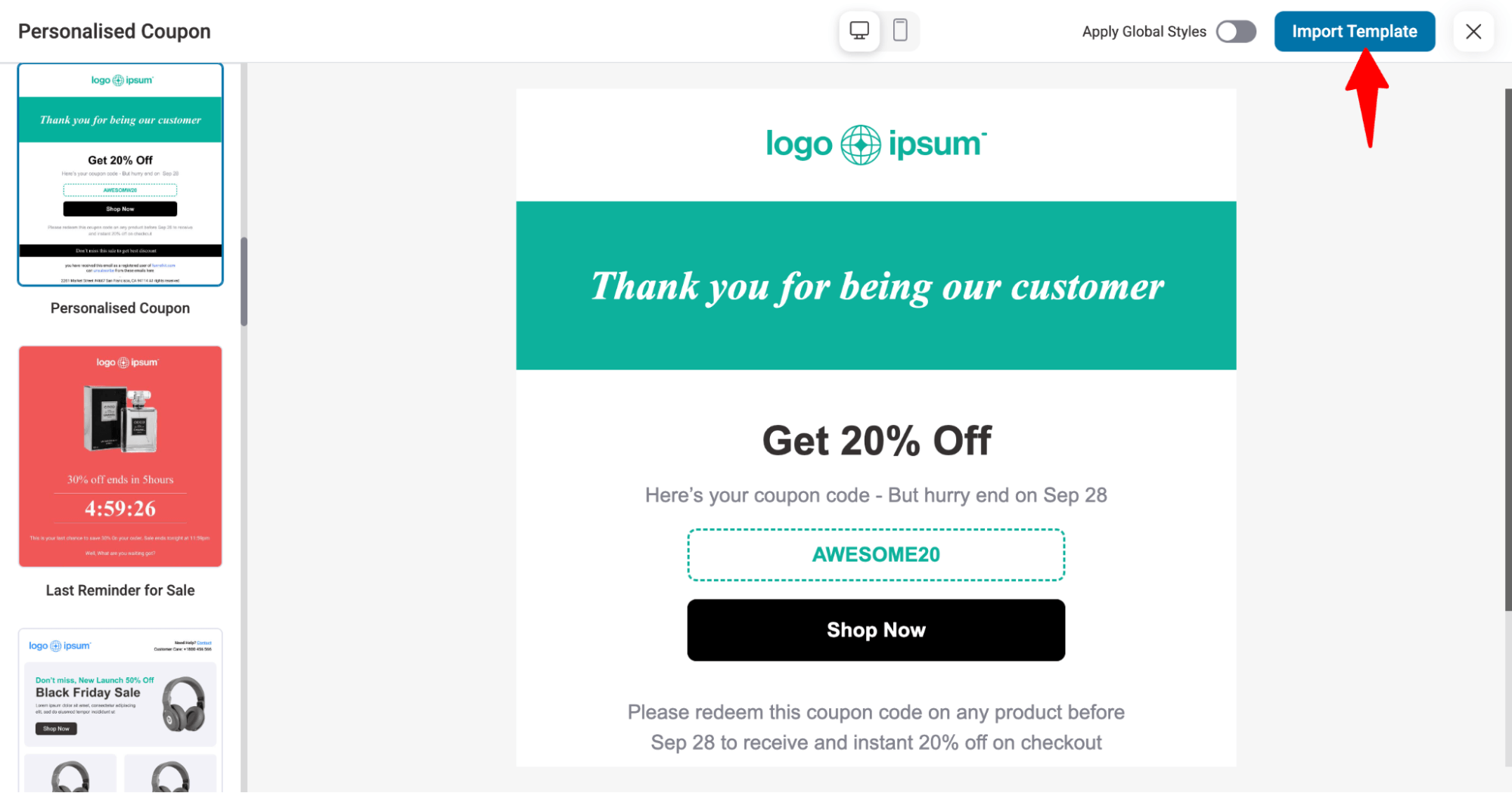
Next, start customizing the template by customizing the logo, messaging, etc.
🔔 Note: Use merge tag where needed to add dynamic values.
On the Coupon block, choose the dynamic coupon under automation. Also, adjust the coupon details on the email template.
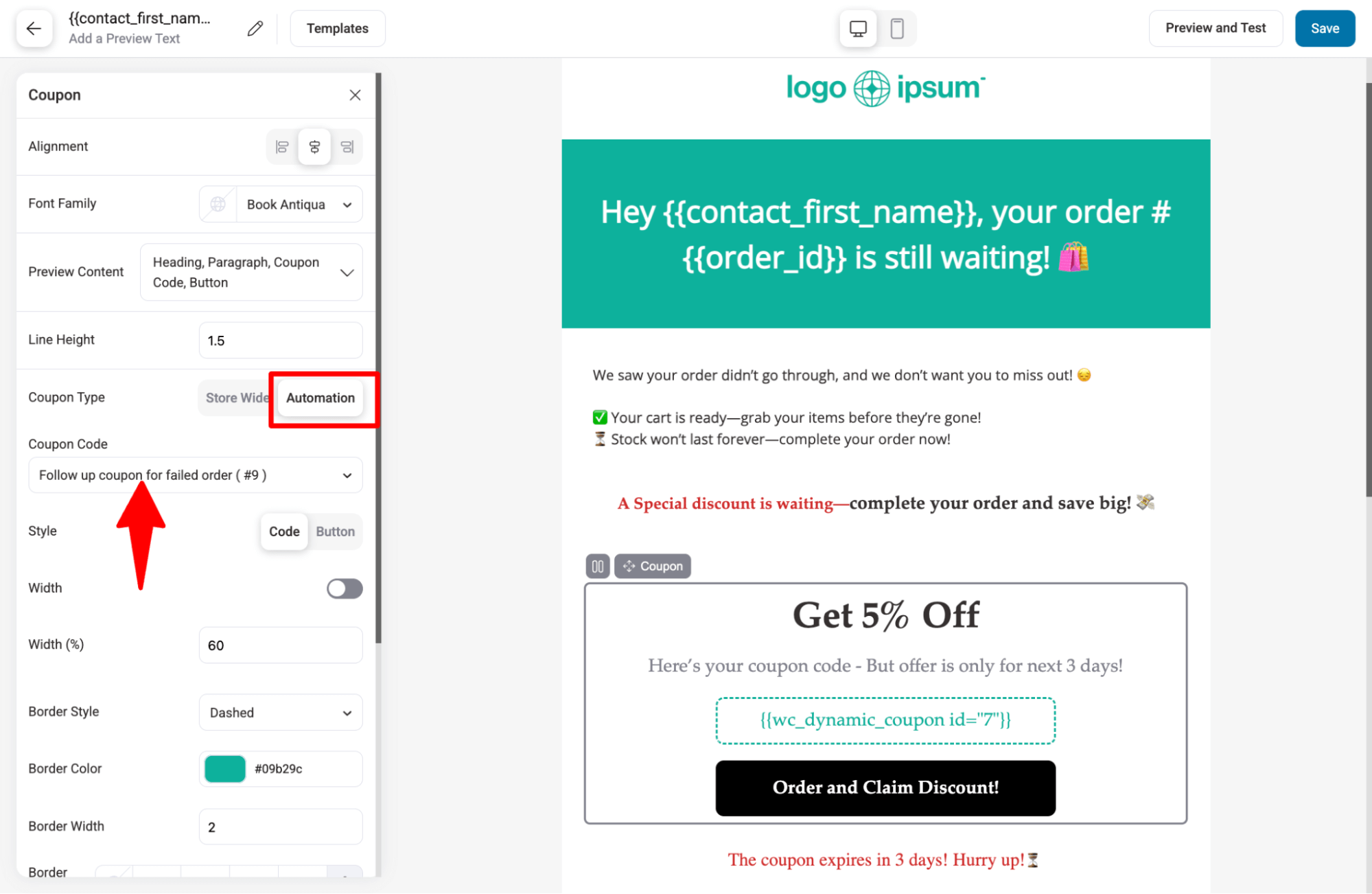
Customize the Coupon Block CTA and add the merge tag {{order_payment_url}} to direct users to the order page where they can complete the transaction.
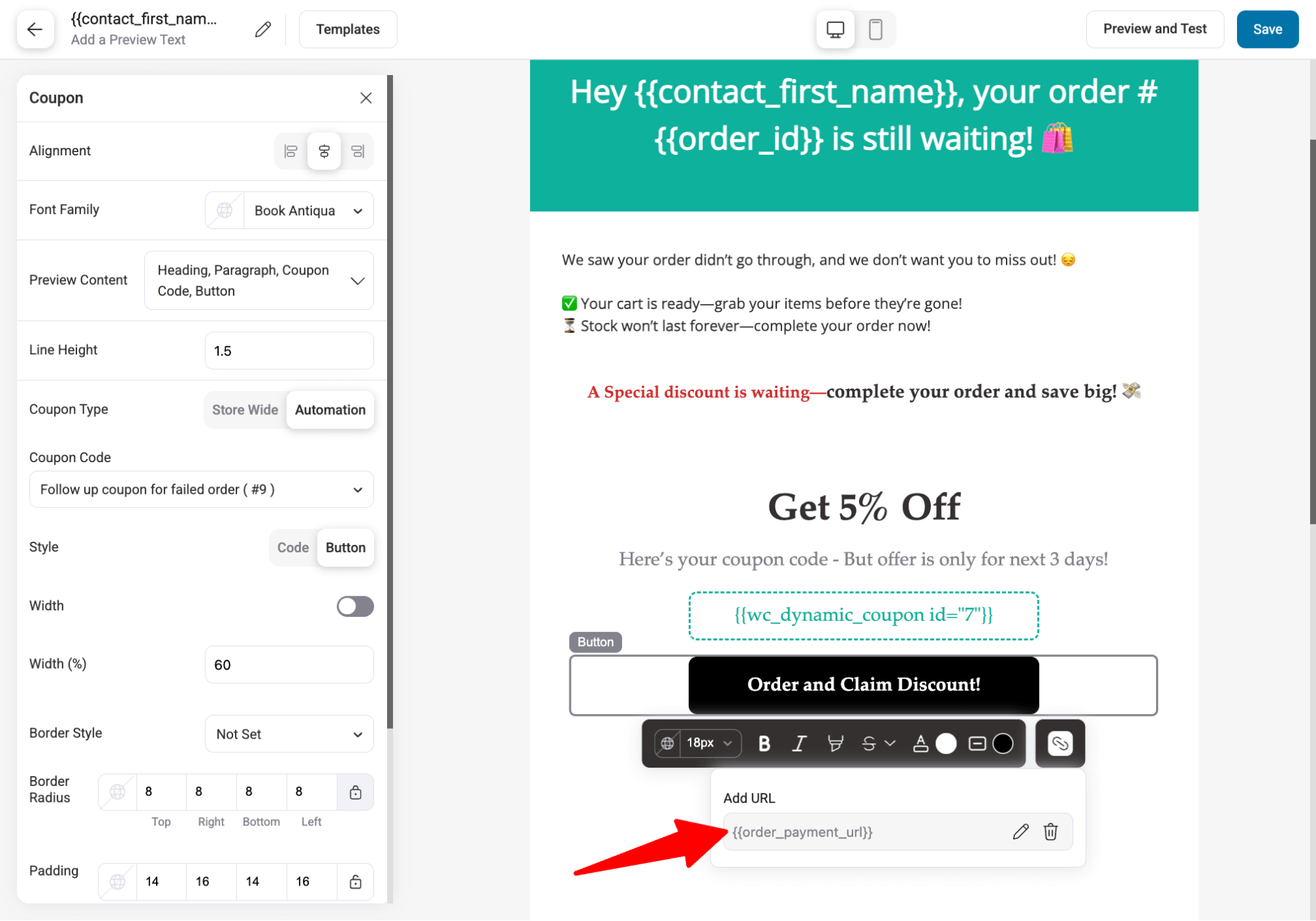
Next, you can also include the order details of the failed order in the email using the Order Summary block.
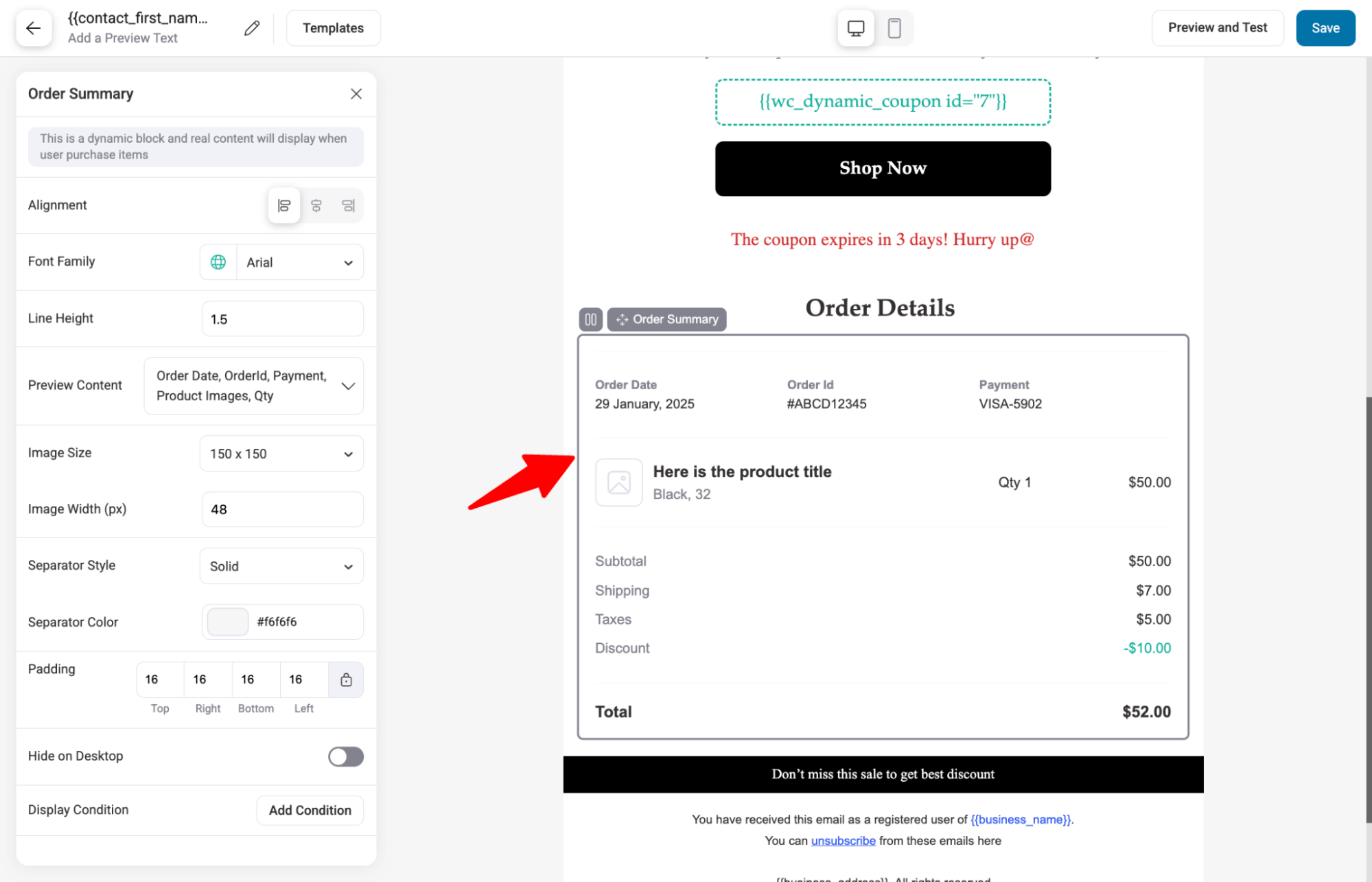
You can add a final CTA at the end that's directed to the order summary page as well.
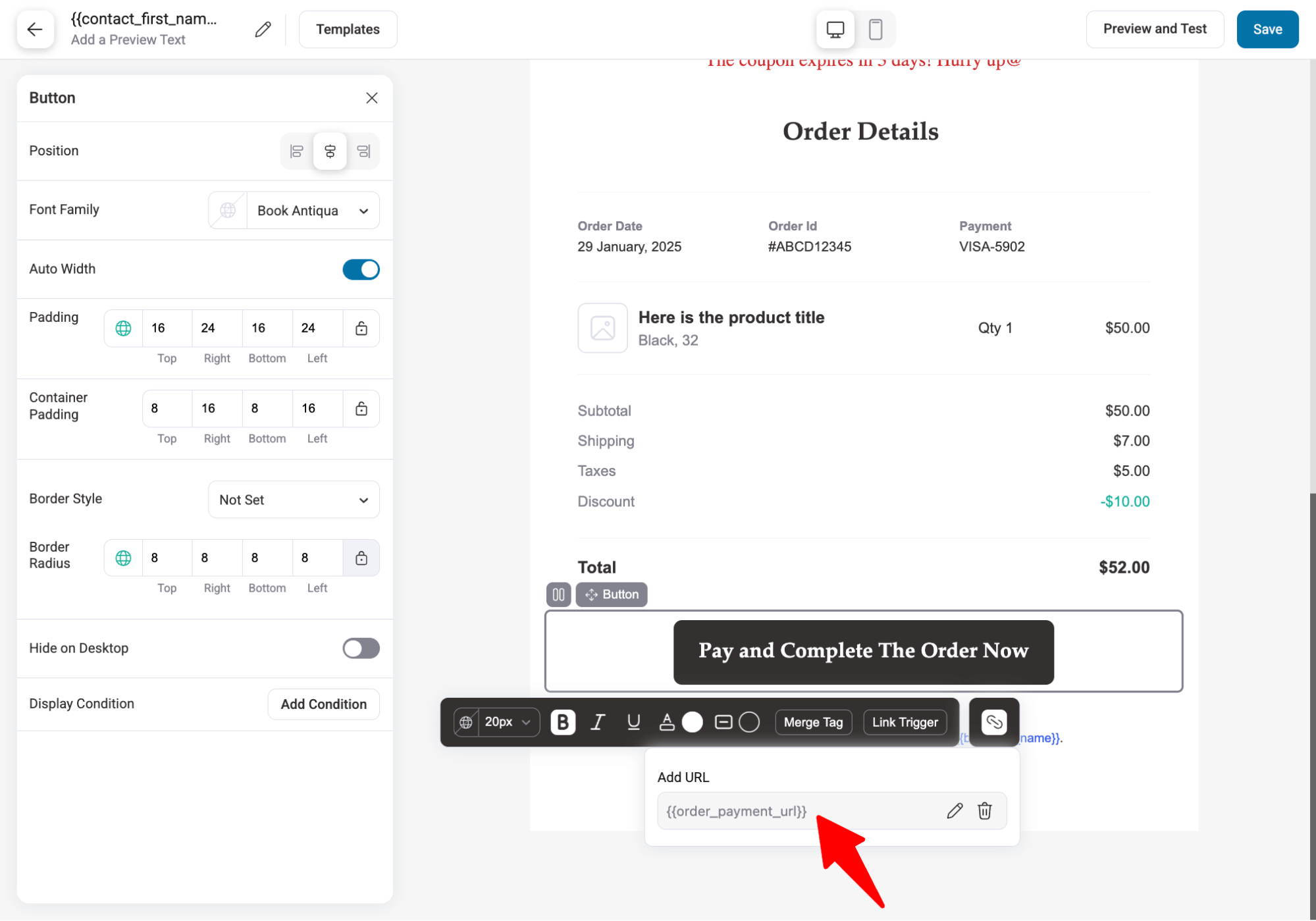
Feel free to make any customizations you want. Hit Save to update.
Step 7: Enable the email automation with a discount code for failed order
Lastly, you must enable the automation by turning the toggle on the top right corner.
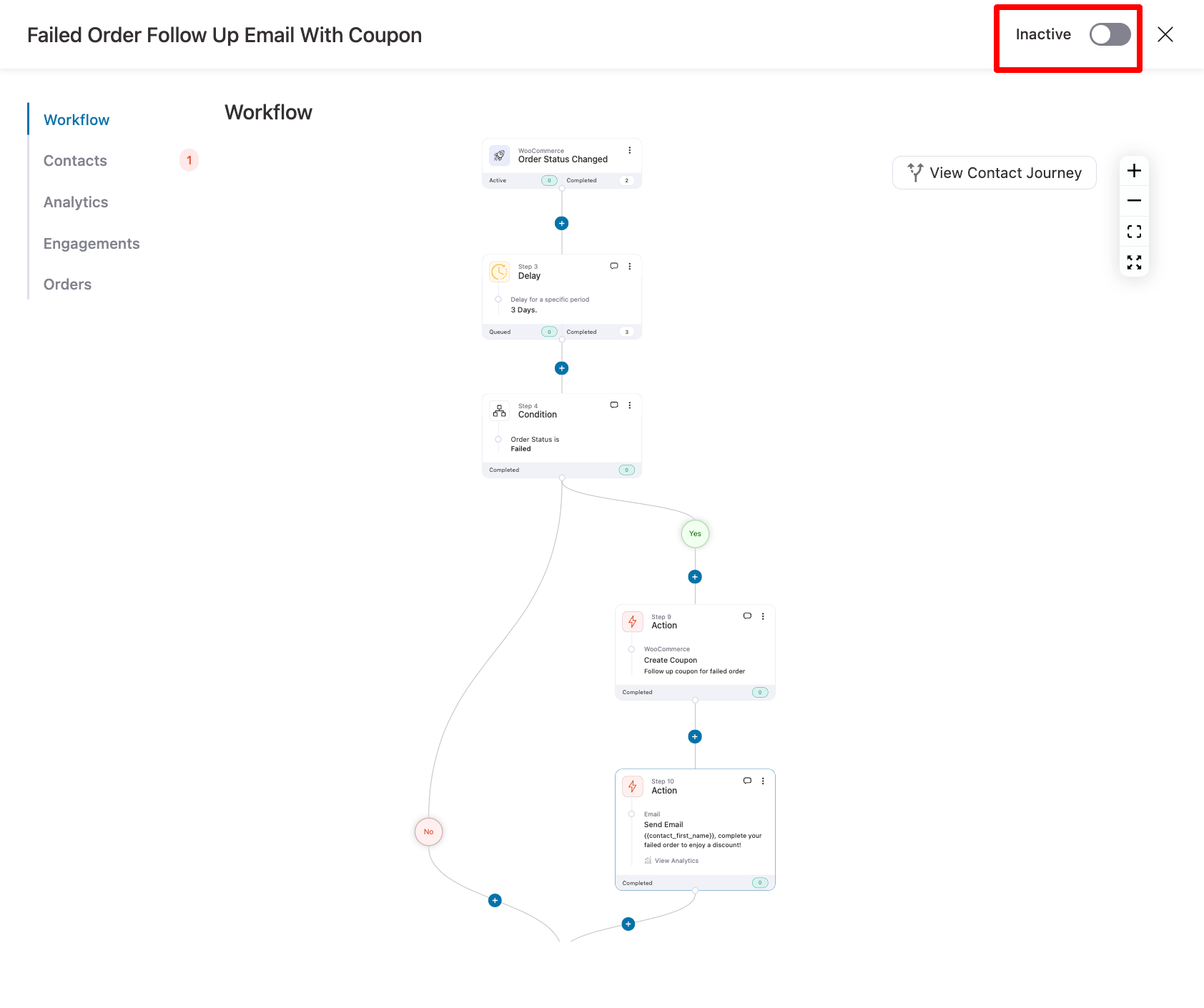
Here is a preview of the failed order with a follow-up discount coupon code:
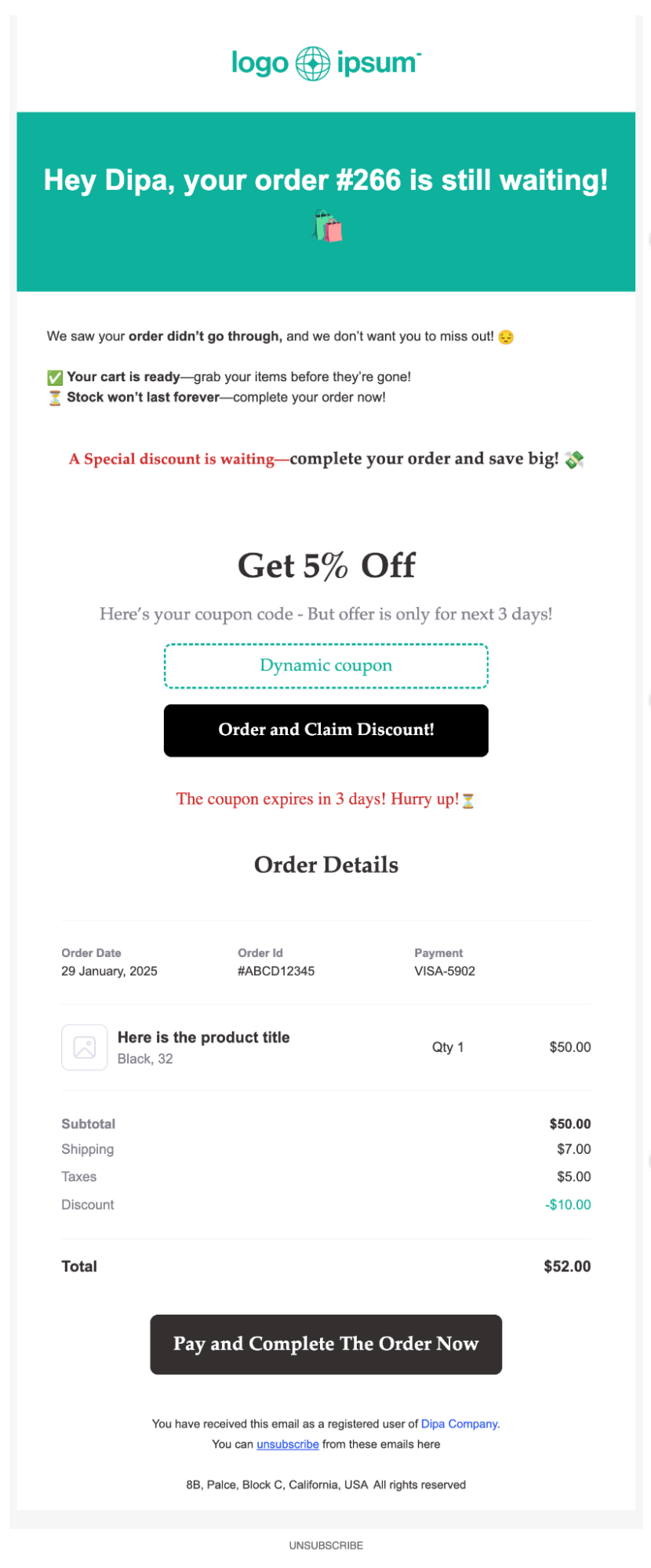
How to Track Analytics for Failed Orders in WooCommerce?
With FunnelKit Automations, you can track the performance of all the failed order emails, default reminders, and follow-ups.
- Track the first reminder failed order emails
Under the History tab, you can find all the failed order emails sent with details like Sources, Type, Subject, Sent On, Status, and Details.
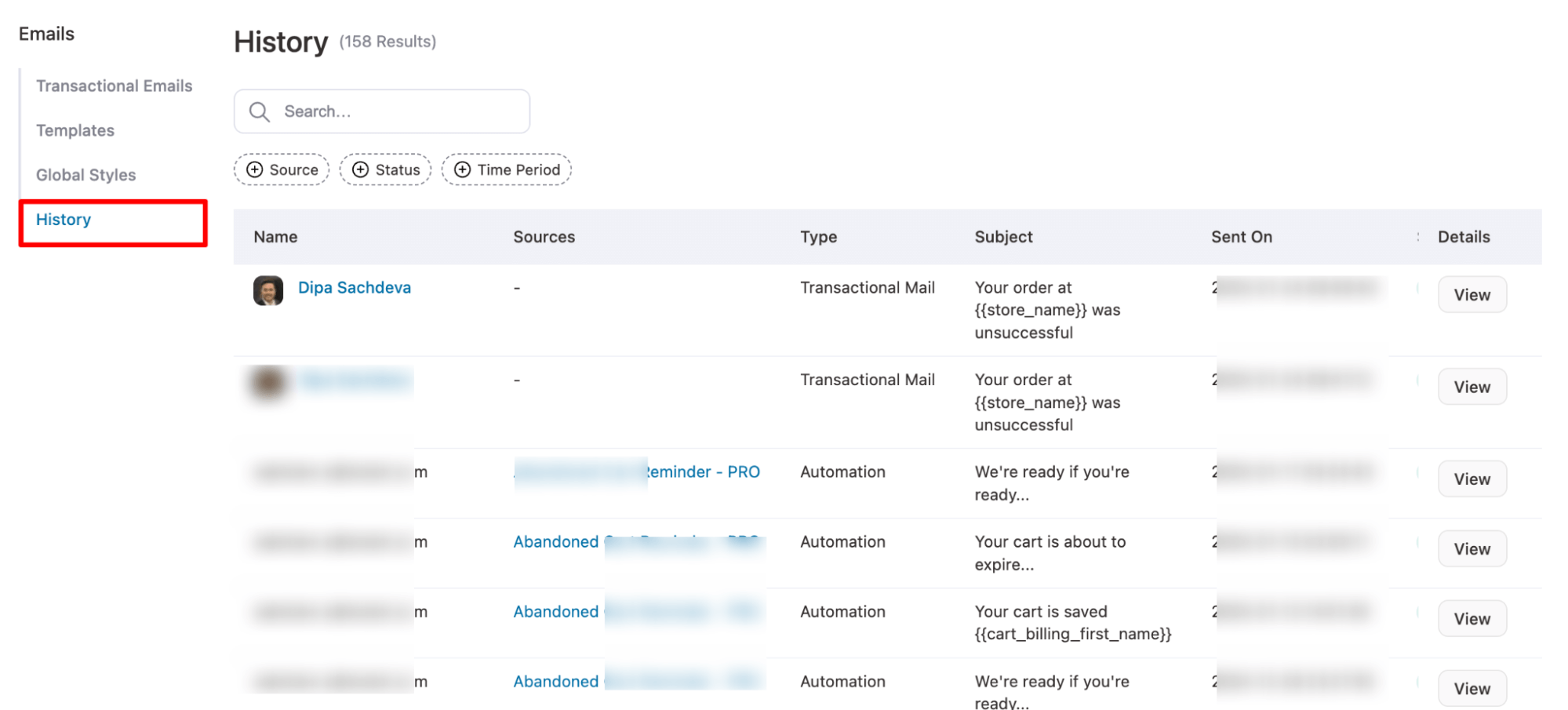
You can hit the View button on the details column to see more details, such as the subject source name and the whole email message sent to the customers.
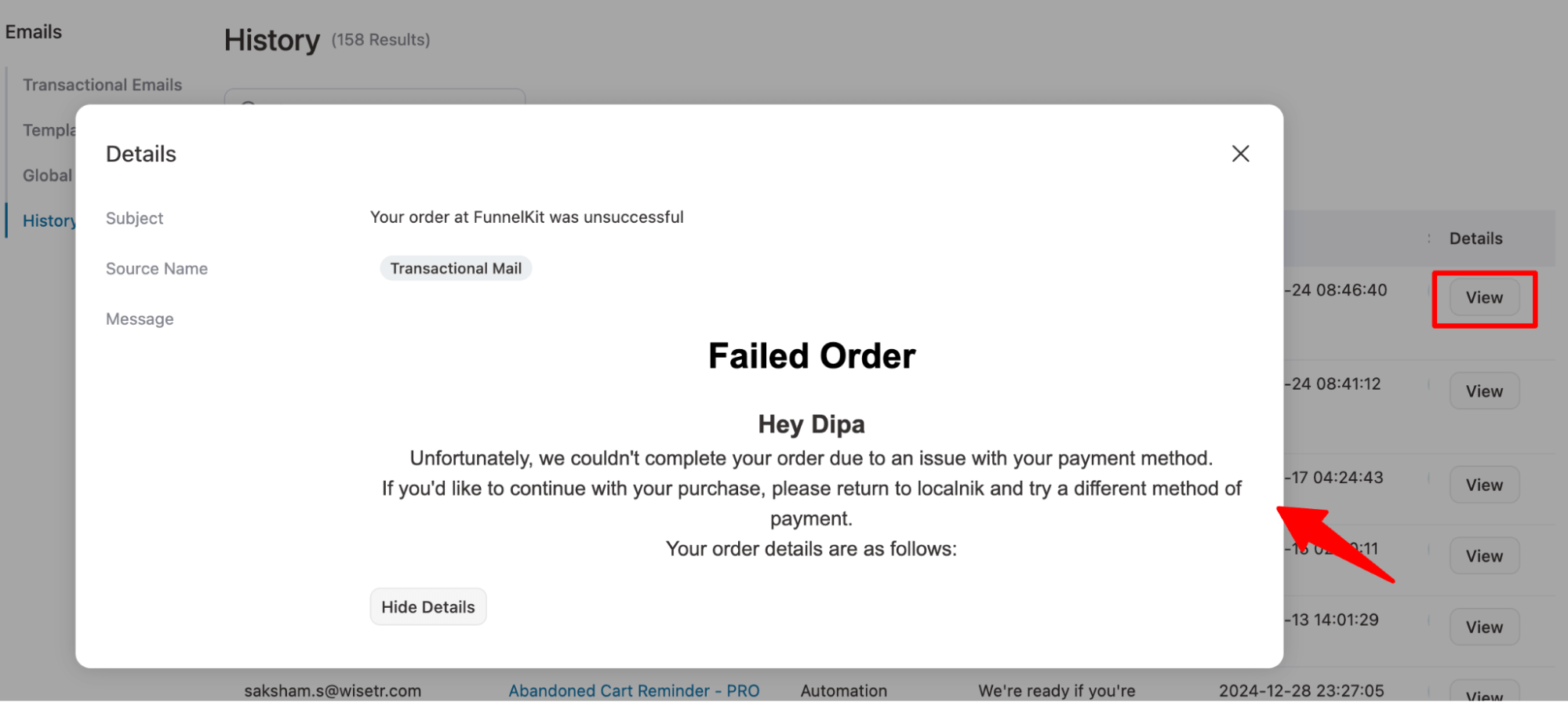
- Track the follow-up email with the discount code
To track analytics for the email automation with follow-up emails, go to the automation and switch to the Analytics tab. Here, you can find the completed orders, revenue, AOV, etc.
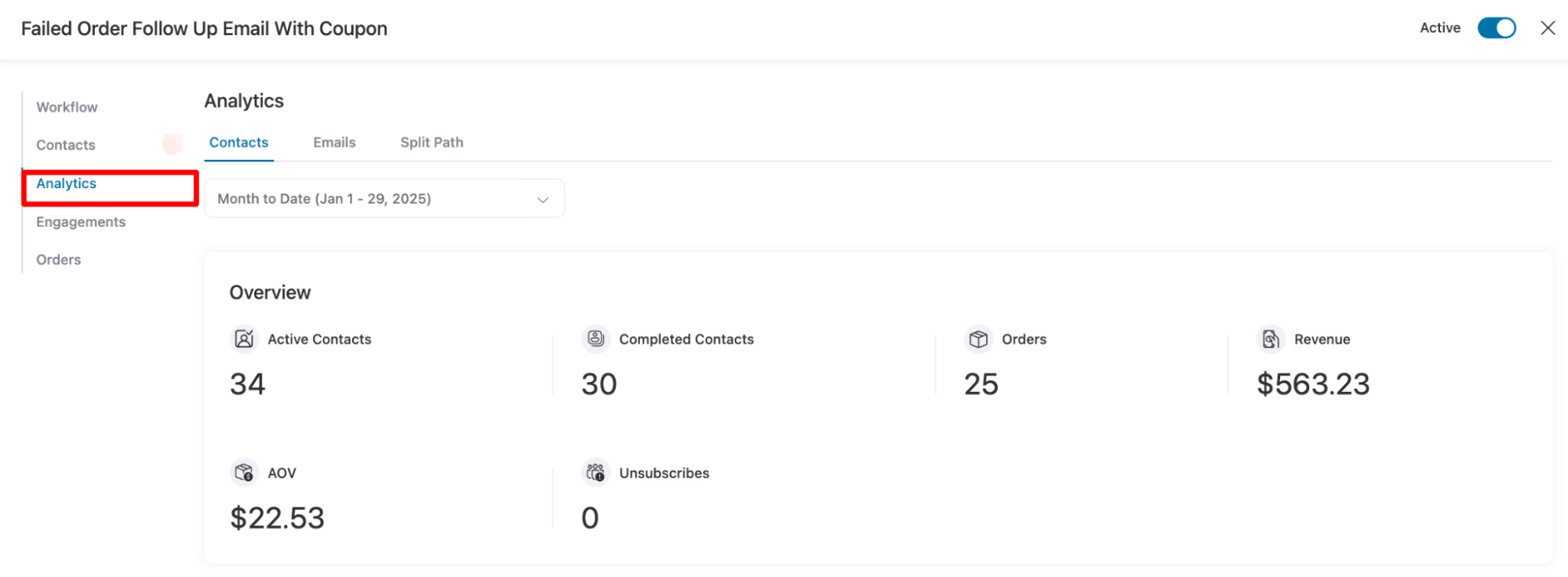
Under Analytics, move to the Email tab to find out the email sent rate, open rate, click rate, orders, etc.
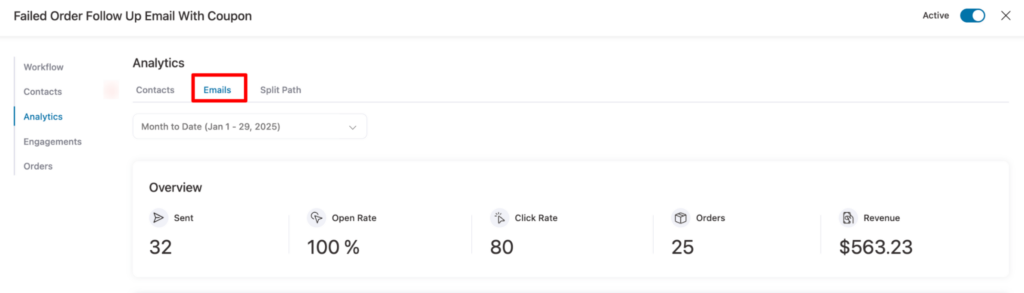
👉 Must read: How to Send WooCommerce Invoice Emails
Frequently Asked Questions About Failed Order Email in WooCommerce
Here are some of the common questions people have about failed orders in WooCommerce:
- Why you should use custom WooCommerce failed order emails?
The default failed order emails are too basic, lacking key elements for a good user experience:
- Lack of clarity: They don’t explain why the payment failed.
- No guidance: Customers aren’t told how to resolve the issue.
- Missed branding: Emails don’t reflect your brand or build trust.
- Generic tone: Impersonal and unengaging, discouraging customers from retrying.
Custom emails can fix these flaws, improving clarity, guidance, and brand presence.
- Can I send to other receipts other than the customer?
Yes. With Funnelkit Automations on the other receipt option, you can add as many receipts as you want for the failed order email to customers.
- What's the difference between canceled orders and failed orders?
In WooCommerce, failed orders occur when a payment is not processed successfully. On the other hand, when a store owner manually cancels an order after the order has been created, it is considered a failed order.
Failed orders indicate payment issues, while canceled orders refer to intentionally halted orders.
Start Sending WooCommerce Failed Order Email to Customer Today!
Failed orders are inevitable, but they don’t have to mean lost sales. By sending a WooCommerce failed order email, you can recover revenue and rebuild customer trust.
With FunnelKit Automations, you can not only send reminder emails but send follow-ups as well with discount codes to boost the chances of recovering failed orders.
Plus, you track insightful metrics such as active contacts, completed contacts, orders, revenue, etc., giving you a solid idea about your campaign with accurate data.
So, don’t lose out on sales due to failed orders; send them a custom email and turn them into sales today!

Editorial Team
June 27, 2025Discover how to set up WooCommerce first-order discounts to attract new customers and boost sales with proven best practices. Want to attract new customers to your WooCommerce store? Offering a...
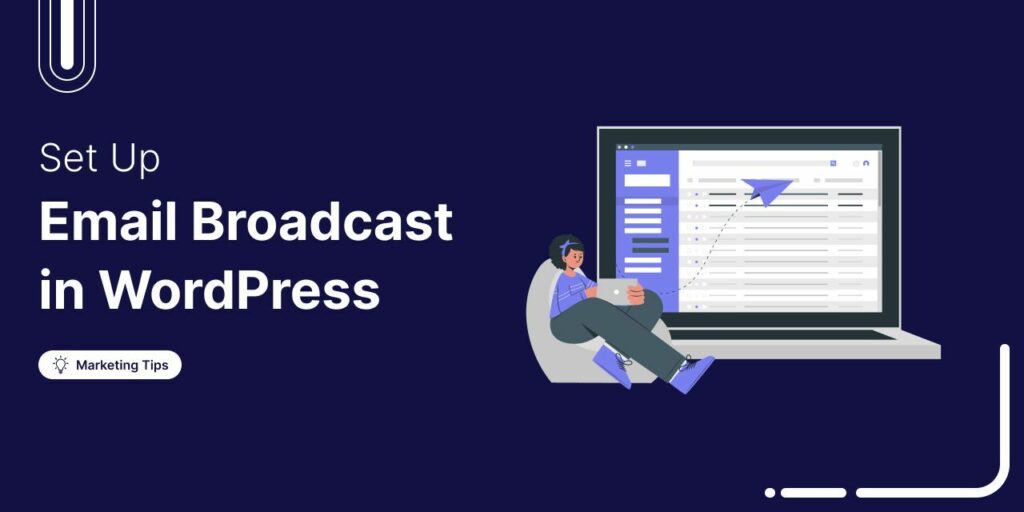
Editorial Team
June 11, 2025Broadcast emails are one-time campaigns sent to a specific audience, ideal for sharing sneak peeks, announcing offers, or revealing major updates. They’re great for building hype, driving immediate sales, and...
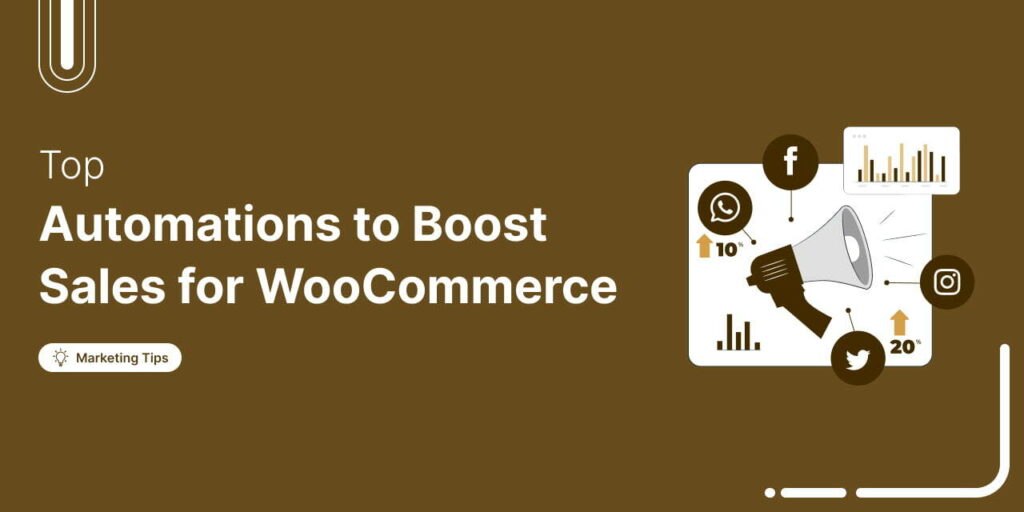
Editorial Team
May 26, 2025What if you could make your WooCommerce store run itself while you sleep? Sounds like a dream, right? But for many sellers, managing orders, emails, and customer engagement manually leads...




