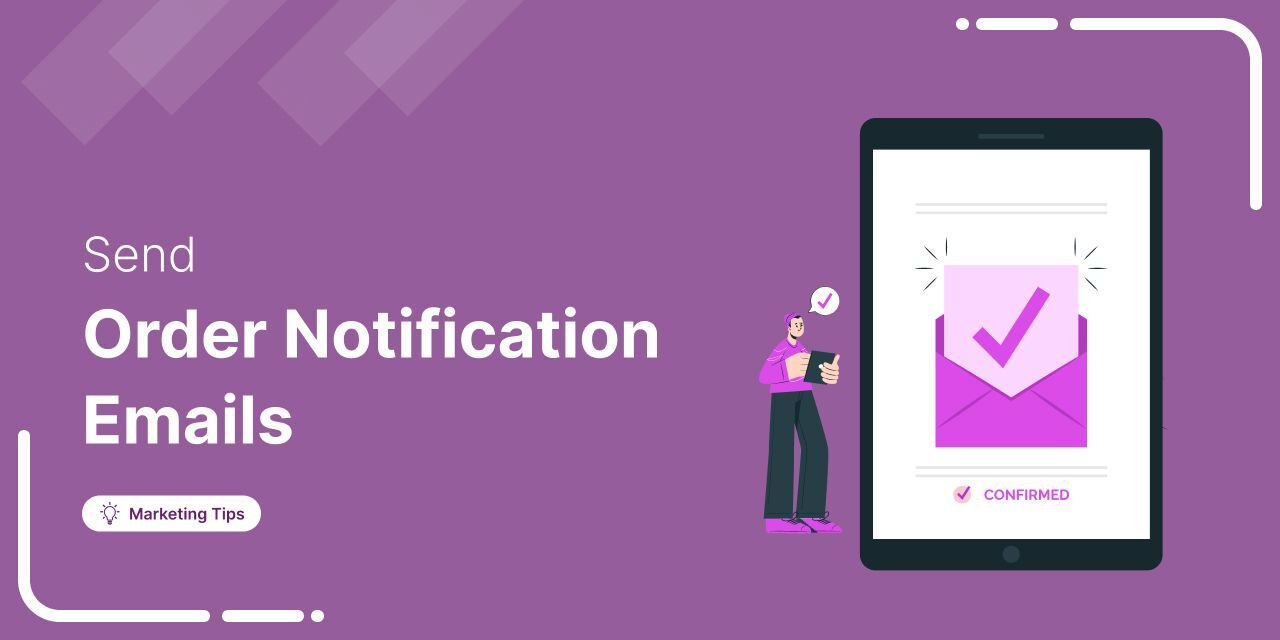
Sending WooCommerce order notification emails is essential for keeping your customers informed and reassured throughout the buying process.
Sending emails isn’t enough; they need to reach inboxes, be clear, and be sent to the right people.
In this blog, we’ll cover:
- WooCommerce’s default order notification emails
- How to customize emails to fit your brand and goals
- Sending notifications to multiple recipients
- Setting up custom notifications for specific products and categories
- And much more!
Let’s dive in!
Table of Contents
- 1 WooCommerce Order Notification Emails Explained
- 2 How to Send Custom WooCommerce Order Notification Emails? (Step-by-Step Guide)
- 3 How to Send Custom Order Notifications For Different Products and Categories?
- 3.1 Step 1: Create an email notification automation
- 3.2 Step 2: Configure failed order event
- 3.3 Step 3: Select the products that should trigger order notifications.
- 3.4 Step 4: Set up notifications to trigger for certain product categories.ies
- 3.5 Step 5: Configure the email notification
- 3.6 Step 6: Activate the automation
- 4 Start Sending Custom WooCommerce Order Notification Emails Today!
WooCommerce Order Notification Emails Explained
What new order emails does WooCommerce send?
For every new order, WooCommerce provides options to send specific order notification emails to both the admin and the customer.
Here’s a list of the default WooCommerce order notification emails:
Admin notifications (Order notification emails)
These emails are sent to the store admin or staff to keep them informed about the status of orders and help with order management.
- New Order – Sent to the admin when a new order is placed
- Canceled Order – Sent to the admin when an order is canceled
- Failed Order – Sent to the admin when an order payment fails
These are often called order notification emails because they notify the store about important order events. They are internal alerts and not sent to customers.
Customer notifications (Transactional emails)
These emails are sent to customers and are part of the transactional flow between the store and buyer. They confirm or update the customer about their purchase or account.
- Order On-Hold – Sent to customer when the order is placed on hold
- Processing Order – Sent to customer when payment is received and order is processed
- Completed Order – Sent to customer when the order is marked complete
- Refunded Order – Sent to customer when the order is refunded (full or partial)
- Customer Invoice / Order Details – Sent to customer with payment link
- Customer Note – Sent when a note is added to the customer’s order
- Reset Password – Sent when the customer requests a password reset
- New Account – Sent to the customer when a new account is created
These are called transactional emails because they directly relate to a specific transaction or customer action and are crucial for communication and trust.
To ensure WooCommerce sends all the above new order emails, you need to make sure the emails are enabled and configured correctly.
How to enable WooCommerce order notifications emails?
Go to WooCommerce ⇒ Settings ⇒ Emails to view all default WooCommerce email notifications. Click "Manage" next to any email (e.g., New Order) and ensure it's enabled to send notifications.
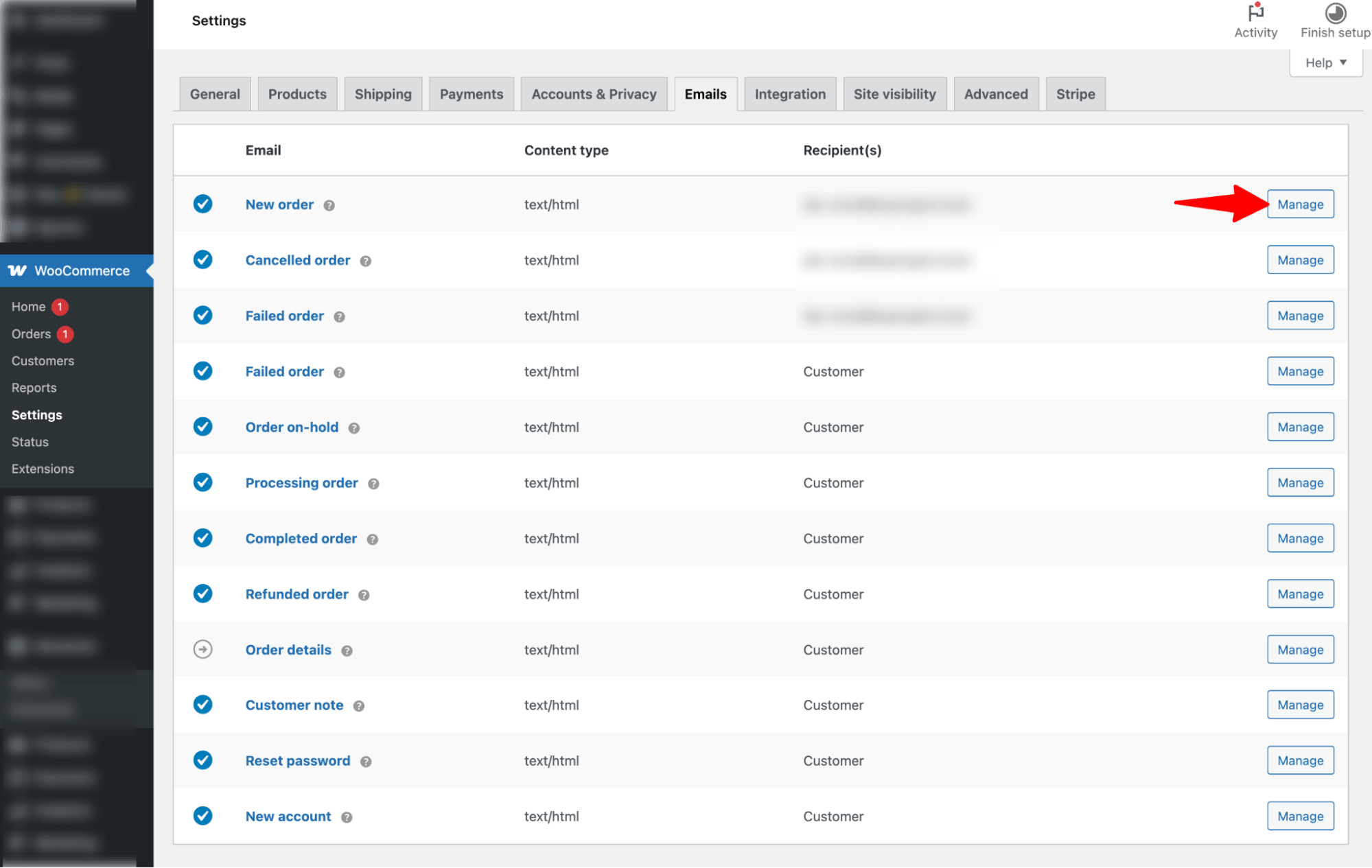
Check “Enable this email notification” to activate the email, then customize the subject, heading, extra content, and email type.
Finally, click “Save Changes” to apply your updates.
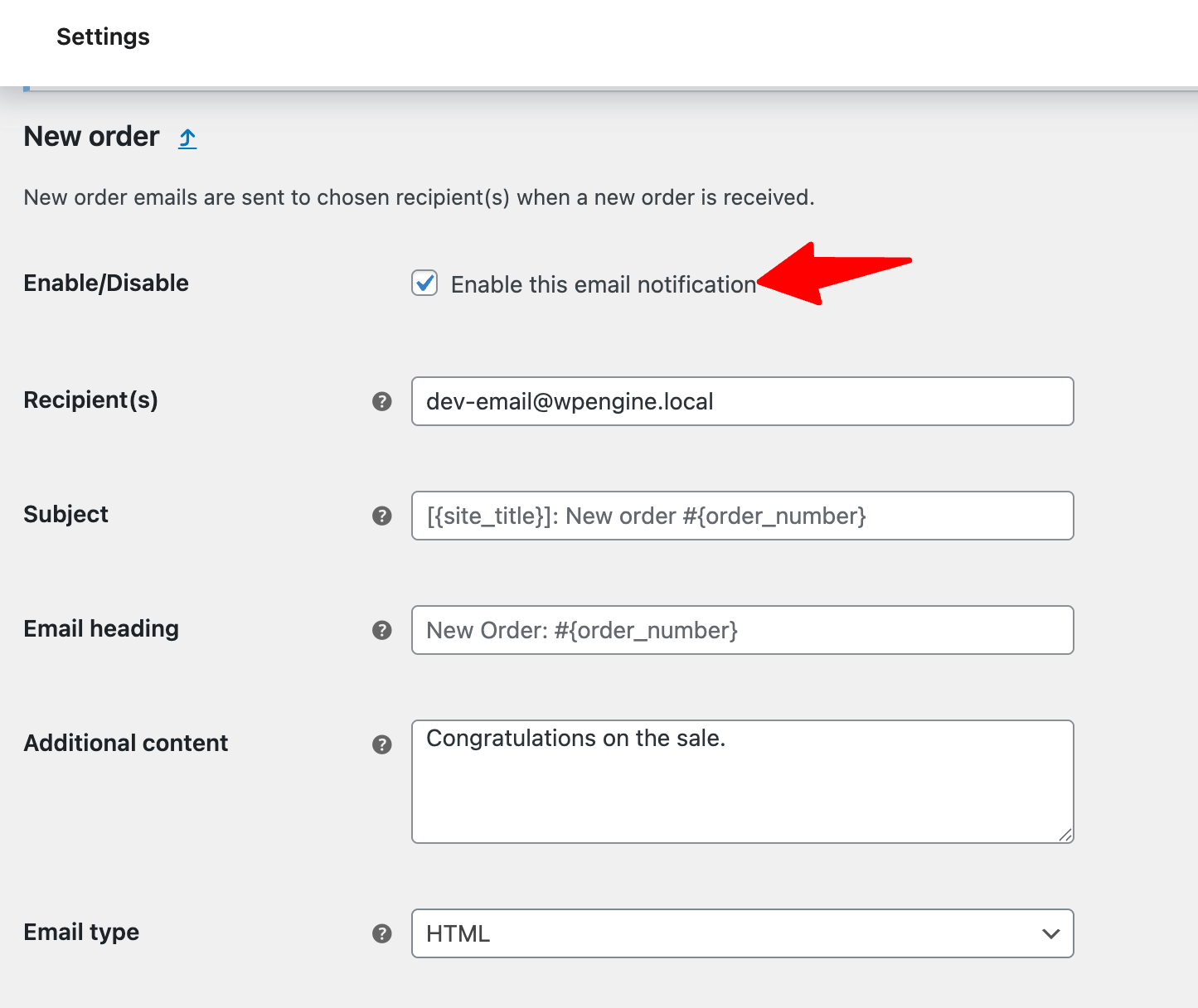
Here is the final preview of the order notification email for new order confirmation:
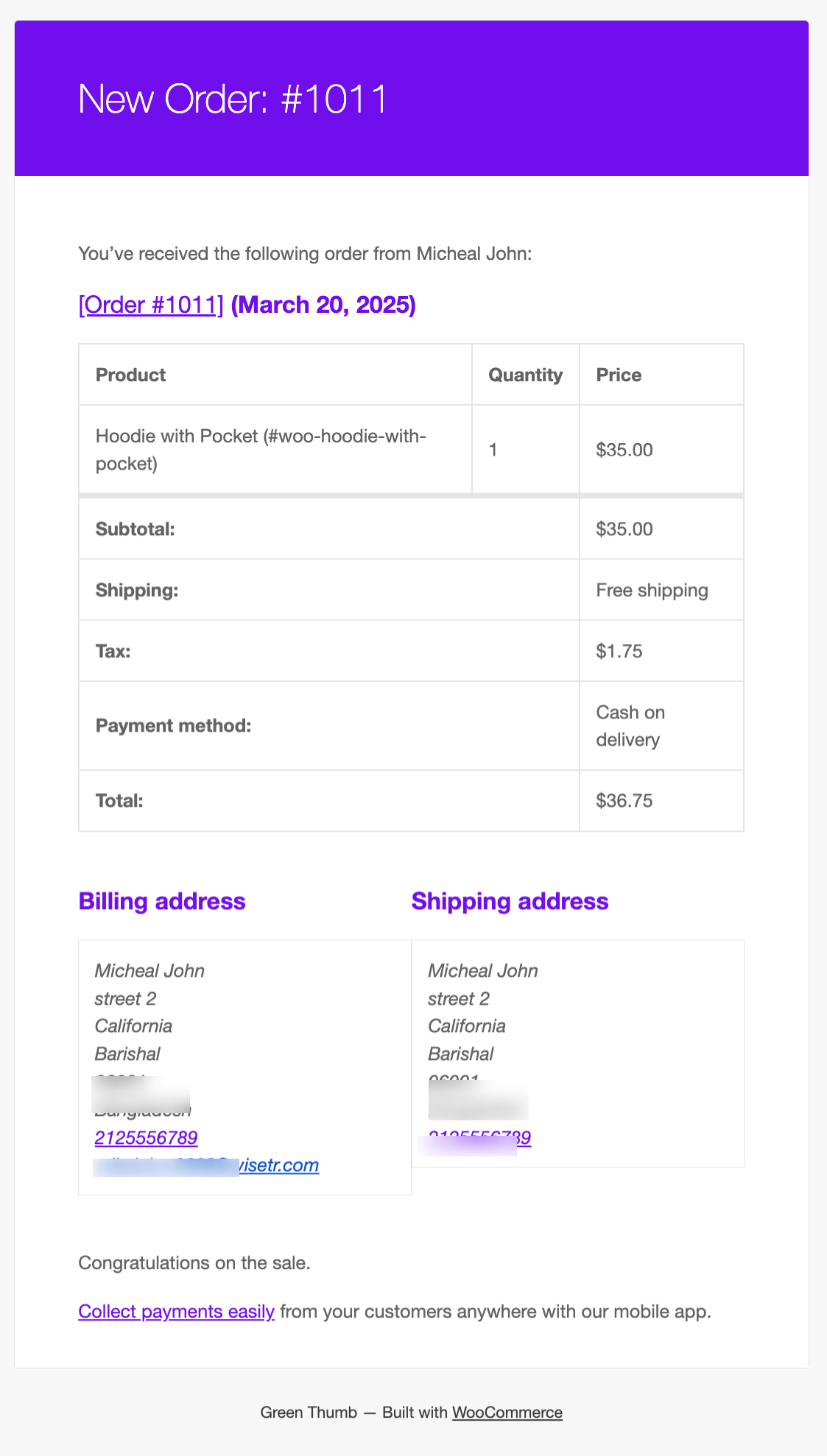
As you can see, the notification is basic and doesn't provide much flexibility. For greater flexibility, you need to rely on a WooCommerce order notification email plugin.
In the next section, we will share how to redesign order notification emails in WooCommerce using an additional plugin.
How to Send Custom WooCommerce Order Notification Emails? (Step-by-Step Guide)
In this section, we’ll demonstrate the step-by-step process to send custom emails for different WooCommerce order statuses.
We will use FunnelKit Automations, a complete email marketing solution that allows you to send custom email notifications as well as track orders and conversions for each campaign, and more.
Before we begin, get a copy of FunnelKit Automations and install it on your WordPress website.
Step 1: Install and configure the SMTP plugin on your website
The first step is to configure SMTP to ensure maximum email deliverability. For this, you need to install and activate WP Mail SMTP. And configure it with your choice of SMTP provider. For details, check our blog on WP SMTP.
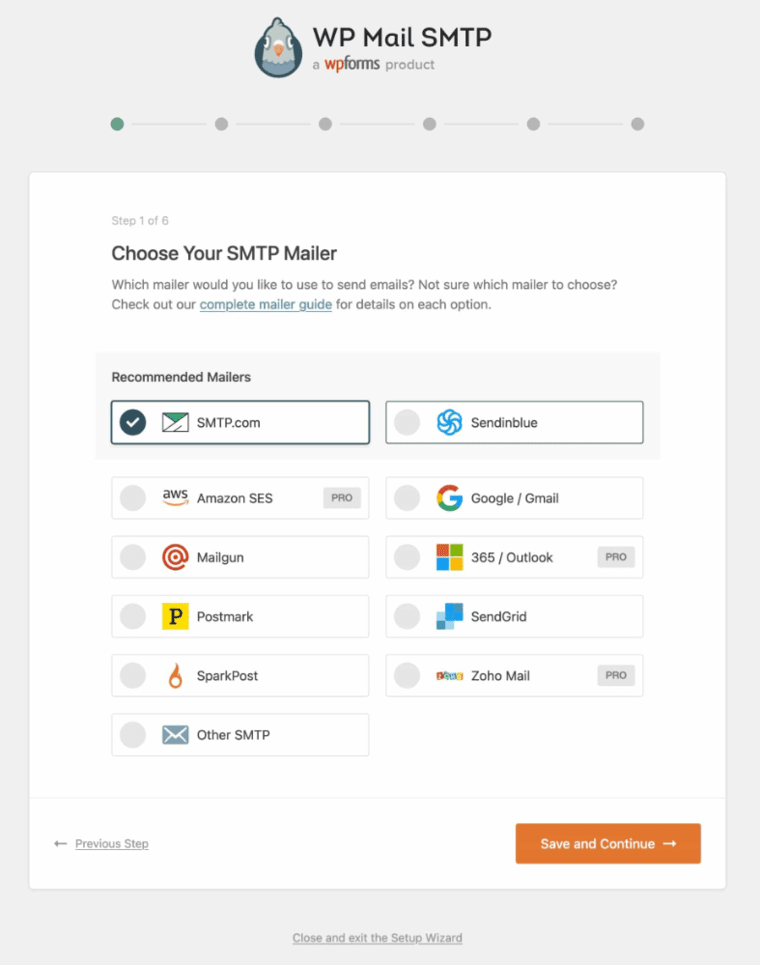
Step 2: Customize order notification email
Navigate to FunnelKit Automations ⇒ Emails and click on the ‘Transactional Emails’ section. Here, you can customize all the admin notifications as well as transactional emails for customers.
The process of customizing each email notification is the same.
Just hit the “Edit” option for the email notification you want to customize. For instance, here we are going with New Order.
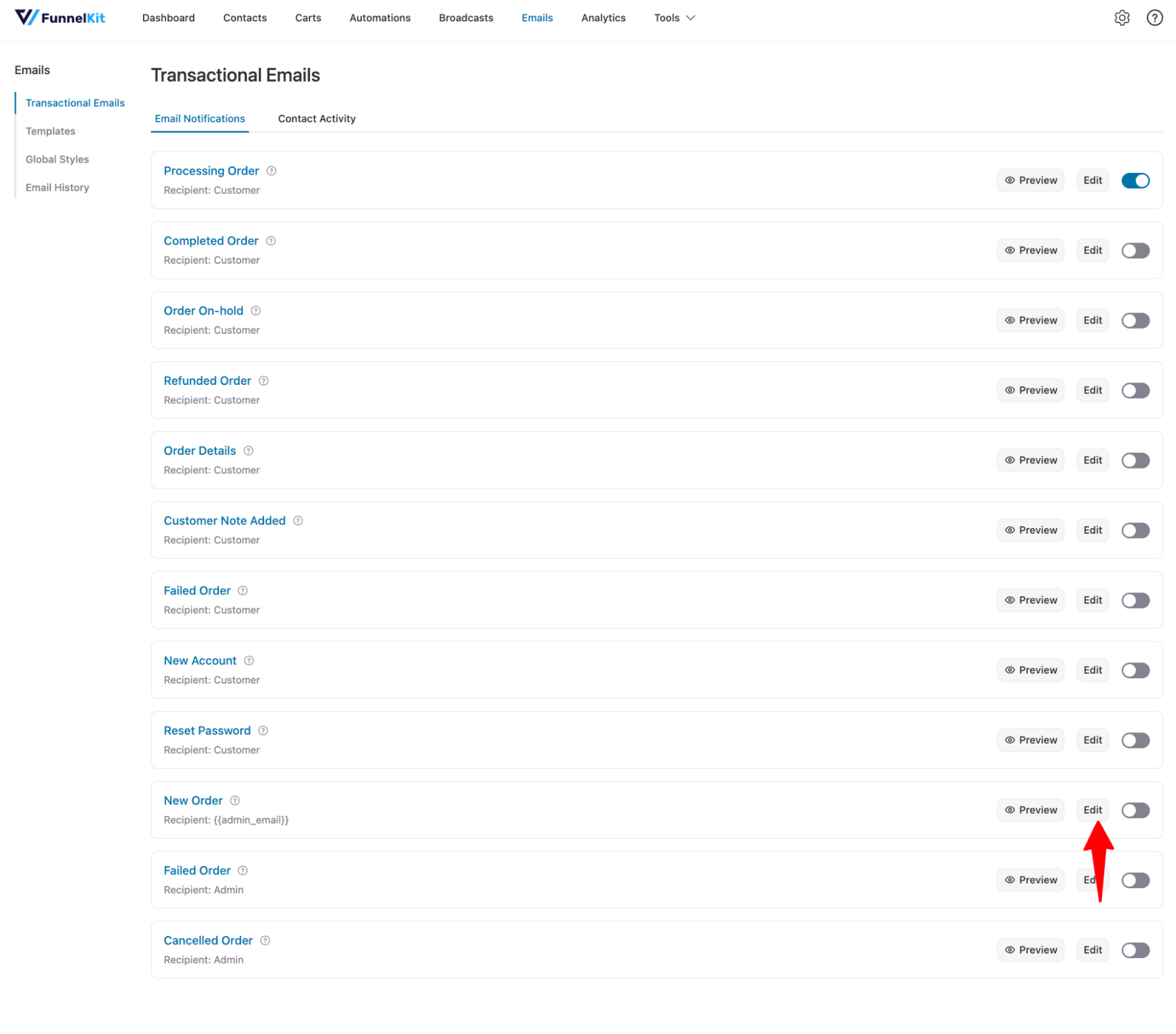
Next, it’s time to add the receipts. The default is admin email, but if you want to add multiple receipts for your new order notification, you can easily do it here. Just separate the emails with a comma.
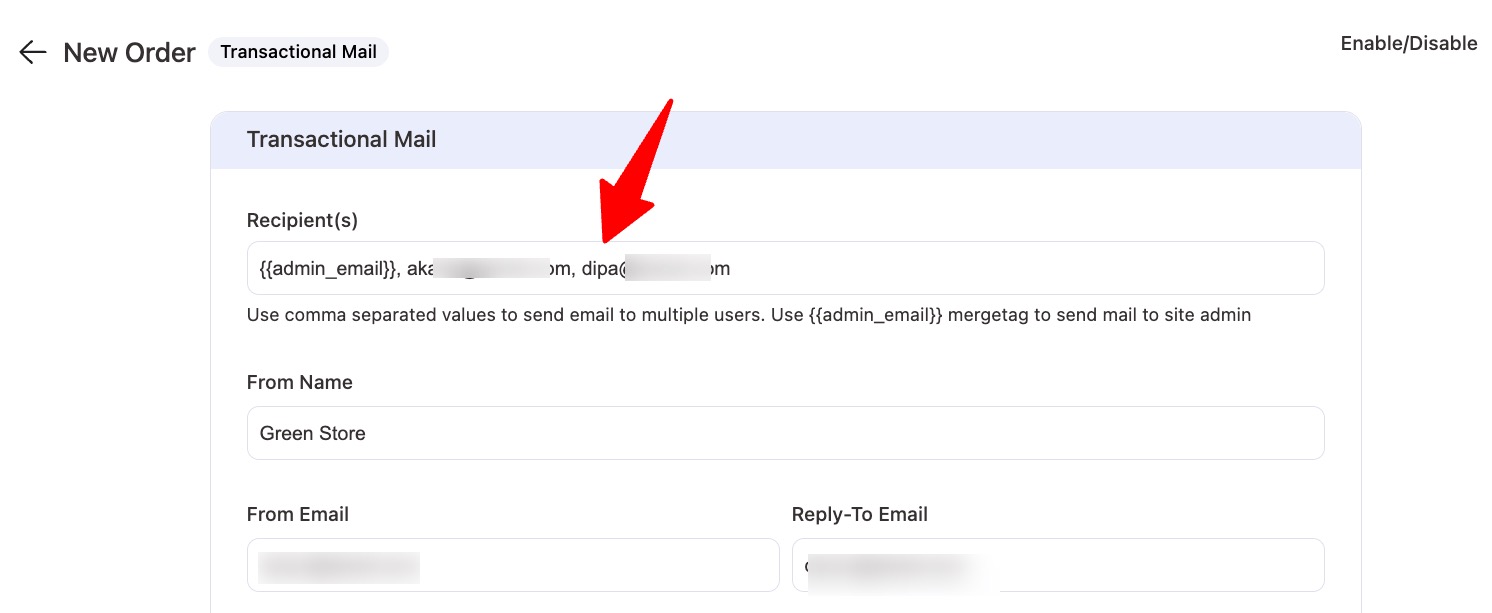
Next, enter the email subject line and preview text. It’s always best practice to add the order ID line in the subject line, which you can do using the Merge tag feature of FunnelKit.
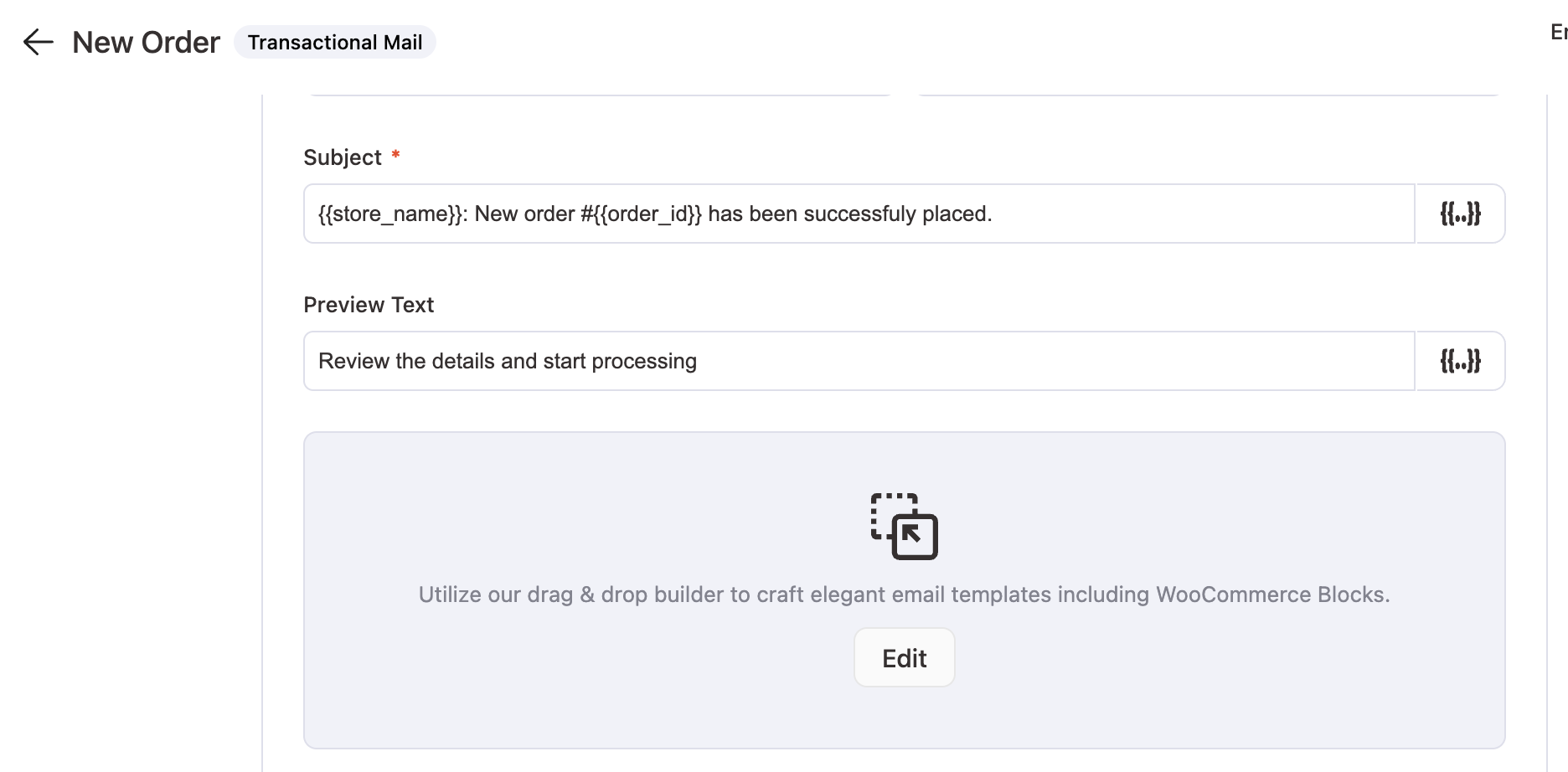
Step 3: Design the email notification with a visual builder
Next, to start customizing the design, hit the Edit option.
This built-in editor from FunnelKit Automations lets you customize pre-designed email templates.
The prebuilt template is built with various WooCommerce blocks, including the order summary, which displays all order details, shipping and billing addresses, and a call-to-action (CTA).
You can customize each section from the logo to the heading to the order summary to the CTA according to your preference.
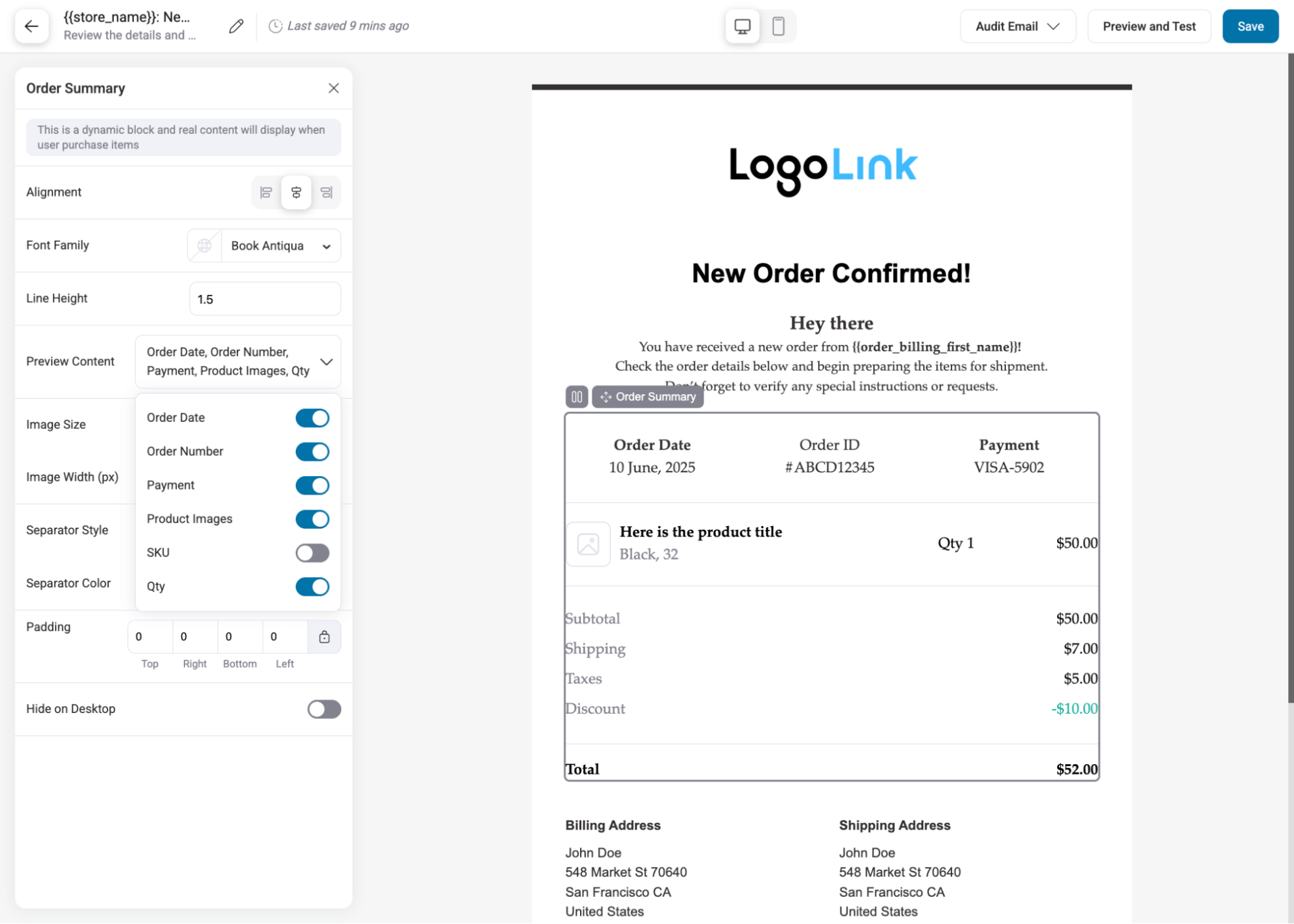
Once you’re done with the email design, make sure to save changes.
Similarly, you can customize the design of customer order notifications as well. Here is how you can customize order confirmation notifications for customers.
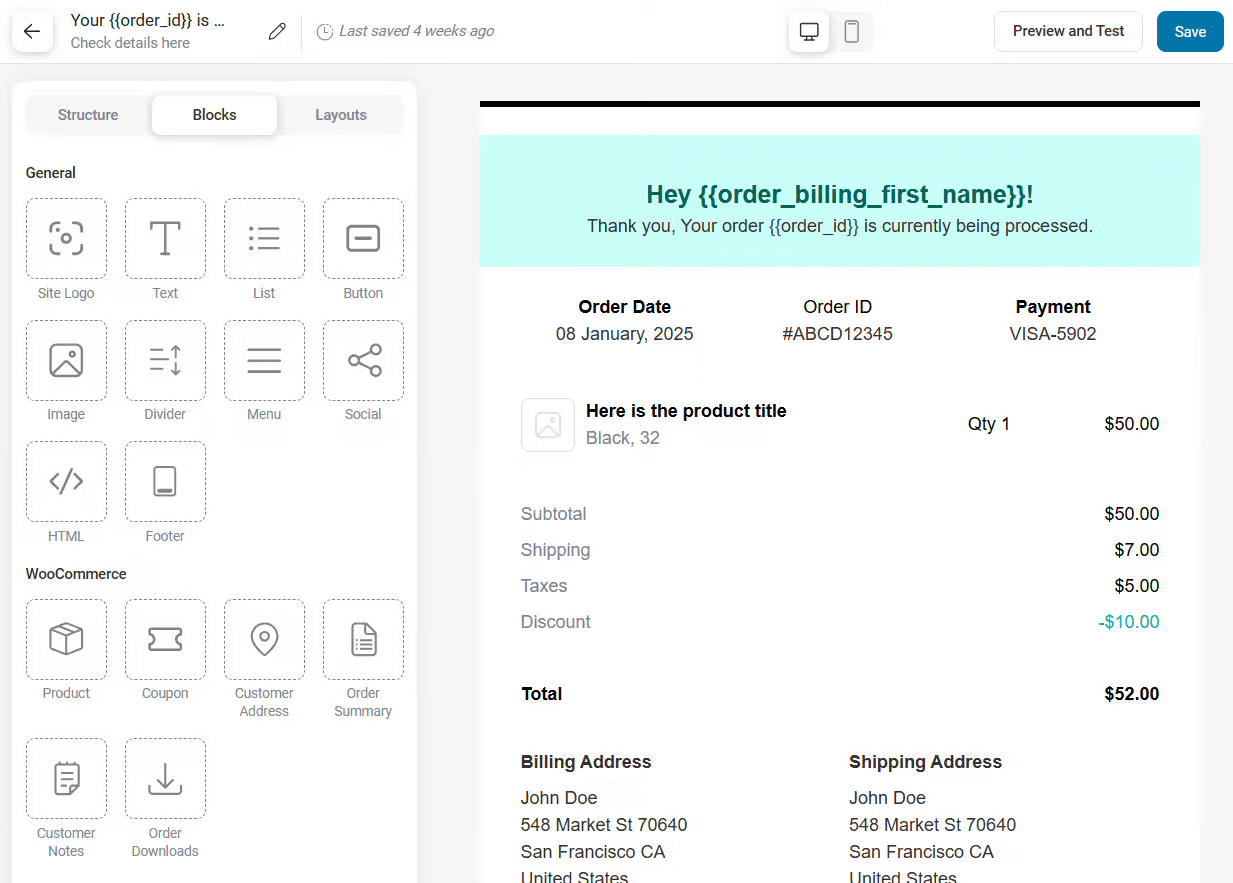
Step 4: Activate your order notification email in WooCommerce
Once everything is done, toggle this email to ‘Active’. This will activate your order notification email on your website.
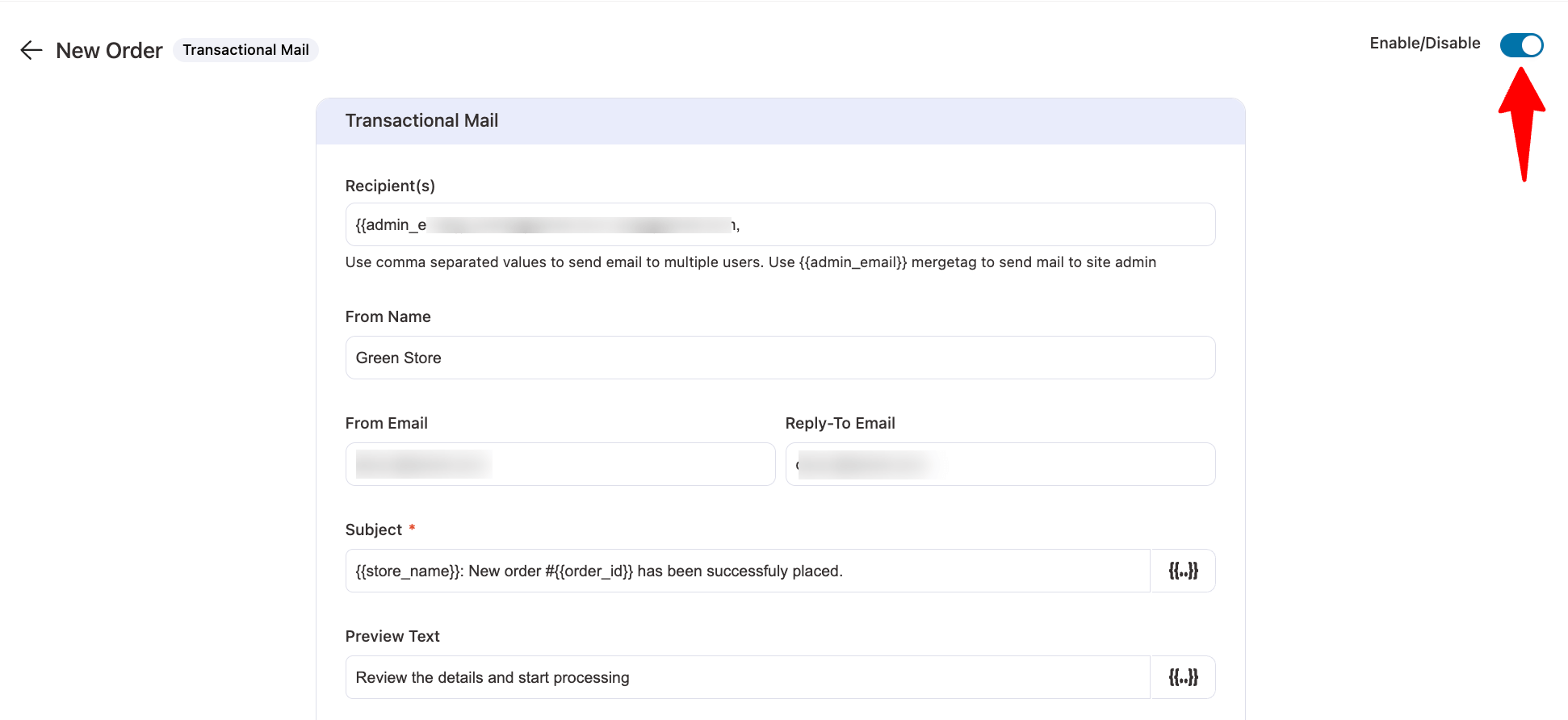
Well done! This is how you can create and send a custom order notification email in WooCommerce.
However, this email is sent to all added recipients, regardless of the products or categories in the order. If you want to send order notifications for different products and categories, move to the next section.
How to Send Custom Order Notifications For Different Products and Categories?
Many stores sell products from different suppliers but use one checkout. By default, WooCommerce sends the same order email to everyone, no matter what’s ordered.
This can be a problem if different people need to handle different products or categories. For example, the person managing Clothing shouldn’t get emails about electronics.
To fix this, you need a way to send an order notification email to the right person based on the product or category in the order. This helps avoid confusion and speeds up fulfillment.
You can do that with FunnelKit Automations easily. Just follow these steps:
Step 1: Create an email notification automation
Navigate to FunnelKit Automations ⇒ Automations and then click on ‘Create New Automation’. FunnelKit Automations provides various pre-built automation recipes. Here, we will create one from scratch.
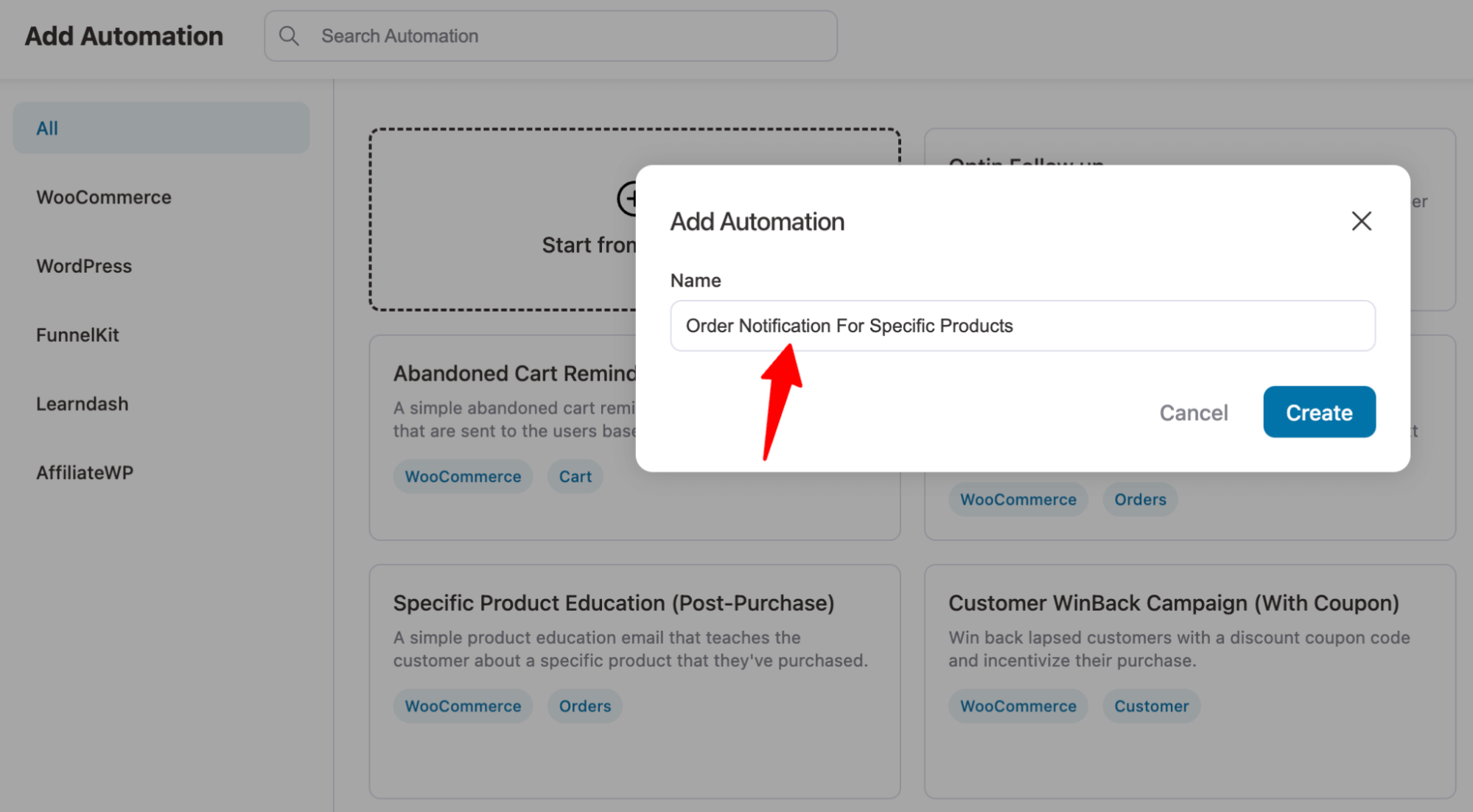
Step 2: Configure failed order event
Next, we need to create and add the trigger for the failed order. For this, hit the “Select an event”.
Next, under WooCommerce, select “Order Created”.
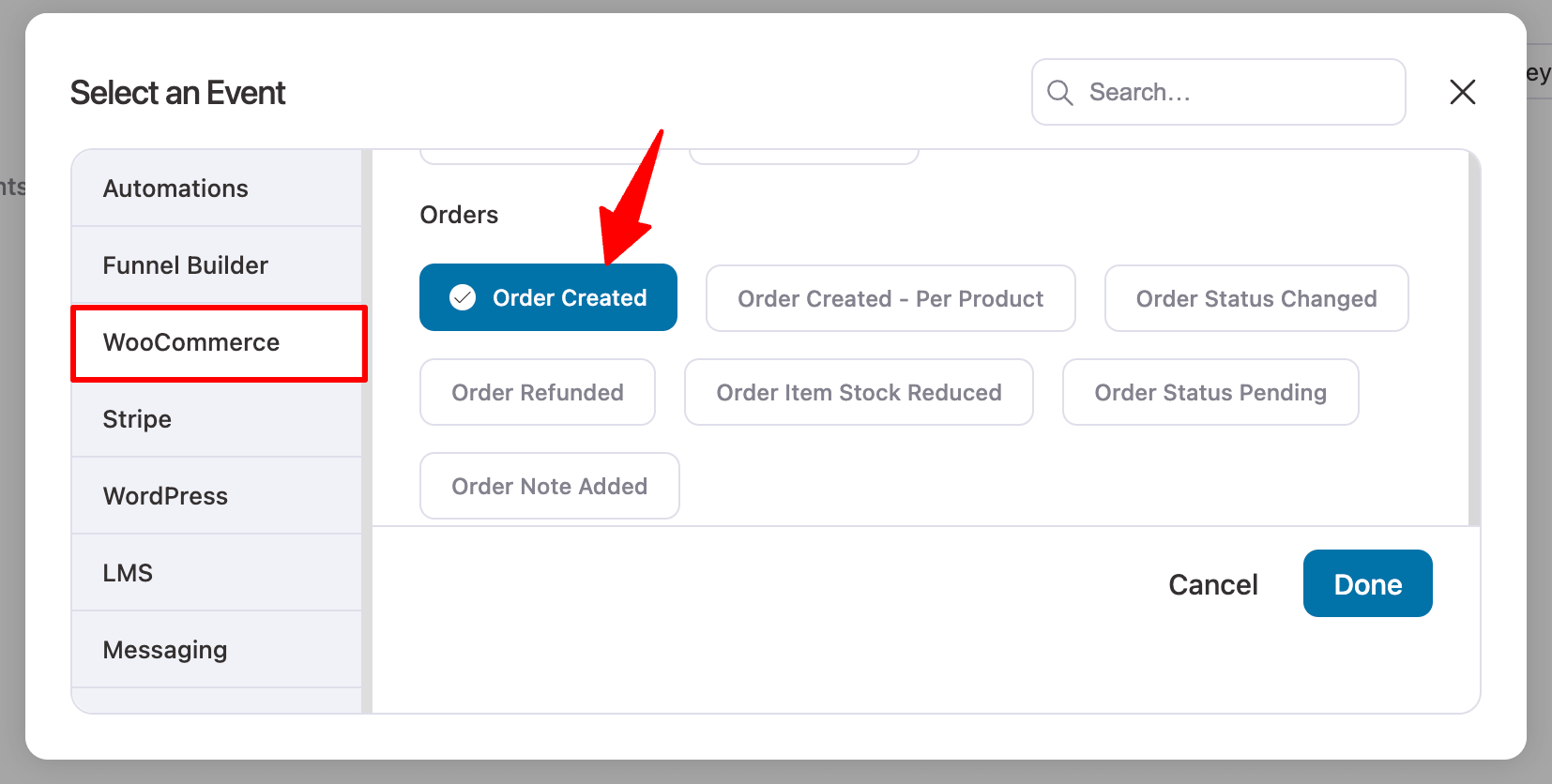
Now it’s time to configure it. Select the Order Statuses for which you want to send the email notification.
Note: To send email notifications for specific products, follow step 3, and for categories, follow step 4.
Step 3: Select the products that should trigger order notifications.
Select “Specific Products” for Order Contains. Now, search and add the products for which you want to send an order notification email.
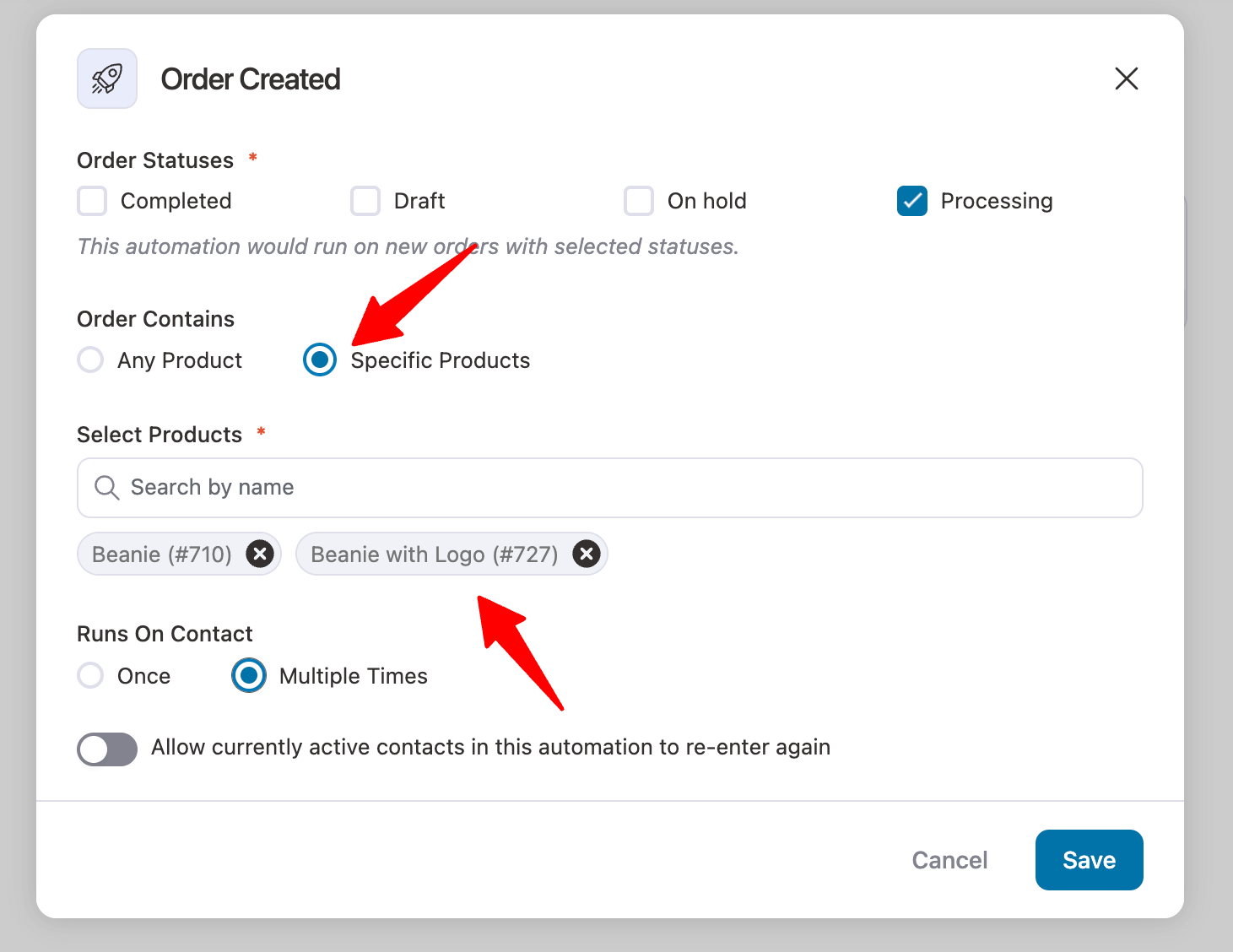
Make sure it's run on contact multiple times and hit Save.
Step 4: Set up notifications to trigger for certain product categories.
ies
Now, to send the email notification to certain categories, use a condition.
To add a condition, hit + then select condition.
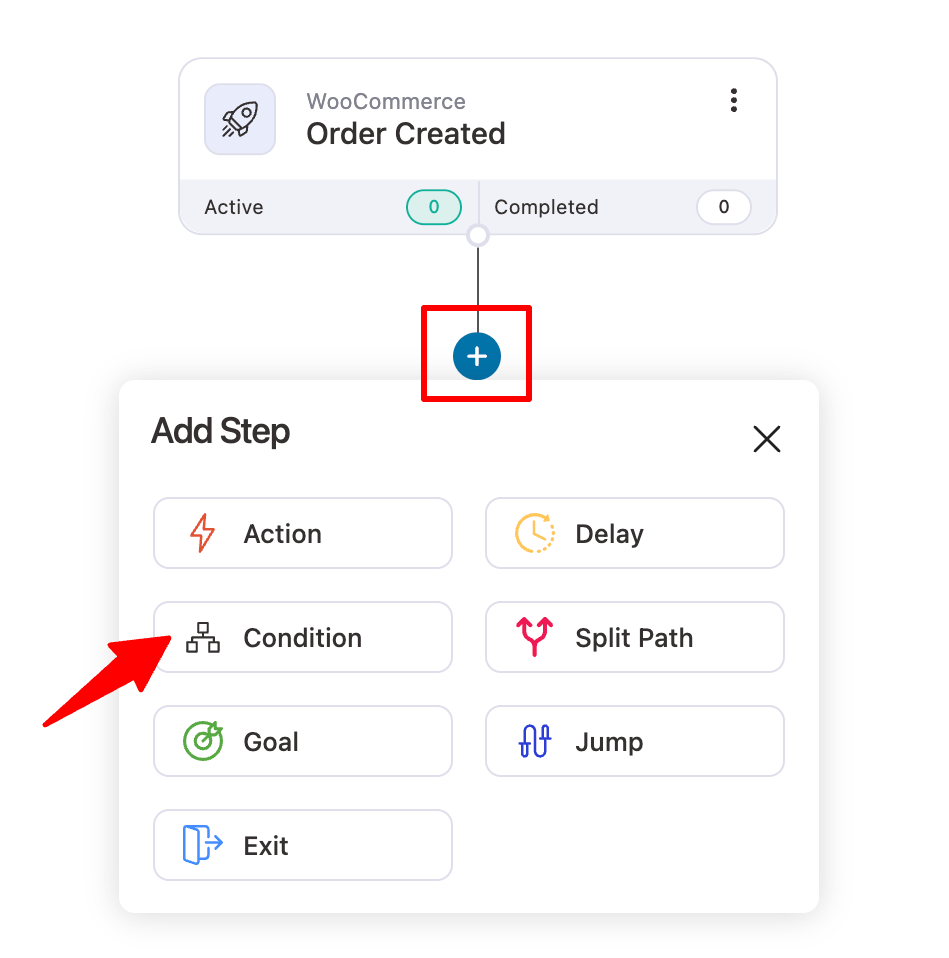
Next, set the condition, Ordered Products Categories matches, and add the categories you want to add. You can add multiple categories here.
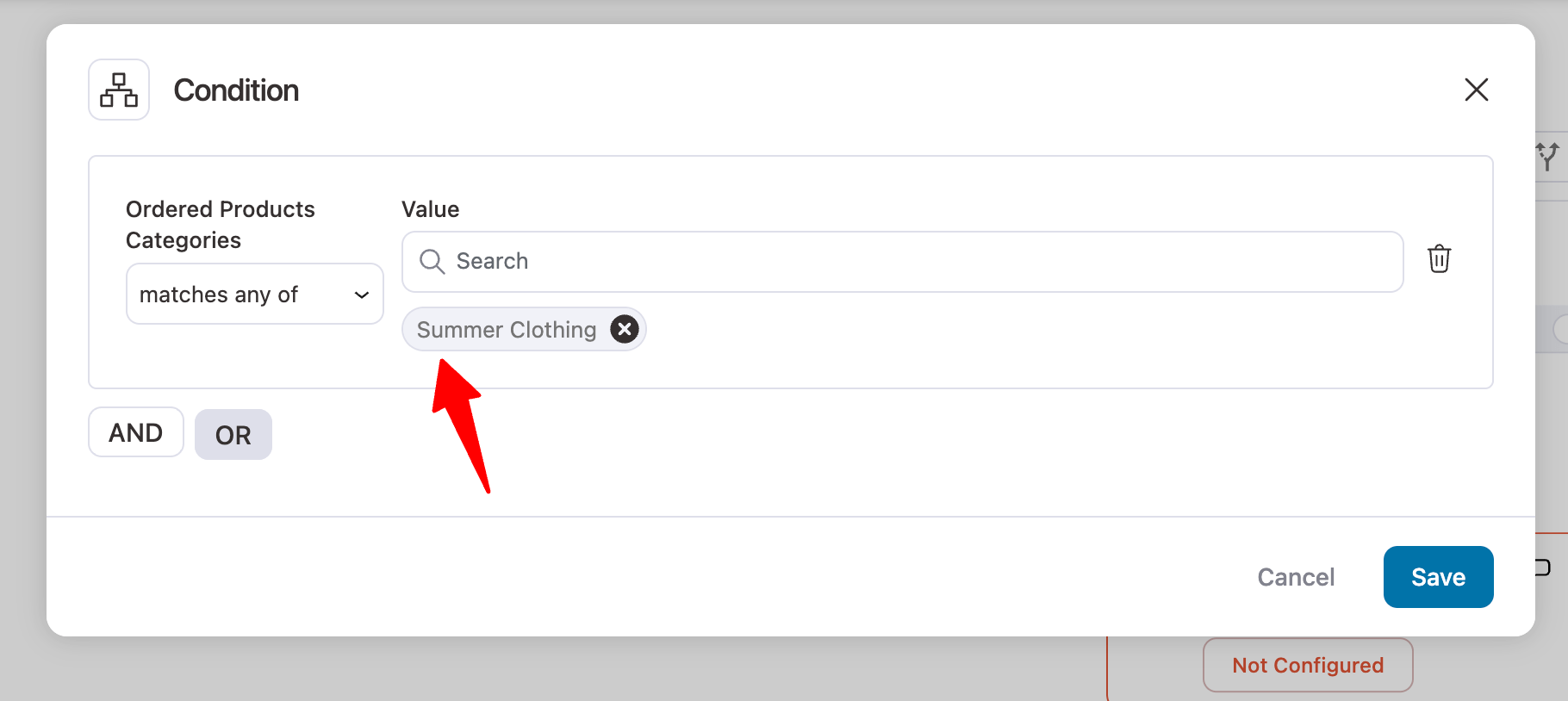
Step 5: Configure the email notification
Now, when the condition is met, set an action.
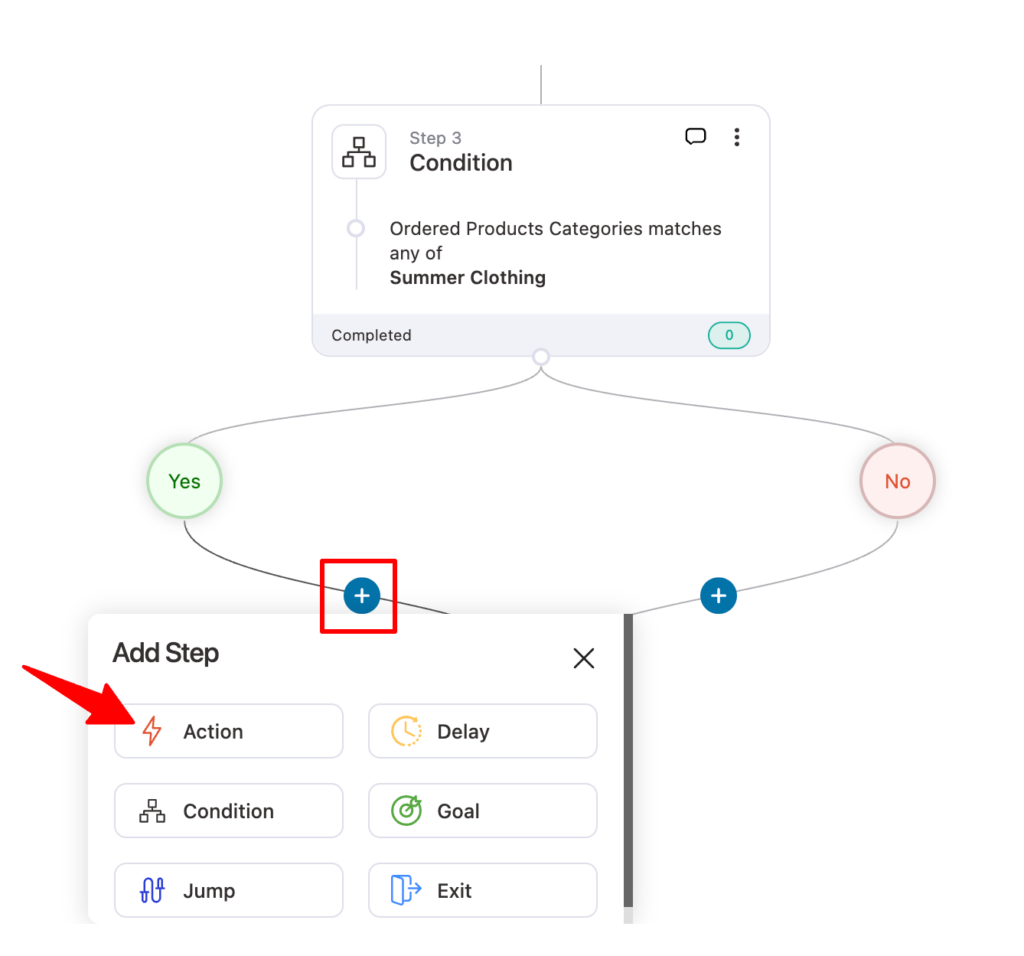
Choose the action Send Email.
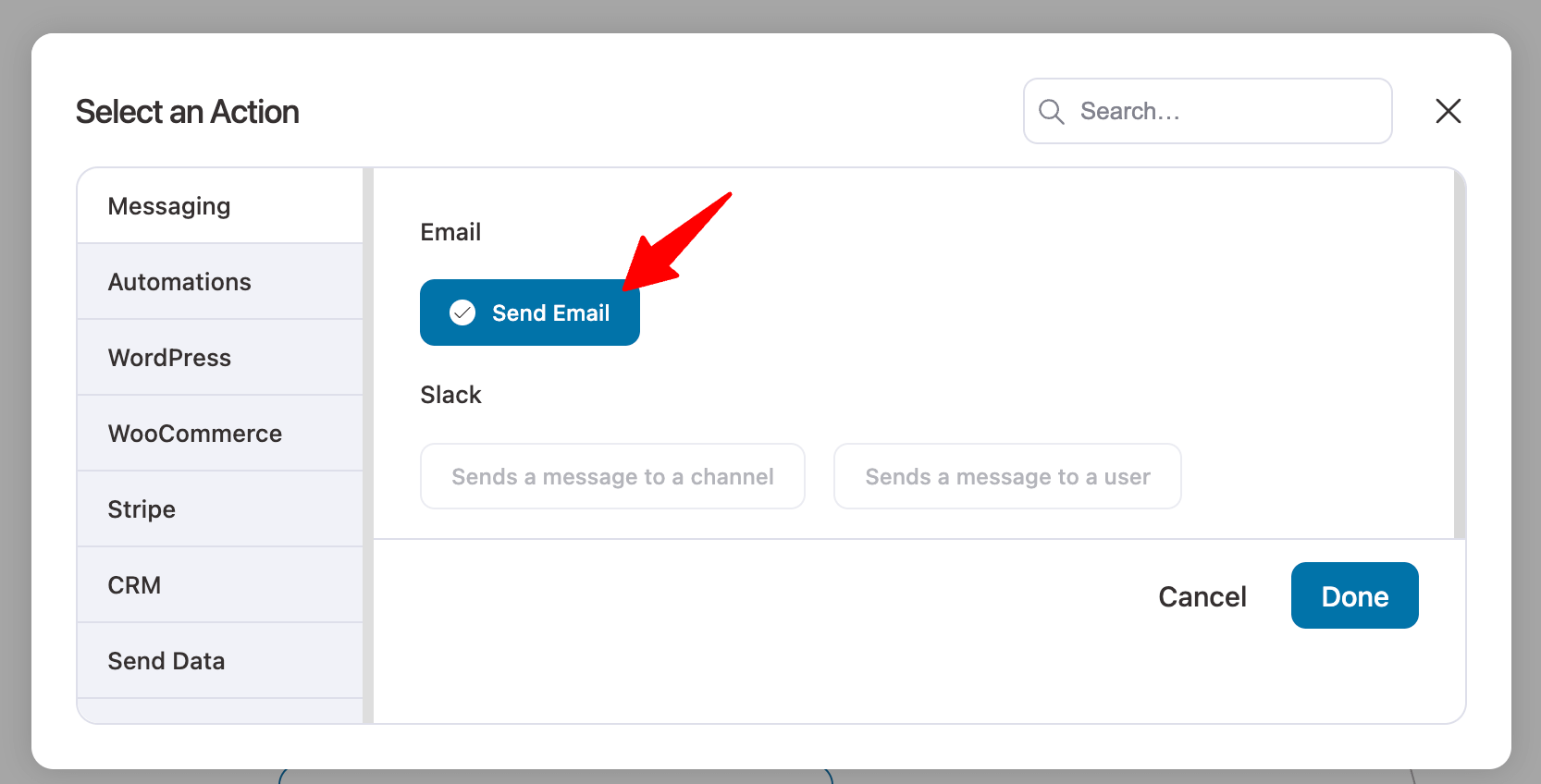
Next, add the receipt emails. Use {{admin_email}} to dynamically add the admin email. For others, you can type the email address. In case of multiple emails, use a comma as a separator.
Set the Subject Line and Preview text as well. For dynamic value, use merge tags like {{order_id}} for order ID.
To design the email, experts recommend using New Visual Builder . Select that and hit Edit.
It comes with two prebuilt templates for order notification. Select the template you like.
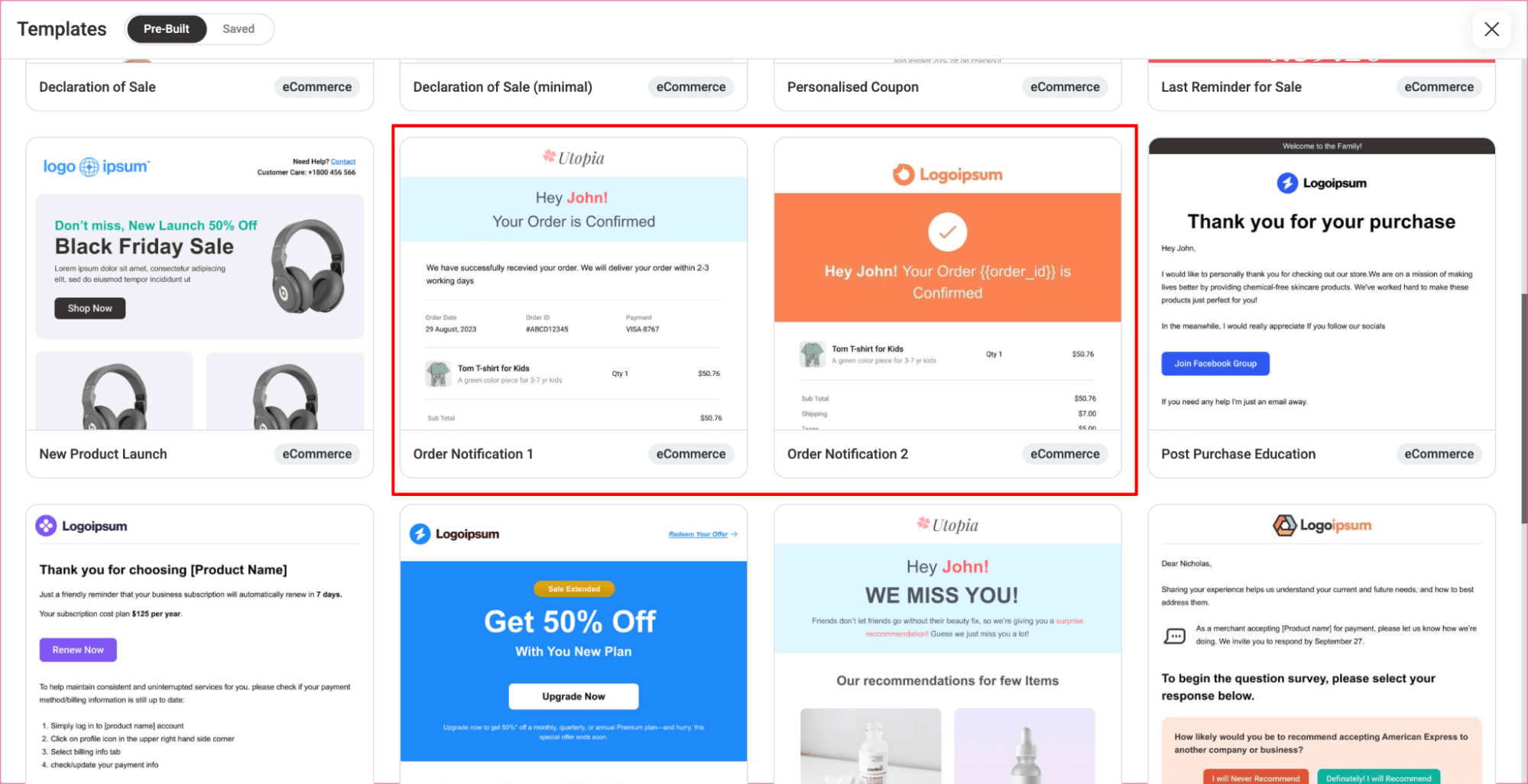
After importing the template, you can customize it with a drag-and-drop visual builder.
The template already contains a professional-looking order notification email. You can change the logo, color, and messaging according to your needs.
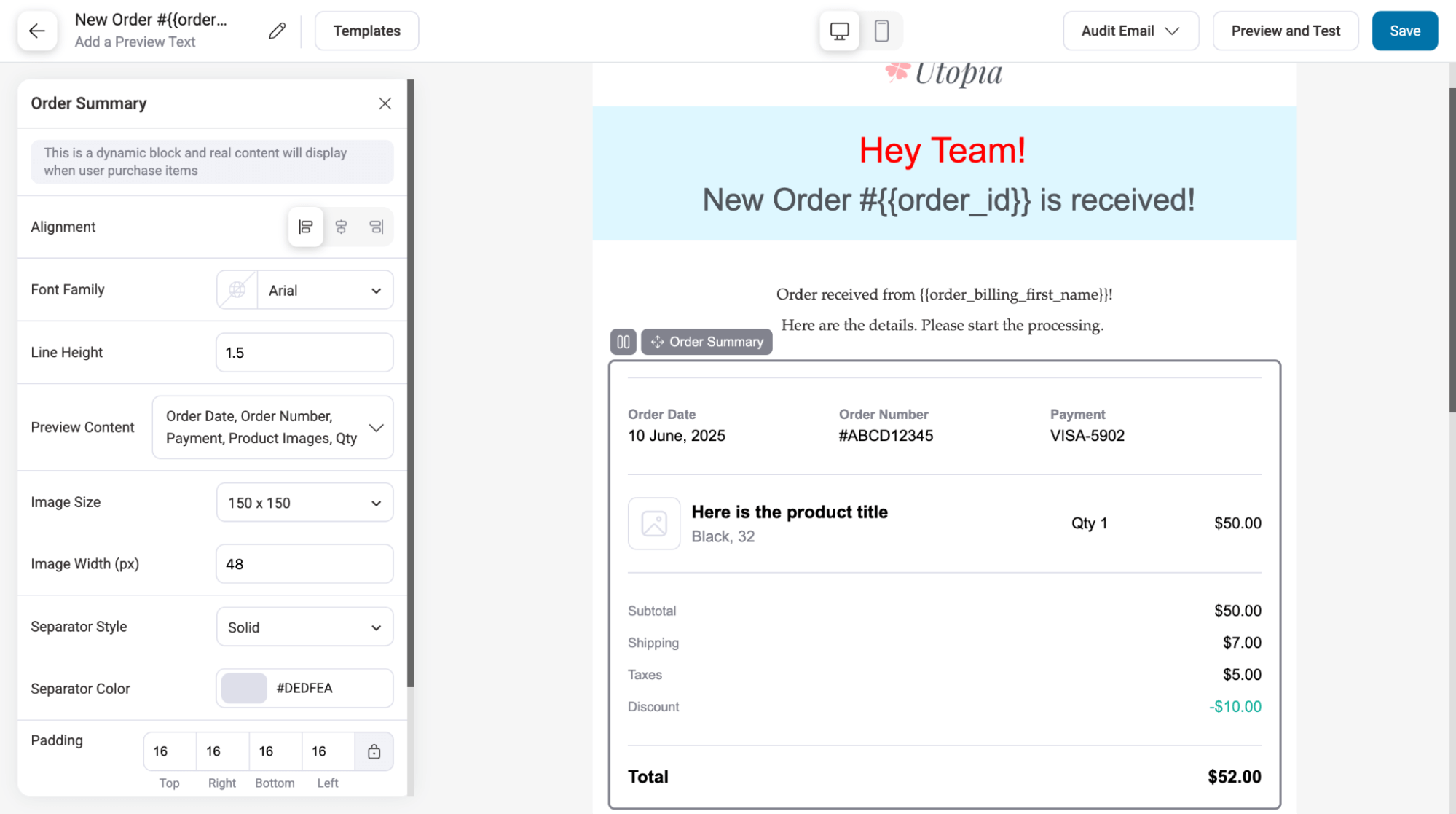
Once done, you can preview and test the email. Make sure to save the changes.
Step 6: Activate the automation
Finally, activate the automation to send the custom order notifications emails based on the product or categories ordered.
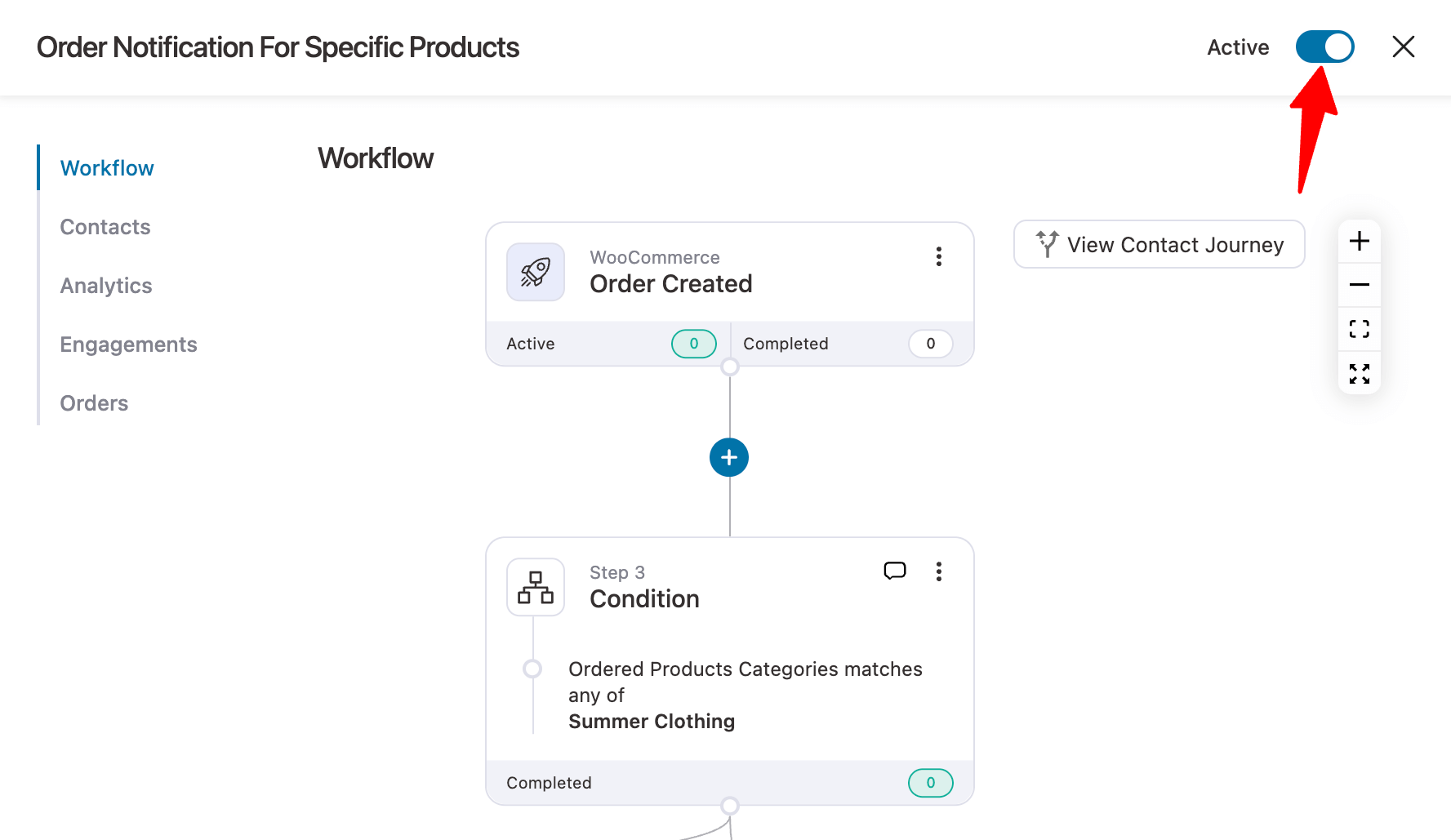
That’s how you can send custom notifications to different recipients based on the products and categories in an order.
Start Sending Custom WooCommerce Order Notification Emails Today!
Order notification emails play a vital role in any eCommerce business. They keep both customers and your team updated on order progress, enhancing the overall shopping experience and streamlining fulfillment.
With FunnelKit Automations, you can customize your emails to match your brand, send order updates to the right people based on products or categories, and manage customer transactional notifications all in one place
Plus, you get an intuitive visual builder along with prebuilt templates, making it easy to design your emails effortlessly.
On top of that, you can pair SMS notifications with email alerts to reach customers and staff even faster.
To send custom order notifications smoothly and effectively, get FunnelKit Automations today.
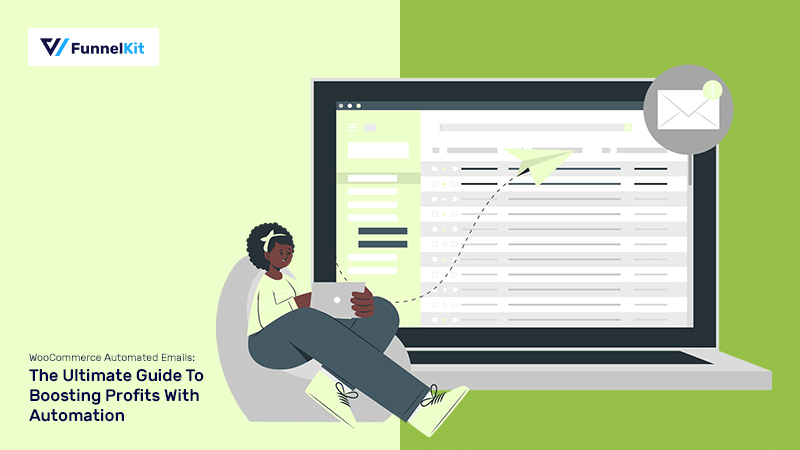
Editorial Team
November 10, 2025After working with thousands of WooCommerce store owners, I’ve noticed one key difference between stores that scale fast and those that don’t: smart automation. Every store owner dreams of waking...
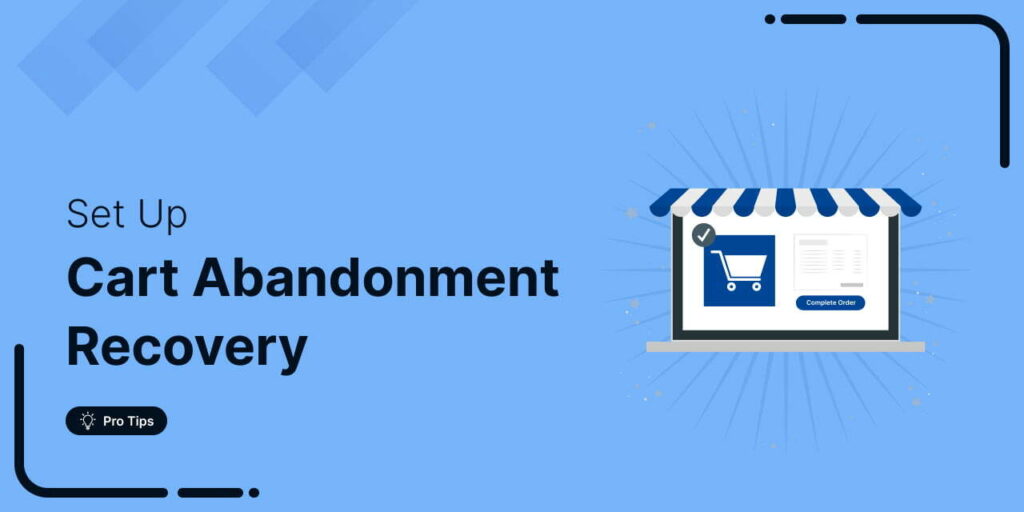
Editorial Team
November 4, 2025Every WooCommerce store faces it: shoppers add products to their cart, then vanish before completing checkout. In fact, studies show that nearly 70.22% (about 7 out of 10) of online...

Editorial Team
October 21, 2025Looking for a proven way to attract new customers and boost first-time sales? A WooCommerce first-order discount is a powerful promotional strategy that gives new customers a special deal on...






