Do you want to enable WooCommerce Pinterest conversion tracking in your store?
Pinterest is one of the most popular digital media platforms with more than 400 million monthly active users.
Plus, being a visually-driven platform, it’s perfect for promoting your WooCommerce products to bring new customers into your store.
Once the visitors are in your store, tracking their activities and conversions is a cakewalk.
You’ll see how.
In this post, we’ll help you integrate the Pinterest tag into WooCommerce and track event-based conversions in your store.
Table of Contents
- 1 What is the Pinterest Tag?
- 2 Free Tools to Set Up & Test WooCommerce Pinterest Conversion Tracking
- 3 Events That Can Be Tracked with Pinterest Tag
- 4 How to Set Up WooCommerce Pinterest Conversion Tracking & Enable Events?
- 5 How to Test the WooCommerce Pinterest Conversion Tracking on your Store?
- 6 Frequently Asked Questions Related to Pinterest Conversion Tracking
- 7 Are You Ready to Track WooCommerce Pinterest Conversions in Your Store?
What is the Pinterest Tag?
The Pinterest tag is a combination of base and event codes that lets you obtain information related to measuring and optimizing your ad campaigns.
It lets you track how visitors interact with your website.
As one of the most popular social media platforms, Pinterest has become a common hub for promoting products and services.
It lets you set up pins with images on your Pinterest shop board. When a user searches for items or inspirations, the system shows them related shoppable pins.
For example, our search for a table clock on Pinterest listed different shoppable product pins:
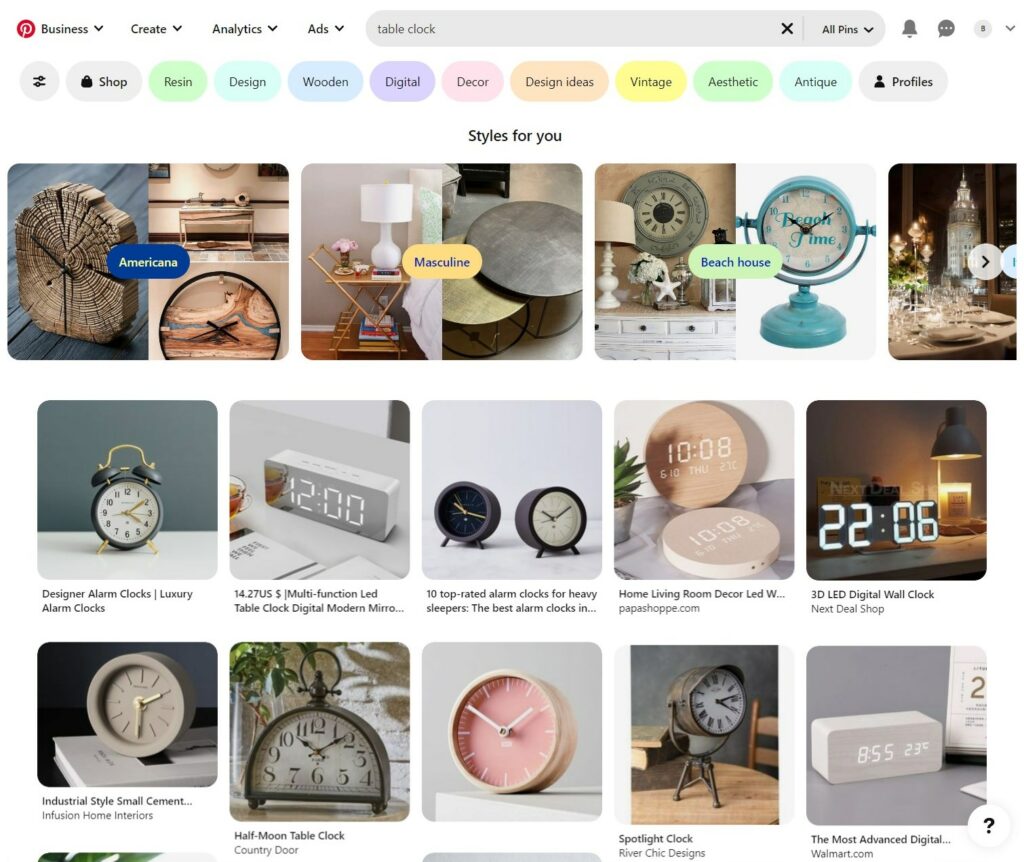
This way, a user can directly reach your store and check out the product they’re interested in.
Pinterest has made the shopping experience easier for people to discover new products and services.
Therefore, you must set up Pinterest tags to optimize your ad campaigns, retarget them to different users, and track conversions.
With Pinterest conversion tracking, you’ll be able to know the information regarding abandoned carts, new leads, purchases made, etc., in your WooCommerce store.
Free Tools to Set Up & Test WooCommerce Pinterest Conversion Tracking
Here we will use the following tools to add a Pinterest tag to WooCommerce and test its implementation in tracking different events:
1. Funnel Builder by FunnelKit (for setting up the Pinterest tag in WooCommerce)
2. Pinterest Tag Helper (for tracking event-based conversions)
Let’s look at each of these tools.
Funnel Builder by FunnelKit
FunnelKit is the most powerful sales funnel builder that lets you design high-converting opt-ins, checkouts, order bumps, one-click upsells, thank you pages, etc.
Furthermore, it has deep integration with Pinterest that lets you track event-based tracking in your WooCommerce store.
Not just this, it's compatible with Facebook Pixel, Google Analytics, Google Ads, TikTok Pixel, Snapchat Pixel, and more for WooCommerce conversion tracking.
Click on the link below and install the plugin by uploading the zip file to your WordPress website.
Pinterest Tag Helper
The Google Chrome extension 'Pinterest Tag Helper' lets you troubleshoot and test the implementation of Pinterest tags on your website.
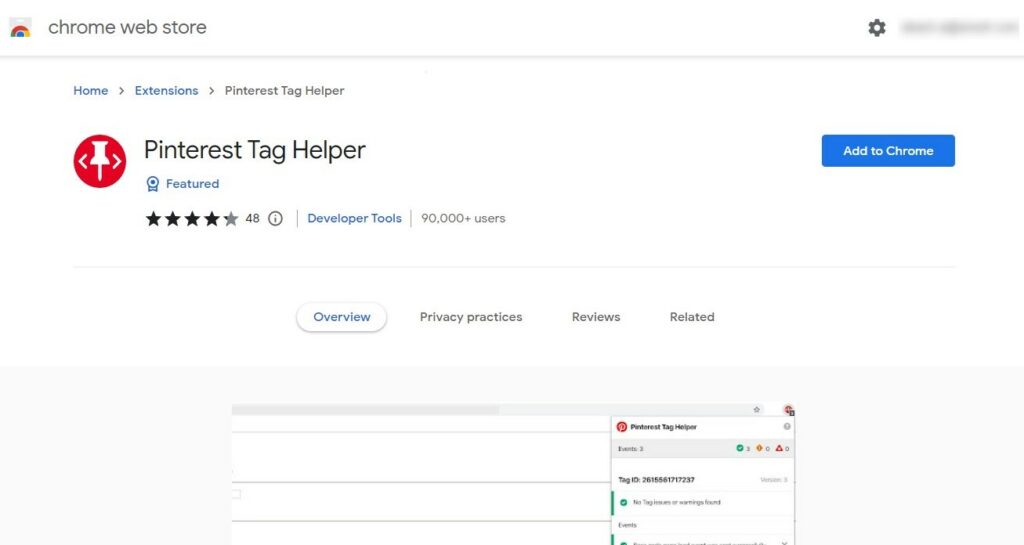
It provides real-time information about events running on a specific page of your website.
Go to the extension page and add it to your Google Chrome web browser.
Install Pinterest Tag Helper Extension >>
Now, let’s look at all the events for WooCommerce Pinterest conversion tracking.
Events That Can Be Tracked with Pinterest Tag
Here is a list of events that you can track with Pinterest tags in your WooCommerce store:
Common Pinterest tracking events
- Page Visit - A user visits a page on your WooCommerce store
- Add to Cart - A user adds an item to their cart
- Initiate Checkout - A user goes on to the checkout page to make a purchase
- Purchase - A user makes a purchase (usually indicated by going from checkout to the thank you page)
FunnelKit-specific events
- Order Bump Conversion - A user adds the order bump item to their cart and proceeds to make a purchase
- Custom Funnel Steps - A user takes on a journey through the sales funnel (every funnel page such as opt-in, opt-in confirmation, checkout, upsell, downsell, thank you page, etc. will get tracked)
How to Set Up WooCommerce Pinterest Conversion Tracking & Enable Events?
In this section, we will help you enable WooCommerce Pinterest conversion tracking on your store.
Step 1: Set up your Pinterest business account
Go to the Pinterest Business platform and set up your account.
Enter your store name, website URL, and choose your country/language.

Next, select the information about your business and hit 'Next' when done.
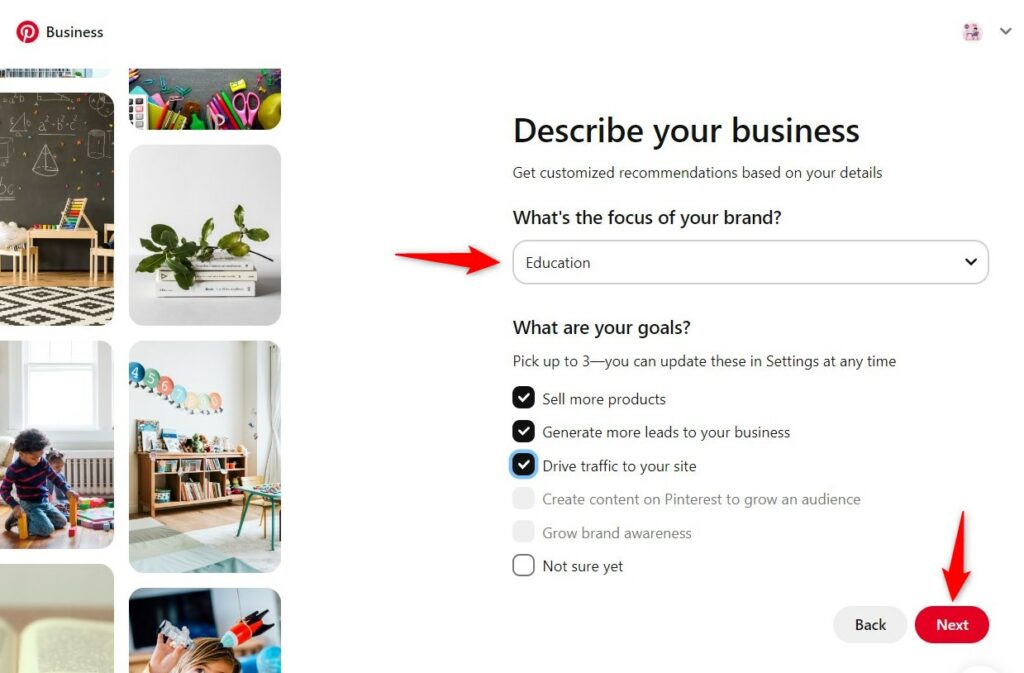
Provide information about your WooCommerce business, and you’ll reach the final step to enter your name, email address, and phone number.
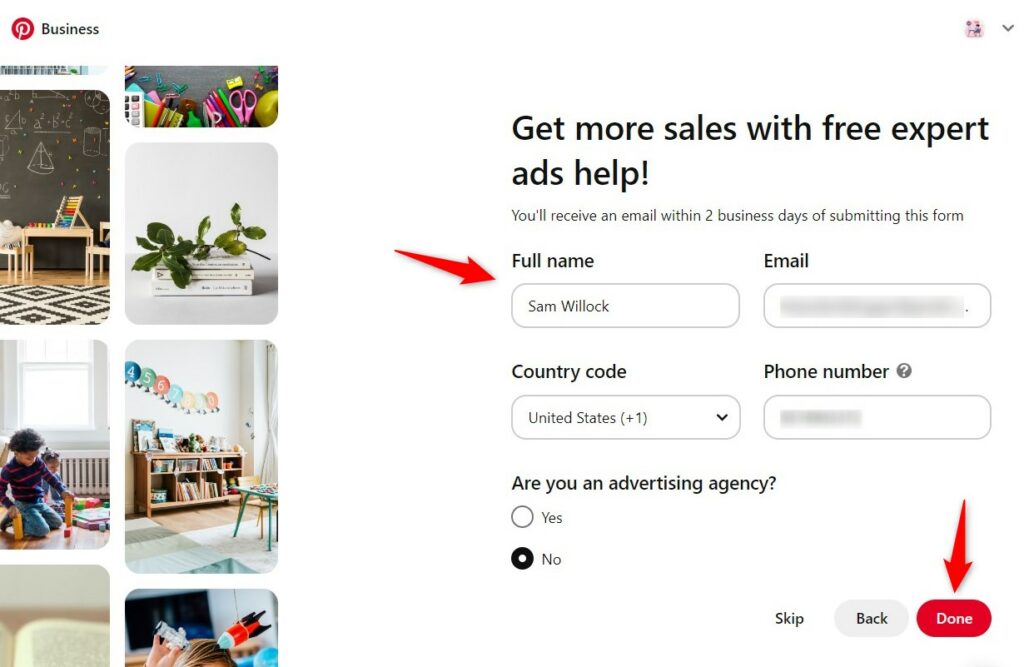
Clicking on ‘Done’ will finish setting up your Pinterest business account.
Step 2: Install your Pinterest tag
On your dashboard, go to Ads ⇨ Conversions.
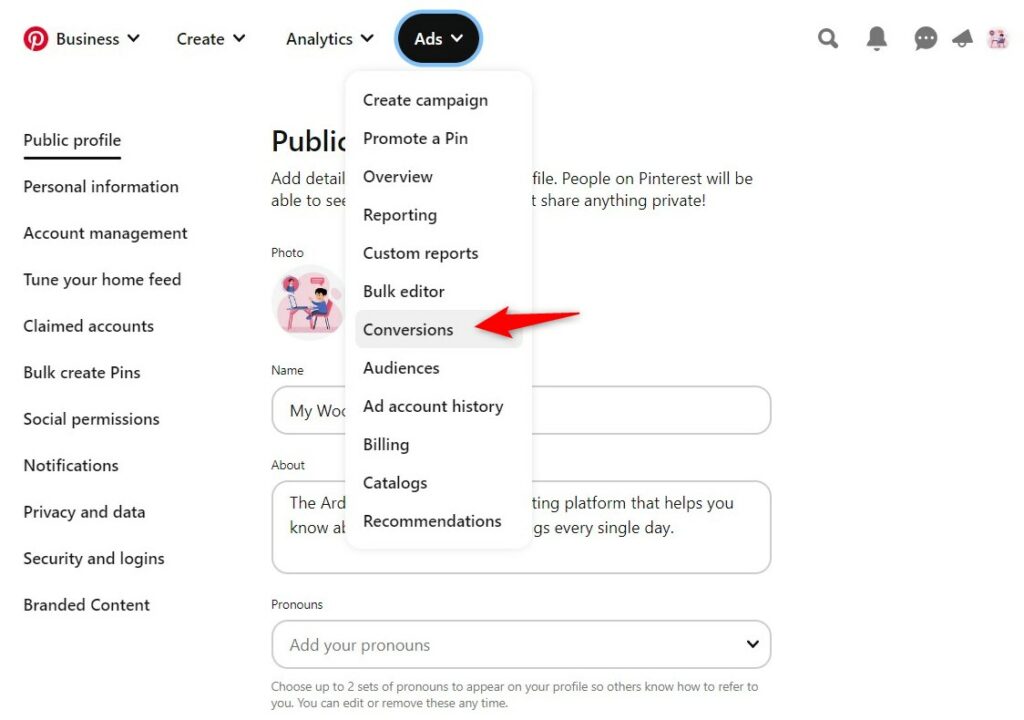
Here you’ll get directed to the 'Tag Manager' section, where you can create your Pinterest tag.
Click on 'Get Started' to locate your Pinterest Tag ID.
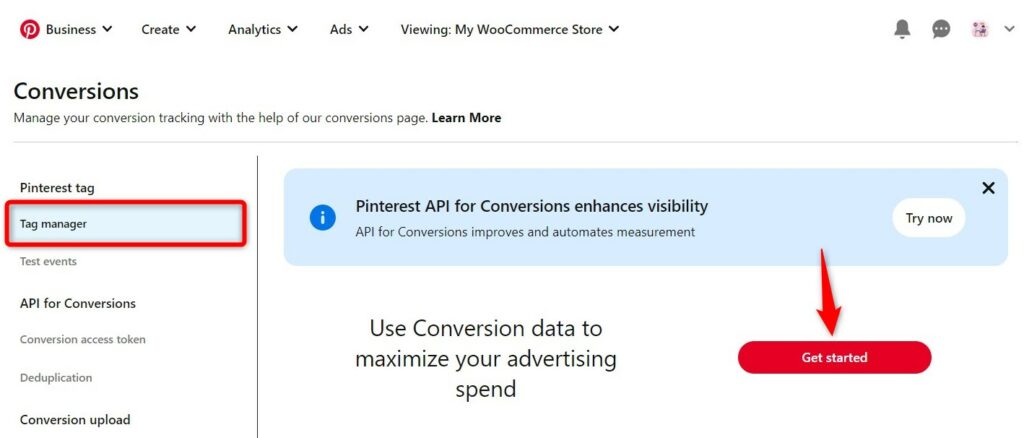
You’ll get directed Pinterest tag configuration on your website.
Step 3: Copy your Pinterest tag ID
Here, you don’t need to add any code to your website because FunnelKit takes care of that.
All you need to do is copy your Pinterest Tag ID.
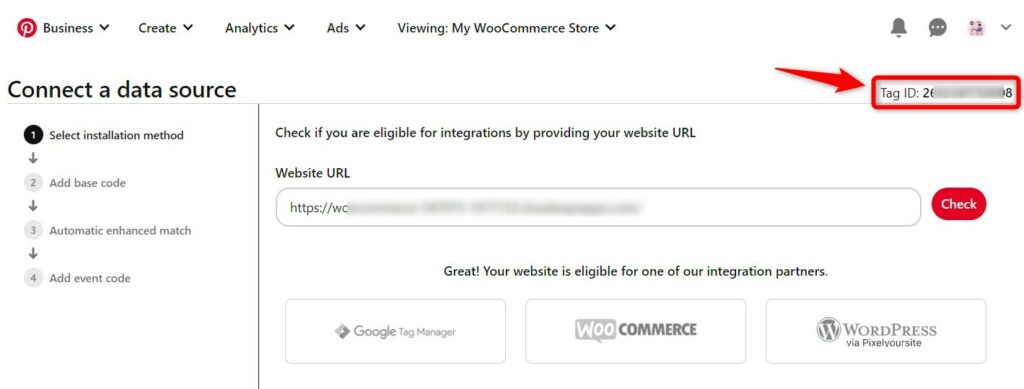
Step 4: Add the Pinterest tag ID to WooCommerce
Navigate to the 'Settings' section of the FunnelKit Funnel Builder. Under Pinterest, paste the Tag ID into the field.
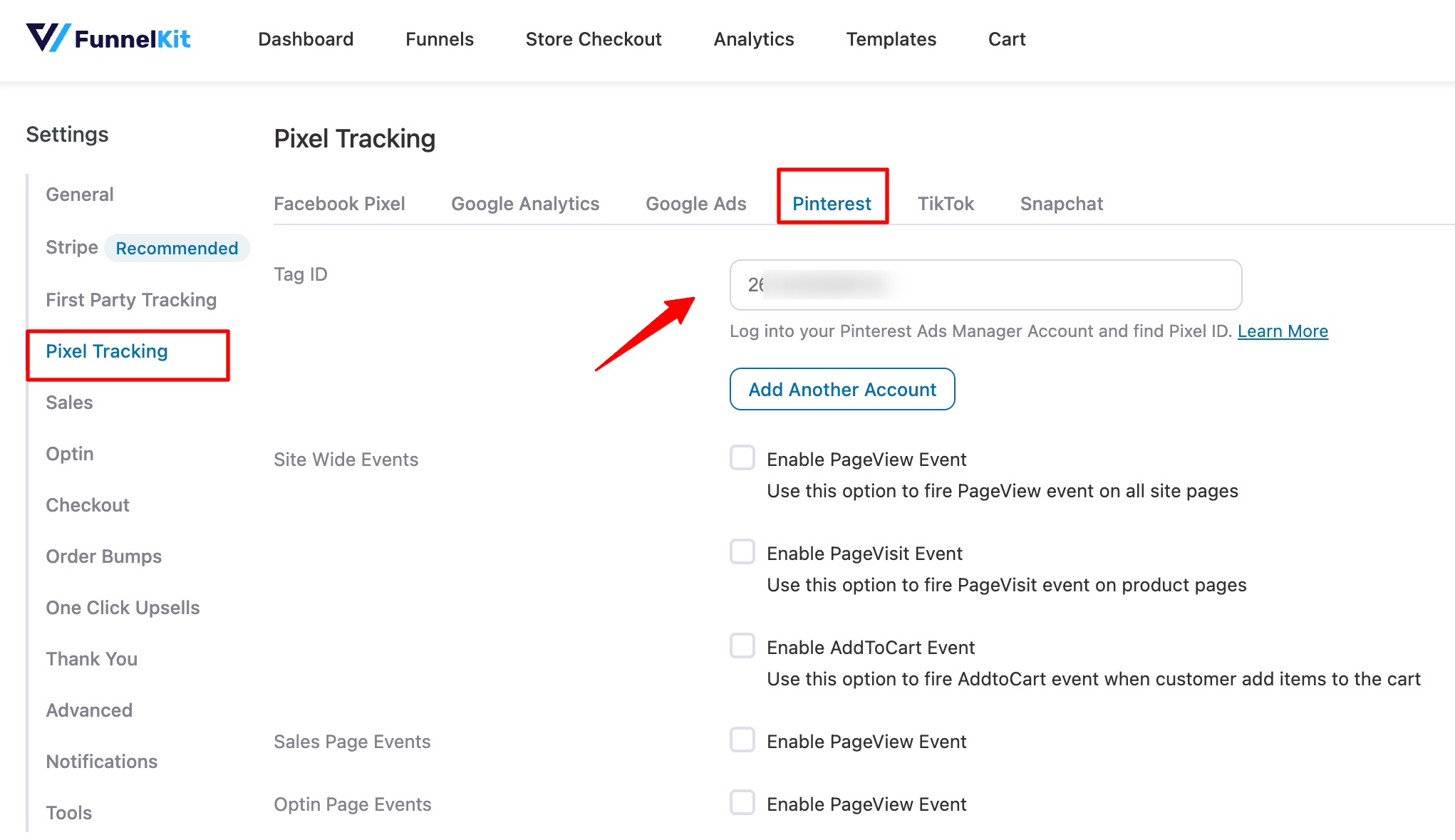
To add more than one Pinterest Tag ID, hit Add Another Account and add it.
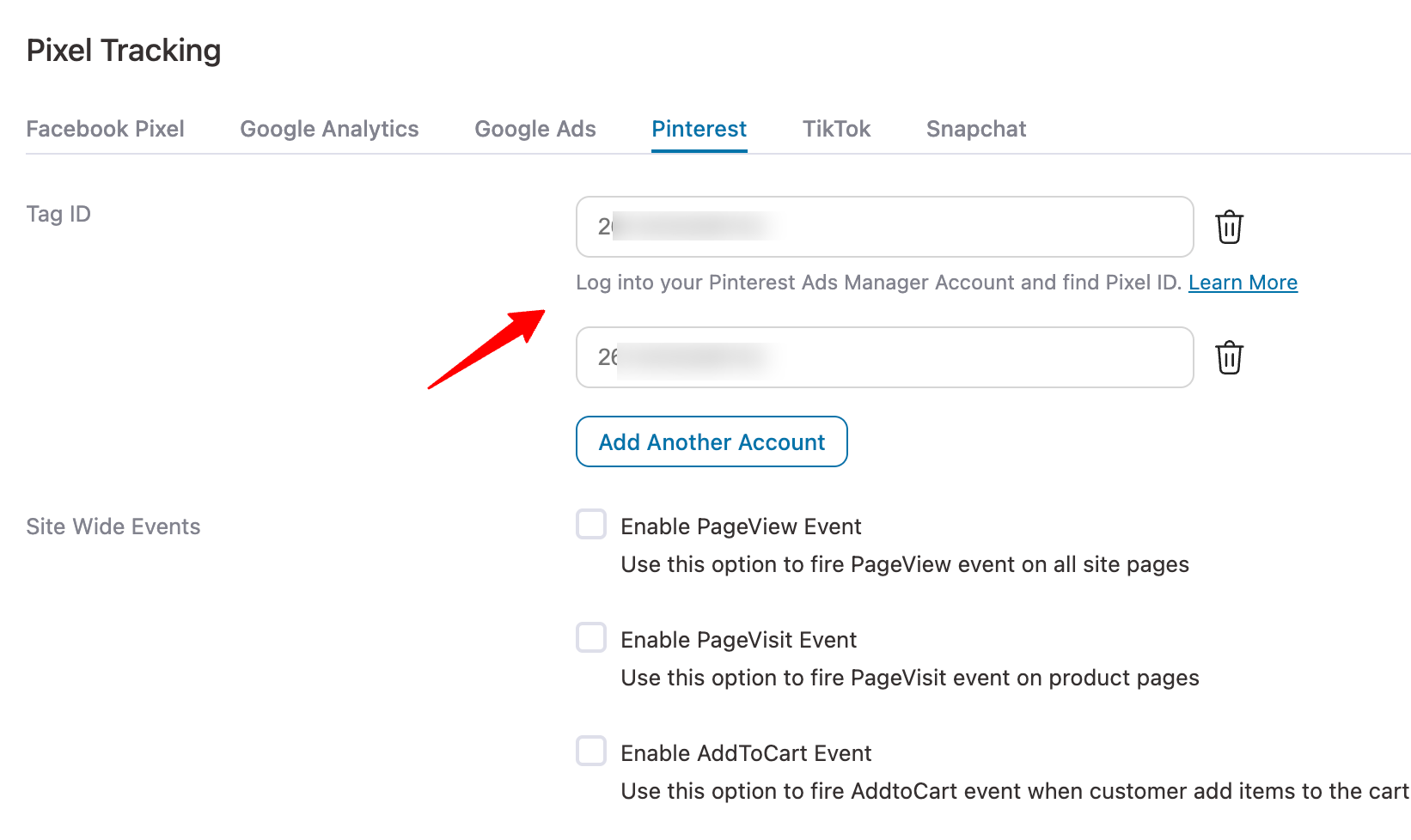
Well done! You have successfully added the Pinterest Tag ID to WooCommerce using the Funnel Builder.
Step 5: Enable WooCommerce Pinterest event-based conversion tracking
Now that you have entered your Pinterest tag ID, make sure to enable the events you want to track in your store.
Here we’ll enable the following events:
- Site-wide events - Page View, Page Visit, and Add to Cart
- Sales page event - Page view event.
- Optin page event - Page view event.
- Checkout events - Add to Cart and Initiate Checkout
- Order Bump event - Add to cart, order bump conversion.
- Checkout event - Page view, Add to Cart, and initiate checkout.
- Purchase event - Page view and Purchase
- Track steps - Custom Funnel Step
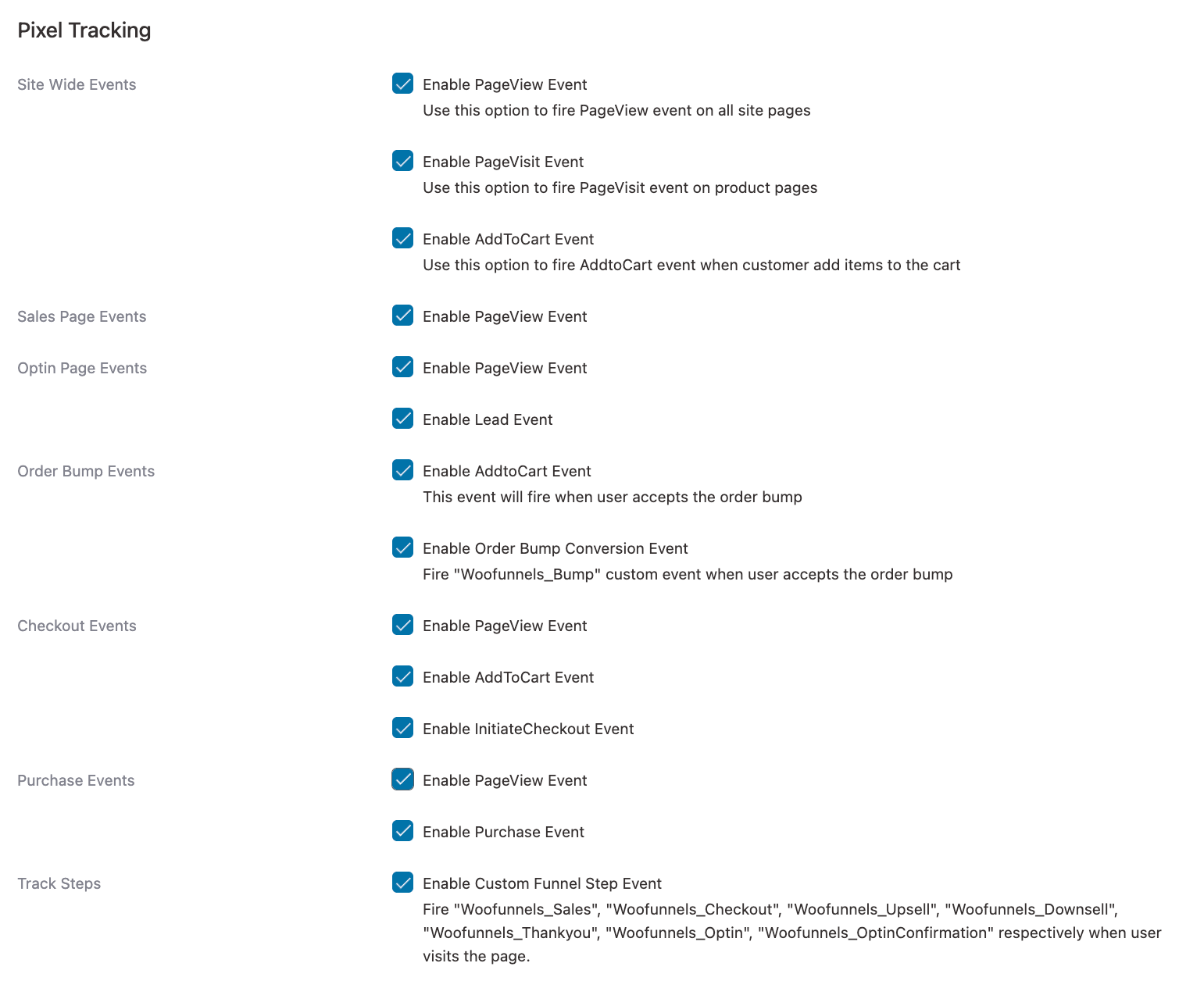
Click on 'Save Changes' to lock in all the changes made.
This is how you can enable WooCommerce Pinterest conversion tracking in your online store.
How to Test the WooCommerce Pinterest Conversion Tracking on your Store?
To test whether Pinterest event-based tracking is working, we’ll use the Pinterest Tag Helper extension.
It’ll help us test the Pinterest tag implementation on your WooCommerce store.
Navigate to the product catalog and view an item
Here, the Pinterest Tag Helper extension on your browser will notify the number of events running on that specific page.
Here, you’ll see one event, specifically the Page View event, running on this page.
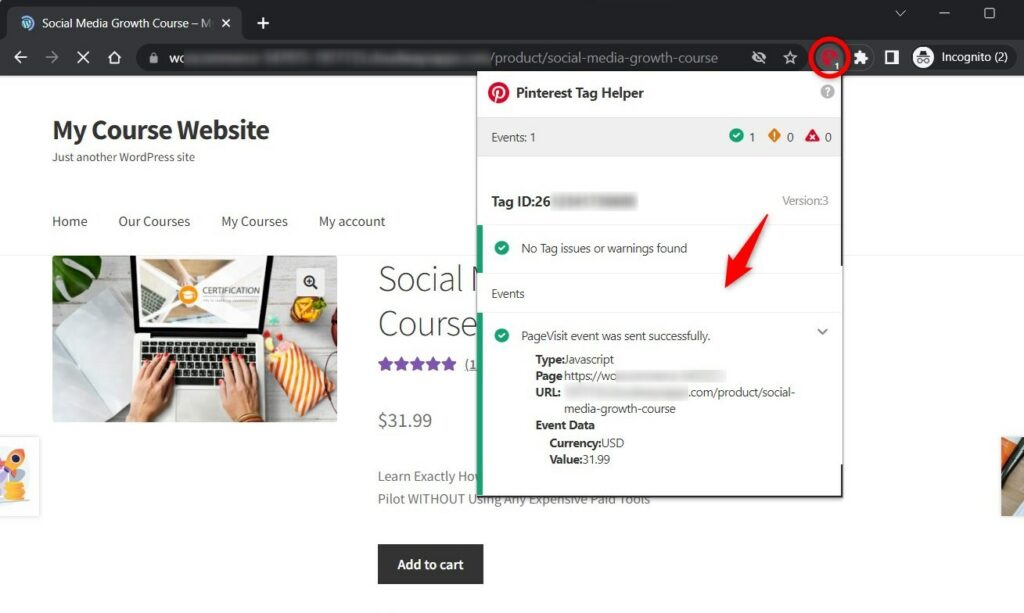
Adding the item to the cart
As you add this product to your cart, you’ll see the ‘Add to Cart’ event on this page.
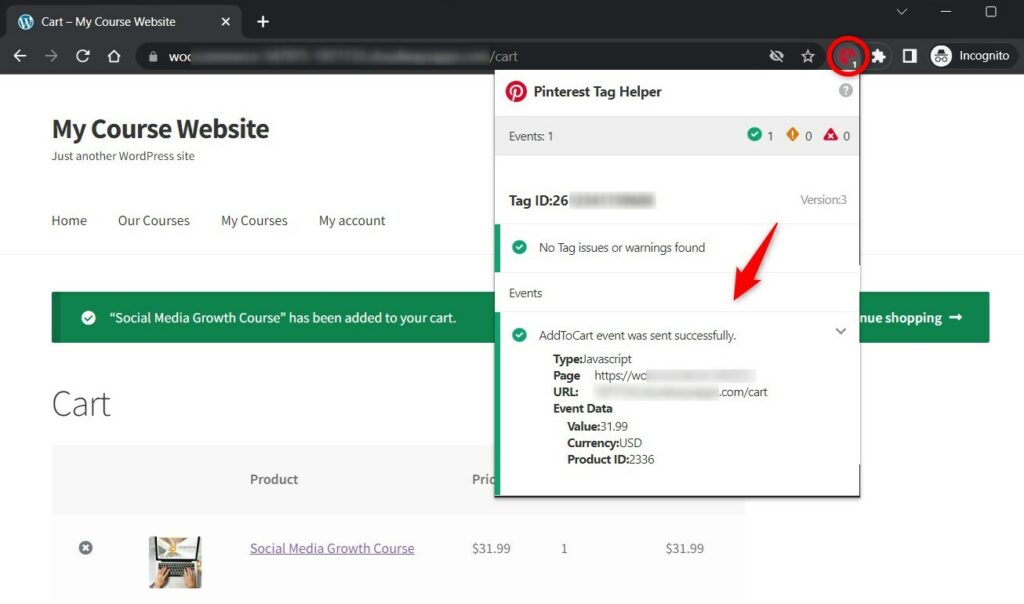
Initiate the checkout process
Now, if you proceed to the checkout page, you can see two events: Initiate Checkout and the Checkout page custom step event.
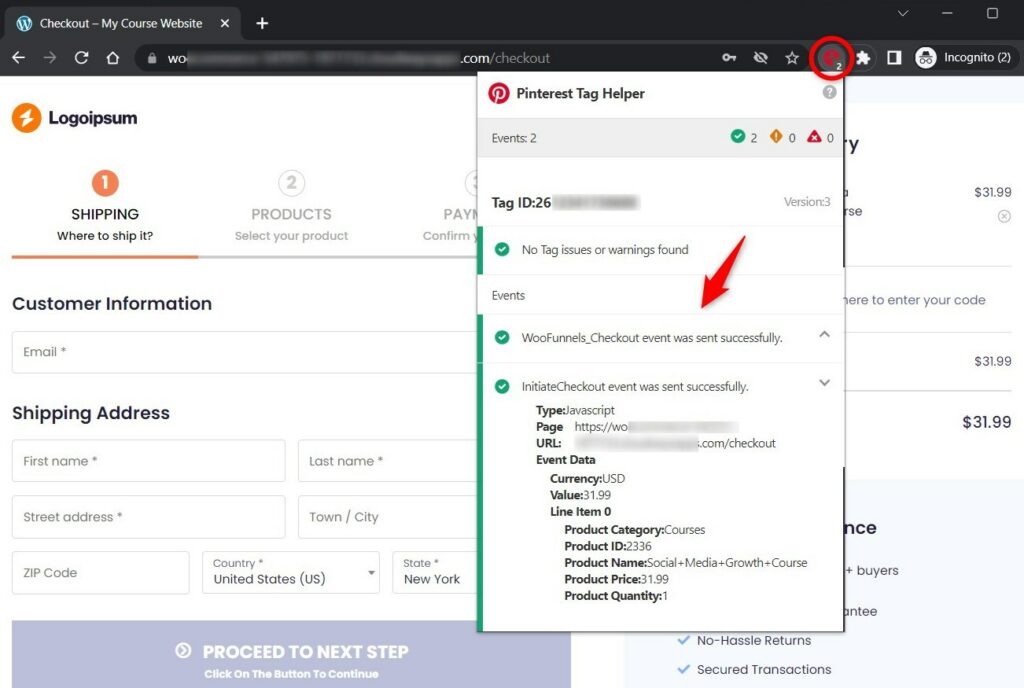
Fill out the details and make a test purchase
Now go ahead and make a purchase - you’ll see the ‘Purchase’ and ‘Thank You page custom step’ event gets fired.
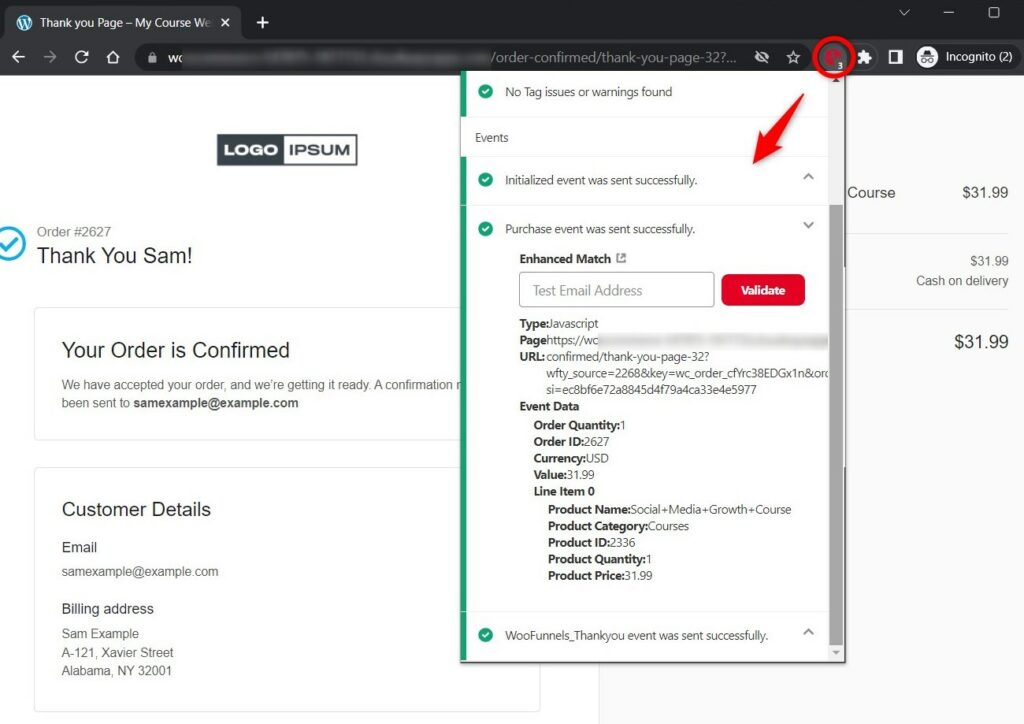
As you can see, the events are being fired and captured, so our Pinterest tag implementation works perfectly.
This is how you can test and track the event-based conversions in your WooCommerce store with a Pinterest tag.
Frequently Asked Questions Related to Pinterest Conversion Tracking
Here are some frequently asked questions regarding Pinterest conversion tracking in WooCommerce:
A Pinterest conversion occurs when a user on Pinterest visits your website via tags or ads and makes a successful purchase.
You can track conversions on Pinterest by going to the Analytics ⇨ Conversion insights on your Pinterest Business account. Before this, you need to enable Pinterest conversion tracking in WooCommerce using FunnelKit.
There is no need to add a Pinterest conversion tracking code in WooCommerce. To track Pinterest conversions, all you need to do is enter the Pinterest Tag ID in FunnelKit and enable all the events you want to track.
Are You Ready to Track WooCommerce Pinterest Conversions in Your Store?
As a WooCommerce store owner, it’s crucial to attract visitors to your store and help them discover your products and services.
For that, there isn’t a better option than Pinterest, which helps you showcase your products as shoppable pins and run paid ads to attract visitors to your store.
However, your efforts will go in vain if you don’t track your visitors’ journey and how they interact with your website.
It can simply be done by installing a Pinterest tag on your WooCommerce website.
This tag enables tracking of new purchases, abandoned carts, specific page visits, and more, to optimize and set up retargeted ad campaigns.
FunnelKit lets you easily enable WooCommerce Pinterest conversion tracking with just a few clicks.
Just add the Pinterest Tag ID, enable the events you want to track, and you’re done!
It’s just that simple.
Plus, with its premium version, you can even design beautiful store checkouts, landing pages, AOV-boosting offers, and so much more to get sure-shot conversions.
So why wait when you can get FunnelKit today?
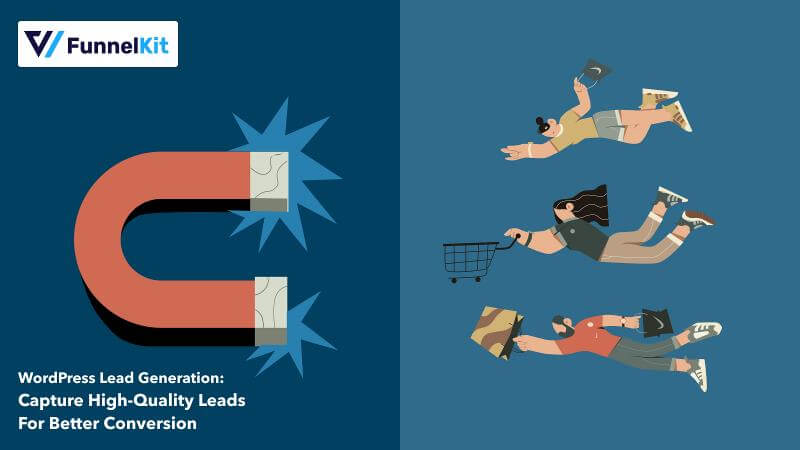
Editorial Team
November 11, 2025Are you looking to create an effective WordPress lead generation system that generates highly qualified leads? Generating a consistent stream of qualified leads is the most effective way to drive...

Editorial Team
November 3, 2025The default WooCommerce thank you page does the bare minimum. It confirms an order, and that’s it. But it has the potential to do so much more for your business....

Editorial Team
October 17, 2025Want to sell your LearnDash courses using WooCommerce and accept payments seamlessly through gateways like Stripe, PayPal, or Apple Pay? As WooCommerce experts who’ve built and optimized hundreds of course...






