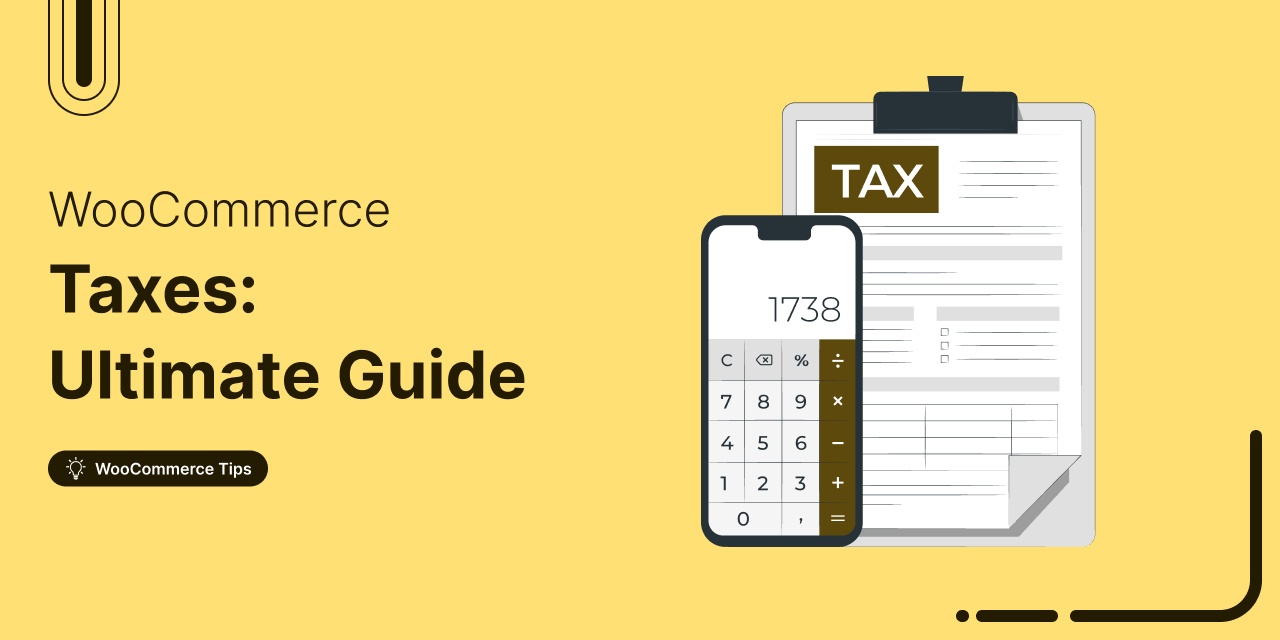
Do you want to understand how WooCommerce taxes work and learn how to set them up in your store?
Taxes are a critical component of any e-commerce business. It becomes quite important to ensure your business complies with different tax laws and regulations.
However, setting up and managing taxes is probably one of the most difficult challenges you may face in your business.
Since every product you sell has to be taxed as per your country’s regulations, it’s essential that you charge the correct amount from your buyers.
As a WooCommerce store owner, you can easily get confused about how to set up tax rates and still make profits on your products.
That’s why this guide is for you!
In this post, we’ll give you a walkthrough of setting up and efficiently handling WooCommerce taxes to ensure your online store complies with tax regulations.
Furthermore, we’ll also look at how you can optimize your tax strategy for maximum efficiency.
Let’s start right away.
Table of Contents
- 1 What are Woocommerce Taxes and Why are they Important?
- 2 How Do Taxes Work in WooCommerce?
- 3 How to Enable Taxes in WooCommerce?
- 4 How to Configure WooCommerce Tax Options and Settings?
- 5 How to Configure WooCommerce Tax Classes?
- 6 How to Import and Export WooCommerce Tax Rates?
- 7 How to View Your WooCommerce Tax Reports?
- 8 How to Programmatically Calculate Sales Taxes in WooCommerce?
- 9 Are You Ready to Configure WooCommerce Taxes in Your Store?
What are Woocommerce Taxes and Why are they Important?
Generally, taxes are the charges usually set up by the government and are compulsory to be paid by individuals and businesses. These financial contributions help the government to fund public goods and services and invest in the country’s infrastructure and various programs.
Every business needs to comply with tax-related rules and regulations.
To help you with that, WooCommerce has provided the tax features built into its platform.
WooCommerce taxes are the tax-related functionalities of WooCommerce that determine how much tax a customer needs to pay for a product or service.
WooCommerce taxes ensure you efficiently calculate and maintain taxation norms to comply with the regulations of different cities, countries or states for each product.
Here are some reasons why setting up taxes in WooCommerce is essential:
- Legal compliance - Tax laws and regulations vary for different regions and can be complex. If you fail to comply with these laws, it can result in massive penalties. That’s why WooCommerce helps you accurately collect and remit taxes, minimizing the risk of getting into any legal issues.
- Transparency for shoppers - Taxes constitute a part of the total cost of products and services. This way, businesses display taxes clearly at the checkout, helping you ensure transparency in pricing and build trust with shoppers.
- Accurate pricing - WooCommerce taxes lets you configure tax rates based on your customer’s location and the type of products you sell. This process ensures the pricing in your WooCommerce store remains accurate, provided tax rates apply to each transaction.
- Financial reporting - WooCommerce keeps track of taxable sales, liabilities and tax collections in one place. You can use this information for financial planning, accounting, and tax reporting.
- Tax efficiency - Setting up WooCommerce taxes helps streamline the tax collection process. This saves you time and effort in managing your business finances. Setting up automated tax calculations in WooCommerce helps reduce the risk of making errors.
How Do Taxes Work in WooCommerce?
WooCommerce taxes work by configuring and applying tax rates to the products based on different factors. These factors include geographical location, tax class, product type, etc.
By default, WooCommerce lets you define product prices in two ways:
- Including taxes
The combination of product prices and taxes of the store’s base country.
Please note that the tax calculations are done per line, not per item.
Here’s how tax calculation will be done for a tax rate of 20%:
Tax = Line Price - (Line Price / 1.2)Let’s look at the other one.
- Excluding taxes
Here, a product's listed price does not include any applicable taxes. Customers will be able to see the base price of a product before taxes are added to the final price.
Let’s look at the tax calculation that will be done for a tax rate of 20% here:
Tax = Line Price * 0.2That’s how simple it is.
If you want to calculate the taxes across different countries or regions, you can refer to the official WooCommerce document.
This document helps you calculate taxes across various countries for tax-exclusive and inclusive prices.
How to Enable Taxes in WooCommerce?
WooCommerce lets you incorporate taxes into the product prices in your store.
By configuring WooCommerce taxes, store owners can ensure that they are charging the correct amount of taxes and maintain transparency so that the customers are aware of the taxes they are paying.
Before configuring taxes, you must enable it from the WooCommerce settings first.
For that, navigate to WooCommerce ⇨ Settings.
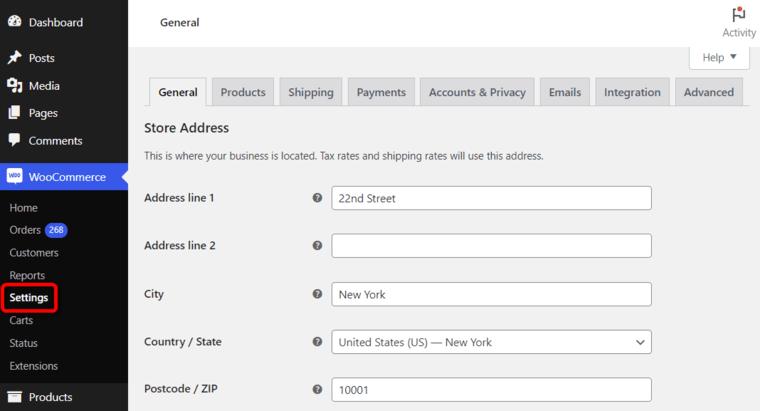
There, check the ‘Enable taxes and tax calculations’ option.
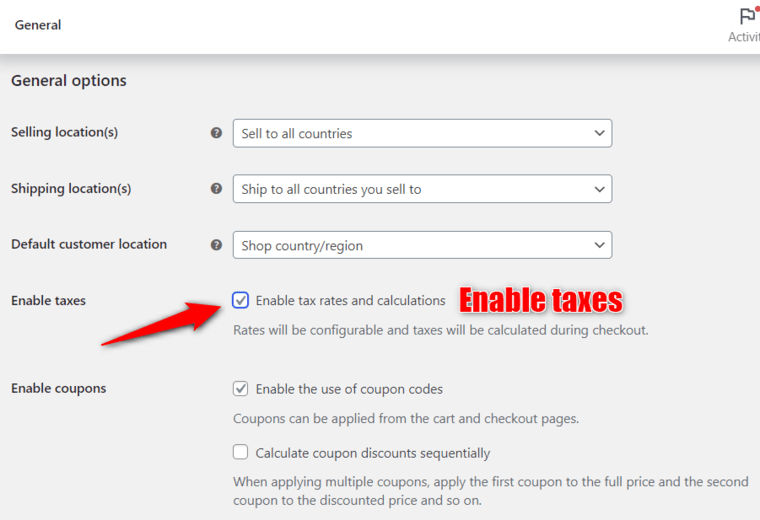
Scroll down and hit the ‘Save Changes’ button once done.
This will enable the tax-related functionalities in your store. WooCommerce will add a new taxes section in your store’s settings.
How to Configure WooCommerce Tax Options and Settings?
In this section, we’ll go through different tax-related settings in WooCommerce.
Prices entered with tax
This setting is about choosing whether your product prices are inclusive or exclusive of WooCommerce taxes.
If you choose prices exclusive of tax, WooCommerce will automatically calculate and add the taxes to the final price during checkout.
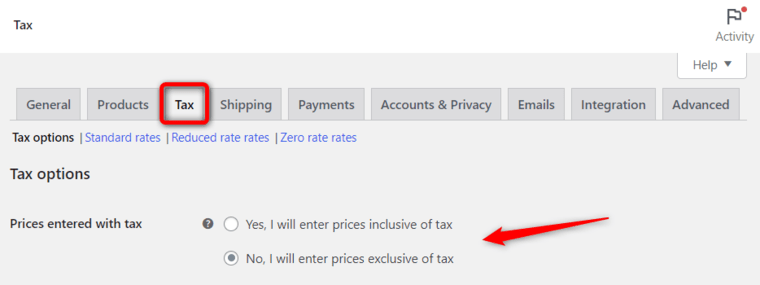
However, if you choose prices inclusive of taxes, all the costs will be added to the product price and displayed based on your store’s base tax rate.
Calculate tax based on
This option helps calculate taxes based on the following:
- Customer shipping address
- Customer billing address
- Shop base address
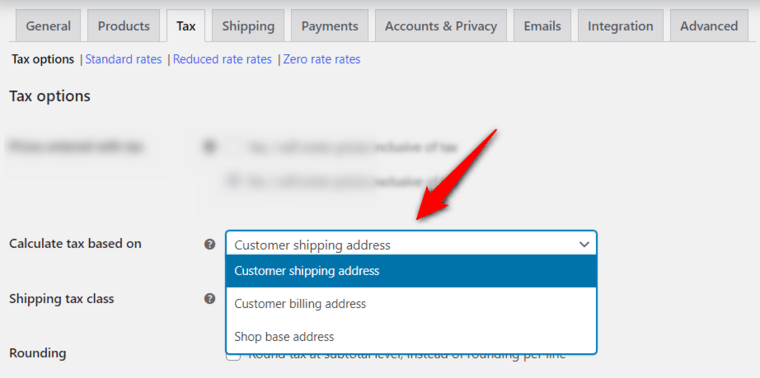
The first two settings will calculate taxes based on your customer’s shipping and billing addresses respectively.
You can even turn on the option to Geolocate to determine the customer's default location. Go to WooCommerce general settings to enable this option:
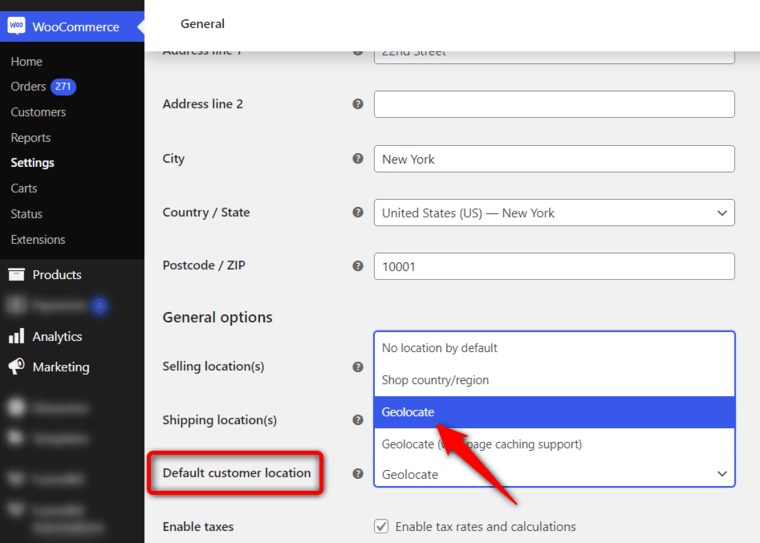
If you choose your store’s base address, taxes will be calculated as per the location of your store instead of the customer’s address.
Shipping tax class
A shipping tax class determines the tax rate for the shipping or delivery charges associated with different products and services.
By default, shipping tax classes are based on the items in the user’s shopping cart.
If a user buys an item with a specific tax rate, the shipping tax will be calculated at that rate. You should choose a different tax class if it isn’t allowed in your tax jurisdiction.
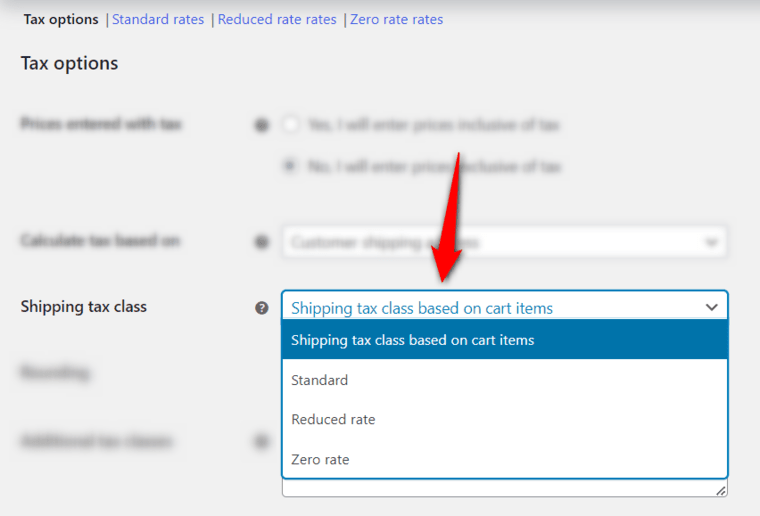
Rounding
This checkbox typically specifies whether you should or not round the tax at the subtotal level.
Enable this option to round tax prices to a subtotal level rather than the default per-line rounding.
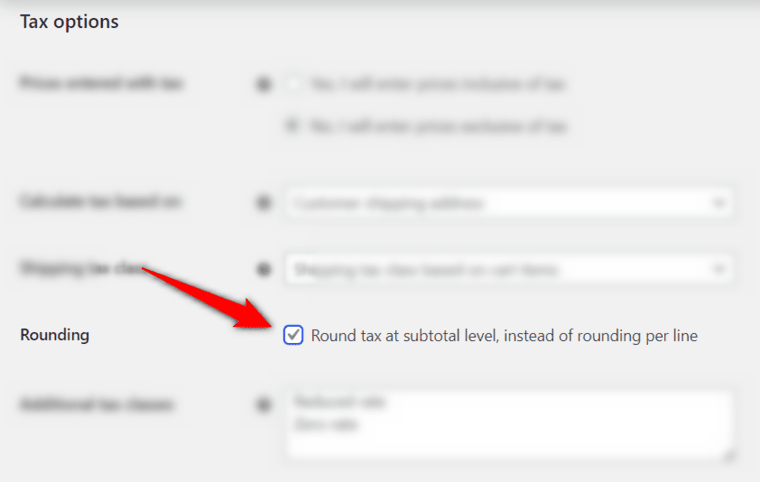
Display prices on the shop, during cart and checkout
These two WooCommerce sales tax settings determine the price display (whether excluding or including taxes) in your store.
You can specify how product prices will show up on the shop page, during the cart and checkout page.
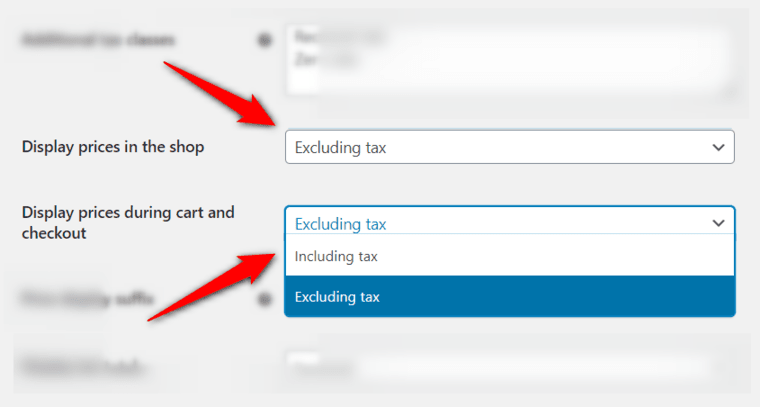
Price display suffix
Fill in the text to display next to your product’s prices. You can include something like “Inclusive of taxes”, “VAT included”, ”Exclusive of taxes”, etc.
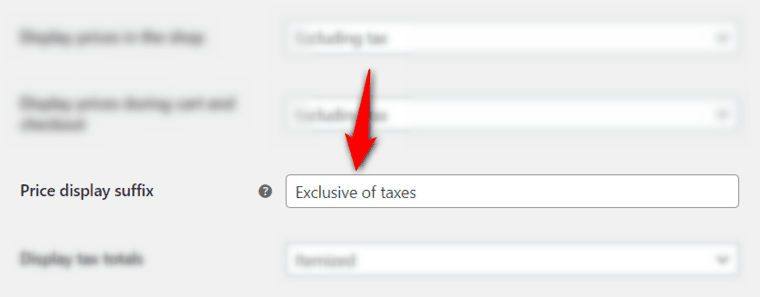
Display tax totals
This setting lets you specify how the tax total will be displayed during checkout.
It gives you the option of whether you want to show multiple taxes pooled as a total or each listed as a separate entity.
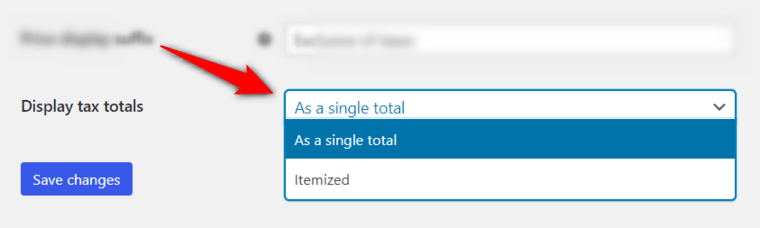
Once you’re done, hit the ‘Save Changes’ button.
This was all about configuring the options and settings for WooCommerce taxes.
How to Configure WooCommerce Tax Classes?
WooCommerce tax classes are the additional categories used to group different types of products in your store.
It helps you calculate and apply taxes on different types of products you sell based on the tax regulations in your area.
Let’s understand tax classes in WooCommerce.
When to use tax classes
Tax classes help you categorize and assign tax rates to different types of products in your online store.
Suppose you sell products taxed by different rates, such as 8% and 15%, in your store. Then, it’ll be best to create two WooCommerce tax classes. One can be Electronics (or just 8%) and the other can be Beauty (or just 15%).
This will make it easier for you to configure products. All you have to do is choose the suitable class for your products and the particular tax rate will be applied to your product.
Next, if you want to sell products to foreign countries where different WooCommerce taxes are applicable.
For example, let’s say you want to impose a 20% tax rate in the United Kingdom and a 27% tax rate in Switzerland. In this case, you can set different tax rates for different countries by adding the country code in the WooCommerce tax classes section.
Setting up standard tax rates
By default, WooCommerce lets you set up standard tax rates under the ‘Standard Rates’ class.
Click on ‘Insert Row’ to enter a new tax rate.
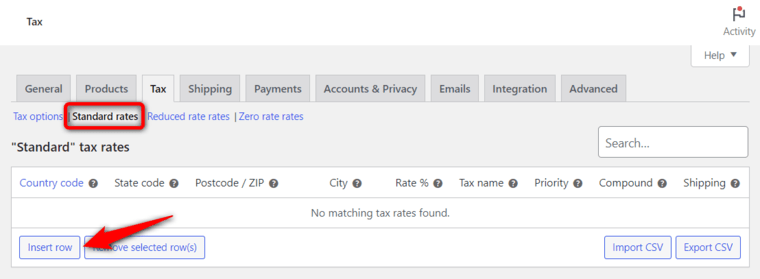
Let’s set up our standard taxes by going through the detailed process.
Geographical options
Here, you can set up standard tax rates for geographical areas:
- Country code - Enter a two-digit country code per the standard ISO 3166-1 alpha-2. Leaving this field blank will apply the tax rate to all countries.
- State code - Specify the two-digit state code. You can also leave the field empty if you want the tax rate to apply to all the states of your chosen country.
- ZIP/Postcode - Enter the individual or multiple ZIP / postal codes separated by semicolons. Leaving the field blank will apply the same tax to all the areas.
- City - Enter the name of the city or cities to which you want to apply this tax rate. You can enter multiple cities separated by commas. Leave this field empty to apply this tax rate to all cities.
Tax rate options
Configure the WooCommerce standard tax rate options here:
- Rate % - Enter the tax value in percentage up to 4 decimal places. For example, 14.0000 or 8.3333.
- Tax name - Specify the name of this tax that will be visible to the shoppers in your WooCommerce store along with invoices.
- Priority - Decide the priority of tax rates related to deciding which one should be applied first. Please note that the priority number has to be different for different tax rates you specify here; otherwise, only one tax will be mentioned in your invoices.
- Compound - Enable this field to specify this tax rate as a combination rate. The compound rate will be applicable after the calculation of other taxes. This means that the tax rate for which you have enabled this field, a compound tax will be applied to the already taxed product.
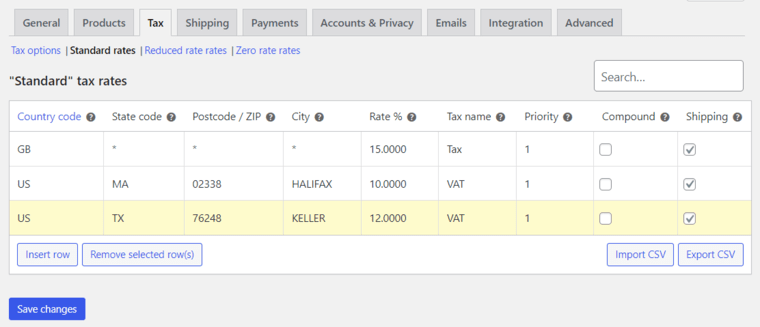
Let’s understand a bit more about priority and compound in WooCommerce taxes.
Priority and compound
Priority and compound are essential when a country has national and local taxes.
Let’s say the national tax is 30% and a particular city or state applies an additional 5% tax, which has to be added for customers of that city.
In this case, priorities and compound will be crucial to calculate taxes accurately.
WooCommerce shipping tax
WooCommerce gives you the option whether you want to apply the tax rate to shipping costs.
Please note that you must have at least one rate for shipping; otherwise, it will not be taxed. If you select multiple tax rates for shipping, the tax will be applied based on the priority.
This will add the sales/VAT taxes to the shipping charges.
Setting up additional tax classes
Standard tax classes determine the tax rates for assigned products in your WooCommerce store.
In most cases, the default WooCommerce tax classes work. However, all businesses have different requirements, so WooCommerce allows you to create additional tax classes.
You can do it from the ‘Tax Options’ tab under the WooCommerce taxes settings.
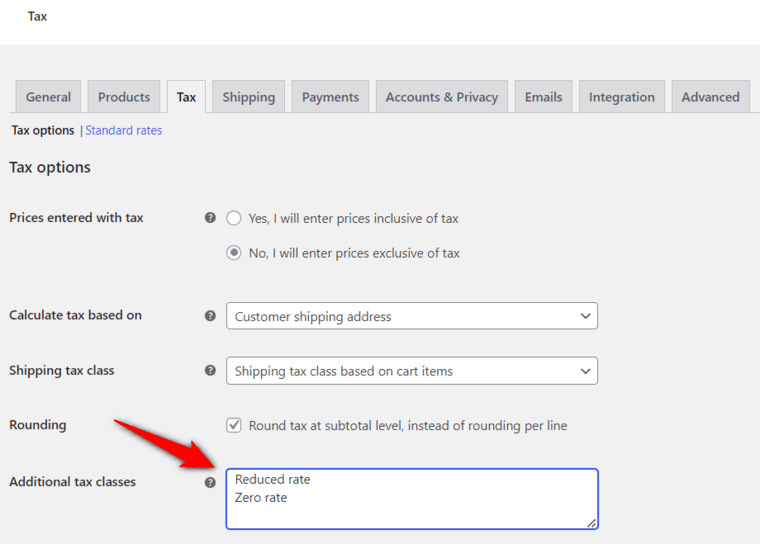
These classes will appear as additional sections or tabs in the taxes menu.
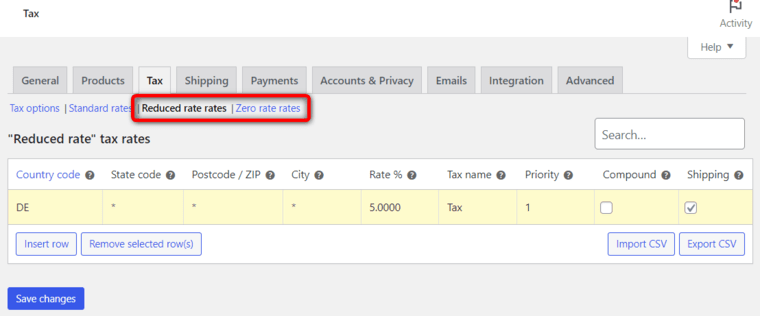
Setting up these additional tax classes is similar to standard rates, as explained in the complete process above.
Once done, you can assign these additional tax classes to your WooCommerce products.
For that, go to Products - edit the selected product. Under the Product Data - General tab, set the tax class for your product.
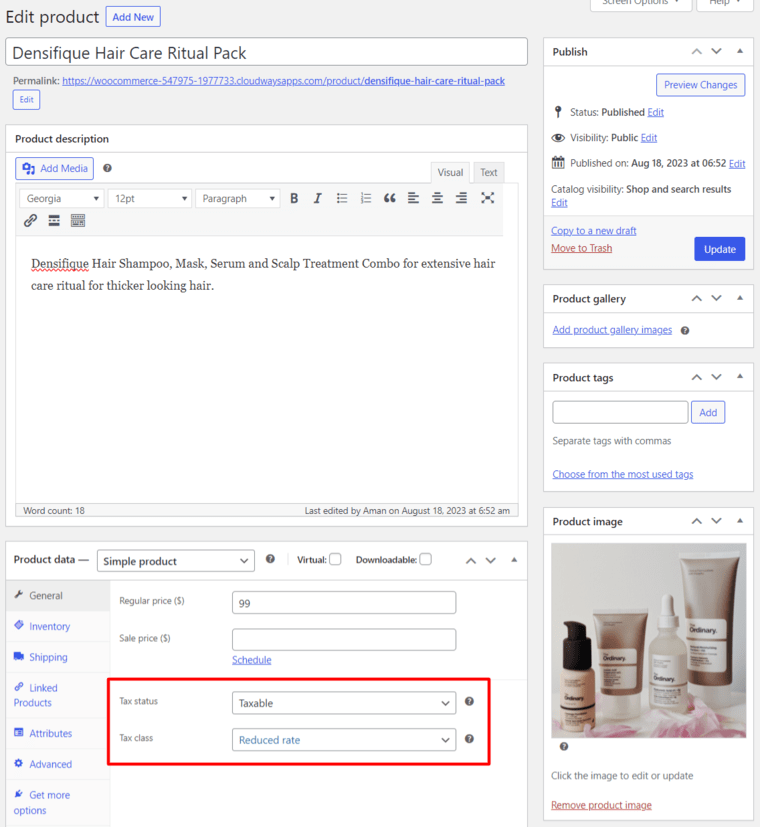
Once done, hit ‘Update’ to save your changes. This way, you'll get the tax rate for this product in WooCommerce.
Well done! This is how you can set up additional tax classes in WooCommerce.
Deleting WooCommerce tax rates
You can delete individual tax rates or all of them in bulk.
To remove each tax rate individually, click on a row to select it and hit ‘Remove selected row(s)’.
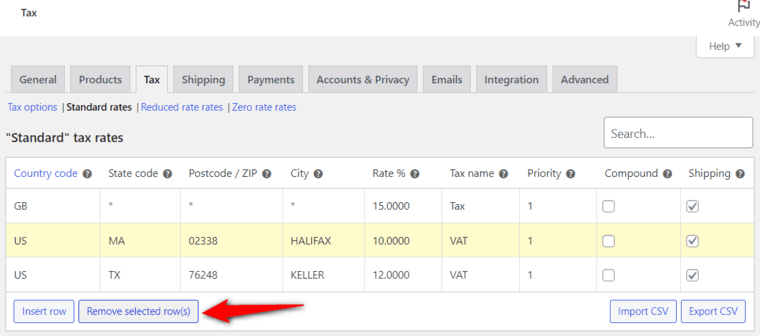
To delete all tax rates, go to WooCommerce ⇨ Status. Under the Tools section, click on the ‘Delete WooCommerce tax rates’ button.
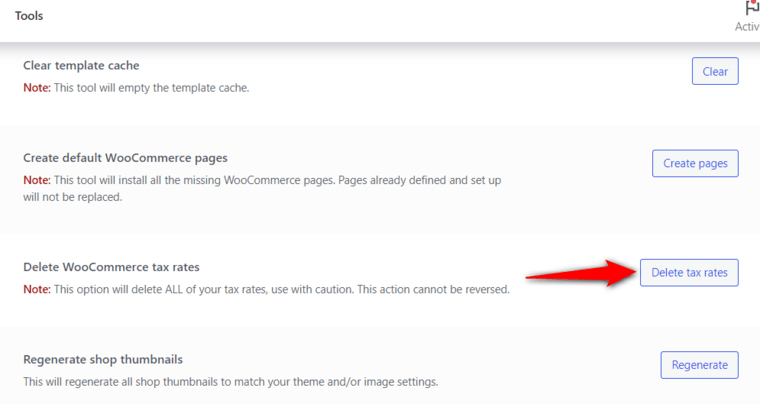
This will remove all the tax rates in WooCommerce. Please note that this action cannot be reversed.
Previewing WooCommerce taxes on the checkout page
Now, if we add products to the cart and head to the checkout page, we’ll see the tax rates below the subtotal and shipping charges.
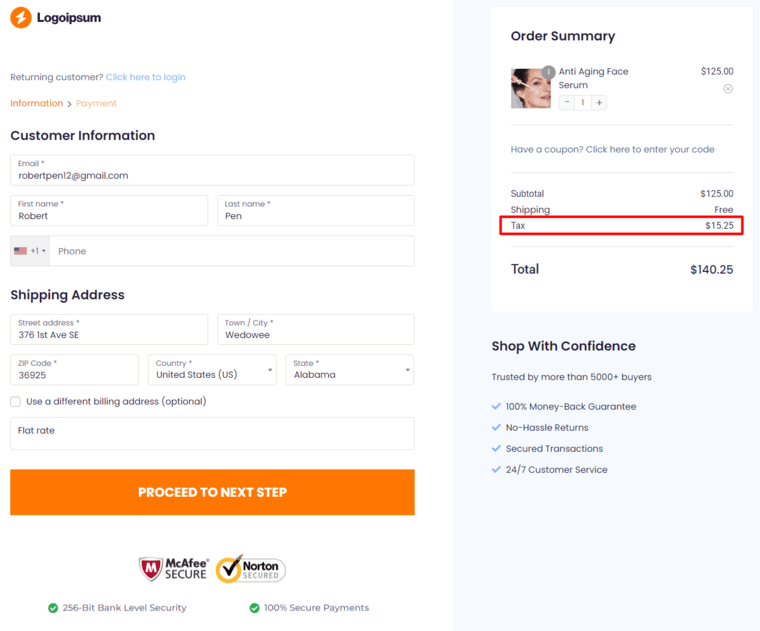
The total value of the product becomes a total of subtotal, shipping and taxes. This is the value that a shopper has to pay for a successful purchase.
It helps maintain transparency as to the amount you collect taxes per tax laws and regulations.
Please note that we have used a custom store checkout page to replace the default WooCommerce checkout with the plugin - FunnelKit Funnel Builder.
It helps you design beautiful sales funnels that increase sales and conversions in your WooCommerce store.
How to Import and Export WooCommerce Tax Rates?
WooCommerce allows you to import or export different configurations of tax rates in your store. You can do this by importing or exporting a CSV file.
This is useful if you want to set up multiple tax rates in your WooCommerce store quickly.
Import WooCommerce tax rates
To import tax rates, click on ‘Import CSV’ under any tax rate options available in WooCommerce.
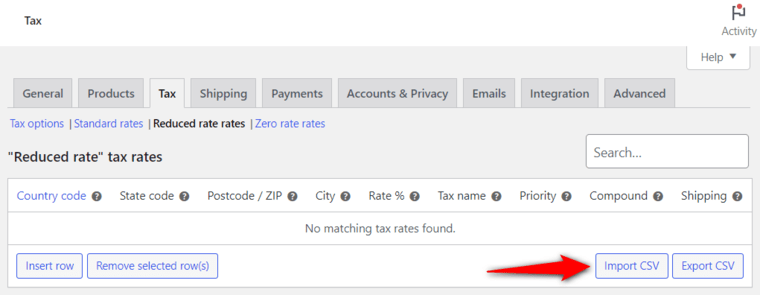
For example, we’ve downloaded the ready-to-import EU CSV sample from WooCommerce with tax rates on our device. Let’s now import this file here.
Enter the path to store this file on the server.
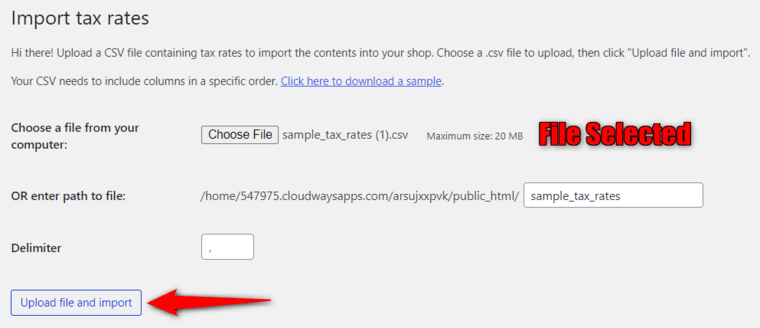
This CSV file will help ensure your tax rates are correctly set up. You’ll be able to generate WooCommerce invoices and safely keep an account of critical data.
Export WooCommerce tax rates
Once you’ve configured your WooCommerce tax rates and classes, you can export all the data and keep it safe in a CSV file format on your device.
All you have to do is hit the ‘Export CSV’ button and your data will be exported to your system.
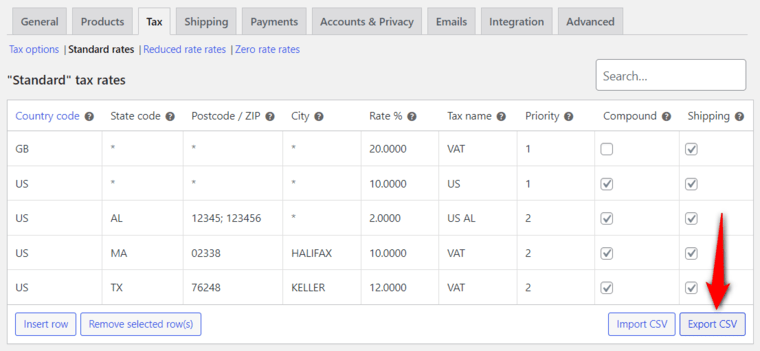
So, this is how you can import and export WooCommerce tax rates.
How to View Your WooCommerce Tax Reports?
Once you’ve set up and configured WooCommerce taxes, it’ll automatically get applied when customers make their purchases.
To keep track of taxable sales and liabilities, WooCommerce keeps this information that can be used for financial planning and tax reporting purposes.
To access tax reports, navigate to Analytics ⇨ Taxes.
Here, you’ll be able to see the complete tax reports for your WooCommerce store including:
- Total tax
- Order tax
- Shipping tax
- Orders
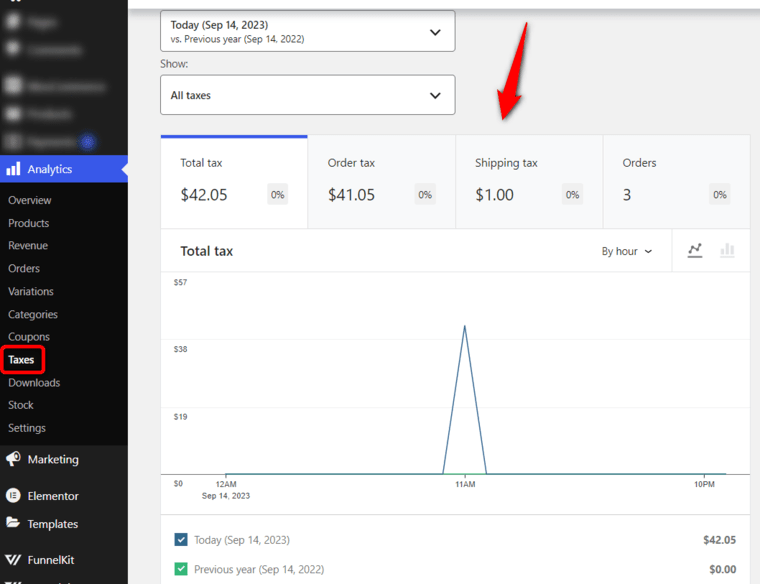
You can select a date range to see the data for that particular time period.
To compare reports for different tax codes, go to the Show field and select ‘Comparison’. Just enter the WooCommerce tax codes you want to compare in your store.
Here’s how you can set up tax codes to compare:
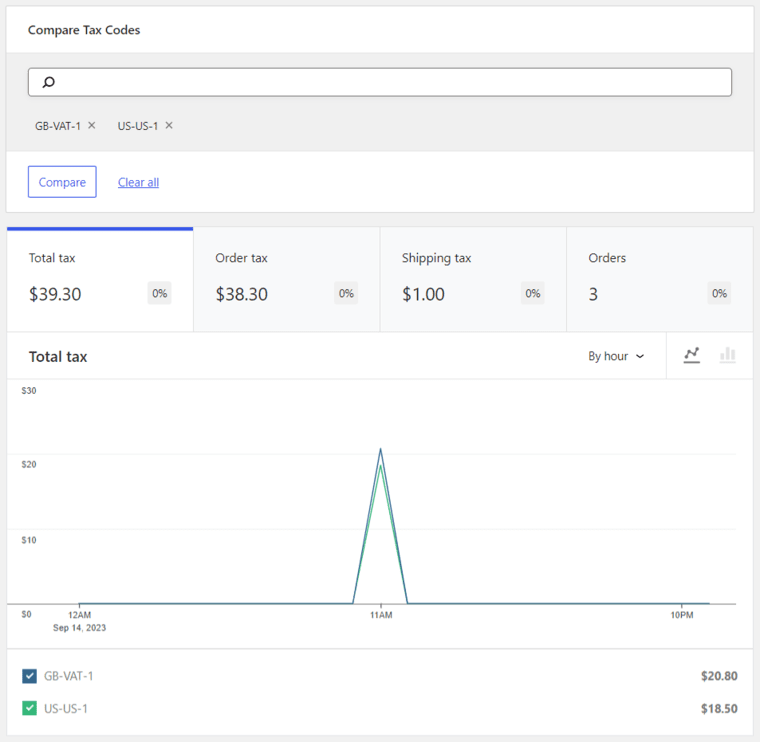
If you scroll down to the bottom of this analytics page, you’ll see a breakdown of the taxes.
It'll show the tax code, tax rate, total tax, order tax, shipping tax and number of orders placed.
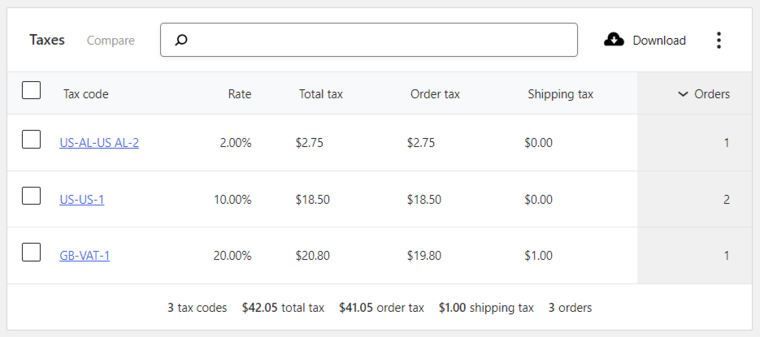
This tool is great for comparing the different tax rates.
If you want to look at a more advanced tax reporting tool that sorts your taxes by code or date, navigate to WooCommerce ⇨ Reports.
Under the Taxes section, you’ll see all the tax reports collected in your store.
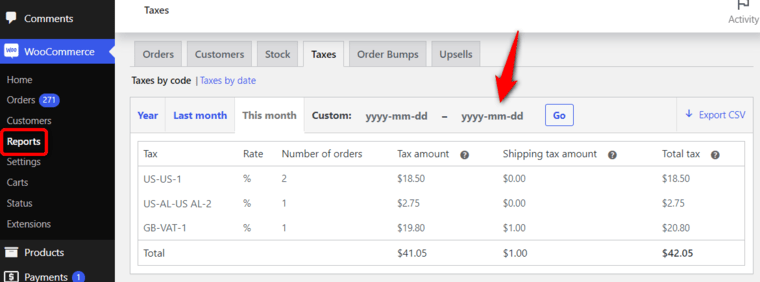
You can even specify a custom date and see the data for that period.
How to Programmatically Calculate Sales Taxes in WooCommerce?
If you don’t want to configure and manage WooCommerce taxes manually, you can find many WordPress plugins to help you automatically calculate sales taxes.
To set up automated taxes in WooCommerce, you can use an official plugin - WooCommerce Tax. You’ll also be asked to install Jetpack to unlock the complete functionality of WooCommerce services for the shipping & tax plugin.
Once you’ve installed and activated the plugin on your dashboard, go to WooCommerce ⇨ Settings.
Under the WooCommerce tax settings, select the ‘Enable automated taxes’ option.
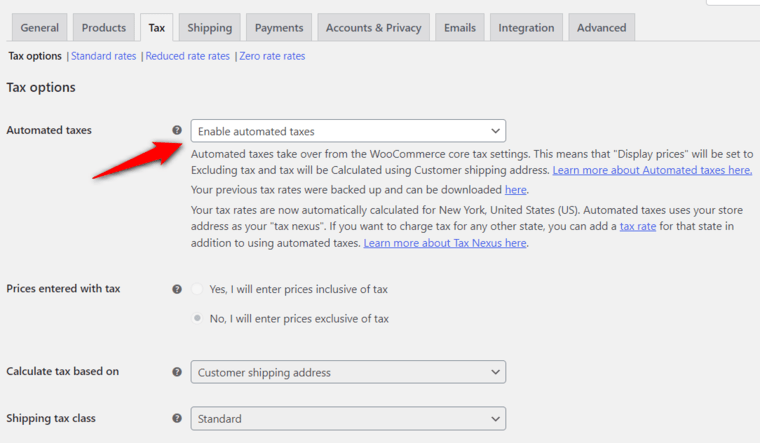
Once done, hit the ‘Save Changes’ button.
Please note that when you enable automated WooCommerce taxes, many settings here will get disabled because the plugin overrides the core tax settings.
When you enable the automated taxes, they take over any manually added tax rates that you may have added.
Make sure to enable logging if some problems occur with the configuration of automated taxes.
This will assist you in diagnosing and troubleshooting WooCommerce taxes.
To enable logging, navigate to WooCommerce ⇨ Status. Under the WooCommerce Shipping & Tax section, turn the toggle to enable logging.
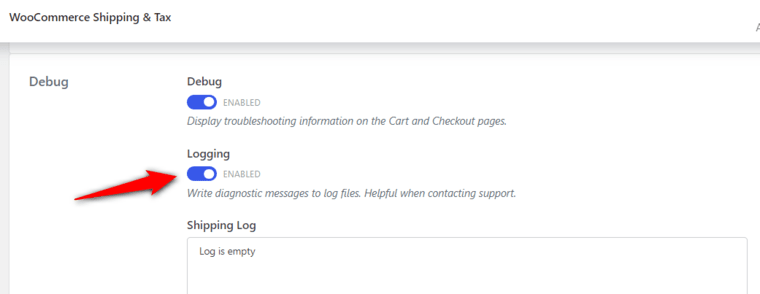
The debug log will enable you to display issues on the system status page. It includes useful debugging information along with links to additional assistance to help you.
If you want alternative WooCommerce tax plugins to automate the sales tax in your store, here are some effective WordPress tools you can try:
These WooCommerce sales tax plugins are the automated Woocommerce taxes calculators that help you automate sales tax calculations in your store.
Are You Ready to Configure WooCommerce Taxes in Your Store?
We hope you’ve understood everything you need to know about setting, configuring and managing WooCommerce taxes in your online store.
By default, WooCommerce offers various options to set up taxes in your store.
You can configure the display prices inclusive or exclusive of taxes, calculate taxes as per customer’s location, add tax rates for different countries, and more.
For that, this guide will help you comply with certain tax regulations.
Furthermore, if you don’t want a manual tax setup, you can use a WooCommerce tax plugin to automate your sales taxes.
Not just that, if you want to use custom checkout or effective sales funnels, you can download the FunnelKit Funnel Builder on your WordPress website.
It helps you enhance your store’s conversions by setting up custom checkouts and AOV-boosting offers.
It’s a great way to boost your profits and make big sales by setting up sales funnels and tracking your conversions.
So what are you waiting for?
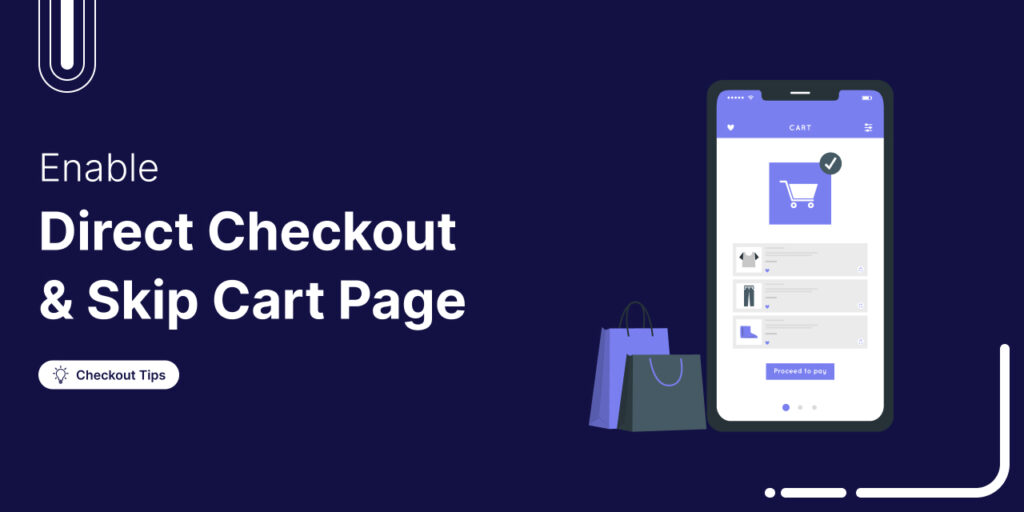
Editorial Team
October 14, 2025Are shoppers dropping off before completing their purchase? You’re not alone! According to a Baymard Institute study, nearly 18% of customers abandon their carts because the checkout process is too...
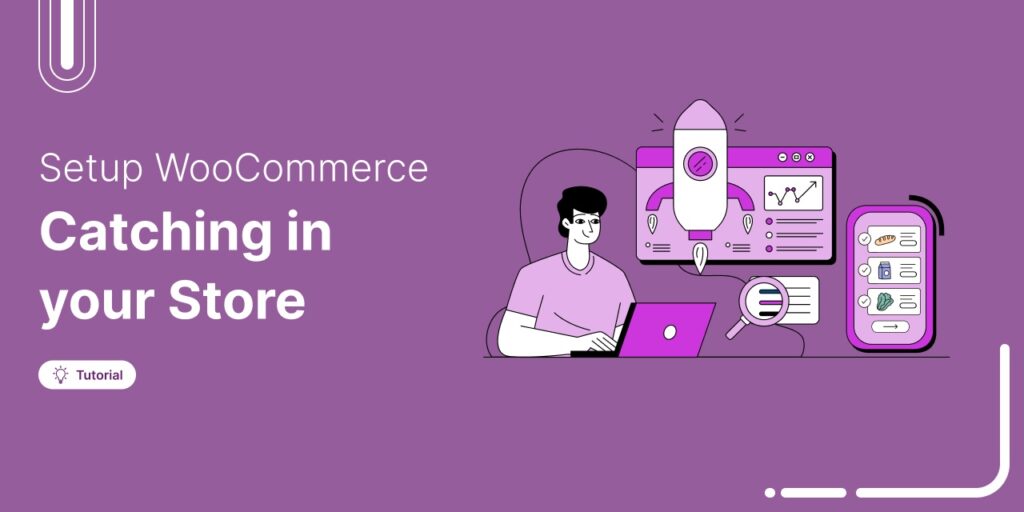
Editorial Team
June 25, 2025Discover everything you need to know about WooCommerce caching, how it works, which pages to exclude, and how to configure it for optimal performance. Caching helps speed up your website...
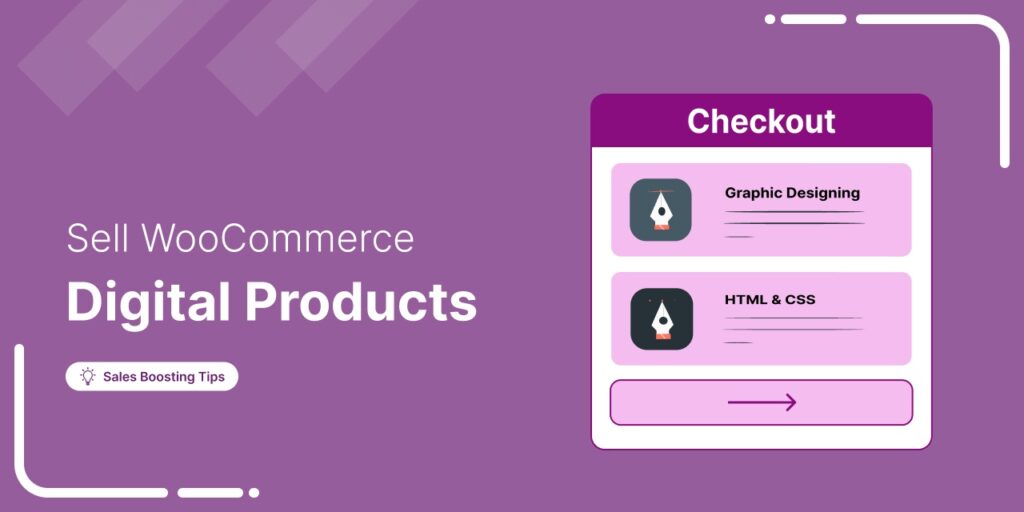
Editorial Team
March 17, 2025Struggling to get your digital products to sell? WooCommerce has your back. Whether you're selling eBooks, software, or online courses, WooCommerce makes it simple to manage and sell your digital...






