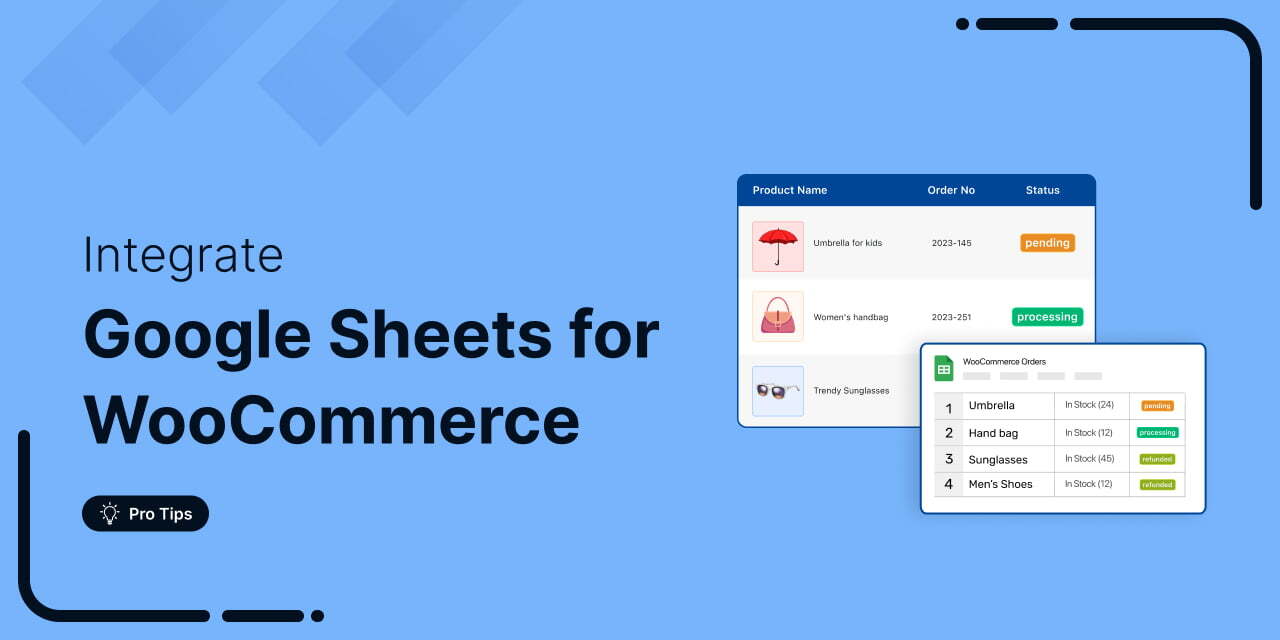
Are you looking for a way to connect WooCommerce to Google Sheets?
Integrating WooCommerce and Google Sheets not only simplifies your day-to-day business operations but also opens up new possibilities for data analysis and strategic decision-making.
You can streamline your business revenue management process, analyze your order data and tracking, and do so much more efficiently.
In this post, we’ll demonstrate how you can set up WooCommerce Google Sheets integration without writing any code in just a few minutes.
Plus, we’ll also look at some powerful use cases that you can start setting up on your website right away.
Table of Contents
- 1 Why Integrate WooCommerce Google Sheets in WordPress?
- 2 WooCommerce Google Sheets: Two Integration Solutions
- 3 How to Set Up WooCommerce Google Sheets Integration? (Step-by-Step Guide)
- 4 9 Must-Have Use Cases for WooCommerce Google Sheets Integration
- 4.1 Use Case #1: Export WooCommerce orders to Google Sheets in real-time
- 4.2 Use Case #2: Update WooCommerce order statuses
- 4.3 Use Case #3: Push WooCommerce customers with their details
- 4.4 Use Case #4: Send cart abandoned data along with recovery URL and phone number
- 4.5 Use Case #5: Push VIP WooCommerce customers based on total spent in your store
- 4.6 Use Case #6: Manage subscription cancellations
- 4.7 Use Case #7: Collect information about new leads
- 4.8 Use Case #8: Export the order meta to Google Sheets
- 4.9 Use Case #9: Export or Import contacts to/from the Google Sheets CSV file
- 5 Frequently Asked Questions (FAQs)
- 6 Are You Ready to Set Up WooCommerce Google Sheets Integration on Your Store?
Why Integrate WooCommerce Google Sheets in WordPress?
Google Sheets is a popular spreadsheet application developed by Google. It allows users to create, edit, and collaborate on spreadsheets online.
Integrating Google Sheets with WooCommerce will allow you to connect the two platforms and automate your processes.
Here’s why you should set up WooCommerce Google Sheets integration in your store:
- Data protection
Integrating Google Sheets with WooCommerce allows you to share your store data effortlessly without sharing sensitive data like admin credentials.
For example, store owners must share the order data with the shipping manager at their warehouse and with affiliates.
- Customization and collaboration
Google Sheets offers a collaborative environment where multiple users can simultaneously work on the same sheet.
This is useful for team members to manage different aspects of the business, such as inventory, marketing, and prices.
- Data analysis and reporting
Google Sheets offers powerful tools for data analysis and reporting.
Google Spreadsheets allows you to sort, filter, or export sales, customer, or product data. It also directly integrates with Google Looker Studio, allowing for more in-depth analysis and custom reporting.
- Real-time updates and synchronization
The synchronization between WooCommerce and Google Sheets ensures that your data is always up-to-date in real time.
This connection facilitates seamless communication between the two platforms regarding product information, inventory, order details, and more.
- Smart integrations
Google Sheets acts as a bridge between WooCommerce and other tools and services. You can use it to facilitate integration with marketing tools, analytics platforms, or business applications.
For example, It integrates with many reporting tools, such as Google Looker Studio, which allows you to create reports for the exported data from your online store.
- Export order metadata
If you integrate your WooCommerce store with different WordPress plugins, they may push some metadata inside the orders, which is not accessible elsewhere.
For example, shipment tracking plugins generate shipping details, and event manager plugins create event-related details.
However, you can easily push this metadata to Google Sheets.
- Enhanced order tracking
As a store owner, you can export order data directly to Google Sheets with WooCommerce Google Sheets integration.
You can further generate a comprehensive view of sales trends, customer behavior, and other valuable insights leading to informed decision-making.
- Ease of use
Google Sheets certainly makes it accessible to store owners who may not be familiar with complex data management systems.
It provides a familiar spreadsheet interface to manage and organize data.
WooCommerce Google Sheets: Two Integration Solutions
According to our experts’ research, there are two integration plugins that you can use to connect WooCommerce and Google Sheets.
- WooCommerce Google Sheet Connector
- FunnelKit Automations
Let’s look at both the plugins one by one.
WooCommerce Google Sheet Connector
This addon plugin acts as a bridge between your WooCommerce store and Google Sheets.
Pros
- Free plugin - It’s a free WordPress plugin that allows you to connect Google Sheets with your WooCommerce website.
- Real-time synchronization - It automatically synchronizes your WooCommerce orders to the Google Sheet tabs with all the details and order statuses.
- Premium features (available in the Pro version) - You get various features in the premium version, such as a custom ordering feature, freeze header settings, managing existing WooCommerce products and users, custom Google API integration, and more.
Cons
- Limited capabilities - The WooCommerce Google Sheet Connector has limited automation capabilities. You can’t set up different event triggers like cart abandonment, winback campaigns, post-purchase workflows, user signup, etc., and collect details about them. In addition, you can’t add any actions or delays to your automated sequences.
- No email or SMS notifications - You cannot notify your customers or admin about your WooCommerce orders or product inventory. It can’t send a simple email or SMS.
- Absence of cart abandonment data - About 7 out of 10 users abandon the store without completing a purchase. Collecting details about cart abandoners and converting them into customers becomes extremely important. But you can’t do that with this connector addon.
- No conditional workflows - It doesn’t allow rule-based automations to be set up in your store. For example, if you want to list VIP customers who have spent more than $200 in your store, you can’t do that.
FunnelKit Automations
FunnelKit Automations is a game-changing marketing automations and broadcast CRM for WordPress and WooCommerce.
It has been widely used by 20,000+ stores to automate their business processes and interact with their audience effectively.
Pros
- Centralized automation hub - FunnelKit Automations connects with various WordPress plugins, CRMs, third-party tools, and applications to perform certain tasks. You can even send your data to different automation tools, such as Pabbly, Integrately, Make, Zapier, etc., to set up advanced automated sequences.
- Smart automations - Set up unlimited sequences with smart triggers, actions, and delays to automate your business workflow. You can set up all sorts of automated campaigns for your leads and customers that export or import your WooCommerce data to Google Sheets in real-time.
- Email and SMS notifications - Notify your customers or admins about order updates, product inventory, new leads, subscription renewals, or payment failures. This helps you take to quick action and interact with your customers to build loyalty and trust.
- Cart abandonment tracking and reporting - Export the data of your abandoned shoppers into Google Sheets or run a cart abandonment campaign to bring them to your store to complete their purchases.
- Import your contacts from sheets - FunnelKit Automations lets you import your contacts from a Google Sheets CSV file. This allows you to manage your contacts better and nurture relationships with them with this WooCommerce CRM.
Cons
- Premium plugin - FunnelKit Automations comes with both the free (lite) and premium versions. However, you must upgrade to the Pro version to connect your WooCommerce store with Google Sheets. The best part is that it allows you to set up advanced automation use cases without putting any limitations.
Our expert recommends you choose FunnelKit Automations because of all the possibilities it offers with WooCommerce Google Sheets integration and beyond.
For that, get a copy of FunnelKit Automations from below.
Refer to our document on installing and activating FunnelKit Automations on your WordPress website.
How to Set Up WooCommerce Google Sheets Integration? (Step-by-Step Guide)
Follow the steps below to connect WooCommerce to Google Sheets in your store.
Ensure you’ve installed the FunnelKit Automations plugin on your WordPress website.
Step 1: Go to the Connectors section
To connect WooCommerce to Google Sheets, navigate to the Tools ⇨ Connectors section in FunnelKit Automations.
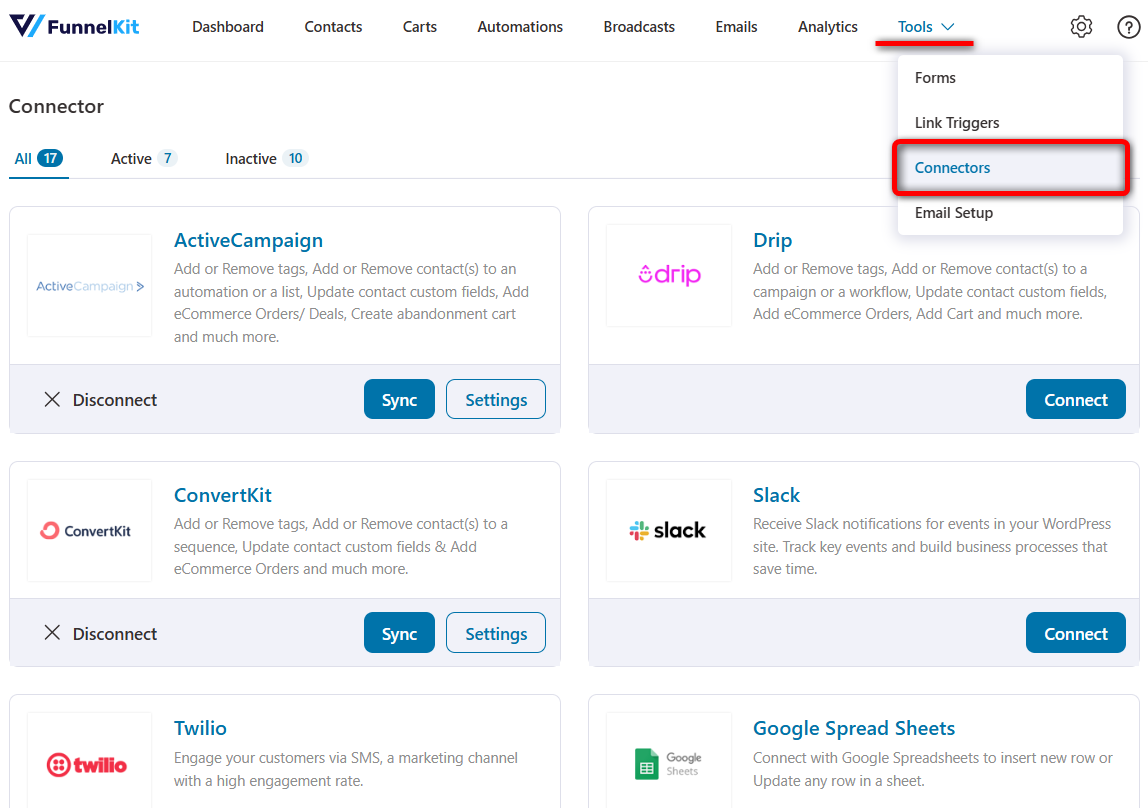
Step 2: Authorize the connection permission
Scroll down and click on the ‘Connect’ button under Google Spread Sheets.
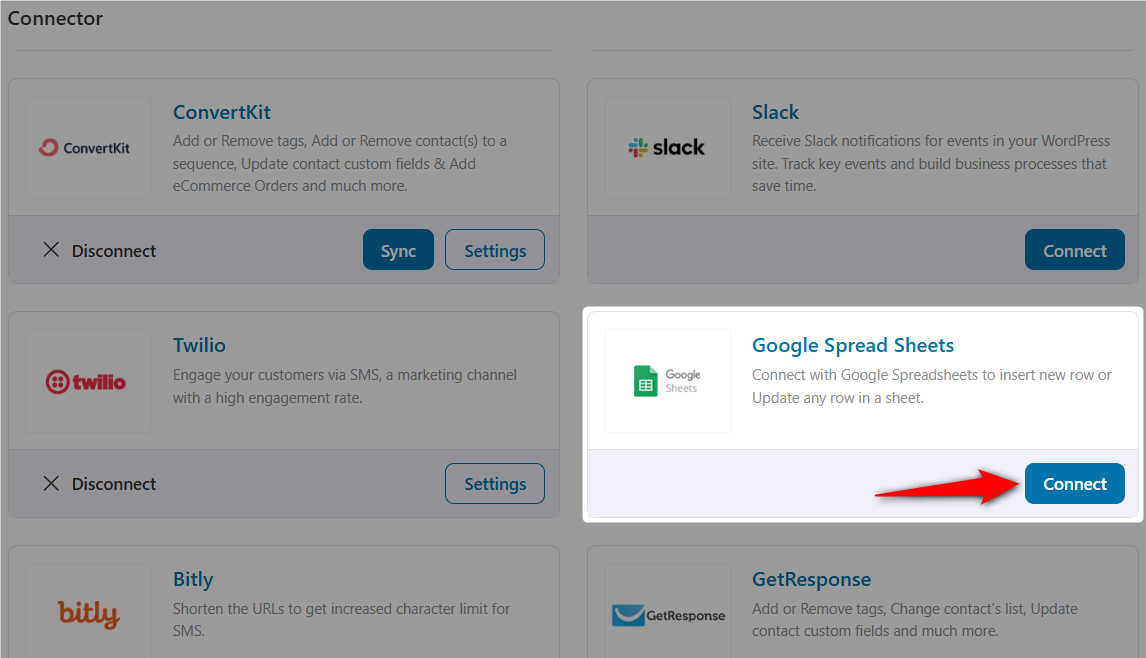
You need to log in with your Google account.
For that, hit the ‘Sign In with Google’ button.
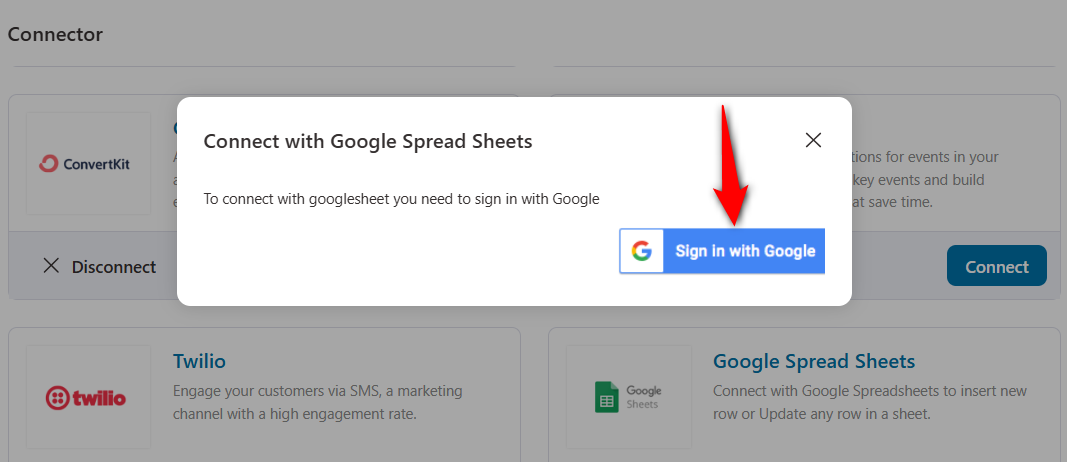
Grant permissions to allow FunnelKit Automations to exchange data with Google Sheets.
To do that, click on ‘Continue’.
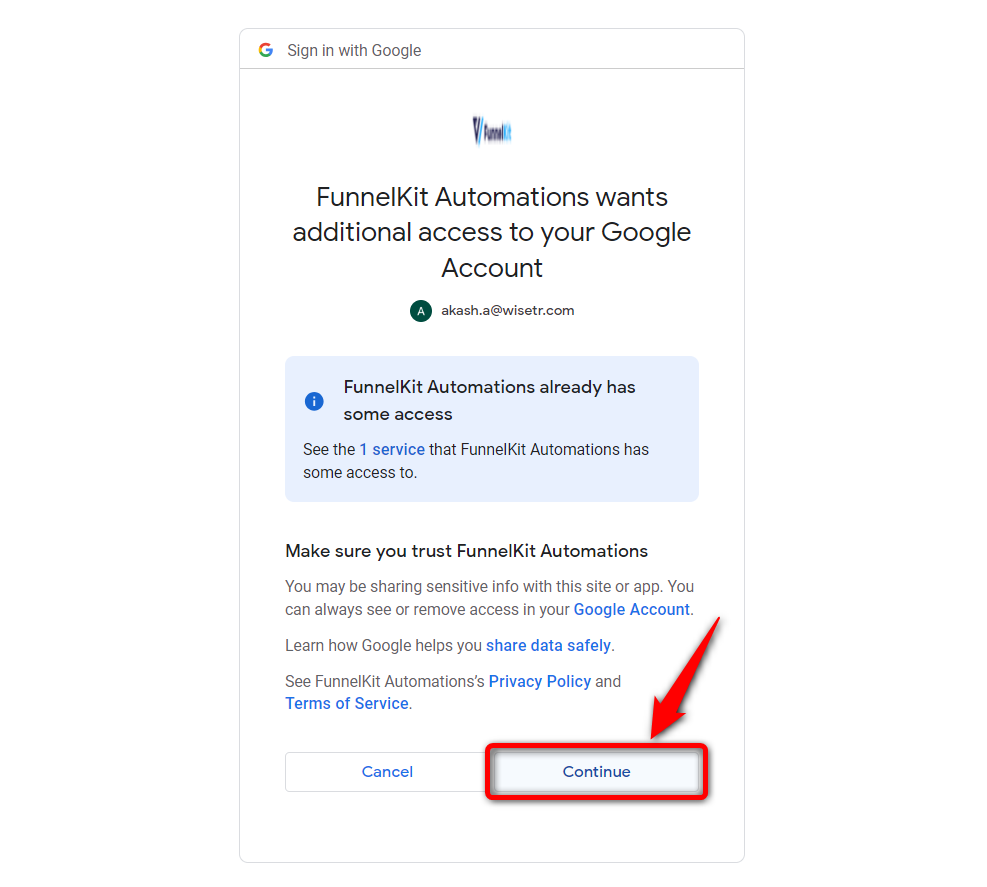
You don’t need to enter any authorization code!
It’ll redirect you to the connectors page after successfully setting up your WooCommerce Google Sheets connection.
This is how you can integrate Google Spreadsheets with WooCommerce in two simple steps.
9 Must-Have Use Cases for WooCommerce Google Sheets Integration
Today, we will show you 9 advanced use cases for this WooCommerce-Google Sheets integration.
These use cases will help you collect and organize your store-related information in a much more useful manner and convert it into visual reports to share with your team members.
Let’s dive into it.
Use Case #1: Export WooCommerce orders to Google Sheets in real-time
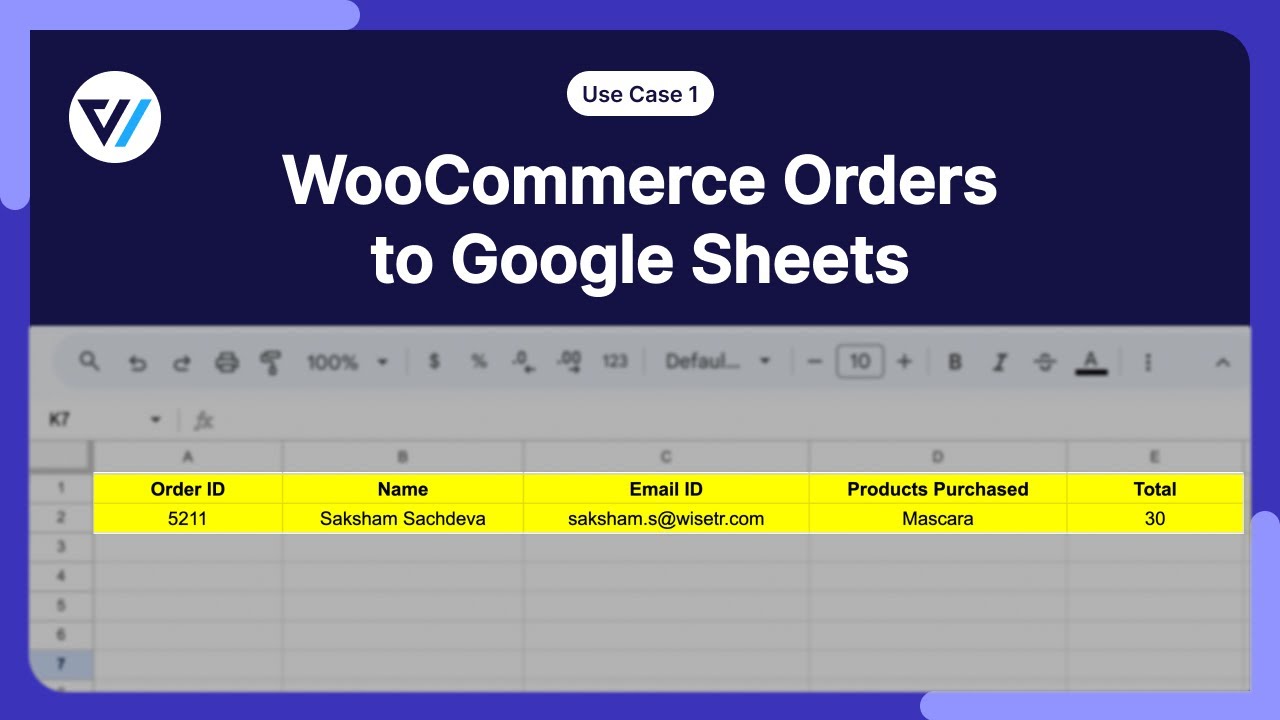
This automation will help you analyze all the order-related information in one place right after a customer buys on the WooCommerce checkout page.
Once you create a new automation, add the ‘Order Created’ event trigger under WooCommerce.
Configure the order settings. This way, you can collect information about only those orders (completed, draft, on hold, or processing) that you want to see.
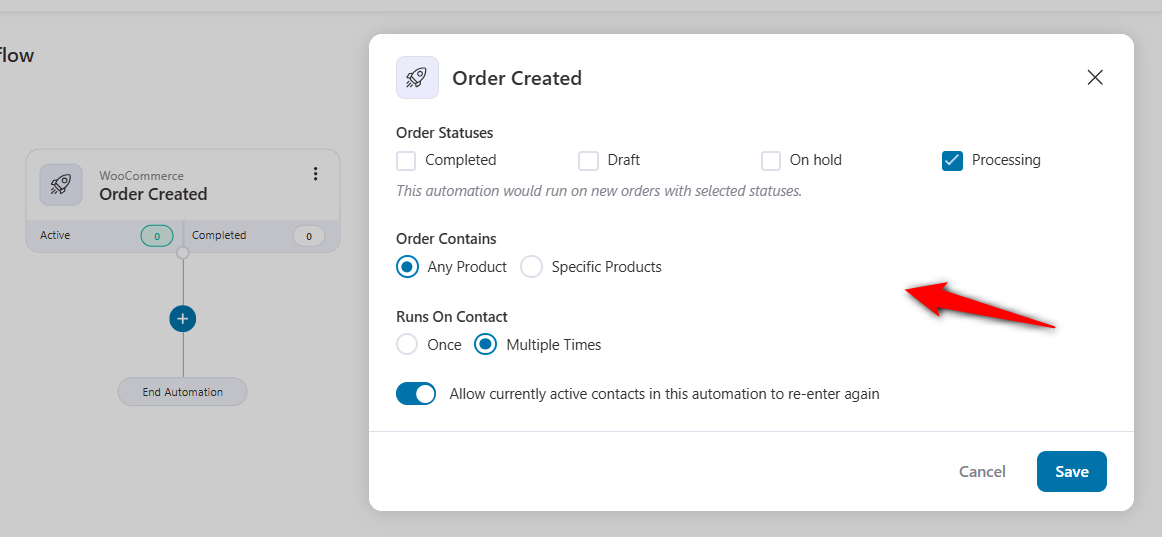
Now, you need to add an Action. This action will be executed whenever somebody places an order.
Click on the plus (+) icon and select ‘Action’.
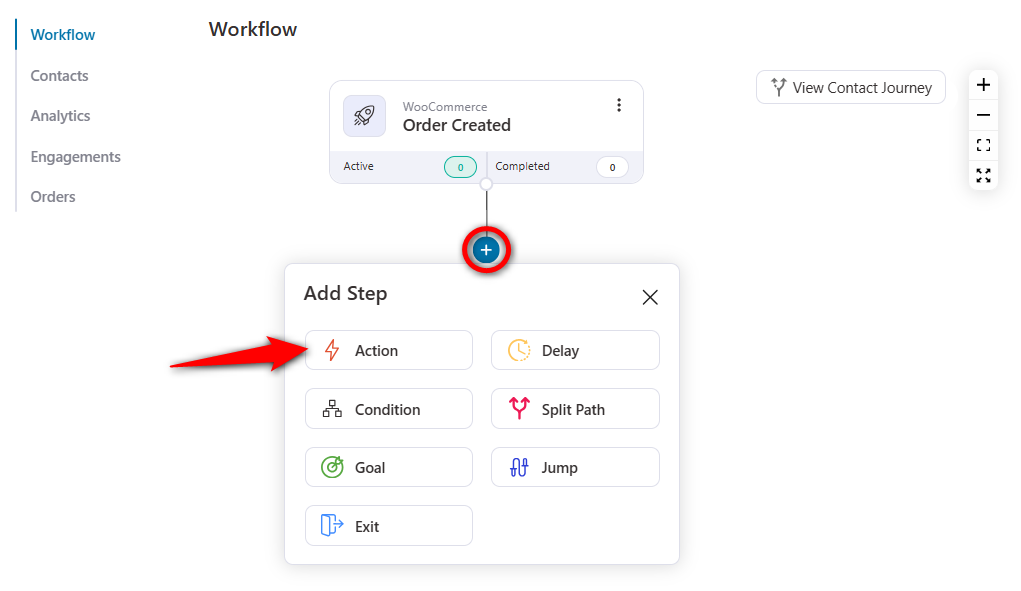
Navigate to the Send Data section and select ‘Insert Row’ under Google Sheets.
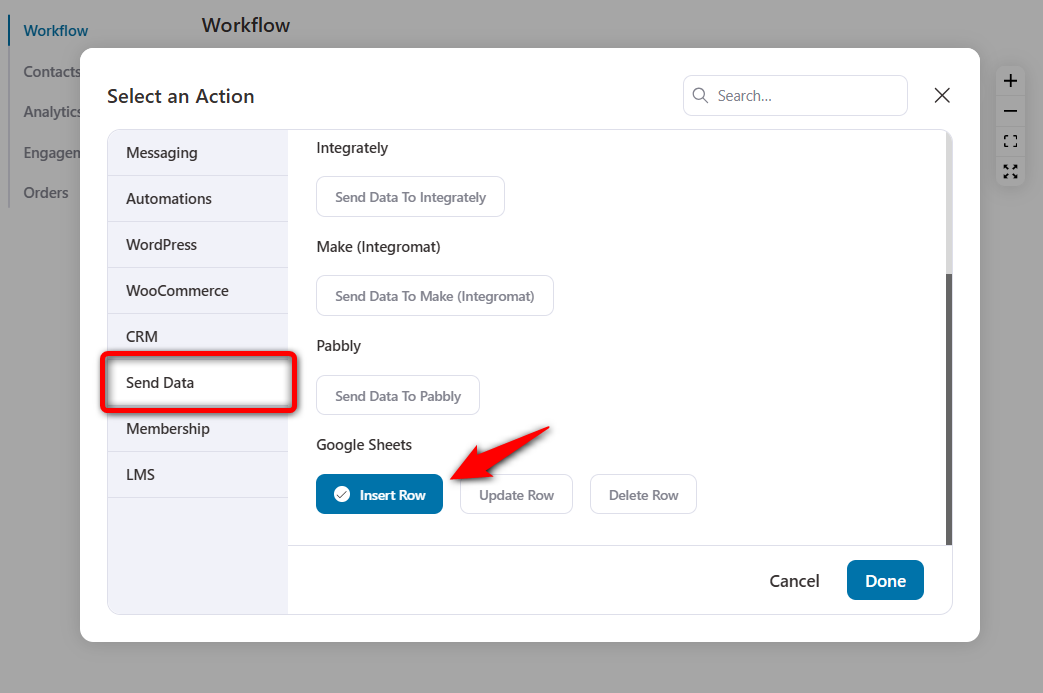
Create a spreadsheet in a separate tab, and copy the ID of the sheet as shown below.
Important note: The URL of the spreadsheet is NOT the ID of the sheet; the ID is the part of the URL, as shown below.
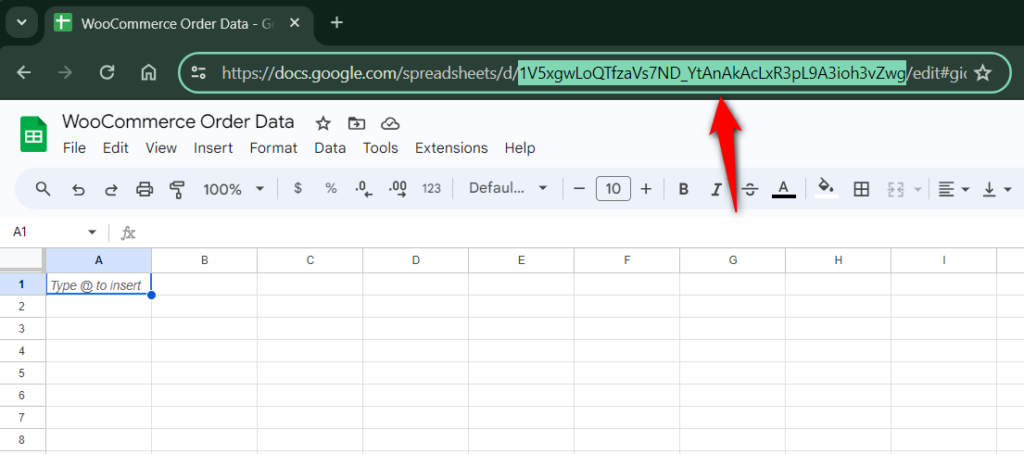
Paste the ID of the spreadsheet into the “Enter Google Spreadsheet ID” space. Click on Get Sheet to sync the spreadsheet.
If you have multiple worksheets, select the one where you want to see the data.
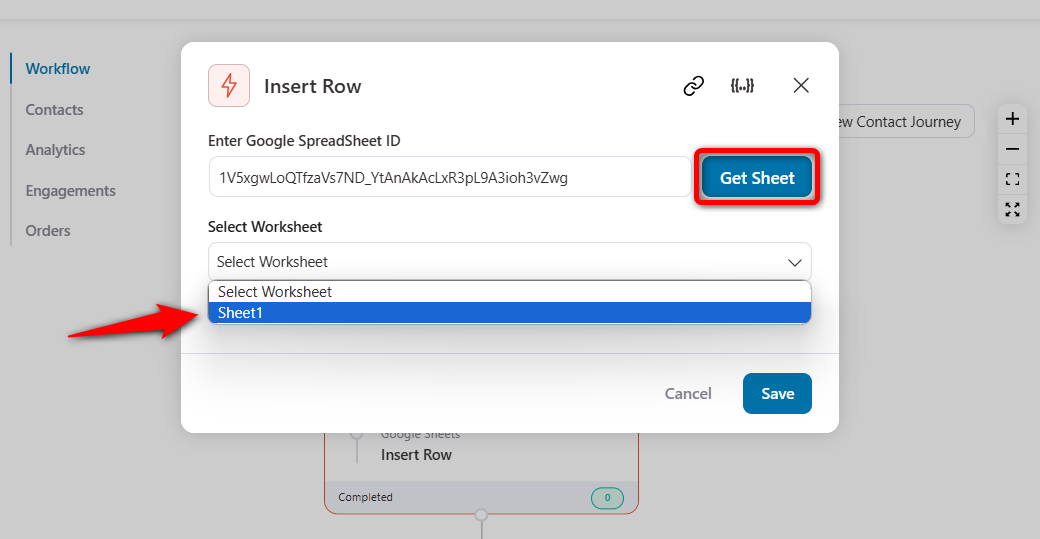
Under the Data section, click on ‘Add New’ and use merge tags to see the information you need.
We need the order ID, customer’s name, email address, product purchased, and order total.
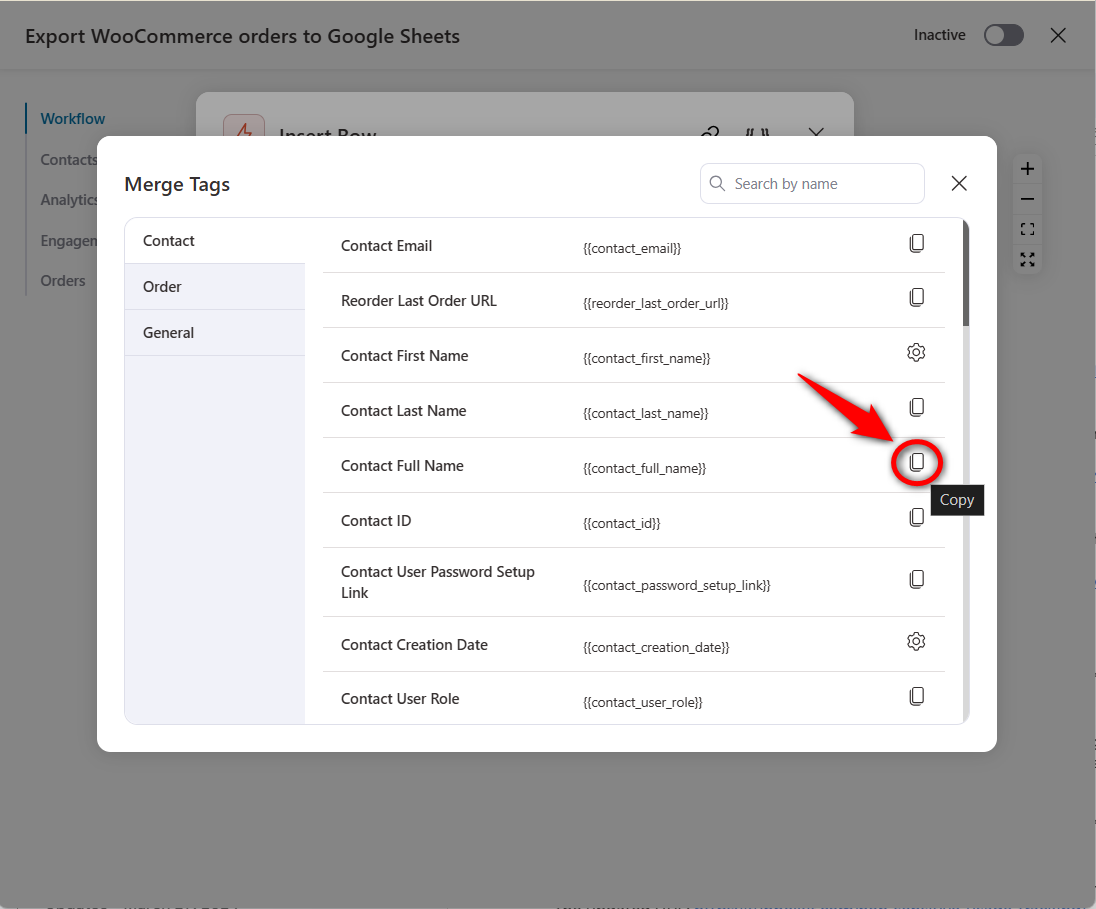
Copy the respective merge tags shown in the above picture, and paste them into the data columns.
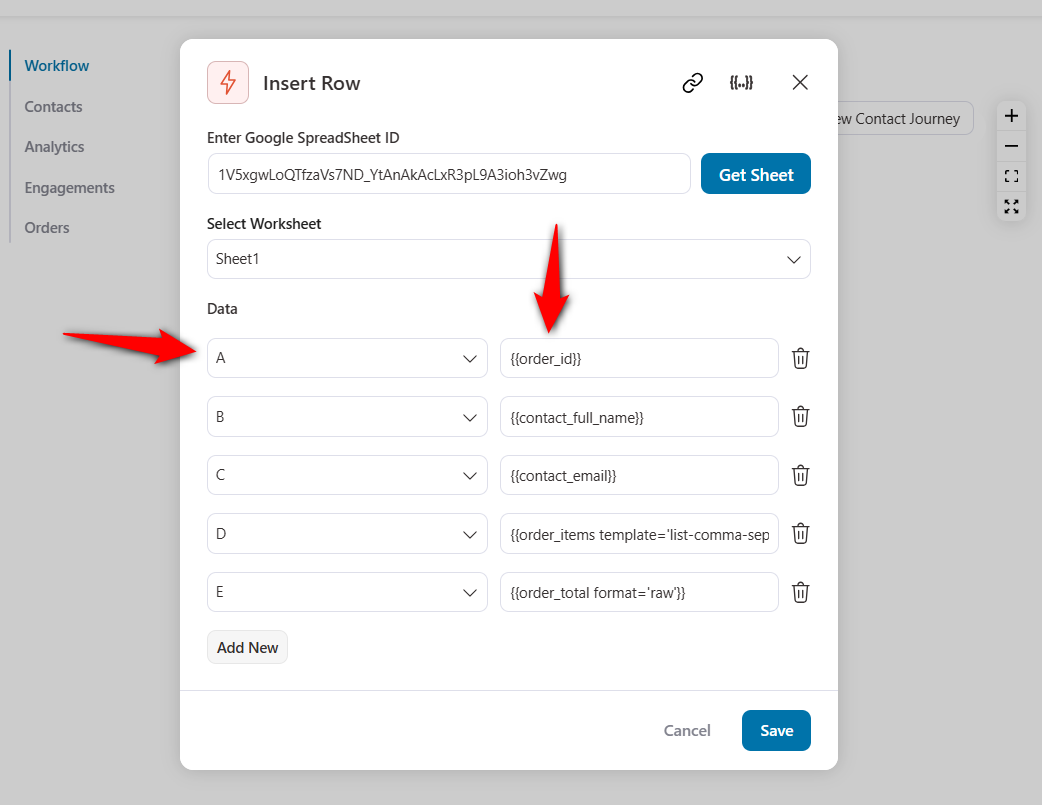
Click on ‘Save’ and your automation is ready.
Place a test order to check the execution of the task.
Now go to Contacts in Automation. Here, you’d be able to see a new contact for the order you just placed.
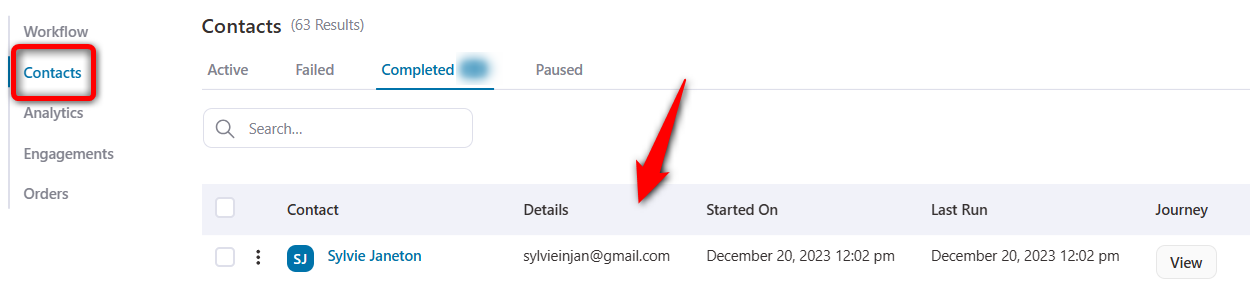
Check the connected spreadsheet. You can see the order-related data in the sheet.
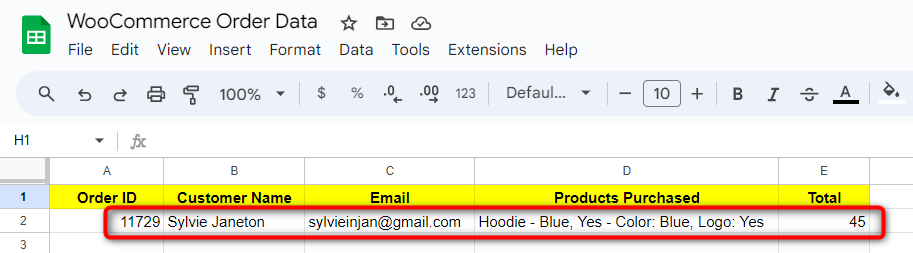
This is a great WooCommerce Google Sheets integration use case that lets you sync order data in real time.
Use Case #2: Update WooCommerce order statuses
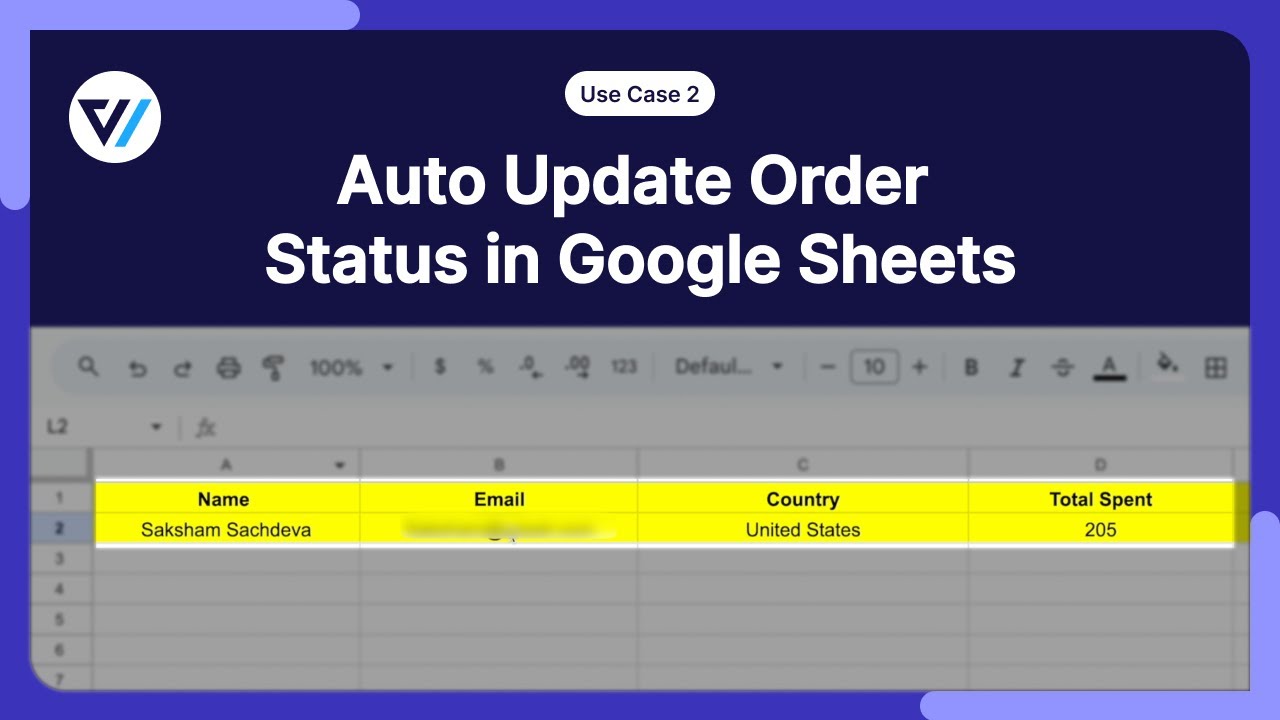
WooCommerce order statuses are the distinct stages through which an order goes to processing within WooCommerce.
These statuses help store owners track all orders in the fulfillment process and inform customers about the progress of their purchases.
You can automatically update the order statuses with this WooCommerce Google Sheets automation.
First, select the ‘Order Status Changed’ event trigger.
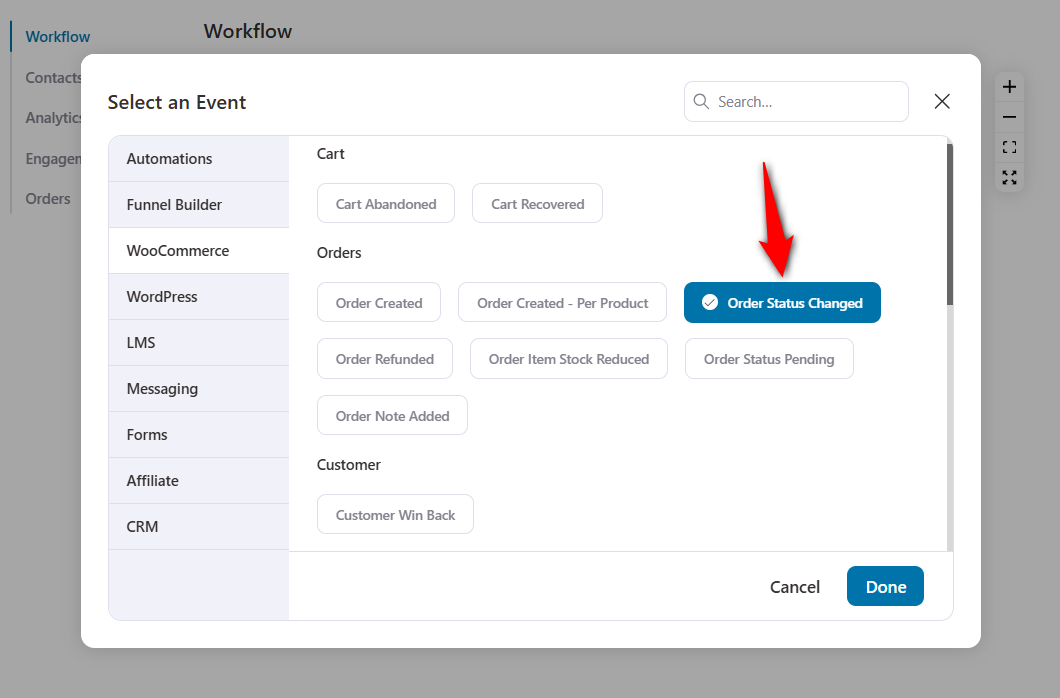
Configure the event by setting both the ‘From Status’ and ‘To Status’ to ‘Any’.
This will trigger the automation in case there is any change in the order status.
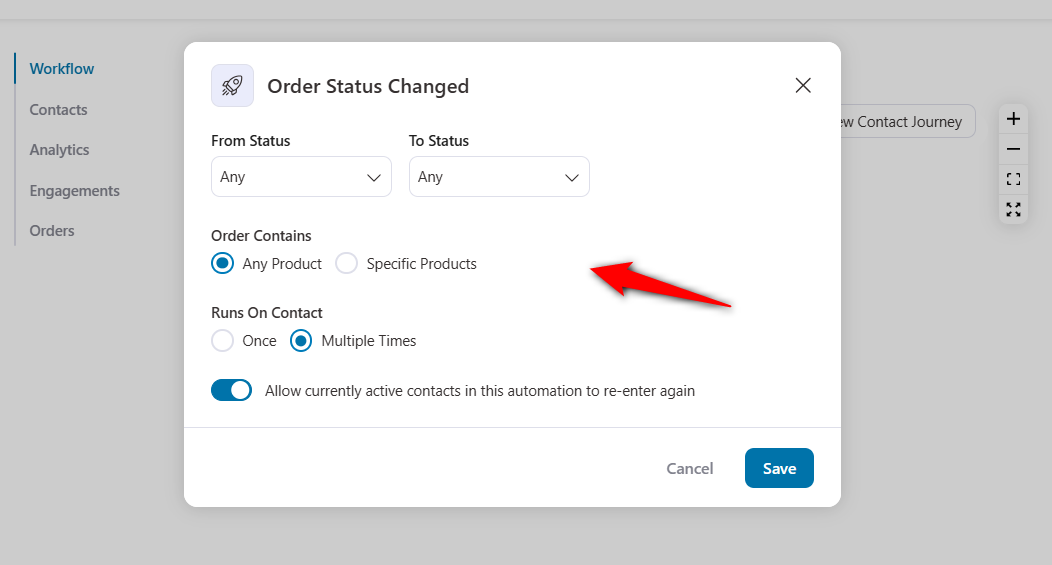
Now, hit the ‘Action’ and choose ‘Update Row’ under Google Sheets.
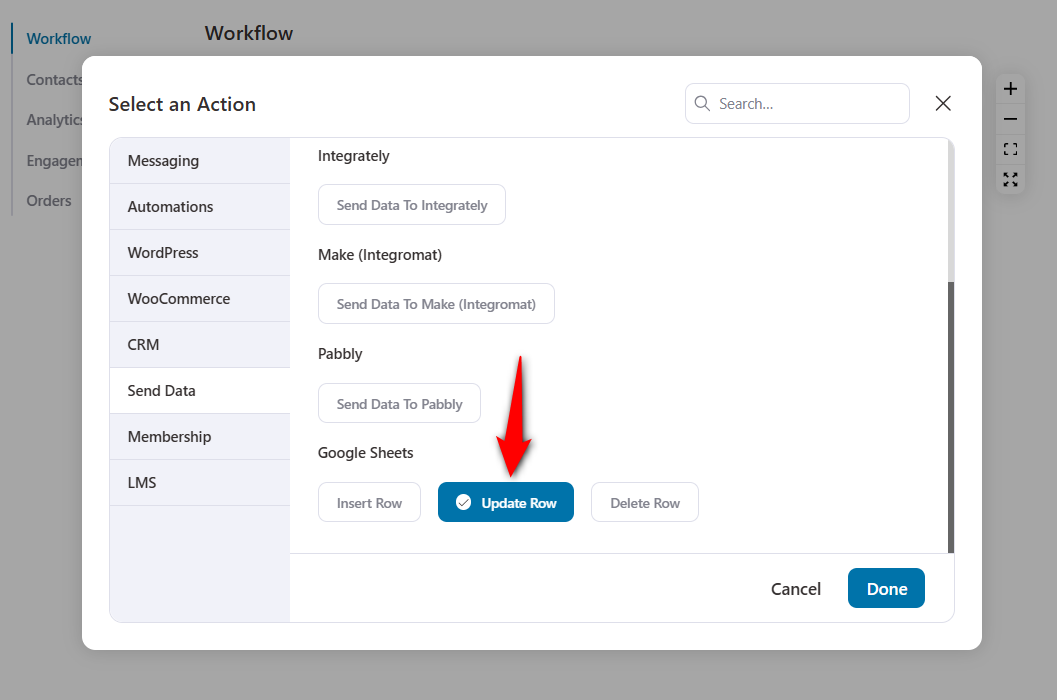
Enter the Google Spreadsheet ID and specify the sheet.
Next, enter the lookup column.
Please note that the lookup column has to be a column with unique data. It’s best to assign the order ID as the lookup column.
Next, enter the order status column which you want to update.
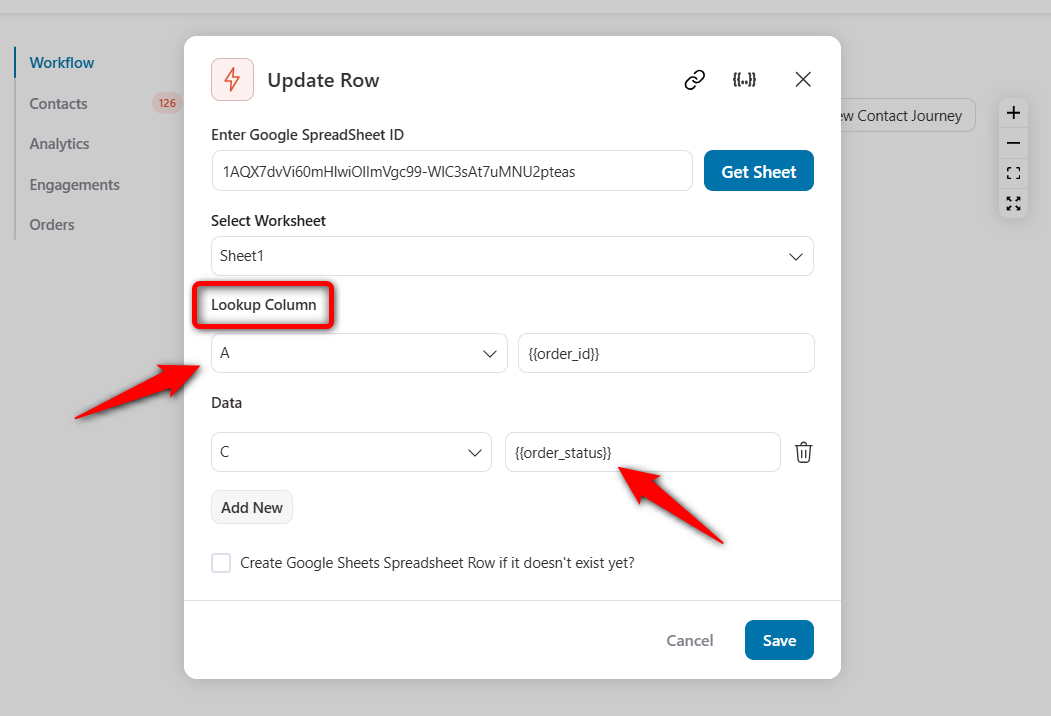
Click on ‘Save’ when done.
Test this automation by updating the status of your WooCommerce order.
We’ve updated this status from ‘Processing’ to ‘Completed’.
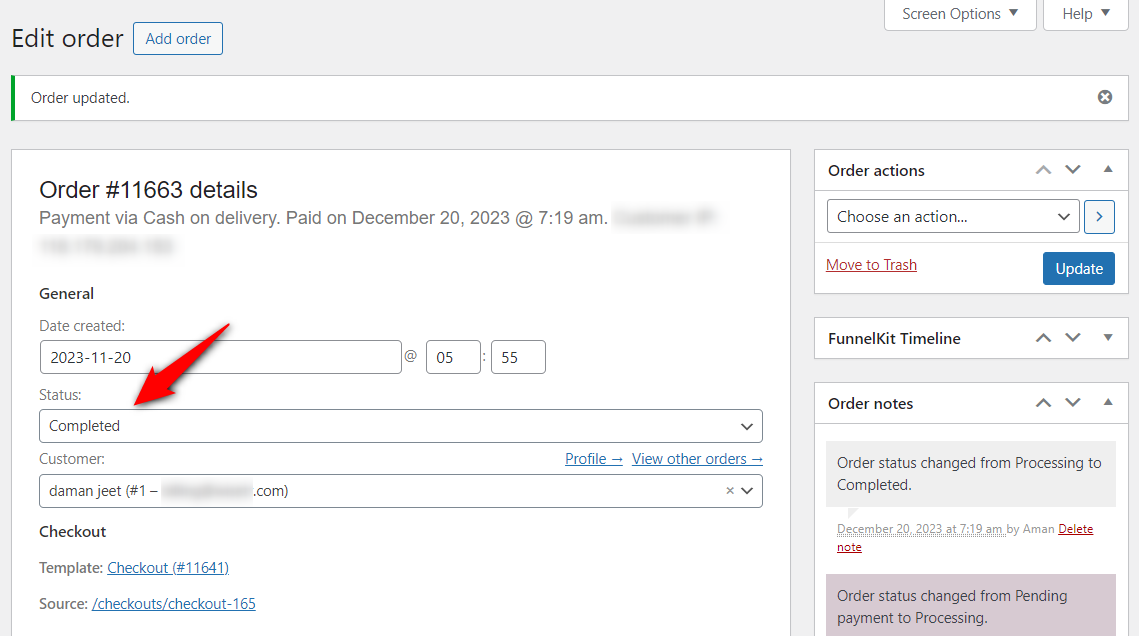
You’ll notice the automation has successfully updated the order status from Processing to Completed in the Google Sheet for this order ID.
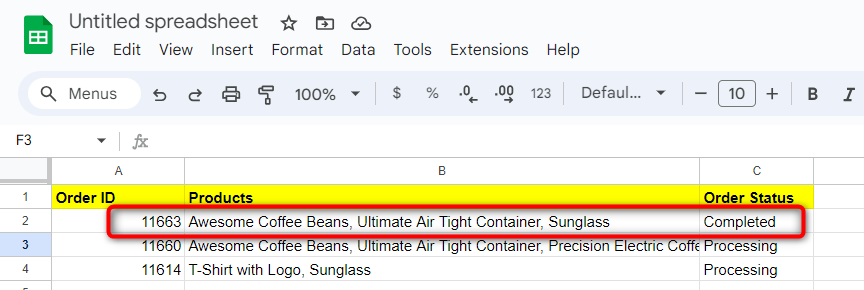
This shows that our WooCommerce Google Sheets automation works successfully.
You can now share this sheet with your shipping or fulfillment manager to easily track and process customer’s orders.
Use Case #3: Push WooCommerce customers with their details
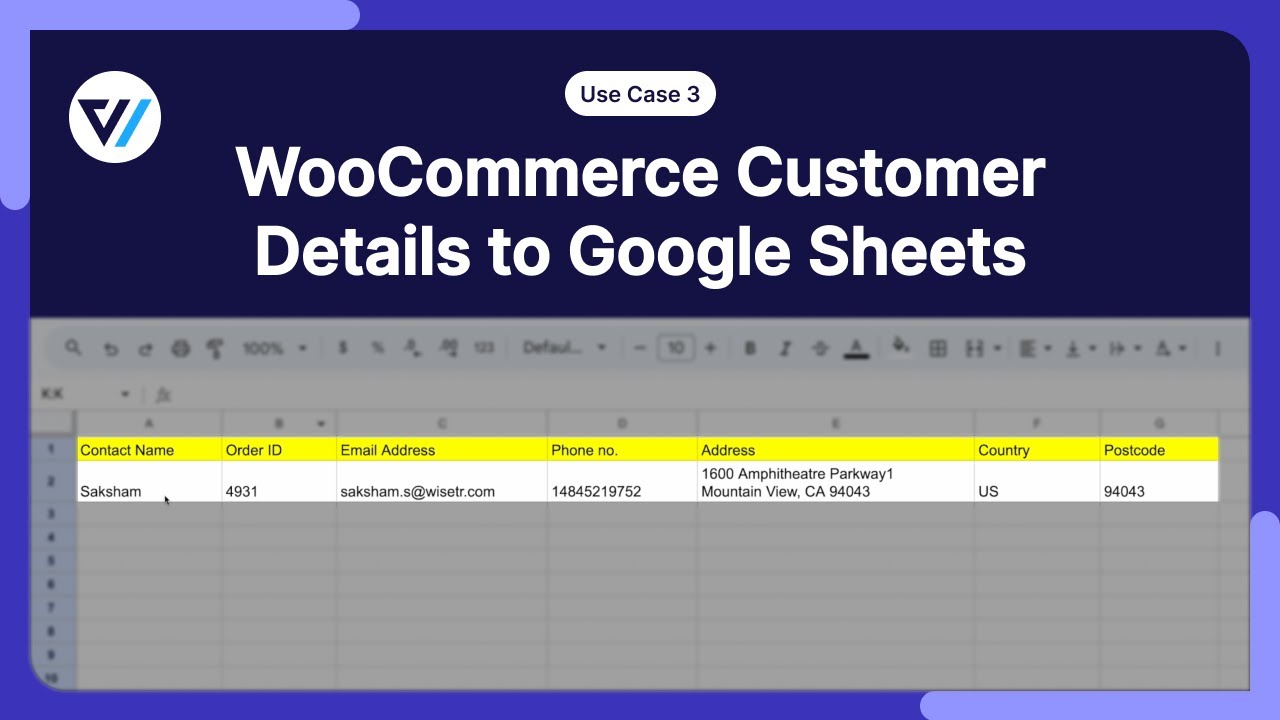
By exporting WooCommerce customer details to Google Sheets, you centralize your customer information in one place.
Having structured data allows you to manage and analyze your customer relationships effectively.
It helps you to tailor marketing strategies and communication quite easily.
To set up this automation, choose the ‘Order Created’ event trigger.
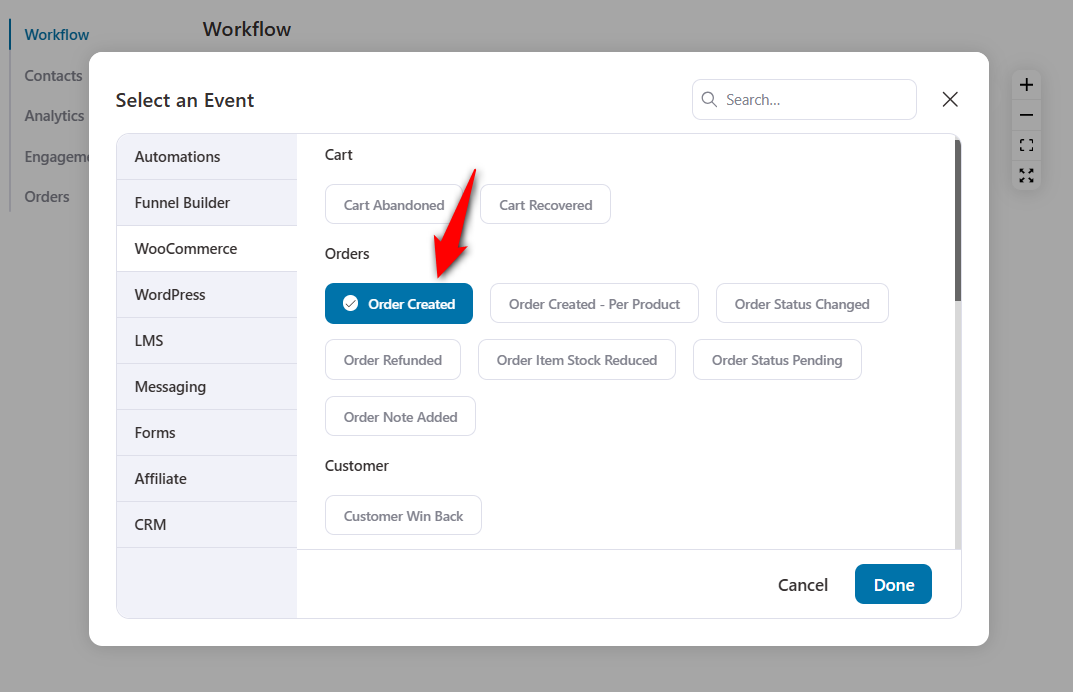
Next, add the ‘Insert Row’ action.
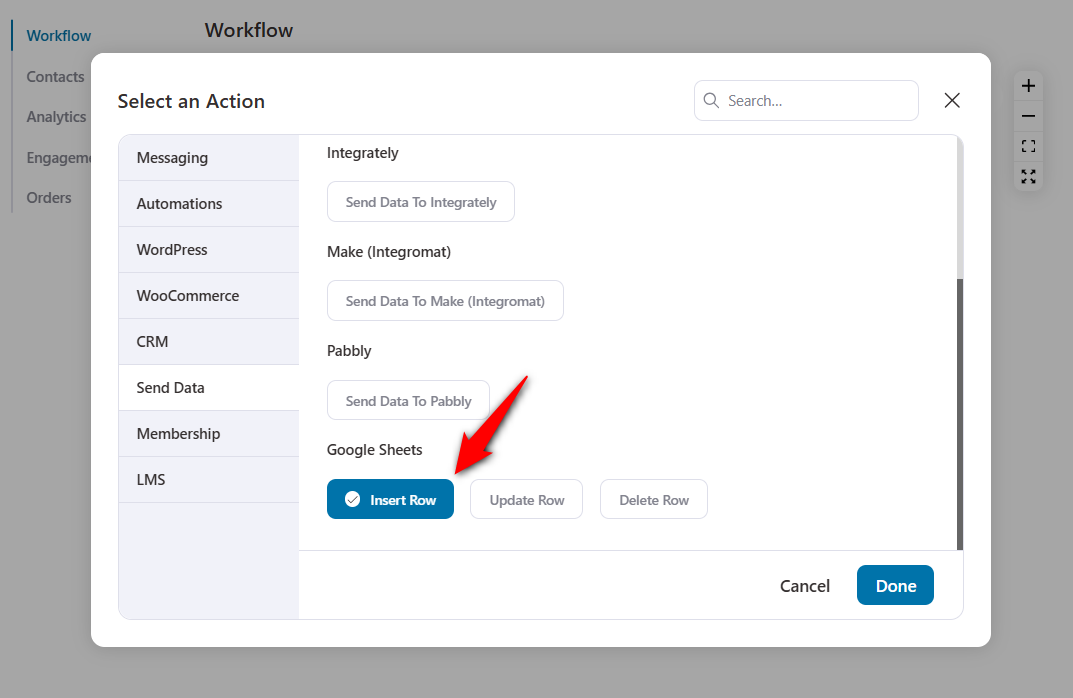
Enter all the customer details you need with the help of merge tags.
As you can see, we’ve entered their name, order ID, email, phone number, address, country, and postal code.
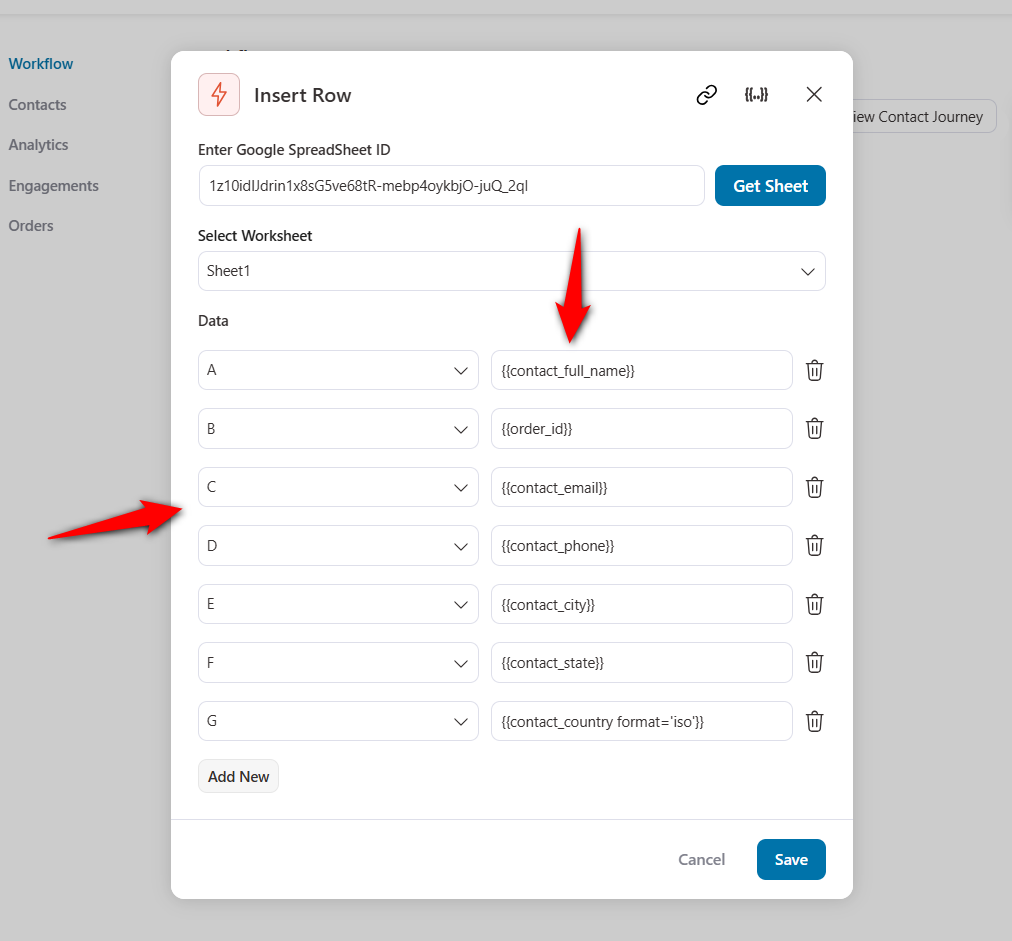
This is how it’ll export all this WooCommerce customer data to Google Sheets.
Use Case #4: Send cart abandoned data along with recovery URL and phone number
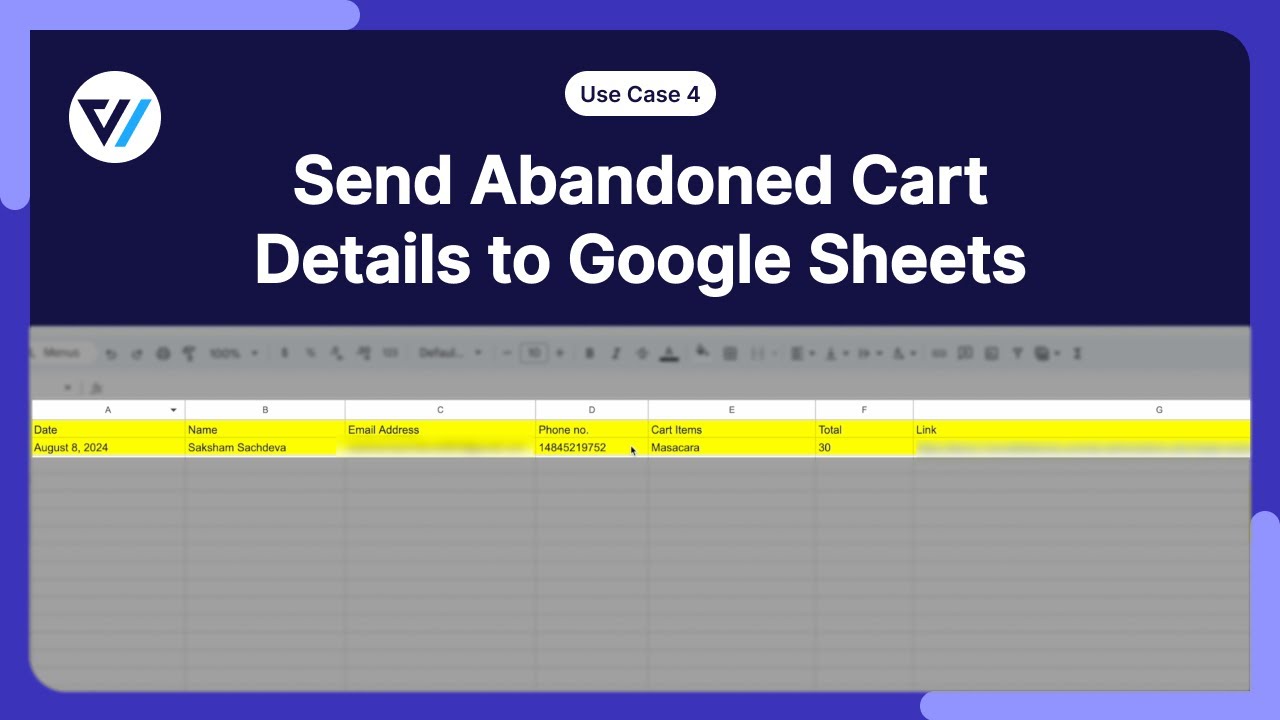
FunnelKit Automations lets you track abandoned carts.
It has a live cart-capturing feature, which allows you to capture details as users enter on the checkout page.
Once you have the shoppers’ abandoned details, you can send them to Google Sheets and use them in your cart abandonment campaigns.
Add the ‘Cart Abandoned’ event trigger.
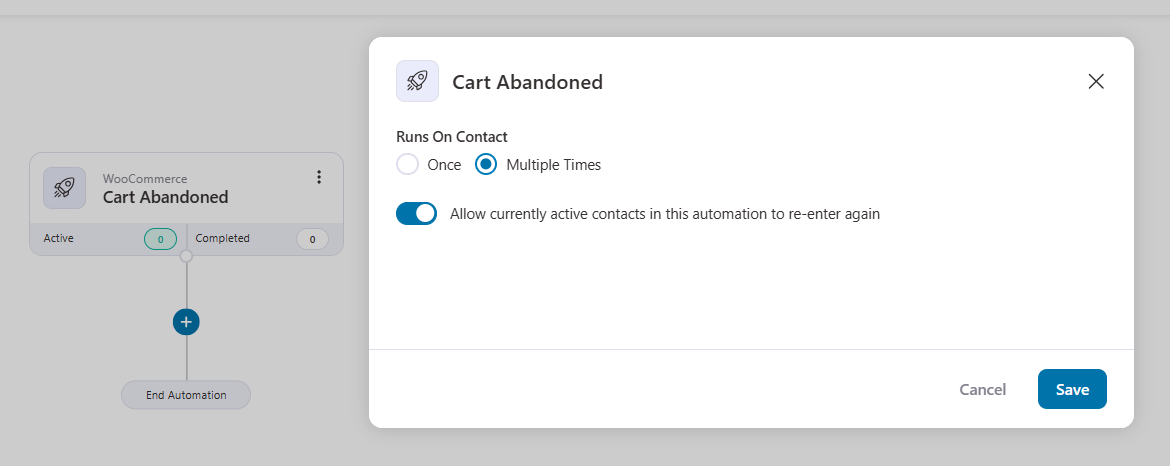
Next, select the ‘Insert Row’ action under Google Spreadsheets.
Assign the cart abandonment details to the selected Google Sheet columns.
As you can see, we’ve entered the following details with the help of merge tags:
- Abandonment date
- Shopper’s name
- Phone number
- Products in the cart
- Order total
- Recovery URL
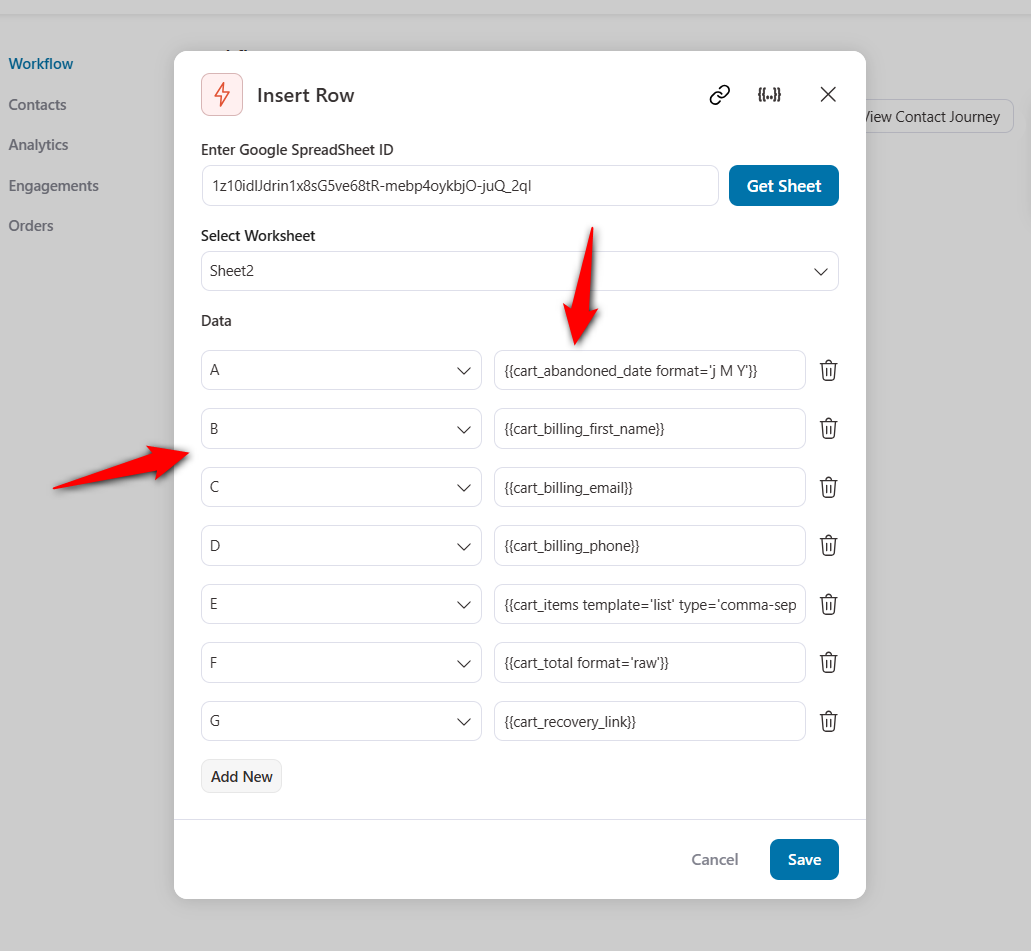
With all these cart abandonment data in your sheets, you can get useful insights for setting up cart recovery campaigns.
This completes your automation. Let’s now look at our next WooCommerce Google Sheets automation use case.
Use Case #5: Push VIP WooCommerce customers based on total spent in your store
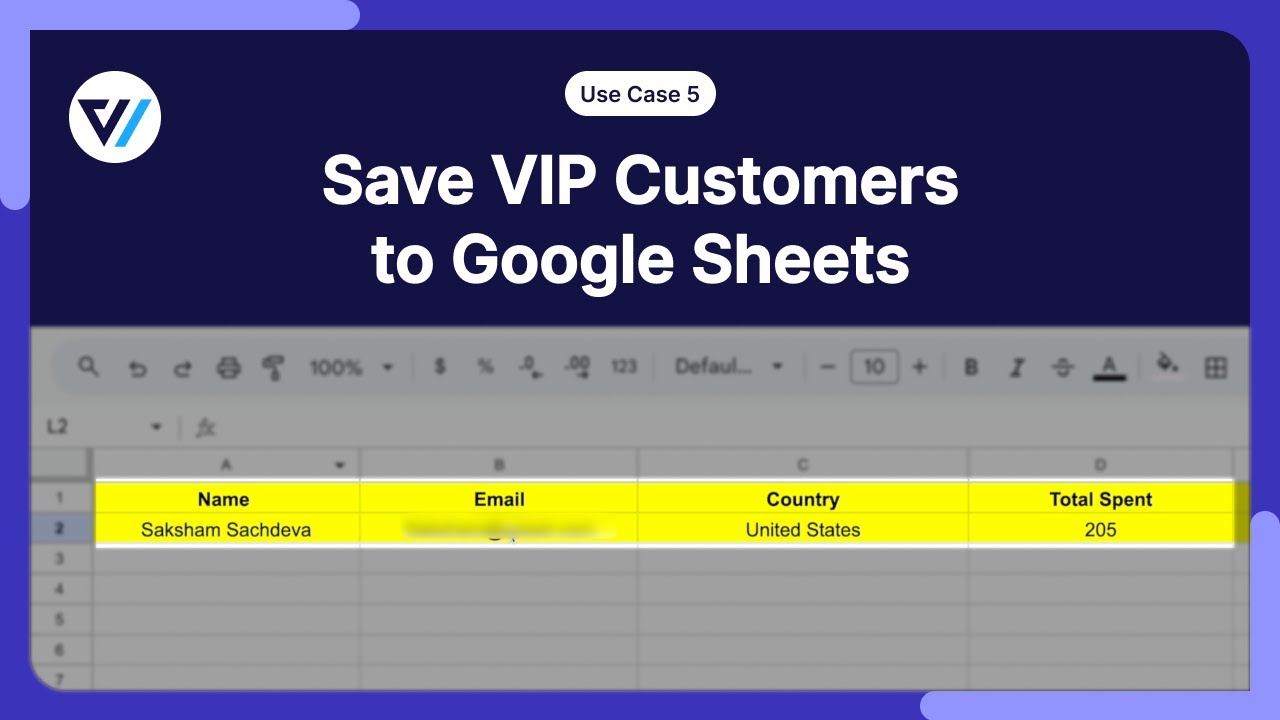
Recognizing and treating high-value customers as VIPs helps you appreciate their loyalty, contributing to customer satisfaction.
You can create targeted marketing campaigns specifically designed to cater to their preferences, leading to increased sales and customer engagement.
This is why you should push your VIP customers to a separate Google Sheet.
Once you’ve selected the ‘Order Created’ event trigger, choose the condition.
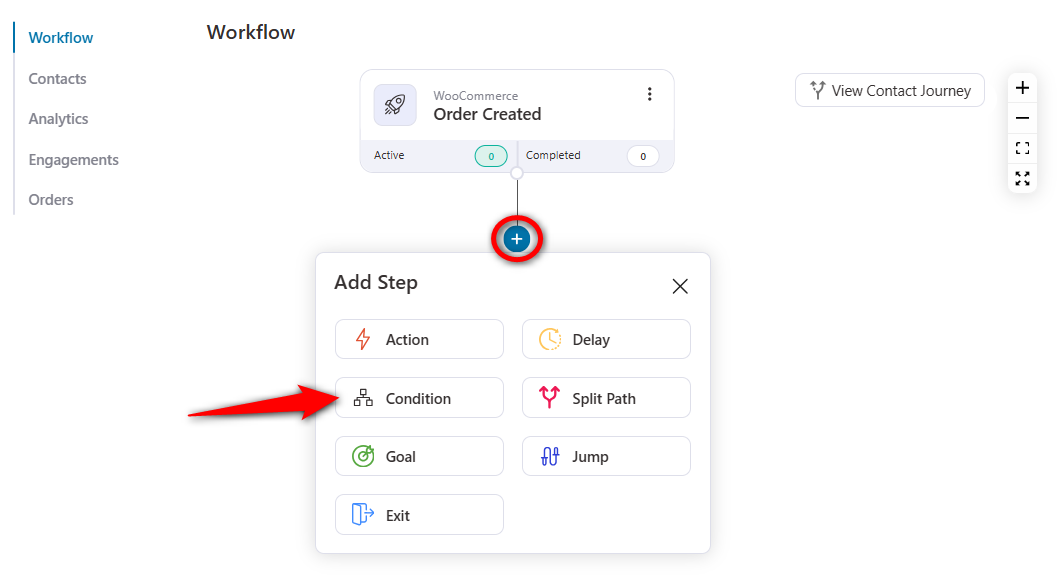
To specify the total amount spent condition, select the ‘Total Revenue’ under WooCommerce.
Set the amount to greater than 200.
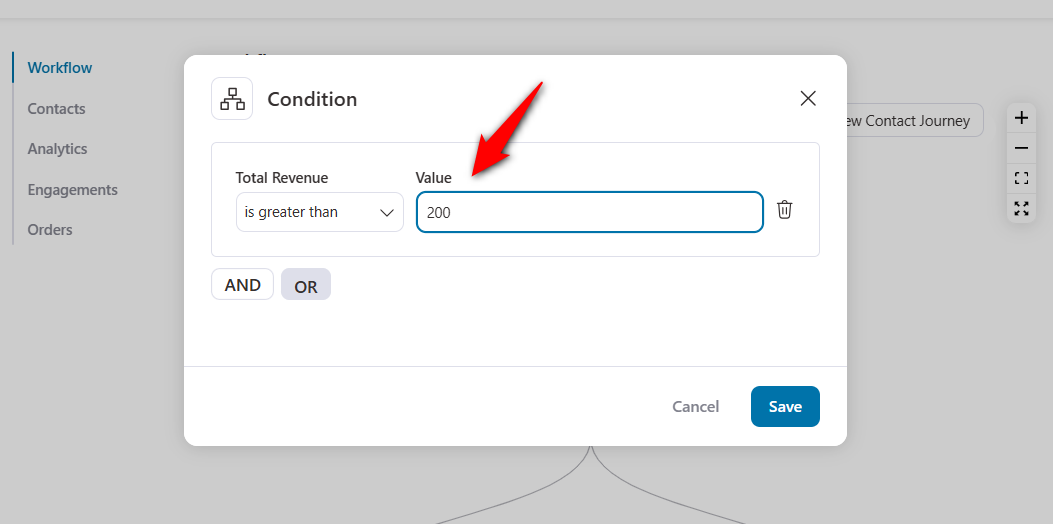
Now we have the condition. Next, add the ‘Insert Row’ action for Google Sheets.
Then, add the following details related to VIP customers with the help of merge tags:
- Name
- Country
- Total money spent
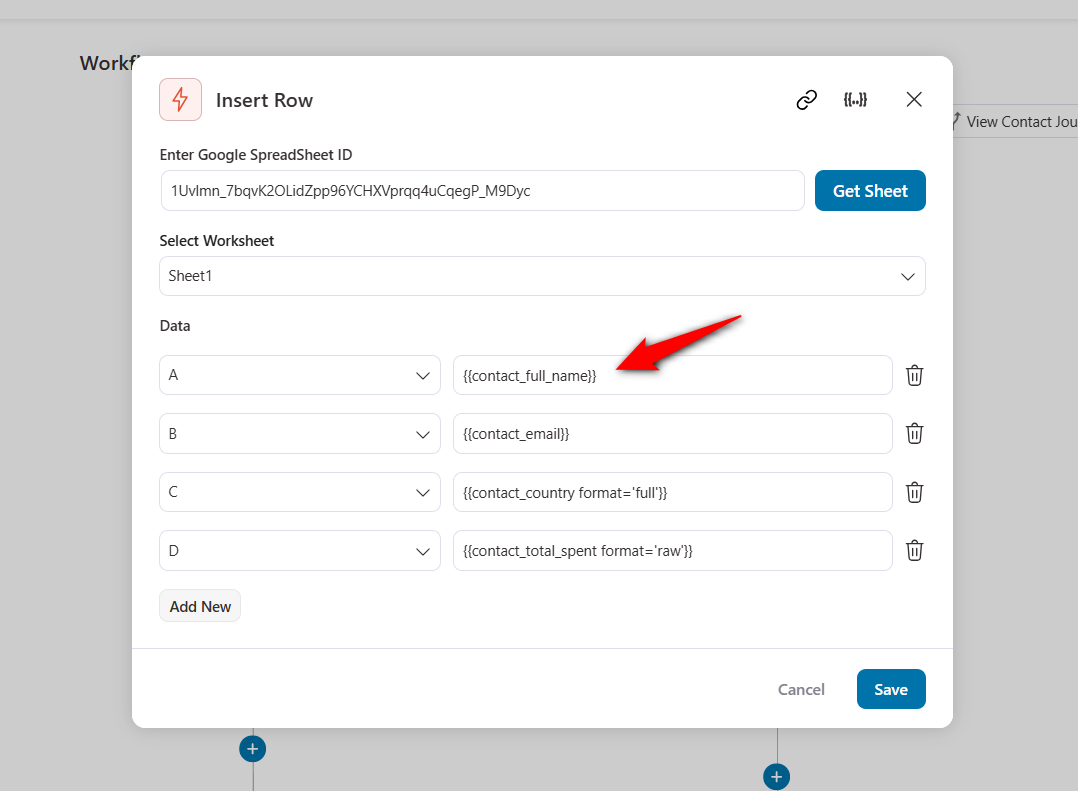
Hit the ‘Save’ button once done.
Turn the automation toggle to ‘Active’.
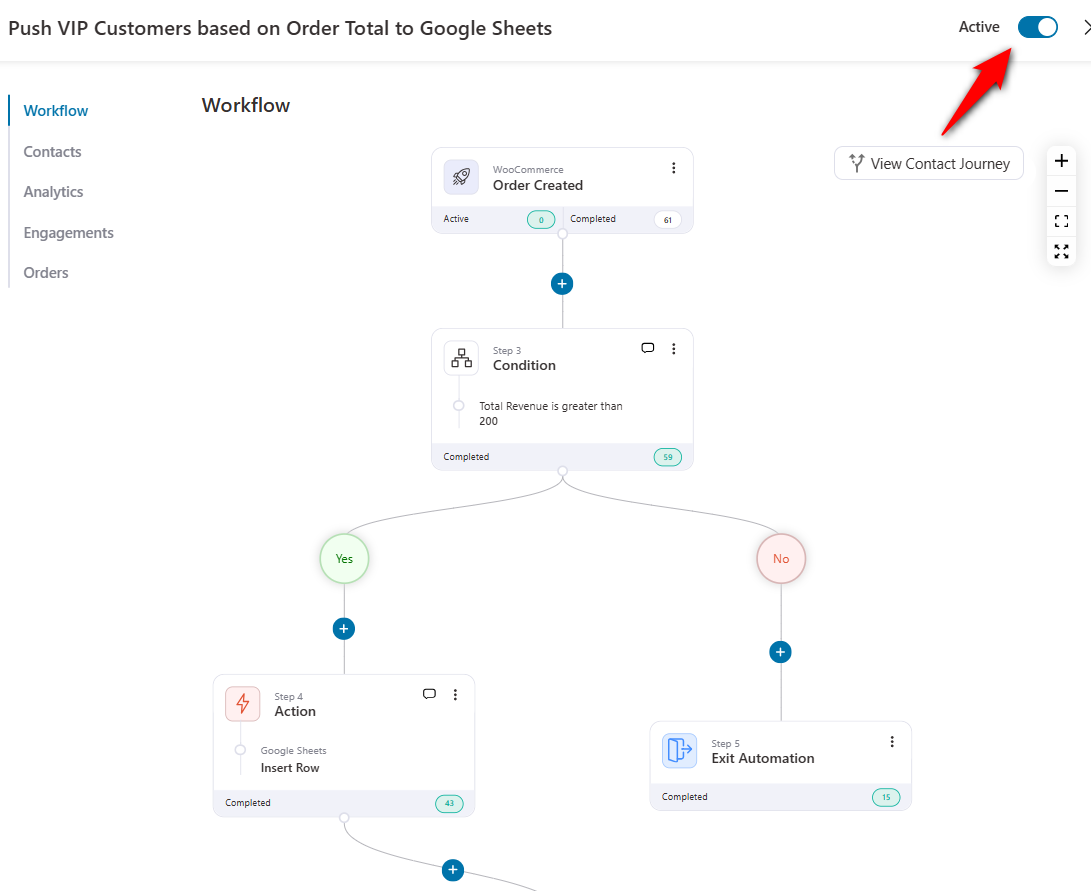
Once a customer places an order, it’ll check the total amount spent on your store.
If it’s greater than $200, it’ll add them to your VIP list.
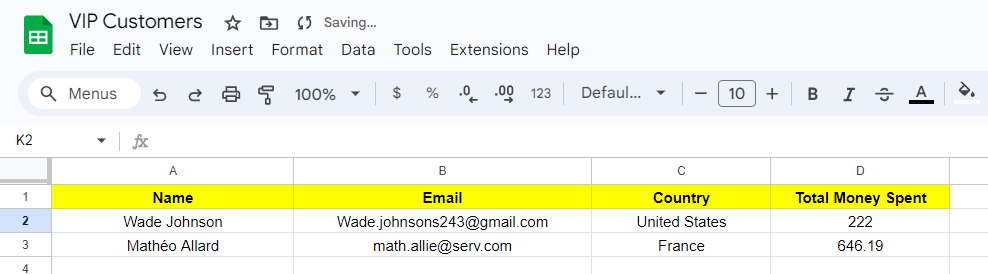
Well done! Your WooCommerce Google Sheets automation successfully works.
Use Case #6: Manage subscription cancellations
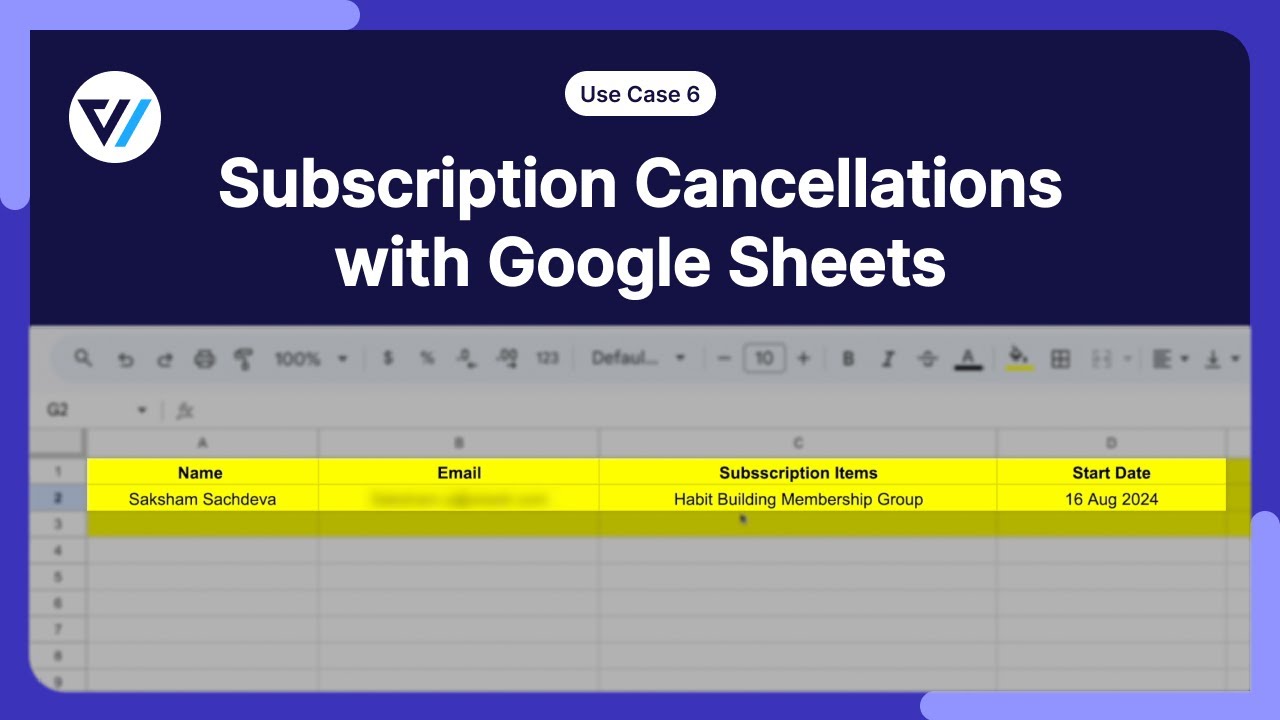
If you run a subscription-based WooCommerce store, you know the subscription churn is real.
We have listed various email subscription automations that you can create to prevent churning. The information about how many users canceled recently can help you understand the severity of your store’s churn rate.
So, let’s build a simple automation for this.
Create new automation and assign a suitable name.
Next, select a trigger: Subscription Status Changed under WooCommerce.
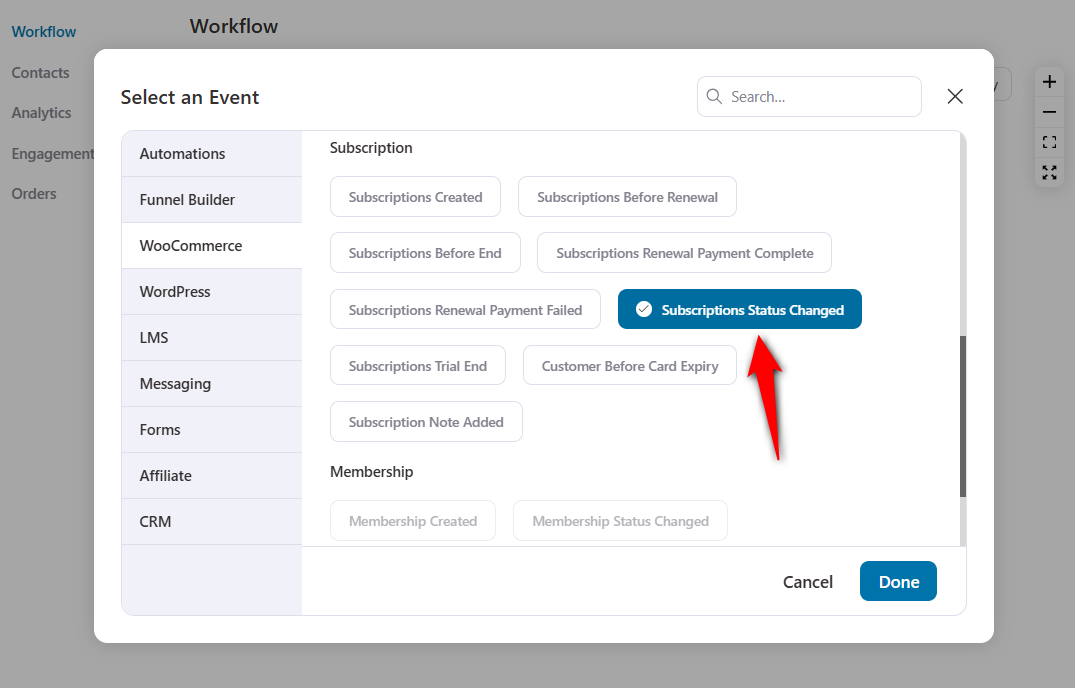
Now, you need to configure the trigger. So, click on the trigger and change the subscription status settings as shown below.
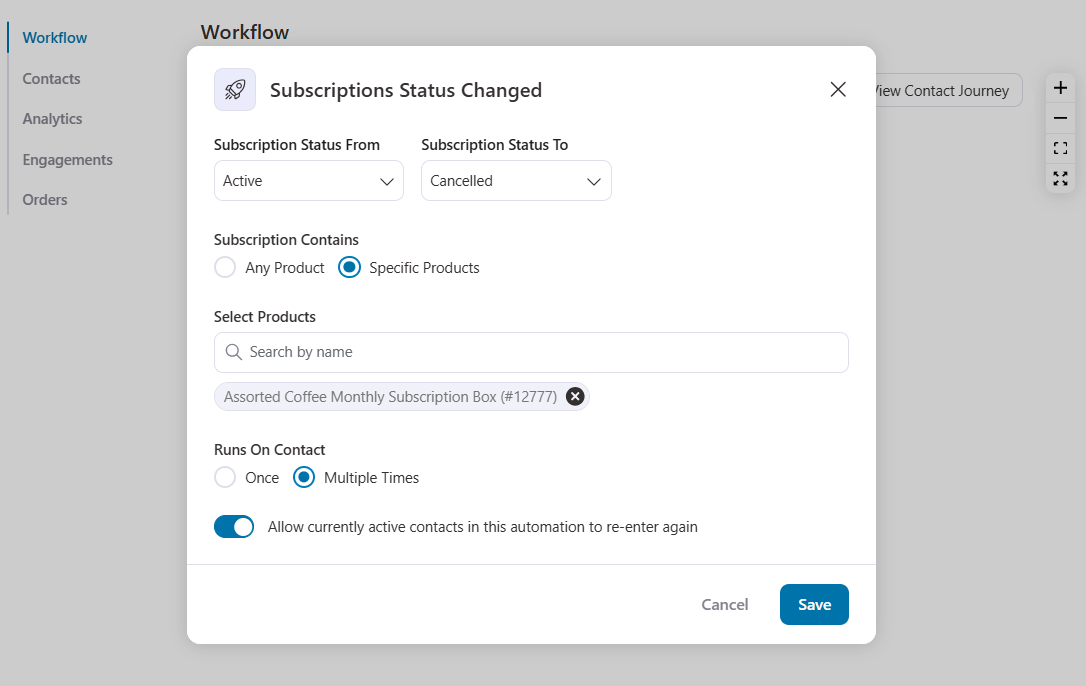
Under Send Data, go to Google Sheets and select 'Insert Row'.
Copy the relevant merge tags from the Contact section and WooCommerce Subscriptions section.
You can configure the Subscription Start Date to the format you want. Seeing the date of the subscribers will inform you which subscribers are unsubscribing more: new ones or the old ones.
As per the data, you can tweak your current marketing strategies, or you can create a new one.
Paste the relevant merge tags in the data fields and click on ‘Save’.
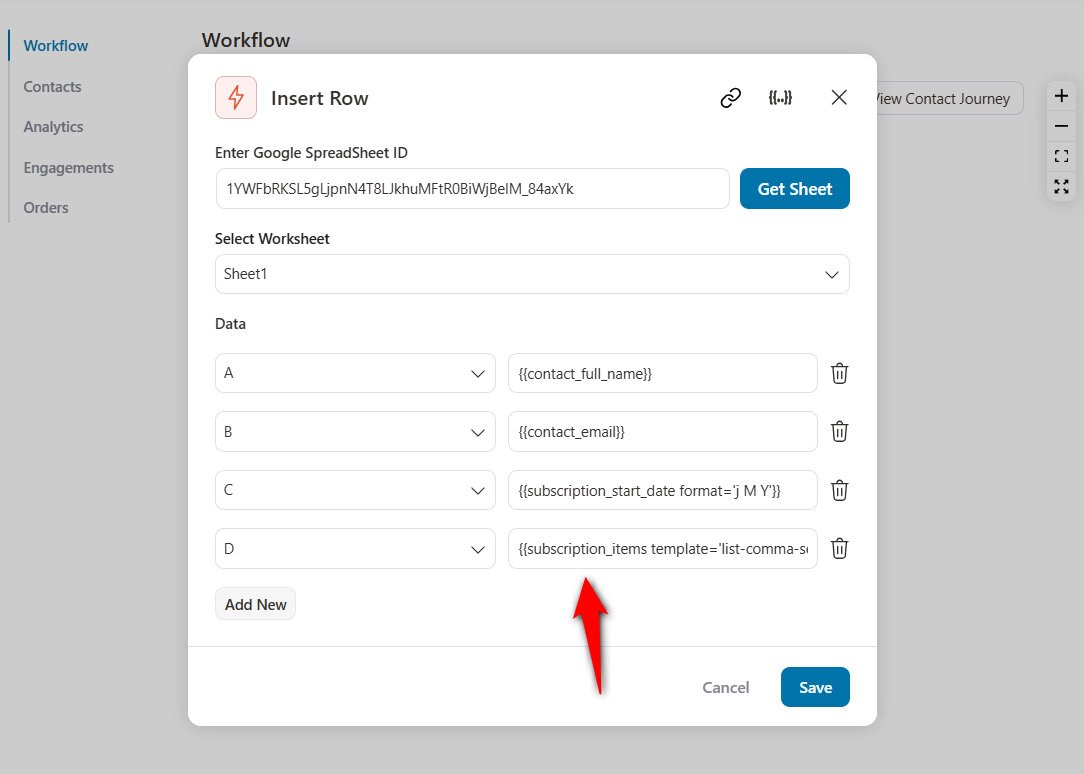
As you can see, we’ll list the subscriber name, their email address, subscription items and the start date of their plan.
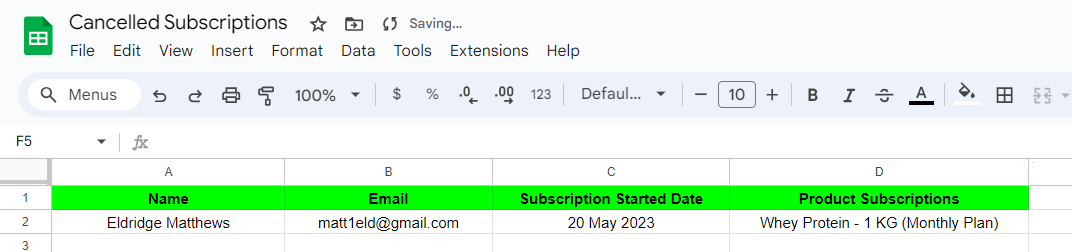
Once done, toggle the WooCommerce Google Sheets automation to active.
Use Case #7: Collect information about new leads
Acquiring new leads is a fundamental aspect of sales and marketing strategies. Businesses invest time and resources to attract, capture, and convert these leads into paying customers.
A simple way to capture leads is to offer them a freebie in exchange for their contact information. All you need to do is create a signup form where they can submit their details.
You can then collect the information about new leads on the Google Sheets.
To do that, create a signup form with any form builder. FunnelKit Automations is compatible with Elementor Forms, WP Forms, Divi Forms, Formidable Forms, Gravity Forms, Contact Form 7, and more.
Let’s say we’ve created this signup form with Elementor on our website:
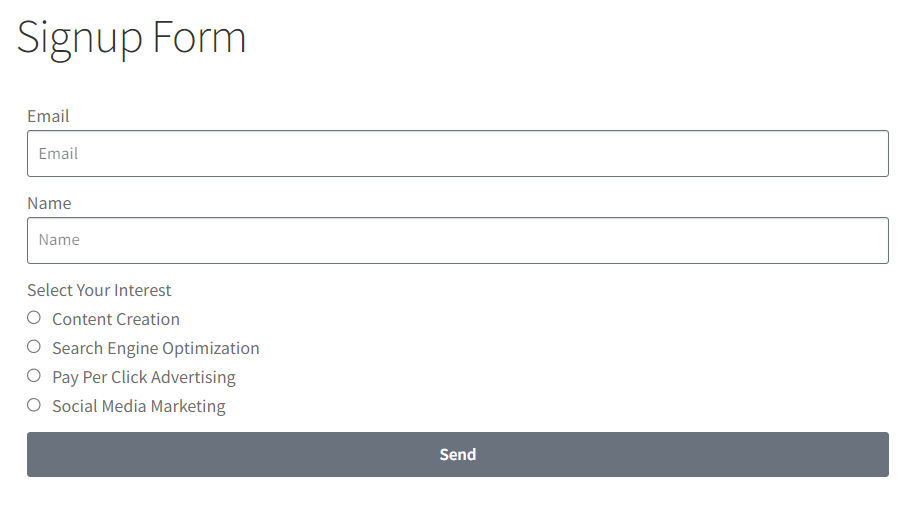
Now, go to automations and select the ‘Form Submits’ event trigger under Elementor Forms.
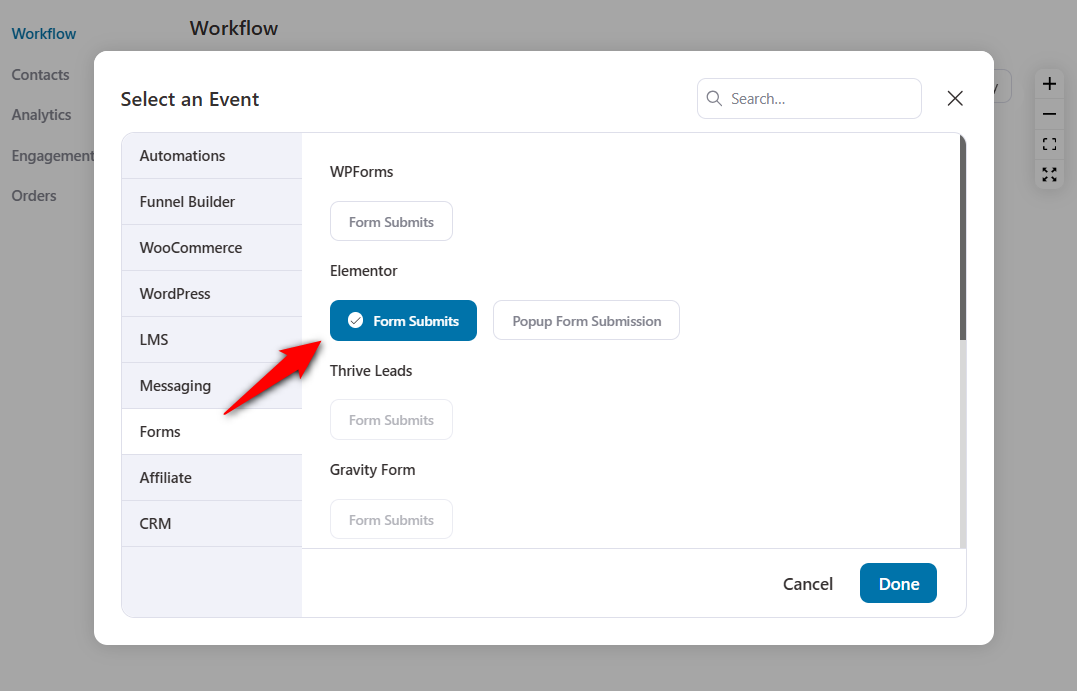
Configure the event and map the basic fields.
This simply means matching the form fields with the corresponding fields in FunnelKit Automations CRM.
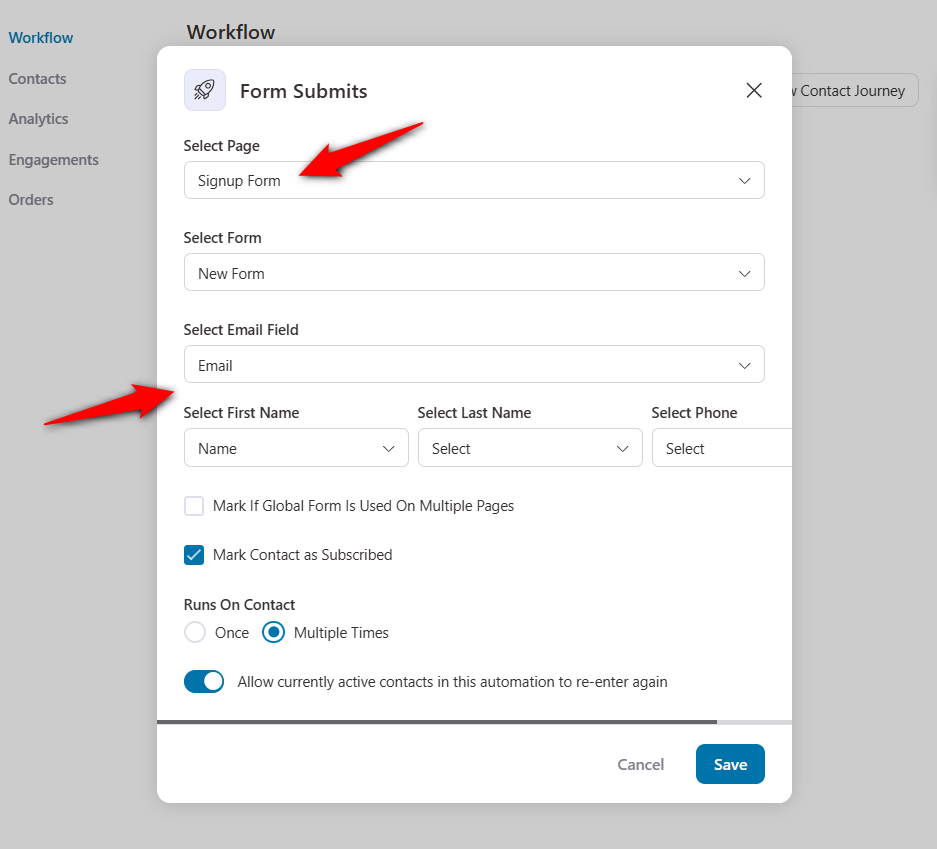
Next, add the ‘Insert Row’ action below the event trigger.
Configure the spreadsheet settings - add spreadsheet ID and select the worksheet.
Now, click on Add New, and click on Merge Tags from the top right corner.
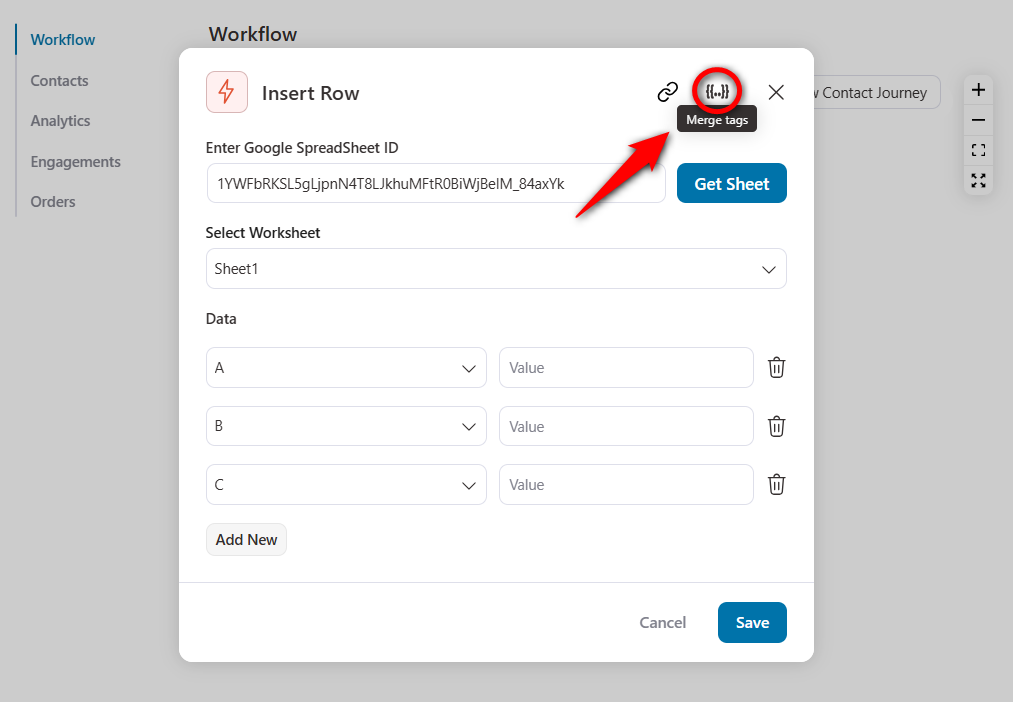
In the merge tag section, you will see multiple form-related merge tags. Select the ones you want.
Click the gear icon next to Form Field.
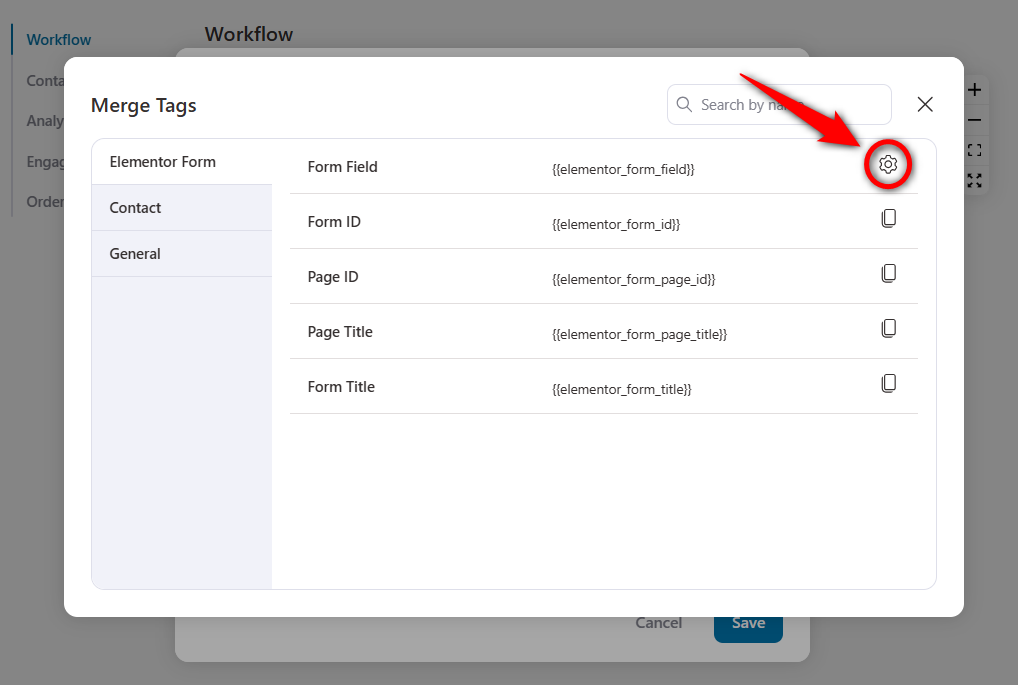
Now select a field. We’ll select the Name field first.
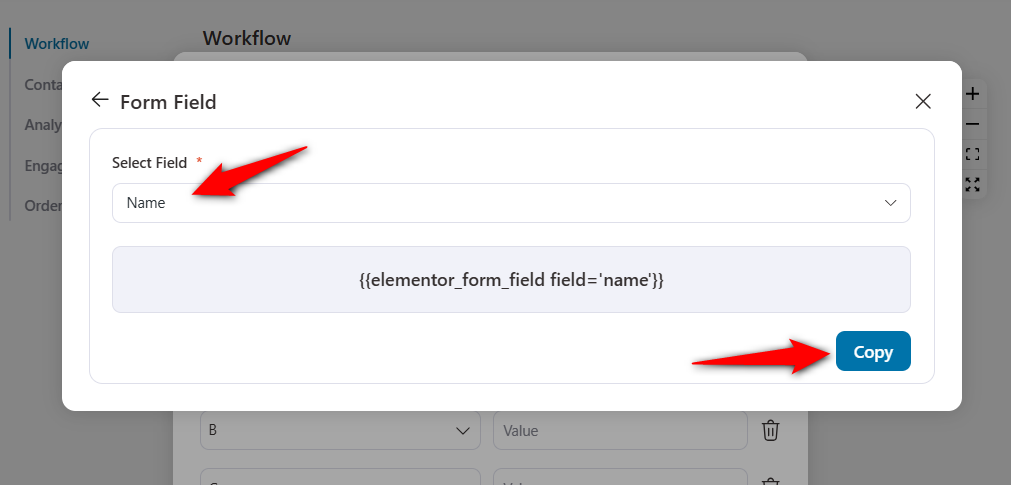
The name merge tag will be generated. Now copy this merge tag and paste it into the Data field.
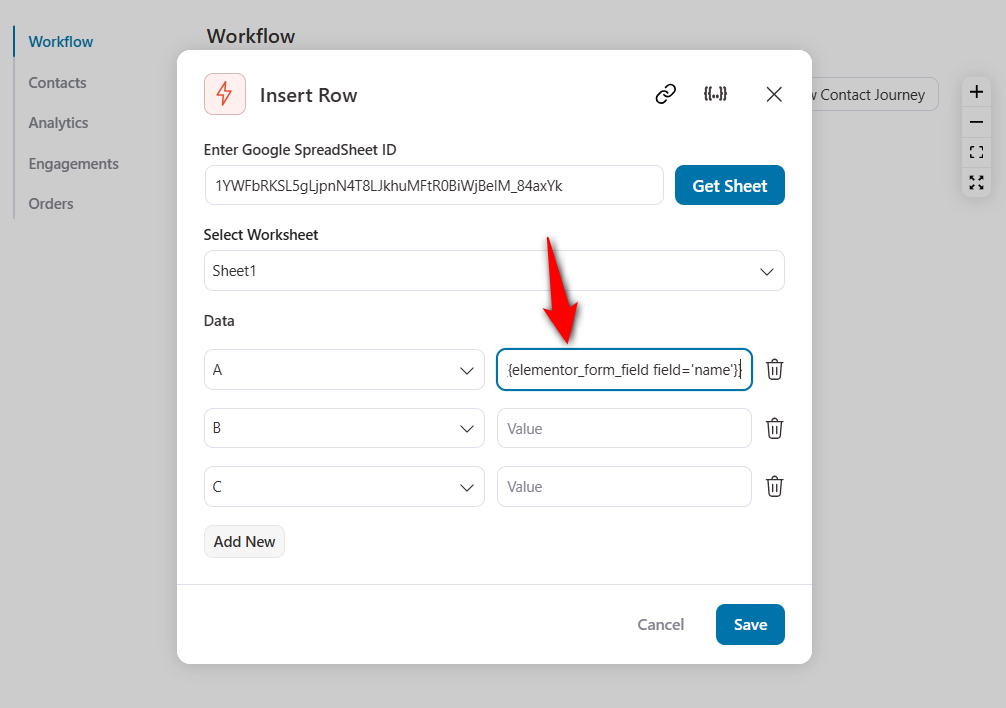
We’ll add the following fields to Google Sheets here:
- Name
- Interest
This will help you send relevant emails or SMS to your leads in future campaigns.
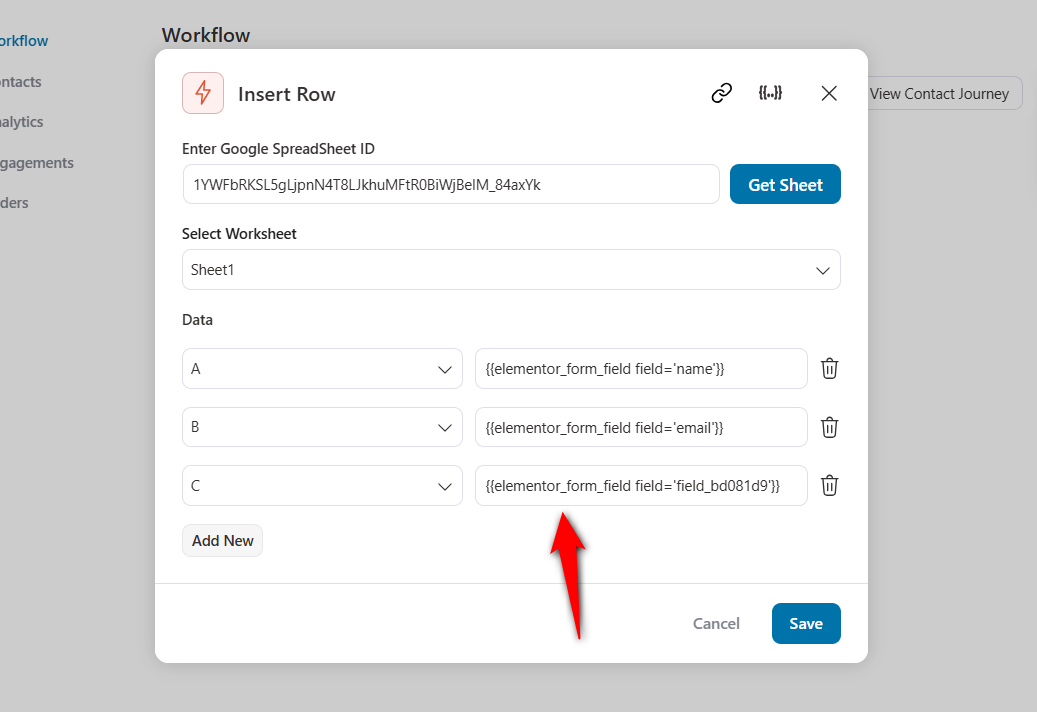
We’ve added the related merge tags in the row.
This WooCommerce Google Sheets integration exports your newly generated leads to spreadsheets.
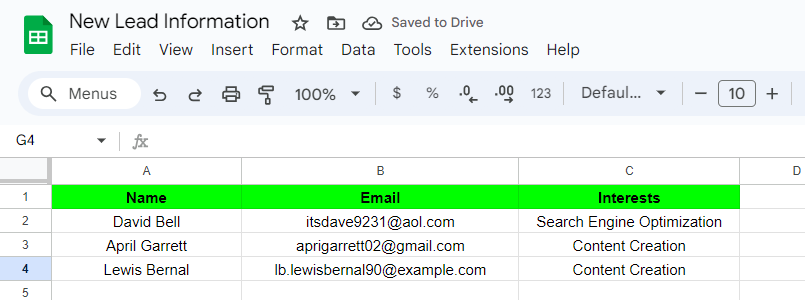
You’re now ready to interact and nurture relationships with them.
Use Case #8: Export the order meta to Google Sheets
WooCommerce is a flexible eCommerce platform where many store owners take advantage of different plugins and applications to run their businesses.
A lot of third-party plugins push data inside their order and this metadata is not accessible elsewhere.
By exporting the order meta to Google Sheets, you unlock the data and make it accessible to other team members.
Let’s say you run an online event or a workshop in your WooCommerce store using an event manager plugin.
You’ll see different custom fields for that event, like:
- Event ID
- Event order status
- Ticket quantity
- Ticket type, and many more.
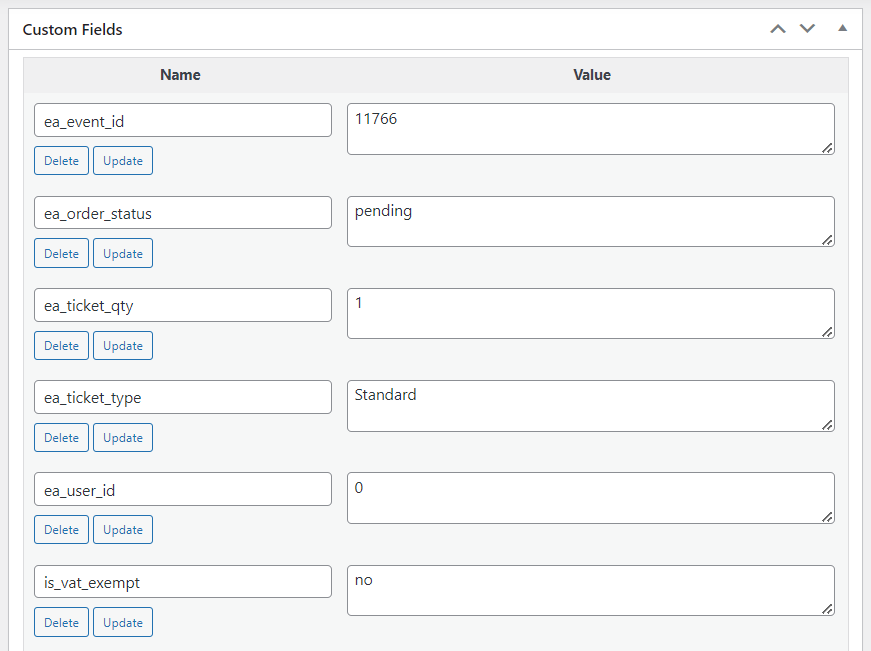
Now, you want to export the related order meta of that plugin into your spreadsheets.
Here’s what you need to do:
First, choose the ‘Order Created’ event trigger by assigning the master class as the specific product.
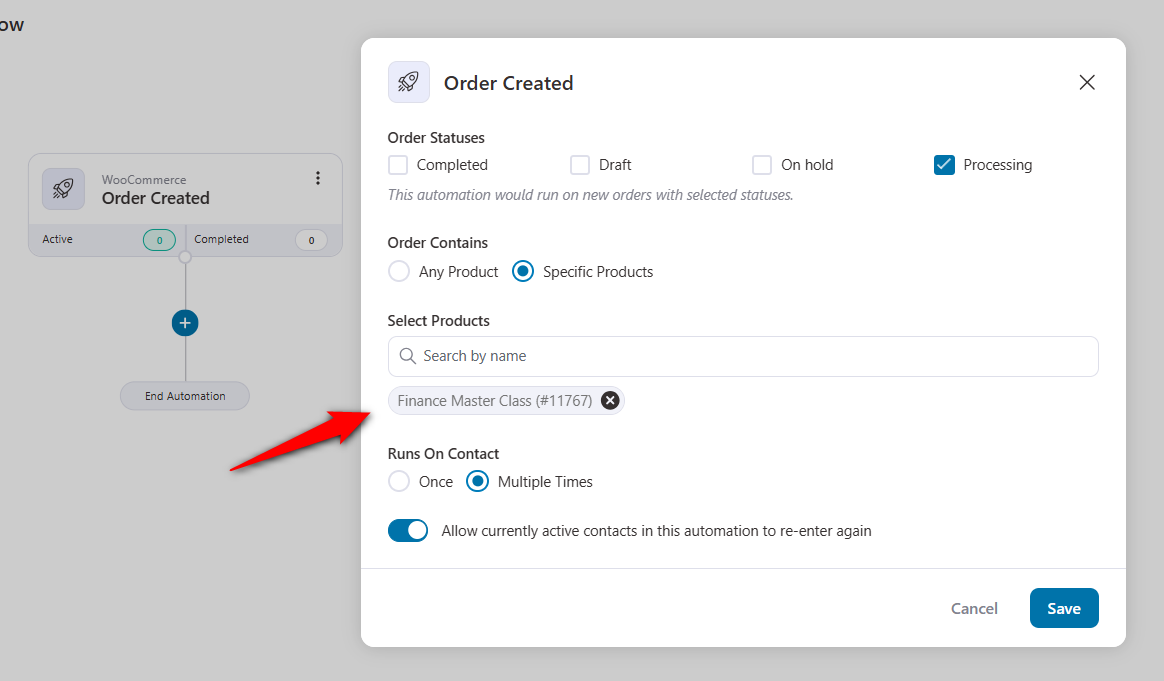
Next, add the ‘Insert Row’ action and configure it.
Here, we’ll use the order data merge tag.
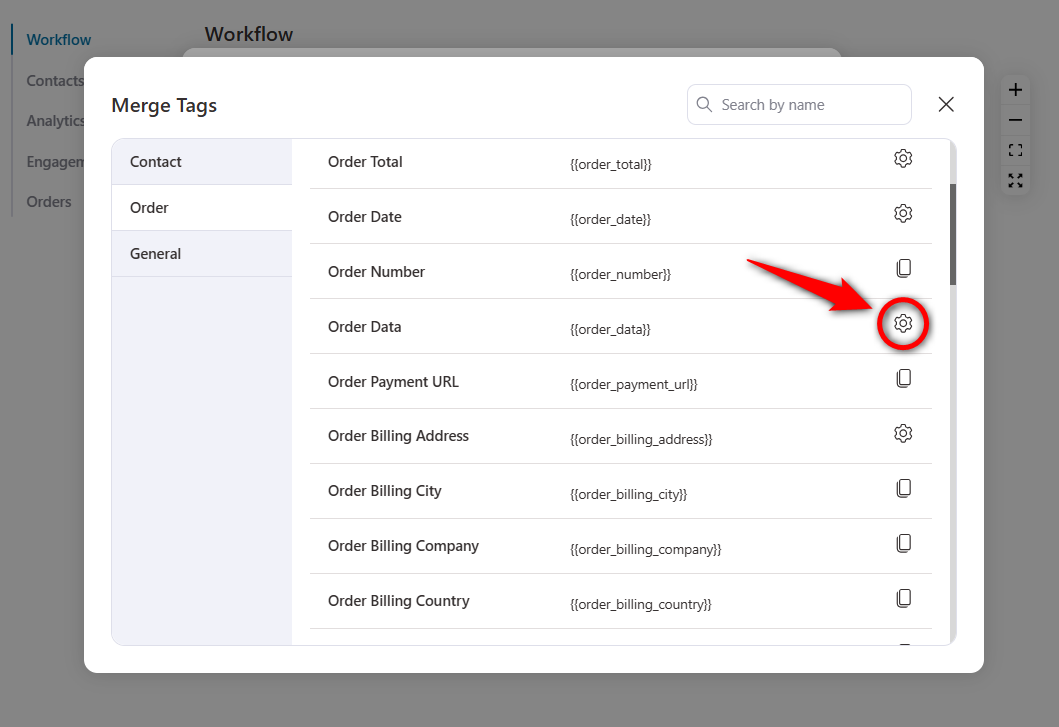
Specify the meta name. For example, the meta name of the Event ID is ‘ea_event_id’.
Copy this merge tag.
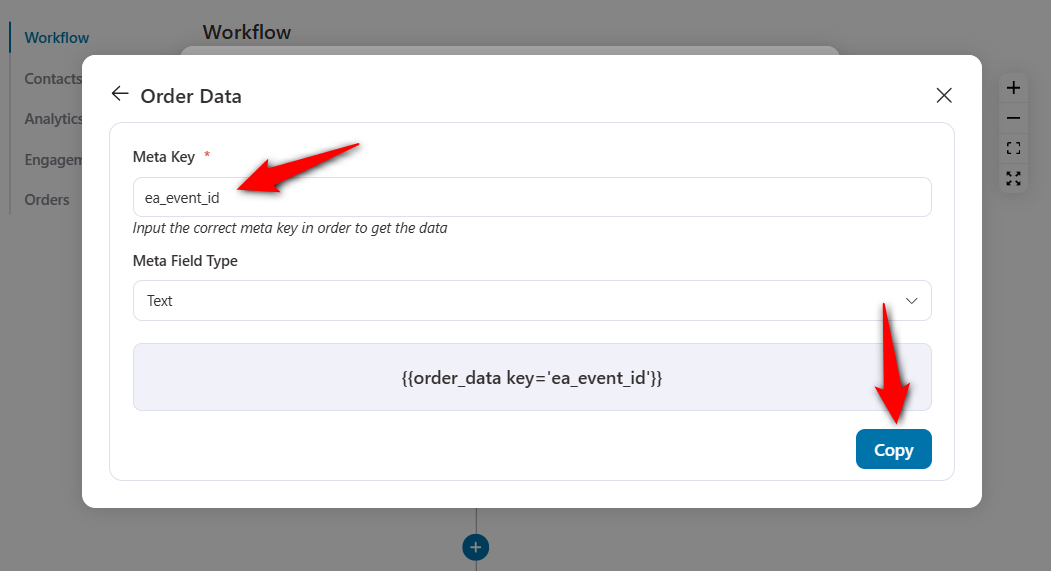
Paste it into the data value field of your Google Sheet.
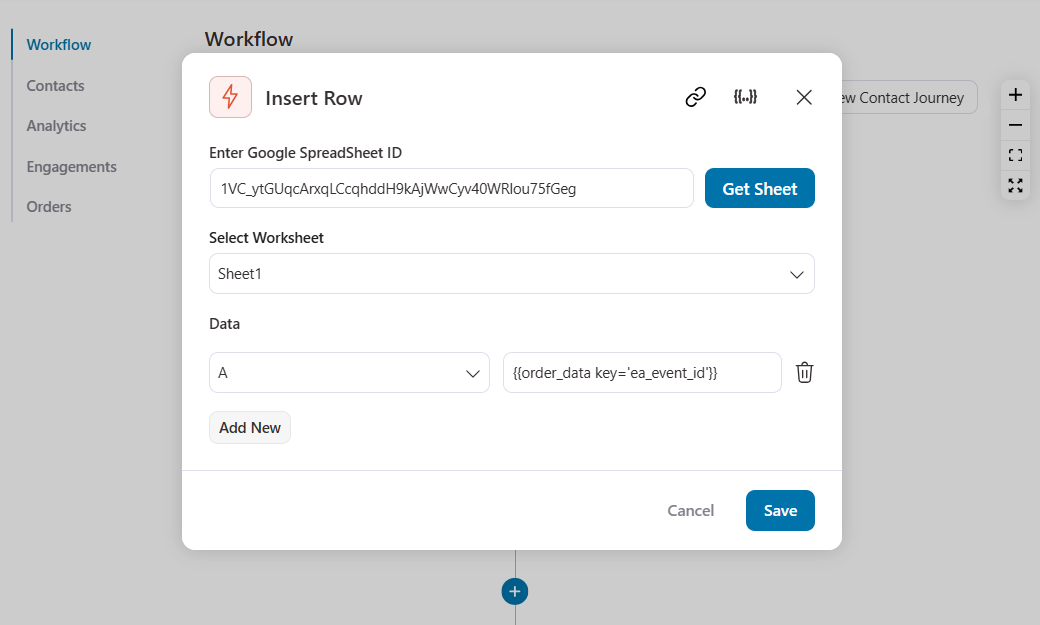
Once you’ve entered everything you need, click on ‘Save’.
This is how you can successfully export WooCommerce order meta to Google Sheets.
Use Case #9: Export or Import contacts to/from the Google Sheets CSV file
FunnelKit Automations lets you view detailed contact profiles with information related to their purchases, emails or SMS sent to them, automations they were a part of, and more.
This allows you to get all insights and analyze marketing strategies to make them loyal to your brand.
That’s why our experts recommend you import your contacts in FunnelKit Automations to manage them effectively.
To export your contacts via Google Sheets CSV file, go to the Contacts section in FunnelKit Automations.
Then, click on the ‘Import’ button.
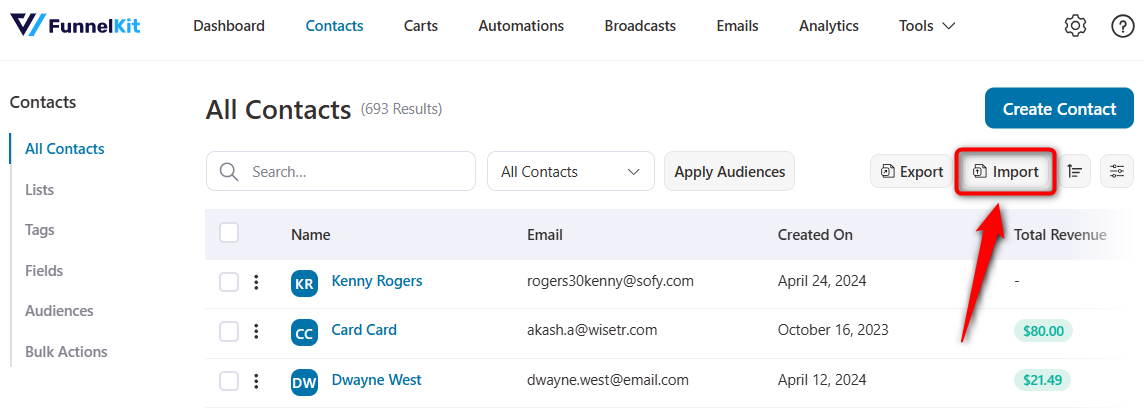
By default, FunnelKit Automations allows you to import your contacts via CSV, WooCommerce, and WordPress.
Here, we’ll click on CSV as our source.
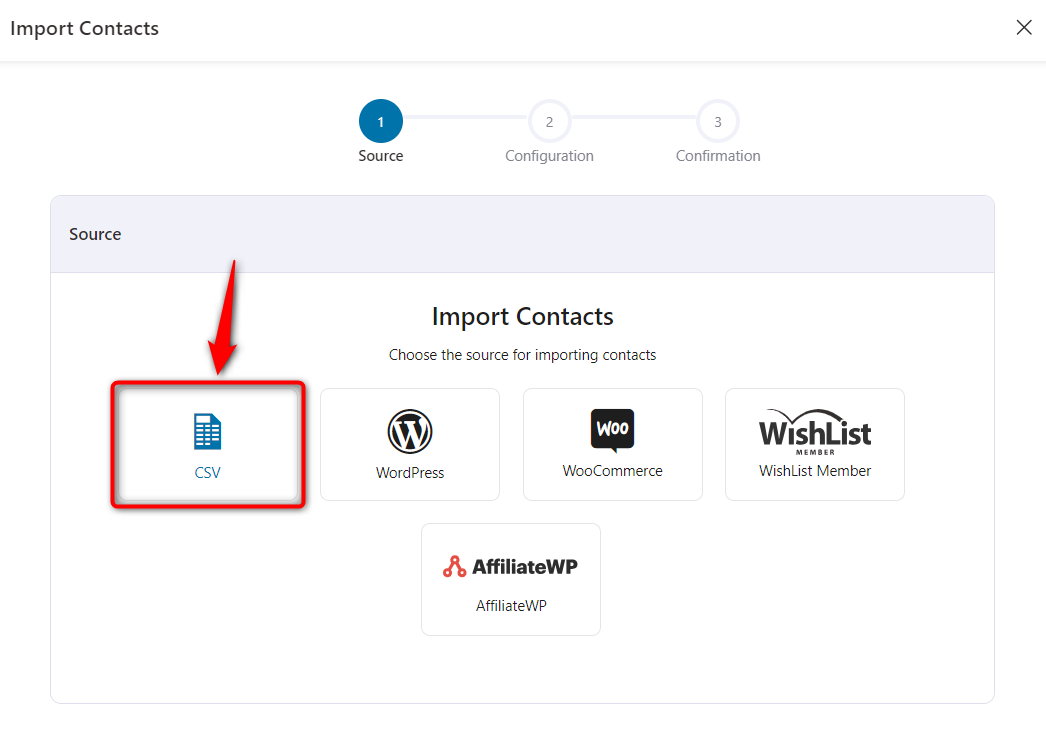
Now, upload your Google Sheets CSV file.
Before you upload the CSV file, remember to follow this information:
- Email is a mandatory field to make an import.
- Tags should be separated by commas.
- Country codes should be in the form of two-digit ISO codes.
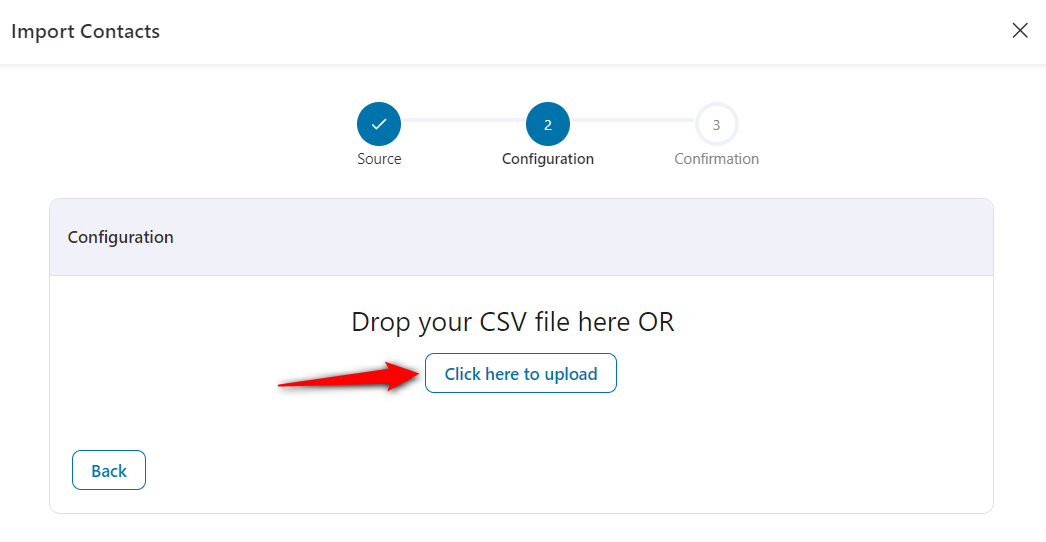
Map the fields of your CSV file with the fields in FunnelKit Automations.
If you don't find a relevant field, feel free to create a custom field to map the data.
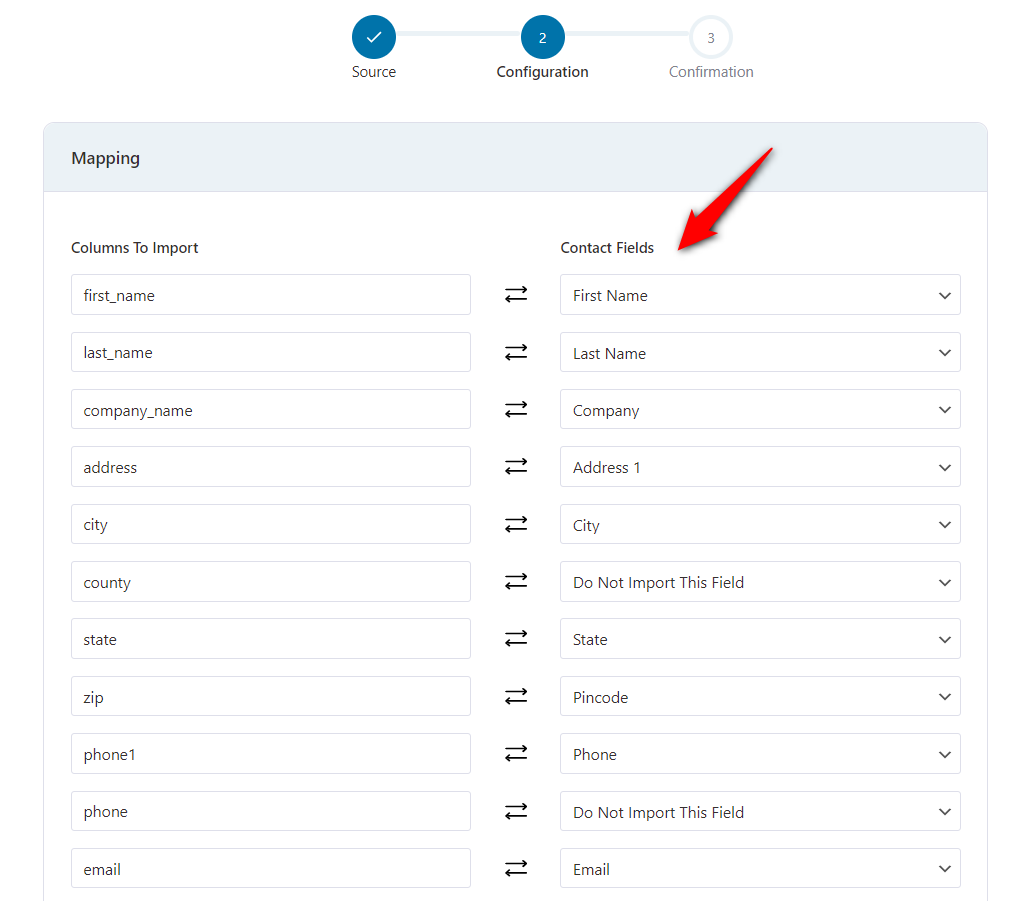
Assign tags, lists, etc., if you want to segment your imported contacts and hit ‘Import’ when done.
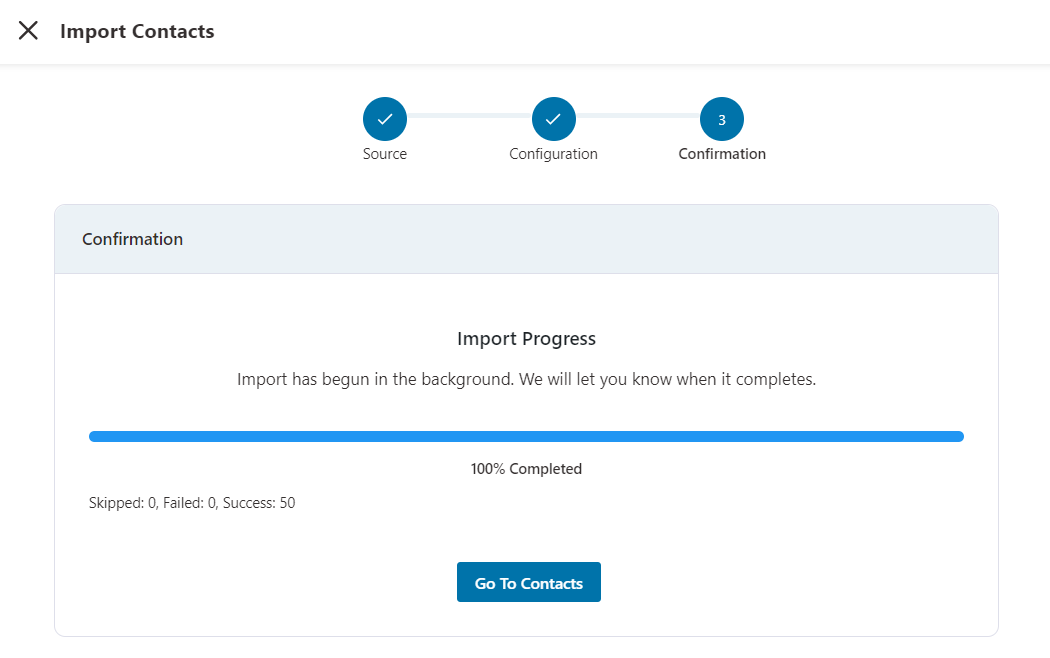
Your contacts will get successfully imported to FunnelKit Automations from the CSV file.
You now have your contacts stored and secured with this WooCommerce Google Sheets integration.
This is the detailed profile view in FunnelKit Automations, where you can get access to everything related to this contact.
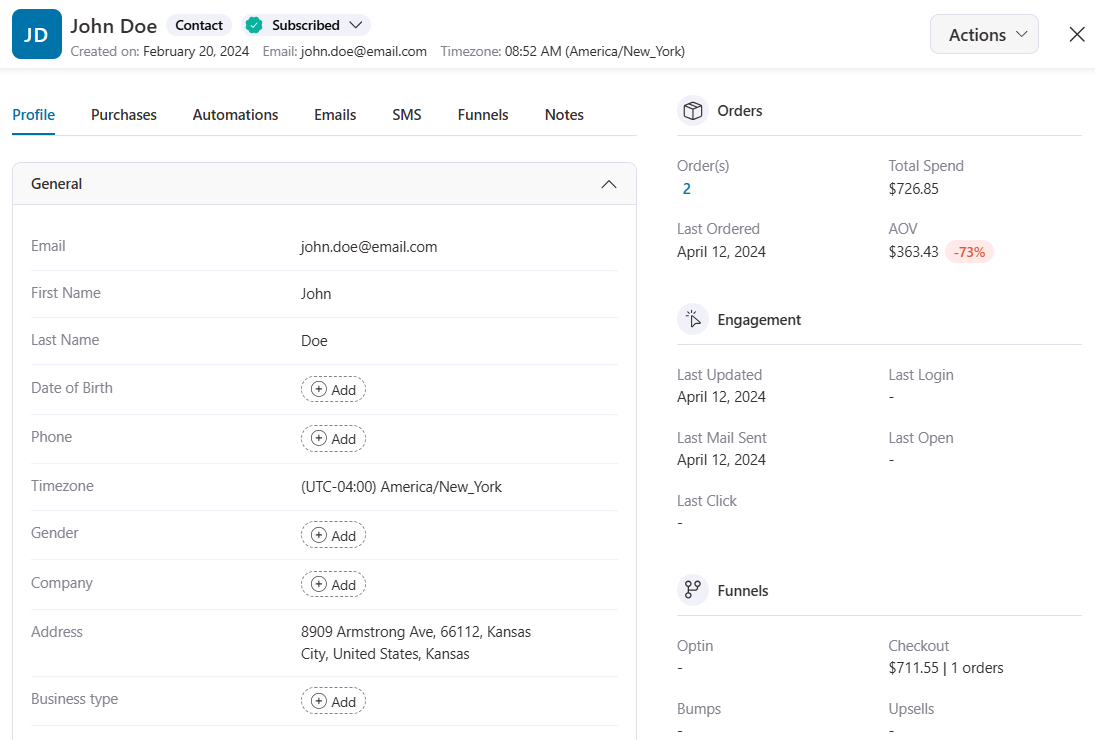
In case, you want to export your single or bulk contacts to Google Sheets, click on the ‘Export’ button on the Contacts section inside FunnelKit Automations.
These are just the 9 use cases. You can even go beyond and explore unlimited possibilities to be executed on your WooCommerce store!
Join our Facebook group and subscribe to our YouTube channel for more tips and strategies to grow your business.
Frequently Asked Questions (FAQs)
Find answers to the most frequently asked questions related to WooCommerce Google Sheets connection.
1. How to integrate WooCommerce with Google Sheets?
You can integrate WooCommerce with Google Sheets using FunnelKit Automations. All you have to do is click ‘Connect’ under WooCommerce Google Sheet connector and authorize the integration from your Google account.
2. How do I export WooCommerce orders to Google Sheets?
FunnelKit Automations allows you to export your WooCommerce orders to Google Sheets in real-time. Set up automations and sync your WooCommerce orders to Google Spreadsheets automatically, eliminating the need for manual work.
3. Can I use multiple Google Sheets for different WooCommerce stores?
Yes, you can configure different Google Sheets for different WooCommerce stores by setting up separate integrations for each store. This helps you ensure your data is organized and managed independently.
4. Is it possible to automate the integration without any plugins?
Yes, you can automate integration with the WooCommerce REST API and Google Sheets API. However, setting up and maintaining this integration requires good programming knowledge and effort.
That’s why our experts recommend using plugins like FunnelKit Automations, which allows you to set up various integrations with different CRMs and third-party applications with a single click.
5. Are there any limitations to using Google Sheets for WooCommerce data management?
Google Sheets has a limit on the number of cells and rows, which can be a constraint for large datasets. Furthermore, advanced data manipulation requires more robust tools like Google Cloud BigQuery.
6. How do I export WooCommerce products to Google Sheets?
You can export WooCommerce products to Google Sheets using the built-in function. Just specify the columns, products, categories, and custom metadata you want to export to Google Sheets via CSV file.
If you want to import any product, upload the CSV file and map the columns of your product data.
Are You Ready to Set Up WooCommerce Google Sheets Integration on Your Store?
The Google Sheets and WooCommerce integration allows you to sync your WooCommerce store data with Google Sheets.
These 9 automated recipes can help you collect data and manage your store more efficiently.
Get on the bandwagon and make your online store management a smooth sail with the most powerful WordPress marketing automation engine - FunnelKit Automations.
See new WooCommerce orders, pull all the data from an embedded form, and perform analysis to make better decisions.
With FunnelKit Automations, you can do it all.

Editorial Team
October 21, 2025Looking for a proven way to attract new customers and boost first-time sales? A WooCommerce first-order discount is a powerful promotional strategy that gives new customers a special deal on...

Editorial Team
July 10, 2025Discover the best WooCommerce plugins to recover abandoned carts and boost your sales. Losing sales to abandoned carts? It’s more common than you realize. Around 70% of shoppers leave without...
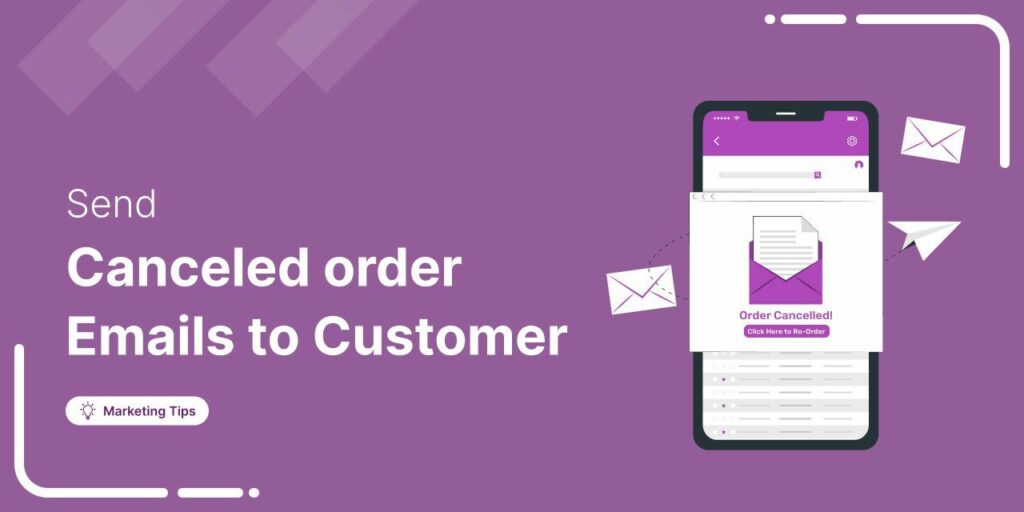
Editorial Team
June 26, 2025Discover how a canceled order doesn’t have to be a lost opportunity and how the right WooCommerce canceled order email can keep customers engaged. WooCommerce canceled order emails are a...






