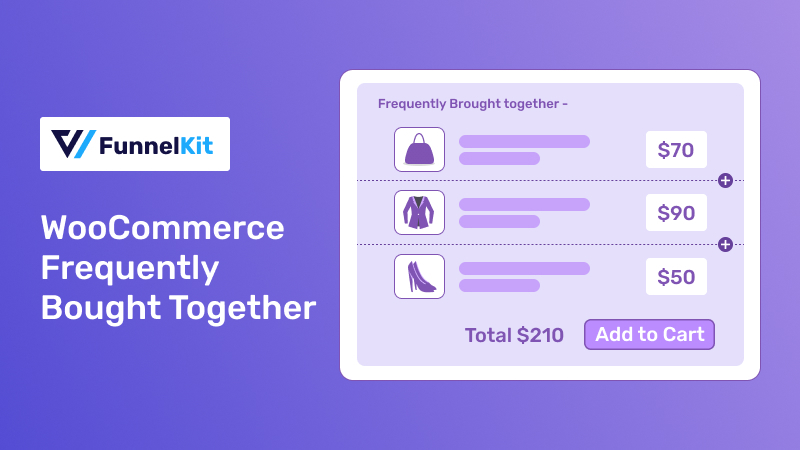
Looking to boost your WooCommerce store’s revenue without overwhelming your customers?
The WooCommerce frequently bought-together feature can be helpful. It's a smart, subtle way to boost sales by suggesting complementary products that customers will likely buy together.
It's a simple nudge that instantly raises your average order value, transforming a single purchase into a bundle.
In this step-by-step guide, we’ll show you exactly how to set up your store's frequently bought together feature to boost sales.
So, if you’re ready to make your WooCommerce store work smarter, let’s dive in!
Table of Contents
- 1 What is WooCommerce Frequently Bought Together?
- 2 Benefits of Using Frequently Bought Together in WooCommerce
- 3 Top 5 WooCommerce Frequently Bought Together Plugins
- 4 Expert Recommendations
- 5 How to Set Up Frequently Bought Together in WooCommerce in 6 Different Methods
- 6 Method 1: How to Offer Frequently Bought Together on the WooCommerce Product Page
- 7 Method 2: How to Set Up Frequently Bought Together on the WooCommerce Cart Page
- 8 Method 3: How to Place WooCommerce Frequently Bought Together Inside the Sliding Mini Cart
- 9 Method 4: How to Set and Configure the Frequently Bought Together on the Checkout Page
- 10 Method 5: How to Offer Frequently Bought Together as Post-Purchase Upsells
- 11 Method 6: How to Send Frequently Bought Together Offers through Automated Email Campaigns
- 12 7 Best Practices to Follow When Setting Up Frequently Bought Together Products in WooCommerce
- 12.1 1. Choose complementary products wisely
- 12.2 2. Use data to drive your suggestions
- 12.3 3. Offer bundle discounts for extra incentive
- 12.4 4. Keep your display clean and clear
- 12.5 5. Test and optimize regularly
- 12.6 6. Showcase the feature throughout the customer journey
- 12.7 7. Leverage email marketing to retarget abandoned carts
- 13 Some Common FAQs That You Must Know
- 14 Wrapping up
What is WooCommerce Frequently Bought Together?
In simple terms, WooCommerce frequently bought together suggests complementary products that customers typically purchase along with the main item you're viewing or have added to your cart about to purchase.
Imagine you're shopping online for a laptop. Below the product, you see a suggestion: "Customers who bought this laptop also purchased a laptop bag, mouse, and keyboard."
That’s the "Frequently Bought Together" feature in action.
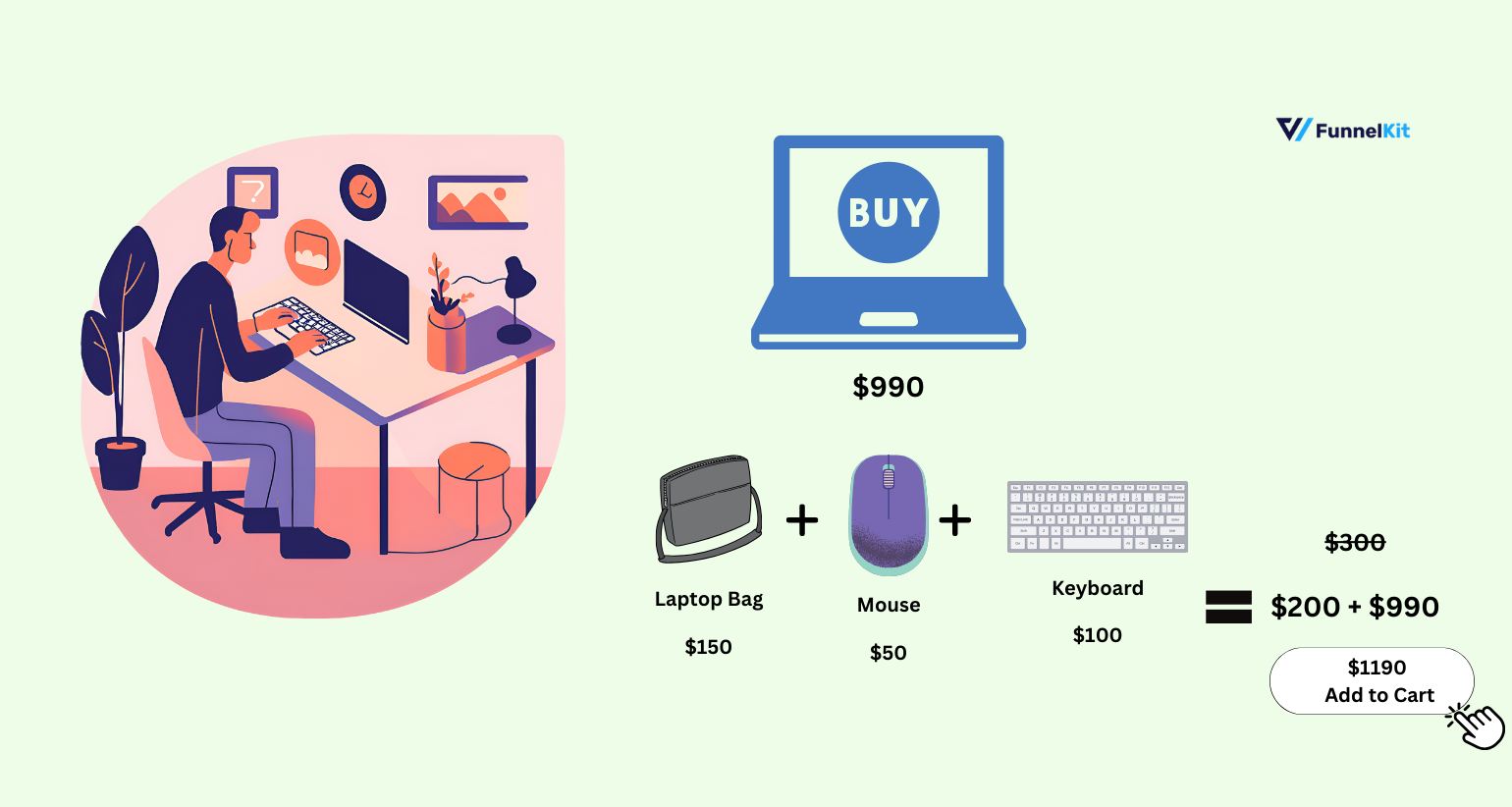
It's like giving your shoppers a helpful nudge: "If you're buying this, you might also want to consider these related products."
For more clarity, let’s look at another example.
Suppose you’re running a WooCommerce store that sells cameras. The feature might automatically recommend items like a camera bag, memory card, and extra batteries. Other customers commonly buy these useful items together with the camera.
In short, it helps increase sales by offering relevant, valuable products to customers instead of random suggestions.
To set this up in WooCommerce, you can use plugins that manually select products or automatically suggest them based on past customer behavior.
Simple, effective, and a smart way to grow your store’s sales!
Key Features of the WooCommerce Frequently Bought Together Plugin
The WooCommerce frequently bought together plugin offers a variety of features designed to expand your e-commerce store's overall sales strategy:
- Set recommended products based on customer behavior, cart contents, or purchase history.
- Enable rule-based discounts for bundled products to incentivize purchases and increase cart value.
- Adjust the design and placement of product suggestions to align with your store’s branding.
- Suggest related products through rule-based cross-sells, enhancing upsell opportunities.
- Product suggestions are optimized for mobile users and provide an effortless one-click add-to-cart experience.
- Monitor the effectiveness of your bundles and optimize based on performance data.
- Compatible with WordPress and WooCommerce plugins
These are the features that a frequently bought-together plugin can offer to boost your store's revenue.
You can curate your store’s sales strategy with different product combinations to achieve higher average order values.
Benefits of Using Frequently Bought Together in WooCommerce
If you’re considering adding this cool WooCommerce feature to your store, it’s important to understand why it’s a game changer.
Knowing the advantages can help you set it up effectively and maximize its potential.
So, let’s explore this simple yet powerful sales strategy and see how it can boost your WooCommerce store!
1. Increases average order value (AOV)
Customers who see complementary products on the product page are likelier to add them to their cart. Instead of buying just one product, they might pick up a few.
For example, if a customer buys a camera, they might add a camera bag and memory card. This increases the total amount spent, boosting your store's average order value without much effort.
2. Enhances customer convenience
It simplifies the shopping experience by allowing customers to find everything they need in one place. They don't have to browse your site to look for related products.
Instead, they can quickly add everything they need to their cart with just a few clicks.
It’s like offering a one-stop solution, saving them time and effort.
3. Boosts customer satisfaction
You're helping customers maximize their shopping experience by suggesting items that complement their purchase.
For instance, offering a screen protector and case with a phone purchase improves their shopping journey and ensures they have everything they need, leaving them more satisfied with their purchase.
4. Creates more upsell opportunities
Frequently bought together isn't just for cross-selling; it can also function as a subtle upsell strategy.
For example, you can suggest premium accessories, like a high-end phone case or top-tier camera lens, next to the primary product.
This allows customers to upgrade their purchases without pressure, increasing overall revenue.
5. Leverage buying patterns to maximize sales opportunities
The best part of this feature is that it’s data-driven. It can pull information from previous purchases or allow you to bundle products that work well together manually.
This ensures the recommendations are highly relevant, giving your store a higher chance of converting those suggestions into sales.
6. Efficiently handles large product volumes
It is designed to manage large product inventories. It also lets you create and apply product bundles in bulk across categories, simplifying operations and improving sales strategies.
Again, you can make it work to ensure your store runs smoothly, even with large databases. Faster load times improve both user experience and store performance.
Top 5 WooCommerce Frequently Bought Together Plugins
The right " Frequently Bought Together " plugin can boost sales and enhance the shopping experience in your WooCommerce store.
These tools are designed to recommend complementary products to help drive cross-selling and increase the average order value.
With so many plugins available, selecting the best one for your needs can be difficult.
To help you make an informed choice, here’s a carefully curated list of the top 5 frequently bought together plugins you can choose to show the frequently bought together section on your store.
Let’s start:
1. FunnelKit Funnel Builder
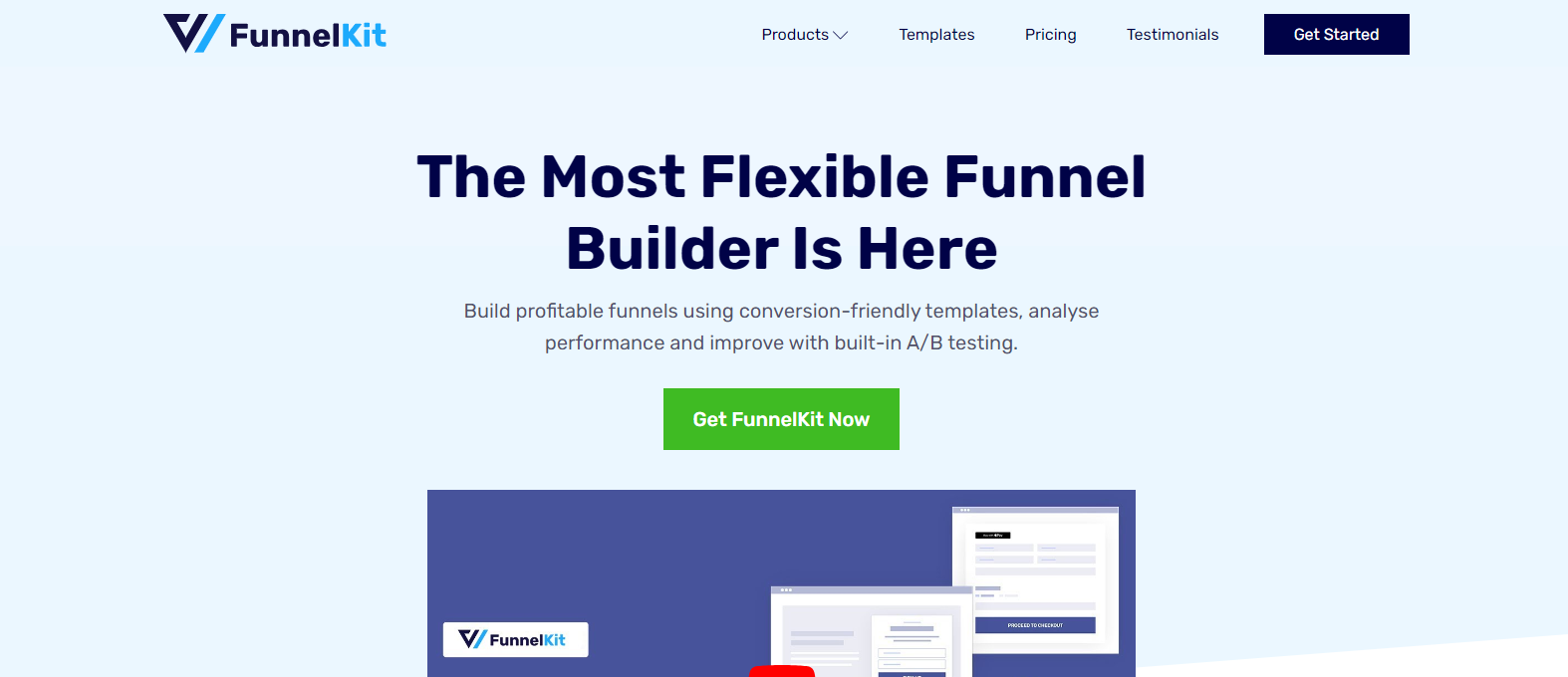
FunnelKit Funnel Builder is a powerful plugin for creating high-converting sales funnels in WooCommerce.
It includes "Frequently Bought Together" recommendations, enabling upsells and cross-sells at key points in the customer journey to maximize conversions.
Key features to look at:
- Create comprehensive sales funnels: Build landing pages, upsell offers, and optimize checkouts to guide customers effectively.
- Add checkout order bumps: Include upsell pages to encourage additional purchases.
- Display product recommendations: Seamlessly show "Frequently Bought Together" suggestions to enhance customer experience.
- Intuitive drag-and-drop builder: Customize sales funnels effortlessly with your preferred page builder.
- Personalized recommendations: Tailor upsells based on customer behavior and purchase history.
2. FunnelKit Cart
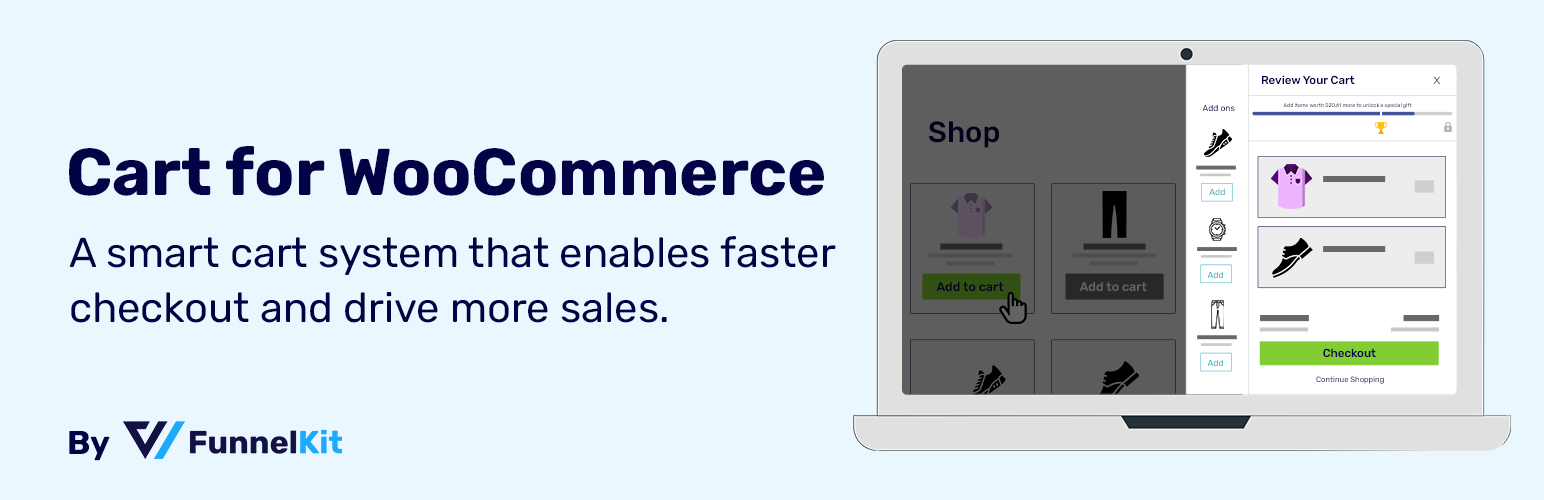
FunnelKit Cart simplifies the checkout process and directly integrates "Frequently Bought Together" offers into the cart. It encourages users to increase cart values with furnished upsell opportunities.
Key features to look at:
- Cart product recommendations: Show complementary product suggestions directly in the cart.
- Smart purchase incentives: Offer rewards like discounts, free shipping, or points to encourage additional purchases.
- Express checkout options: Enable direct checkout via Google Pay, Apple Pay, or other quick payment methods.
- Customizable cart design: Adjust layout and colors to align with your brand identity.
- Real-time updates: Display instant changes to cart values, discounts, and rewards for a dynamic shopping experience.
3. FunnelKit Automations
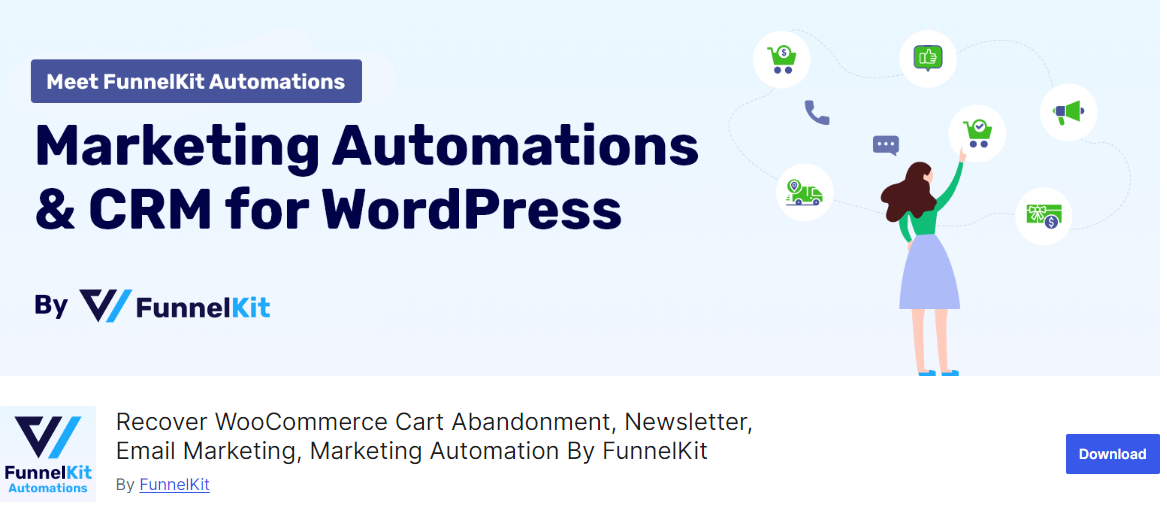
FunnelKit Automations streamlines marketing efforts by automating workflows and recommending frequently bought together items.
It integrates with WooCommerce to offer targeted product recommendations in minutes.
Key features to look at:
- Automated marketing campaigns: Create email and SMS workflows that engage customers.
- Personalized product recommendations: Suggest items based on customer actions and behaviors.
- Customer segmentation: Divide audiences into segments for tailored marketing approaches.
- Dynamic discount coupons: Offer exclusive deals on frequently bought items to boost sales.
- Performance tracking: Monitor campaign outcomes and adjust strategies to maximize impact.
4. WooCommerce Product Bundles
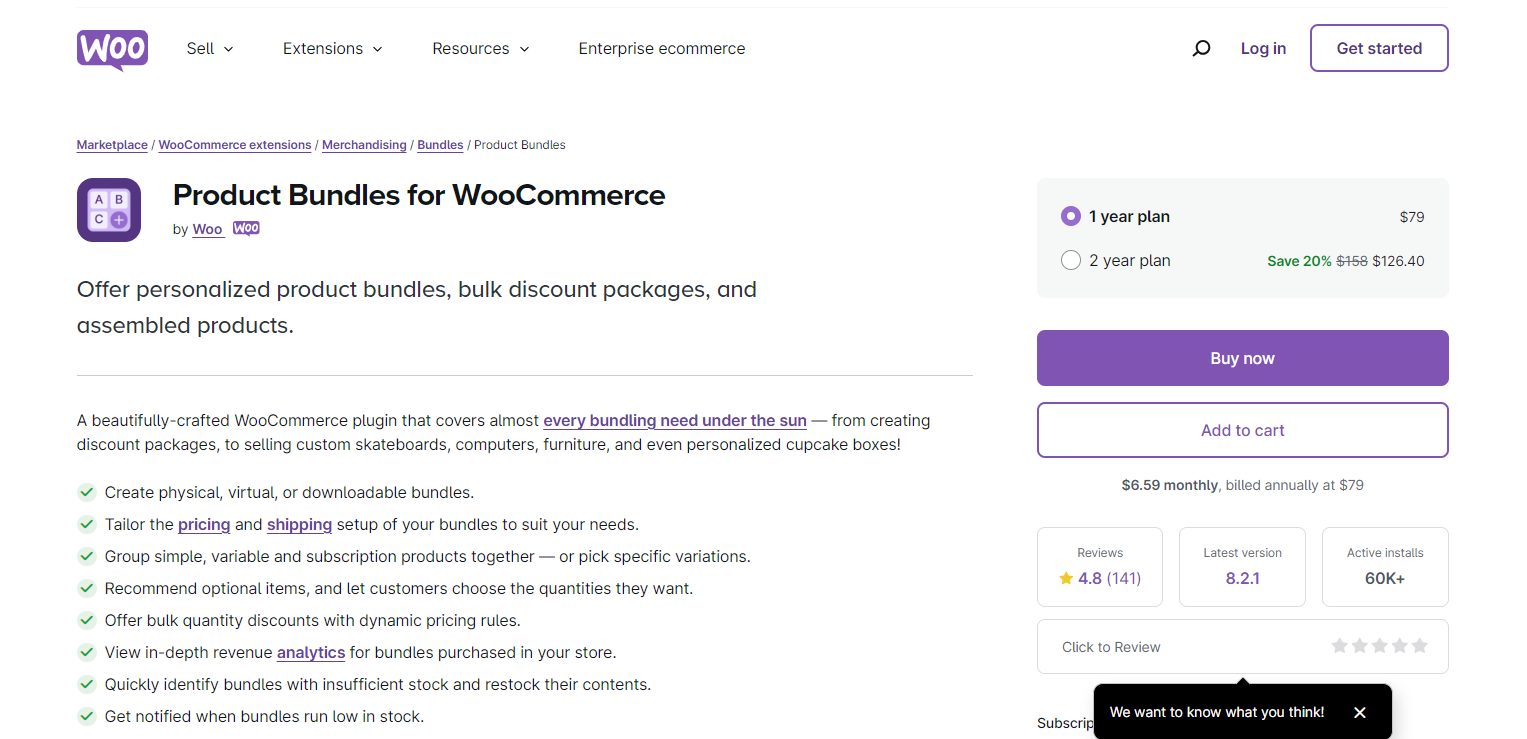
WooCommerce Product Bundles is a versatile plugin for creating bundled product packages.
It’s perfect for offering "Frequently Bought Together" deals to encourage higher cart values and increase sales.
Key features to look at:
- Customizable bundles: Create product bundles with flexible pricing and configurations.
- Discounted bundled items: Offer special prices to incentivize bundled purchases.
- Compatibility across products: Works with all WooCommerce product types, including subscriptions.
- Advanced analytics: Gain insights into bundle performance with detailed reporting.
- Flexible bundling: Support for both automatic and manual bundling methods.
5. Frequently Bought Together for WooCommerce
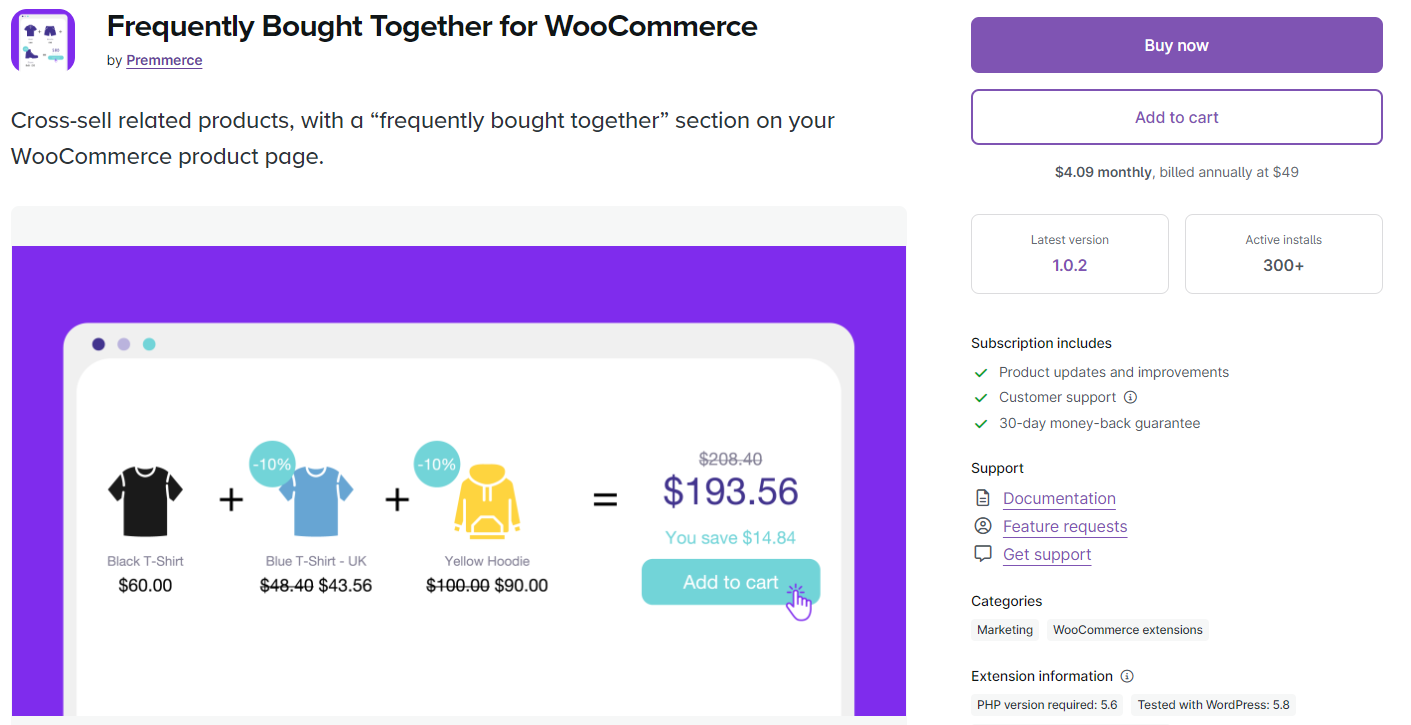
Frequently Bought Together for WooCommerce lets you create product bundles and suggest frequently bought items on product pages.
It’s simple, effective, and designed to increase average order values.
Key features to look at:
- Manual product pairing: Precisely match products for recommendations.
- On-page display: Showcase bundles directly on product pages for easy visibility.
- Customizable suggestions: Adjust the appearance of product recommendations to suit your store’s style.
- Bundle discounts: Offer special prices for customers purchasing bundles.
- Seamless integration: Works effortlessly with WooCommerce to streamline operations.
Expert Recommendations
With FunnelKit, you can effortlessly integrate "Frequently Bought Together" recommendations throughout 60-80% of your customer’s journey.
Unlike other solutions, FunnelKit offers comprehensive features; you don’t need any third-party tool’s help to move forward.
Why Choose FunnelKit for Frequently Bought Together Products?
- Unified platform
FunnelKit combines the power of sales funnels, cart optimization, and marketing automations in one plugin. This seamless integration ensures a consistent shopping experience without the hassle of managing multiple tools. - Versatile product recommendations
Display frequently bought-together products on product pages, in carts, and during checkout. FunnelKit makes it easy to tailor recommendations for upsells and cross-sells at every stage of the customer’s journey. - Customizable design
Use intuitive drag-and-drop tools to match your recommendations with your brand’s style and layout. Whether it’s a cart upsell or a post-purchase suggestion, FunnelKit ensures your offers look polished and professional. - Dynamic personalization
Leverage customer behavior and purchase history to recommend the most relevant products. Personalized suggestions are proven to drive higher engagement and increase average order value. - Built-in marketing automation
Automate follow-ups with email and SMS campaigns, reminding customers about their saved bundles or suggesting complementary products post-purchase. - Cost-effective solution
Instead of juggling multiple plugins, FunnelKit offers an all-in-one solution that saves money and simplifies store management.
So, maximize your results by using FunnelKit’s analytics to track performance and fine-tune your recommendations. A/B tests different strategies and discount offers to identify what resonates best with your audience.
How to Set Up Frequently Bought Together in WooCommerce in 6 Different Methods
Are you ready to boost your WooCommerce sales with the frequently bought together feature? Great choice!
This simple yet powerful tactic can help you increase your store’s average order value by offering complementary products that your customers might need.
For the tutorial, we’ll walk you through six different methods to set up the frequently bought together feature in WooCommerce.
Here are the six methods:
- How to Offer Frequently Bought Together on the WooCommerce Product Page
- How to Set Up Frequently Bought Together on the WooCommerce Cart Page
- How to Place WooCommerce Frequently Bought Together Inside the Sliding Mini Cart
- How to Set and Configure the Frequently Bought Together on the Checkout Page
- How to Offer Frequently Bought Together as Post-Purchase Upsells
- How to send frequently bought together offers through automated email campaigns
Make sure to install and activate these plugins on your WordPress site.
Let’s dive in and set this up so you can see the benefits immediately!
Method 1: How to Offer Frequently Bought Together on the WooCommerce Product Page
To create a frequently bought together offer on the WooCommerce product page, navigate to your store's product page.
Then, look for a product that you want to add to the offering.
Step 1: Edit a product and add upsells
In our case, we’ll target the iPhone 15 Pro Max. In your case, you can select any product that you like.
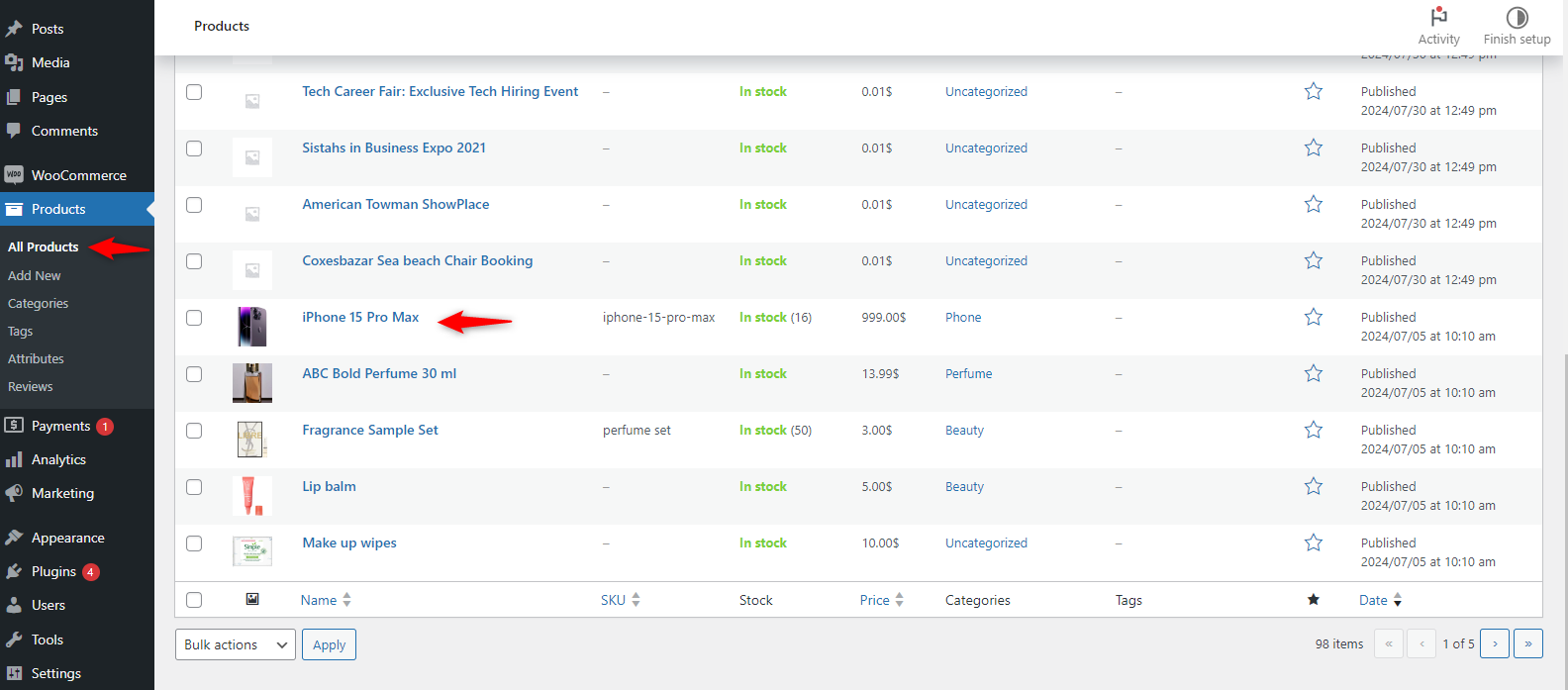
Then, enter the product customization section and move to the “Linked Product” tab.
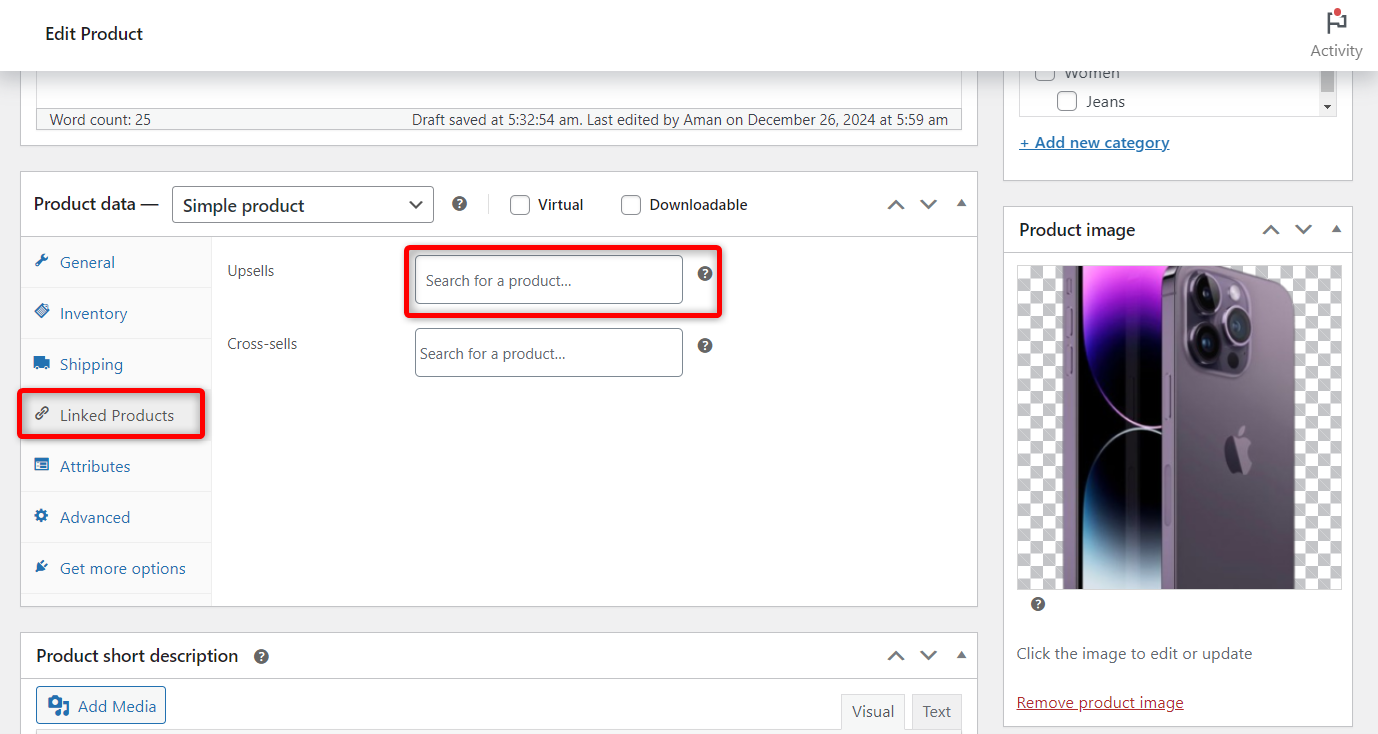
In the upsells field, search for the product you want to offer as a “frequently bought together”.
As part of the offer, we will add AirPods or Wireless Earbuds, a MagSafe Charger or Wireless Charger, an iPhone 15 Pro Max Case, and an Exclusive Glass Protector.
Once done with adding products, hit the “Update” button.
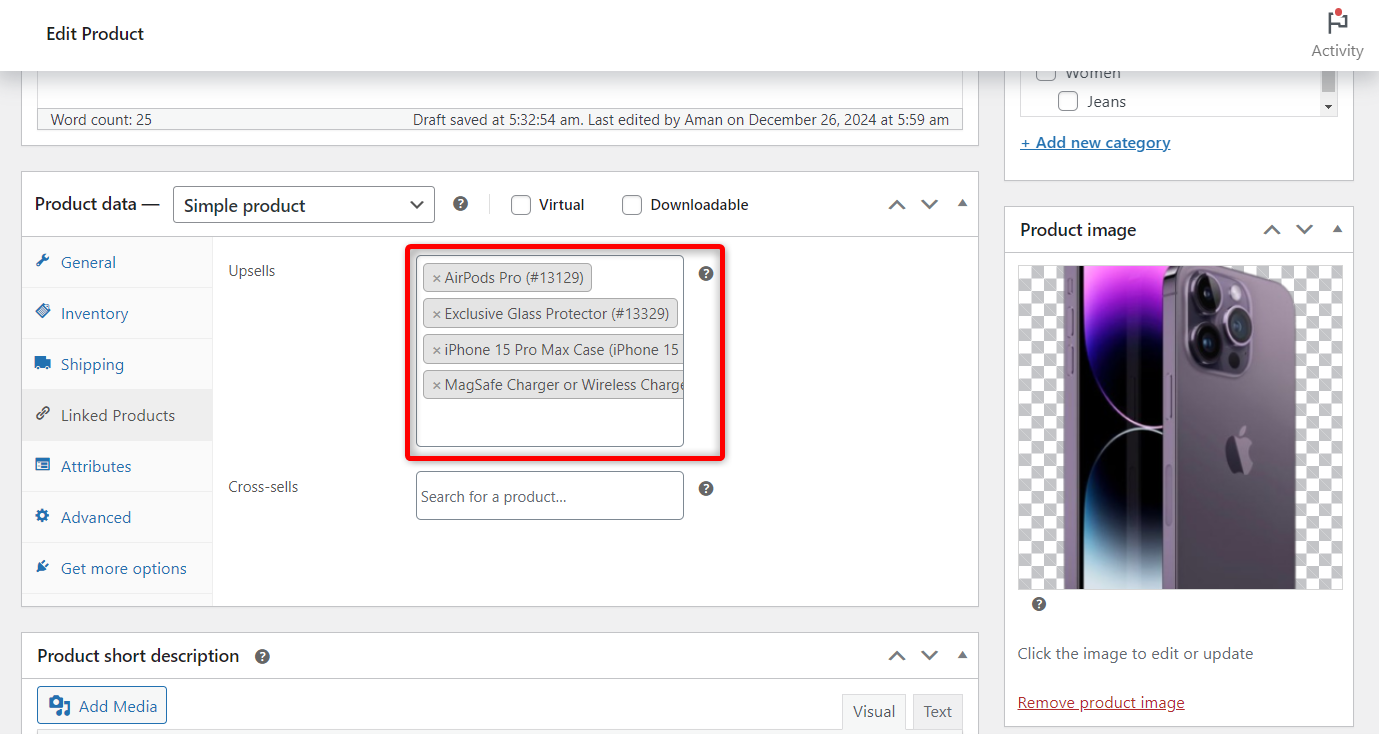
Step 2: Final view of the product page
Now open the product page to see if it’s working. The selected products appear on the product page as a frequently bought-together offer.
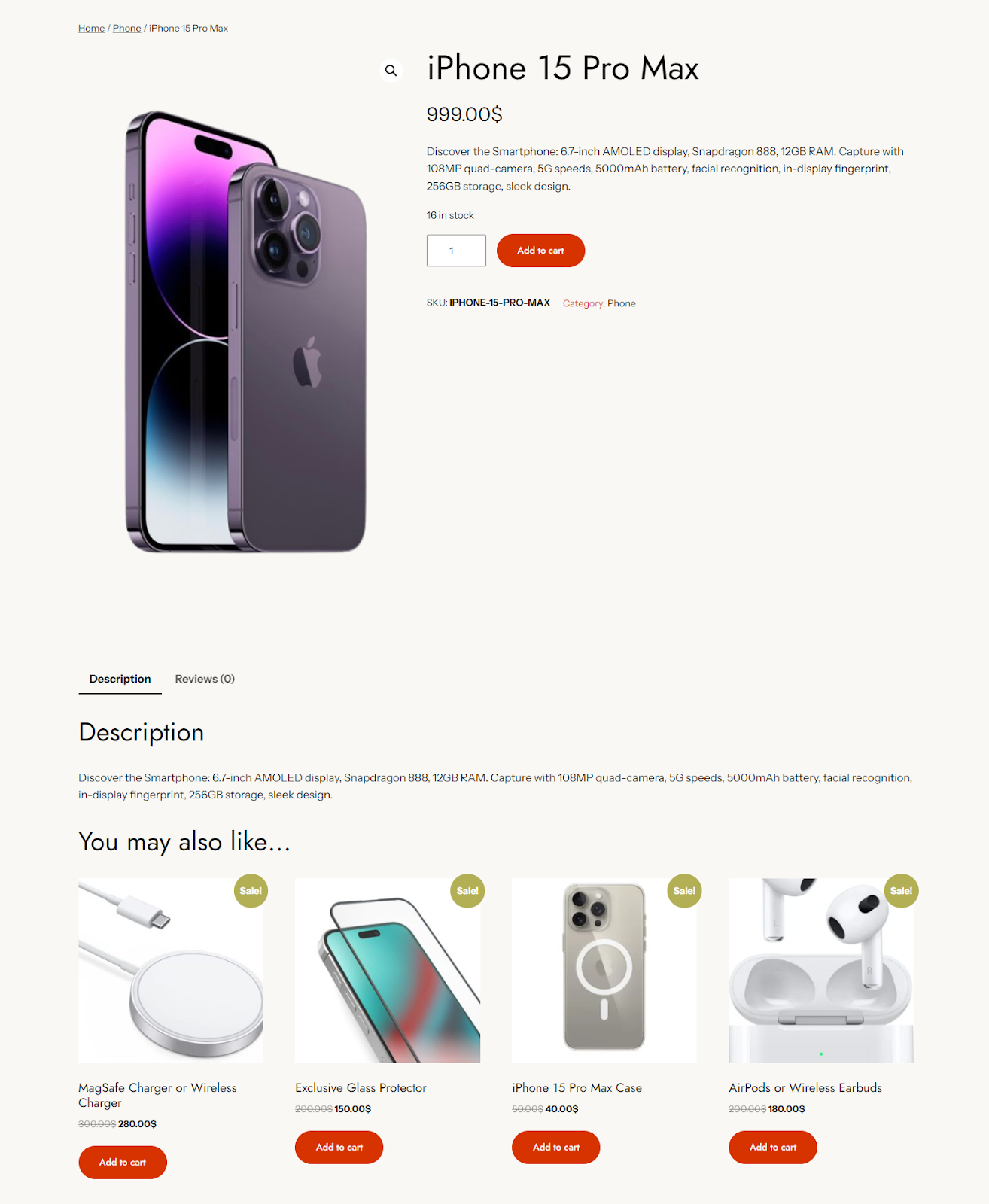
So, using the default settings, you can offer FBT or frequently purchased products in your WooCommerce store.
Method 2: How to Set Up Frequently Bought Together on the WooCommerce Cart Page
The process here is also similar to the previous one. Scroll on the product customization page and add the related products in the "Cross-sell" section.
Step 1: Add cross sell products
Add the products manually on the same page under the "Linked Products" tab.
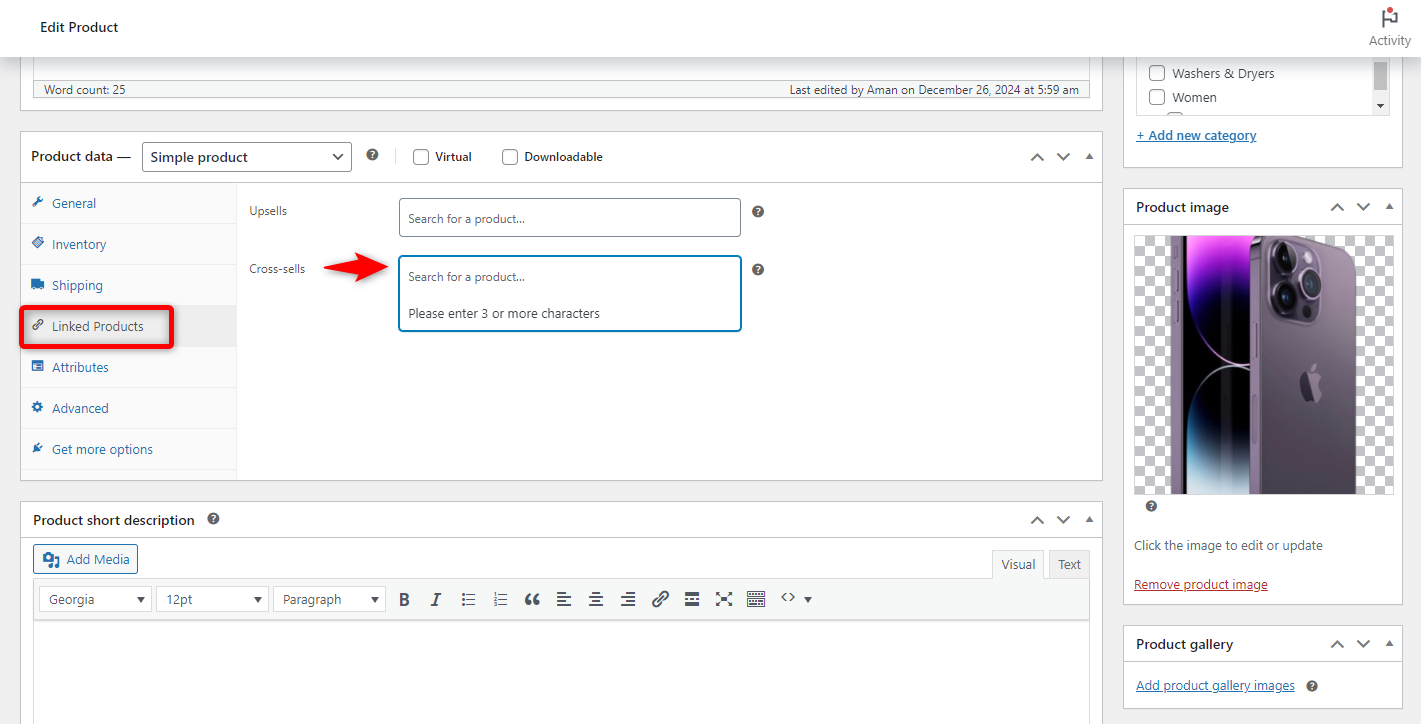
Yes, we have successfully added the products.
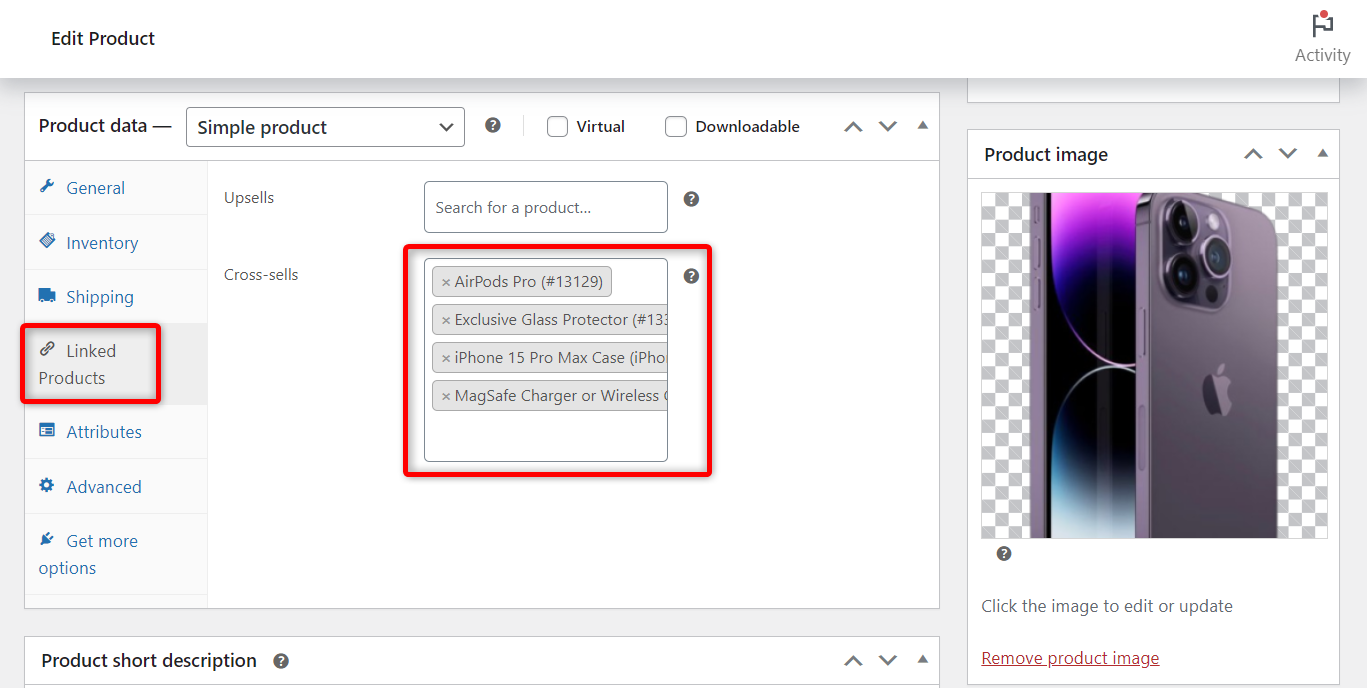
Step 2: Final view of the cart
If users add the iPhone 15 Pro Max to their cart, the other products will appear as a frequently bought together offer.
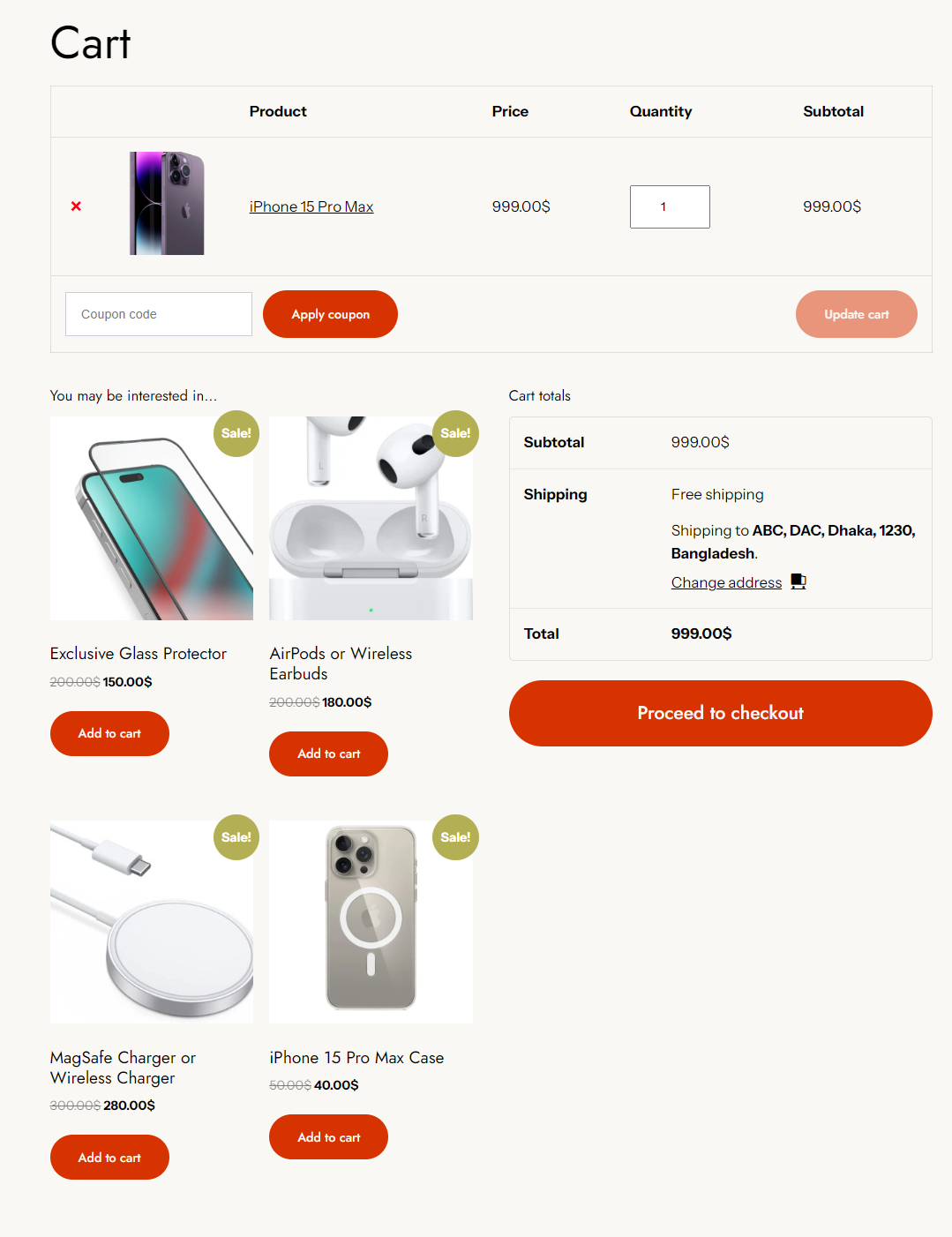
Here's how to set up the WooCommerce frequently bought together feature on the cart page:
Method 3: How to Place WooCommerce Frequently Bought Together Inside the Sliding Mini Cart
Use the FunnelKit Funnel Builder to display the frequently bought-together offer inside the shopping cart.
The FunnelKit Cart, part of the FunnelKit Funnel Builder package, improves the WooCommerce shopping cart experience.
It allows you to add upsells, cross sells opportunities, and frequently bought together offers directly within the cart, helping to boost average order value with minimal effort.
Step 1: Enable the FunnelKit Cart
To activate the FunnelKit Cart, navigate to the FunnelKit > Cart section.
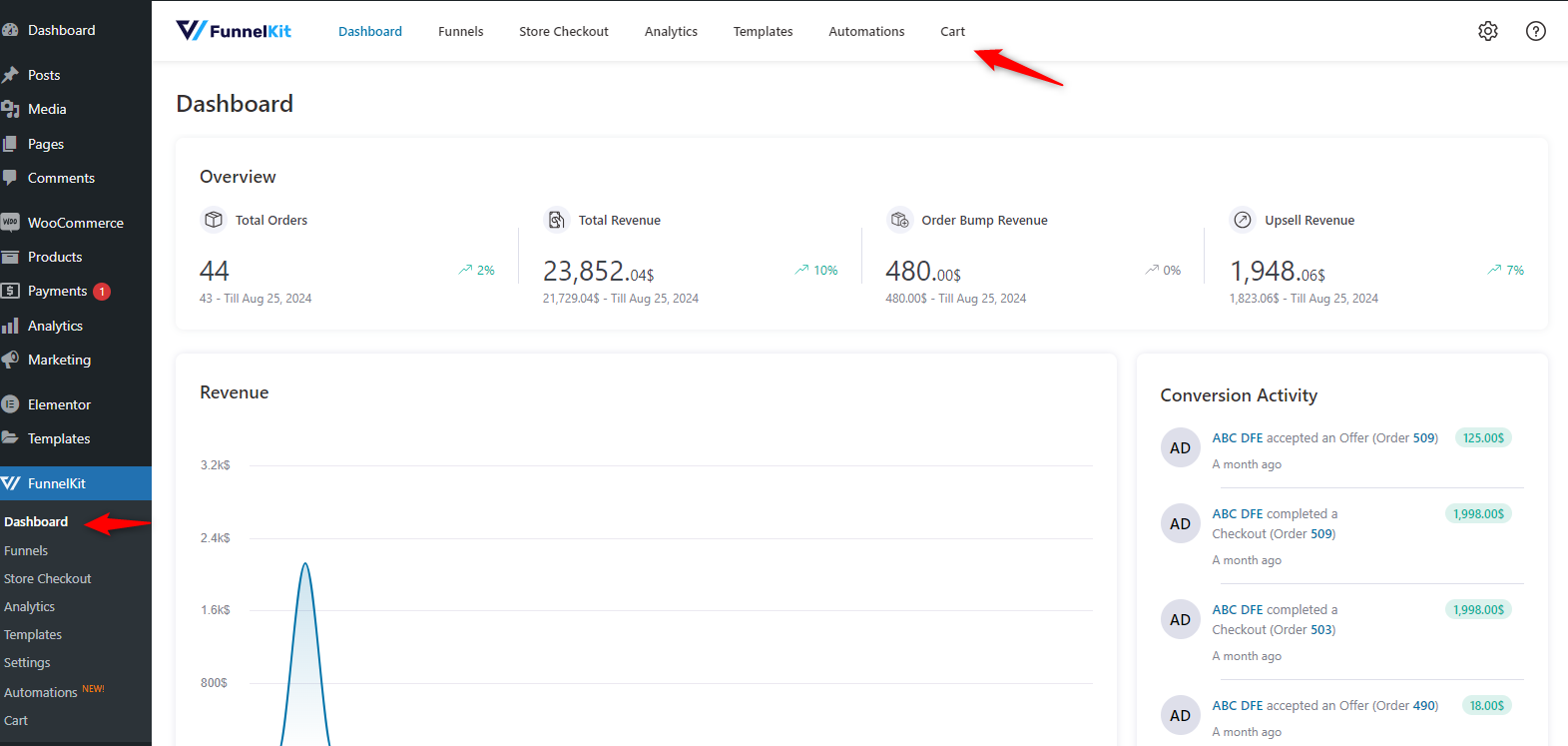
From here, toggle the button and enable the FunnelKit Cart.
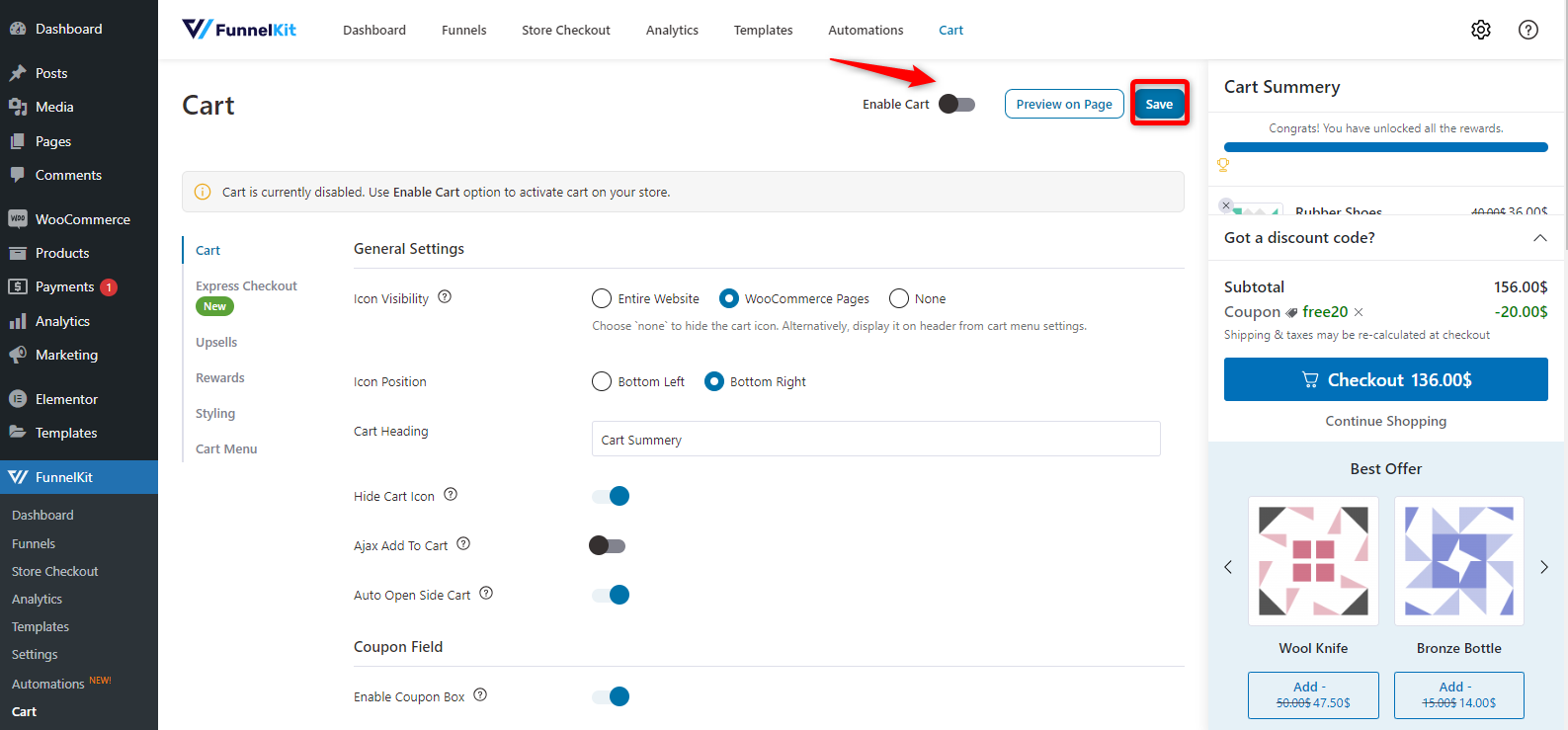
Step 2: Enable upsells
Now tap on the “Upsells” section. Here, you can select the appearance of the upsell or frequently bought-together offer.
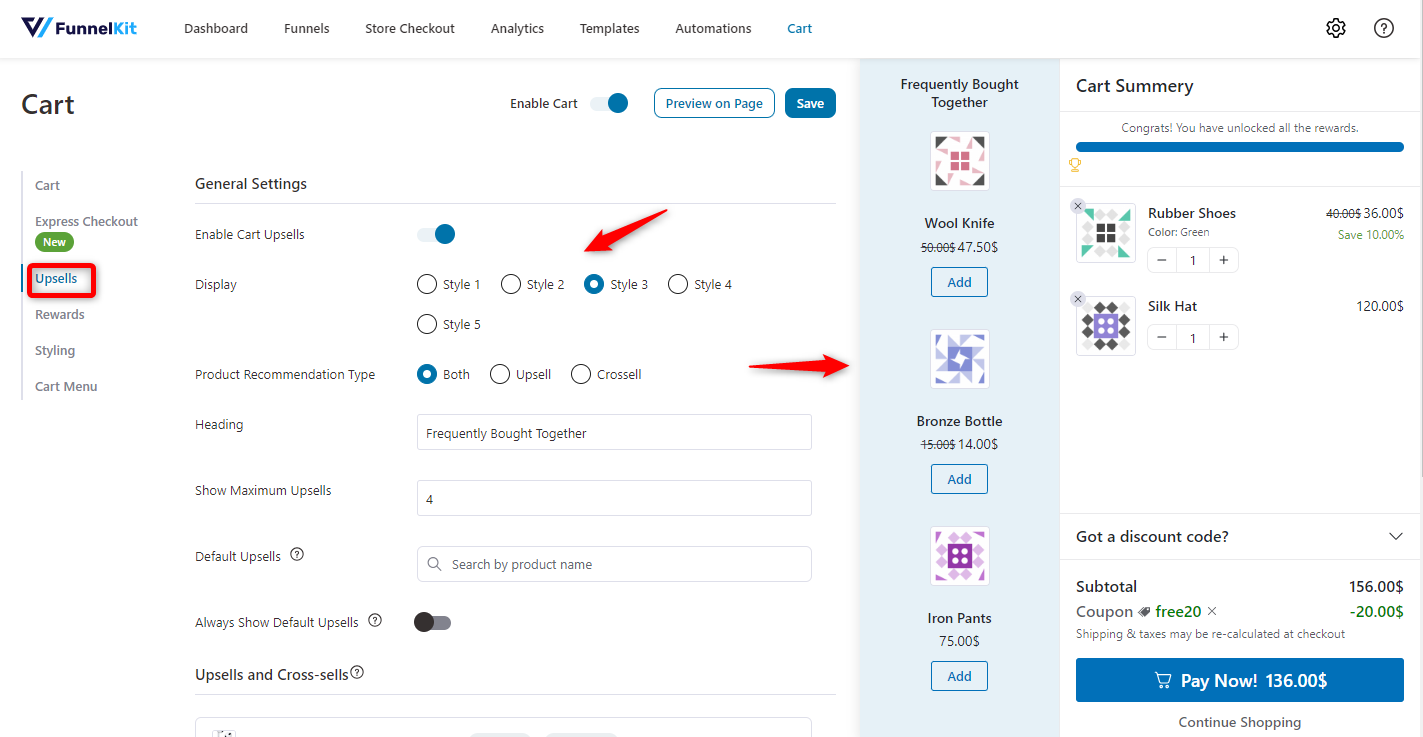
Check out the video immediately to better understand how the FunnelKit Cart works.
For a better understanding of how the FunnelKit Cart works, check out the video right away:
Get Started with FunnelKit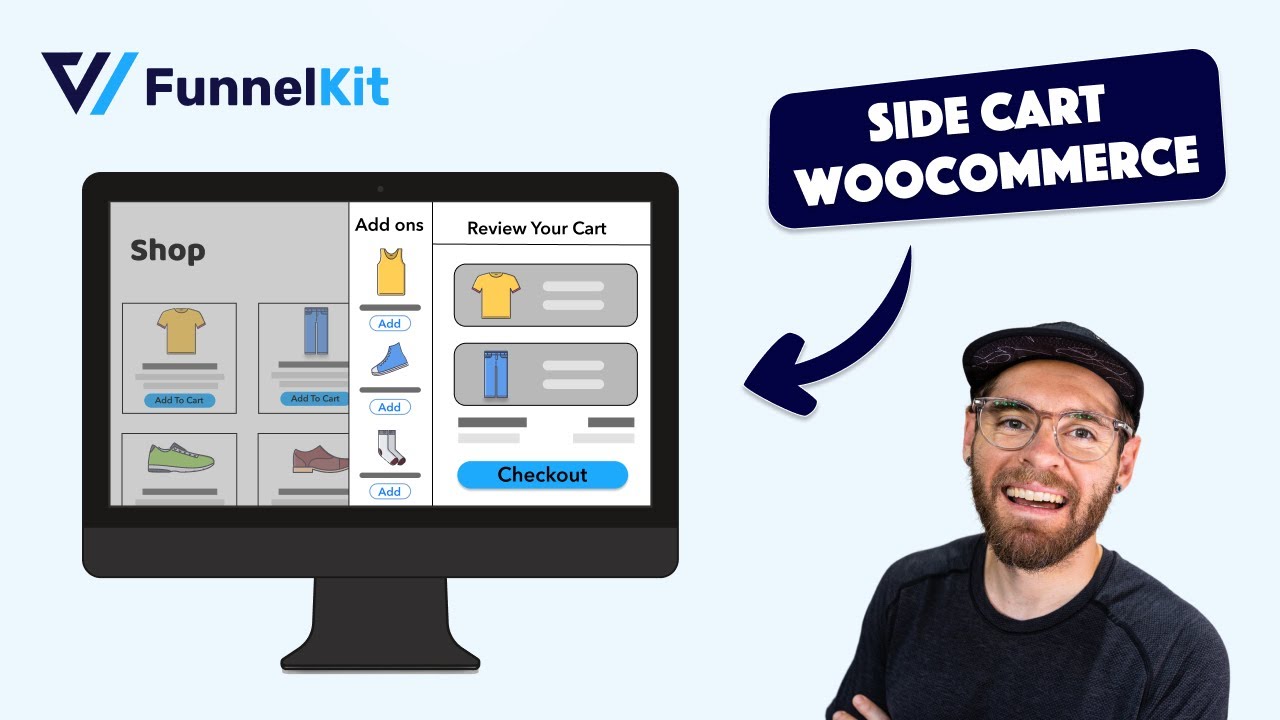
Now, search for the product you want to include in the frequently bought together offer. Proceed to incorporate the products as upsells by searching here.
Click on the "Add" button and then select "Save".
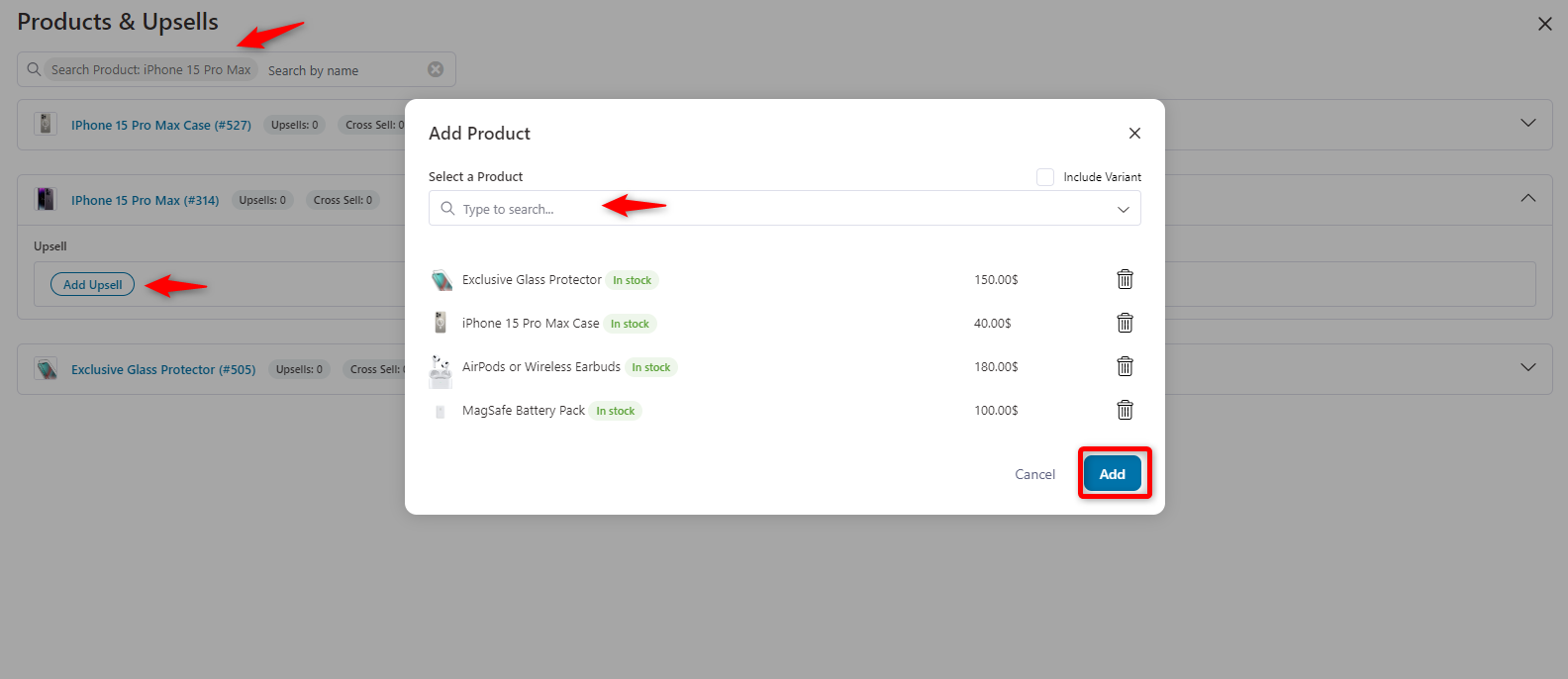
Step 3: Check out the frequently purchased products in the cart upsell section
Once users add the product to their cart, the offer will automatically appear on the side cart.
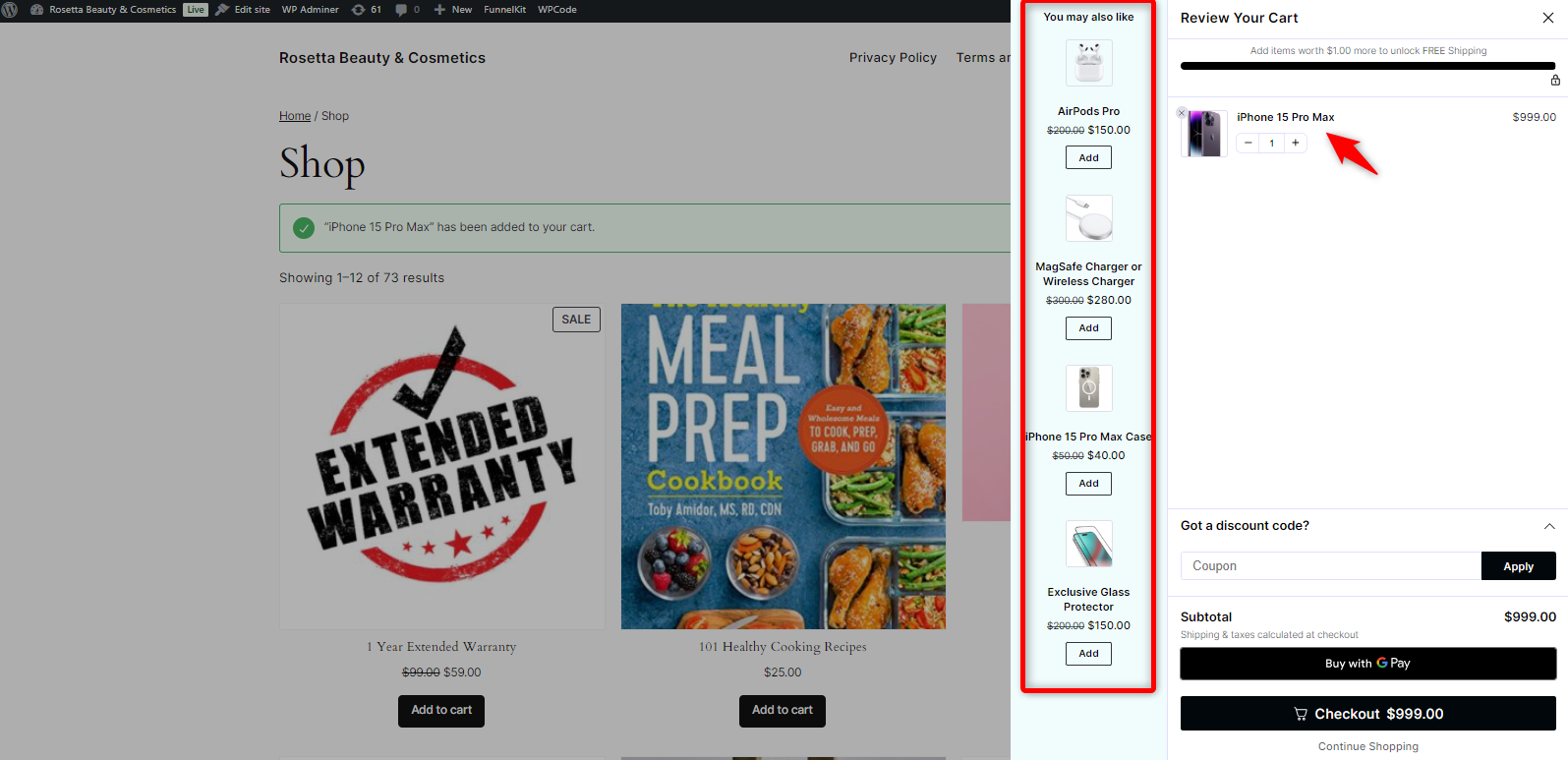
This is how you can easily showcase your frequently bought together offer in WooCommerce using the FunnelKit Cart plugin.
Method 4: How to Set and Configure the Frequently Bought Together on the Checkout Page
Now it’s time to show how to set and configure the frequently bought together offer on the checkout page using FunnelKit Funnel Builder.
FunnelKit Funnel Builder is a powerful tool that lets you create optimized sales funnels, checkout pages, and upsell offers in WooCommerce.
Creating personalized, high-converting shopping experiences tailored to your customers' needs can boost conversions and average order value.
Note: For a full guide on creating a store checkout page with FunnelKit Funnel Builder, check out the resource here.
If you want to get a full guide on how to create a store checkout page with FunnelKit Funnel Builder, check out the resource here:
Create Store Checkout PageStep 1: Create an order bump
First, navigate to the FunnelKit and then the Store Checkout page. There, you'll find the option to create an order bump.
Click on it.
We’ll be using the “Order Bump” feature to showcase the bought together product offer on the checkout page:
Learn More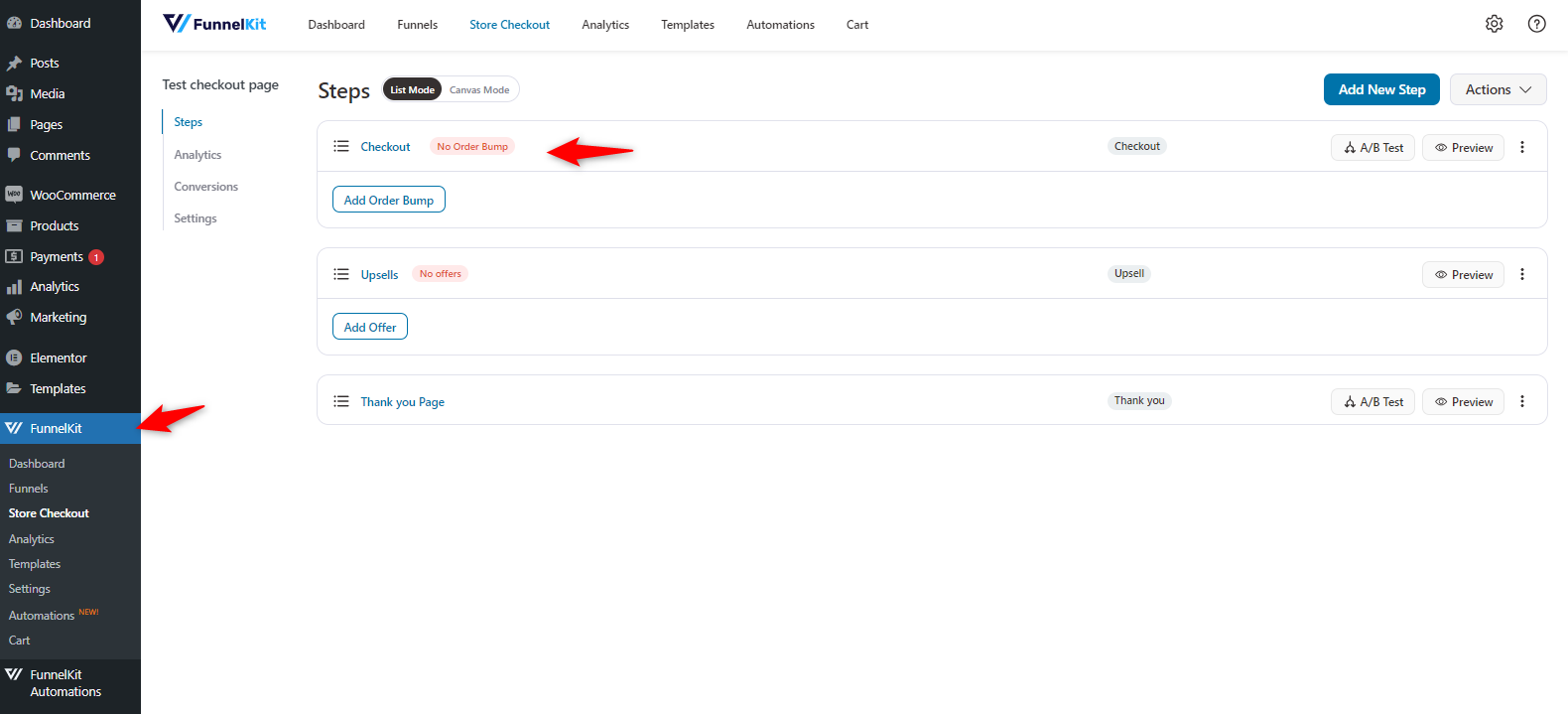
Please provide your order bump's name. Press "Add".
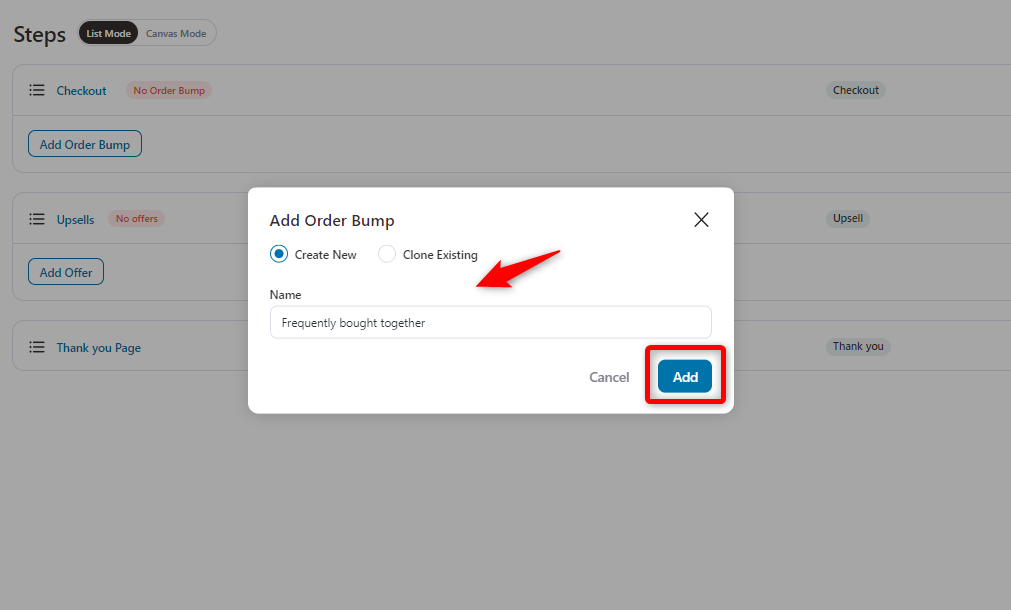
Step 2: Choose a template
Next, choose the template that you want to use.
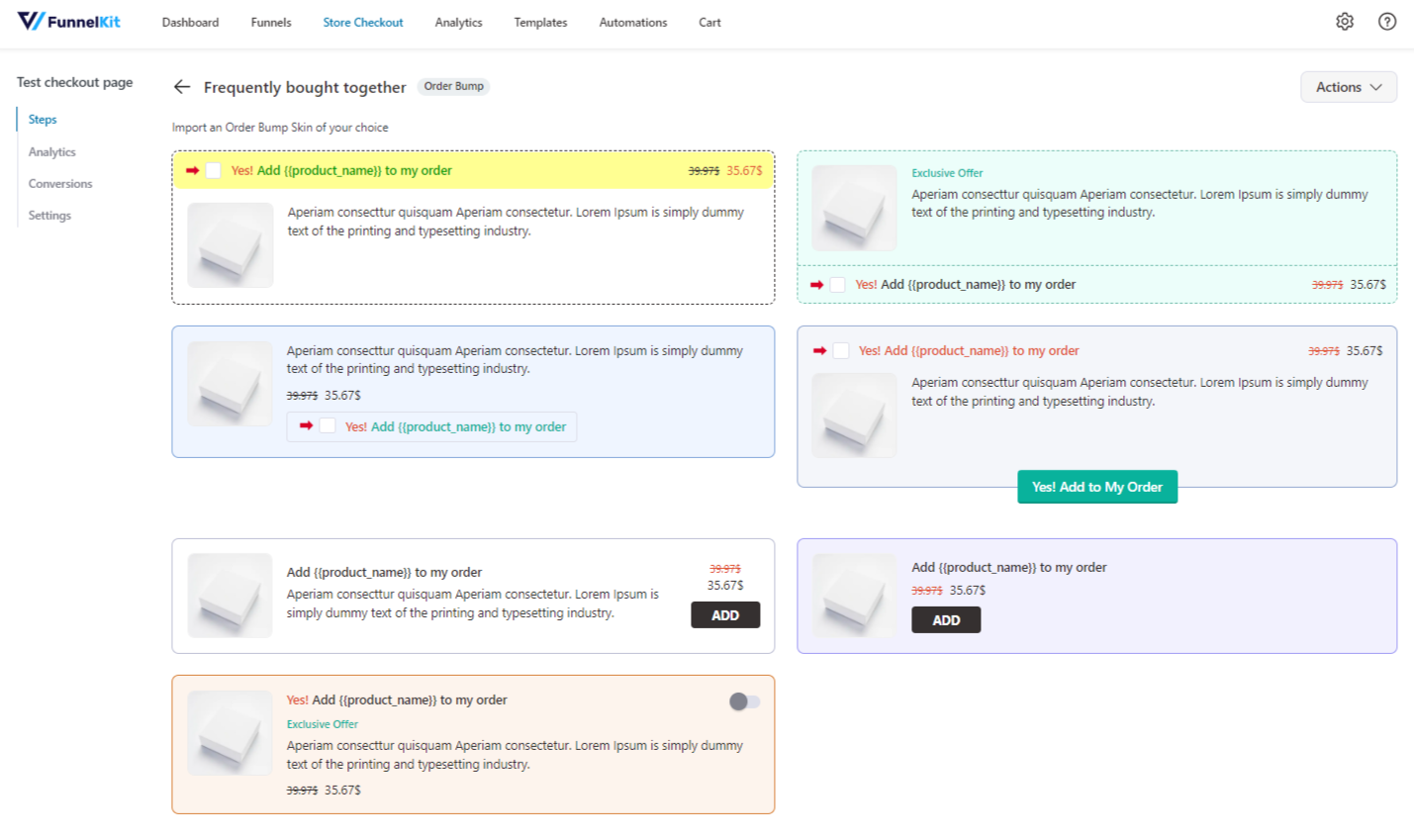
Once you select your preferred option, the system will prompt you to include the product.
Add the products to the order bump and hit "Add.”.
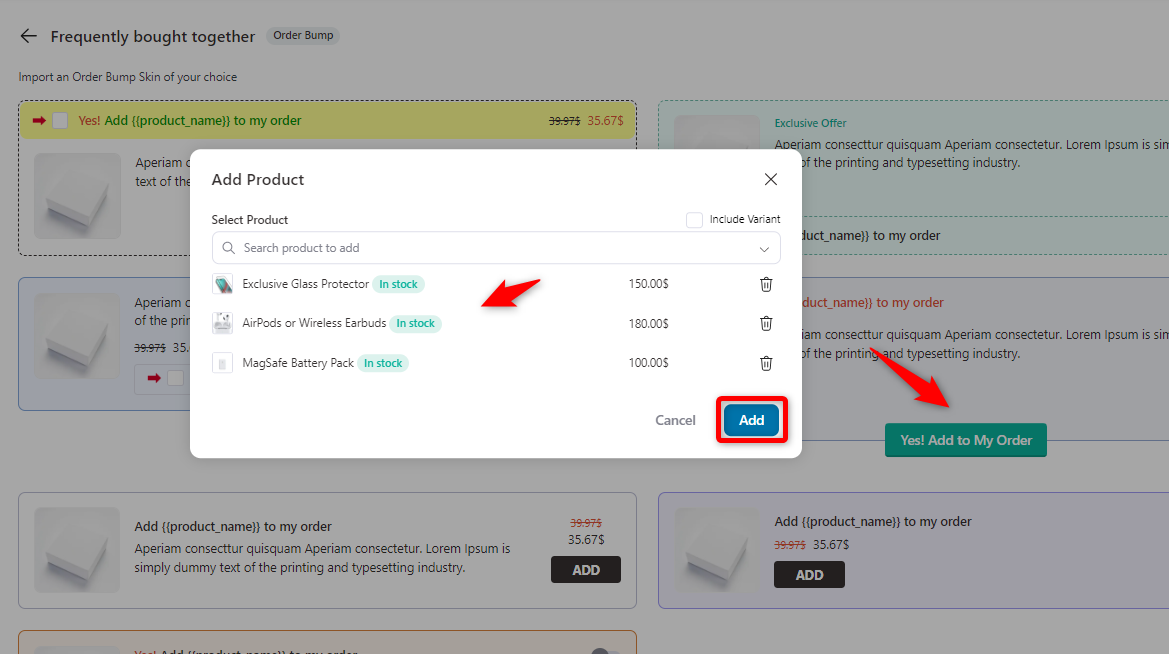
Step 3: Design the order bump template and apply the rules
Now, you can design the order bump banner on the next page.
You can individually design, moderate, or update text, color, position, and other stuff to make your offering more engaging and attractive.
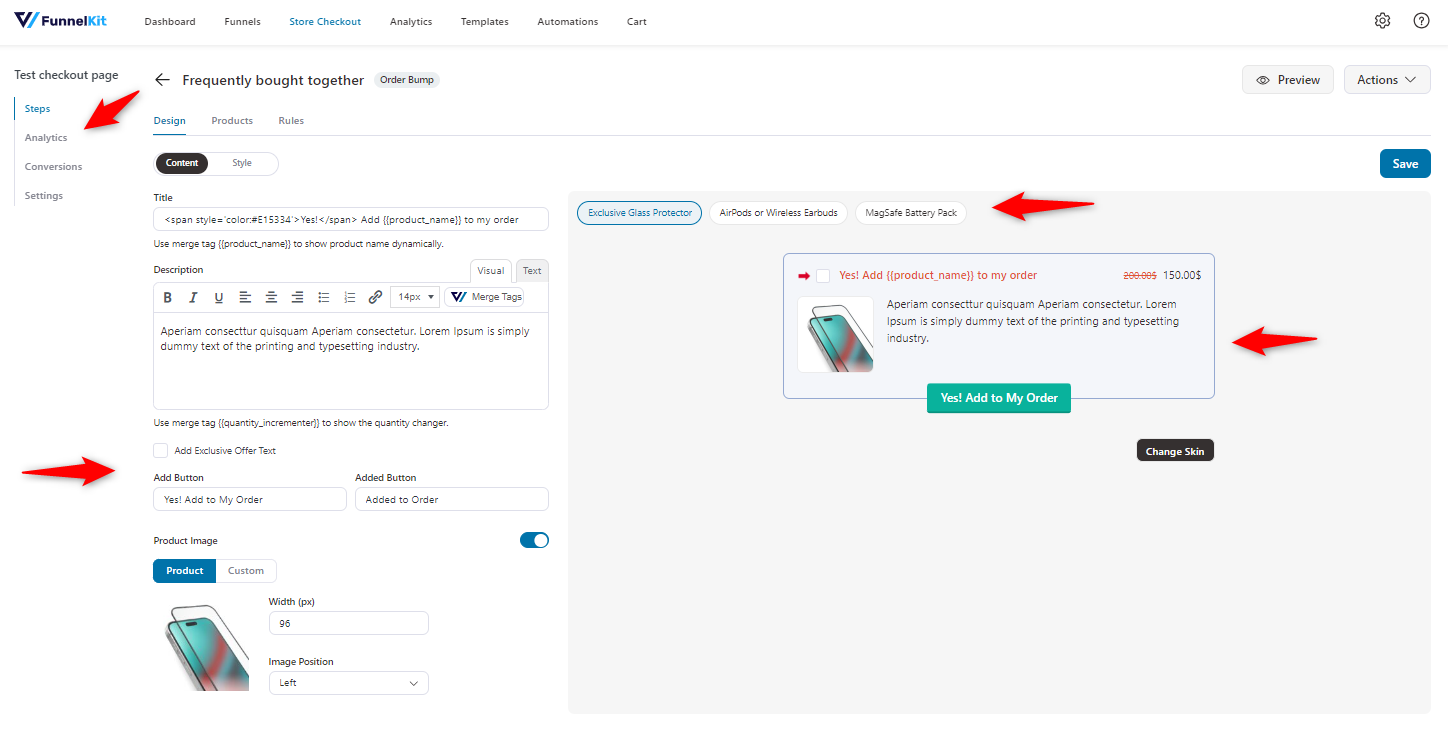
You can also design and customize your order bump banner in the style tab, including the layout, CTA, buttons, description, pricing, etc.
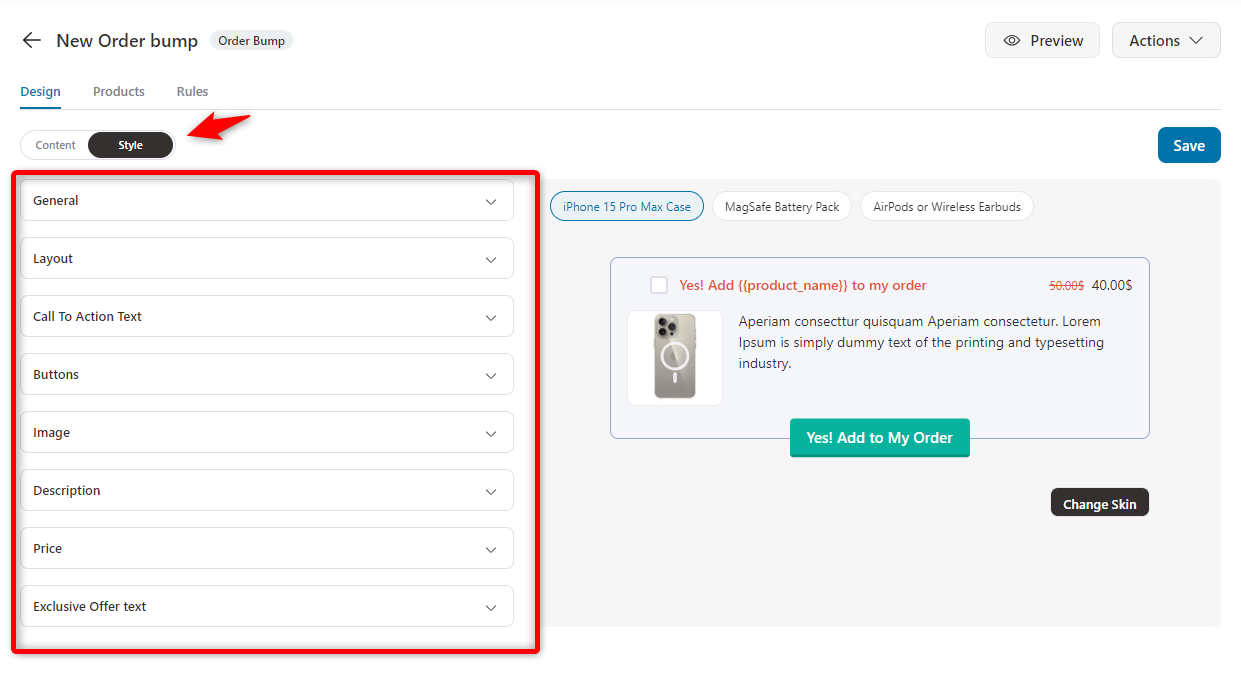
Now, move to the rules page and add the product you want to apply your order bump rules.
Select the items in your cart that precisely match your added product. Hit save.
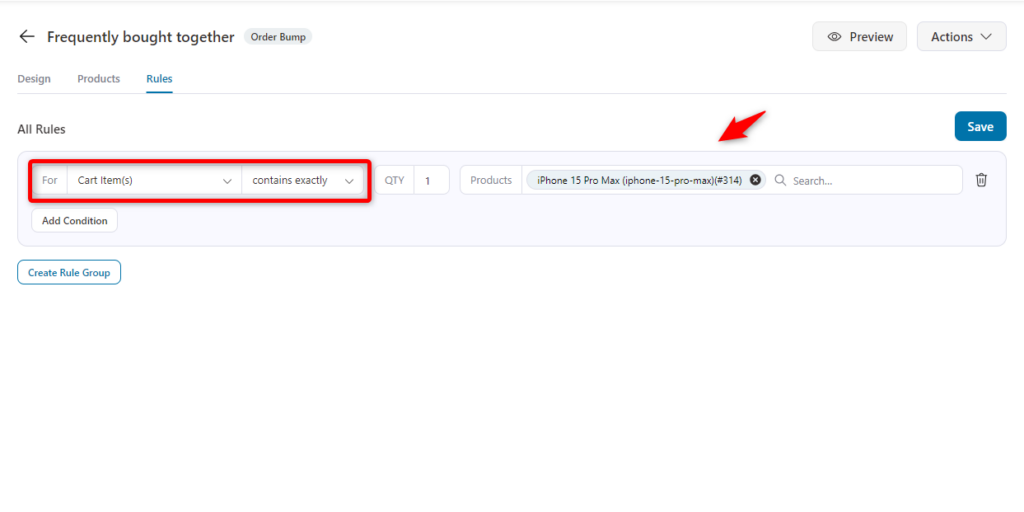
Customers can add the "iPhone 15 Pro Max" to their cart. These will appear on the checkout page.
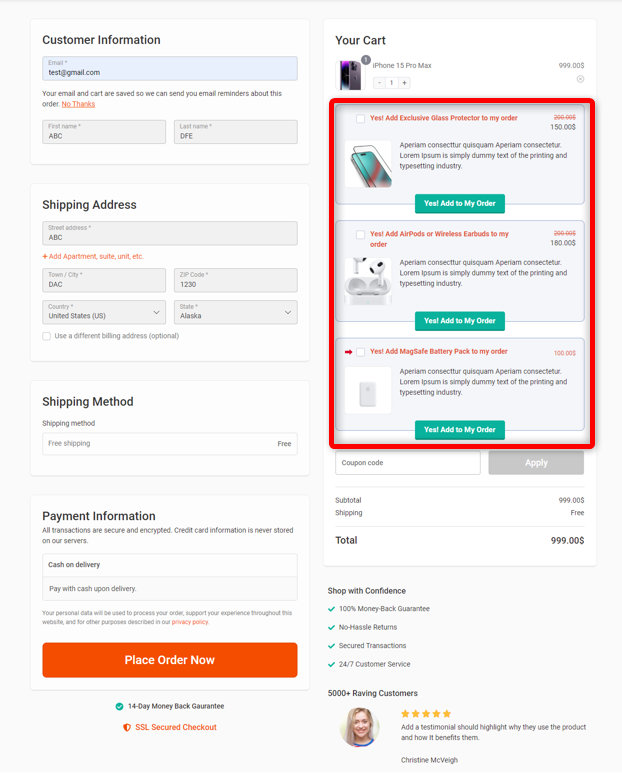
However, you can learn more about order bumps, such as how to customize and set them up for better outcomes.
This is how you can showcase bought-together products on the checkout page in WooCommerce using the order bump feature of FunnelKit Funnel Builder.
Method 5: How to Offer Frequently Bought Together as Post-Purchase Upsells
You can create post-purchase upsells with FunnelKit Funnel Builder to increase your AOV (average order value). The process is straightforward.
These post-purchase upsells rely on payment tokenization. Customers can instantly accept additional offers with a single click.
They can seamlessly add upsell items to their purchase without re-entering payment details, ensuring a quick and frictionless process.
Step 1: Create an upsell offer and choose a template
Just on the store checkout page under the upsells section, click on “Add offer”.
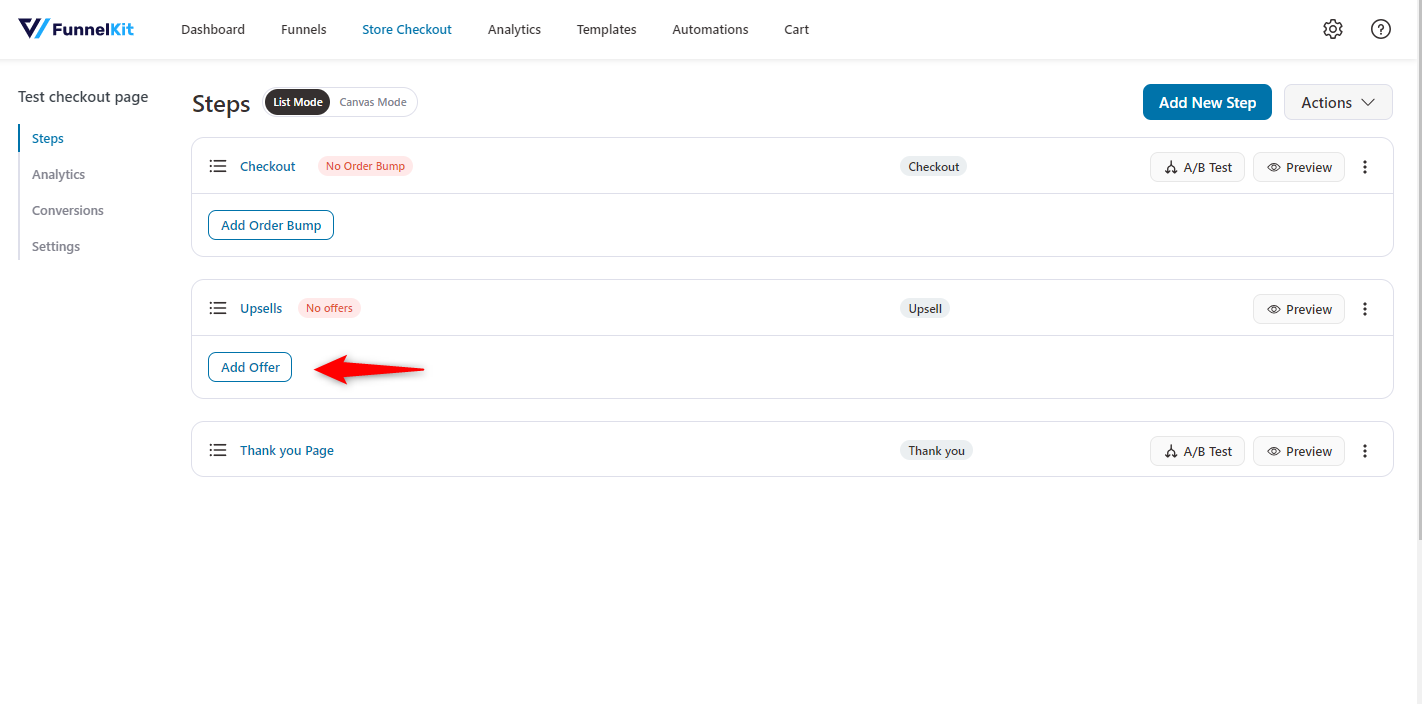
Then, you need to choose a template to showcase your upsells. Choose one that fits and has a clean appearance.
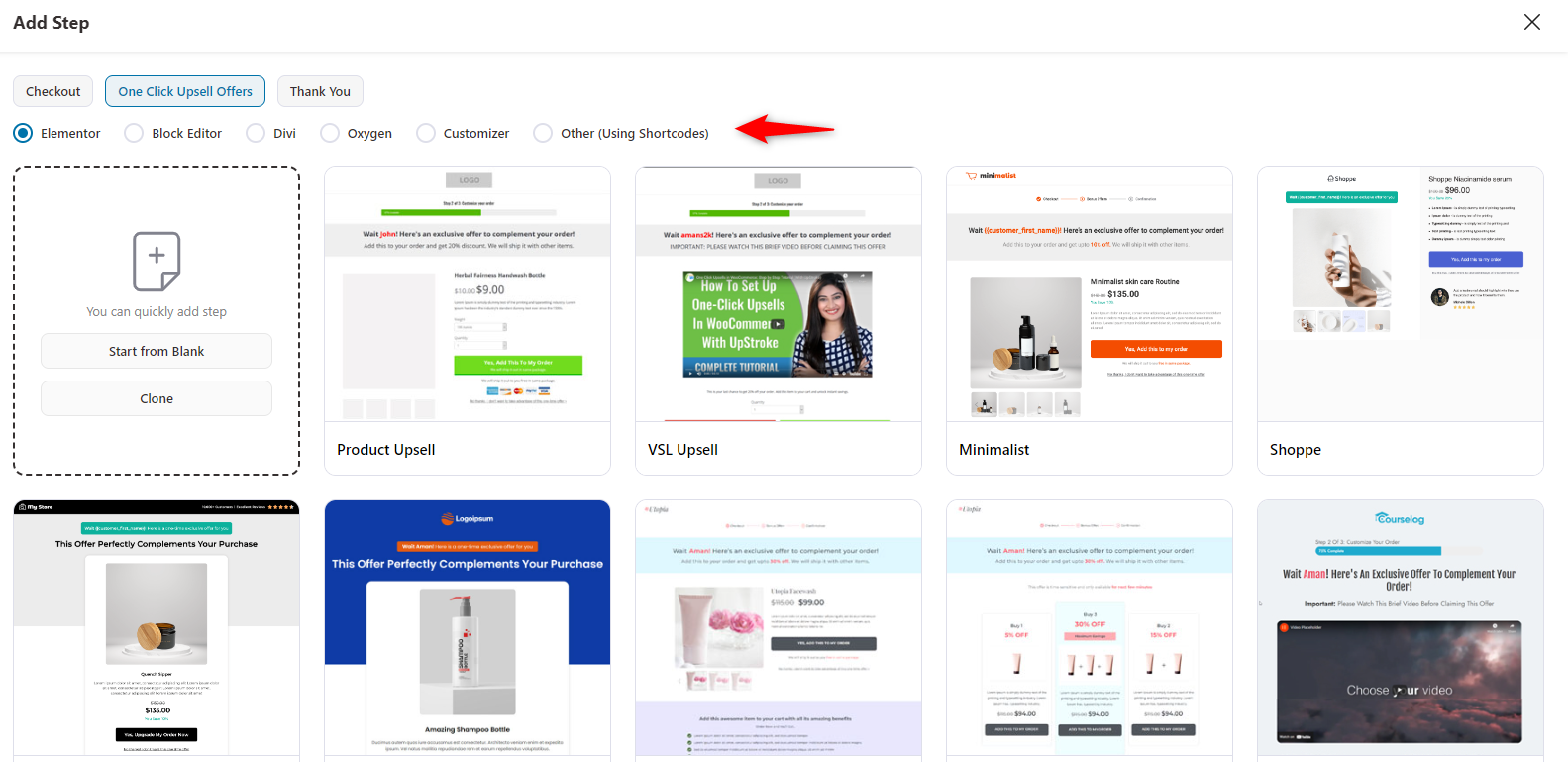
Once you’re happy, click the “Import This Template” button.
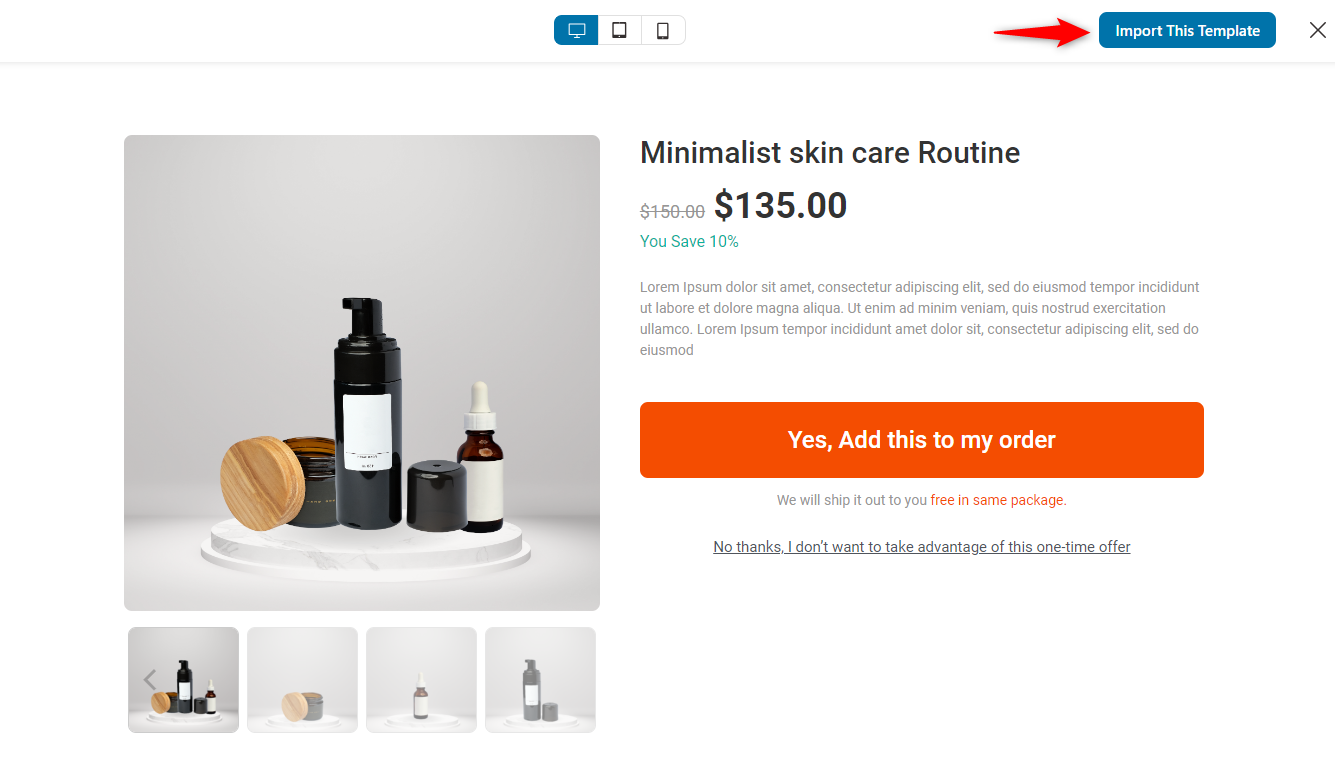
Give the name of your upsell. Press the "add" button.
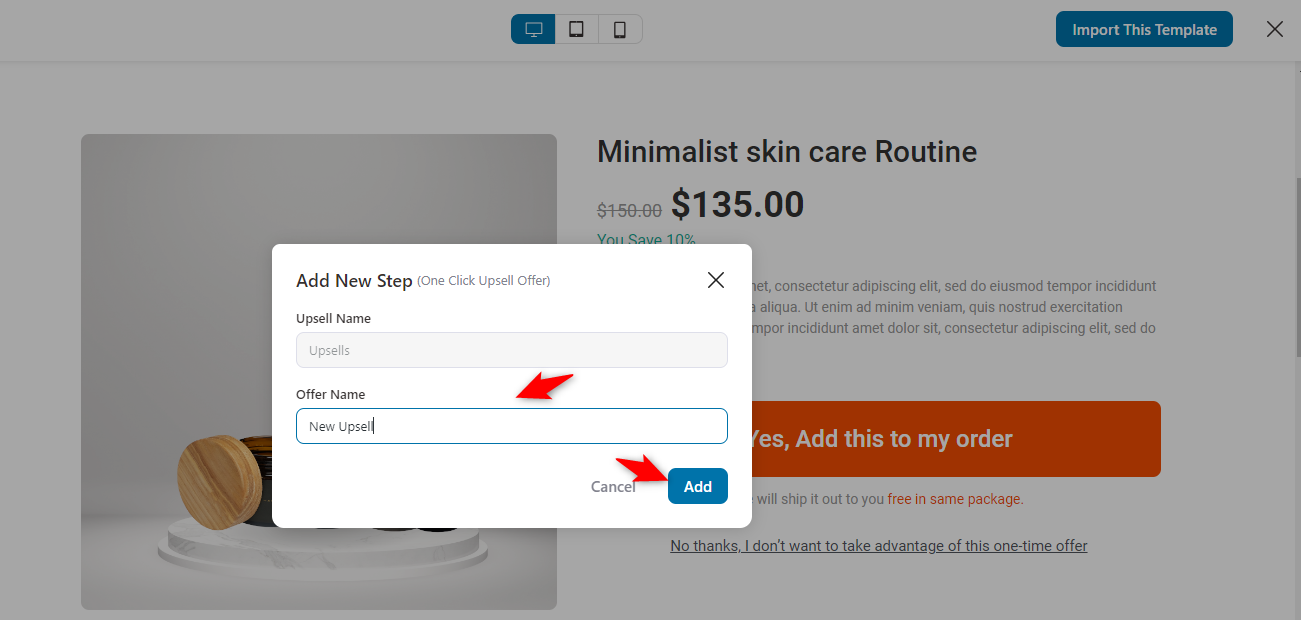
Step 2: Add products to the upsell
Next, navigate to the product page on the customization page and select the product for your upsell offer. You can add more products to a single upsell.
Additionally, establish the rules as illustrated below.
The thank you page will appear if the user accepts the upsell. However, if they reject the offer, they will receive the second offer as a downsell.
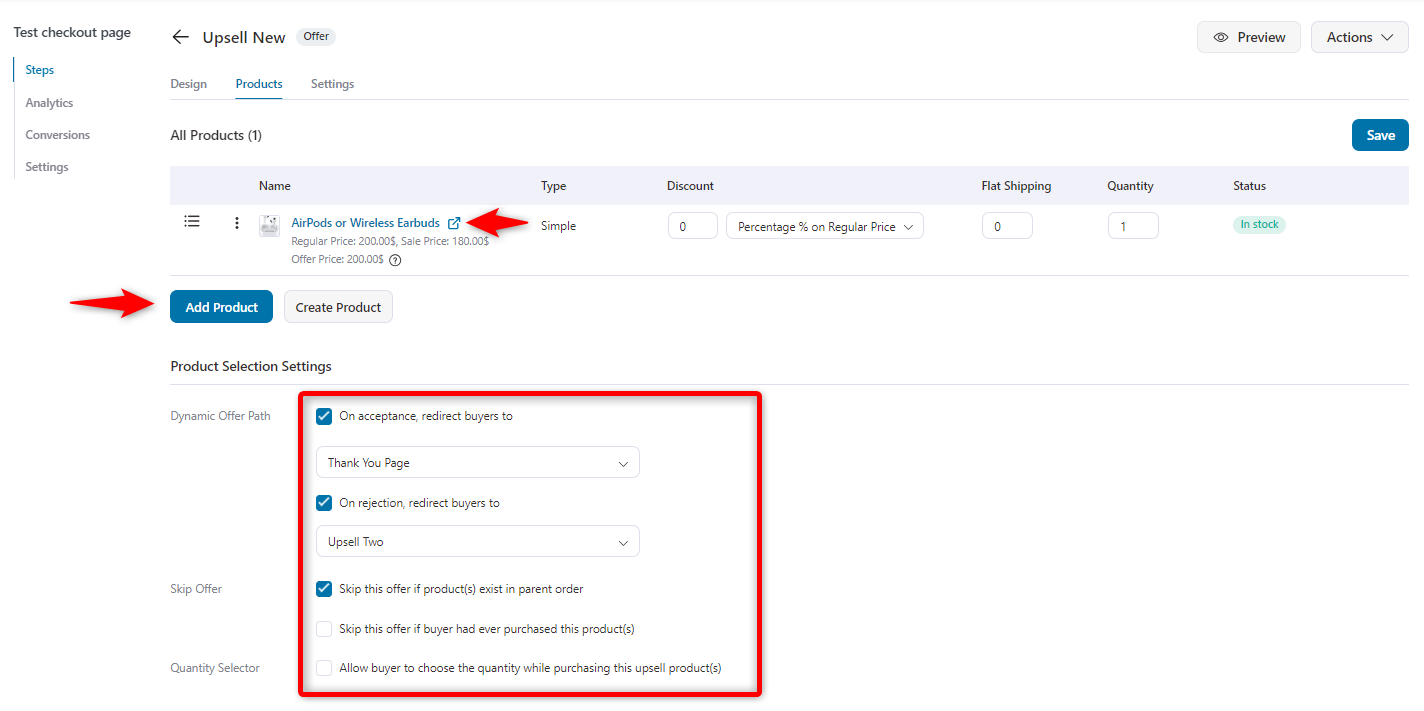
In the same manner, incorporate the second upsell offer.
Also, add rules to apply the upsell rules to your targeted product.
In our case, we’ll choose “iPhone 15 Pro Max”.
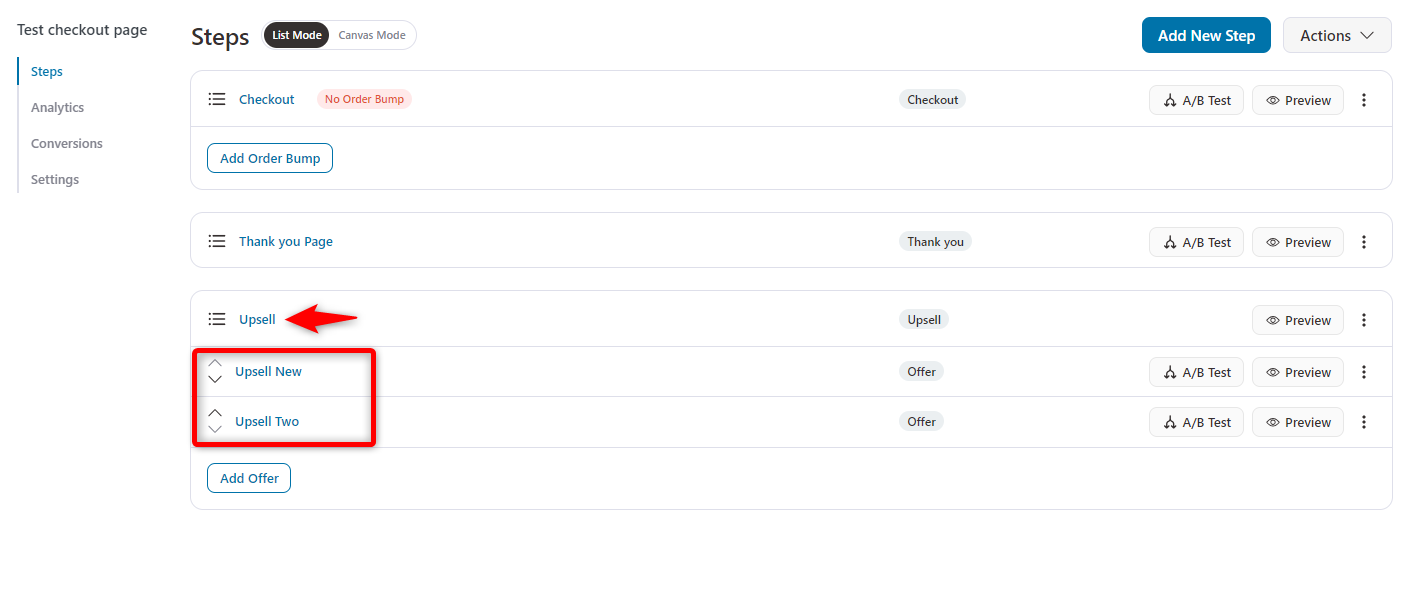
Step 3: Add rules for the upsell
Now, choose the product you want to add exclusively to the cart and provide its name. Once you've finished, hit save.
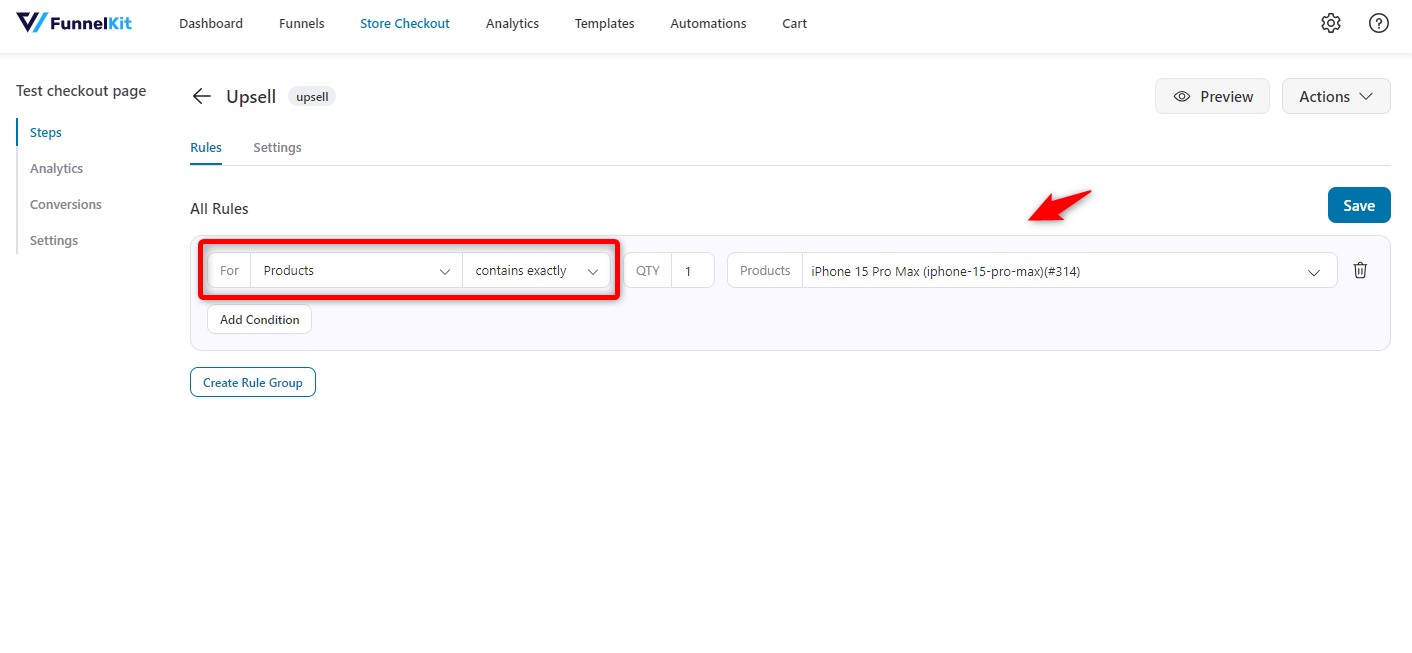
If your users purchase the product and move to the thank you page, they will receive the bought-together offer.
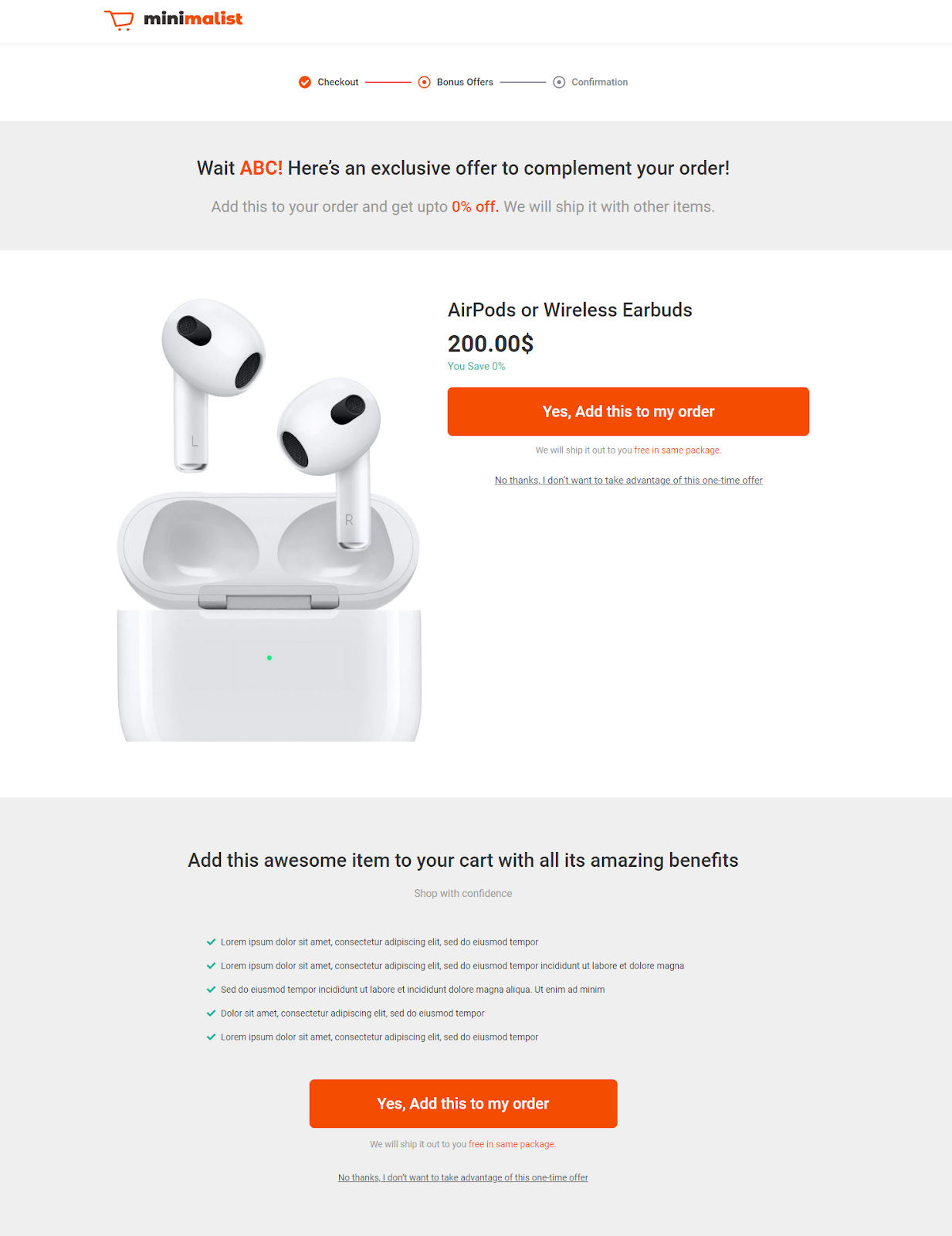
According to the rules, the second offer will appear on the screen as a downsell if the customer accepts the offers.
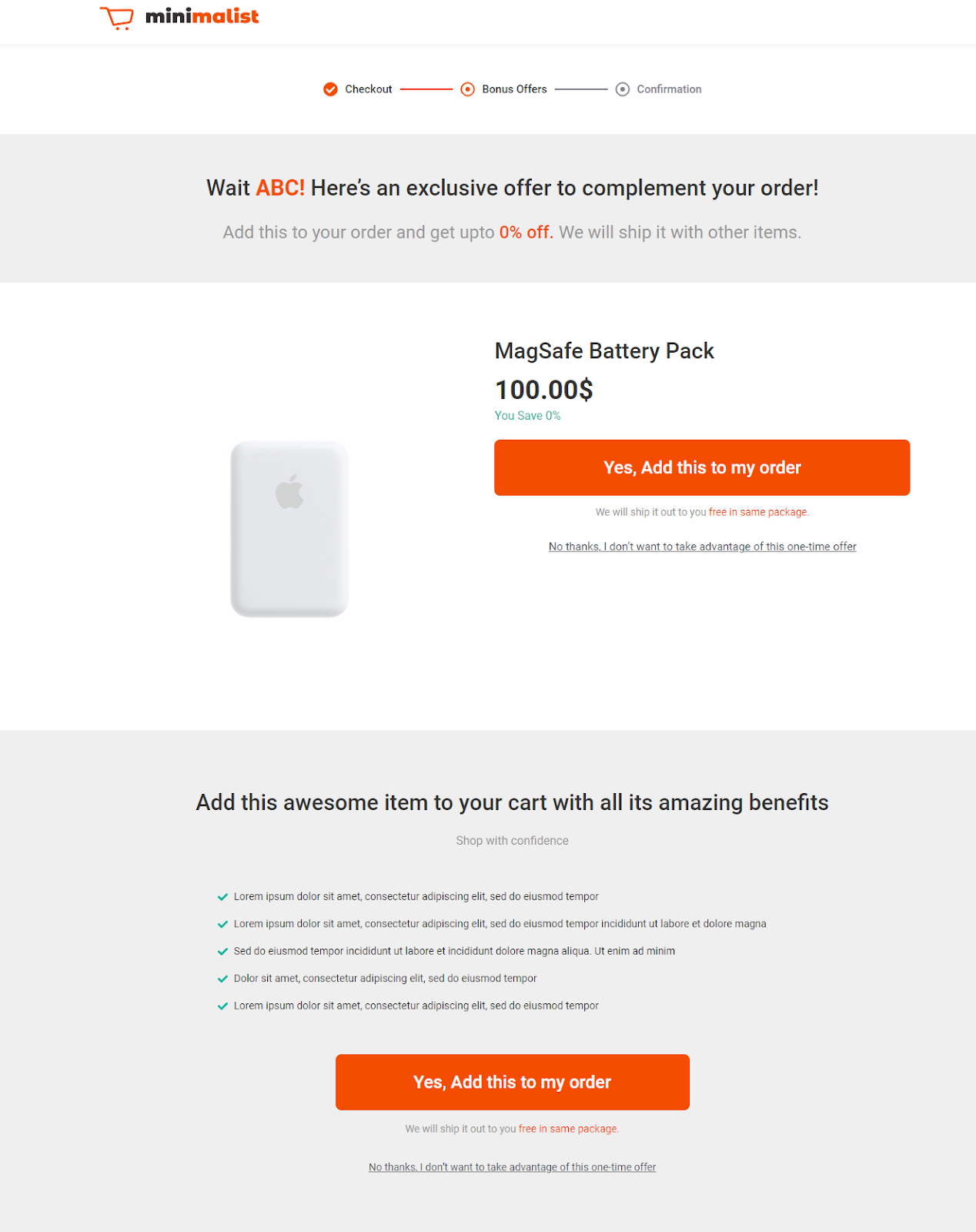
The final “order details” users will find on the thank you page are here.
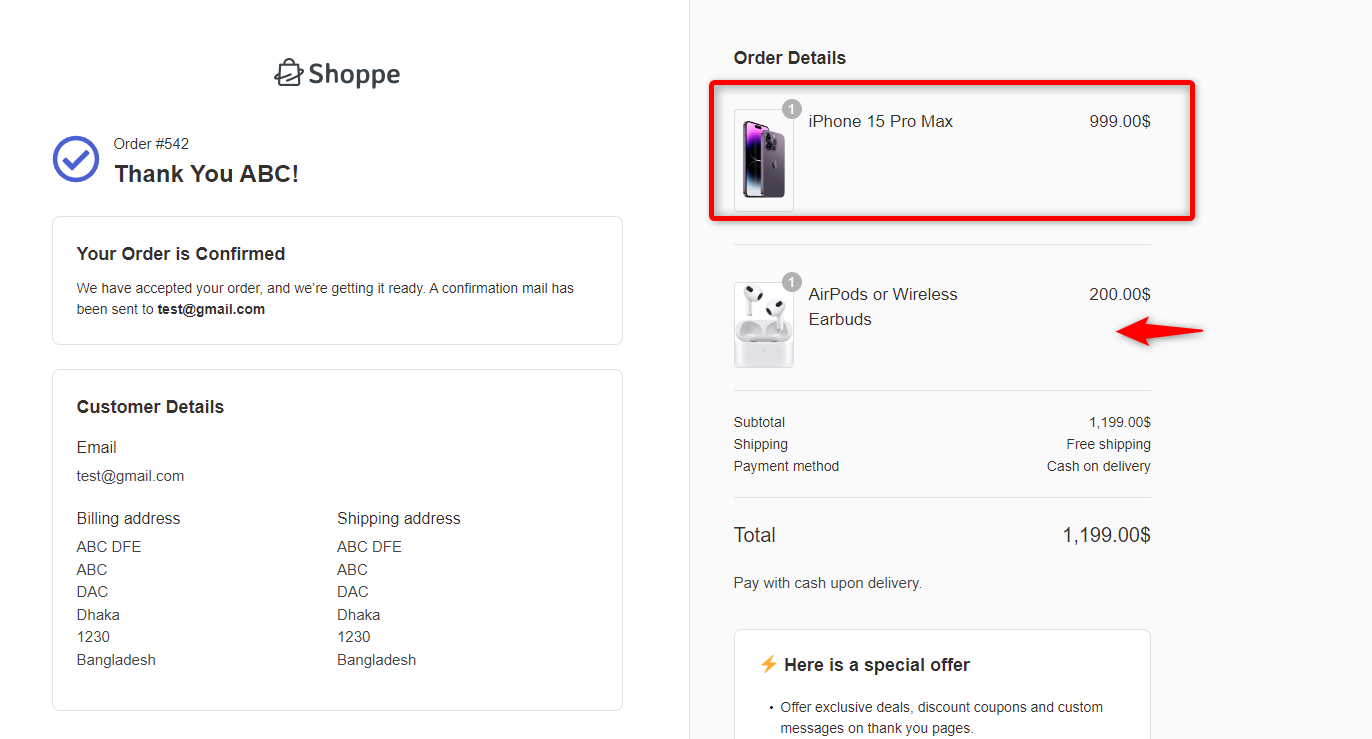
This is how you can create post-purchase upsells to showcase your offer as a frequently bought together product in WooCommerce.
Method 6: How to Send Frequently Bought Together Offers through Automated Email Campaigns
For this part, we’ll use FunnelKit Automations. This powerful marketing automation tool is designed to work seamlessly with WooCommerce.
To drive more sales, it helps you automate customer communication, such as follow-ups, abandoned cart reminders, and upsell offers.
With its user-friendly workflow builder, you can effortlessly create personalized automation that keeps your customers engaged and increases your store’s revenue.
Step 1: Create an automation
To create an email campaign offering a bought-together deal with FunnelKit Automations, click “Create Automation”.
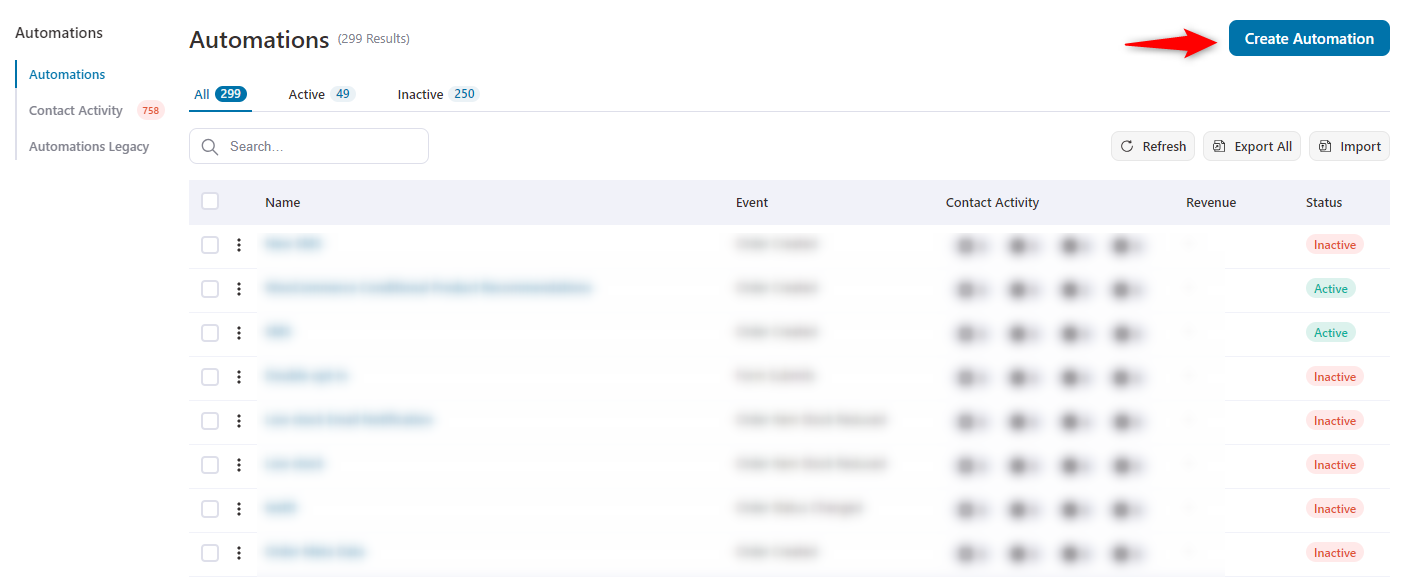
Then go with the “Start from scratch”. Ensure to include the name of your automation.
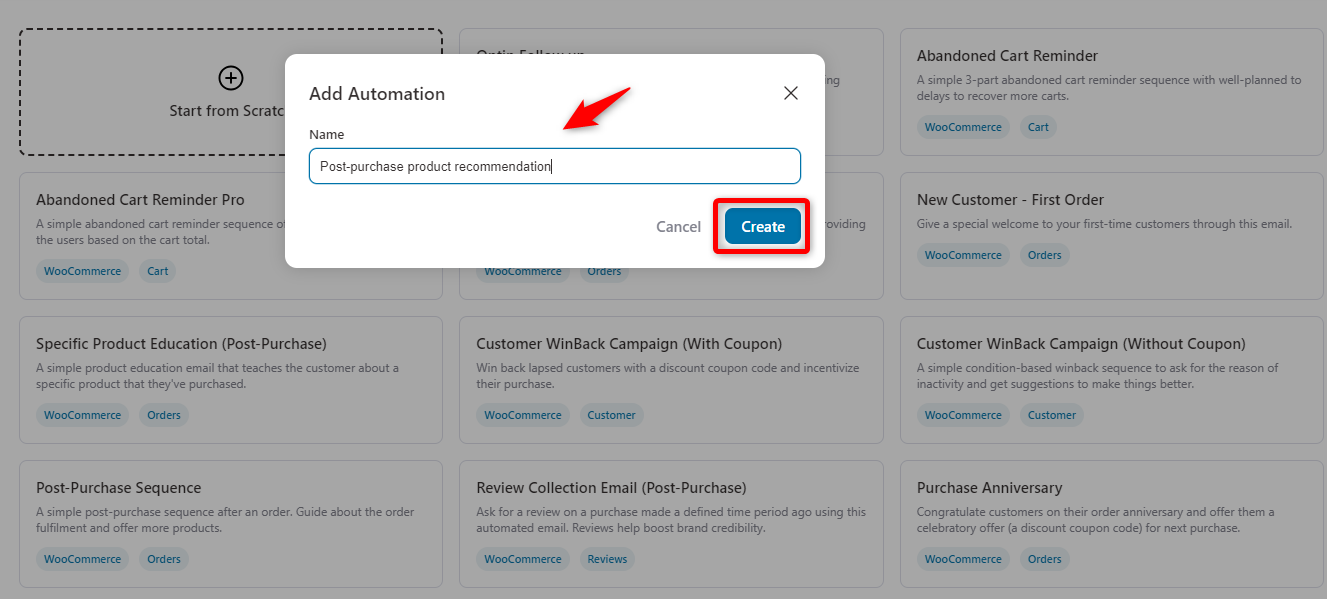
Now, the scenario will be like:
- Order created
- Once accepted, the automation will move on to the next phase.
- A five-hour delay
- Send an email product recommendation for AirPods Pro.
- The automation is over.
- Automation will stop if a customer purchases other products in your store instead of “iPhone 15 Pro Max”
- Once accepted, the automation will move on to the next phase.
Step 2: Create an “Order Created” event
Next, select an event. Under WooCommerce, select the order created for the event and hit done.
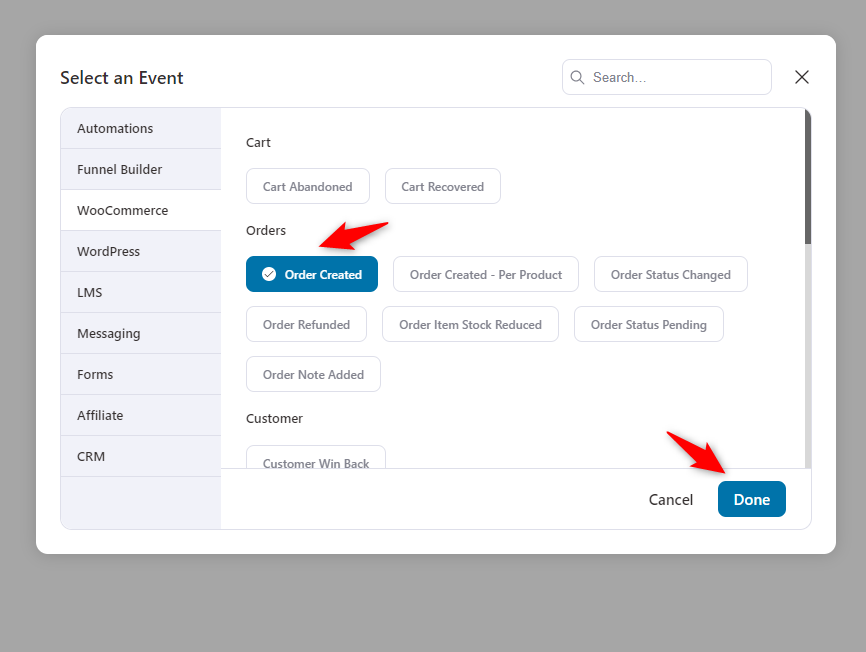
Determine when you want to send the email notification. Run this automation multiple times for any products while processing the order, then hit save.
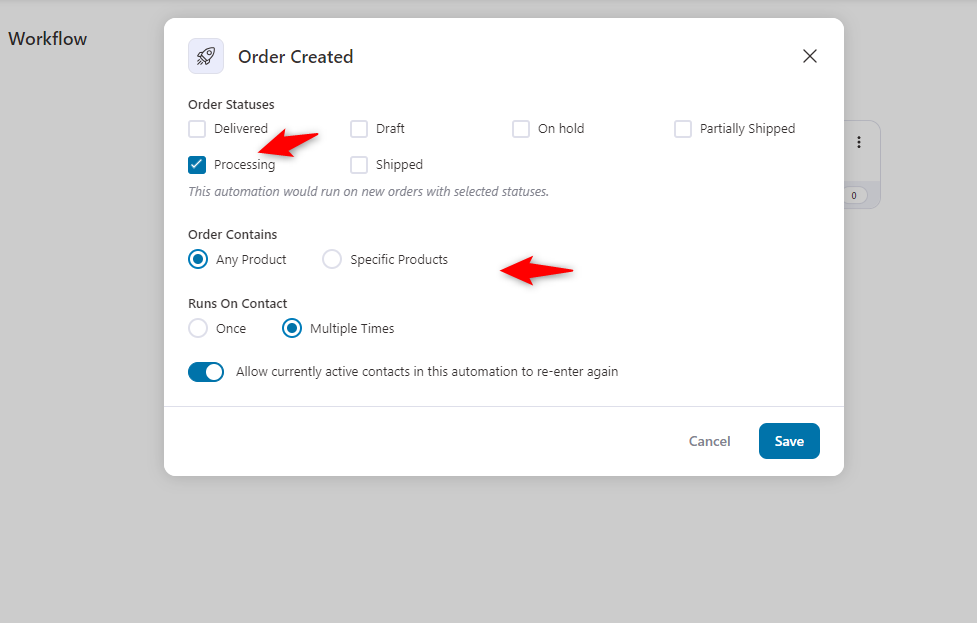
Step 3: Set conditions and delays
Now, set the conditions from the plus “+” icon.
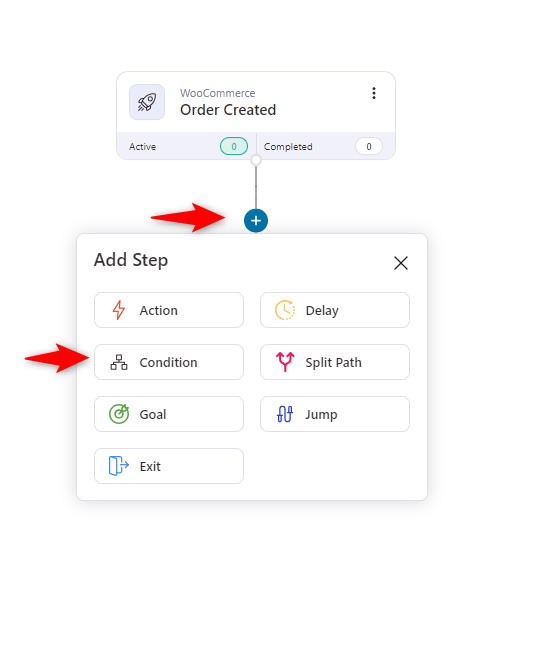
Click the "Add new condition" option and select "Order Product".
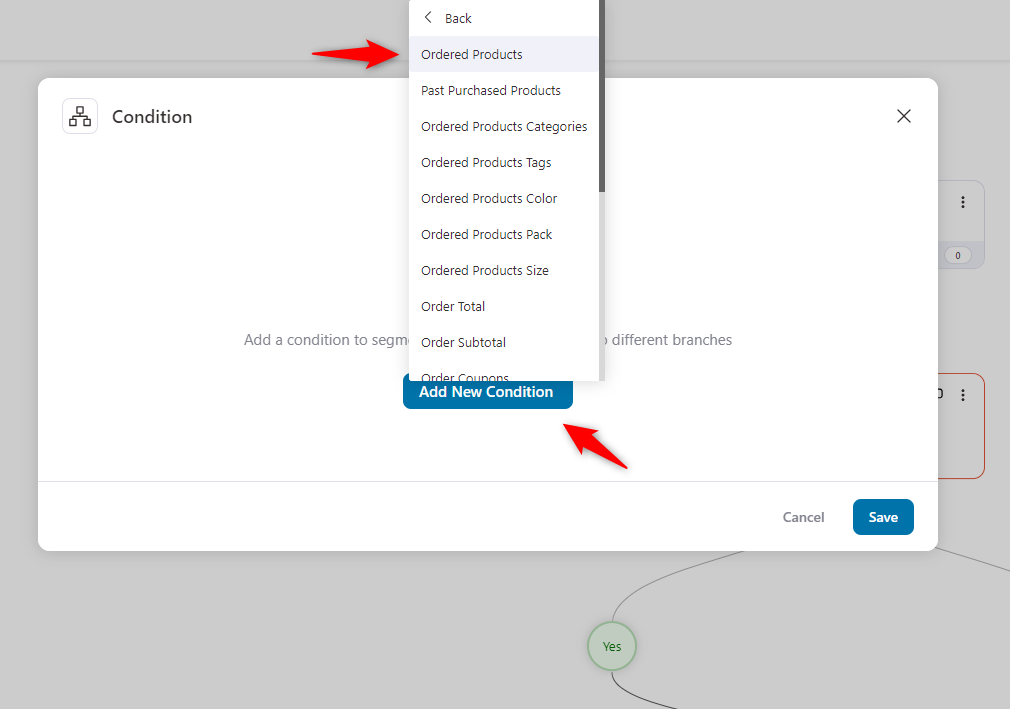
Then, select the exact matches and search for your product here. Add it here and save it.
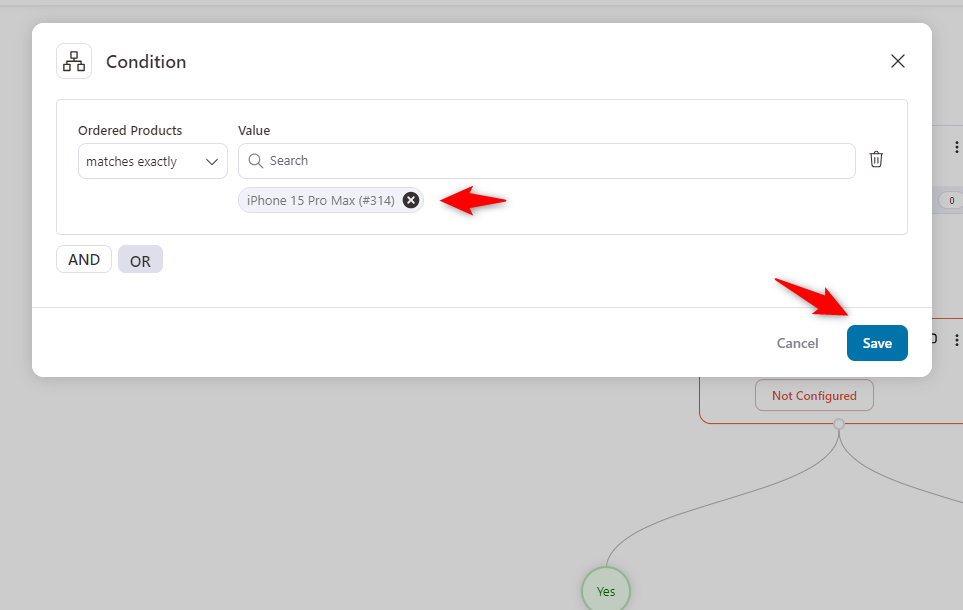
Learn more about setting conditions in your automation using FunnelKit Automations:
Learn MoreNow, add a delay in the same way.
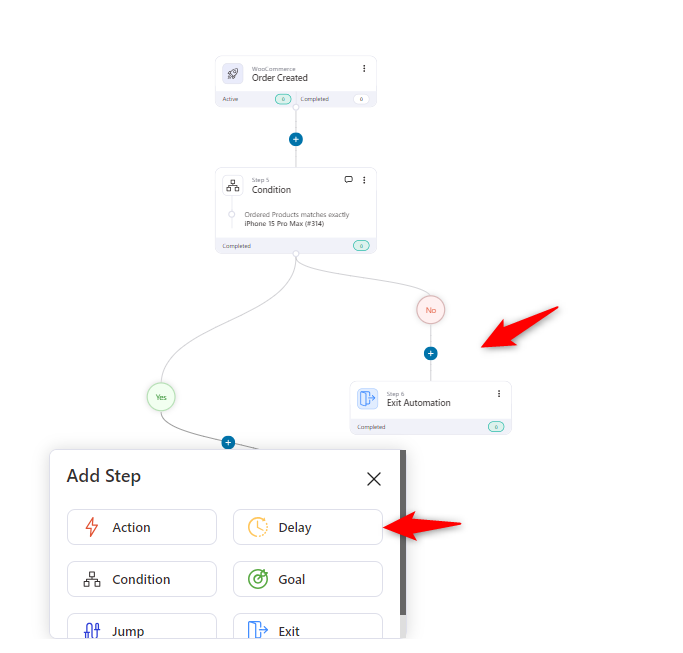
Enter the desired time to send the email after making the purchase. You can send it in minutes, hours, days, weeks, and months. Hit save.
In this case, we selected 5 hours after creating an order.
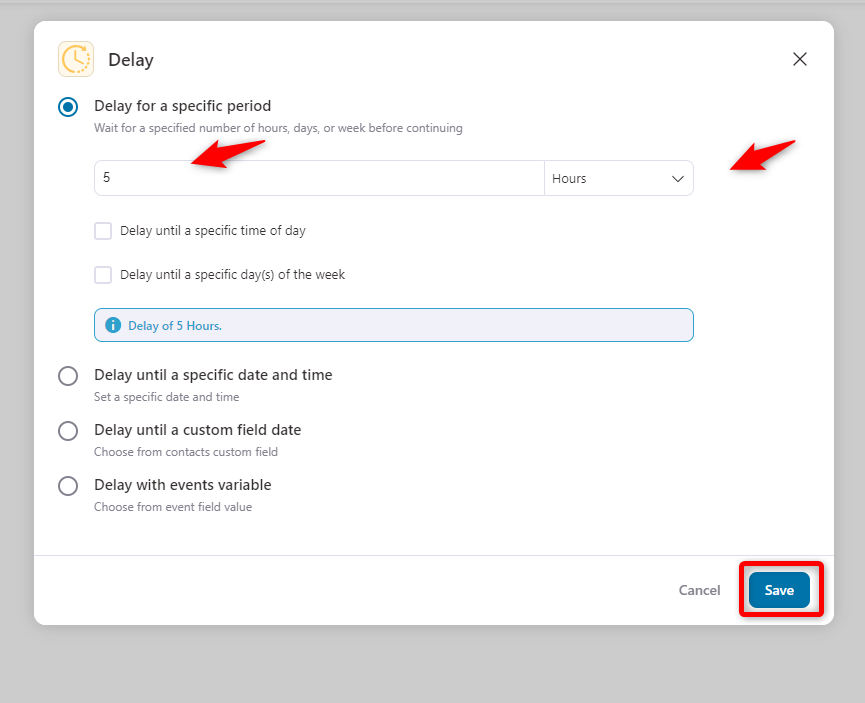
Step 4: Customize the email settings
Similarly, add an action to trigger the email. Under the messaging tab, select “Send Email”. You've completed it.
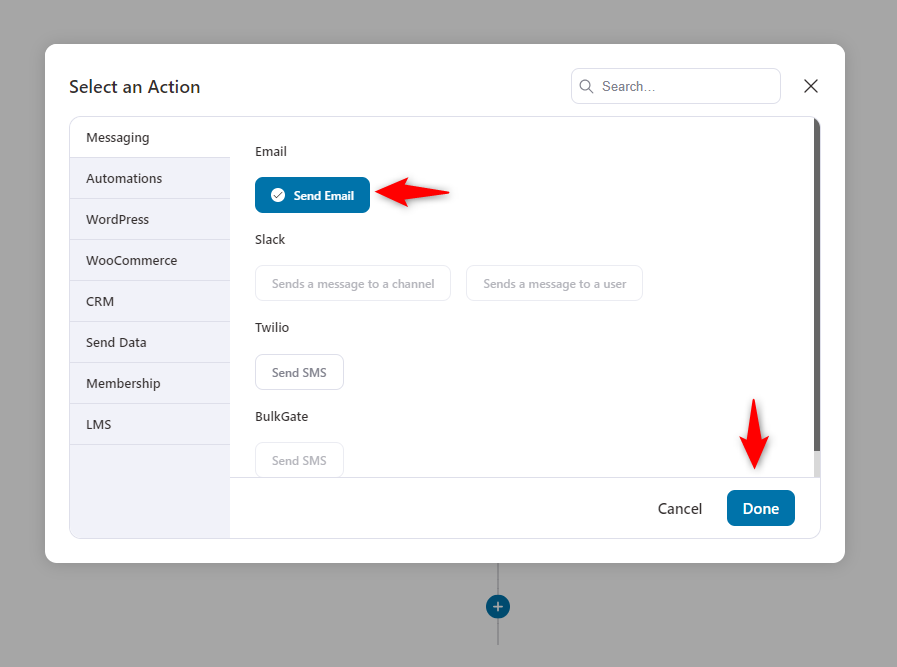
Provide the email that you want to send. You can choose it from the “merge tag” icon {{..}}.
Also, provide a subject line and preview text for your email.
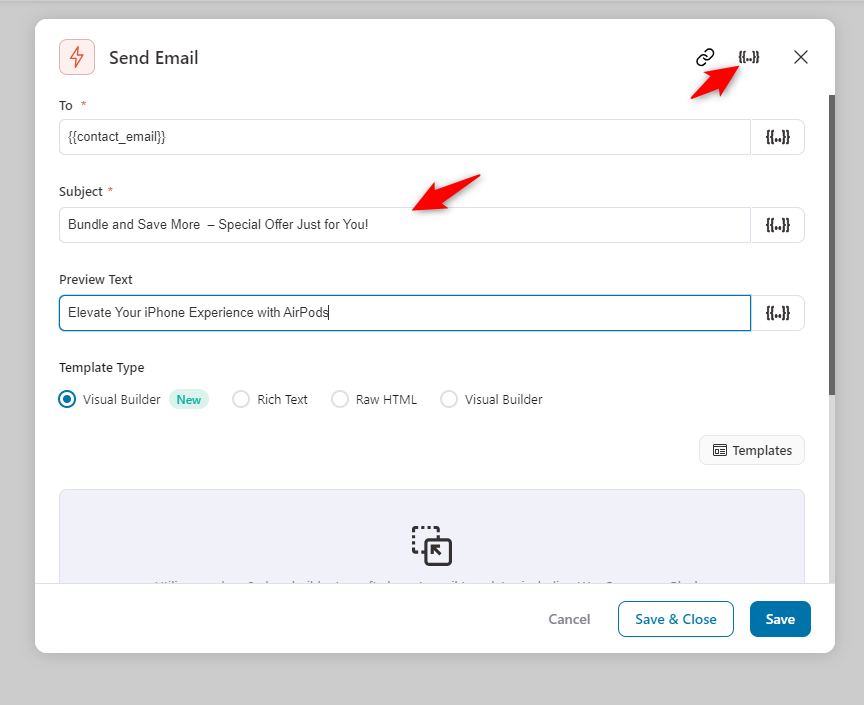
Now, it’s time to customize the email. To do that, we'll use FunnelKit Automations' visual builder.
Click on the “Edit” button.
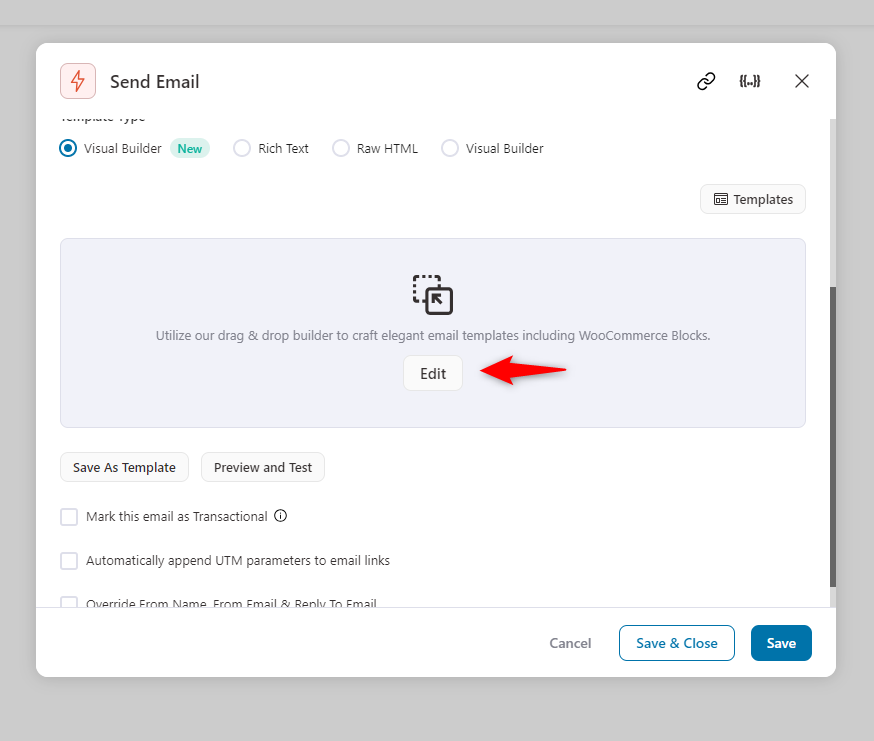
Step 5: Choose a template
Choose the template that you want to use.
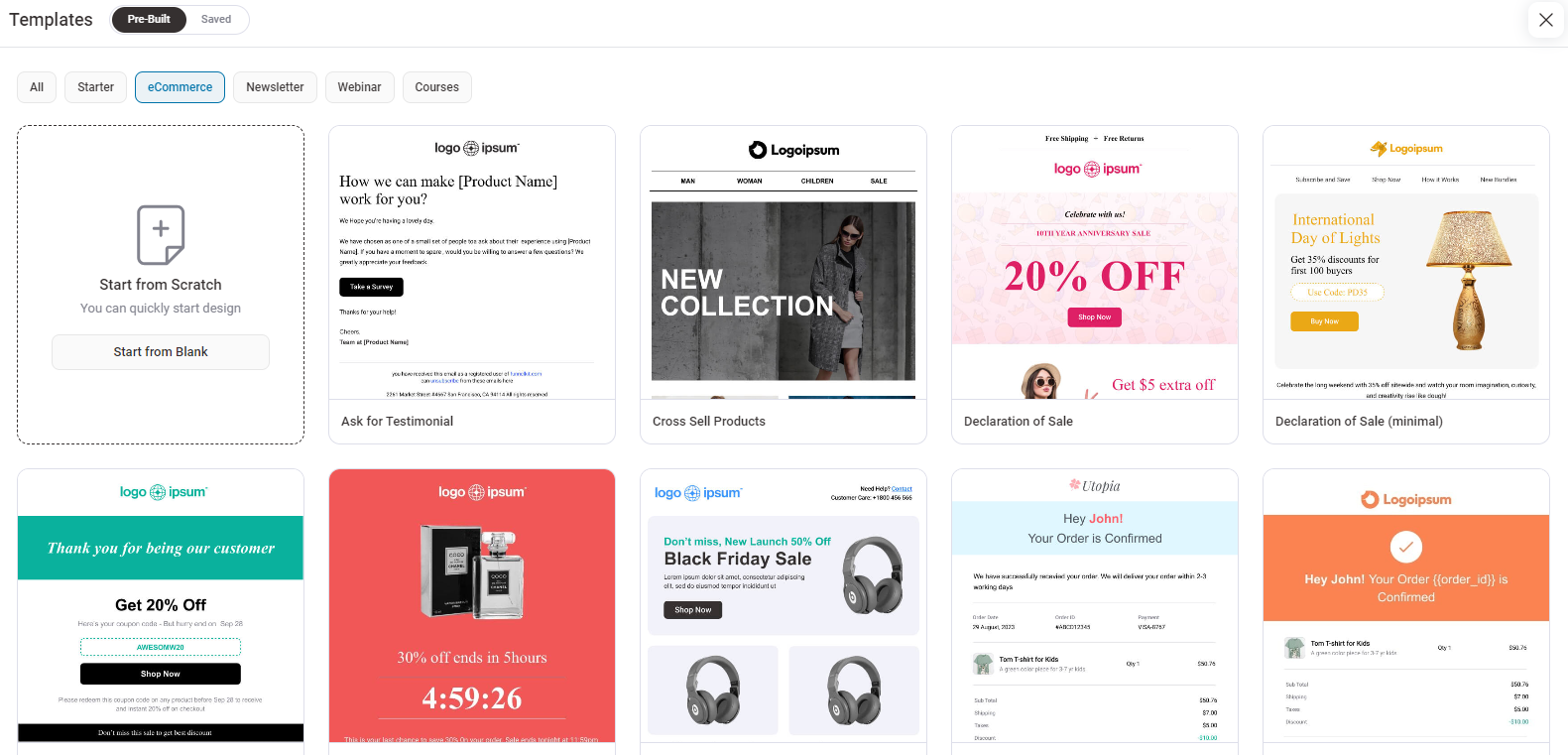
Once you've determined that, click the "Import Template" button.
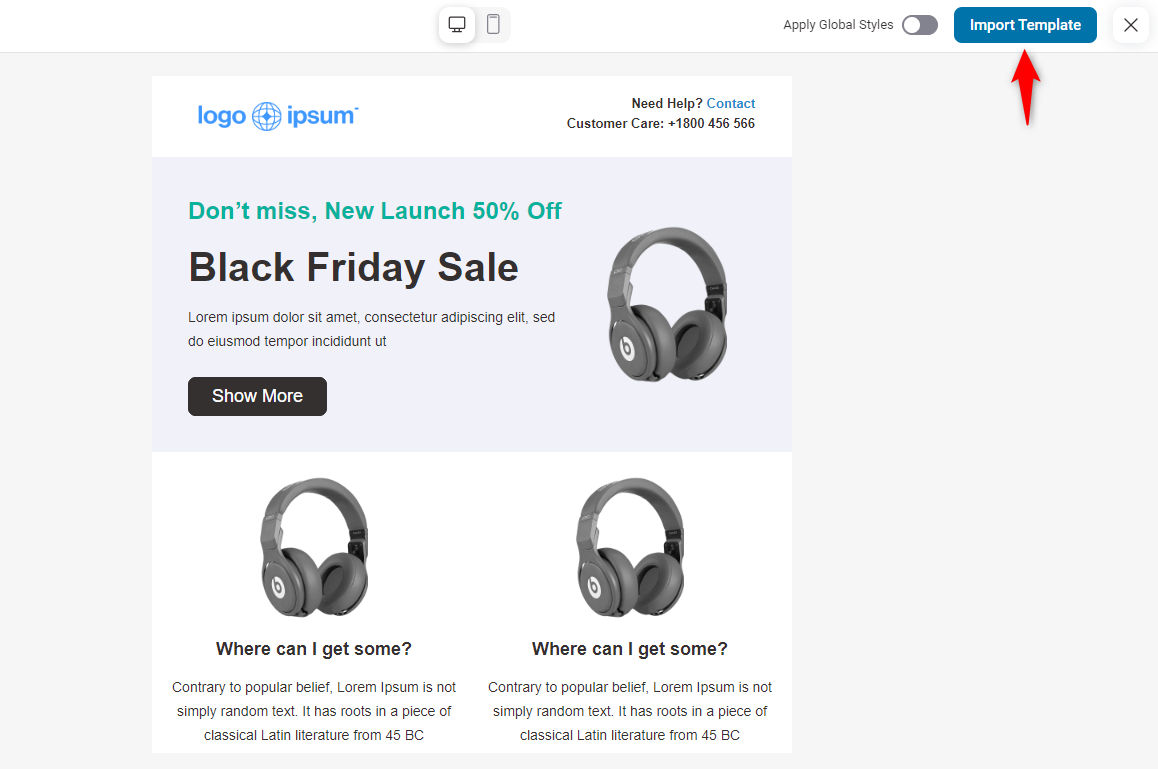
Now, customize the template depending on your needs and requirements.
To make your template appealing, you’ll find editing options on the left side, such as text, images, buttons, social icons, etc.
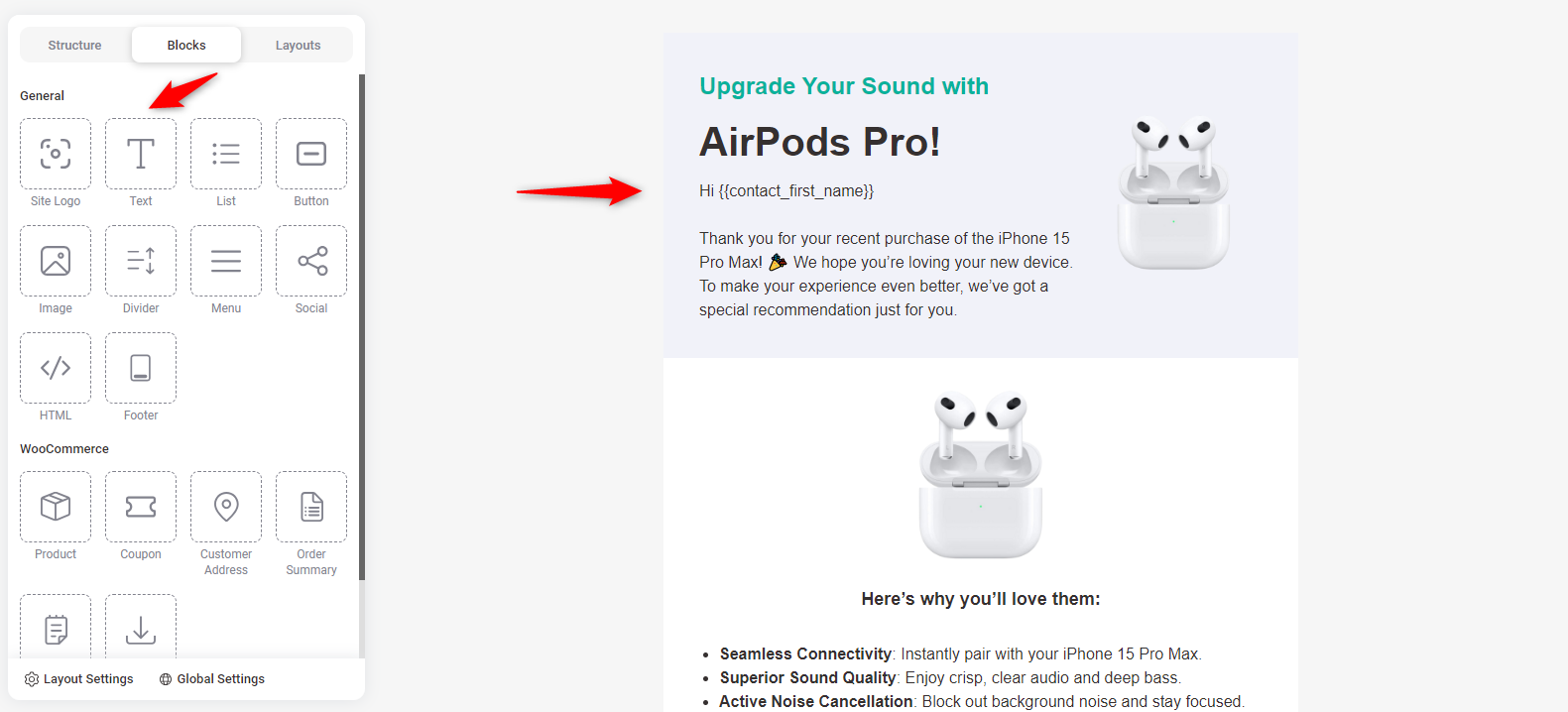
Upload an image of your product. It is also important to include a detailed description of your product.
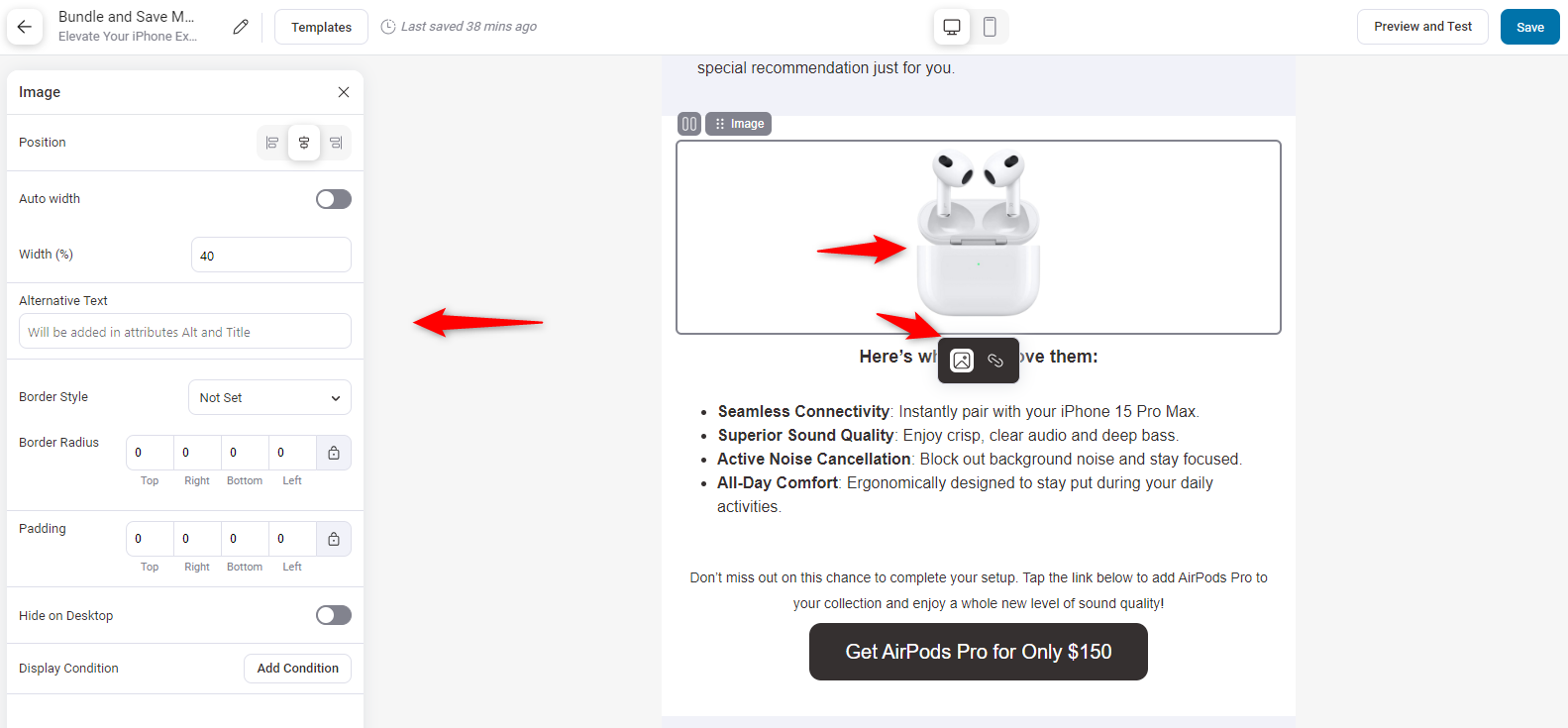
Another intriguing feature is the ability to add other products to your email body easily.
Just select the widget and drag it over here.
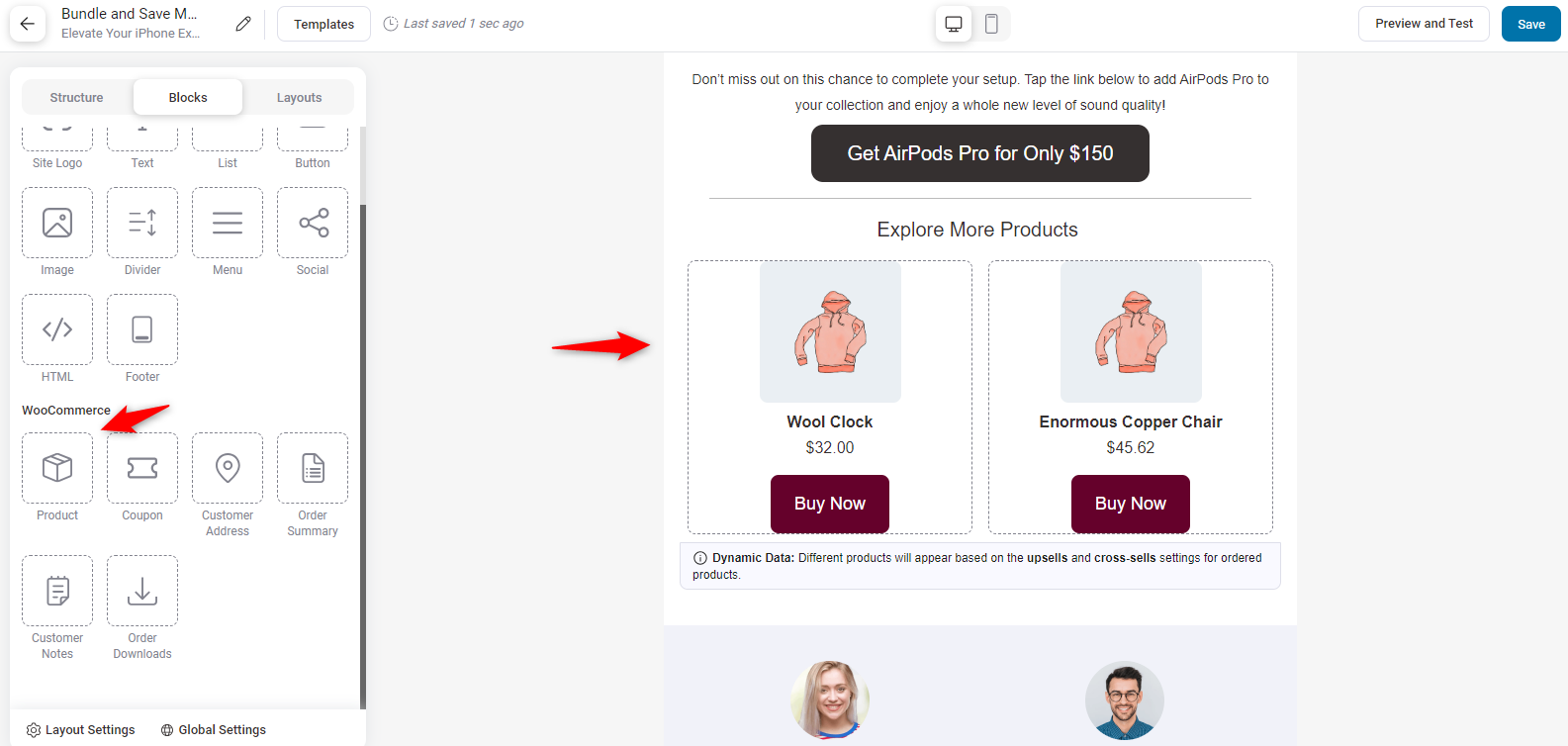
Expand the settings, and you can configure how your other products are displayed in the email body.
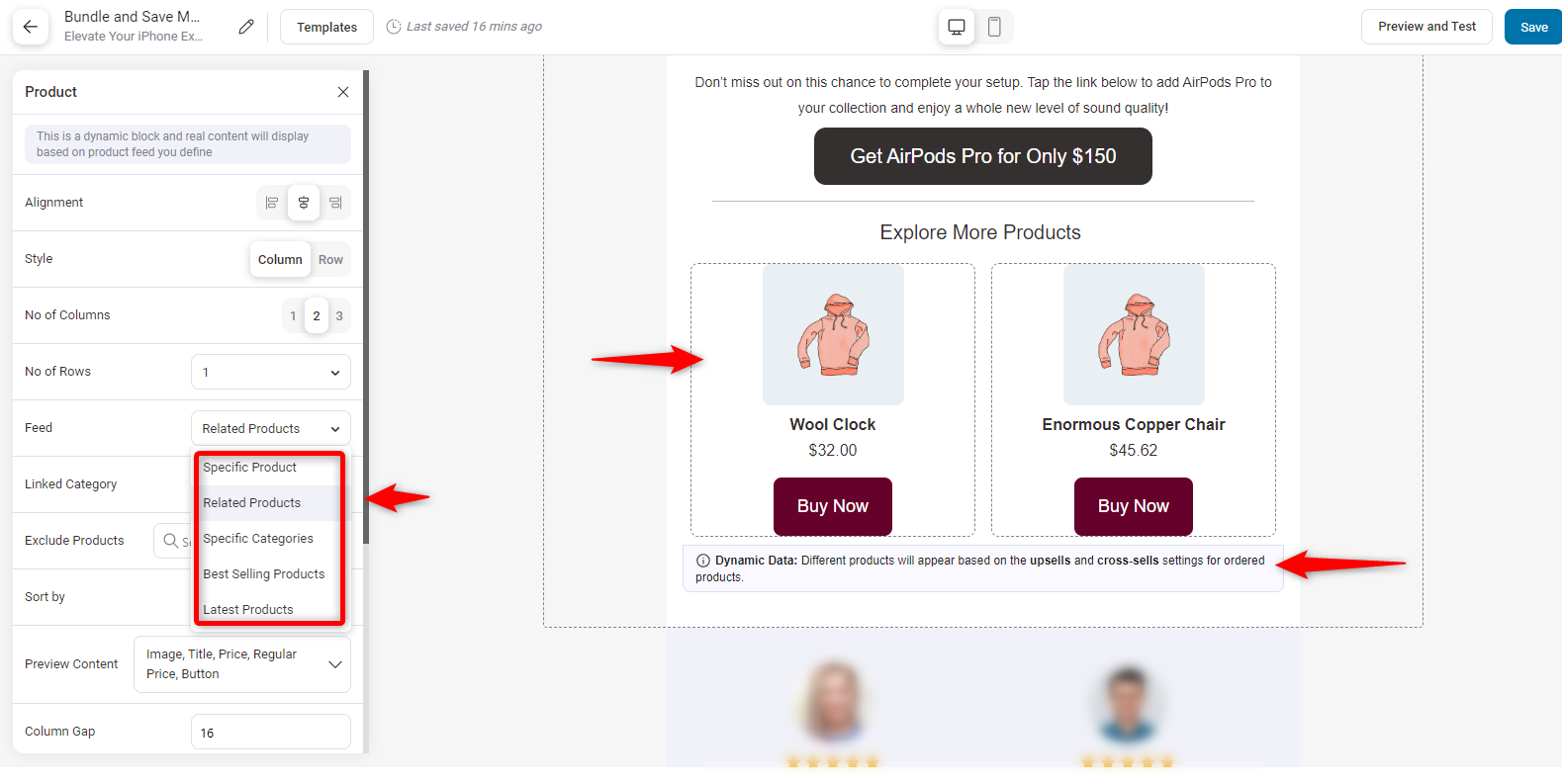
Similarly, perform additional tasks per your requirements to improve the template's engagement and profitability.
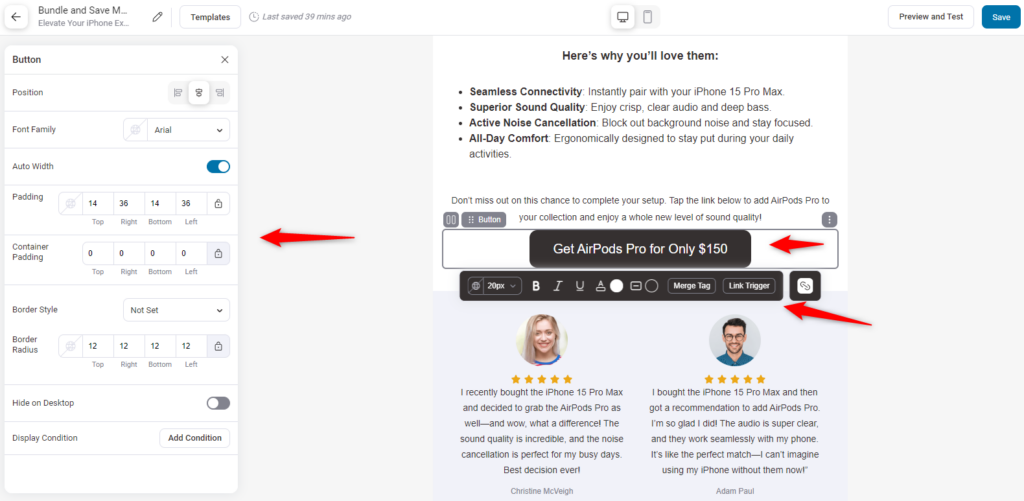
Once finished, click "Save.".
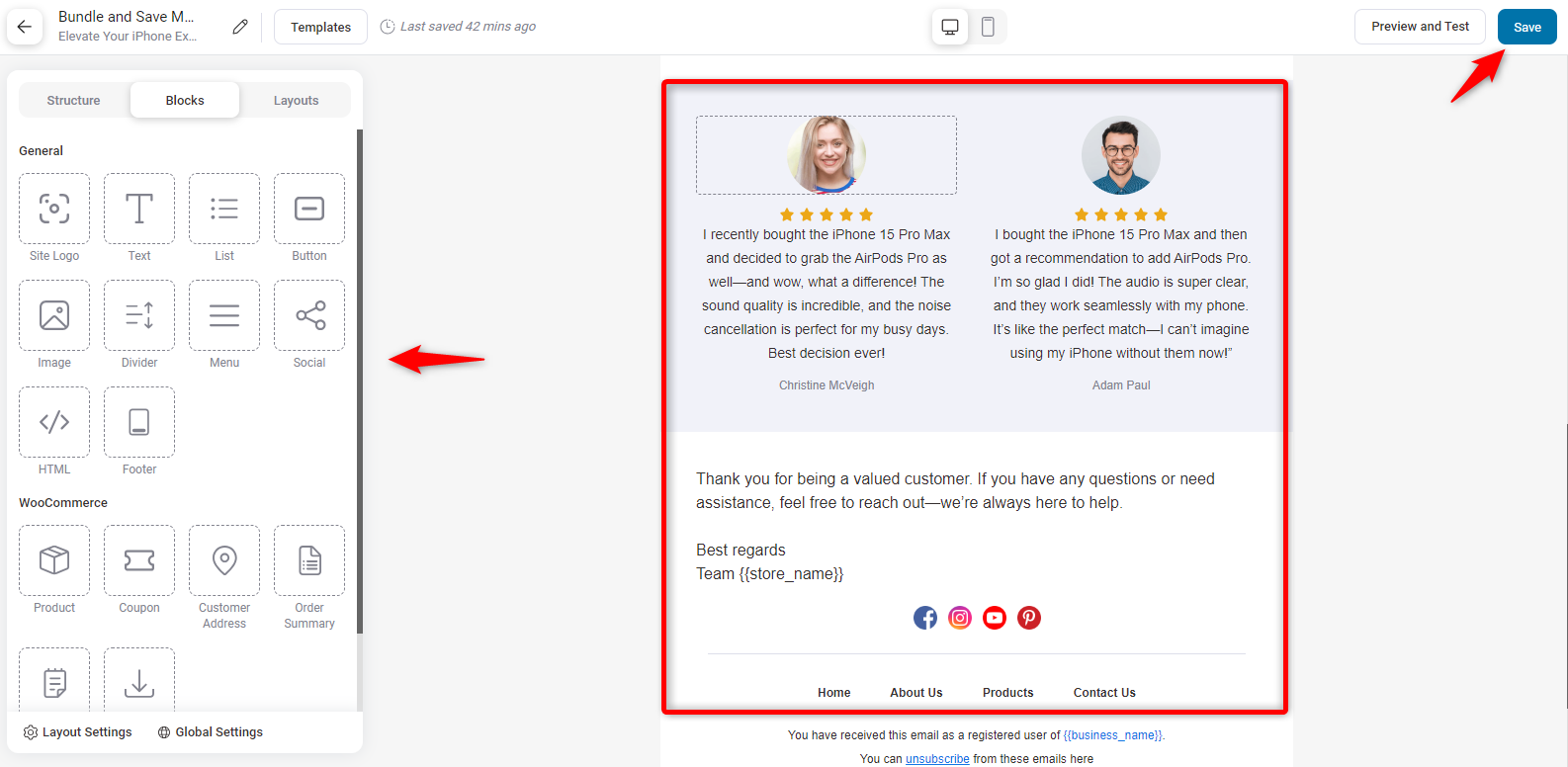
Check out the guide to learn how to customize an email template with ease:
Checkout NowHere’s the entire automation:
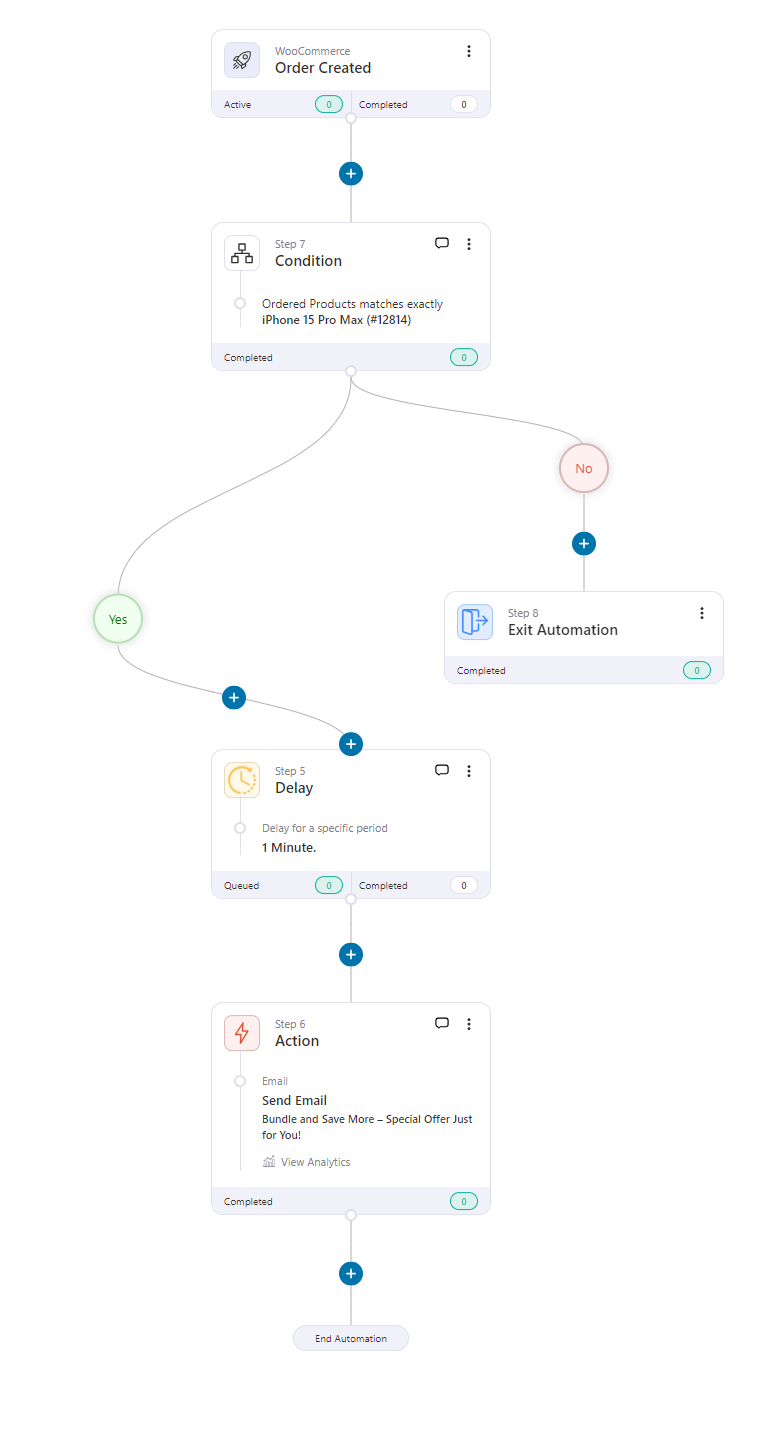
Step 6: Enable the automation
Remember to activate the automation once you've completed everything on your end.
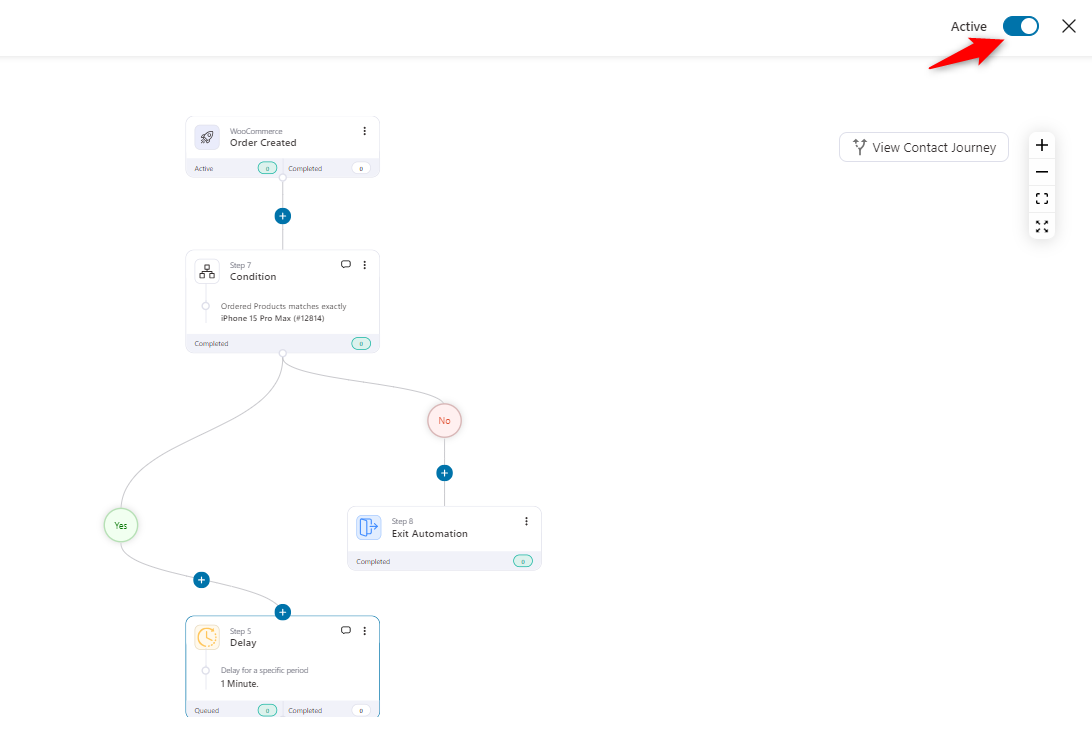
So, if the user creates an order, the product recommendation will look like this one.
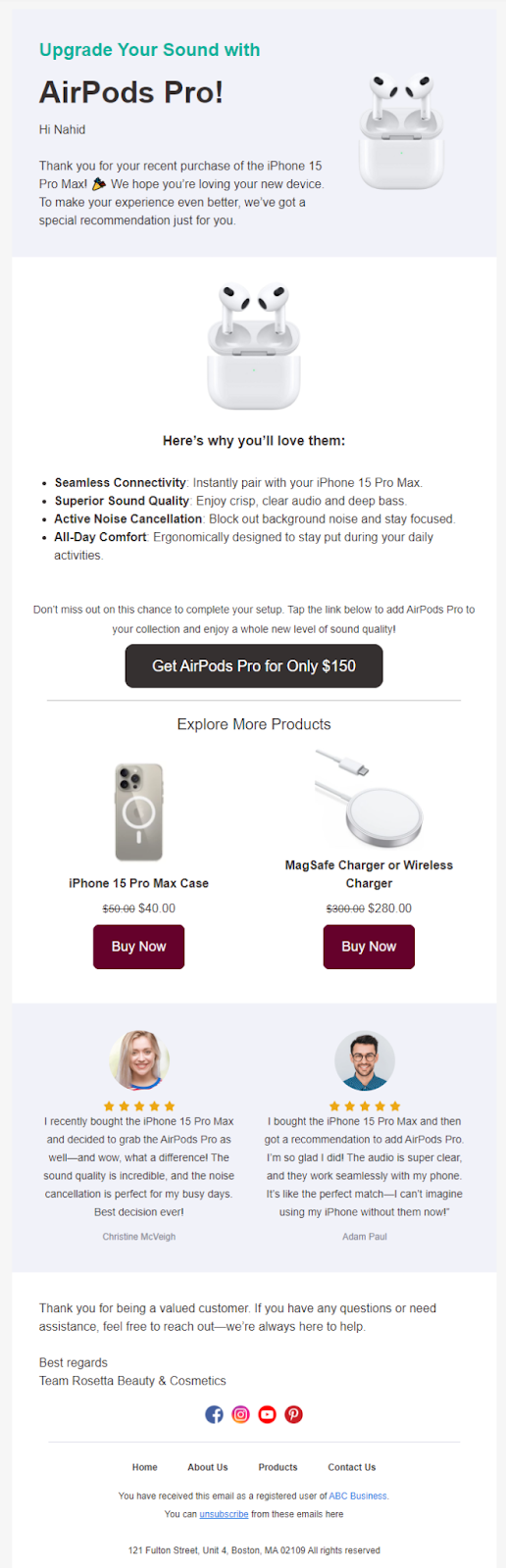
You can use the email campaign to send frequently purchased products together.
7 Best Practices to Follow When Setting Up Frequently Bought Together Products in WooCommerce
Setting up the frequently bought together feature in your WooCommerce store is a fantastic way to boost sales and improve your customers' shopping experience.
To maximize the benefits of this strategy, you must tailor it to your store's needs and customers' buying habits.
Here are some best practices to follow when implementing frequently purchased items in WooCommerce to ensure you're maximizing its potential.
1. Choose complementary products wisely
Don’t just pair random items together. Think about what makes sense for your customers. For example, suggest a helpful glass protector, air buds, or charger if you're selling a phone.
You aim to create a natural pairing that feels like a no-brainer for the buyer. The more relevant the suggestions, the more likely customers will add them to their cart.
2. Use data to drive your suggestions
Whenever possible, utilize data to inform your frequently purchased bundles. Examine past purchase histories to identify frequently purchased products.
If your plugin allows, enable automatic suggestions based on real data to keep recommendations accurate and up-to-date. This data-driven approach makes your offers more relevant and increases the chances of conversion.
3. Offer bundle discounts for extra incentive
People love a favorable deal. Offering a small discount when buying products together can be a great incentive.
For example, offer a 10% discount on laptops, mice, and keyboards. This strategy enhances perceived value and increases sales.
Therefore, customize the discounts with different offerings, such as percentage-based (e.g., 10%) or flat-rate discounts for product bundles.
Tailor your approach to suit your audience and campaign goals, experimenting with different options to maximize appeal and effectiveness.
4. Keep your display clean and clear
Your frequently bought together section should be easy to see but not overwhelming. Make sure it’s visually appealing, with clear images and concise descriptions.
Avoid clutter—keep it simple so customers can quickly understand the benefits of buying the additional items without feeling bombarded by too many options.
5. Test and optimize regularly
Setting up your frequently bought together feature isn’t a one-and-done deal. Monitor its performance closely.
Test different product combinations, change the layout, or try different pricing strategies. Use A/B testing to see which setups convert better.
Regular tweaks help you find what works best for your audience.
6. Showcase the feature throughout the customer journey
Don’t limit frequently bought together suggestions to product pages. Integrate them with other parts of the customer journey, such as the shopping cart or checkout pages.
This keeps relevant product suggestions in front of your customers at crucial decision-making moments, increasing the likelihood of adding those items to their purchase.
7. Leverage email marketing to retarget abandoned carts
Don’t let abandoned carts end the sales journey. Use email marketing to remind customers of deals, especially bundle deals they left behind. Highlight the savings they could enjoy by completing their purchase.
If so, you can tweak your email’s subject line to “Complete Your Purchase and Save 15%!”
This approach keeps your offers top-of-mind and encourages customers to finalize their purchase.
Some Common FAQs That You Must Know
1. Is there a way to select a certain number of products from a specific category if no products are selected manually?
Yes, many "Frequently Bought Together" plugins, including those integrated with FunnelKit, allow you to automate product suggestions. You can set rules to display a specific number of products from a designated category if no products are manually selected. This ensures that your recommendations are always relevant to the main product being viewed.
2. Can you customize the size of suggested product images in the "Frequently Bought Together" section?
Absolutely! Most plugins, including FunnelKit, provide customization options for the "Frequently Bought Together" section. You can adjust the size of product images to match your store's design and ensure visual consistency. This can typically be done through the plugin settings or by applying custom CSS.
3. Can you set the quantity for each frequently bought together item?
Yes, you can set default quantities for frequently bought together items. This allows you to recommend multiple product units if needed, ensuring the customer's cart is optimized for their needs. The quantity within the plugin's configuration settings can often be customized per product.
Wrapping up
Setting up WooCommerce frequently bought together is a smart, easy way to boost your store’s revenue while enhancing your customers’ shopping experience.
By suggesting products that make sense together, you’re doing more than just upselling—adding real value, saving your customers time, and making their choices easier.
Setting it all up with FunnelKit Funnel Builder and FunnelKit Automations is a breeze.
Now that you’ve got the step-by-step guide, dive in and experiment.
Play around, see what resonates with your audience, and watch your average order value and customer satisfaction increase.
Keep it relevant and helpful, and remember that when your customers win, your store wins too.
Happy selling!

Editorial Team
October 27, 2025A slow shopping experience can quietly kill your WooCommerce sales. Imagine this: a shopper finds a product they love, clicks “Add to Cart,” and boom, the entire page reloads. It’s...

Editorial Team
October 20, 2025Every WooCommerce store relies on smooth performance and stable configurations to run effectively. If your site feels sluggish or checkout errors appear, the WooCommerce System Status (WooCommerce → Status) is...

Editorial Team
October 17, 2025Are you leaving money on the table by not taking full advantage of your customers’ shopping behavior? Many store owners don’t realize that every time a customer adds a product...






