![How To Set Up WooCommerce Google Analytics Integration [2025]](https://funnelkit.com/wp-content/uploads/2023/01/woocommerce-google-analytics-integration-funnelkit.jpg)
Do you want a quick and easy way to set up WooCommerce Google Analytics integration?
In the dynamic world of eCommerce, understanding your customers and their behavior is crucial for success. This is where analytics come into play.
Connecting Google Analytics to your WooCommerce store lets you easily track performance and monitor every conversion happening in your online store.
You get all kinds of insights through eCommerce tracking using Google Analytics, from top-selling products to the revenue you’re generating.
Not just that, you’ll be able to track your abandoned carts, new leads, and so much more.
In this post, we’ll guide you on how to integrate Google Analytics with your WooCommerce store and enable event tracking to track your users’ activities on your store.
Why You Should Integrate Google Analytics with WooCommerce?
Google Analytics is a powerful tool that tracks and reports website traffic as well as other important metrics that are useful to help grow your business.
Here’s how WooCommerce Google Analytics integration assists you:
- Collect valuable and actionable customer insights - Get important metrics such as organic and paid traffic, conversions, revenue, etc. to measure sales performance. Access detailed reports on customer acquisition, engagement, conversions, and more.
- Monitor the performance of the WooCommerce store - Monitor the performance of your WooCommerce stores, including new purchases made, lead generation, abandoned carts, and more.
- Enhanced user experience - Understand how users navigate your WooCommerce website, what pages they visit, and how long they stay. This information can help you improve the overall user experience.
- Evaluate what’s working and make improvements - You can use Google Analytics to test and optimize your ads and pages, such as checkouts, product pages, etc., to get better results.
- Data-driven decision-making - Use data and insights from Google Analytics to make informed, data-driven decisions. Understanding your customers and optimizing your store’s performance can drive growth and increase sales over the long term.
Integrating Google Analytics with WooCommerce provides a comprehensive view of your online store’s performance, allowing you to make good decisions and achieve better results.
Table of Contents
- 1 Types of Google Analytics Properties
- 2 Free Tool We’ll Use to Set Up WooCommerce Google Analytics Integration
- 3 Types of Events That Can Be Tracked
- 4 How to Set Up WooCommerce Google Analytics Integration and Enable Event Tracking?
- 5 How to Test if the Events are Capturing on Google Analytics?
- 6 Frequently Asked Questions (FAQs) on WooCommerce Google Analytics Integration
- 7 Ready to Track Conversions with WooCommerce Google Analytics Integration?
Types of Google Analytics Properties
Google Analytics has two types of properties:
- Universal Analytics (UA) - The earlier version of Google Analytics focuses on tracking the interactions of an individual user on a website. It uses a measurement model that depends on sessions and page views.
- Google Analytics 4 (GA4) - Google Analytics 4 offers a more comprehensive approach, incorporating machine learning and AI to understand user behavior across different platforms completely. Its measurement model is based on events and parameters across channels and devices.
For that, we’ll help you track conversions for GA4 versions in this post.
Free Tool We’ll Use to Set Up WooCommerce Google Analytics Integration
To connect WooCommerce with Google Analytics, you need FunnelKit’s Funnel Builder.
It not only lets you set up highly-optimized store checkouts, opt-in pages, upsell offers, etc. but it also offers deep integration with Google Analytics.
Not just that, FunnelKit is compatible with both the previous UA (Universal Analytics) as well as the latest GA4 (latest Google Analytics 4 iteration) integrations.
That means you can optimize your WooCommerce store and track data using Google Analytics with the same plugin - FunnelKit Funnel Builder.
To integrate Google Analytics with your WooCommerce store, you don’t need an extra plugin like the WooCommerce Google Analytics plugin to track various events on your website.
Instead, FunnelKit takes care of all the conversion tracking on your store and visualizes them on Google Analytics.
Installation
To install the FunnelKit Funnel Builder plugin, go to your WordPress dashboard.
Then, navigate to Plugins ⇨ Add New Plugin. Search for FunnelKit Funnel Builder and hit the ‘Install Now’ button. Please note that FunnelKit’s Lite version is absolutely free to use.
Now Funnel Builder will get installed on your website. Once done, hit the 'Activate' button to start using the plugin.
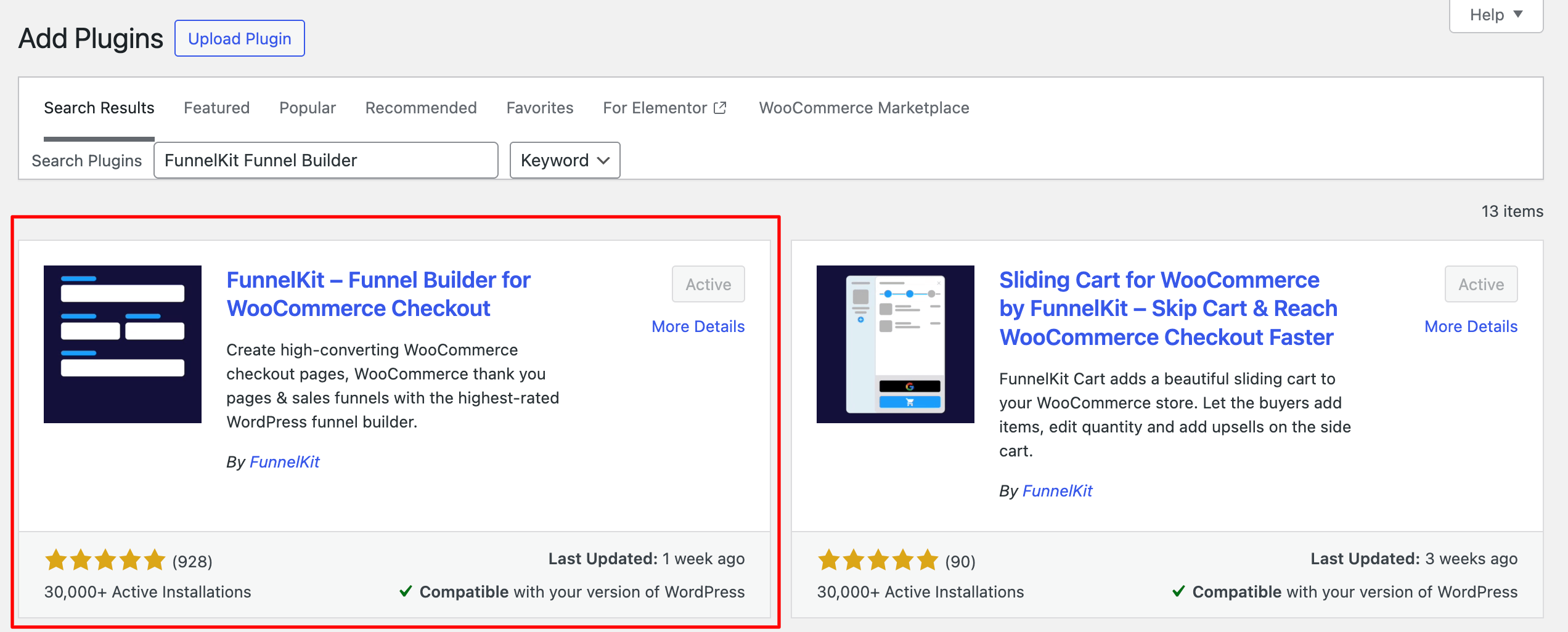
Well done! The FunnelKit’s Funnel Builder is now installed and activated on your website.
Types of Events That Can Be Tracked
See the list of events that you can track via WooCommerce Google Analytics integration:
Common Google Analytics events
- Page view - When a user lands on any page of your WooCommerce store
- View items - The user views an item on your store’s product page
- Add to cart - Track when customers add a product to their cart
- Begin Checkout - When the user starts the checkout process
- Add payment info - When a user adds the payment information during the checkout
- Purchase - User successfully makes a purchase (usually denoted by when a user goes from checkout to the thank you page)
FunnelKit specific events
- Order bump events - The user accepts the order bump offer on the checkout page and adds it to their cart.
- Custom funnel event step - The user lands on a specific step of the sales funnel created via FunnelKit. It includes all the pages such as optin page, optin confirmation, sales page, checkout, upsell, downsell and thank you page.
FunnelKit can track site-wide events and each step in your sales funnels on your website.
By implementing site-wide tracking, you can gather detailed real-time data on how visitors interact with your website, which pages they visit, how long they stay, and much more.
This eliminates the need for third-party pixel plugins, allowing you to do everything from FunnelKit.
How to Set Up WooCommerce Google Analytics Integration and Enable Event Tracking?
FunnelKit is compatible with both UA and GA4 integration.
Since Google has deactivated its UA iteration and replaced it with GA4, we’ll show you how to set up WooCommerce GA4 integration.
Step 1: Find Google Analytics 4 ID
If you don’t have a GA4 property yet, you can set it up using this guide.
Log in to your Google Analytics account by entering your Google Suite credentials.
Once you’re logged in, go to 'Admin' on the bottom left menu of your screen.
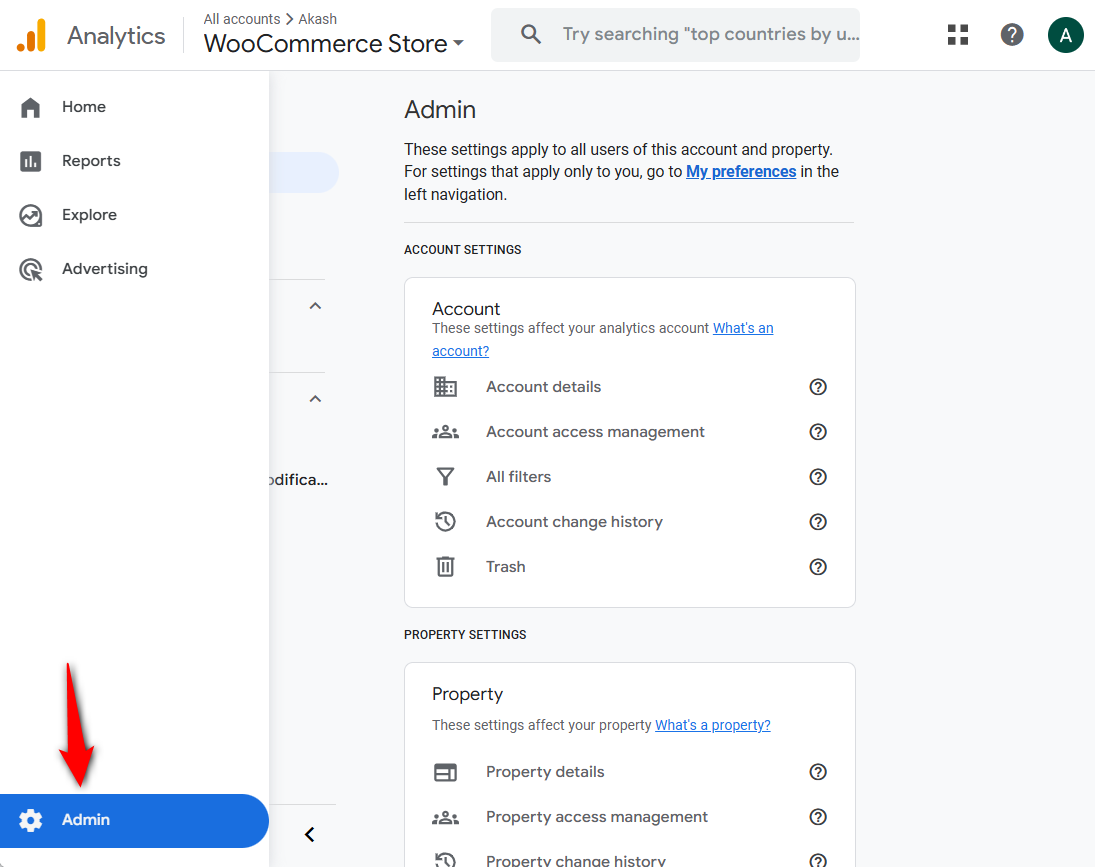
On your Google Analytics account, create a new GA4 property from your Admin dashboard:
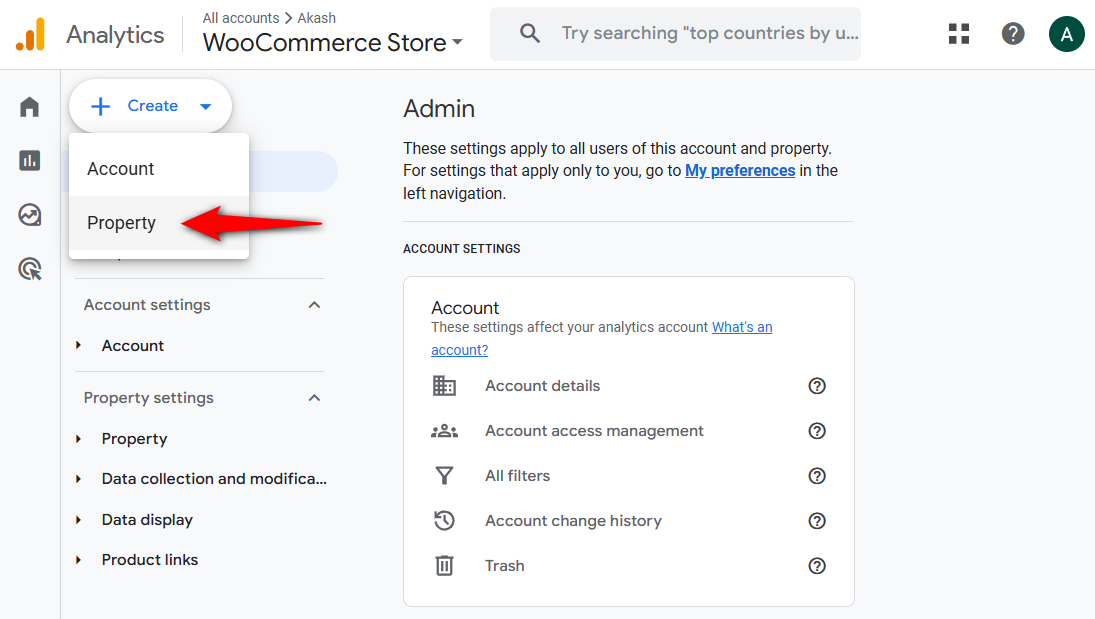
Google Analytics 4 property name
Enter the name of your Google Analytics 4 property and set the reporting zones along with the currency of your online store.
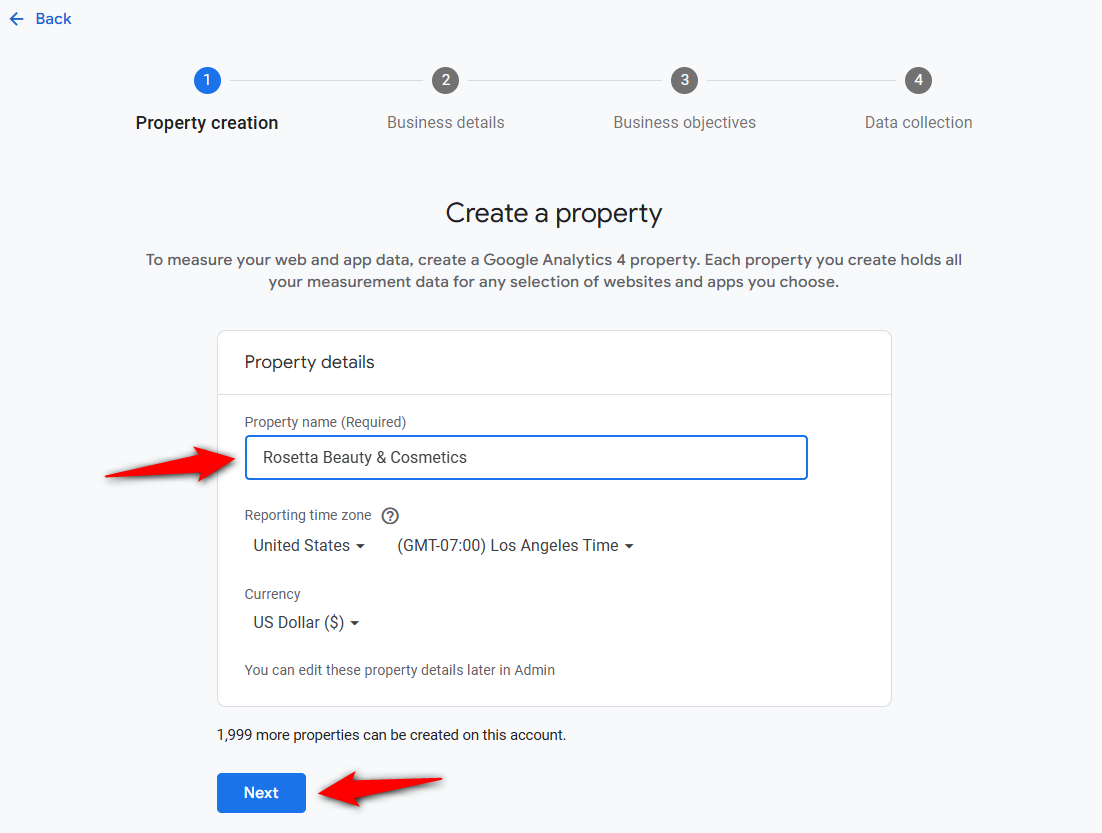
Next, select the information about your business including the industry and size of your business.

Choose your business objectives in the next step to create your Google Analytics 4 property.
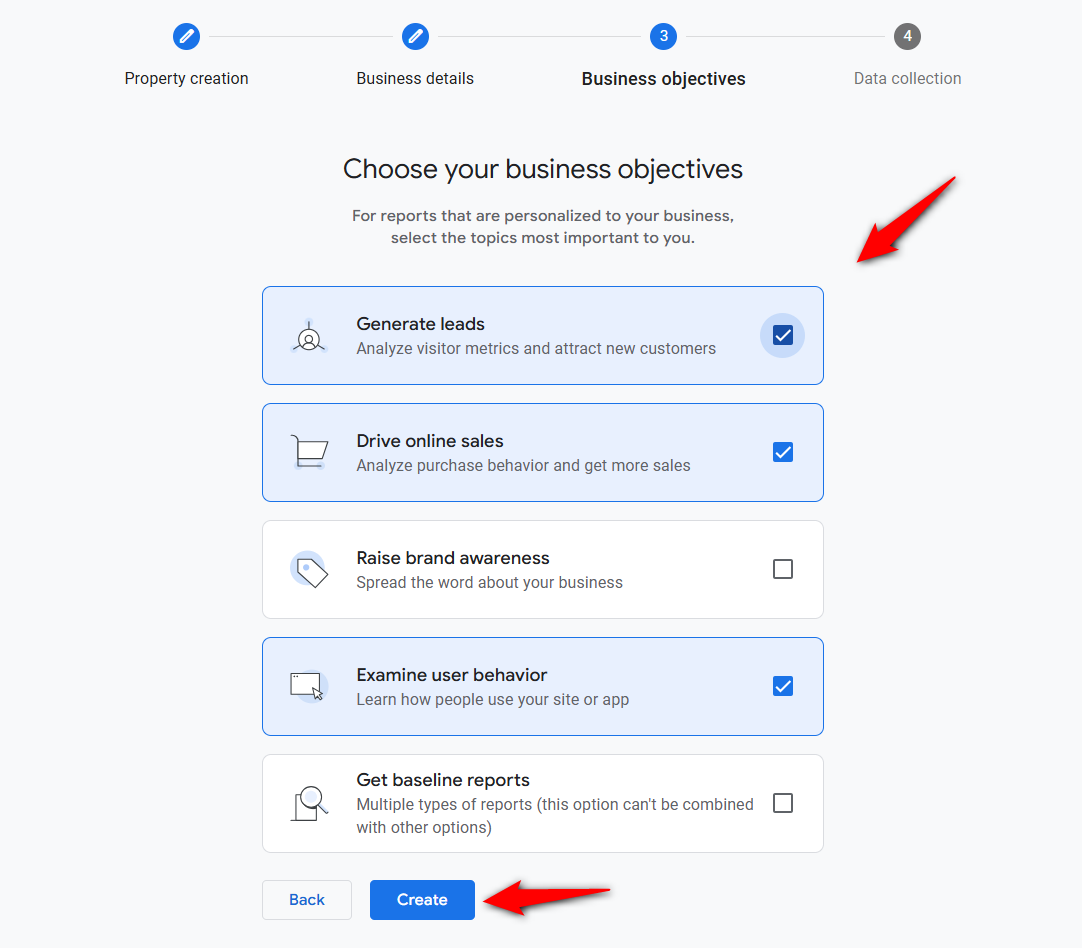
Clicking on ‘Create’ will create a new GA4 property. All you need to do is configure it for your WooCommerce store.
Set up the data collection
Now, you need to set up the platform for data collection. For that, choose a platform of “Web” for your WooCommerce store.
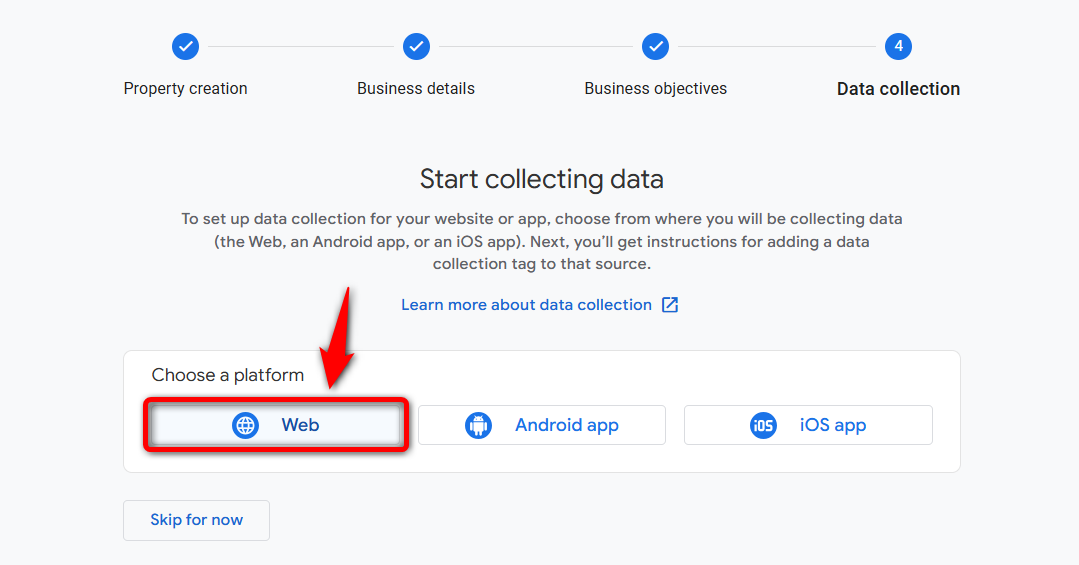
Next, enter the URL of your WooCommerce store and the name of your stream.
Make sure to enable the enhanced measurement option there. It allows you to measure interactions and content on your website in addition to usual page views.
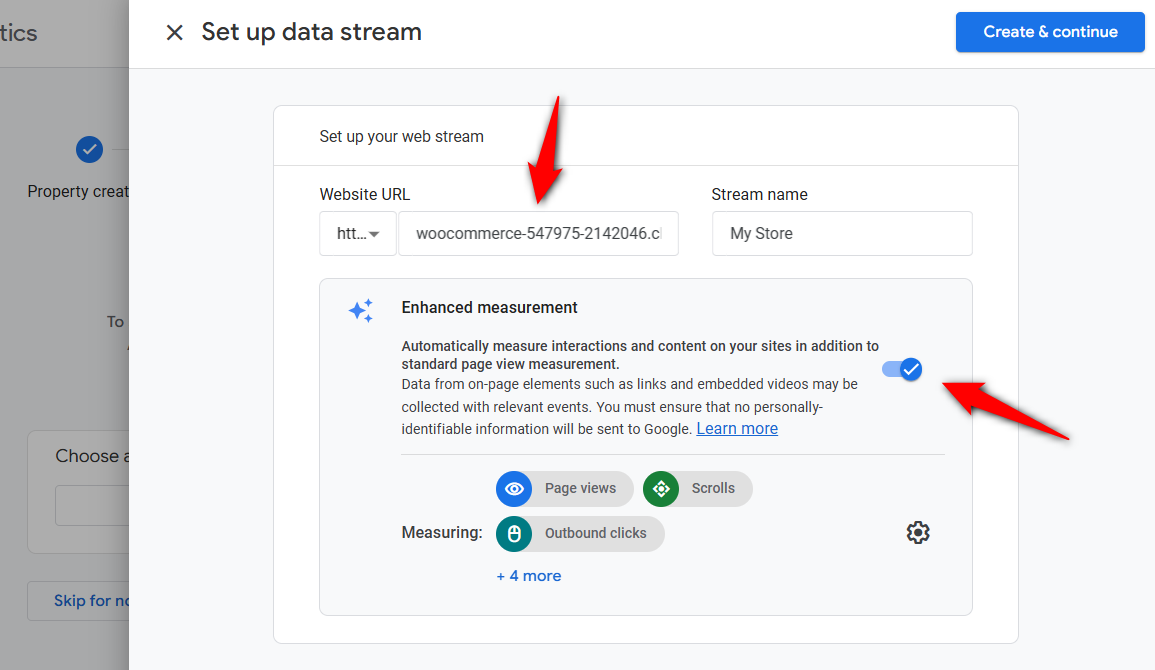
Clicking on ‘Create & continue’ will successfully create your data stream.
Simply close the next Tag window, and you’ll be able to see your Google Analytics 4 Measurement ID:
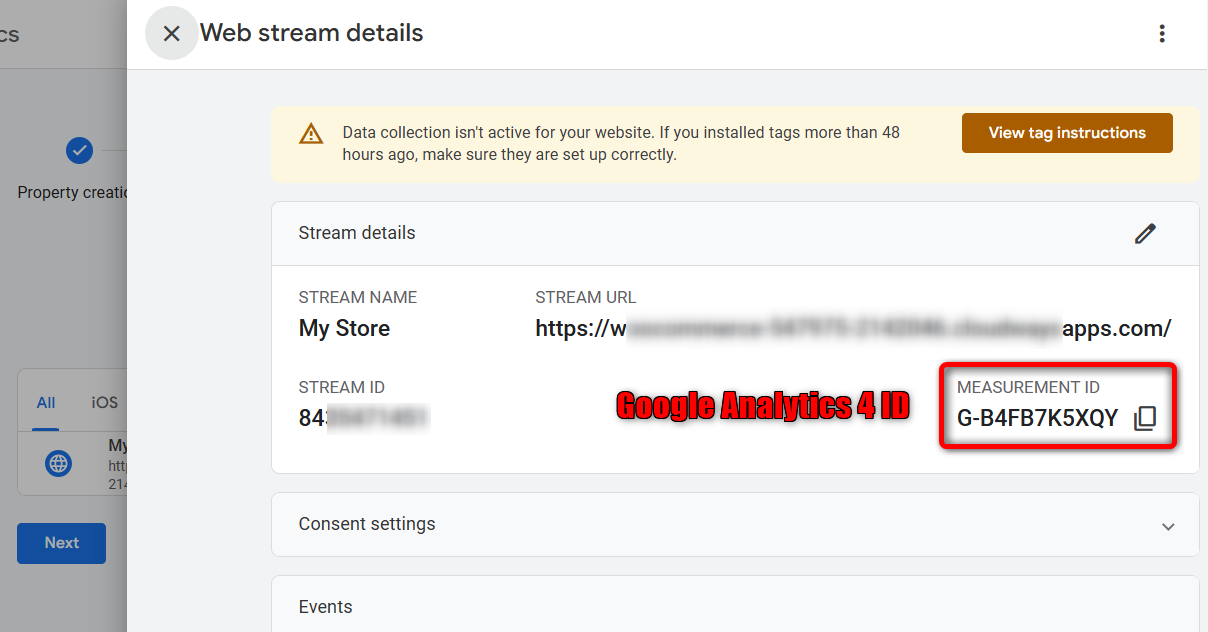
Copy this Google Analytics 4 Measurement ID.
Step 2: Add the Google Analytics 4 ID to WooCommerce
Navigate to FunnelKit ⇨ Settings ⇨ Pixel Tracking section within FunnelKit’s Funnel Builder.
Under Google Analytics, paste the Analytics ID.
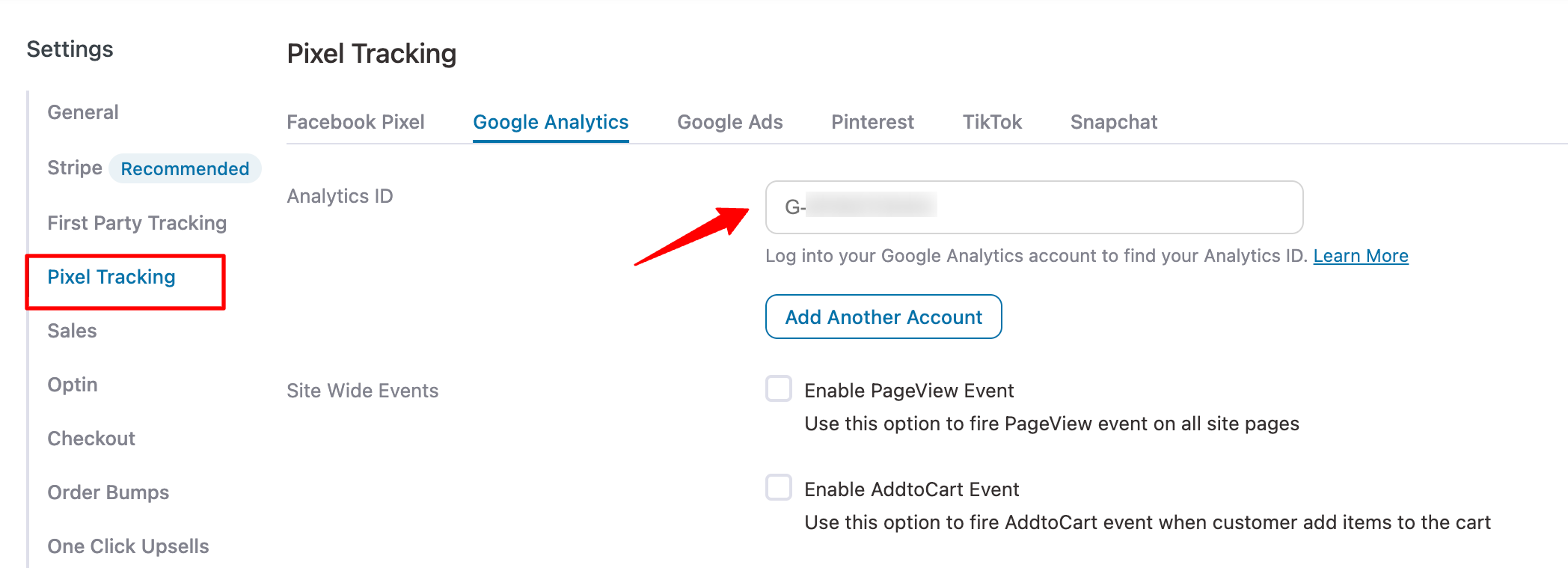
If you have multiple GA4 properties, click Add Another Account and enter each Analytics ID using the same process. You can add as many as you need.
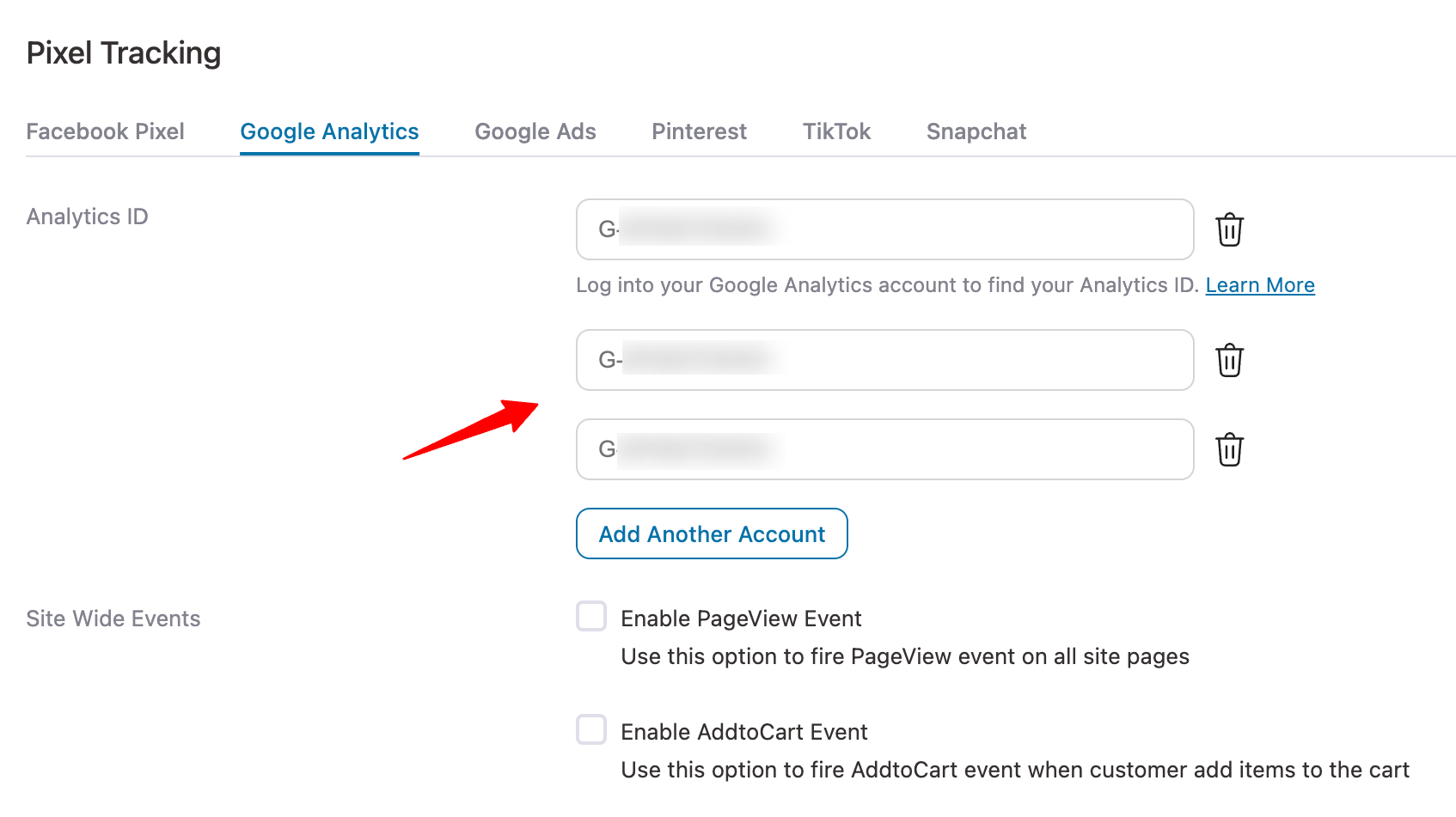
That’s it! You have successfully connected Google Analytics to your WooCommerce store.
You don’t need to enable any extra E-Commerce tracking settings; FunnelKit takes care of everything. Then, move on to the next step.
Step 3: Enable the different events you want to track
Here, you can enable the events you want to track with FunnelKit.
Here, enable the events you want to track on your website with FunnelKit.
Site-wide events
- Page View
- Add to Cart
- View Item
Sales page events
- Page View
Optin page events
- Page View
- Lead
Order Bump events
- Add to Cart
- Order Bump Conversion
Checkout page events
- Page View
- Add to Cart
- Begin Checkout Event
- Add Payment Info Event
Purchase events
- Page View
- Purchase
Track Steps
- Enable custom tracks
Enable custom funnel steps
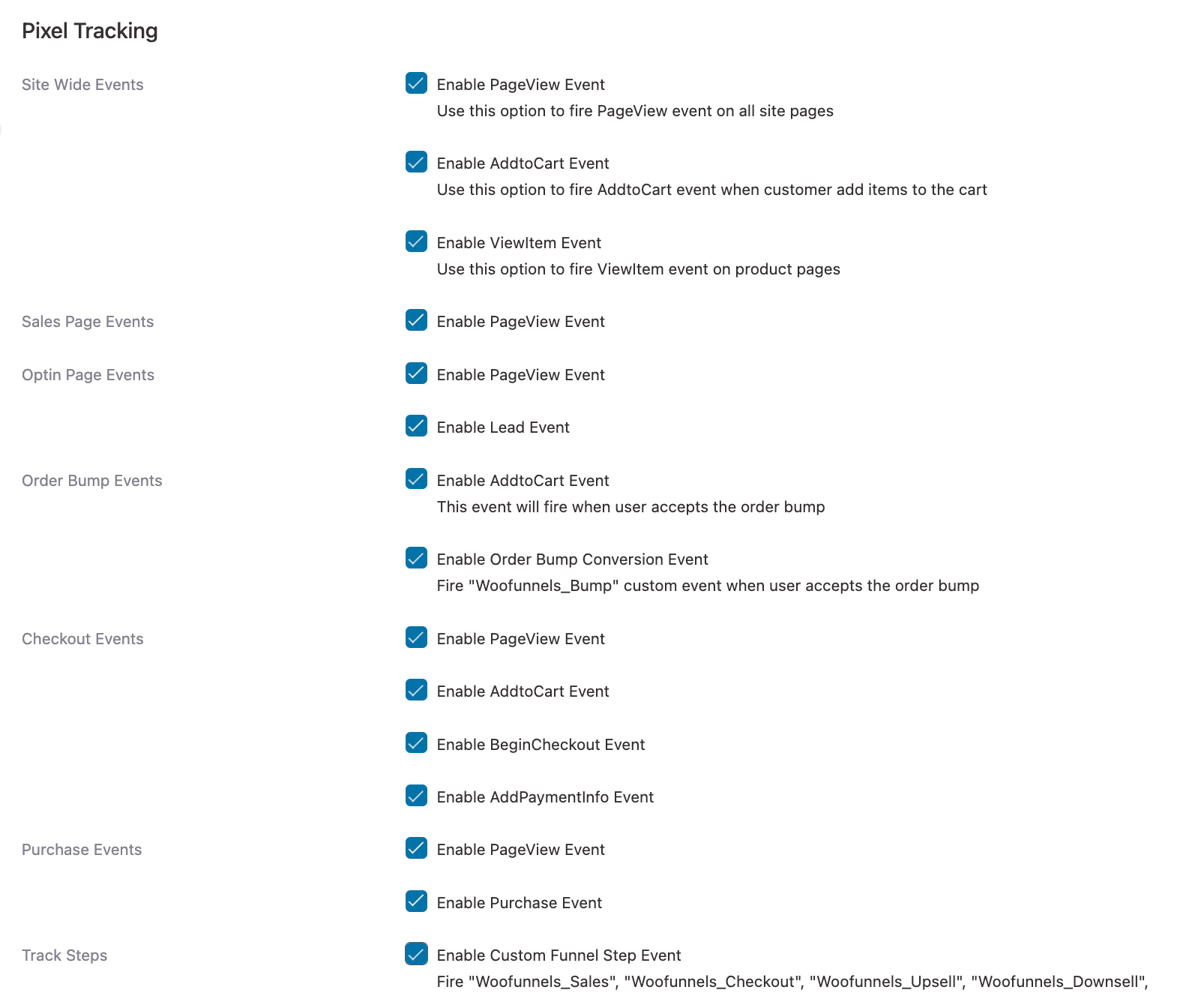
Advanced
- Enable sending the parent product ID if your catalog doesn’t include variants.
- Add a prefix or suffix to the
content_id(optional). - Check to exclude shipping and/or taxes from the total.
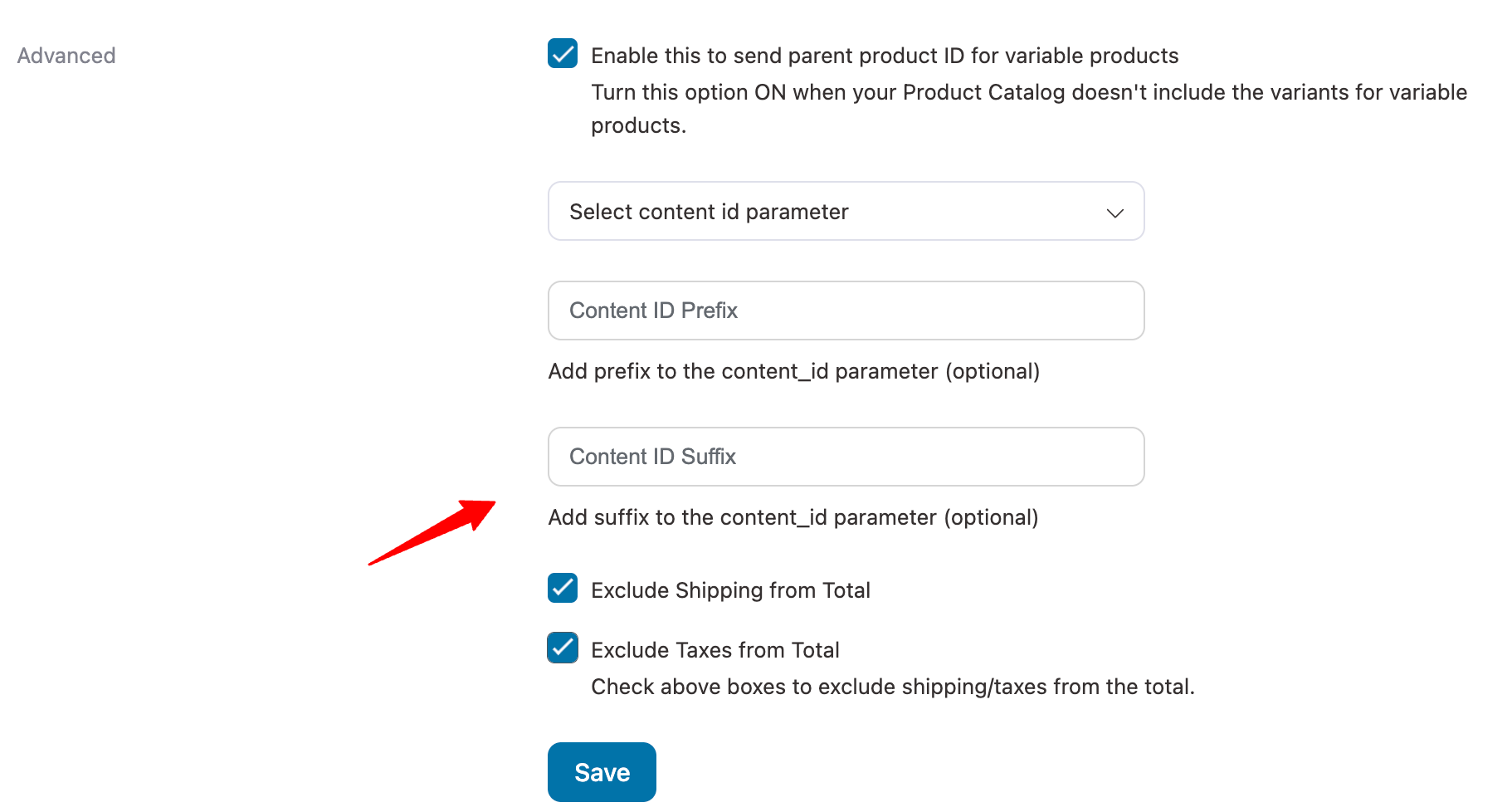
Once done, click on the 'Save Changes' button to lock in all the changes made. This section answers your 'How do I track WooCommerce transactions in Google Analytics?' query.
Well done! This completes your WooCommerce Google Analytics integration.
How to Test if the Events are Capturing on Google Analytics?
Follow the method below on how to test the events on your WooCommerce store to check whether they are captured on Google Analytics.
Here, we’ll be testing the events for both Universal Analytics and Google Analytics 4 properties:
1. Add the domain to Google Tag Assistant
Go to Google Tag Assistant and add the domain.
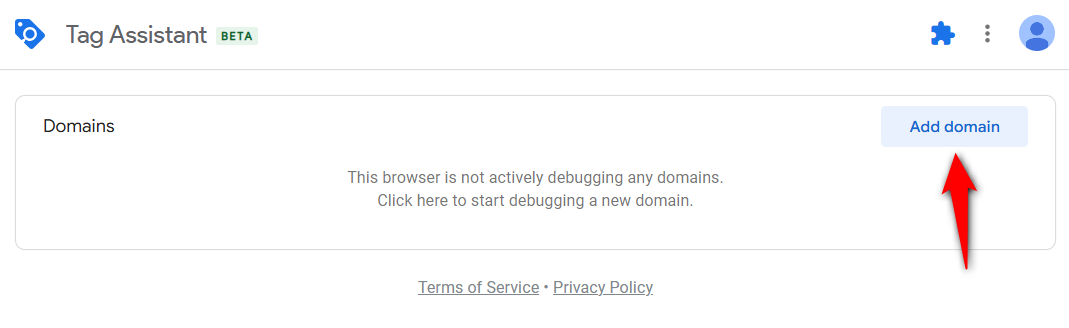
Enter the URL of your website and click on the ‘Connect’ button.
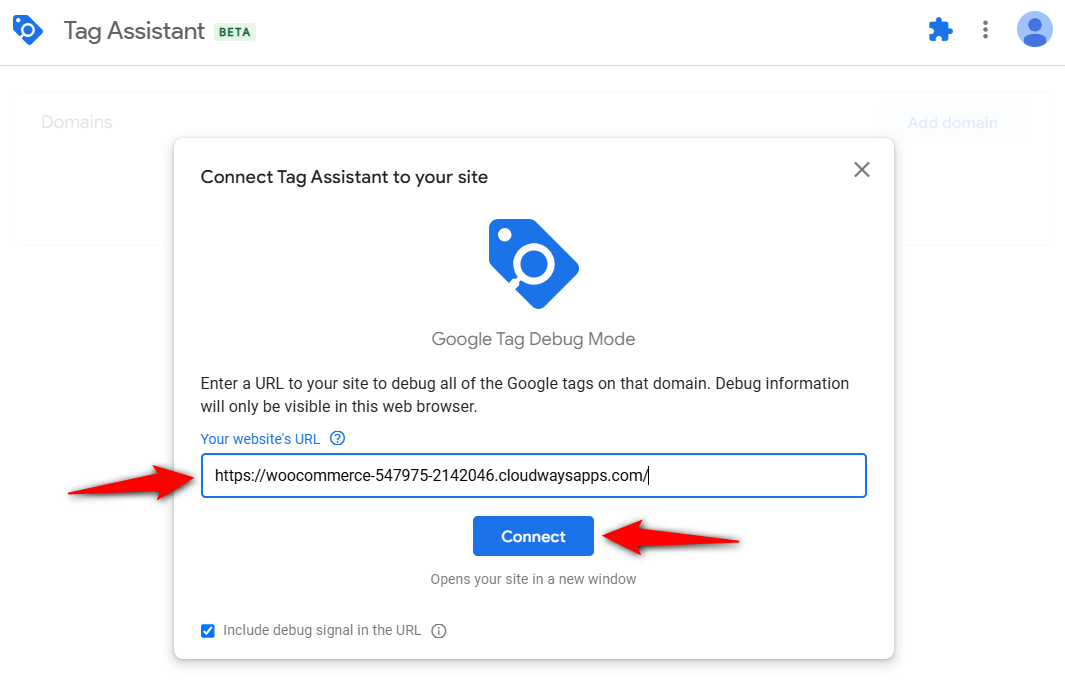
It’ll open up your website in a new tab.
Now, navigate to the pages in your store, and the extension will show the events that were triggered in real-time.
Click on ‘Continue’ and start testing the WooCommerce Google Analytics integration.
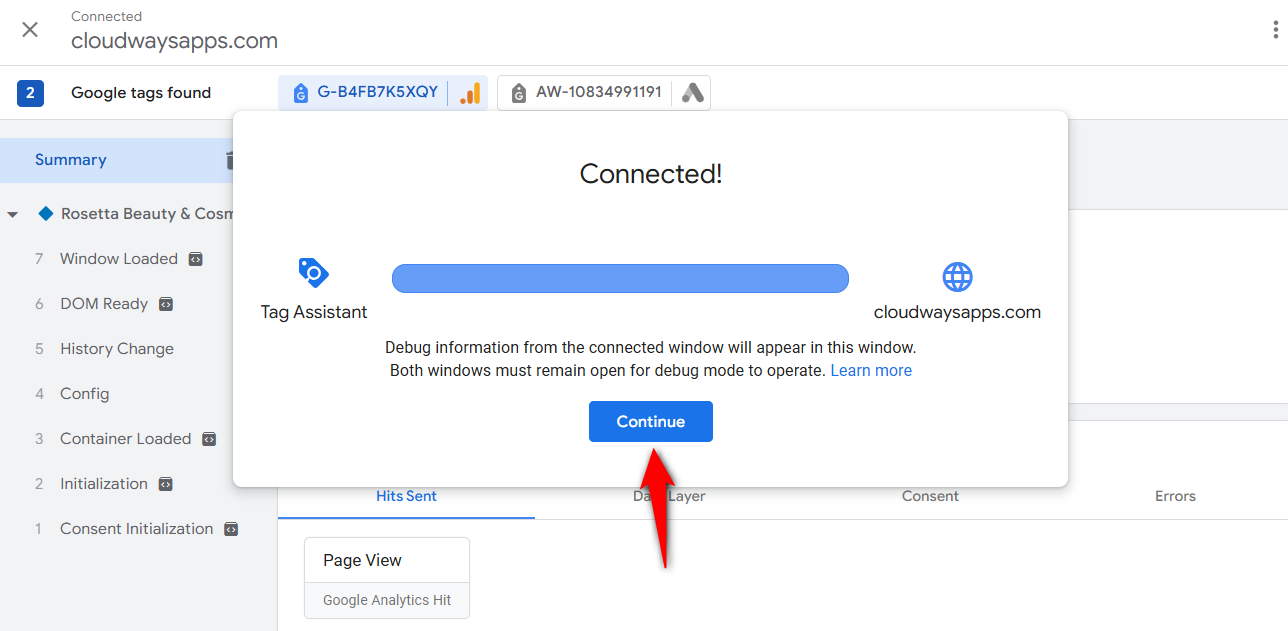
2. Navigate to your website and check the triggered events
Let’s now navigate to our WooCommerce website from the previous tab opened in point 1.
Adding an item to the cart
These are the events that get captured under Google Analytics 4 - WooCommerce integration:
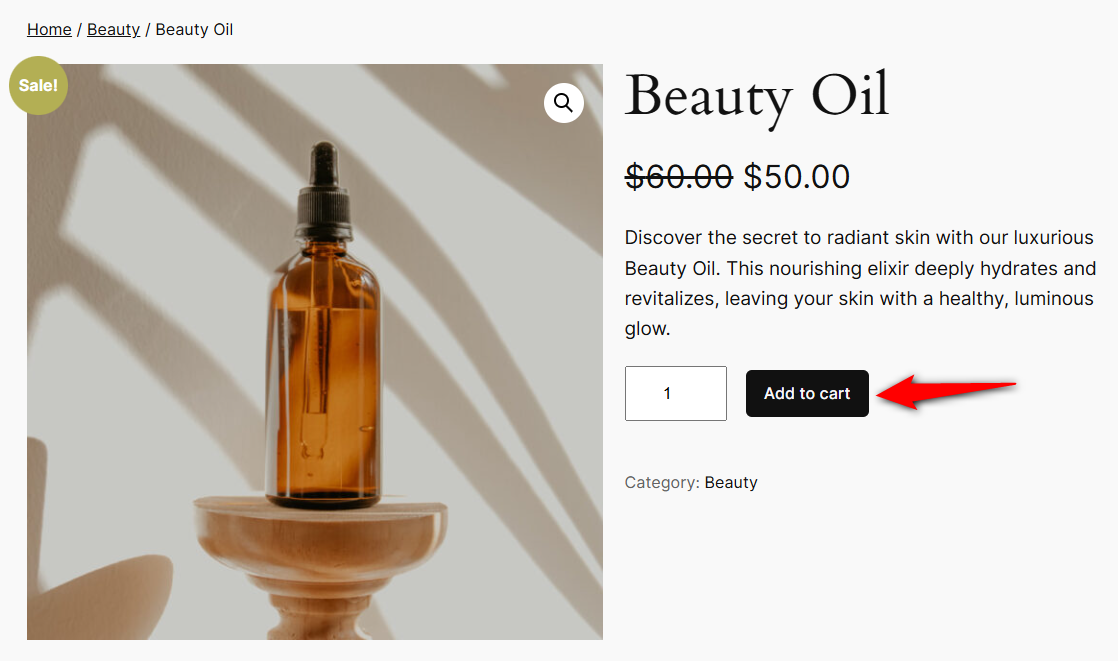
As you can see, it has started capturing the events for your GA4 property.
If you click on any of these blocks, you can see the detailed event getting captured:
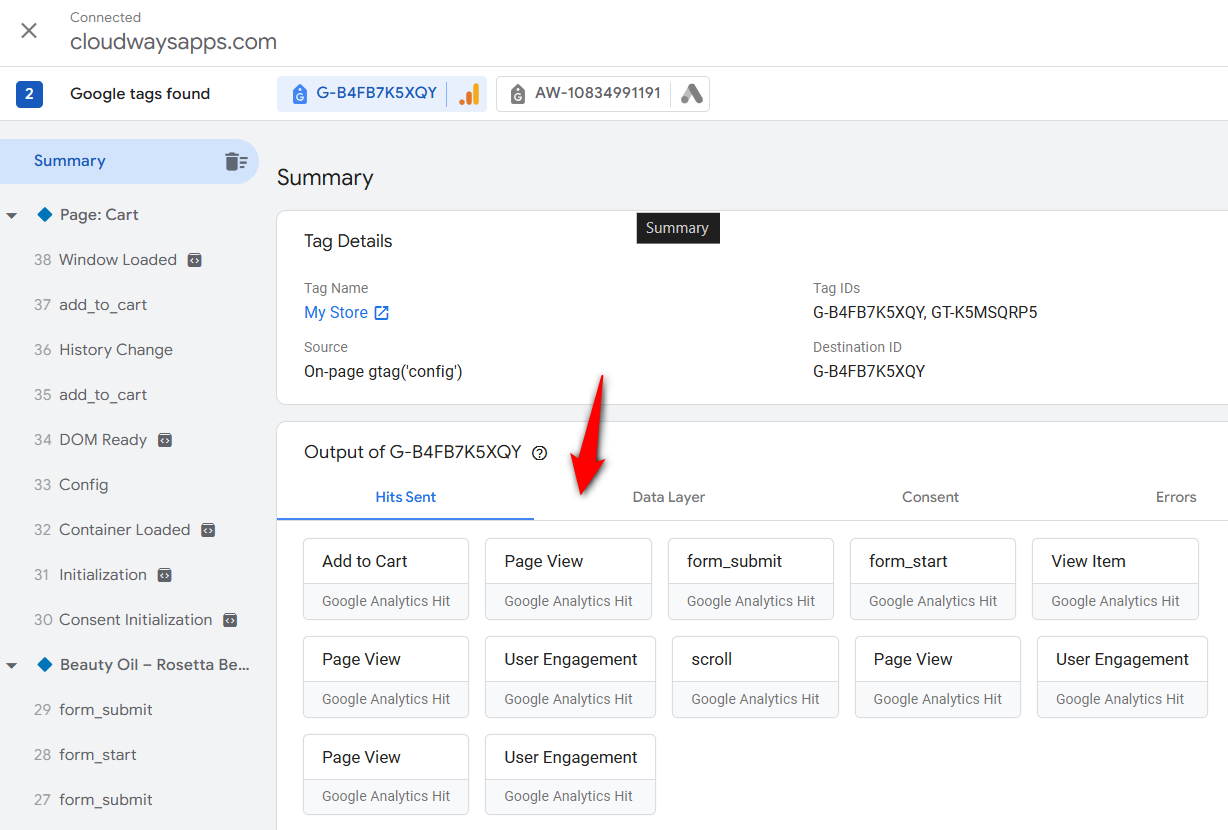
If you click on any of these blocks, you can see the detailed event getting captured:
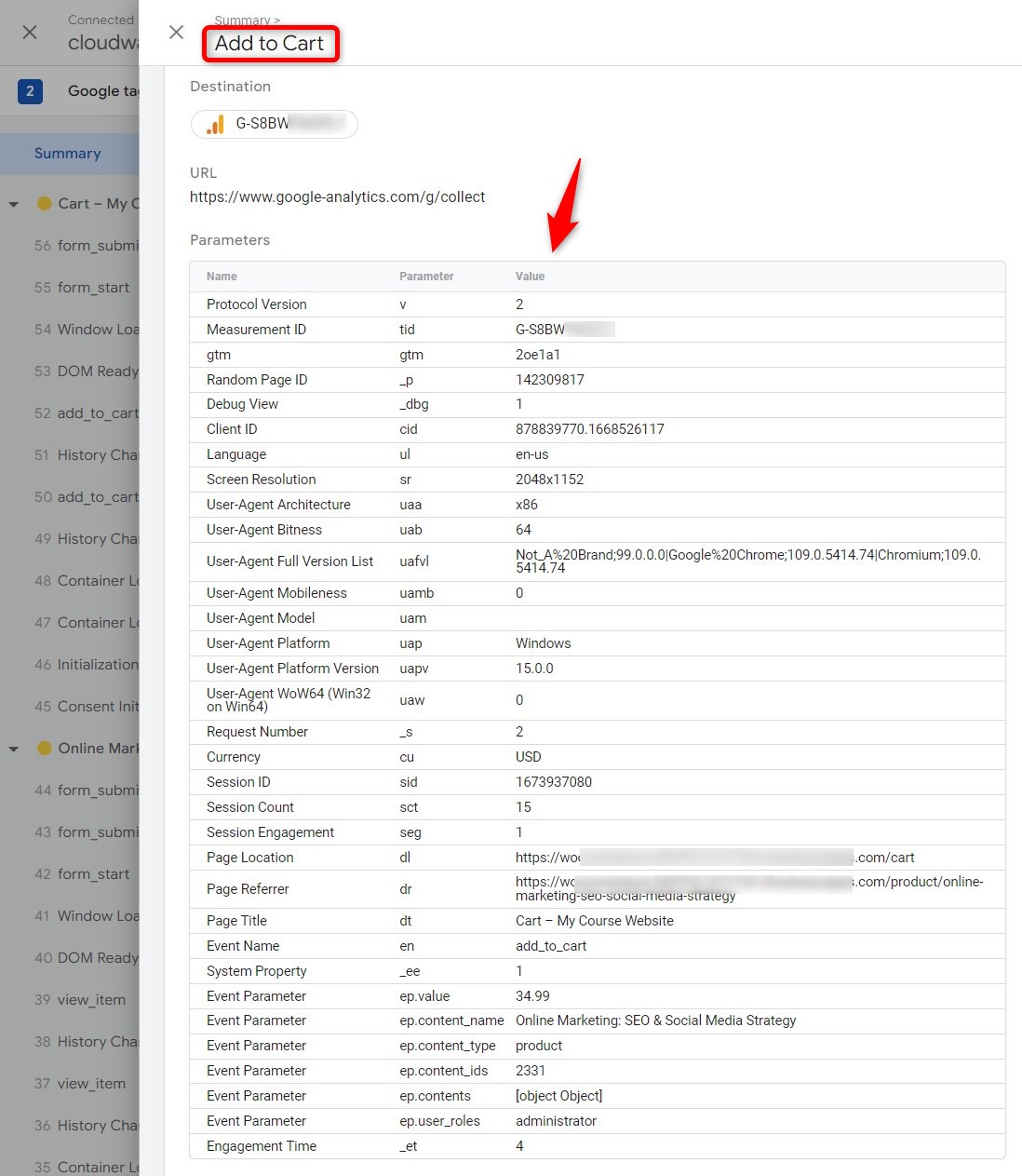
Initiating the Checkout process and making a purchase
Next, we will start the checkout process and make a test purchase by going through the payment gateway.
These are the WooCommerce GA4 eCommerce tracking events that got triggered in the whole shopping process:
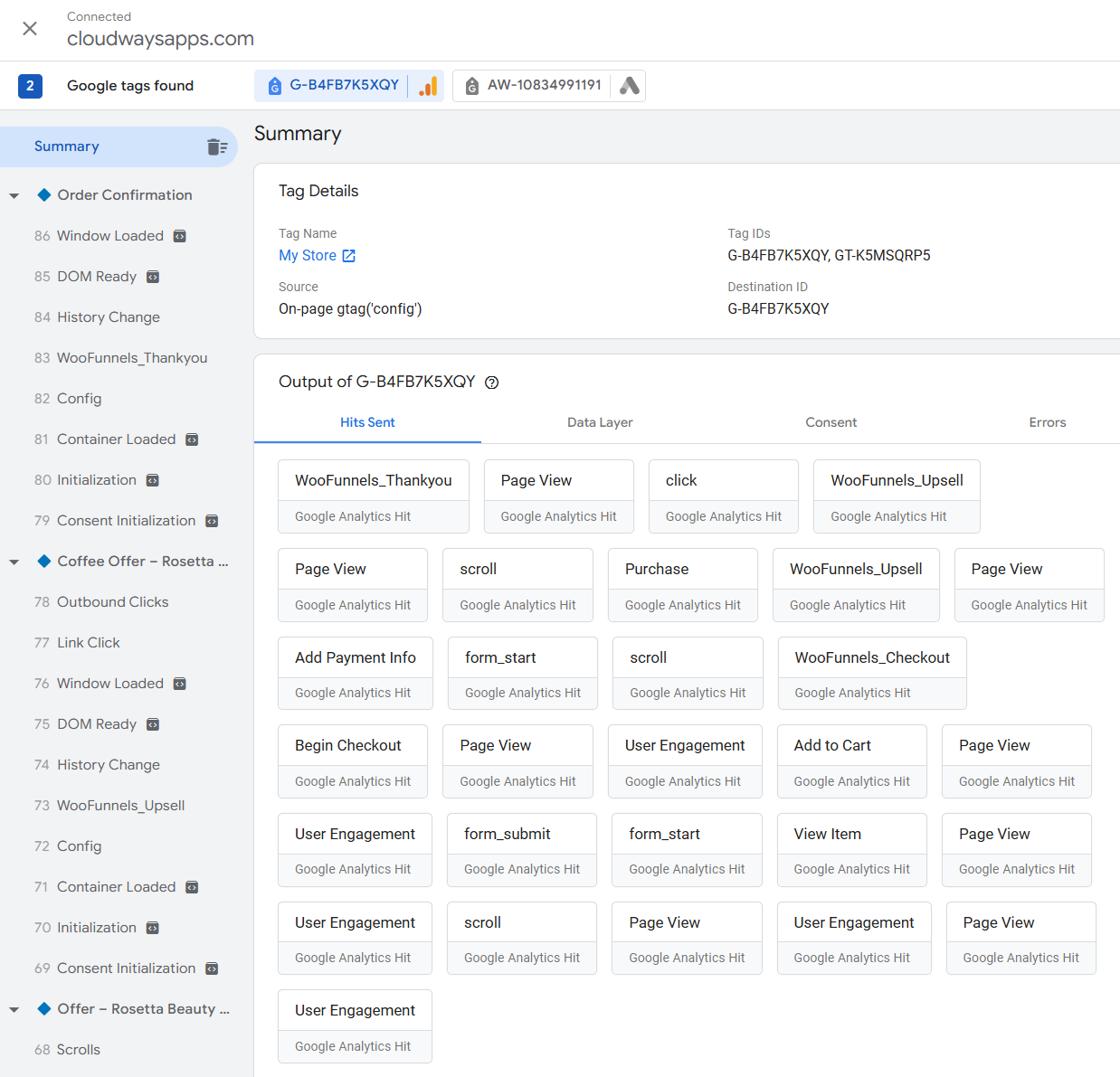
Furthermore, you can also see the data in real-time from the Google Analytics dashboard.
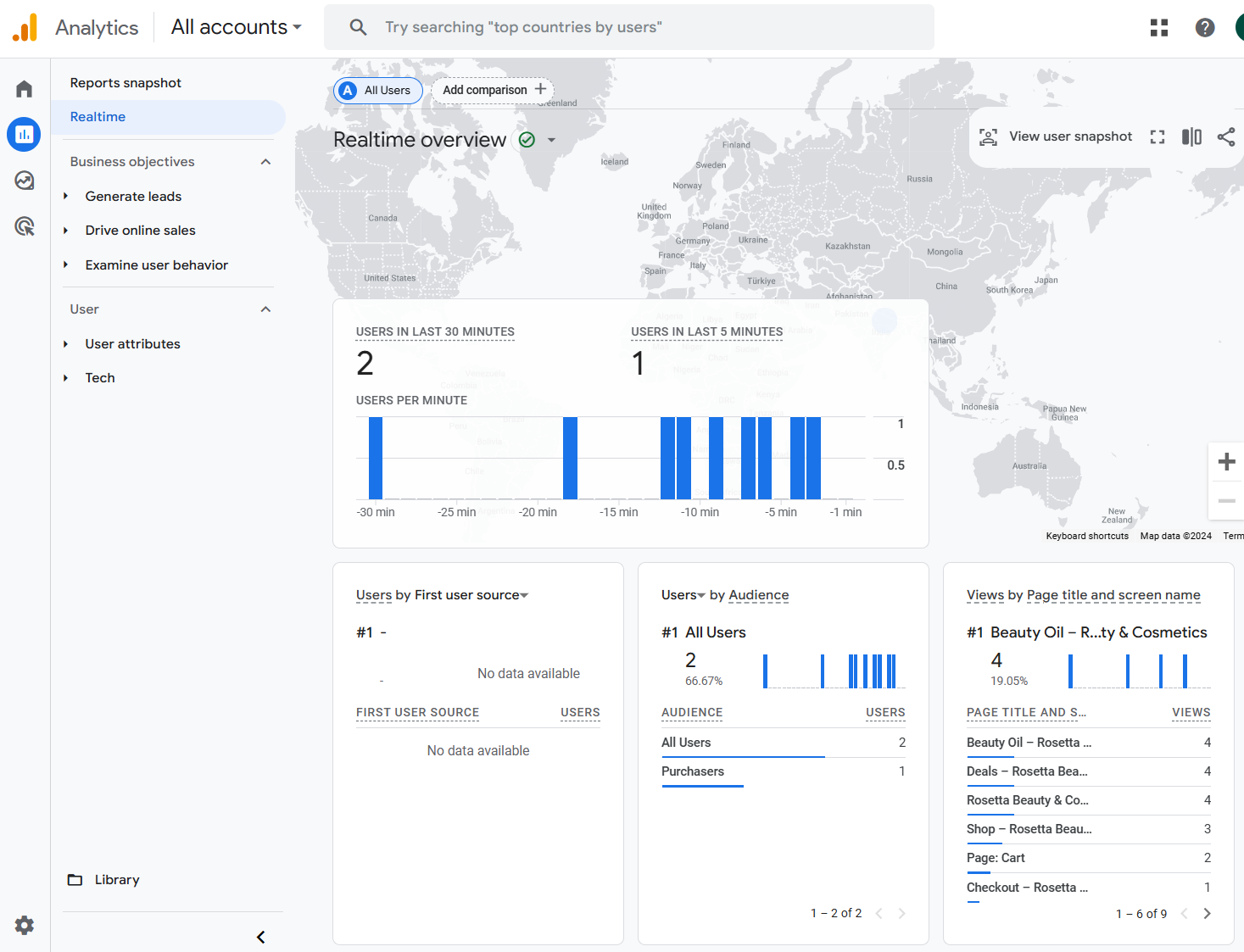
Monitor the events in DebugView
You can monitor all the events with the 'DebugView' option in Google Analytics.
This allows you to see all your data in a single timeline.
Go to Admin ⇨ DebugView inside your Google Analytics account.
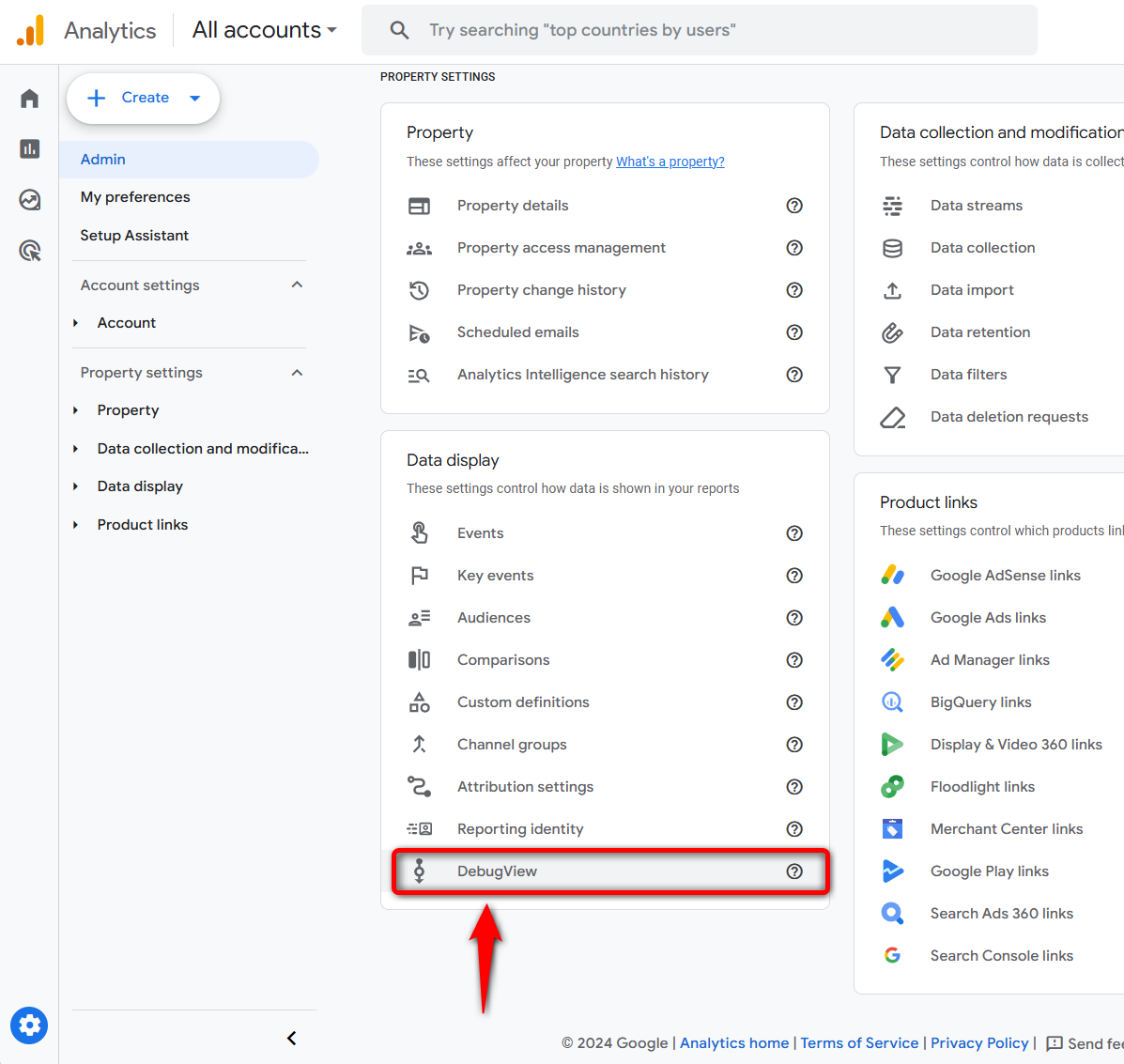
It'll show all the events getting triggered on your website based on your user's activities in a timeline.
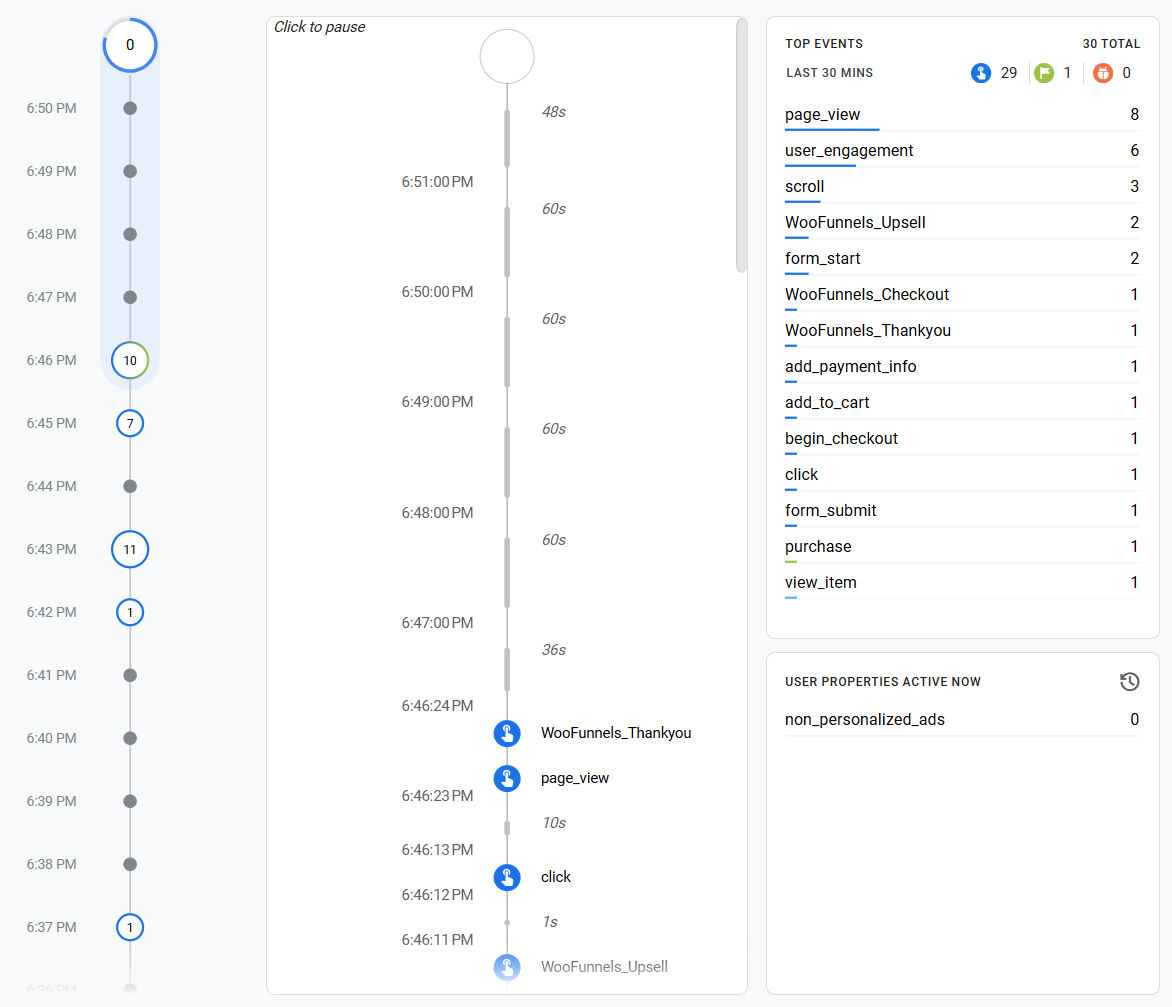
Since all the events got captured, it means the events are successfully getting fired over Google Analytics ID.
The data and reports for a particular day will be generated after 24-48 hours. You can view and analyze these metrics from there as well.
This means that events are successfully getting tracked for Google Analytics 4 property in your WooCommerce store.
This is how you can test and verify the Universal and Google Analytics 4 implementation and events firing/capturing on your WooCommerce store.
Frequently Asked Questions (FAQs) on WooCommerce Google Analytics Integration
Here are some frequently asked questions from users regarding Google Analytics integration with WooCommerce.
If you want to monitor traffic to your WooCommerce website, you should integrate Google Analytics into your store. From there, you’ll be able to measure the page visits, store conversions, abandoned carts, and more.
Yes, you can connect your WordPress website to Google Analytics. All you need is one plugin - FunnelKit to establish this connection.
Connecting Google Analytics to WooCommerce is quite easy. Enter the Google Analytics ID into the FunnelKit dashboard and you’re good to go. You can follow this post for step-by-step instructions on how to set up WooCommerce Google Analytics integration.
Yes, you could track conversions of both UA and GA4 iterations with FunnelKit simultaneously. Just enter the UA and GA4 IDs separated by a comma one after the other.
Yes, you can track individual product performance, customer behavior, and other key metrics using Google Analytics.
Here are some additional resources for you:
- Set Up WooCommerce Facebook Pixel
- Add TikTok Pixel to WooCommerce
- Add Snapchat Pixel to WooCommerce
- Set Up Google Ads Conversion Tracking In WooCommerce
- Enable Pinterest Conversion Tracking In WooCommerce
To get conversion tips and tricks, subscribe to our YouTube channel or follow our Facebook group.
Ready to Track Conversions with WooCommerce Google Analytics Integration?
For WooCommerce store owners, it’s crucial to keep a close eye on tracking your users’ behavior and monitoring eCommerce conversions.
You can do that with Google Analytics.
Google Analytics will tell you about your store’s performance - sales, user activities, abandonment, and almost anything else you want to know.
But first, you need to establish the WooCommerce Google Analytics integration in your store.
FunnelKit lets you achieve that in a few minutes. Not just that, it also lets you build beautiful sales funnels that enable you to boost conversions in your store.
Furthermore, FunnelKit is compatible with all the iterations of Google Analytics, i.e., Universal and the latest GA4, which lets you track event-based conversions in your WooCommerce store.
It also has site-wide event tracking that doesn’t require installing any extra plugins on your WordPress website.
Not just that, the premium version of FunnelKit Funnel Builder lets you create custom checkout pages, order bumps, one-click upsells, etc., to help you grow your business.
So what are you waiting for?

Editorial Team
November 3, 2025The default WooCommerce thank you page does the bare minimum. It confirms an order, and that’s it. But it has the potential to do so much more for your business....

Editorial Team
October 17, 2025Want to sell your LearnDash courses using WooCommerce and accept payments seamlessly through gateways like Stripe, PayPal, or Apple Pay? As WooCommerce experts who’ve built and optimized hundreds of course...

Editorial Team
October 13, 2025Want to increase your WooCommerce revenue without spending more on ads? The answer lies in WooCommerce upsells, which are powerful offers that encourage customers to buy premium versions or add...






