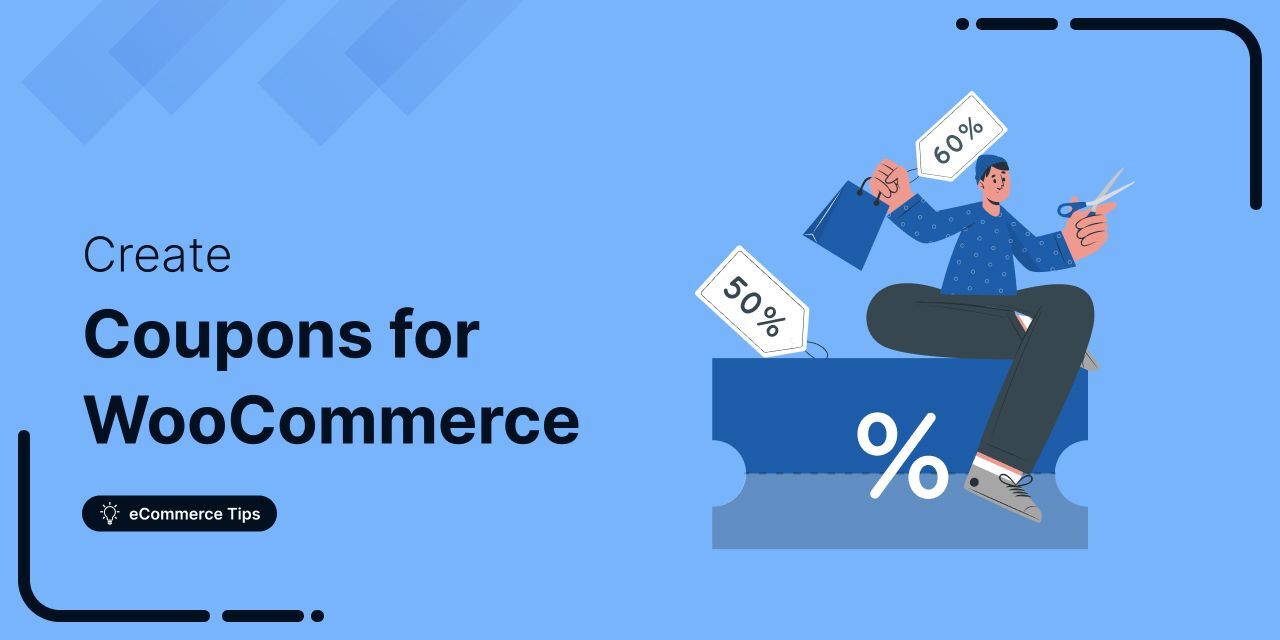
Discover everything you need to know about WooCommerce coupons, from how to create them to best practices and beyond.
Want to offer WooCommerce coupons on your store?
With 80% of consumers willing to switch brands for a discount, coupons are a powerful way to boost sales and loyalty. WooCommerce lets you create basic coupons, and with the right plugins, you can unlock advanced features.
In this guide, we’ll show you how to create different types of WooCommerce coupons and use them to drive conversions and repeat purchases.
Let’s dive in.
Table of Contents
- 1 What Are WooCommerce Coupons and Their Types?
- 2 How to Easily Create Coupons in WooCommerce: A Step-by-Step Guide
- 3 Set Up a Free Shipping Coupon in WooCommerce
- 4 Set Up Free Gift Coupons in WooCommerce
- 4.1 Step 1: Create a coupon with no discount applied
- 4.2 Step 2: Create a store checkout
- 4.3 Step 3: Add an order bump to offer a free gift
- 4.4 Step 4: Make the order bump totally free with a 100% discount
- 4.5 Step 5: Make the free gift redeemable only with a certain coupon
- 4.6 Step 6: Enable the store checkout
- 5 Create Personalized, Dynamic WooCommerce Coupons
- 6 Ready to Offer WooCommerce Coupons?
What Are WooCommerce Coupons and Their Types?
WooCommerce coupons are codes customers can use to get discounts, free shipping, free gifts, or other offers in your store. They’re a proven strategy to attract new buyers, increase sales, and boost customer retention.
You can create various types of coupons in WooCommerce, such as:
- Percentage or fixed amount discounts
- Product-specific or role-based coupons
- Free shipping, free gift, or BOGO offers
- Special event coupons (birthdays, first orders, abandoned carts)
All these can be customized further with conditions like minimum/maximum purchase limits, usage restrictions, or time-limited offers.
Using coupons strategically helps increase average order value, recover lost carts, and stay competitive, making them a powerful tool in your WooCommerce marketing.
How to Easily Create Coupons in WooCommerce: A Step-by-Step Guide
Before adding a coupon code in WooCommerce, first enable coupons by navigating to WooCommerce ⇒ Settings ⇒ General and checking the option "Enable the use of coupon codes".
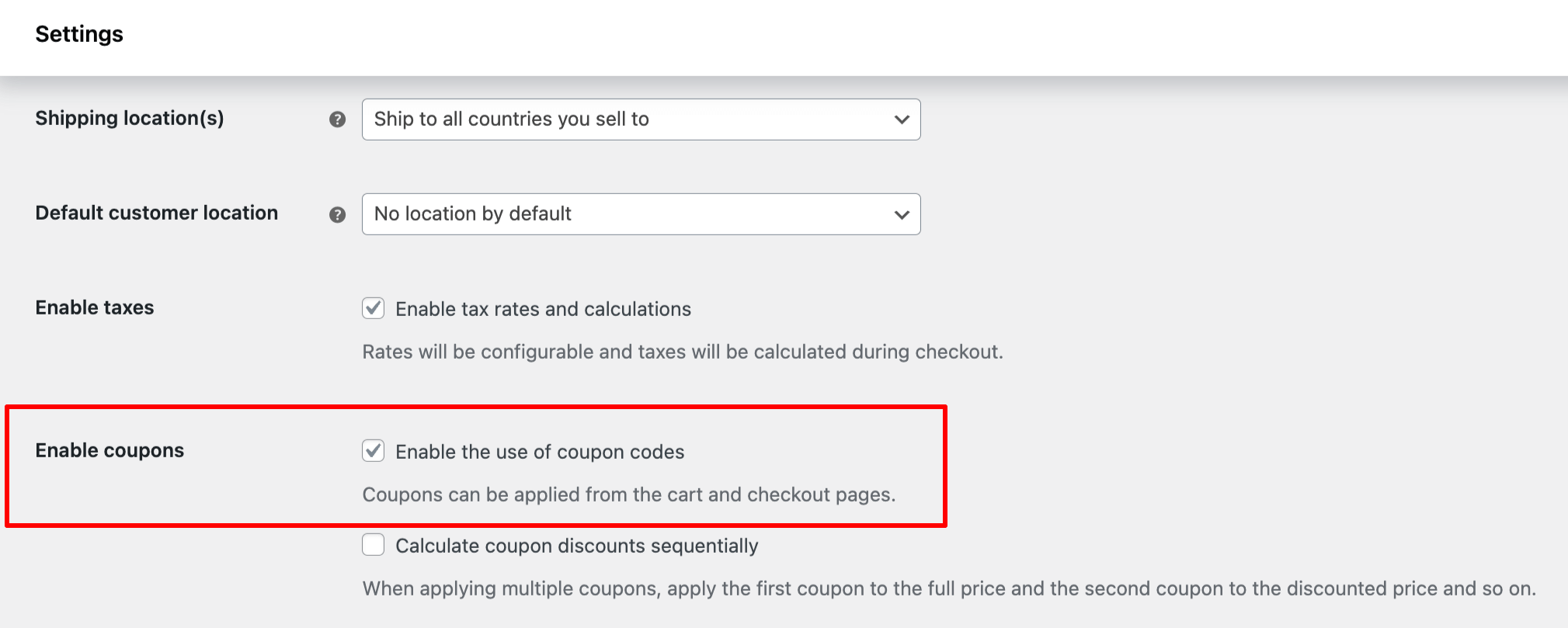
Now, to offer a discount using a coupon code on your WooCommerce store, follow these steps:
Step 1: Navigate to coupons
From the WordPress dashboard, go to Marketing ⇒ Coupons.
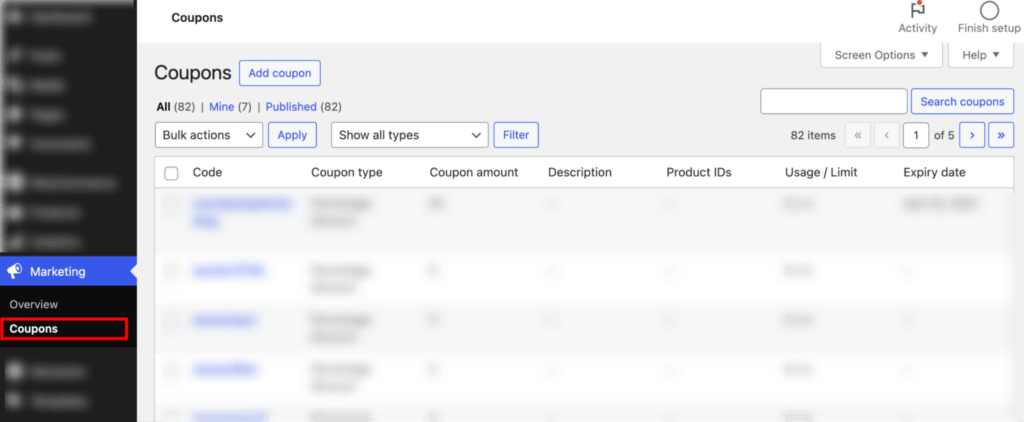
Step 2: Generate a coupon code
Next, click on “Add Coupon”.
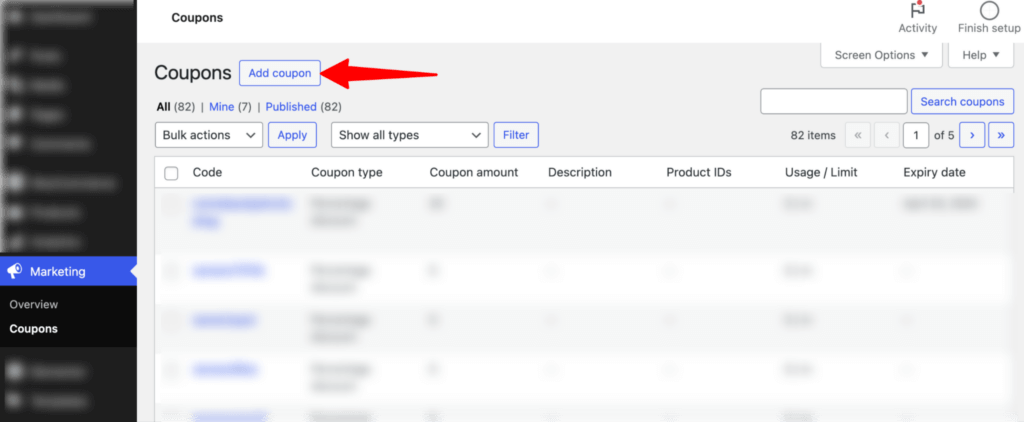
After that, you can set the coupon code or click the “Generate Coupon Code” button to generate a random coupon code. You can also add a description (optional).
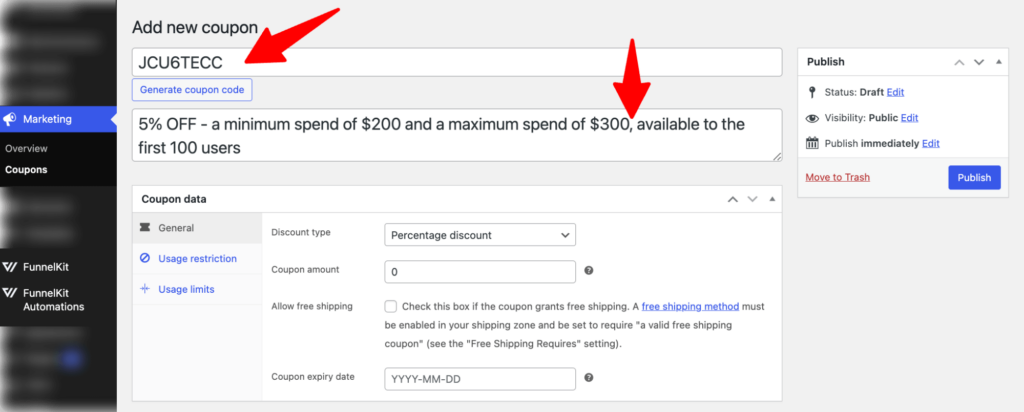
Step 3: Set up general coupon data
On the General tab, set up the following coupon-related information:
- Discount type: Choose from three types of discounts: percentage discount, fixed cart discount, and fixed product discount. Here, we’ll select a percentage discount.
- Coupon amount: Enter the discount amount. Here we are going with a 5% discount.
- Allow free shipping: Enable this option to offer free shipping with this discount coupon. We are not going to offer free shipping.
- Coupon expiry date: Set an expiration date for your coupon code.
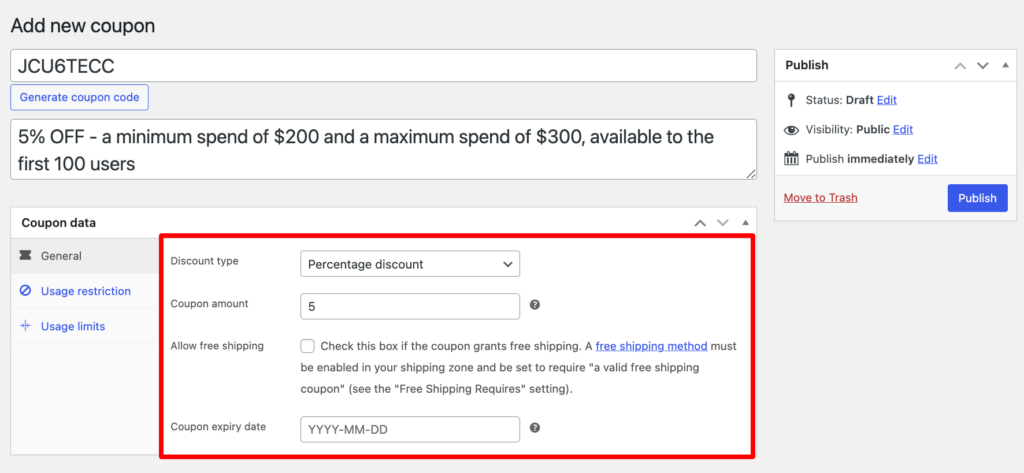
Step 4: Configure usage restriction
Next, move to the Usage restriction tab and set the following:
- Minimum spend: Set the minimum amount a customer needs to spend to use this WooCommerce discount coupon code. Here, we are setting a minimum spending limit of $200.
- Maximum spend: Set the maximum spend allowed when using the discount code. Here, we are setting a minimum spending limit of $300.
- Individual use only: Check this box to ensure the coupon can only be used individually, not in conjunction with other coupons.
- Exclude sale items: Check this option to exclude sale items from the WooCommerce discount. This is highly recommended, as sale items already offer a discount.
- Products: Search and add the products to which this coupon will be applied. This applies to the fixed cart discount type.
- Exclude products: Set the products to which the fixed cart discount will not be applied.
- Product categories: Choose the categories eligible for the coupon.
- Exclude categories: Set the categories excluded from the coupon application.
- Allowed emails: List of allowed billing emails to check against when an order is placed. You can separate email addresses with commas.
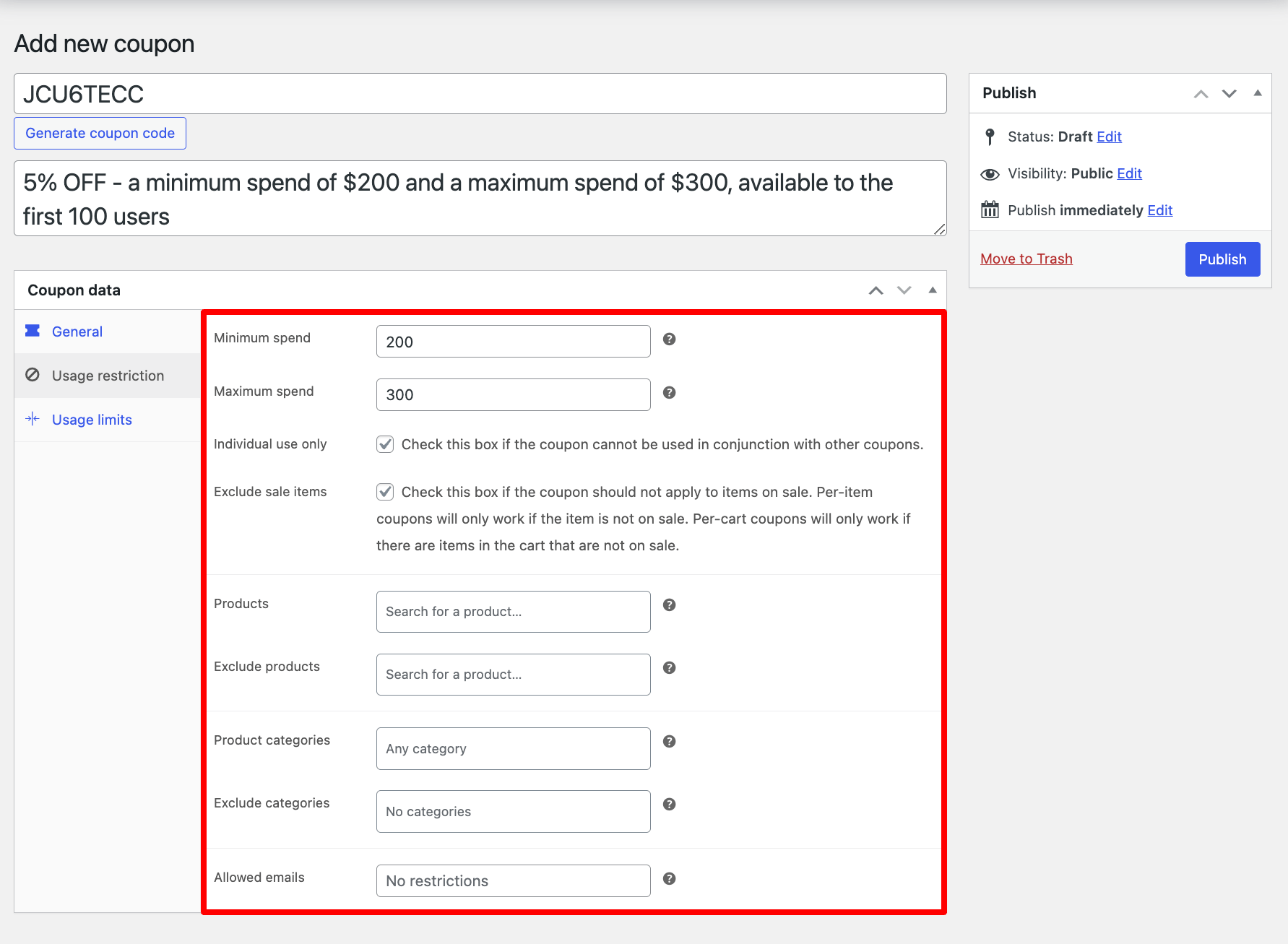
Step 5: Configure coupon usage limits
Move to the Usage Limits and set the following:
- Usage limit per coupon: Set the number of times the coupon can be used before it becomes void. We are setting it to 100 times.
- Limit usage to X items: Set the maximum number of individual items this coupon can apply to when using product discounts. Leave this blank to apply the coupon to all qualifying items in the cart.
- Usage limit per user: Set the number of times an individual can use this coupon. We are allowing each individual to use this coupon only once.
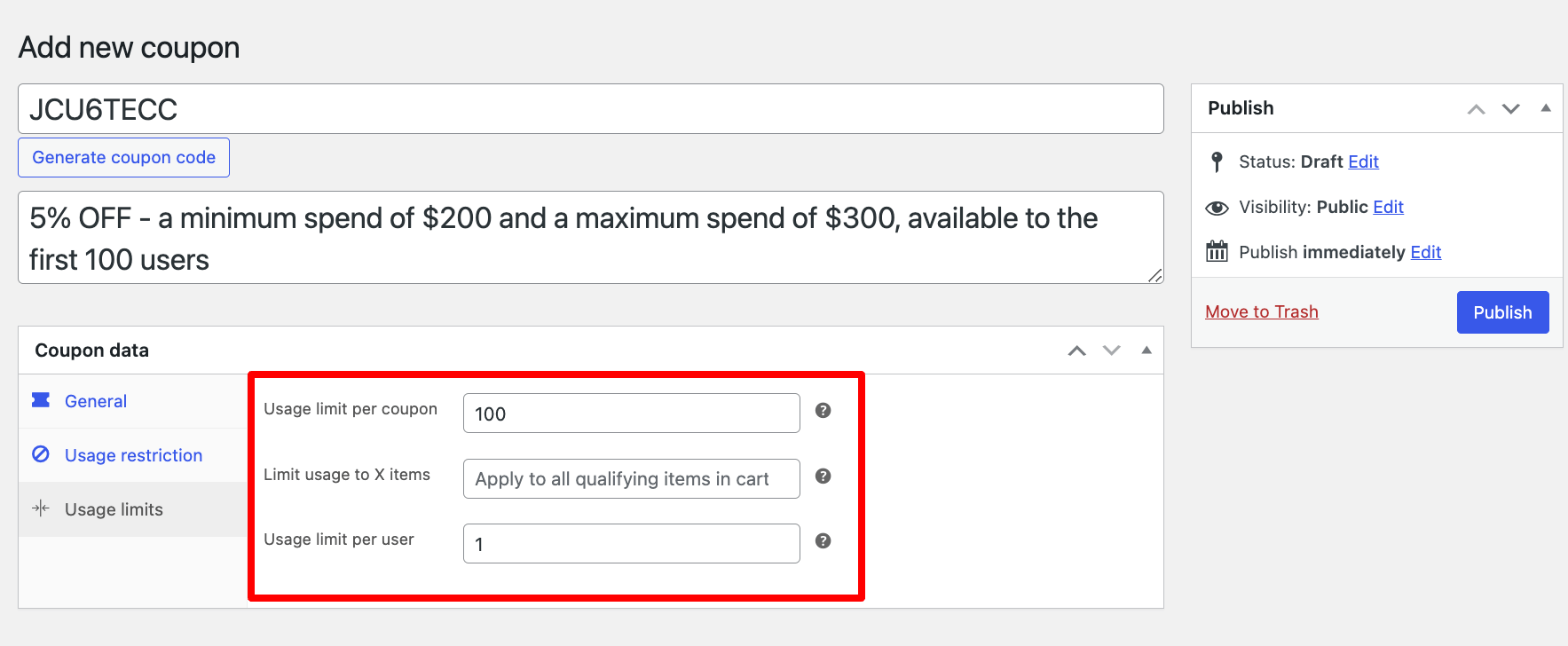
Finally, click on ‘Publish’ to create the WooCommerce discount coupon code.
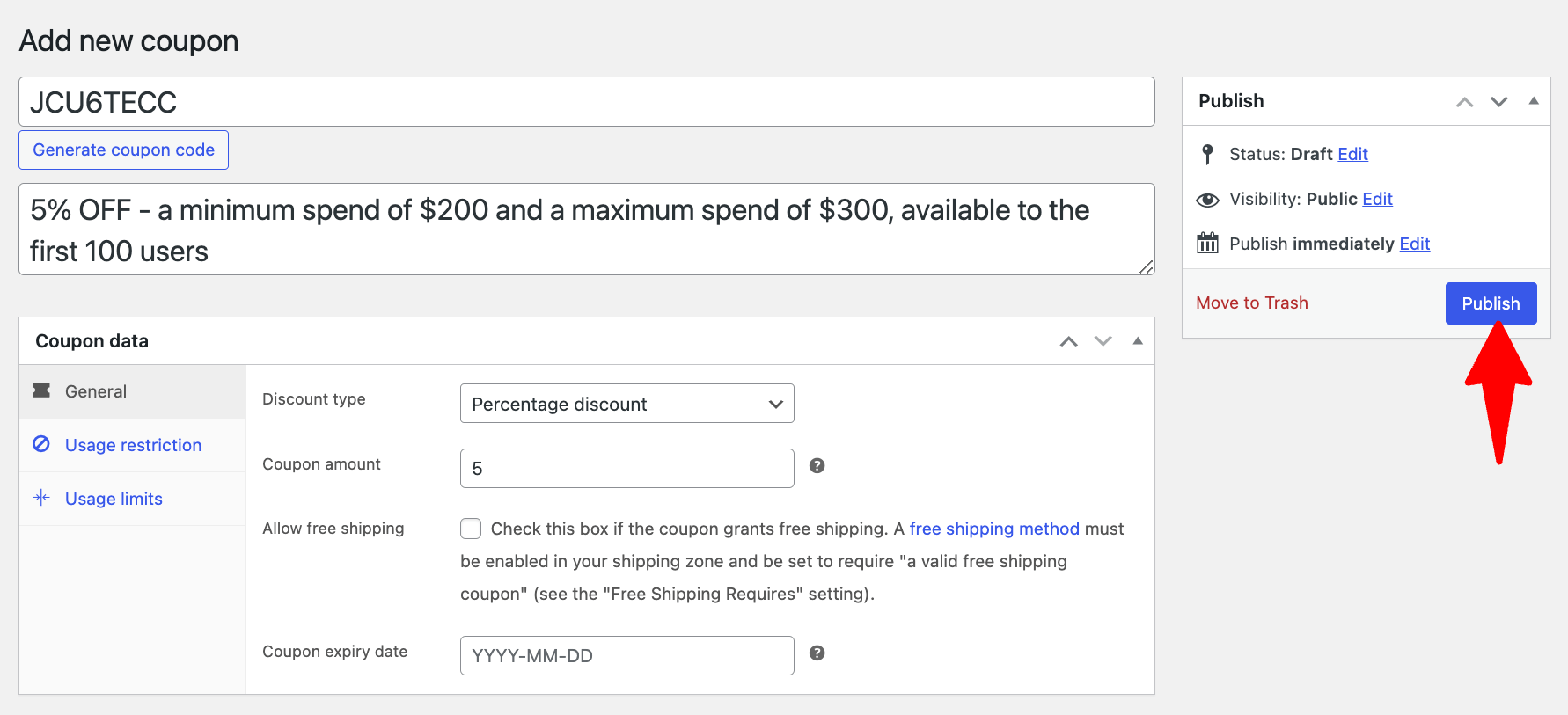
Now, your WooCommerce discount coupon is ready!
After publishing a WooCommerce coupon, it’s important to test it to ensure it works properly by placing a test order.
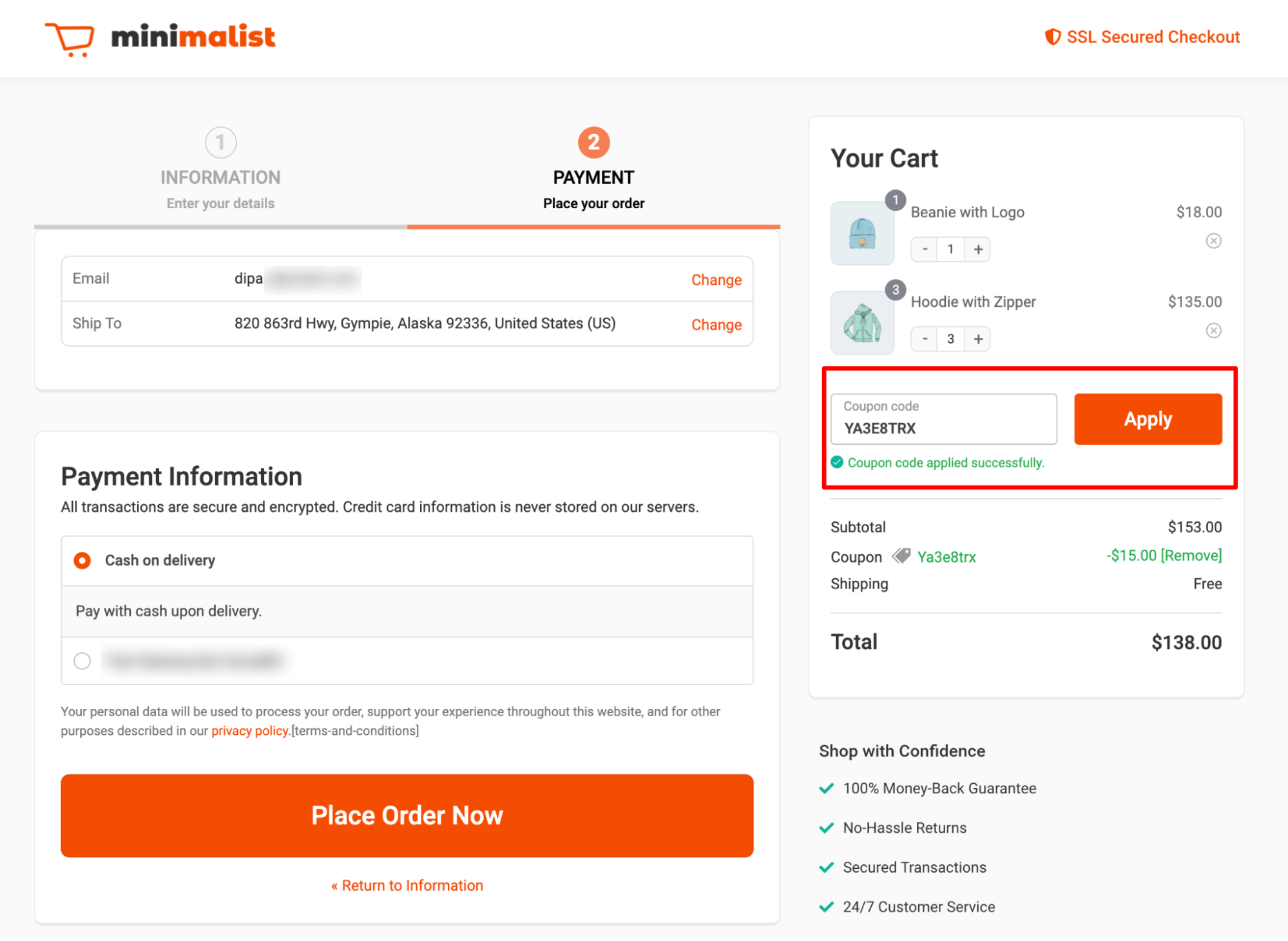
Set Up a Free Shipping Coupon in WooCommerce
According to statistics, 62% of shoppers won’t buy from a brand if it doesn’t offer free shipping. Plus. 47% of consumers will spend a minimum amount to get free shipping.
Creating a free shipping coupon is similar to creating a discount coupon. Here are the steps you need to follow:
Step 1: Create a coupon with free shipping
Create a coupon like we showed earlier in this blog. If you want to offer free shipping as a discount without any monetary discount, leave the coupon amount at 0; otherwise, add the discount amount.
Make sure to check the “Allow Free Shipping” option.
Here, we are creating a coupon that will offer just free shipping.
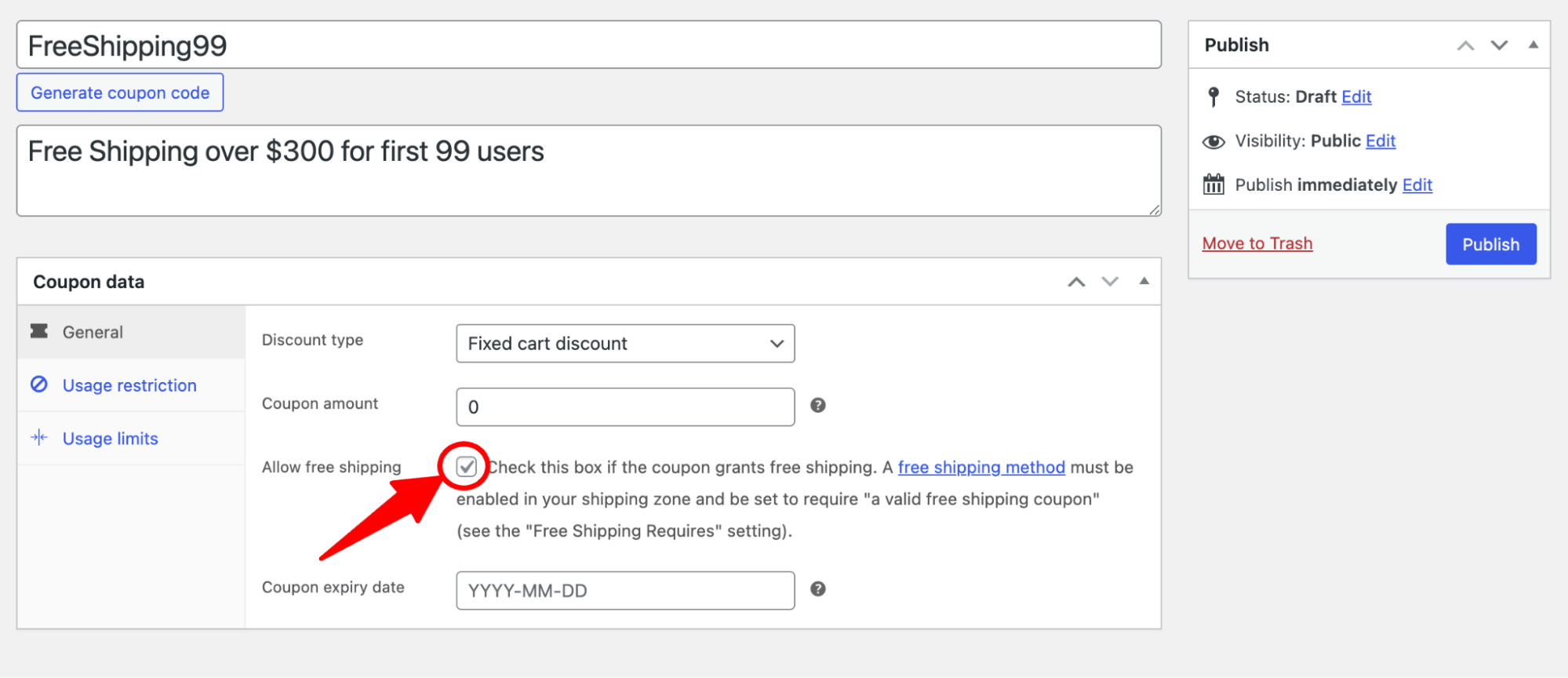
Step 2: Configure usage restrictions and coupon usage limits
Now, according to your strategy, configure the usage restriction and coupon usage limits.
Here, we are setting a minimum requirement of $300 to avail of the free shipping.
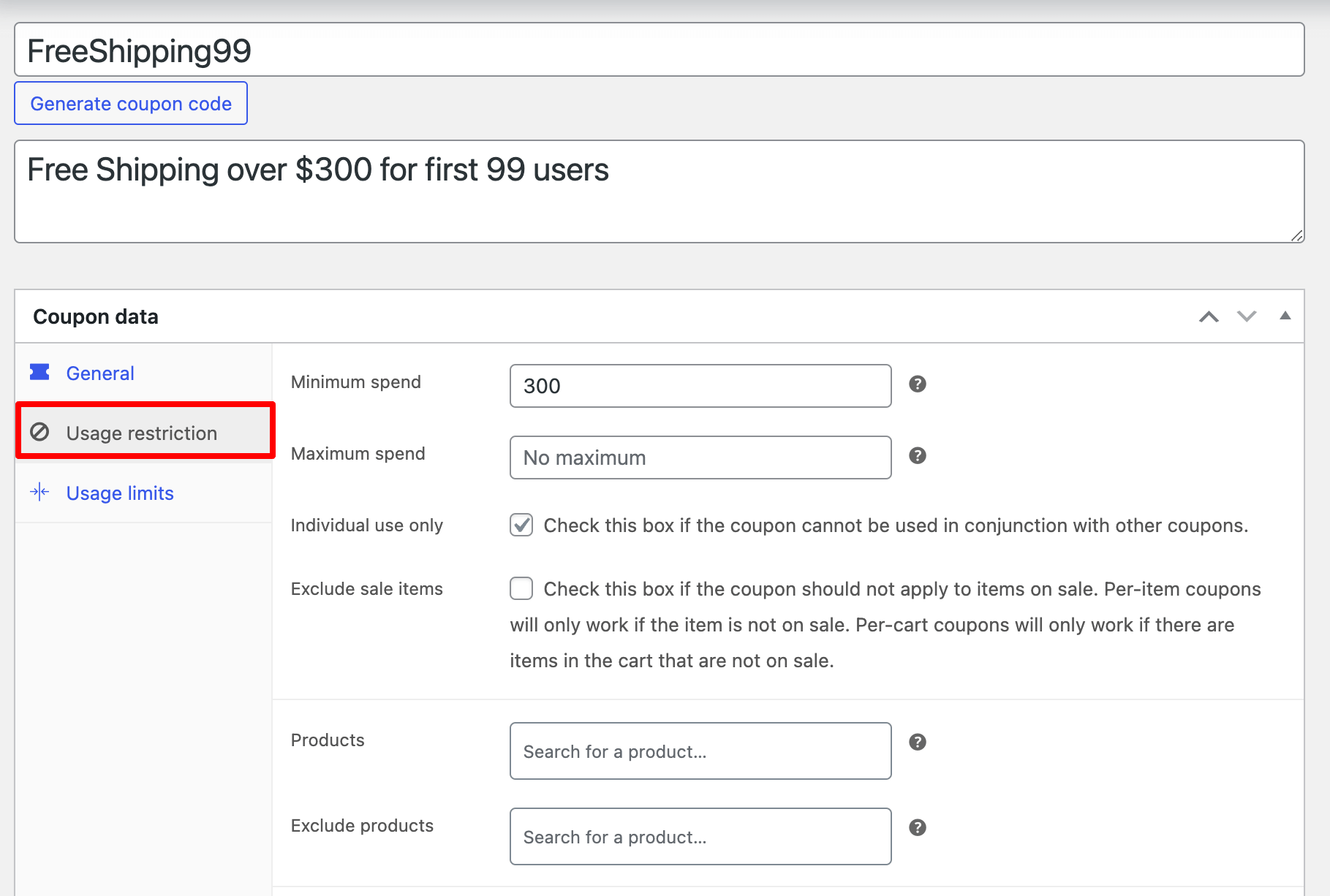
As per the usage restrictions, you only want to offer 99 free shipping, and we don’t want one person to avail this coupon more than once. You can configure the settings according to your needs.
After completing the configuration, make sure to publish the coupon.
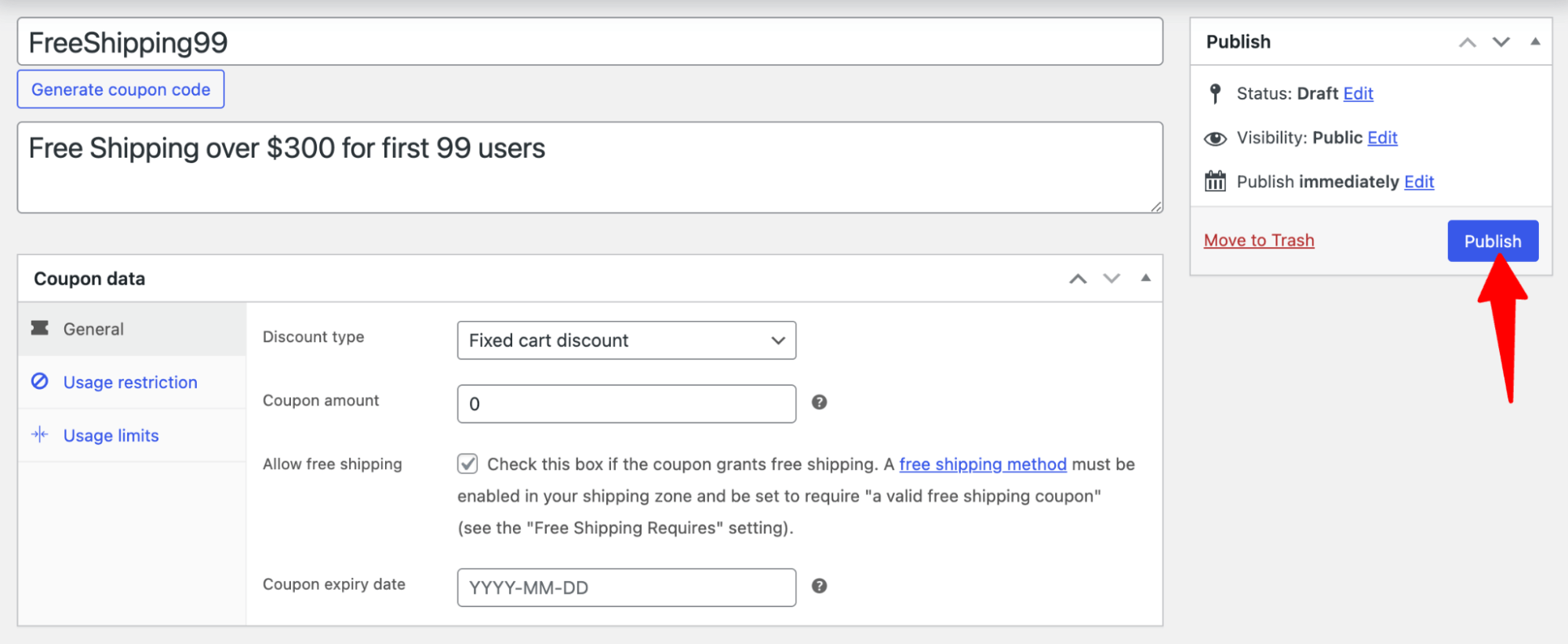
Step 3: Set the free shipping method to require a valid free shipping coupon
This is a crucial step. After publishing the coupon, you need to go to the free shipping method for the region where you want to offer free shipping and set it to require a coupon.
To do this, go to WooCommerce ⇒ Settings ⇒ Shipping and edit the Shipping Zone for which you want to create a free shipping coupon.
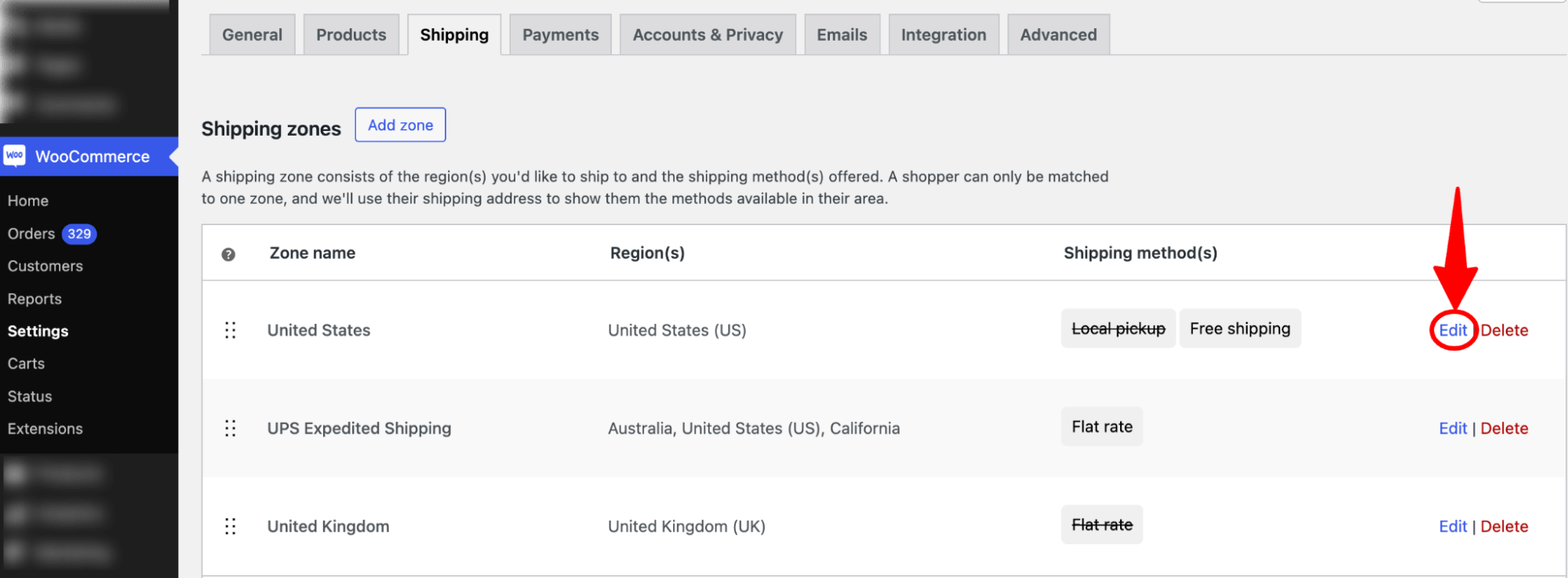
Make sure the free shipping method is turned on.
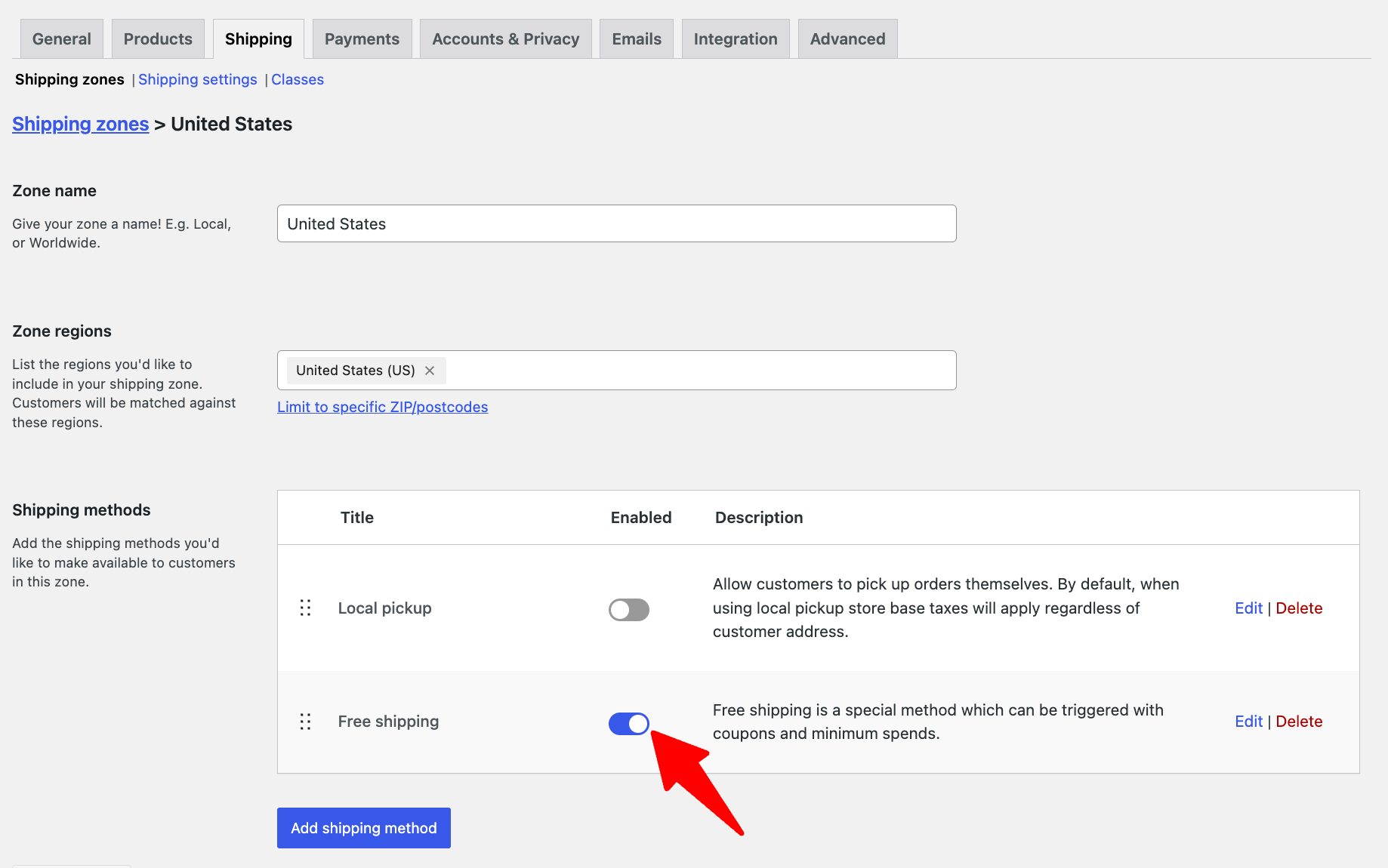
Now, edit the free shipping method and “Free Shipping Requires” option to “A valid free shipping coupon”.
After that, make sure to save it.
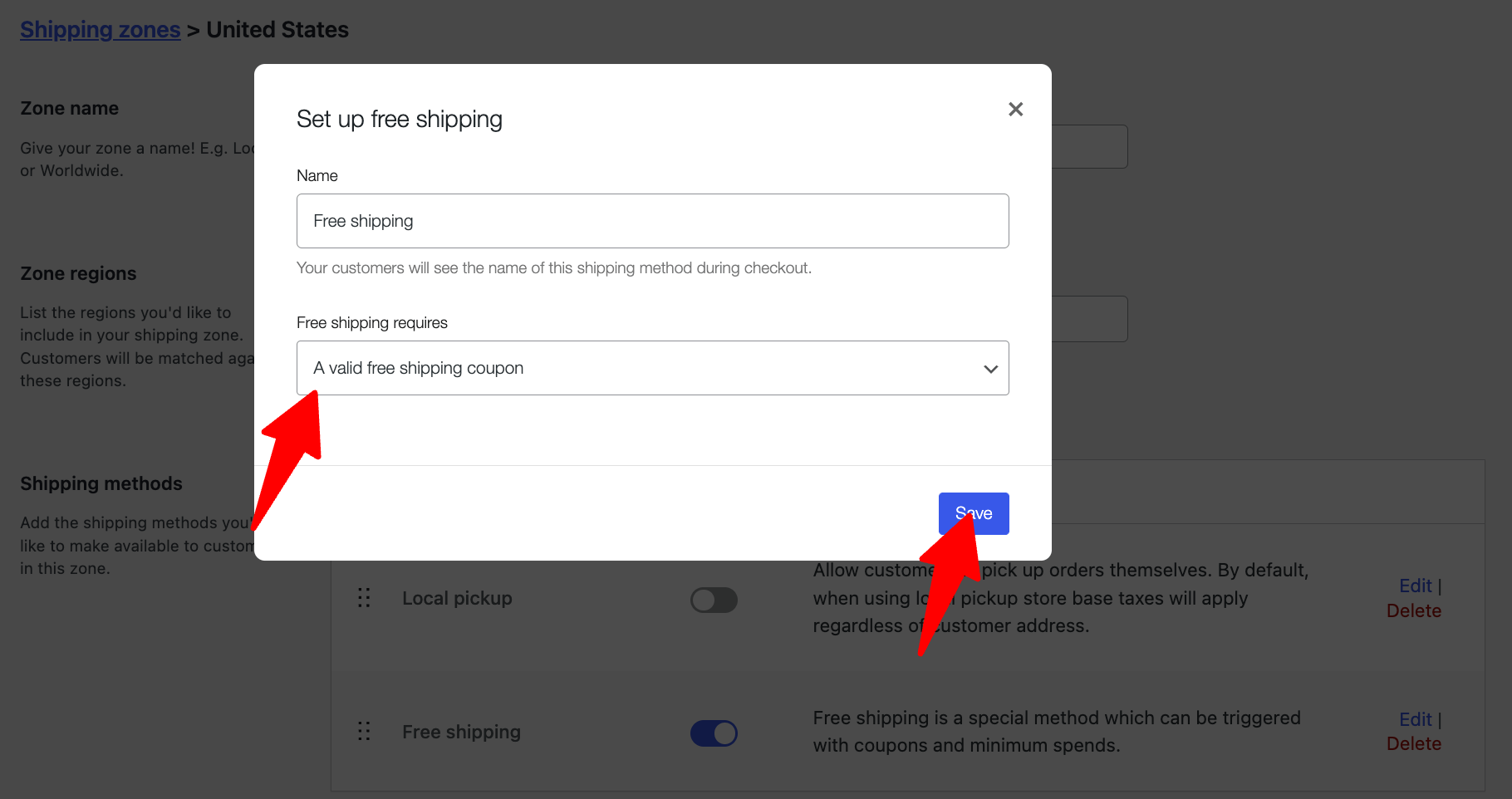
That’s it. Now your WooCommerce free shipping coupon is ready.
Set Up Free Gift Coupons in WooCommerce
WooCommerce doesn’t offer the option to create free gift coupons. For this, you’ll need an additional plugin.
Our experts recommend FunnelKit Funnel Builder to replace your default checkout with a high-converting one and boost order value using free gift coupons as order bumps.
For this, make sure to install and activate FunnelKit Funnel Builder. After that, follow the steps below:
Step 1: Create a coupon with no discount applied
Create a coupon without adding a discount that users can use to receive a free gift. There is no need to add a discount while creating the coupon; we will take care of that later. Based on your strategy, you can add other conditions, such as a minimum or maximum requirement.
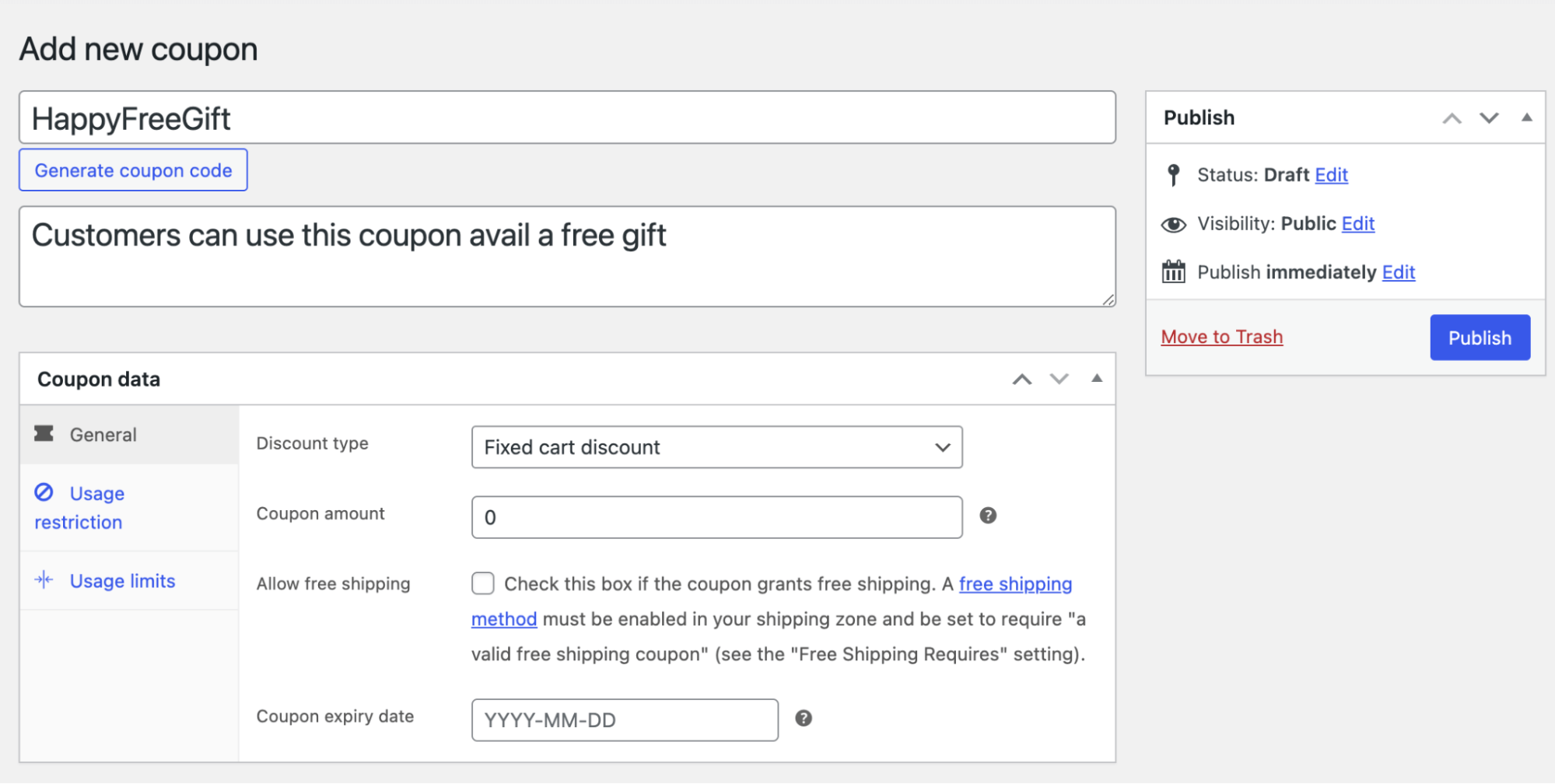
Step 2: Create a store checkout
First, create a custom store checkout to replace the default WooCommerce checkout page.
So, pick your favorite page builder, import any prebuilt template to create a custom store checkout.
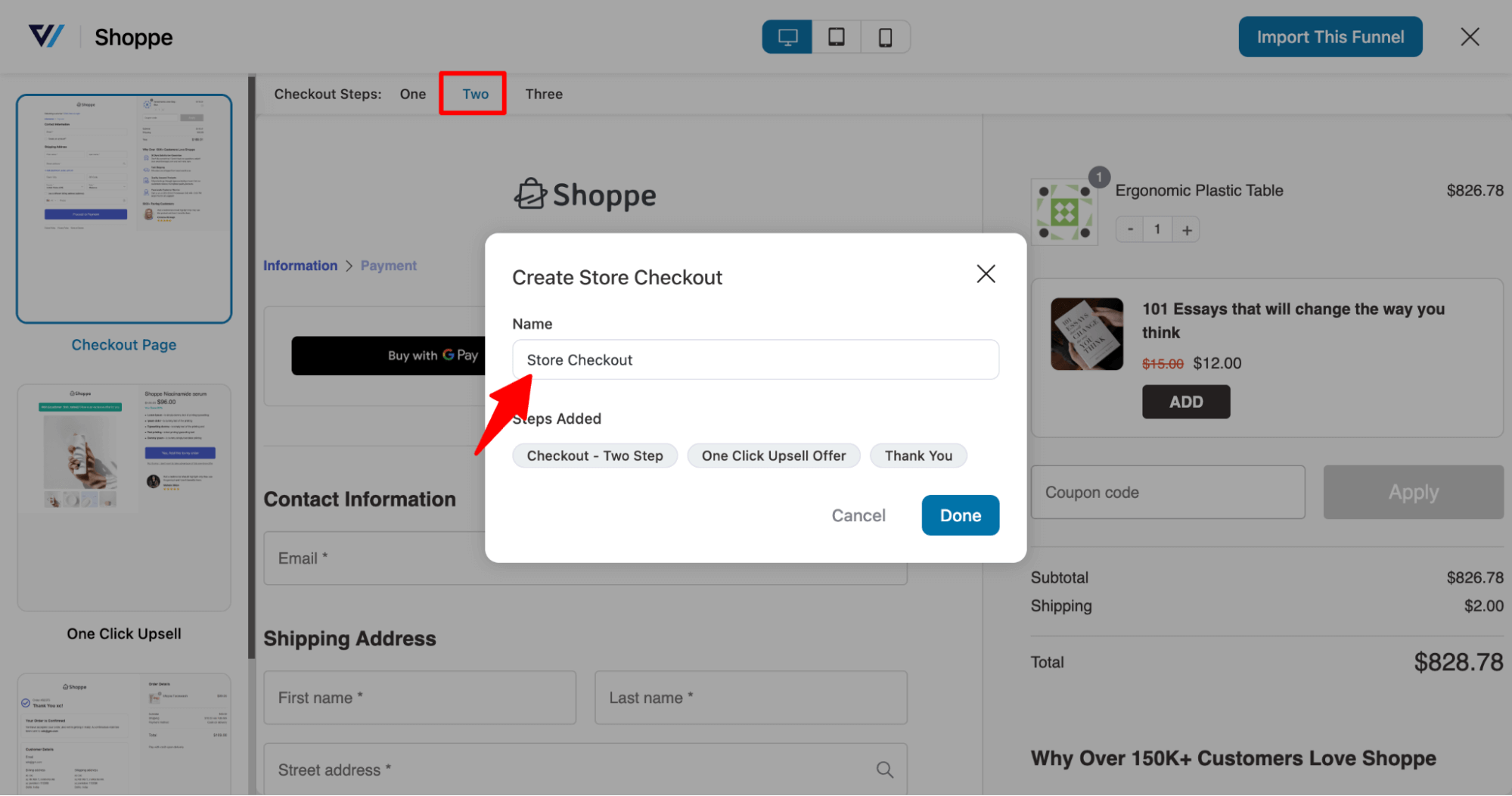
Step 3: Add an order bump to offer a free gift
As mentioned earlier, we will offer a free gift as an order bump. So, first, you need to create an order bump.
To do so, click “Add Order Bump”, provide a name, and click on Add.
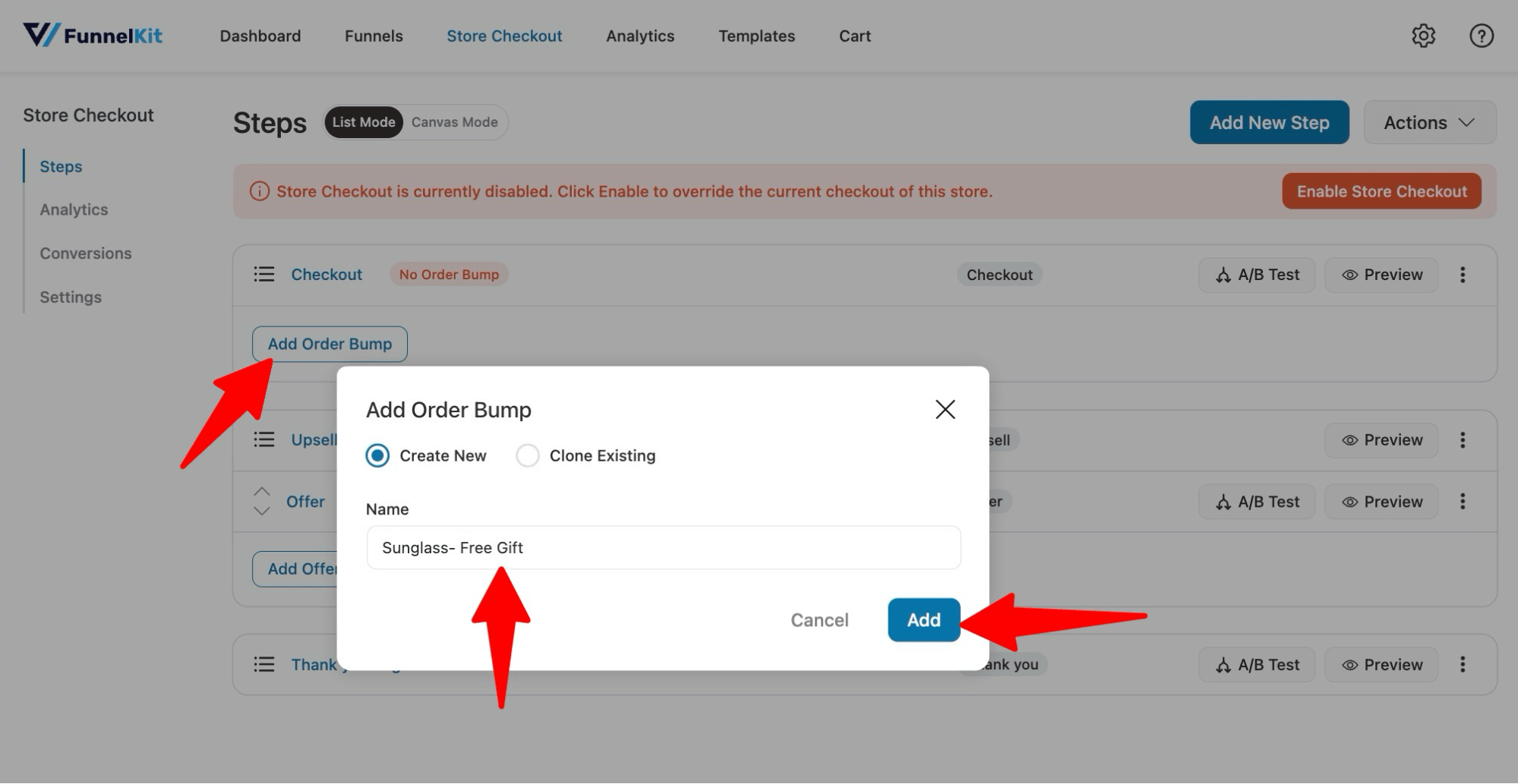
Now, choose how you want the order bump to appear on the checkout page. To select any skin, hover over it and click “Import.”
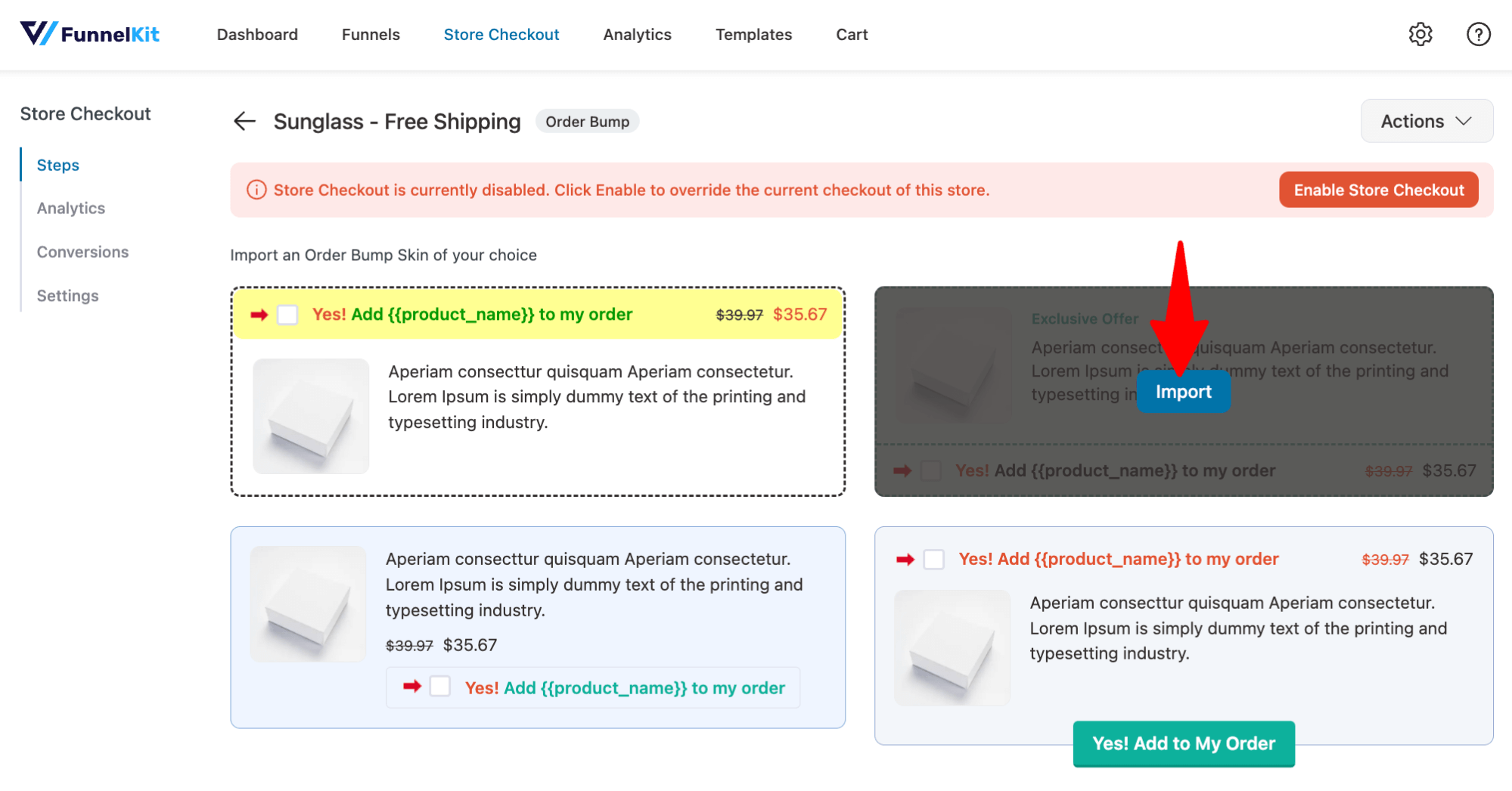
Then, search for and choose the product you want to offer for free. After that, click on Add to add the product as an order bump.
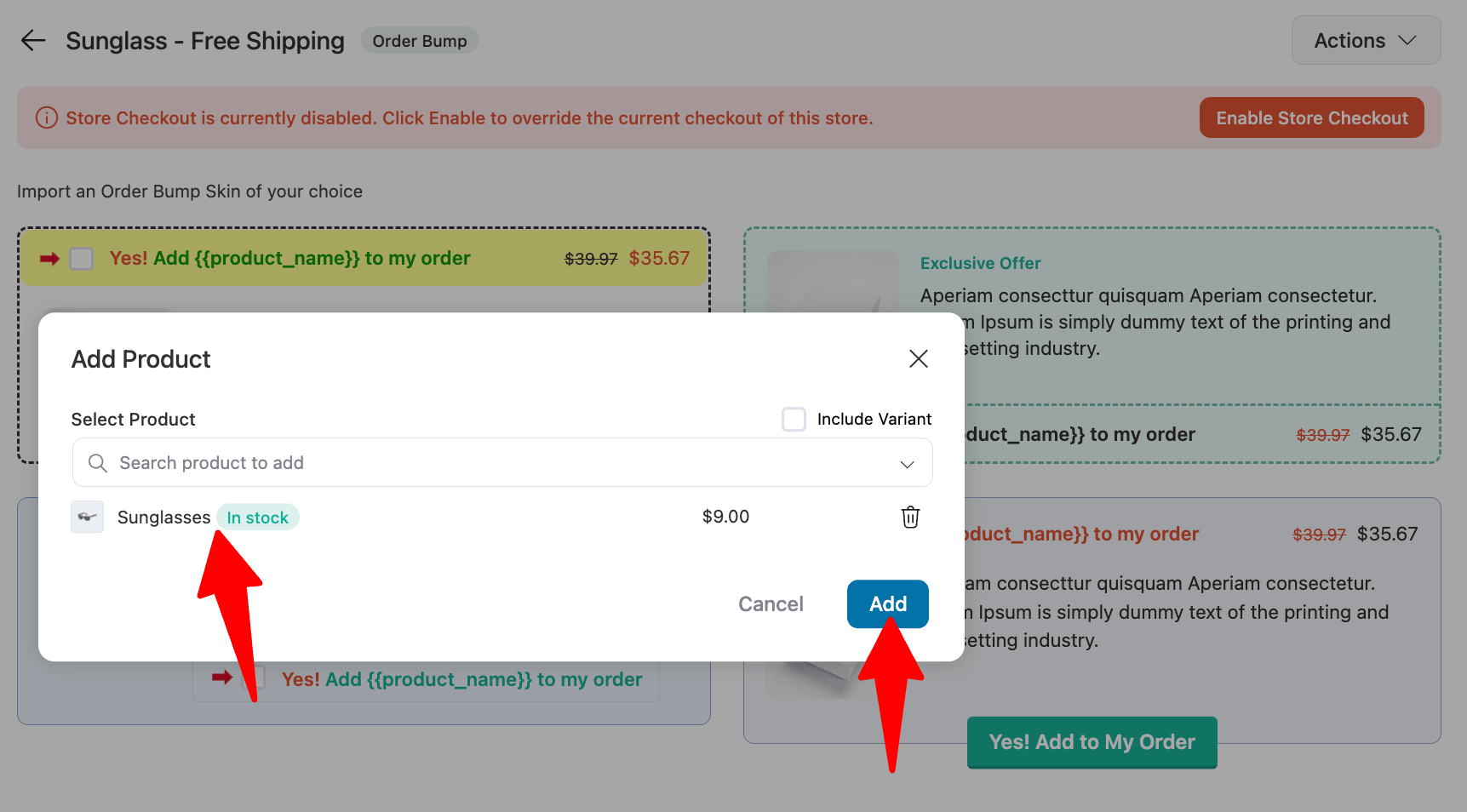
On the “Content” tab, you can customize the content of the order bump offers if you want. For style customizations, move to the Style tab.
You can choose where the order bump appears on the checkout step. To auto-add the free gift to the cart, enable “Pre-select Order Bump by default.” If you prefer not to highlight the offer, turn on “Hide Order Bump after selection.” In this setup, we’re enabling the pre-select option but keeping the bump visible
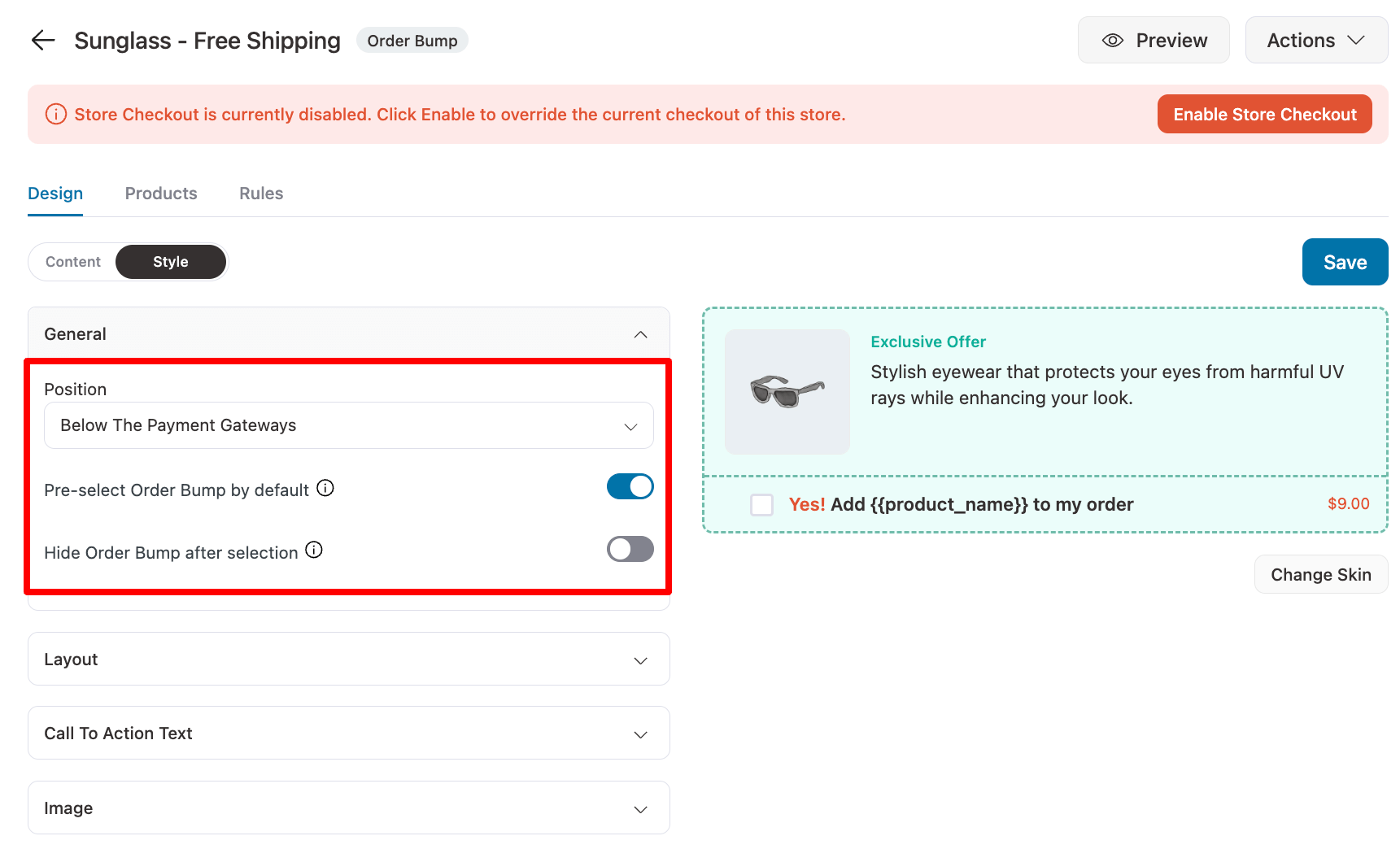
Make sure to “Save” the changes.
Step 4: Make the order bump totally free with a 100% discount
Now it’s time to make the order bump offer free, move to the “Products” tab, and set a 100% discount on the sale price. After that, click on Save to update.
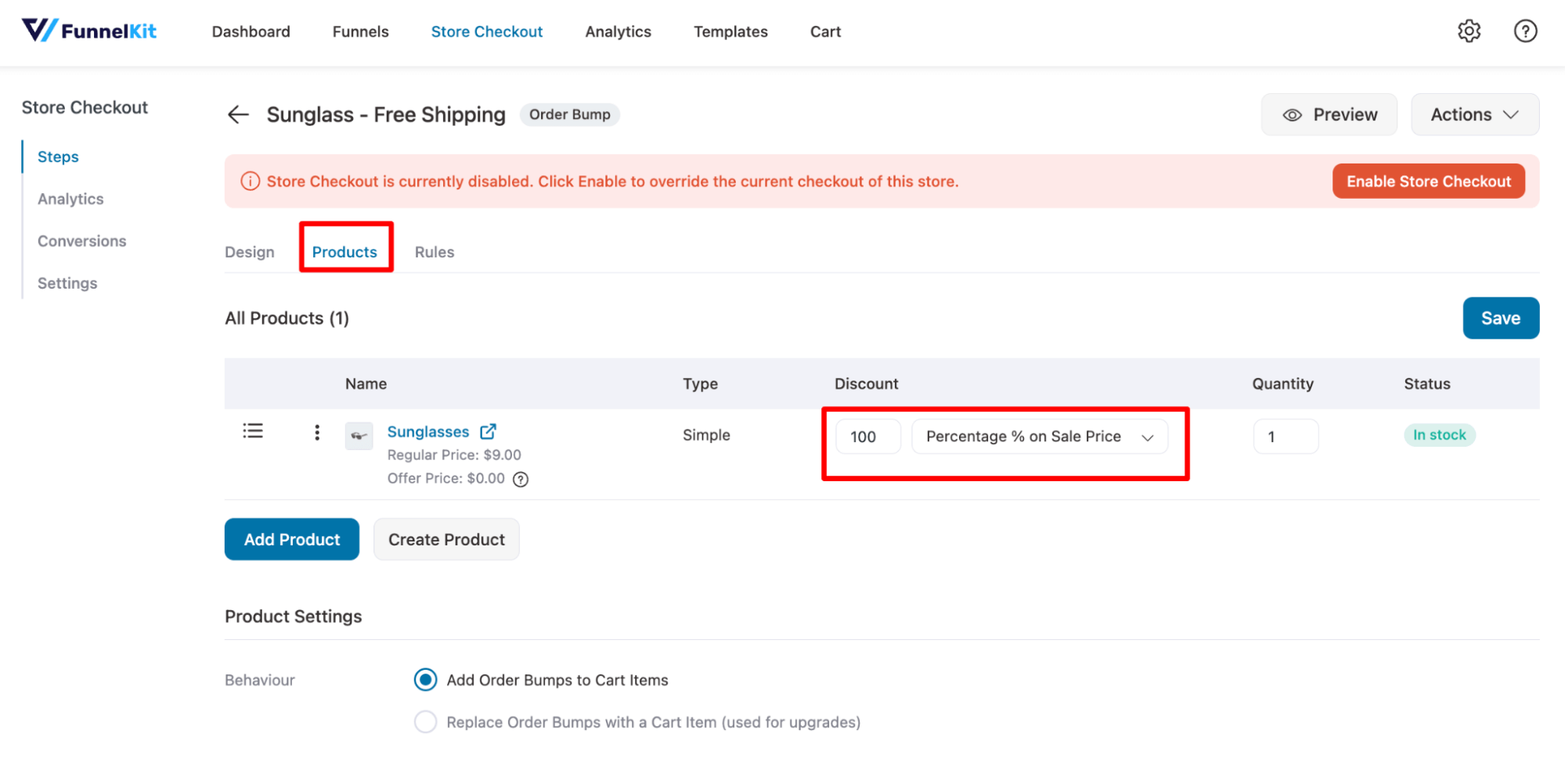
Step 5: Make the free gift redeemable only with a certain coupon
Now, we will connect the free gift coupon we created in the first place with this free order bump we set.
For this, move to the Rules tab and click on “Add Rules”.
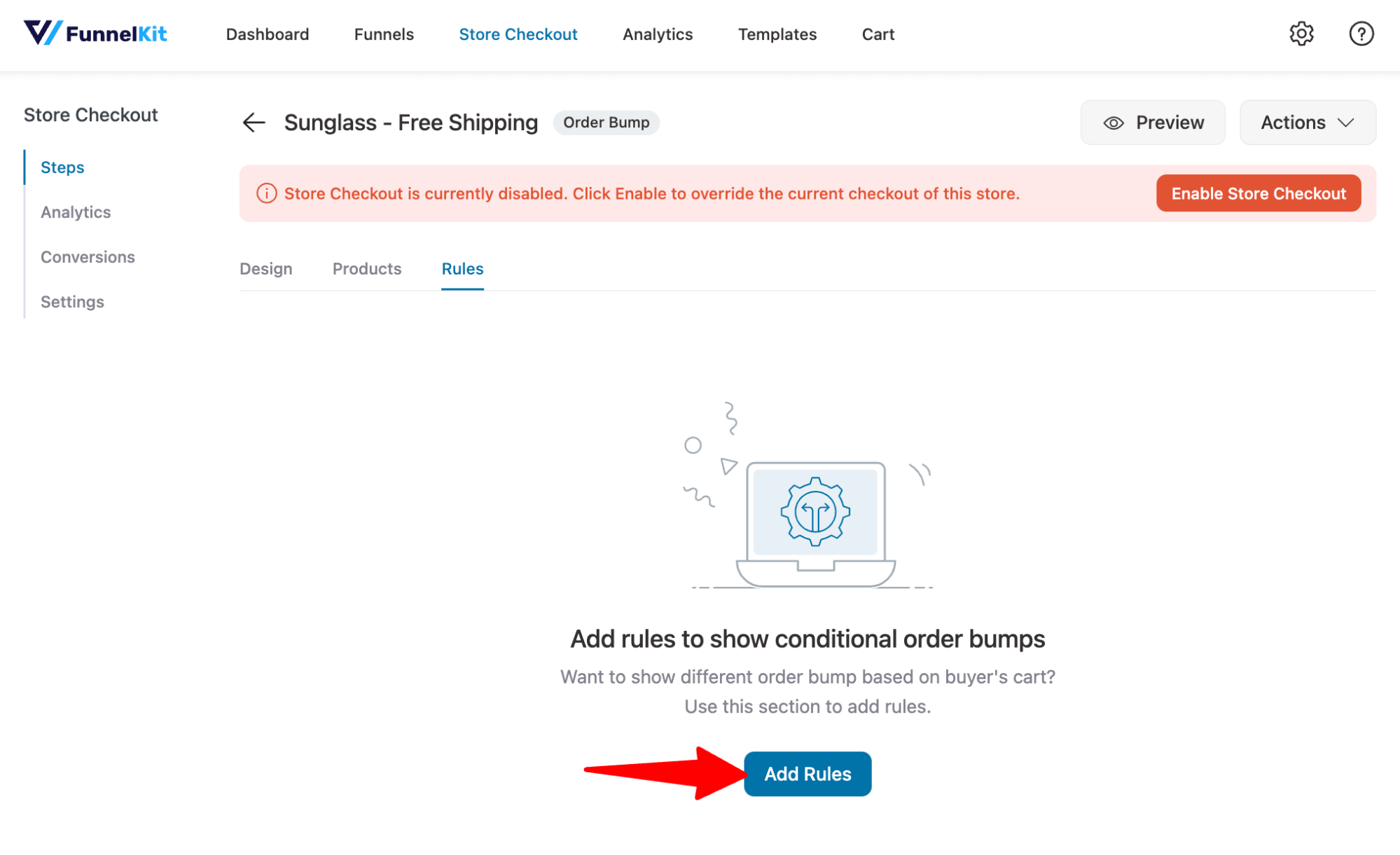
After that, set this order bump only to apply when “Car Coupons” matches the coupon you generated in the first step. Finally, save the rule.
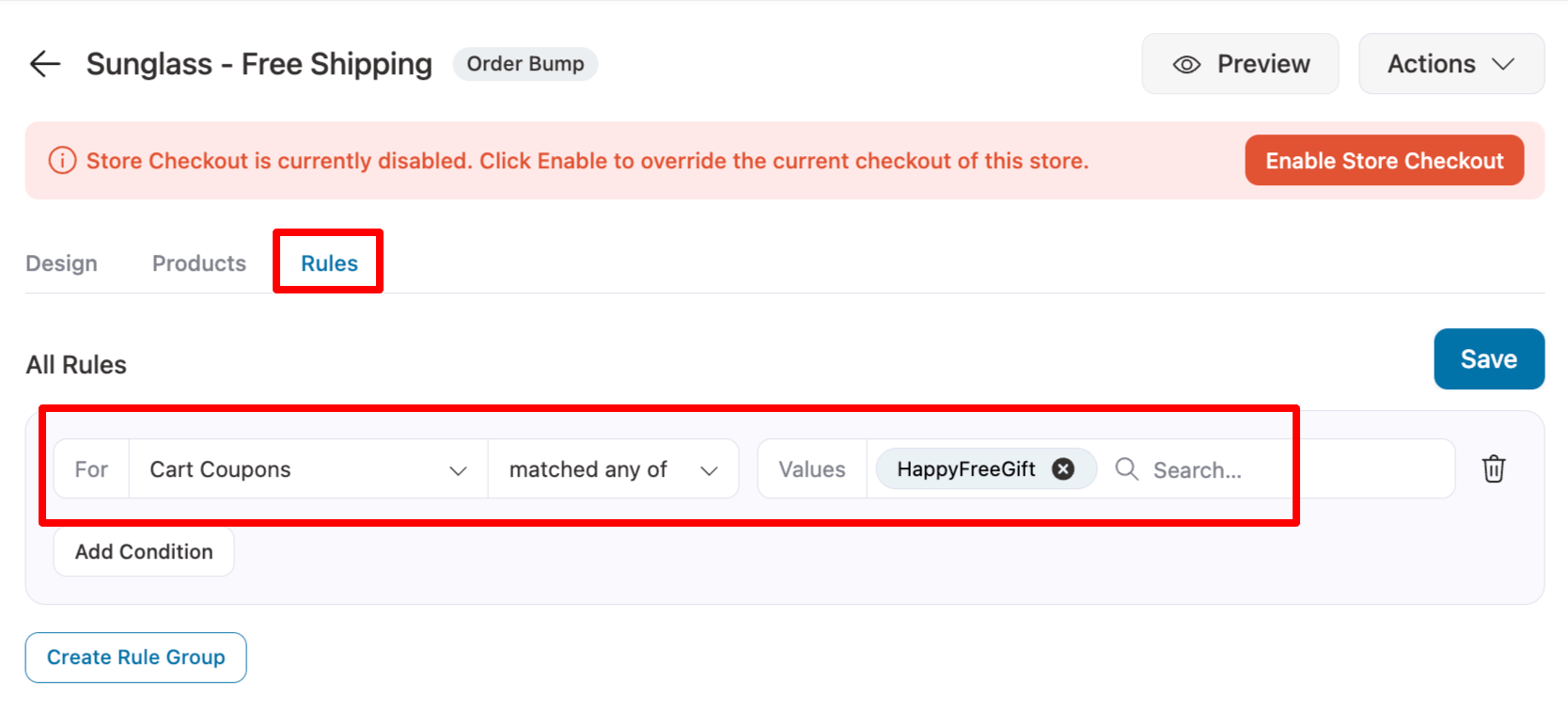
Now, users who apply this coupon to the cart can avail of this free gift.
Here is a preview of how it will work:
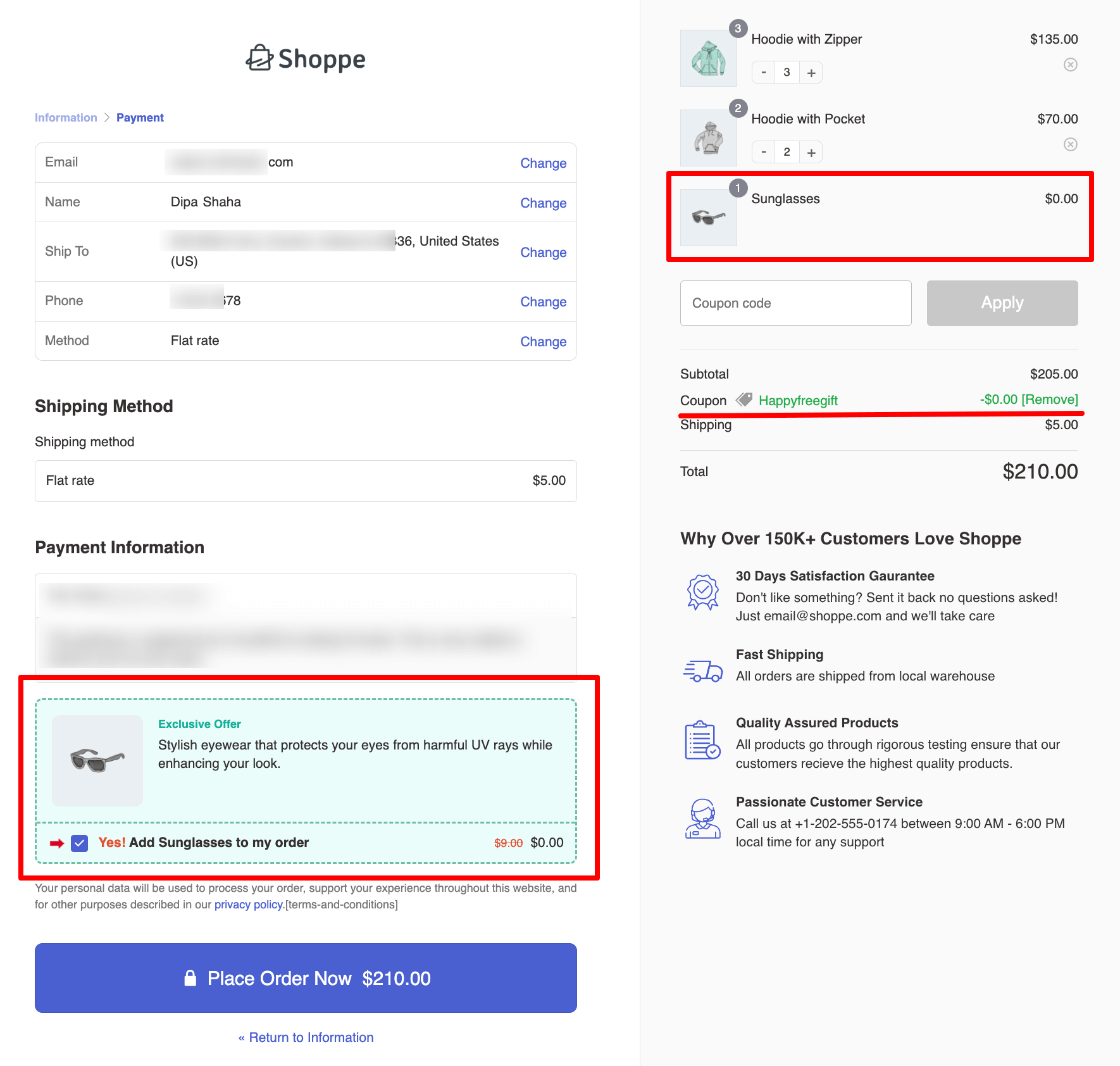
When the coupon is applied, the discount stays at zero, but the free gift is automatically added to the cart at no extra cost.
The chosen order bump skin appears under payment, allowing users to uncheck the free gift if they wish.
To hide this section at checkout, enable “Hide Order Bump after selection” so the gift adds silently without showing the order bump.
Here is a preview of the free gift coupon without the order bump section:
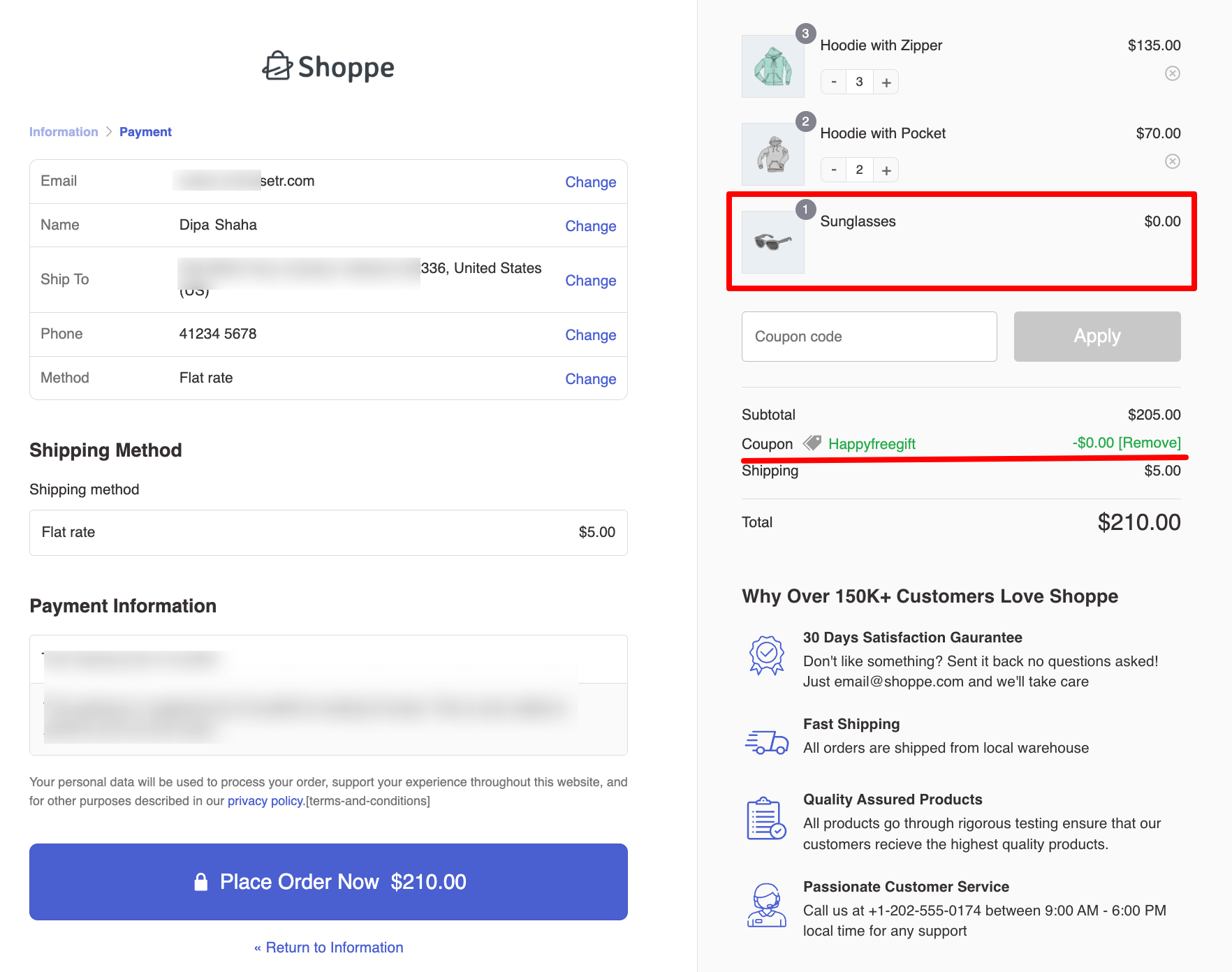
Step 6: Enable the store checkout
Finally, to make all the free gifts you set up work, you need to enable the store checkout. To do this, you just need to hit “Enable Store Checkout.”
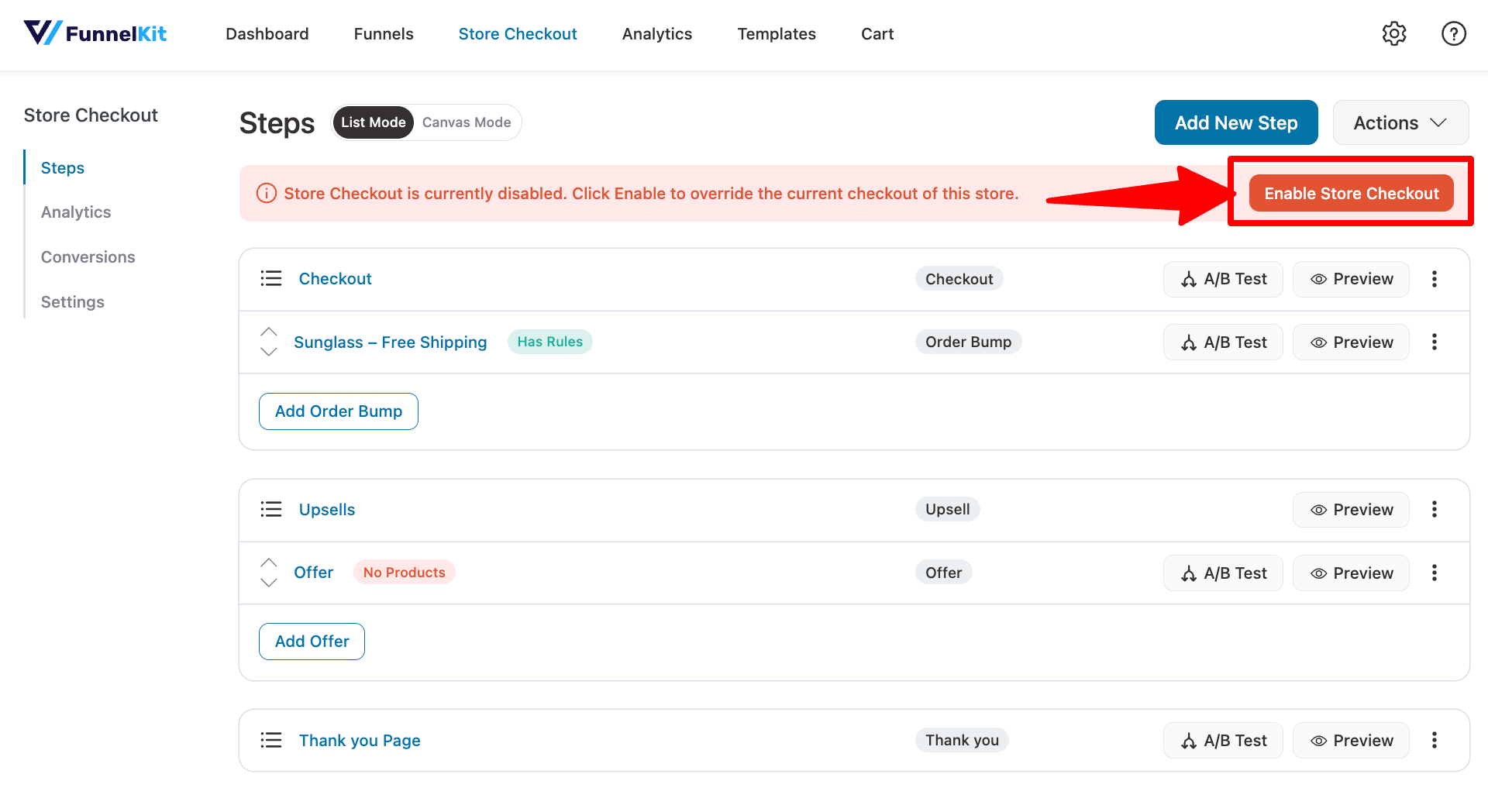
With FunnelKit Sales Funnels, you can easily track how many people ordered using this URL coupon.
Create Personalized, Dynamic WooCommerce Coupons
Manually creating coupons works for promotions, but for events like cart abandonment or birthdays, automated dynamic coupons are more effective.
With tools like FunnelKit Automations, you can generate and send these coupons automatically via email or SMS based on specific triggers.
Make sure FunnelKit Automations is installed and activated.
Step 1: Create an automation
First, create automation. You can create using any of the prebuilt templates or from scratch
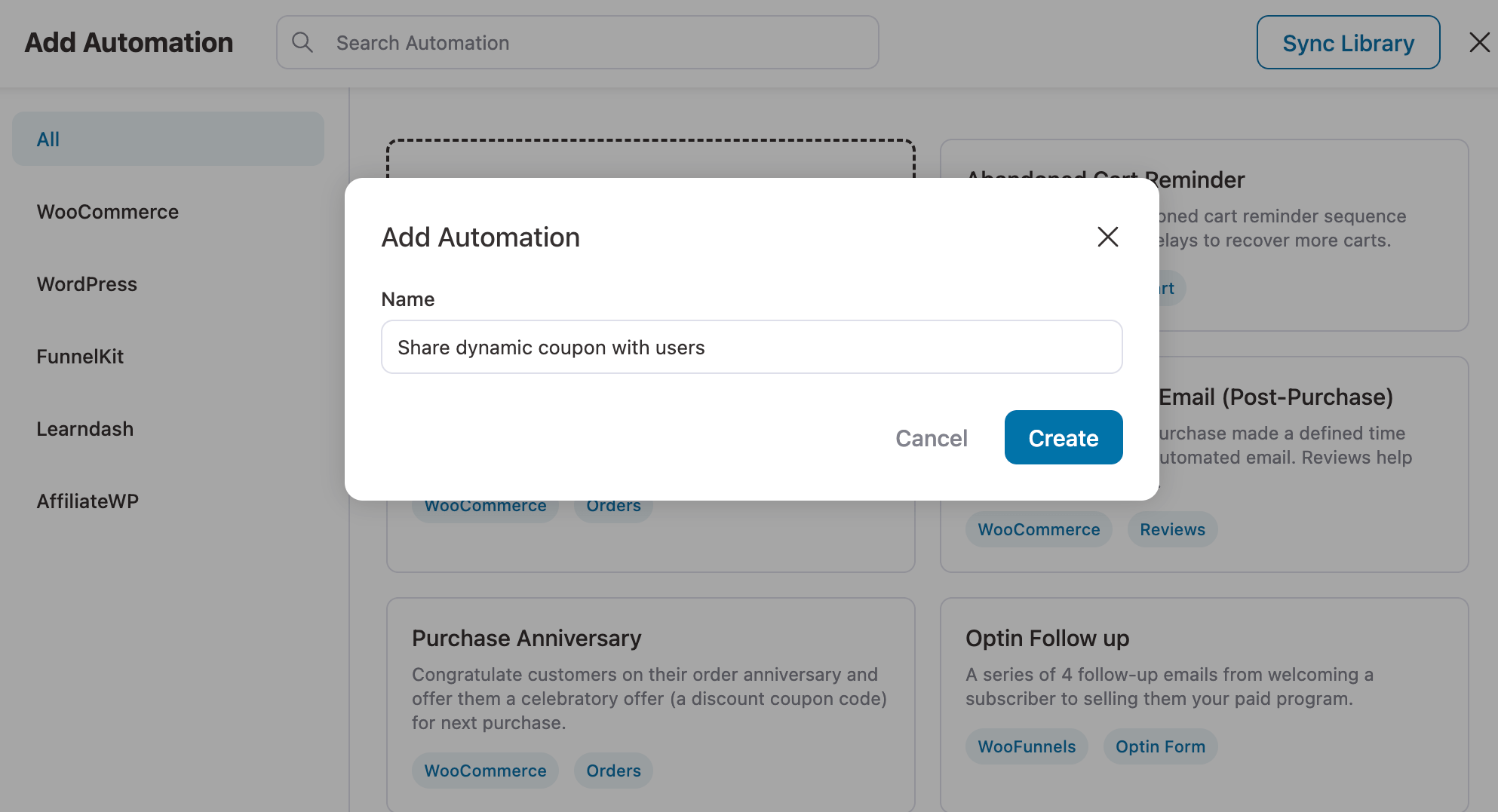
Step 2: Choose an event trigger
As mentioned earlier, you can choose many WooCommerce-related triggers such as Cart Abandoned, Cart Recovered, Order Created, Order Status Changed, etc.
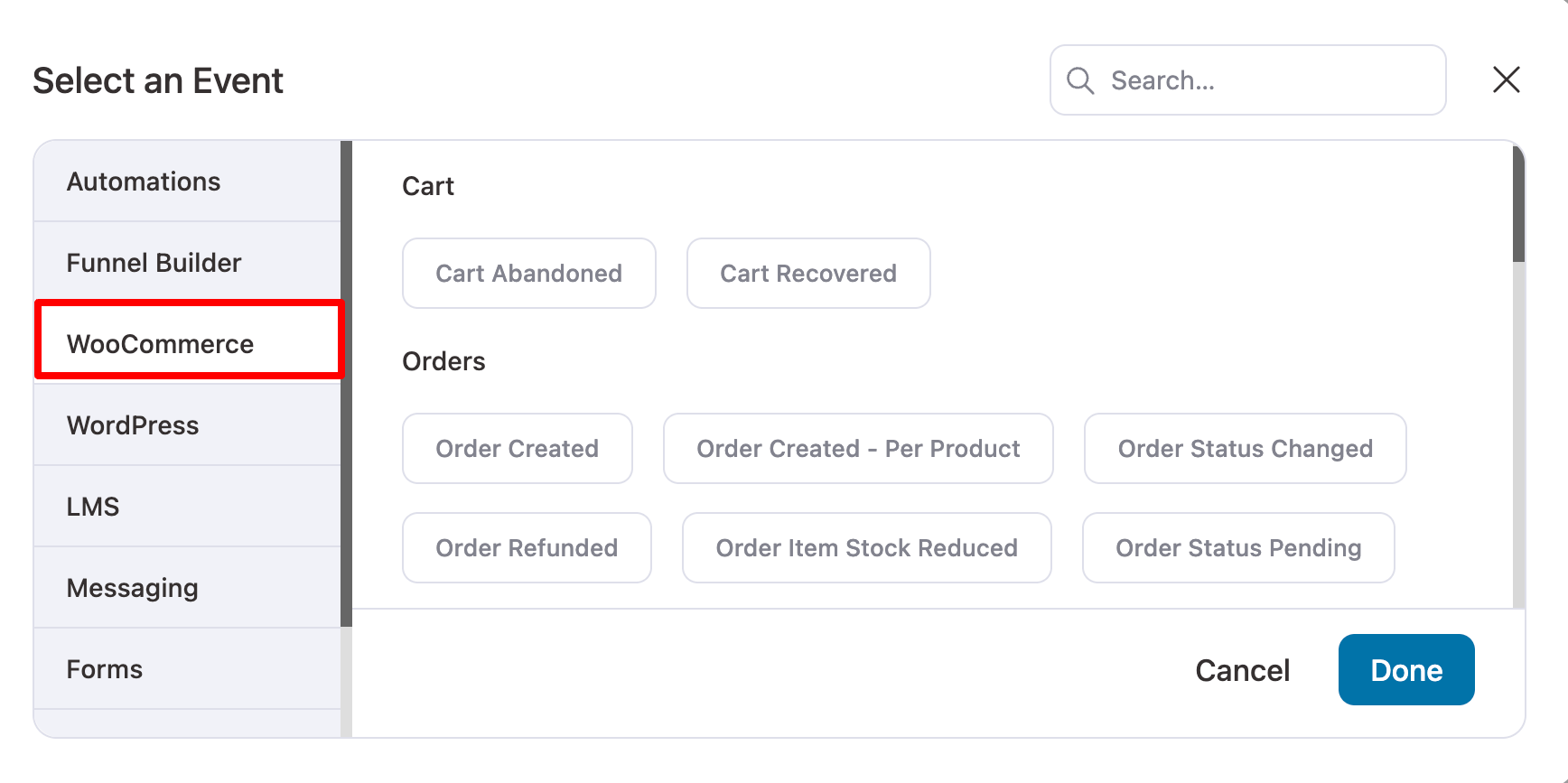
You can choose any of the events to trigger the creation of a dynamic coupon and share it with your audience.
To show the purpose, here we will choose the trigger “Review Received”. Promising a discount on the next purchase if users provide a positive review is a great hack to build a strong brand.
With the review received trigger, you can share a dynamic coupon with users as a thank-you token that they can use on their next purchase.
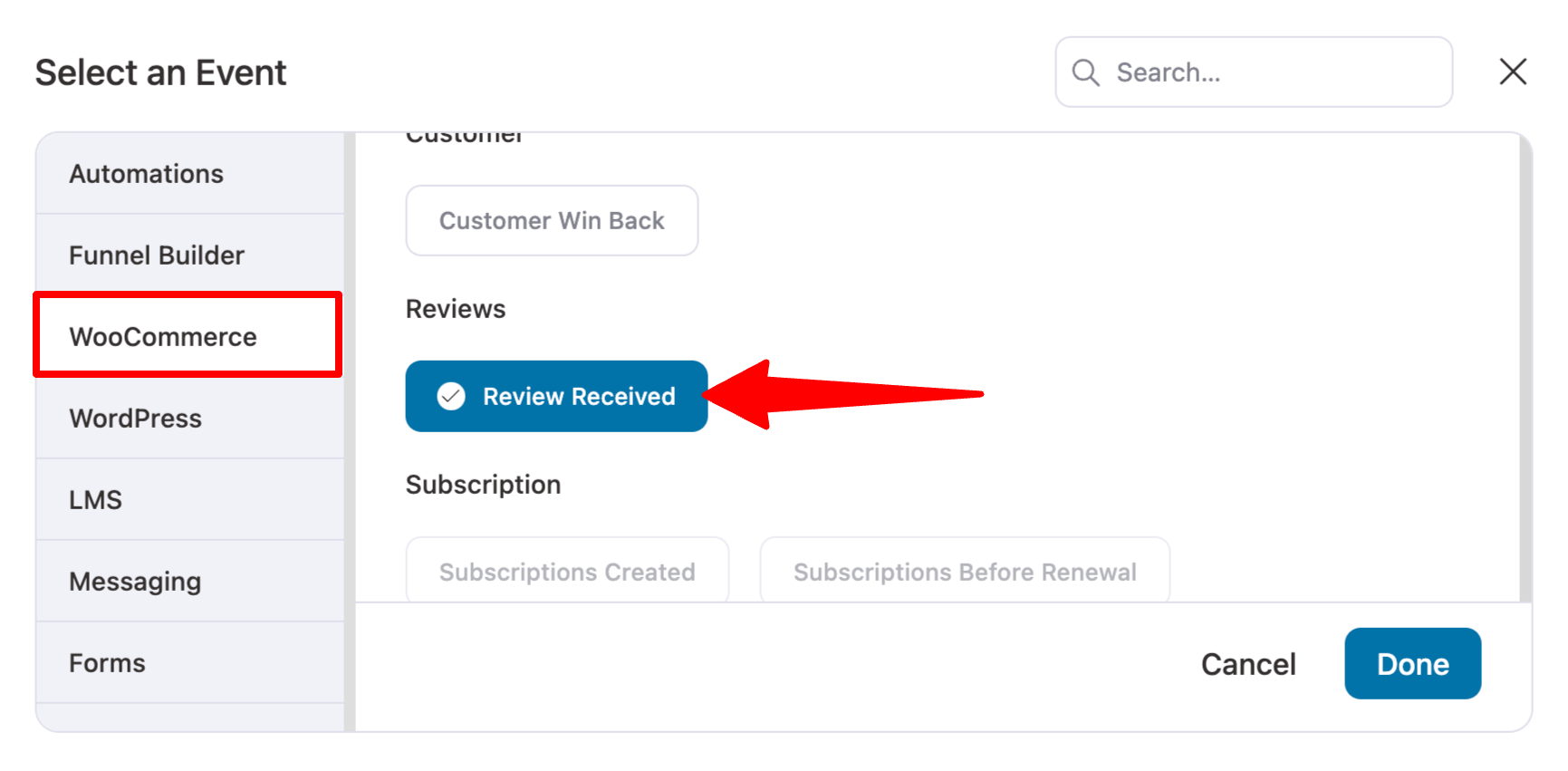
You can choose to offer this discount the very first time a user shares a view or every time. We are going with “Once”.
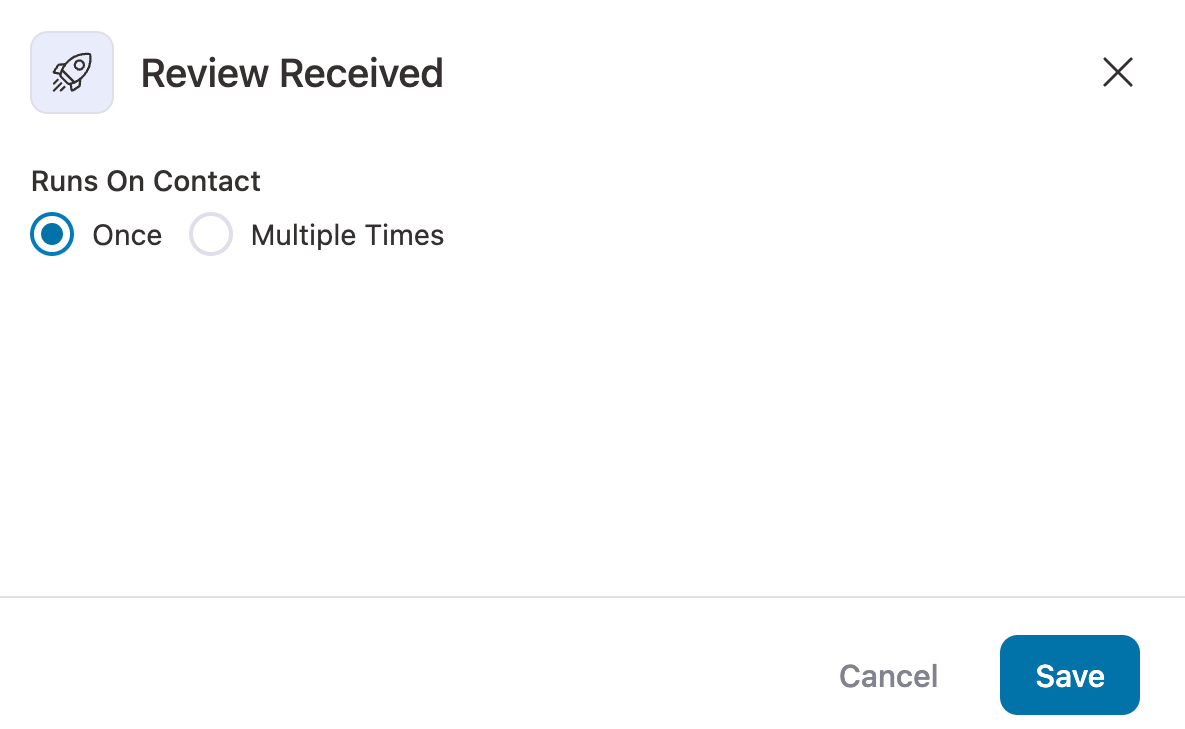
Step 3: Set up an action to create a dynamic coupon
Next, click the “+” icon and choose “Action”.
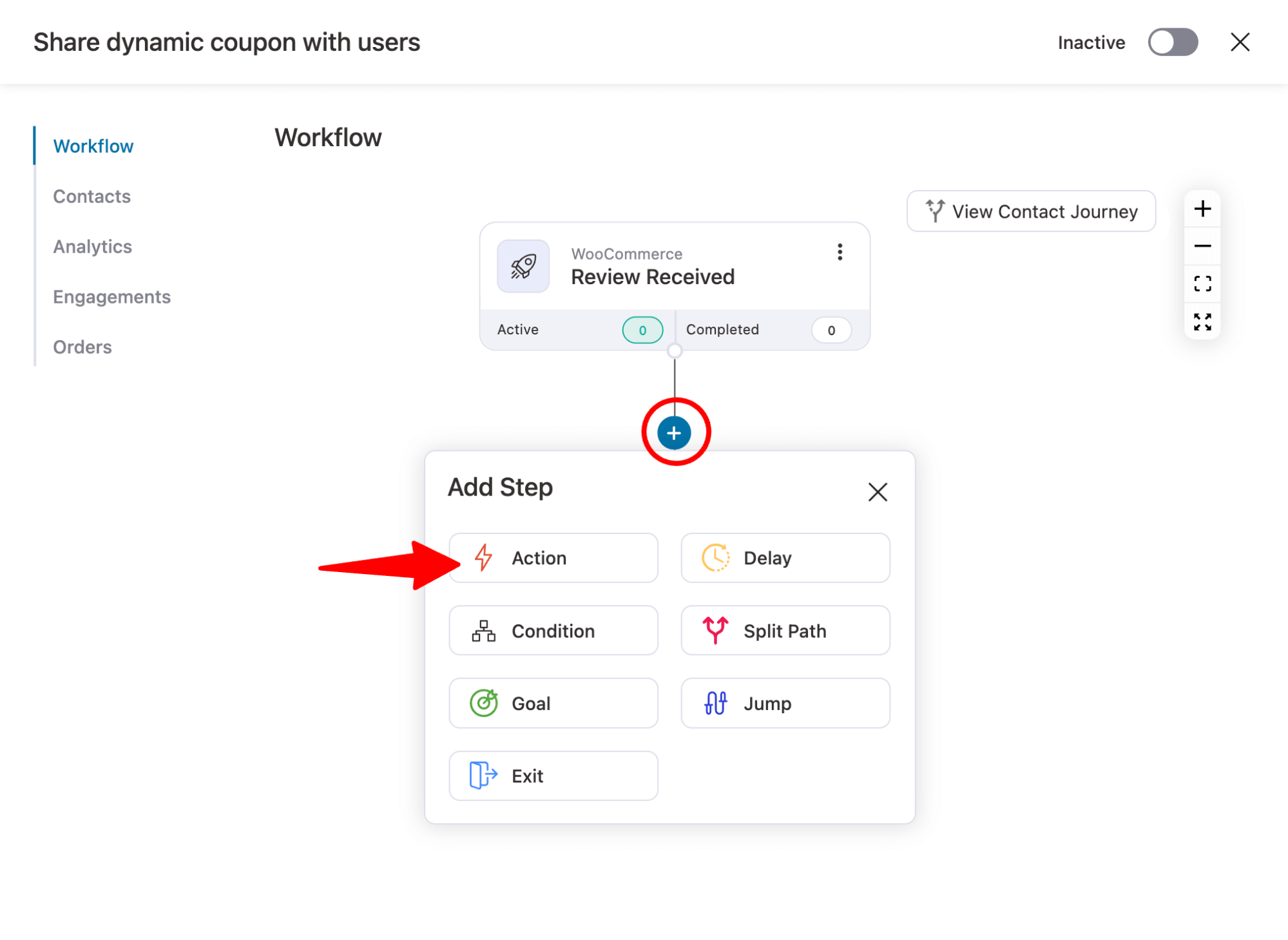
After that, select the “Create Coupon” option.
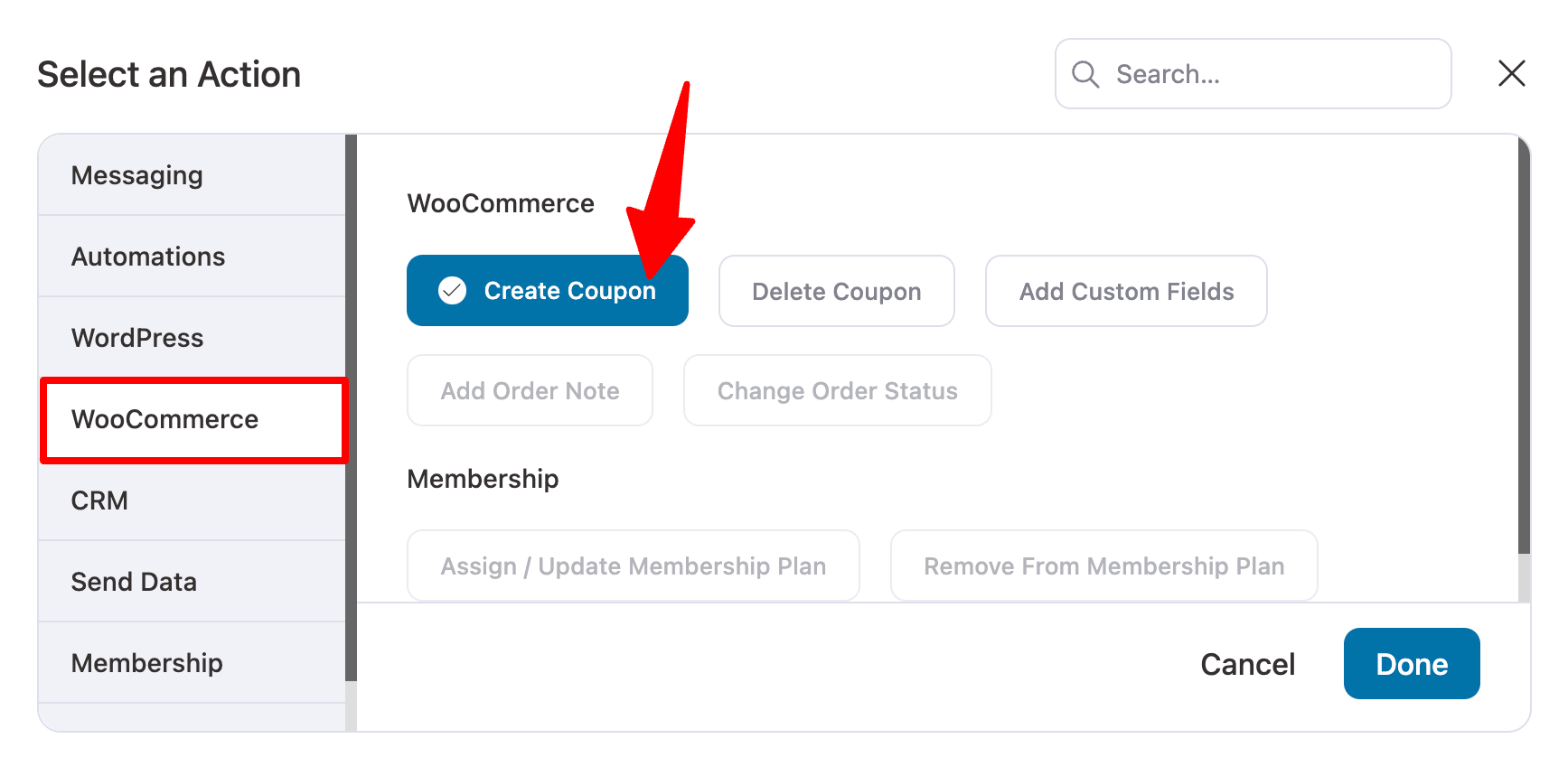
To create the coupon, add a title, select a discount type, set the amount, and optionally personalize it with the customer's name.
With FunnelKit Automations, you can also set an expiry date and enable free shipping to create urgency and drive conversions.
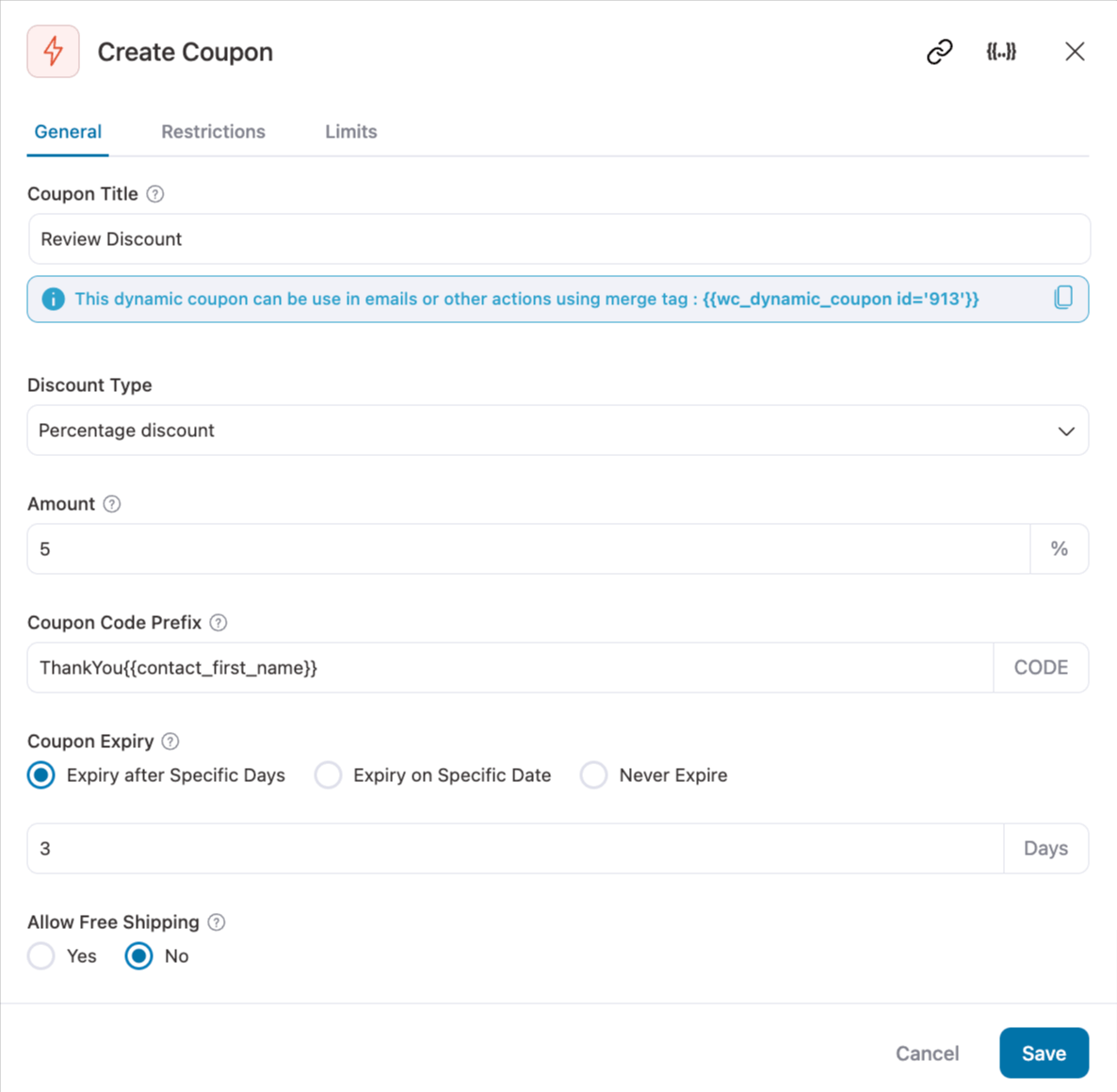
Step 4: Share the discount coupon via email or SMS
To share the dynamic coupon via email, add another action: “send email”. With FunnelKit Automations, you can design beautiful emails using an advanced visual builder.
Using its coupon block, you can easily include the dynamic coupon you’ve set up, as shown in the image below.
For more details on how to design the email with dynamic coupons, read our blog on email customizer.
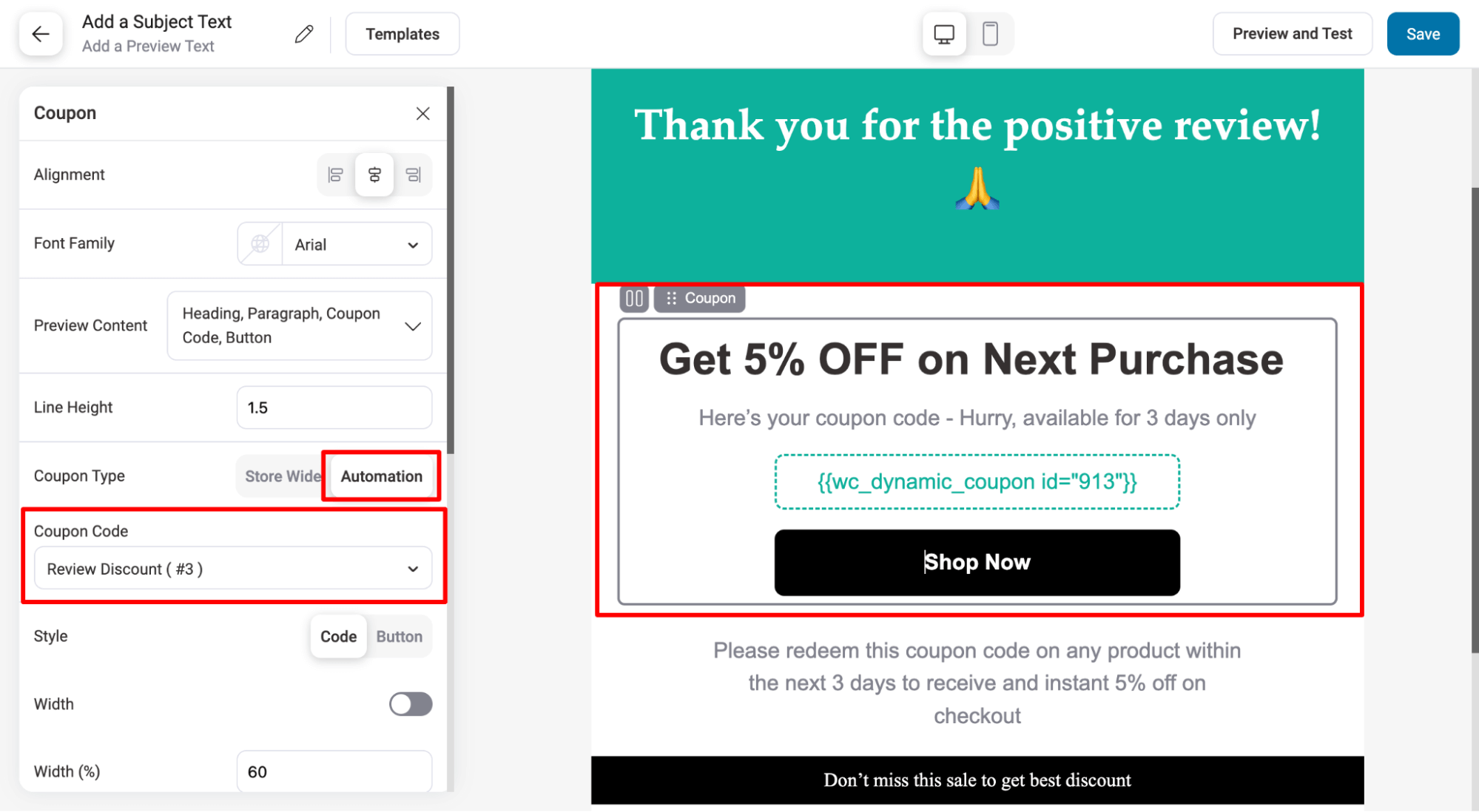
Like email, you can share the dynamic coupon using SMS. For more details, read the WooCommerce SMS notification blog.
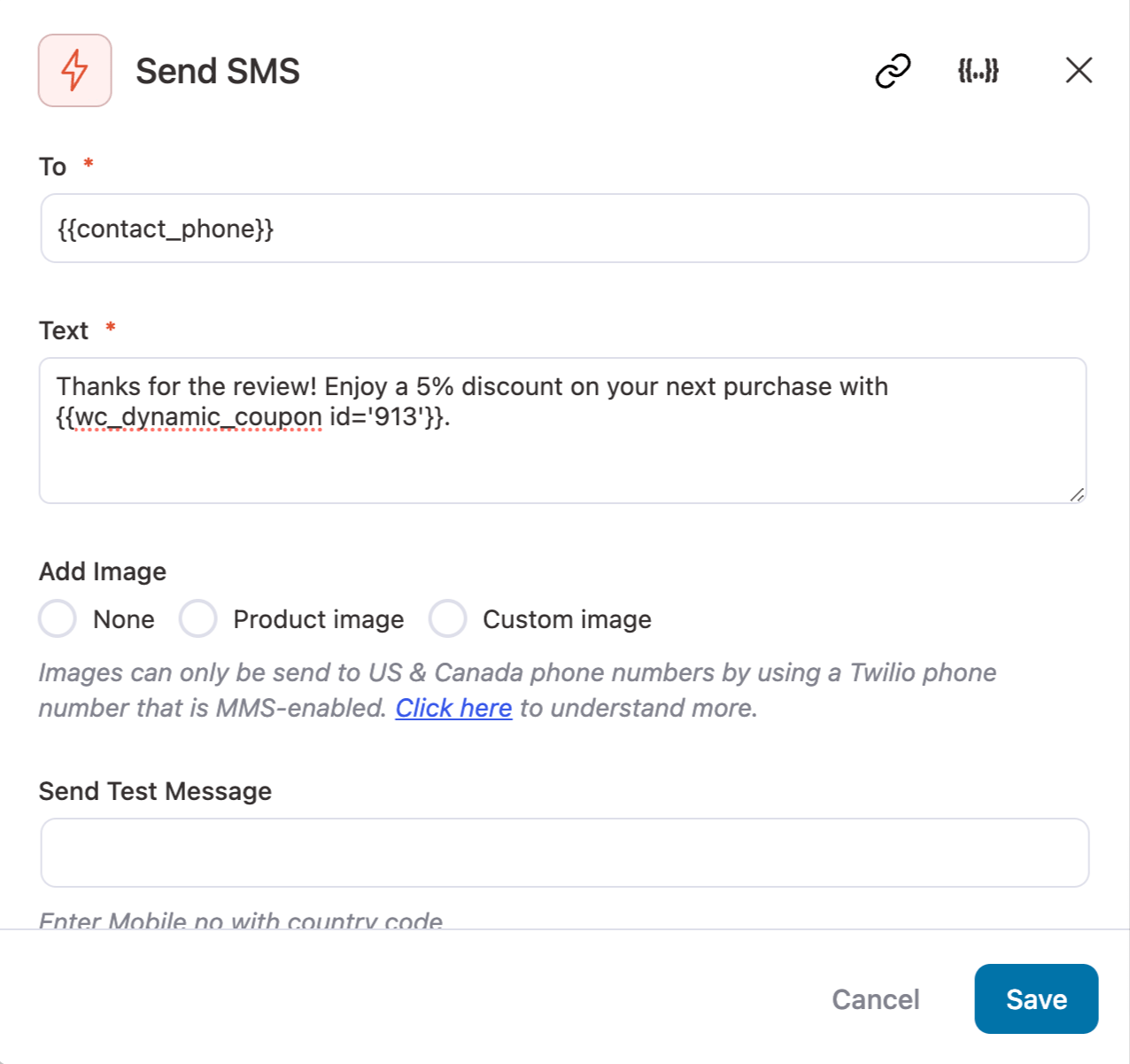
After setting up all the steps, make sure to turn on the automation.
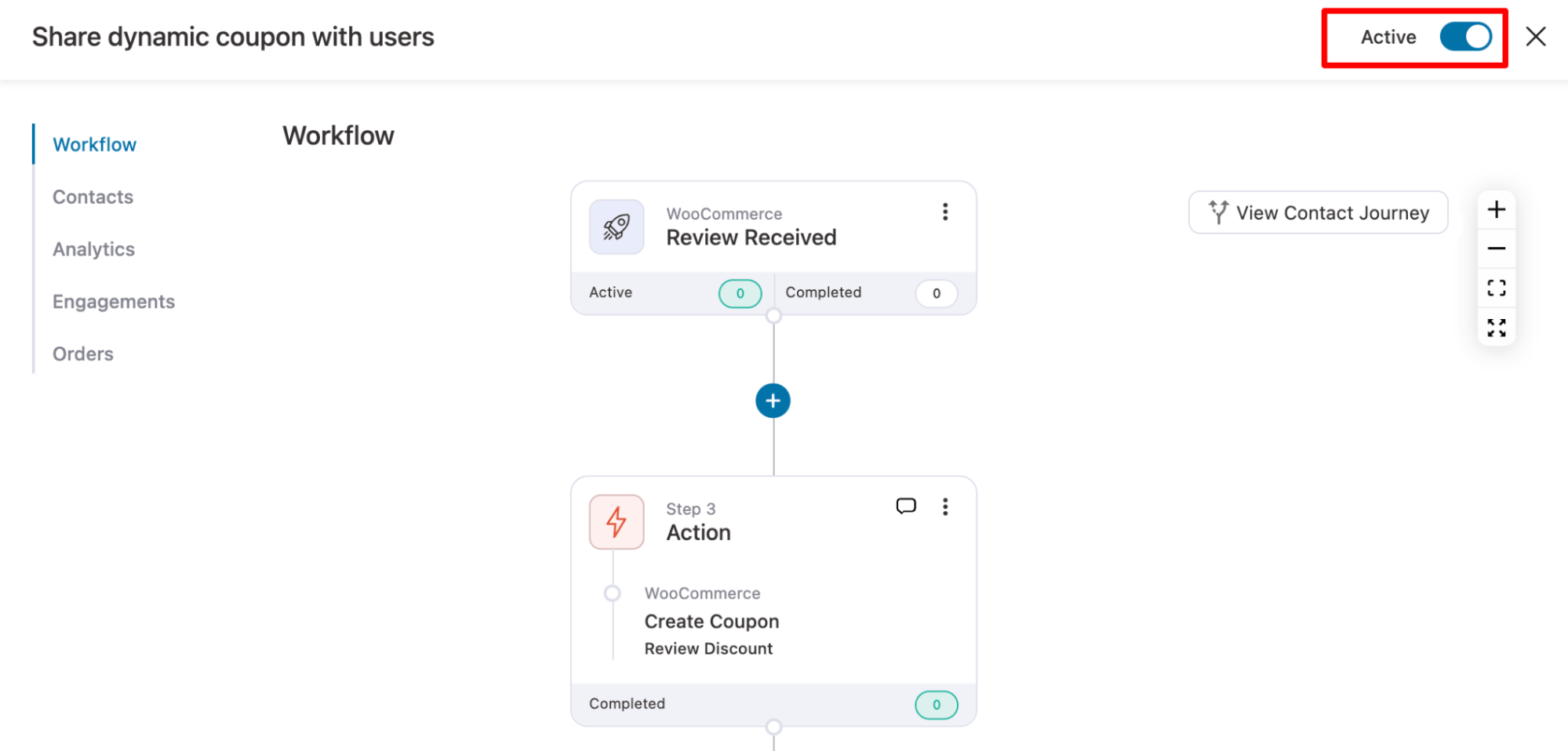
And that’s it. Now, the marketing automation will automatically share a dynamic discount coupon every time a new user leaves a review on your WooCommerce store.
Ready to Offer WooCommerce Coupons?
You can boost your business by using WooCommerce coupons strategically, not just for discounts, but also for free shipping, which customers love.
Make the experience seamless with URL-based coupons, and share dynamic offers during special occasions to increase loyalty and drive more sales.
Our experts highly recommend pairing FunnelKit products with WooCommerce. This combination offers additional features to use coupons effectively.
So, start leveraging the power of discount coupons to make your customers fall in love with your brand. Get FunnelKit today and grow your business with WooCommerce discounts!
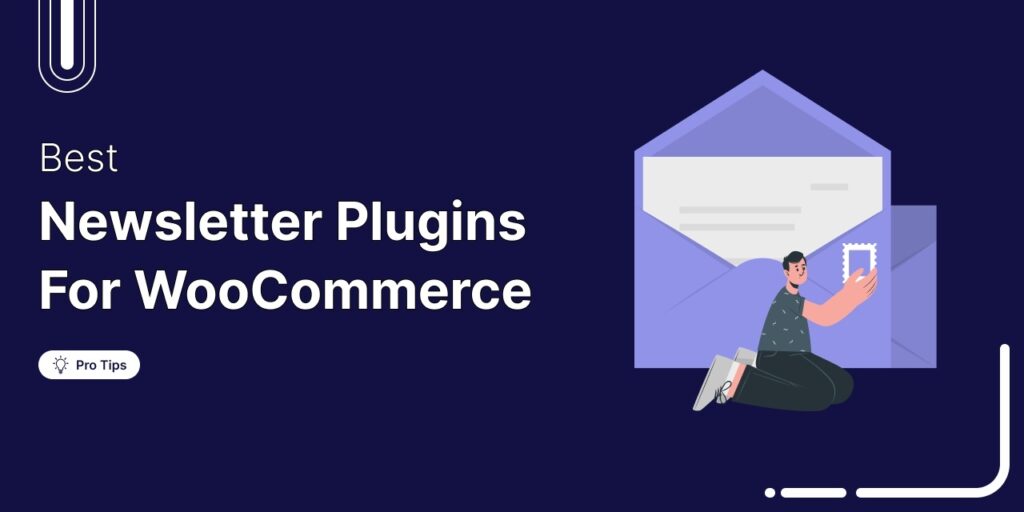
Editorial Team
August 26, 2025Many store owners either ignore or don’t focus much on email newsletters. I get it. Newsletters can feel old-school, and setting them up often seems like extra work. But over...
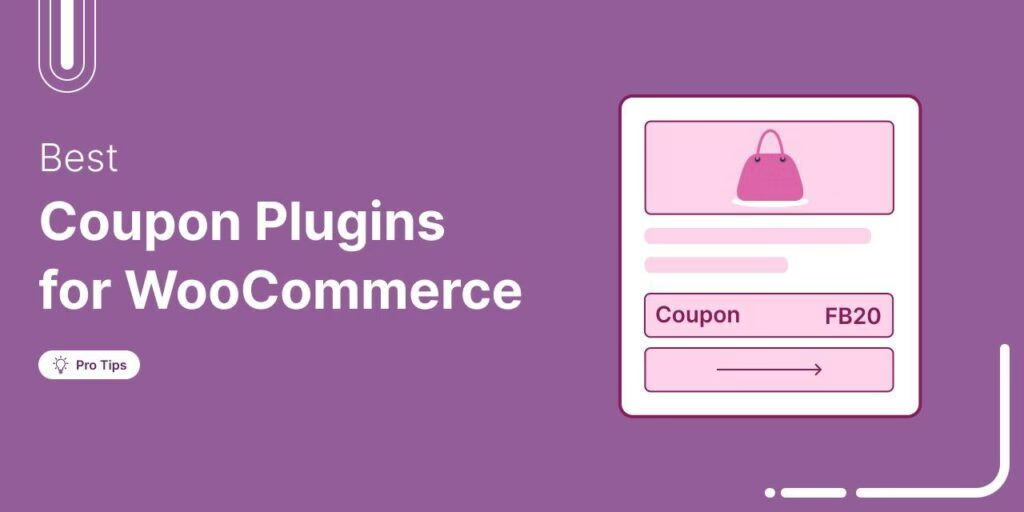
Editorial Team
August 13, 2025Many eCommerce stores struggle to stay profitable when offering discount coupons. And honestly, it’s because they’re not being strategic about it. From what I’ve seen over the years, handing out...
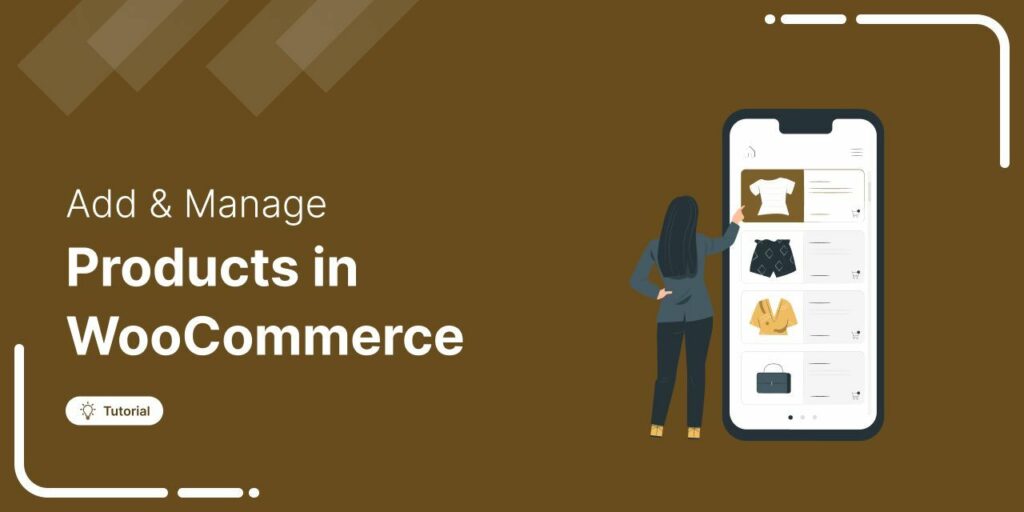
Editorial Team
July 30, 2025Adding and managing products in WooCommerce isn't complicated, it just takes the right guidance. WooCommerce powers over 6 million stores worldwide, thanks to its user-friendly dashboard and flexible features. But...






