You can go to FunnelKit > Settings > Optin Pages to configure the global Optin page settings.
Here you can set the email information, spam protection by generating Google v2 Invisible reCAPTCHA Site and Secret Key along with a few other options.
Let's look at each of these options below:
Enter the sender's email details such as:
- "From" Name
- "From" Address
- "Reply To" Address
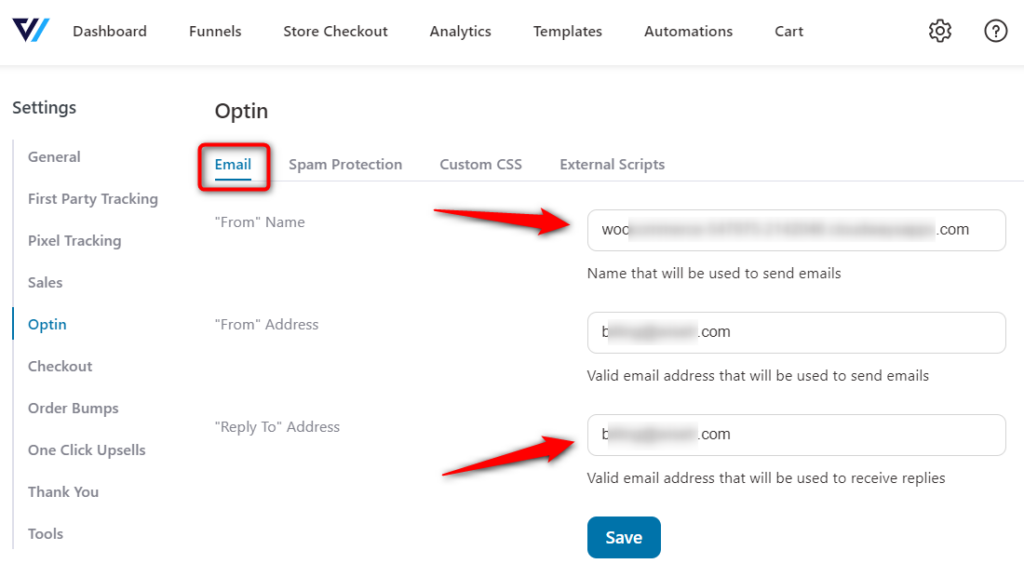
Click on "Save" to make the changes.
Spam Protection
You can enable the Google v2 invisible reCAPTCHA here.
Set it up by generating the site and secret key. Furthermore, provide the fail message prompt here.
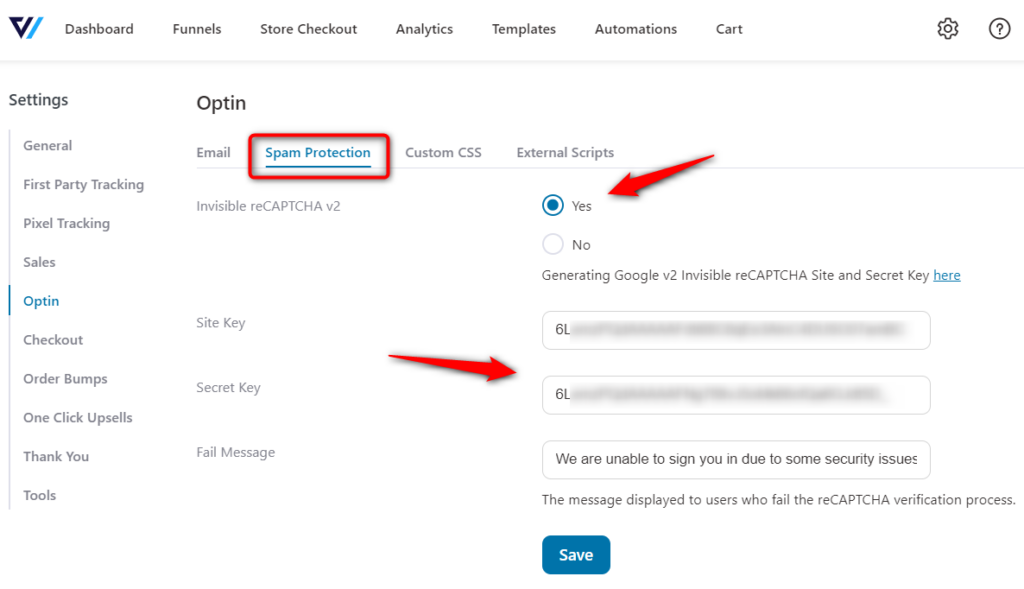
Without entering this Captcha code, users won't be able to sign up to your opt-in page.
Once done, click on Save.
Custom CSS
You can write custom CSS code to make changes on your opt-in and opt-in confirmation pages here.
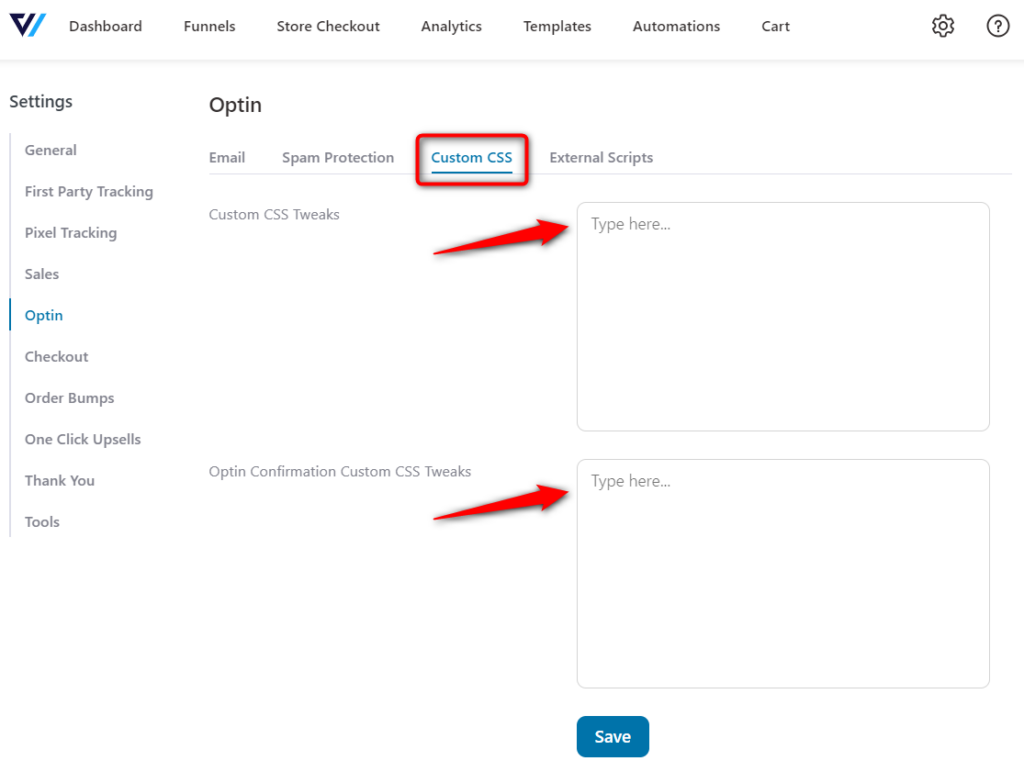
External Scripts
FunnelKit allows you to write external JavaScripts to opt-in and opt-in confirmation pages so that it matches your brand.
For writing these script codes, go to External Scripts under Optin global settings.
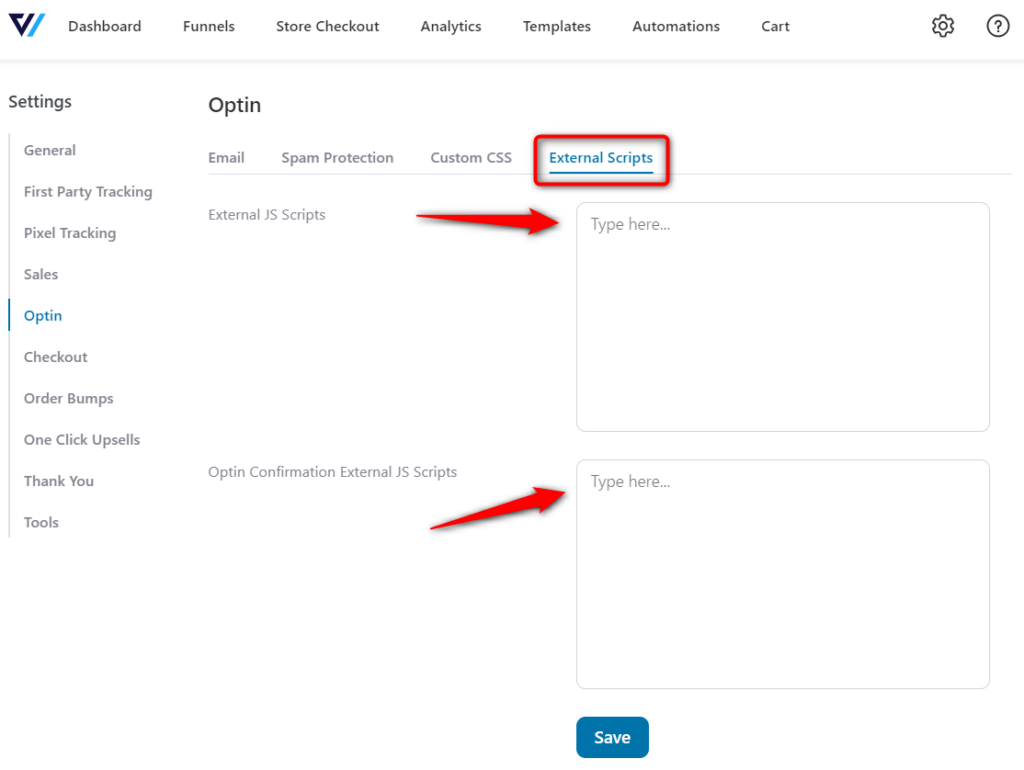
Once you're done, click on "Save".
This is all about the global Optin page settings in FunnelKit's Funnel Builder.


