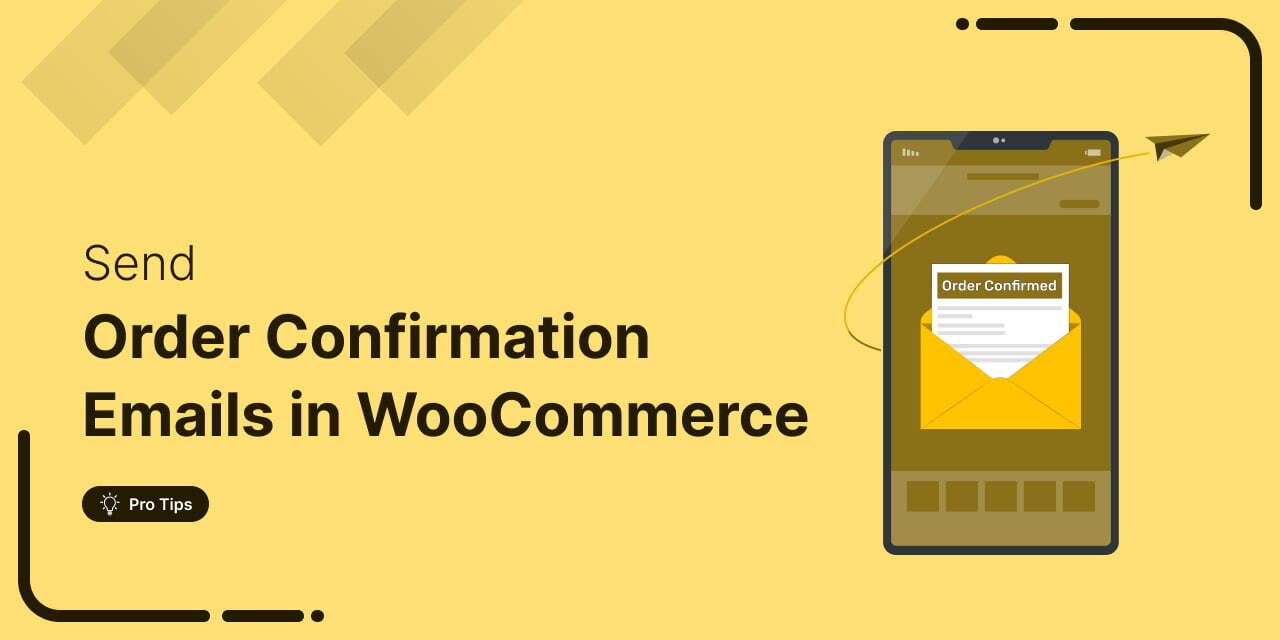
Your WooCommerce order confirmation email isn’t just a simple receipt; it’s a powerful marketing opportunity!
With an impressive 65% average open rate, a 17% click rate, and a 3.77% order rate, these emails can potentially engage customers and drive repeat sales.
If done right, it reassures customers, builds trust, and sets the stage for brand loyalty.
From confirming order details to showcasing your brand’s personality, these emails are the first touchpoint with your customers in post-purchase communication.
In this article, we’ll dive deep into everything you need to know about crafting the perfect WooCommerce order confirmation email.
Whether you’re looking to improve email design, including upsell opportunities, or add essential information like tracking details, we’ve got you covered.
Prefer watching over reading? Check out our video below 👇
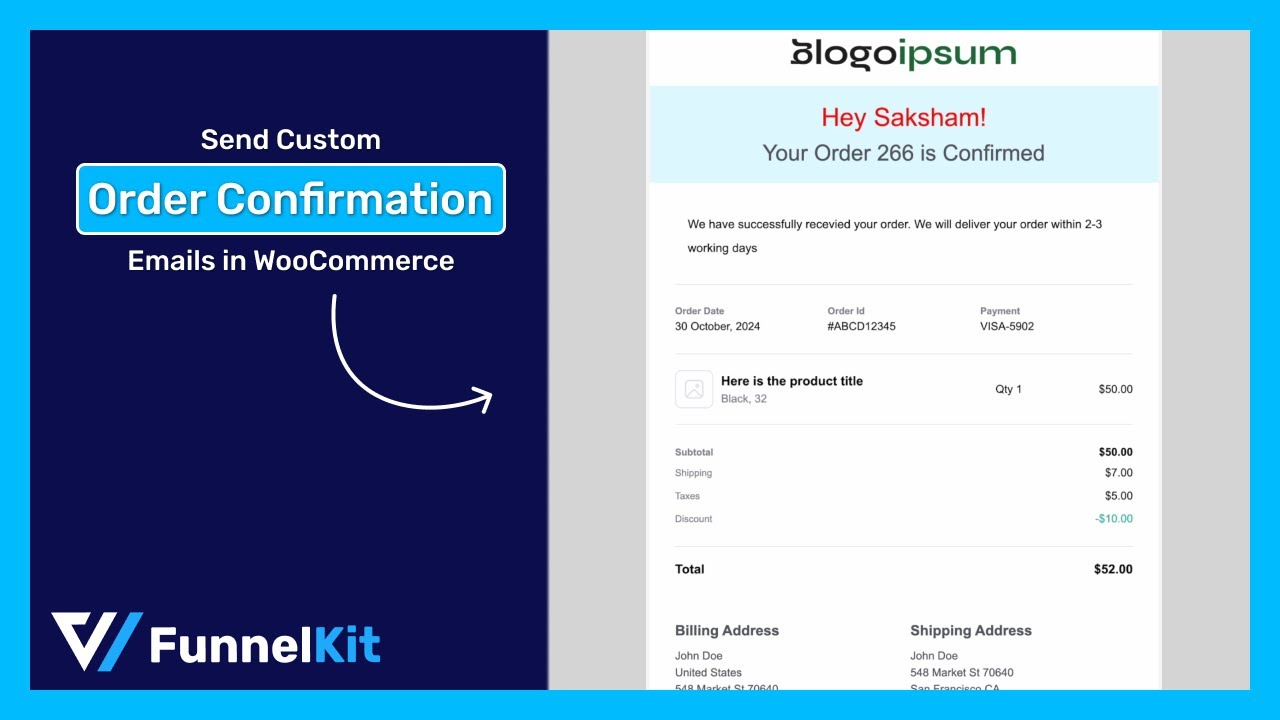
Table of Contents
- 1 What is a WooCommerce Order Confirmation Email?
- 2 How to Send WooCommerce Order Confirmation Emails?
- 3 Method 1: Send Order Confirmation Emails in WooCommerce Using Default Options
- 4 Method 2: Send a Custom WooCommerce Order Confirmation Email With an Additional Plugin
- 4.1 Step 1: Install and activate FunnelKit Automations
- 4.2 Step 2: Navigate to transactional emails in FunnelKit Automations
- 4.3 Step 3: Design your WooCommerce order confirmation email
- 4.4 Step 4: Offer a discount on the next purchase to increase repeat sales (optional)
- 4.5 Step 5: Activate the WooCommerce order confirmation email
- 5 How to Track Analytics for Order Confirmation Emails in WooCommerce?
- 6 6 Best Practices for Crafting Effective WooCommerce Order Confirmation Emails
- 7 Frequently Asked Questions (FAQs) on WooCommerce Order Confirmation Email
- 8 Are You Ready to Send Custom WooCommerce Order Confirmation Emails?
What is a WooCommerce Order Confirmation Email?
A WooCommerce order confirmation email is an automated transactional email sent to customers after they successfully place an order on your WooCommerce store.
The primary goal of such an email is to inform the customer that the store has received the order and is on its way to delivery.
Usually, such emails include order confirmation details such as:
- Customer name and details: Brief details with the customer’s name, email, and phone number (if necessary).
- Items they bought with prices: A detailed list of purchased item summaries with descriptions, quantities, and prices.
- Order total: The total value of all the item prices in the order.
- Shipping address and billing address: Provide comprehensive shipping and billing details for the customer to whom the order will be shipped.
- Payment method: The payment details, such as whether it has been paid or cash on delivery order.
- Estimated delivery date: An expected delivery date that helps customers reduce uncertainty and potential queries.
Nowadays, almost every order confirmation email contains the mentioned information. However, no rule limits your email to only this information.
These emails are a golden opportunity to connect with your customers, reinforce your brand, and encourage repeat purchases.
How to Send WooCommerce Order Confirmation Emails?
How to Send WooCommerce Order Confirmation Emails:
You can send WooCommerce order confirmation emails in two ways:
- Using the default WooCommerce email system
- Using a WooCommerce email customizer plugin
Let’s break down each method step by step.
Method 1: Send Order Confirmation Emails in WooCommerce Using Default Options
Follow these steps to enable and customize WooCommerce’s built-in order confirmation emails without any extra plugins or coding.
Step 1: Navigate to email settings
From the WordPress dashboard, navigate to WooCommerce ⇒ Settings ⇒ Emails.
Here, you will see all the emails WooCommerce sends by default.
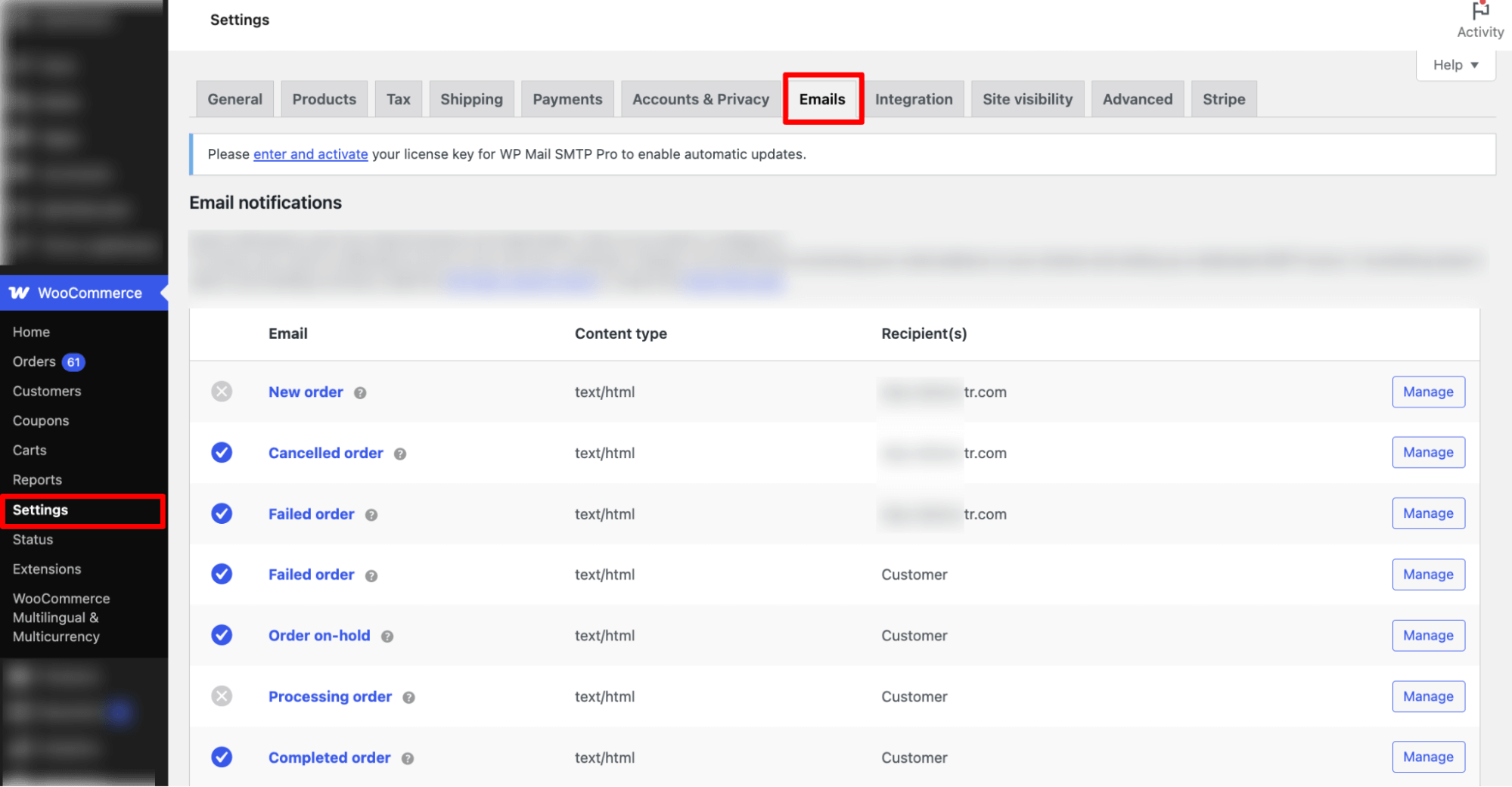
Step 2: Enable the order confirmation email notification
WooCommerce uses the Processing Order email to confirm the order to customers. So, to send an order confirmation email, you need to enable this notification. For this, hit the option “Manage” next to Processing Order.
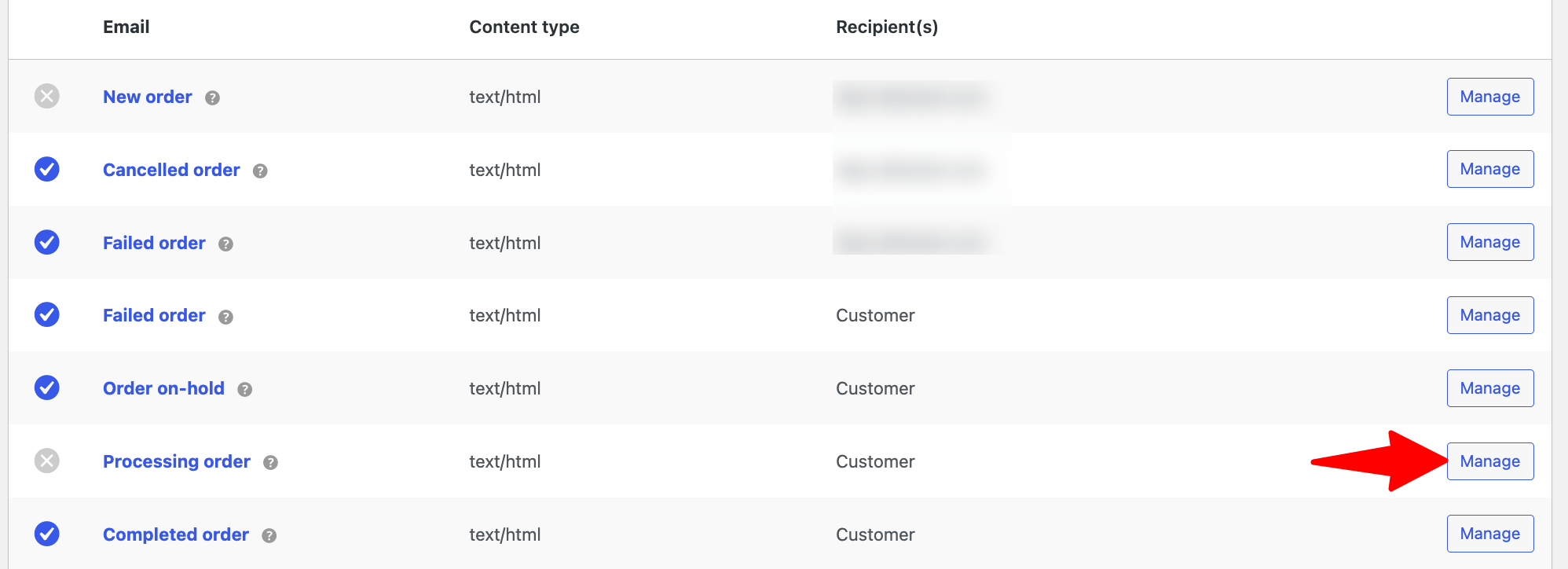
Now, make sure you check the “Enable this email notification” option.
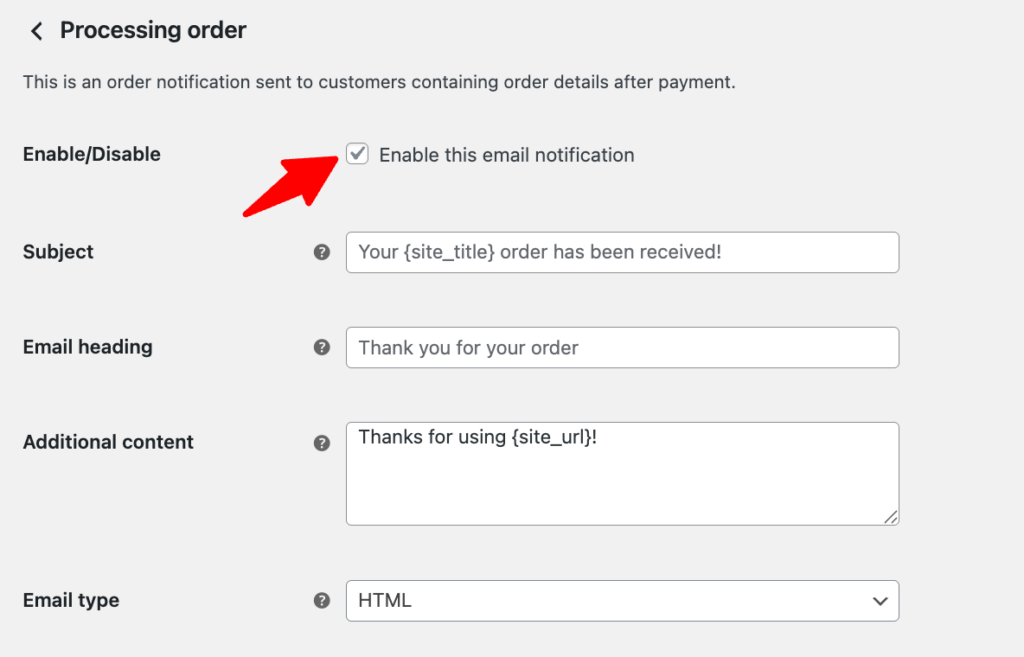
Step 3: Customize email content
After enabling the email notification option, you can customize the following:
- Subject: Enter the subject line. Use {site_title} to dynamically include your store name.
- Email Heading: Add your email’s main heading here.
- Additional Content: Include any extra content you'd like to show in the email body.
- Email Type: Select the format- HTML, Plain Text, or Multipart.
Make sure to click on “Save Changes” to update the custom content.
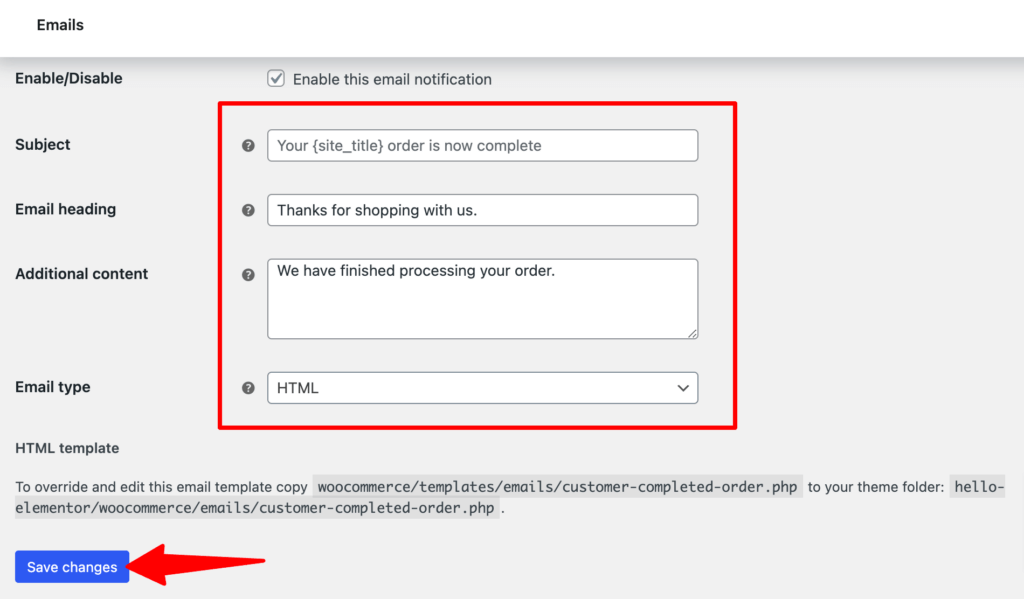
Step 4: Configure other options
Go back to the Email Templates page, scroll down, and set the "From" name and address to define the sender details.
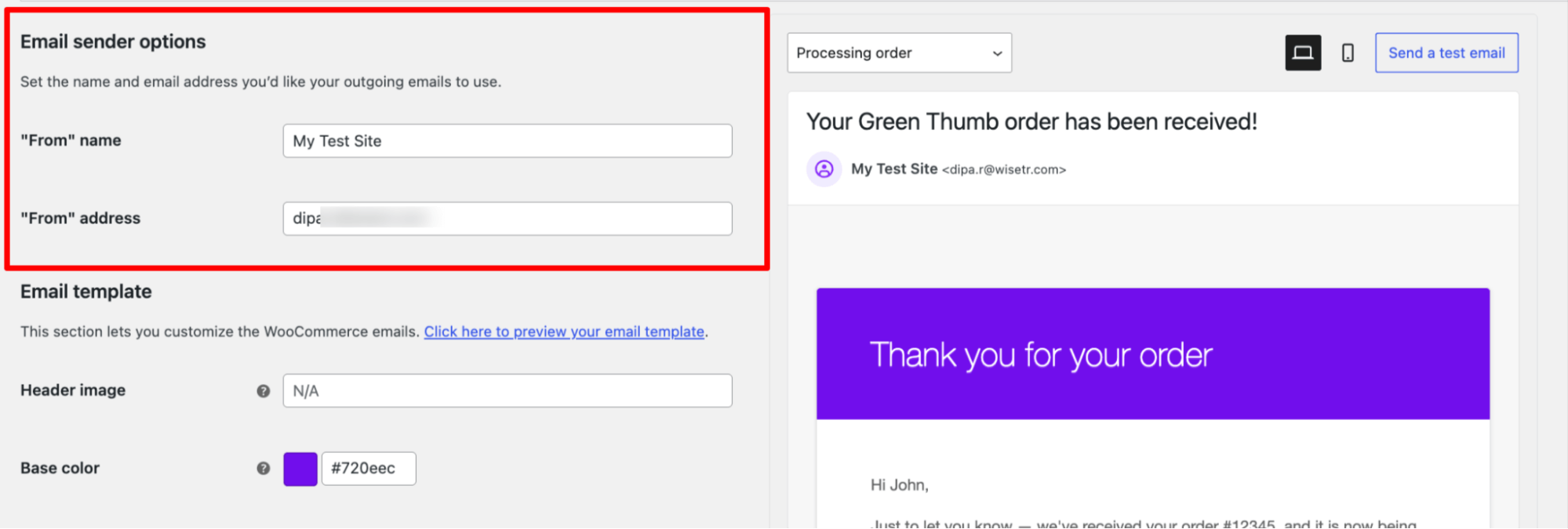
Step 5: Customize email template style
Scroll down a little further to customize the following style settings:
- Header image: Add the URL of the image you want at the top of your email.
- Footer text: Enter the text to display in the email footer.
- Base color: Set the primary color used for buttons and links.
- Background color: Choose the overall background color.
- Body background color: Set the main content area’s background.
- Body text color: Select the color for your email text.
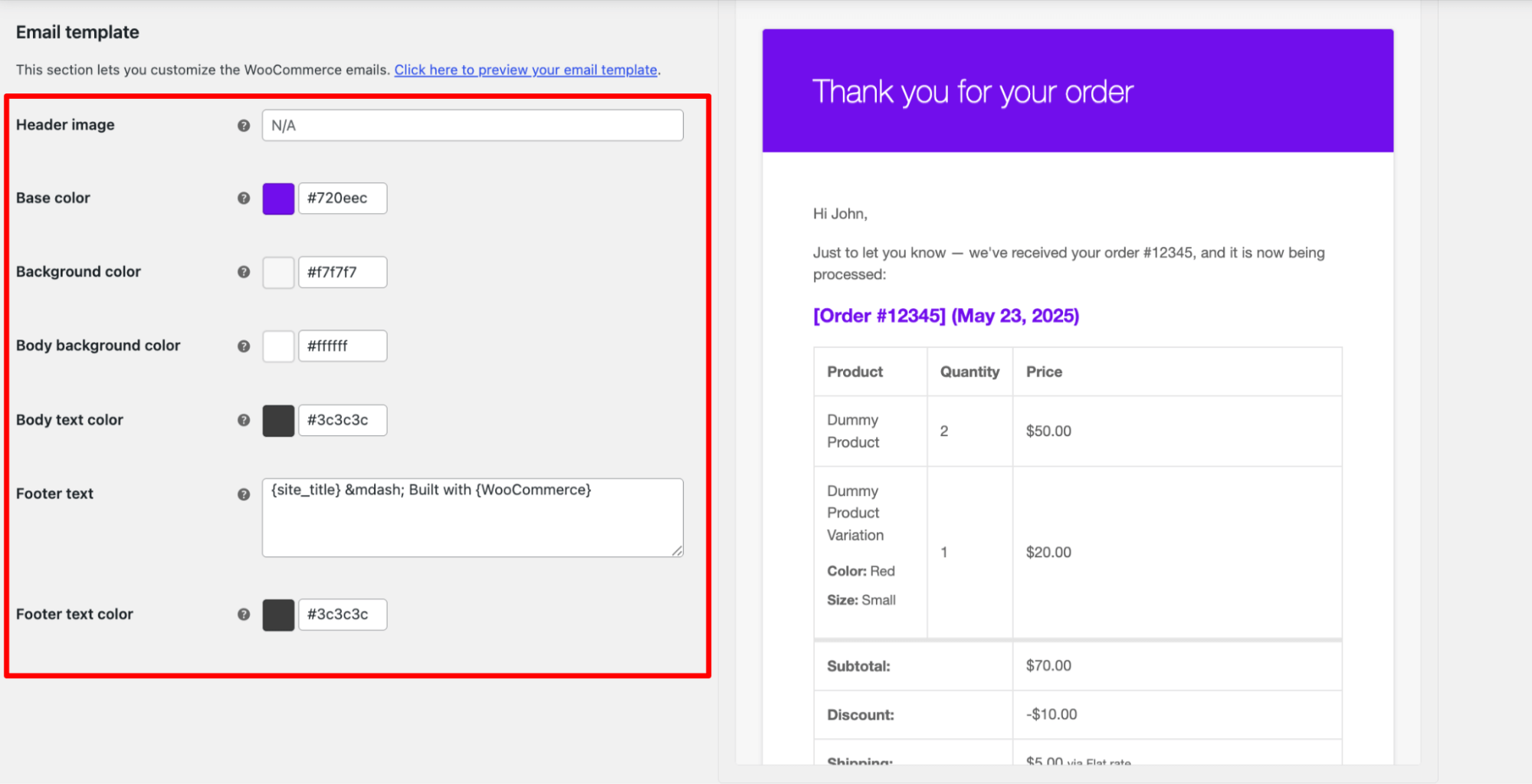
Finally, click on “Save Changes” to update the WooCommerce email customizations.
Here is how a default email looks with all the customization we made:
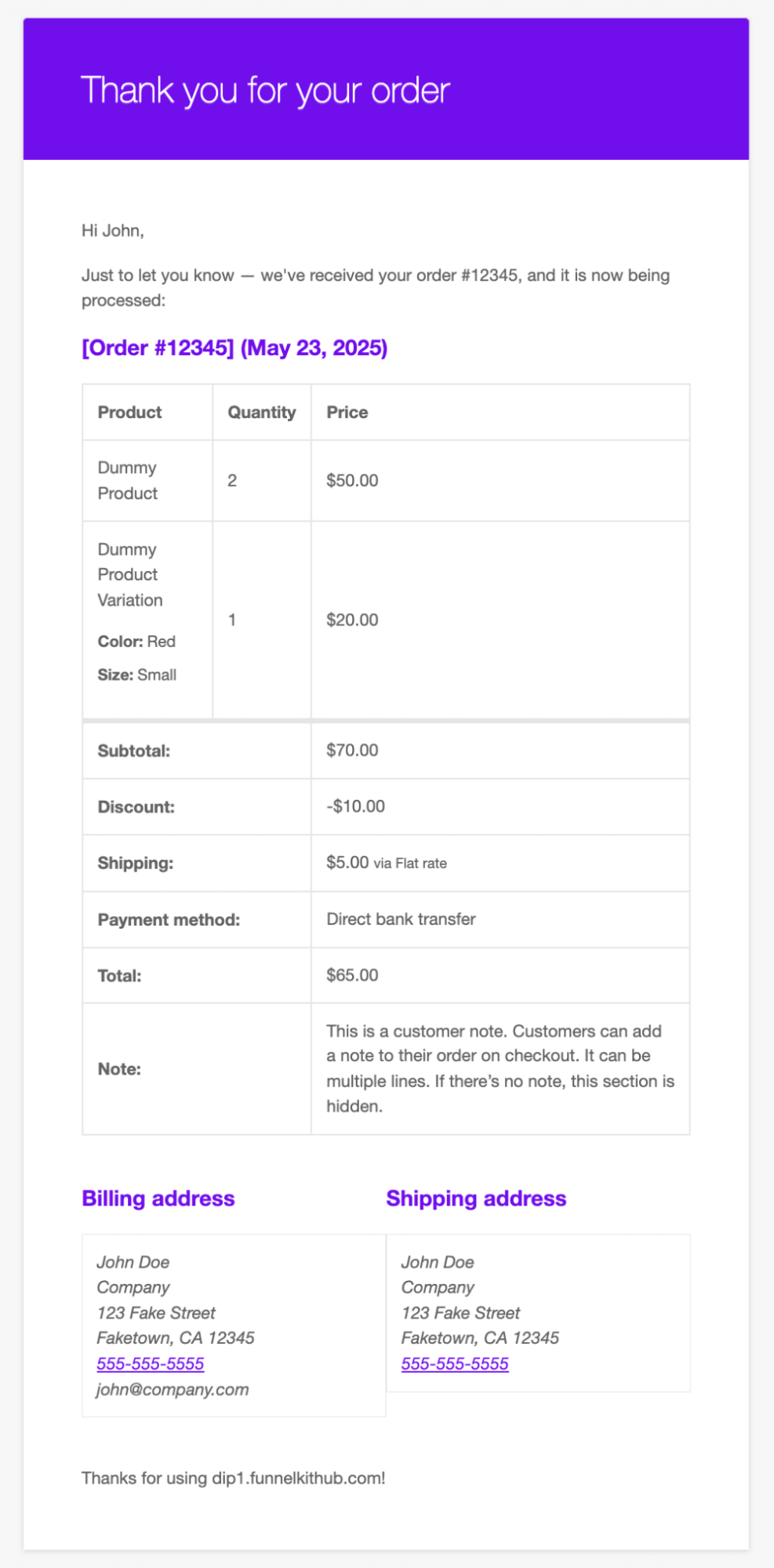
This is how you can send a default order confirmation email.
Limitations of default order confirmation emails
WooCommerce’s default email settings are quite limited. You can’t tweak the layout, add product recommendations, or include coupons. Plus, you can’t keep track of the email logs.
That’s why we recommend using a plugin that gives you full control over your email content and design.
Move to the next section to find out the process.
Method 2: Send a Custom WooCommerce Order Confirmation Email With an Additional Plugin
This section will show you how to send customers a custom order confirmation email in WooCommerce.
To achieve this, we’ll use FunnelKit Automations, an all-in-one marketing automation and broadcast engine.
This tool customizes all WooCommerce transactional emails and lets you send trigger and broadcast emails.
It features a drag-and-drop builder for easy design and includes email logs with resend options.
Step 1: Install and activate FunnelKit Automations
First, you need to install and activate FunnelKit Automations. Please note that FunnelKit has free (lite) and premium versions.
We will need both versions for this guide.
Refer to this installation guide to install and activate FunnelKit Automations on your website.
Step 2: Navigate to transactional emails in FunnelKit Automations
Navigate to FunnelKit Automations ⇒ Emails and click on the ‘Transactional Emails’ section.
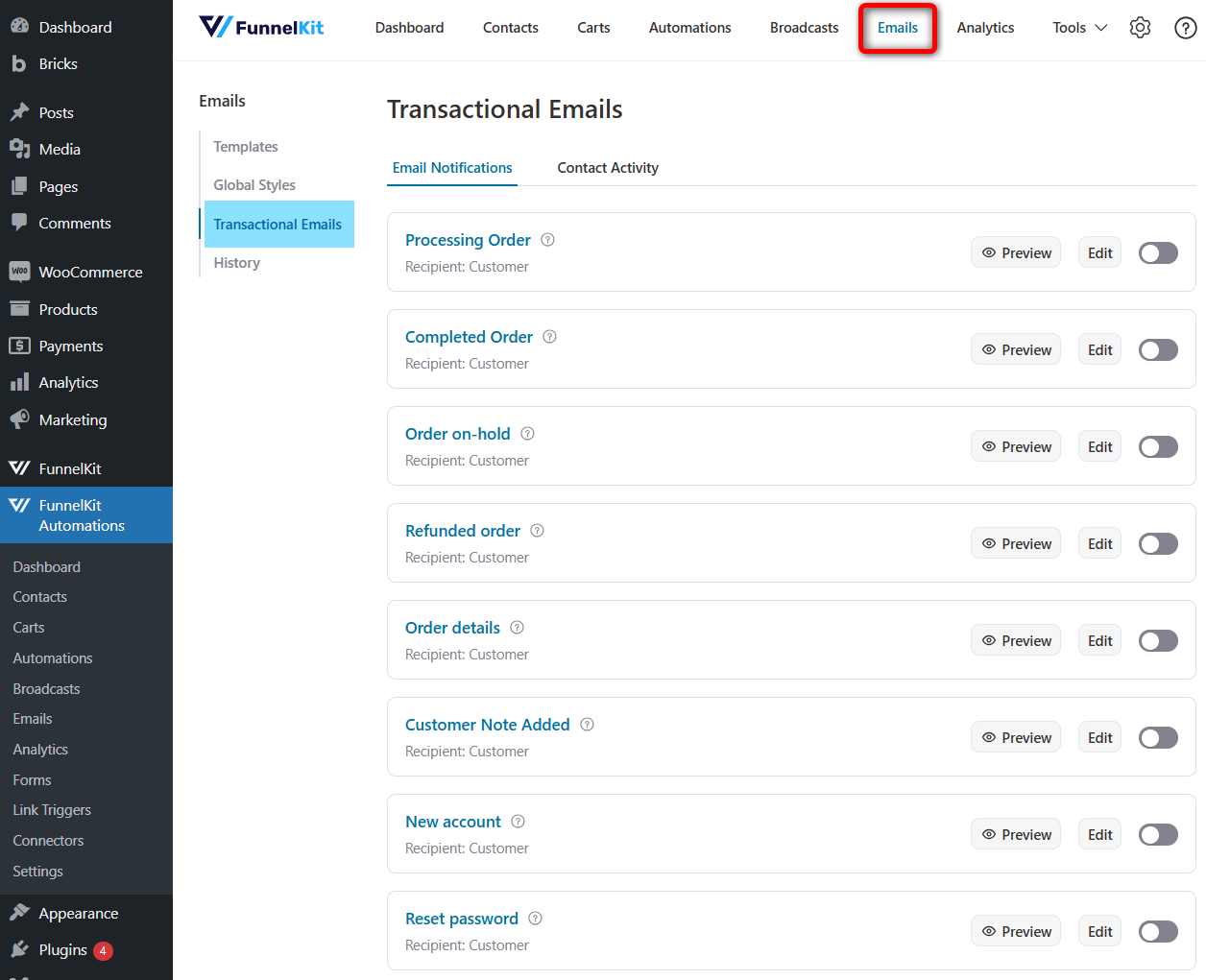
You’ll see 11 transactional emails that you can customize:
- Processing order
- Completed order
- Order on hold
- Refunded order
- Order details
- Customer note added
- New account
- Reset password
- New order
- Failed order
- Cancelled order
Click on the Processing order, where we will customize our order confirmation email in WooCommerce.
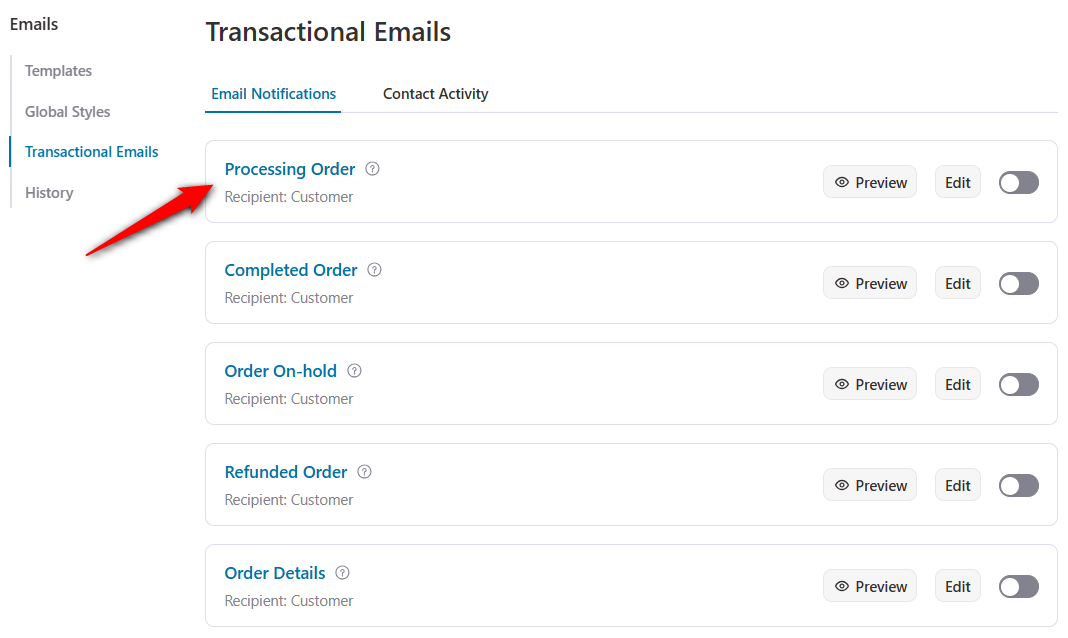
Let's now customize this email.
Step 3: Design your WooCommerce order confirmation email
Now it’s time for the fun part! That is to design the order confirmation email.
Let’s start with the subject line. Using Funnelkit's merge tag feature, you can incorporate dynamic information, such as customer emails, into the subject line and throughout the email.
To add any merge tag, click on the “{{..}}” icon, then search for the tag you want to use and click on the Copy Icon to add it to your email.
For example, we’ll use the subject line - Your Order No. #000 is confirmed, Customer Name!
You can use the merge tag for the customer name and order number, so whenever a customer receives this email, they see their name and order number.
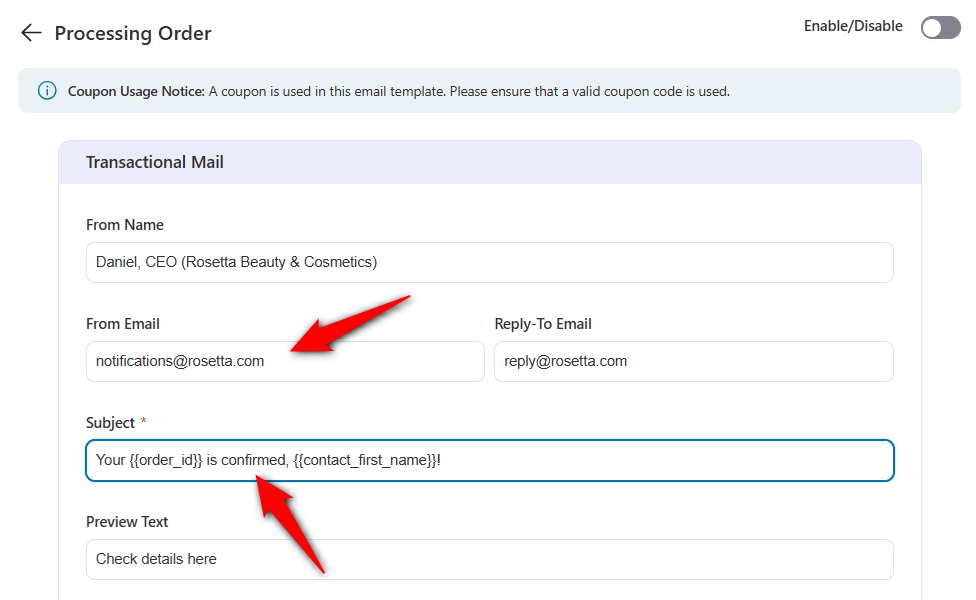
Now, provide a suitable preview text.
After that, click on ‘Edit’ to design your email body using the FunnelKit Automations’ built-in enhanced visual builder.
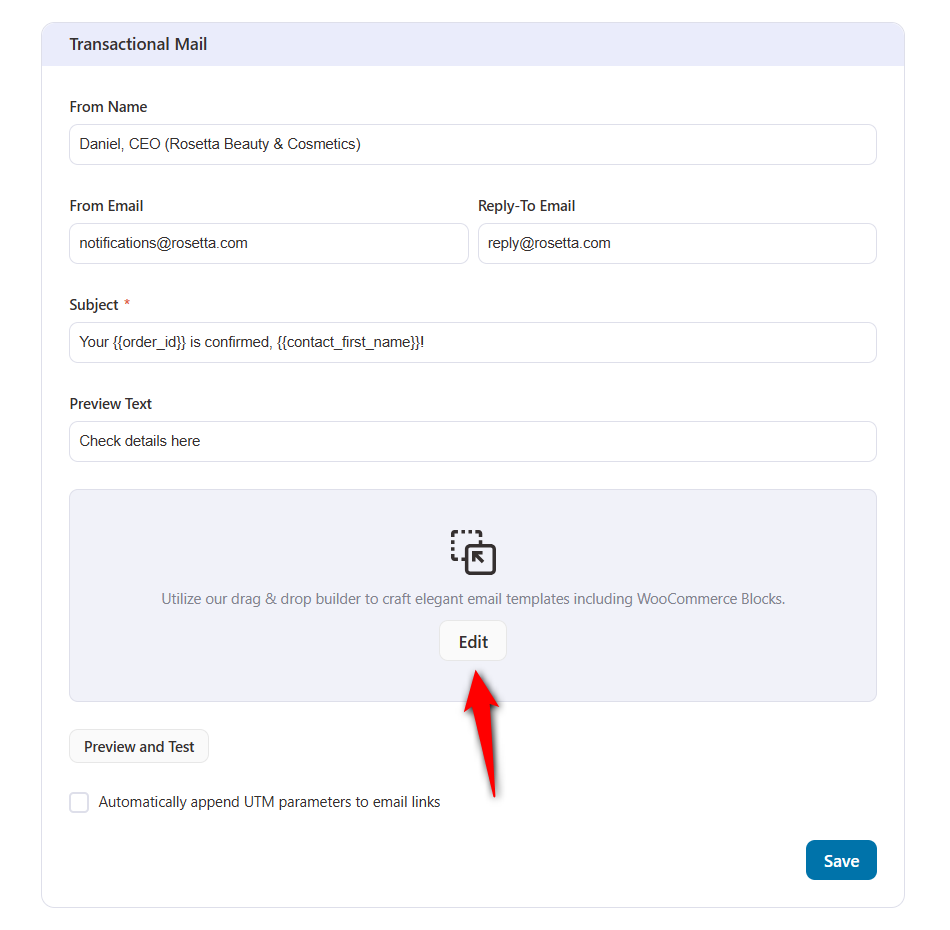
Now, you can customize the template to fit your brand and the message you want to send to your customers.
Business logo
You can start by changing the logo. After changing the logo, you can customize the related element from the left tools area.
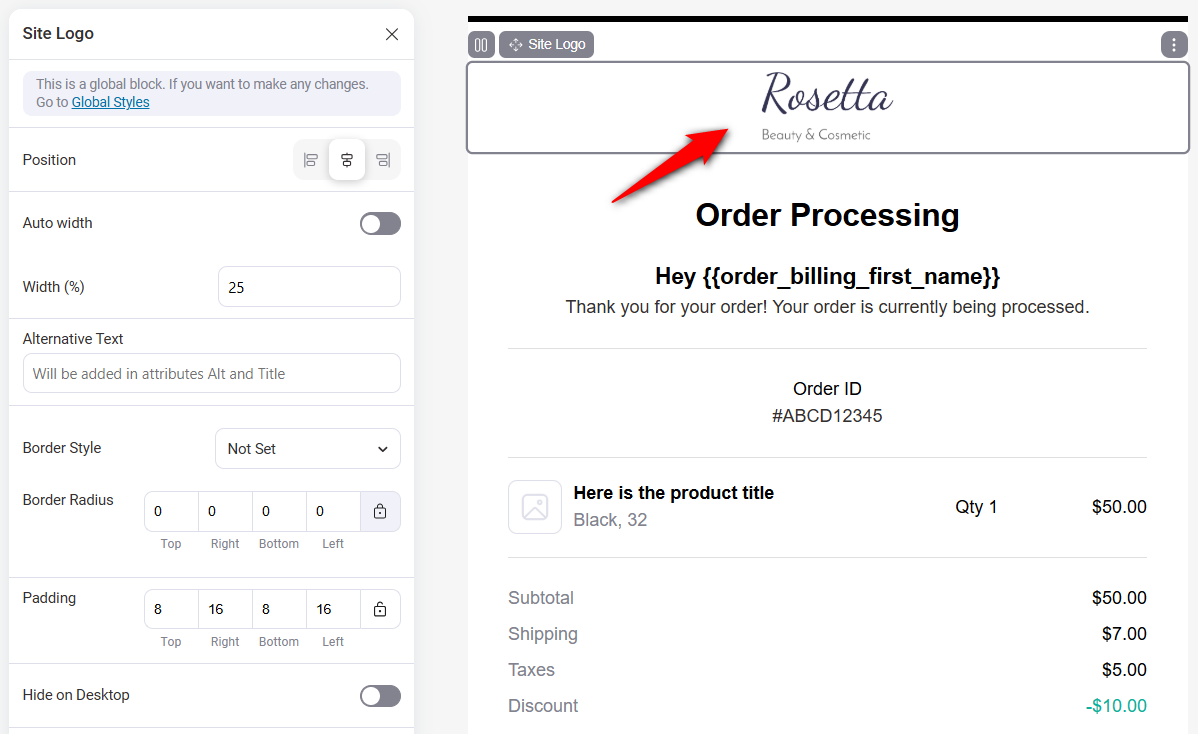
Heading
Similarly, you can customize the heading.
It’s important to place the {{contact_first_name}} merge tag to dynamically display the customer's first name, whoever receives it.
Also, add the {{order_id}} merge tag to the header.
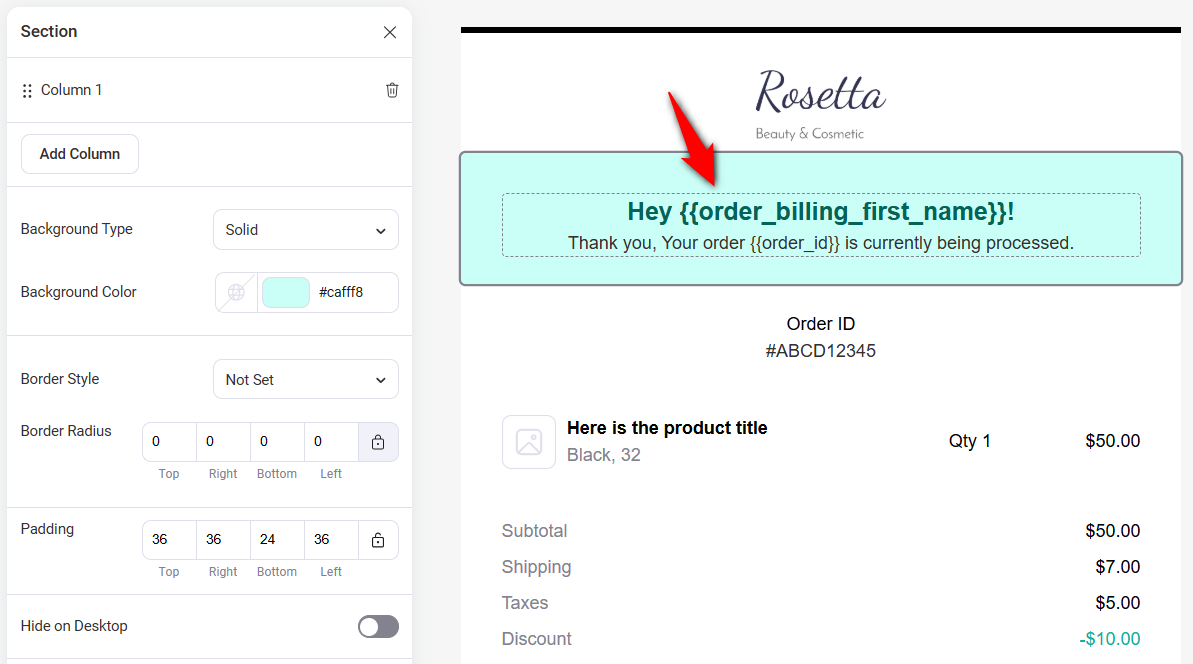
Order summary
Similarly, you can customize the order summary section.
Under Preview Content, you can choose which information to display, like Order Date, OrderId, Payment, Product Images, and Qty.
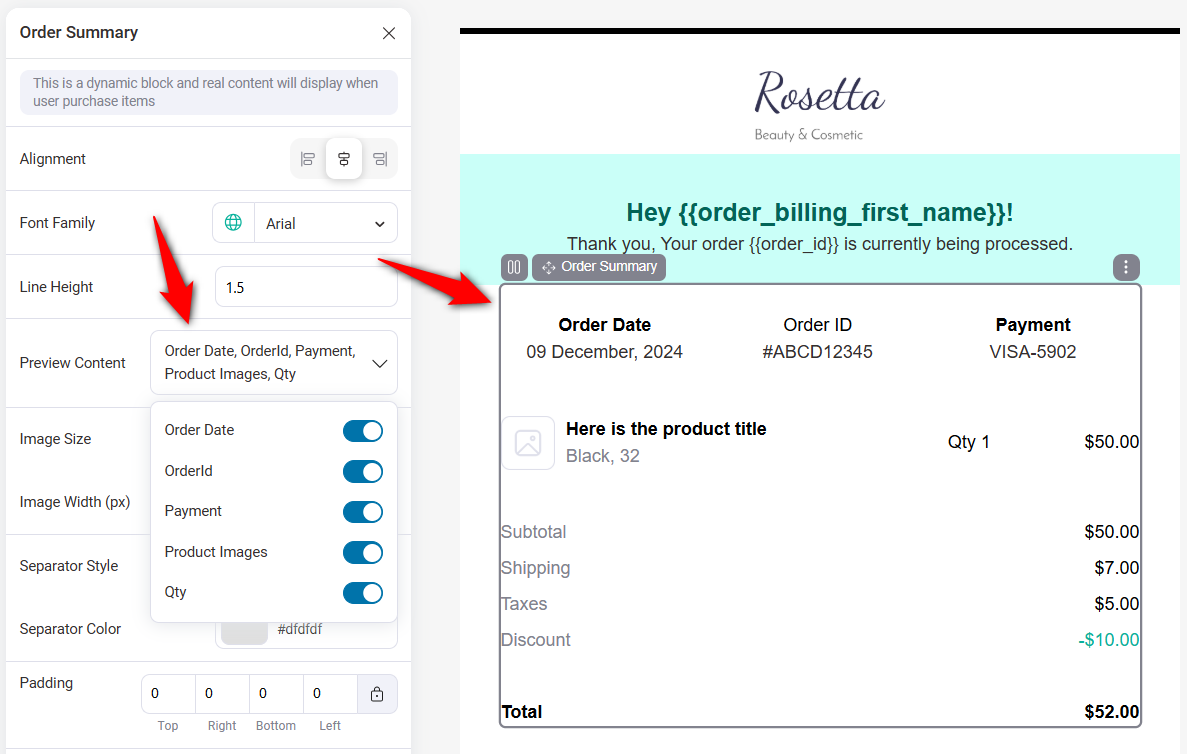
Billing and shipping address
The Billing and Shipping addresses will show up automatically in the Customer Address section.
Once you click on the section on the left side, You can hide the Billing or Shipping addresses. You can also customize things like alignment, font family, line height, etc.
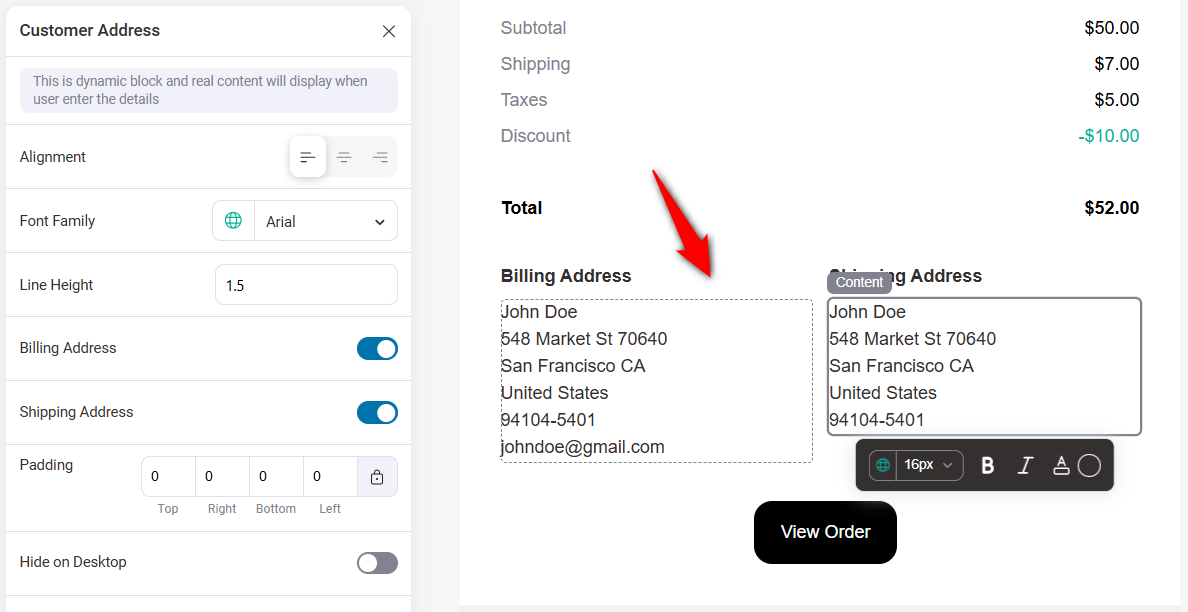
Call-to-action (CTA) button
Customize the text and button color of your CTA. Make sure to hyperlink it to the correct path on your WooCommerce store.
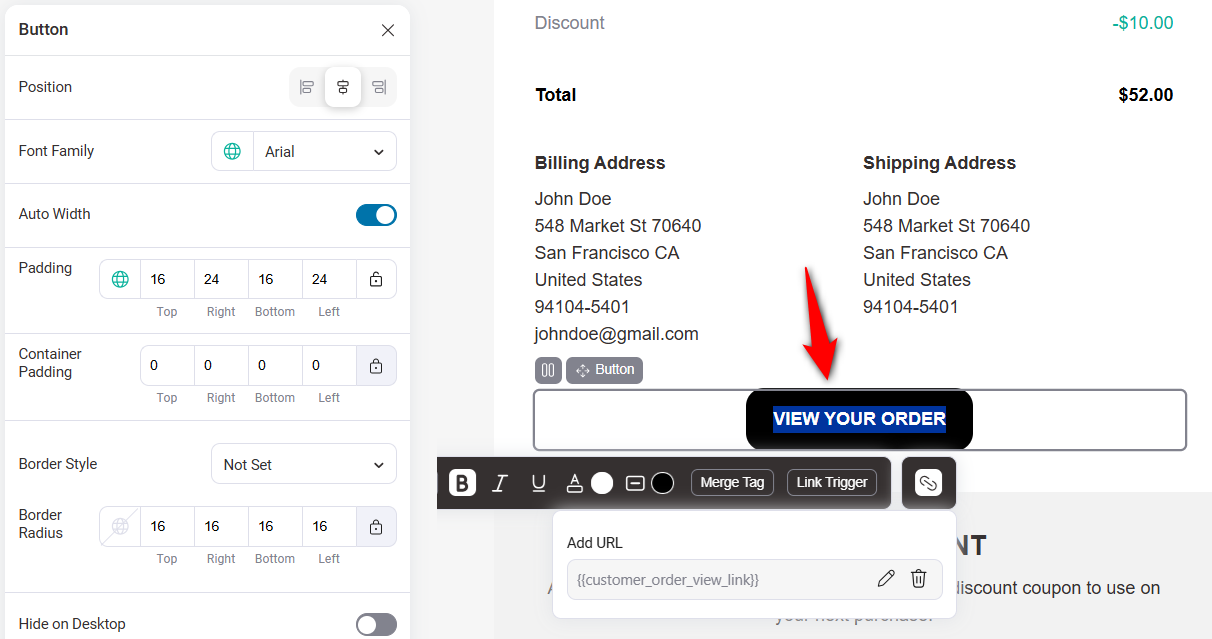
Follow the same steps to customize all the sections of this WooCommerce order confirmation email template.
Step 4: Offer a discount on the next purchase to increase repeat sales (optional)
If you don’t want to be offered a discount, you can simply delete the discount code section.
You can also use the prebuilt coupon template to encourage customers to make another purchase by offering a discount on the next purchase.
For this to work, you need to click on the Coupon Code and select the coupon code you want to offer.
You can choose a coupon code you already created in your WooCommerce store or a dynamically generated coupon code using FunnelKit Automations.
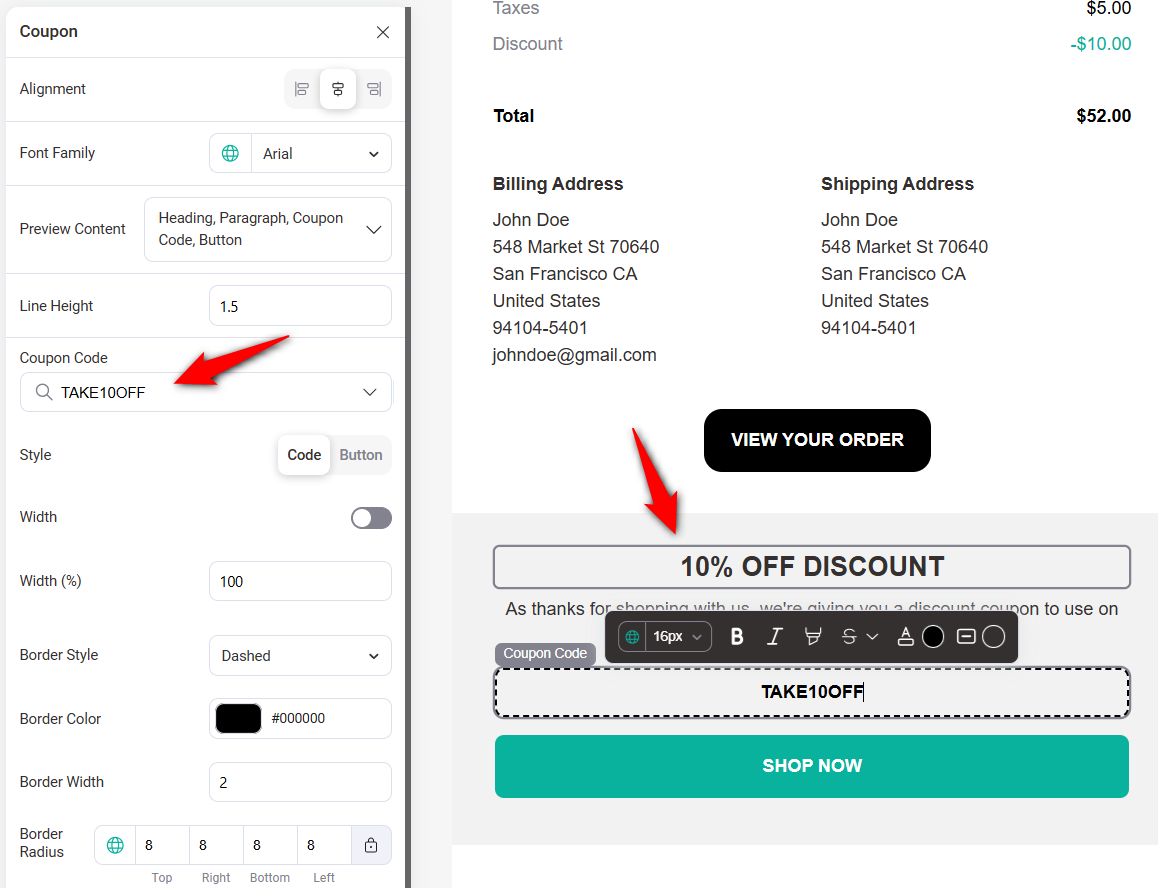
After adding the coupon code, ensure to customize the coupon-related text.
Also, add the URL (shop page or any promotional page) you want customers to visit when they click on the CTA.
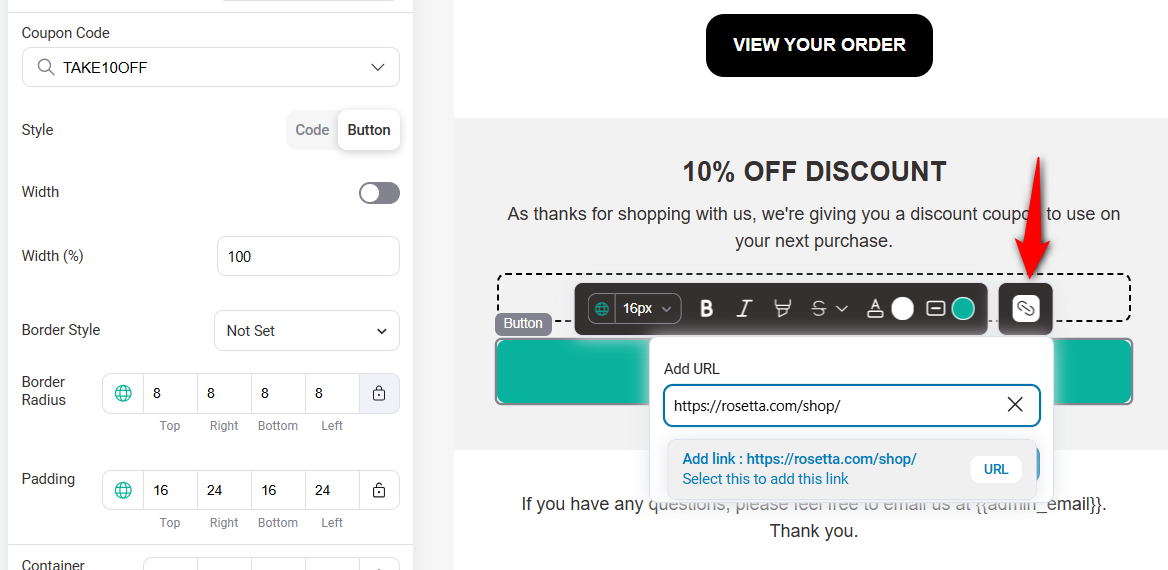
You can link to your store's shop page or best-selling products page.
FunnelKit Automations lets you audit your emails to identify and fix potential issues before they reach your customers.
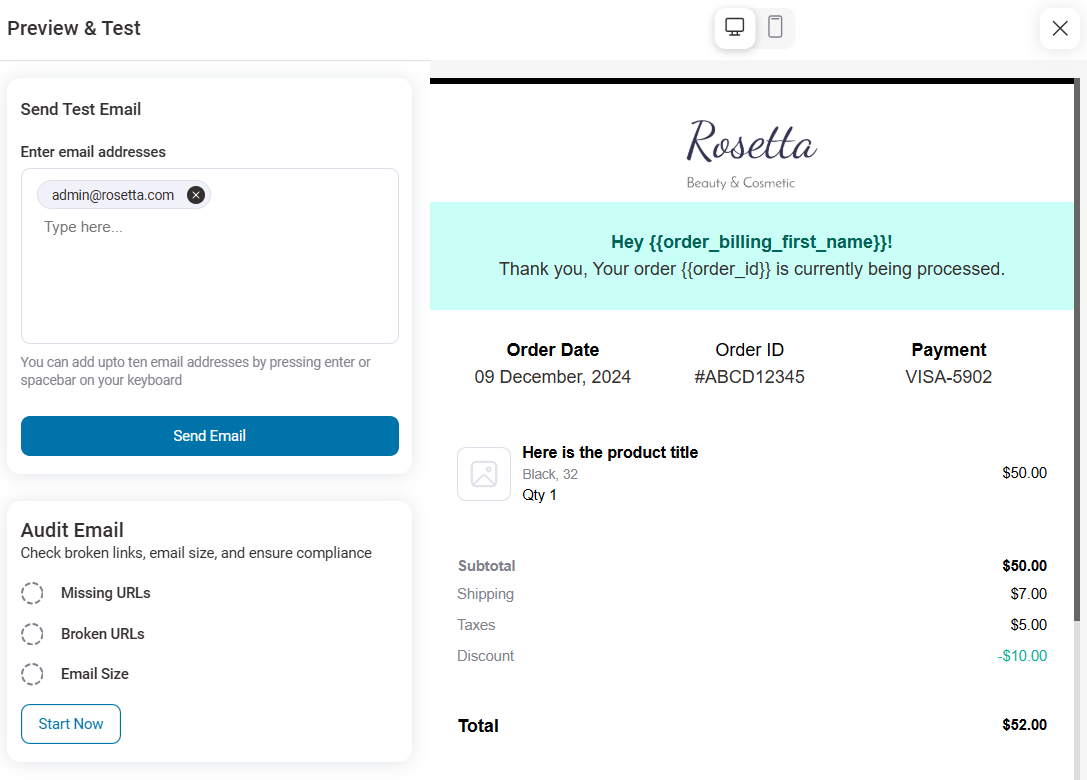
If you are happy with how the email appears in the inbox, save the email template.
Here is a preview of the WooCommerce order confirmation email template:
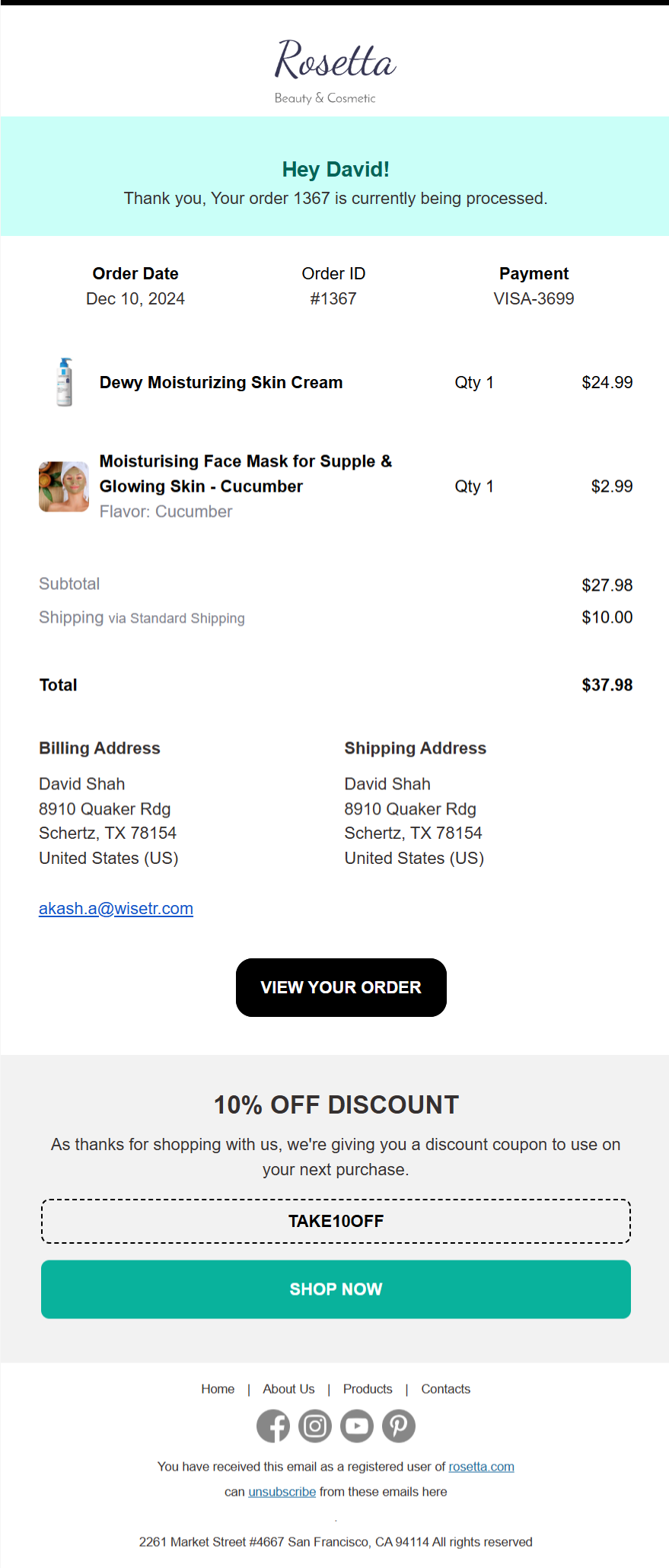
Step 5: Activate the WooCommerce order confirmation email
Turn the toggle button next to Processing order transactional email.
Once you activate it, every customer who orders on your website will receive this email.
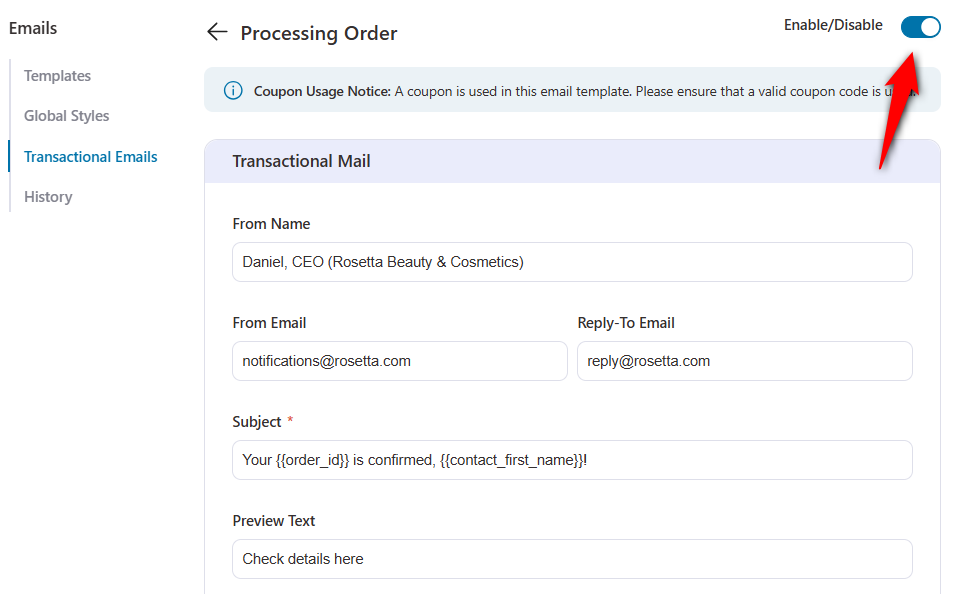
Well done! This is how you can design a custom WooCommerce order confirmation email that brings in repeat sales.
How to Track Analytics for Order Confirmation Emails in WooCommerce?
As mentioned earlier, with FunnelKit Automations, you can track the performance of all the order-related emails, including order confirmation/processing.
Along with email history, you get detailed activity logs for each email sent to customers.
For the activity log, navigate to the Contact Activity tab to see if the processing order email was sent, opened, or clicked. You can view the email by clicking View, or resend it if it was opened but not clicked.
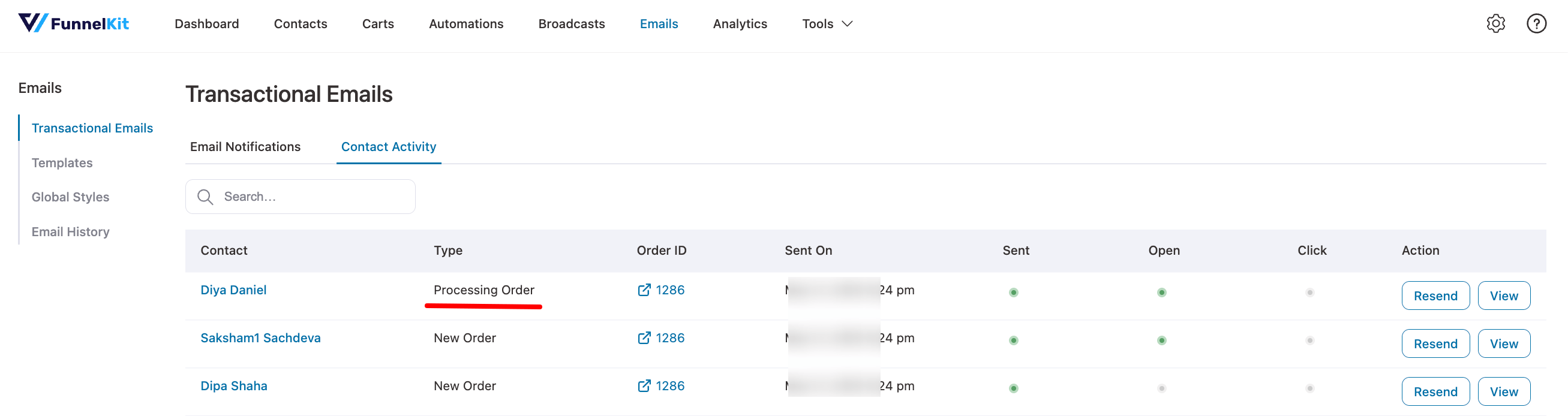
Under the Email History tab, you can find all the order confirmation/processing order emails sent with details like Sources, Type, Subject, Sent On, Status, and Details.
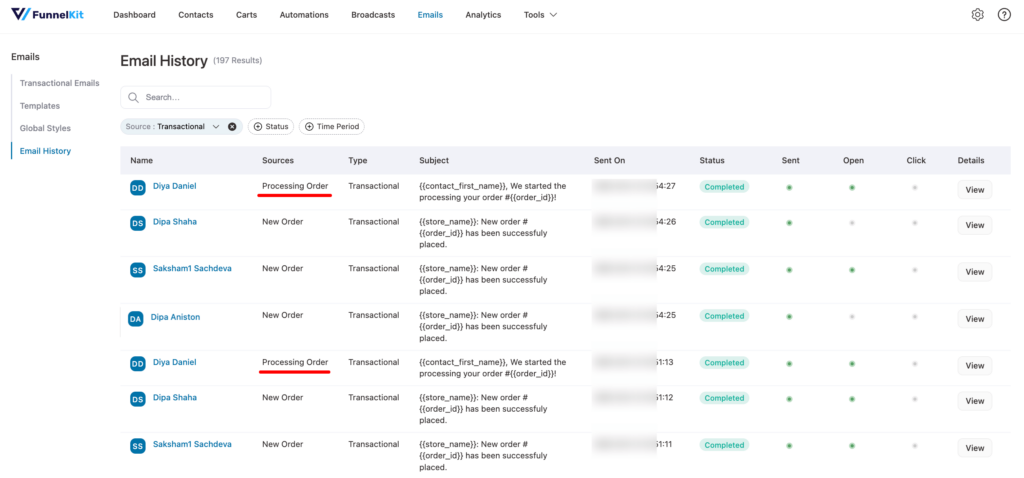
6 Best Practices for Crafting Effective WooCommerce Order Confirmation Emails
Order confirmation emails play a crucial role in post-purchase communication.
They not only reassure customers about their orders but also provide an opportunity to strengthen your brand relationship.
Here are some key best practices to make your WooCommerce order confirmation emails impactful.
- Send confirmation emails immediately
Speed matters. Deliver the confirmation email instantly after purchase no more than a one-minute delay. Prompt emails reduce customer anxiety and build trust.
- Craft clear, personalized subject lines
Make it obvious that the email confirms their order. Include details like the order ID and address the customer by name to boost open rates and engagement.
- Provide complete, accurate order details
Include order ID, summary, billing/shipping addresses, payment method, total, and estimated delivery date. Clear details reassure customers and reduce support inquiries.
- Add engaging, brand-building content
Leverage high open rates by including personalized product recommendations, exclusive discounts, referral incentives, or social media invites with strong calls to action.
- Use a clean, focused design
Prioritize readability with a minimalist layout, clear sections, easy fonts, and ample white space to help customers quickly find key information without overwhelming them.
- Ensure mobile responsiveness
With over 60% of emails opened on mobile, your email must look and function flawlessly across devices. Test extensively on mobile, tablet, and desktop.
Frequently Asked Questions (FAQs) on WooCommerce Order Confirmation Email
Have a look at some of the common questions about WooCommerce order confirmation emails with answers:
- Why are WooCommerce Order Confirmation Emails Important?
WooCommerce order confirmation emails do more than confirm a purchase. They play a key role in customer satisfaction and post-purchase engagement.
- Confirm the order and reduce post-purchase anxiety
- Build customer trust and long-term relationships
- Create opportunities for upselling and repeat sales
- Combine functionality with smart marketing
- Are default WooCommerce order confirmation emails enough?
Not really. The default emails are basic and limited. You can change colors and text, but can’t customize the layout without coding. Custom order confirmation emails let you:
- Build brand trust with personalized design and tone
- Boost engagement with tailored messages and product suggestions
- Improve customer experience with useful info like tracking and policies
- Drive repeat sales by including discounts and upsell offers
- Customizing your emails makes a stronger impact and helps grow your store.
We shared a step-by-step guide on how to send a custom order confirmation email in WooCommerce above in this blog.
- How do I send an email with the order status in WooCommerce?
WooCommerce, by default, sends emails for certain order statuses such as New Order, Processing, Completed, On-Hold, Cancelled, Refunded, and Failed. To learn more, you can read our blog on order status emails.
If you want to send beautiful custom emails, FunnelKit Automations allows you to customize your transactional emails in WooCommerce.
- How to edit the order confirmation email in WordPress?
You can edit limited things like logos, color, etc., using default WooCommerce settings.
However, if you want to completely transform the order confirmation email in WordPress and WooCommerce, you should try FunnelKit Automations.
- What emails does WooCommerce send to customers for any order?
WooCommerce automatically sends emails for key order statuses such as New Order, Processing, Completed, On-Hold, Cancelled, Refunded, and Failed. However, you need to make sure these emails are enabled in the settings.
- Can I send a post-purchase email after the order confirmation emails?
Yes. With FunnelKit Automations, you can send a post-purchase sequence like product recommendation, discount on next purchase, review collection, etc.
- What are some popular plugins for enhancing WooCommerce order confirmation emails?
Some popular plugins for customizing and enhancing your WooCommerce order confirmation emails include:
- FunnelKit Automations: For drag-and-drop design and customization
- WP Mail SMTP: For better email deliverability
Are You Ready to Send Custom WooCommerce Order Confirmation Emails?
Crafting custom WooCommerce order confirmation emails isn’t just about keeping customers informed—it’s a powerful way to build loyalty and drive repeat purchases.
By following the best practices provided in this article, you can create informative and engaging emails.
With FunnelKit Automations, designing stunning, device-responsive order confirmation emails is a breeze.
Whether you want to personalize content, include a discount coupon to encourage a second purchase, or streamline your email automation process, this powerful WooCommerce plugin has you covered.
Now’s the time to take your post-purchase communication to the next level.
Start designing your custom WooCommerce order confirmation email today, and watch as it strengthens customer trust and boosts your revenue!

Editorial Team
October 21, 2025Looking for a proven way to attract new customers and boost first-time sales? A WooCommerce first-order discount is a powerful promotional strategy that gives new customers a special deal on...
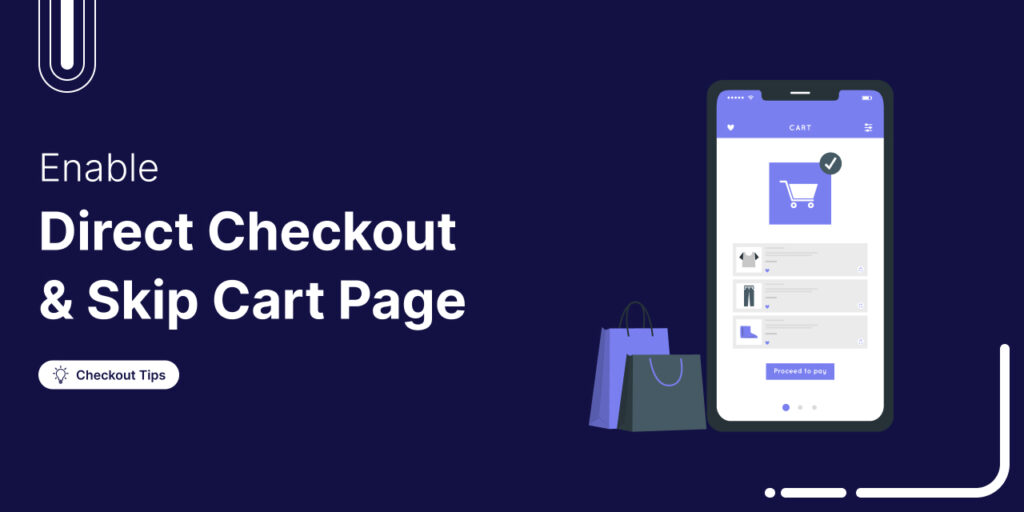
Editorial Team
October 14, 2025Are shoppers dropping off before completing their purchase? You’re not alone! According to a Baymard Institute study, nearly 18% of customers abandon their carts because the checkout process is too...

Editorial Team
October 13, 2025Want to increase your WooCommerce revenue without spending more on ads? The answer lies in WooCommerce upsells, which are powerful offers that encourage customers to buy premium versions or add...






