Are you running Google Ads for your WooCommerce store but struggling to measure their actual impact?
Without a proper conversion tracking setup, you’re wasting ad spend without knowing what truly drives sales.
By setting up WooCommerce Google Ads conversion tracking, you can gain precise insights into key actions, such as purchases, new subscribers, and abandoned carts.
This data is the backbone of profitable ad campaigns, helping you refine targeting, improve return on ad spend, and scale what works best.
In this post, you’ll learn how to seamlessly integrate Google Ads conversion tracking with WooCommerce, ensuring every click counts toward your bottom line.
Table of Contents
- 1 Why Should You Set Up Google Ads Conversion Tracking in WooCommerce?
- 2 Events You Can Track with WooCommerce Google Ads Conversion Tracking
- 3 How to Add Google Ads Conversion ID to WooCommerce and Track Events?
- 3.1 Step 1: Install and activate FunnelKit Funnel Builder
- 3.2 Step 2: Go to the Google Ads Conversions section
- 3.3 Step 3: Create the conversion action
- 3.4 Step 4: Copy the Google Ads conversion ID and label
- 3.5 Step 5: Add the Google Ads conversion ID and label to WooCommerce
- 3.6 Step 6: Enable the conversion events you want to track
- 4 How to Test Google Ads Conversion Tracking in WooCommerce?
- 5 Frequently Asked Questions (FAQs) Related to WooCommerce Google Ads Conversion Tracking
- 6 Maximize Your Google Ads ROI with Seamless WooCommerce Conversion Tracking
Why Should You Set Up Google Ads Conversion Tracking in WooCommerce?
Setting up Google Ads conversion tracking on your WooCommerce store lets you know the total revenue you’re making from the people who click on your Google Ads.
Not just this, you can even track your ROI with the help of event-based tracking.
This means you can track user activities on your website from the moment they click on your ad and land on your site.
Here’s why enabling Google Ads conversion tracking in WooCommerce is essential:
- Measure ROI with precision
Track exactly how much revenue your Google Ad generates by identifying which campaigns drive sales, not just clicks.
You can track all types of conversions, such as product purchases, lead magnet downloads, email subscriptions, form submissions, and more.
It’s a great performance indicator that lets you know about product performance and the shopping behavior of the visitors in your store.
This lets you allocate your budget wisely and improve your return on ad spend (ROAS).
- Optimize your ad performance
You can fine-tune your ad creatives, keywords, and bidding strategies by analyzing conversion data.
Identify high-performing ad campaigns and scale them while cutting out underperformers.
- Improve retargeting strategies
Conversion tracking helps you create highly targeted remarketing campaigns.
Retarget shoppers who abandoned their carts, engaged with your website or purchased products to boost customer lifetime value (LTV).
- Refine audience targeting
Feeding Google’s machine learning accurate conversion insights allows Smart Bidding strategies.
Its features, such as Target ROAS and Maximize Conversions, work effectively, bringing in good-qualified traffic.
- Eliminate wasted ad spend
Identify and pause campaigns, keywords, or audience segments that aren’t converting well.
This helps prevent ad budget leaks and ensures every dollar spent contributes to business growth.
If you want to maximize your ad budget, boost conversions, and grow your WooCommerce store profitably, setting up Google Ads conversion tracking is crucial.
Events You Can Track with WooCommerce Google Ads Conversion Tracking
To set up Google Ads conversion tracking in WooCommerce, we’ll use FunnelKit Funnel Builder - the most powerful sales funnel builder solution available for WordPress.
You can design your opt-in pages, checkouts, upsell offers, thank you pages, and more using pre-built templates or from scratch with any page builder of your choice.
Not just this, FunnelKit Funnel Builder has deep integration with Google Ads that lets you keep track of conversions happening on your website.
The following events can be easily measured with FunnelKit once you set up Google Ads conversion tracking in WooCommerce:
Common Google Ads events
- Page View - A visitor lands on a page in your store
- View Item - A user views a product on your store’s shop page
- Lead - A user successfully submits a form to your store
- Add to Cart - A user adds an item to their cart
- Purchase - A user makes a purchase by going from the checkout page to the thank you page
Funnel-specific events
- Order Bump Conversion - A user accepts the order bump on the checkout page
- Track funnel steps - A user lands on any page in the funnel such as Optin, Optin confirmation, Sales page, Checkout, Upsell, Downsell, and Thank You page created with FunnelKit Funnel Builder.
- Parent product ID for variable products: Send parent product ID for variable products when your product catalog doesn’t include variants for variable products.
As your visitors navigate and take action on your website, these events will get fired and captured.
How to Add Google Ads Conversion ID to WooCommerce and Track Events?
Follow the steps below to set up WooCommerce Google Ads conversion tracking in your online store.
Step 1: Install and activate FunnelKit Funnel Builder
First and foremost, you need to install FunnelKit Funnel Builder.
FunnelKit is a perfect WooCommerce conversion tracking plugin for different platforms such as Google Ads, Facebook Ads, TikTok Ads, Pinterest, Snapchat, etc.
It also perfectly integrates with Google Analytics to help you track your store's transactions.
With FunnelKit, you can do all this and site-wide event tracking with the help of its free version.
Step 2: Go to the Google Ads Conversions section
Go to Google Ads and sign in to your account.
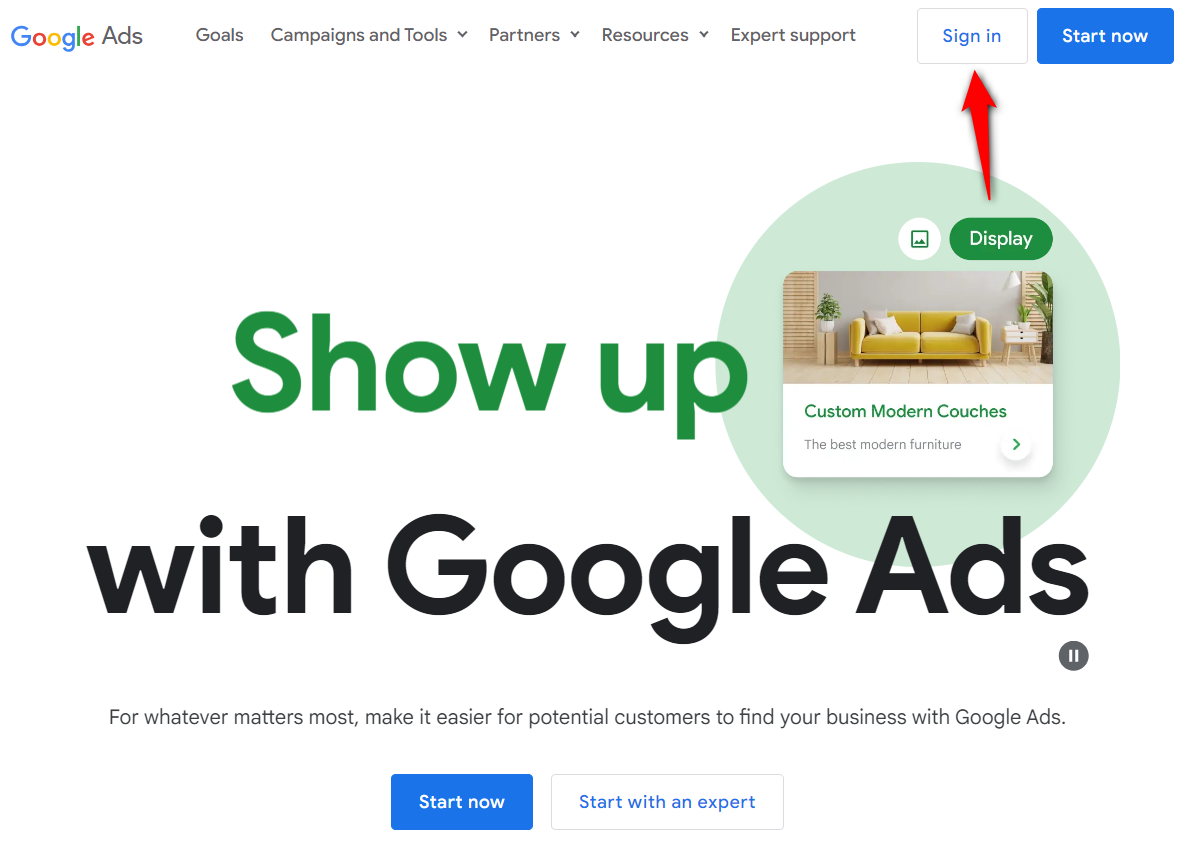
After the successful login, you’ll be redirected to your campaign dashboard page.
From there, navigate to Goals ⇨ Conversions and click on the 'Summary' option.
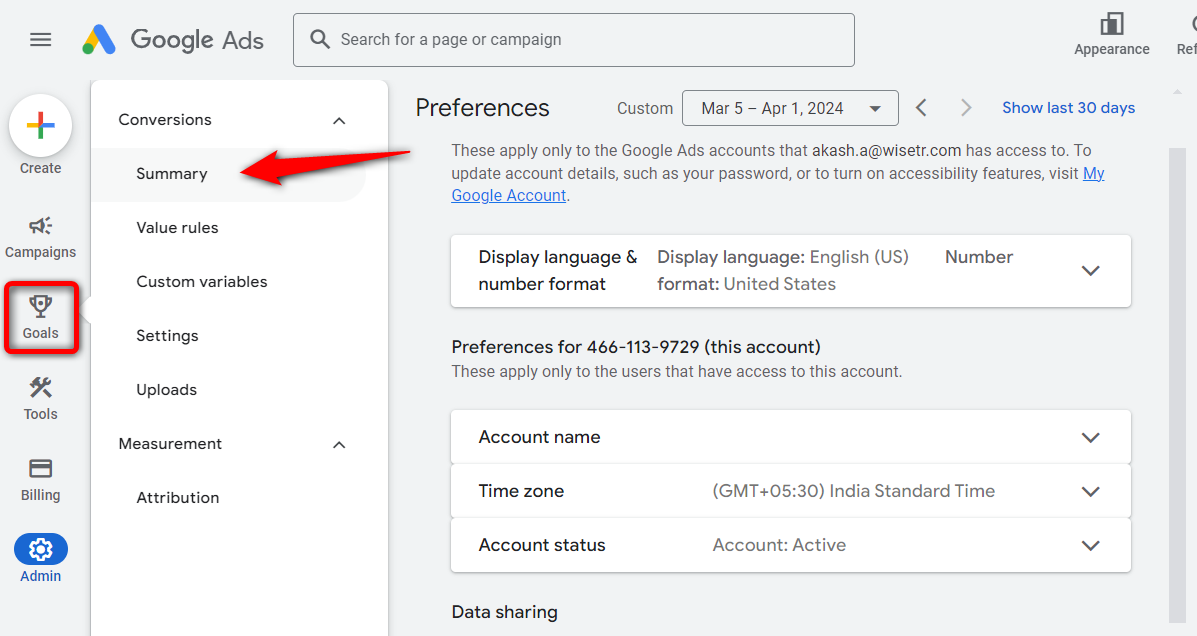
You’ll land on the conversion summary section.
Step 3: Create the conversion action
Click on the 'New conversion action' button.
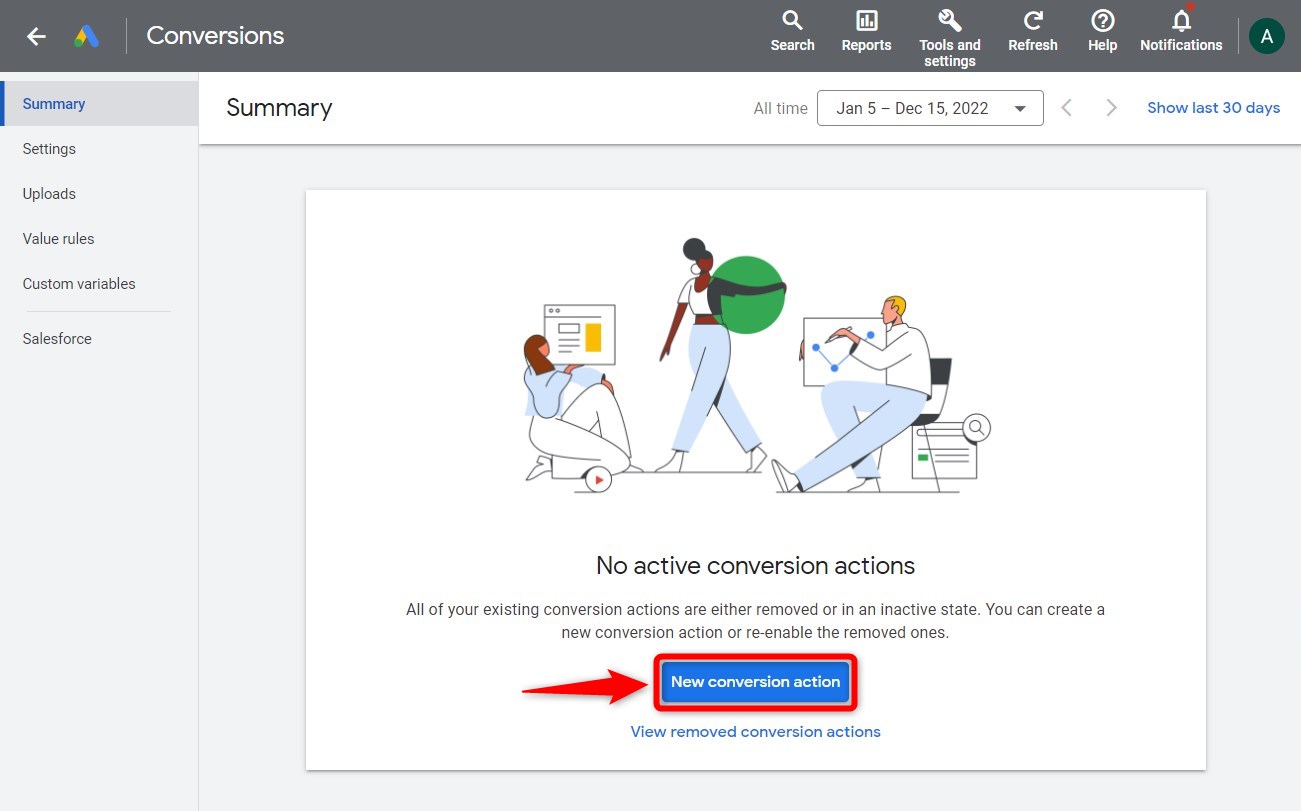
Next, click on Website and enter the domain URL of your website.
Once done, click on 'Scan'.
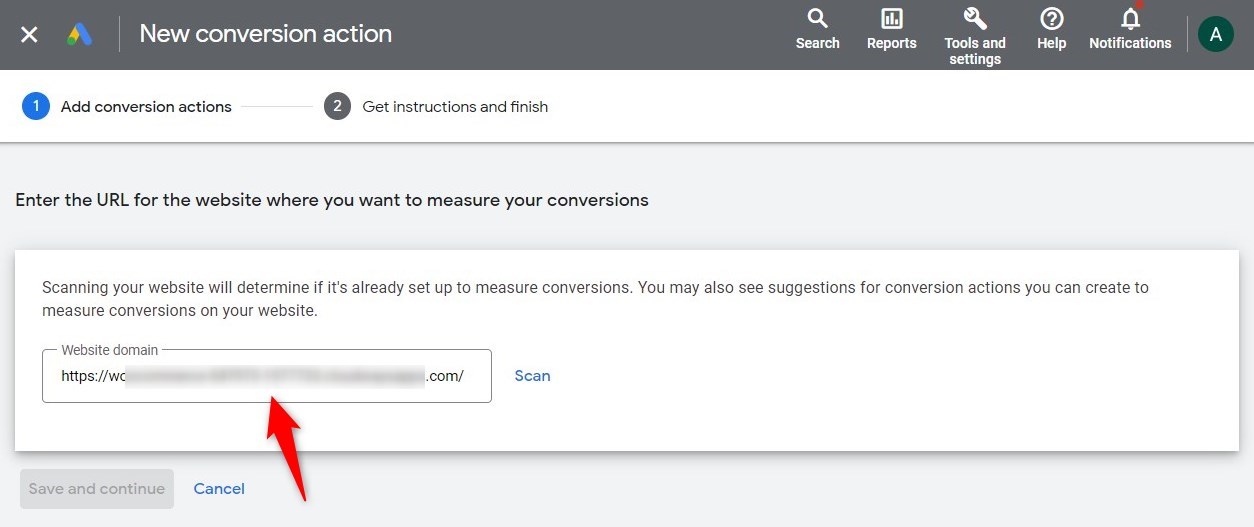
Now, choose the conversion actions you want to set up.
From here, choose 'Add a conversion action manually'.
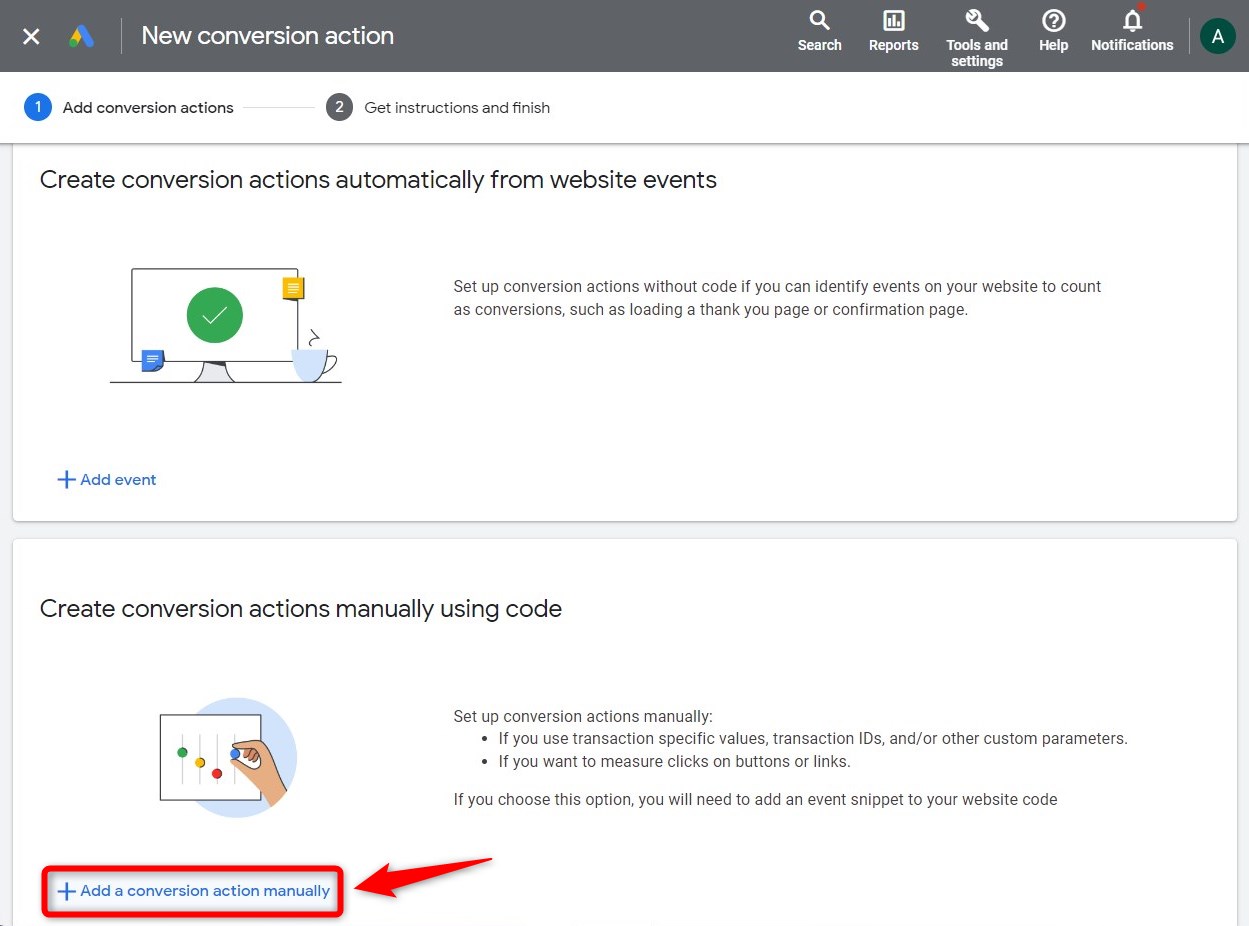
Then, select a new goal and related information for your Google Ads conversion tracking.
Select a conversion type and name it. You can also set the conversion value and count there.
For example, here we have set up one conversion 'Purchase' action and selected the following information as shown below:
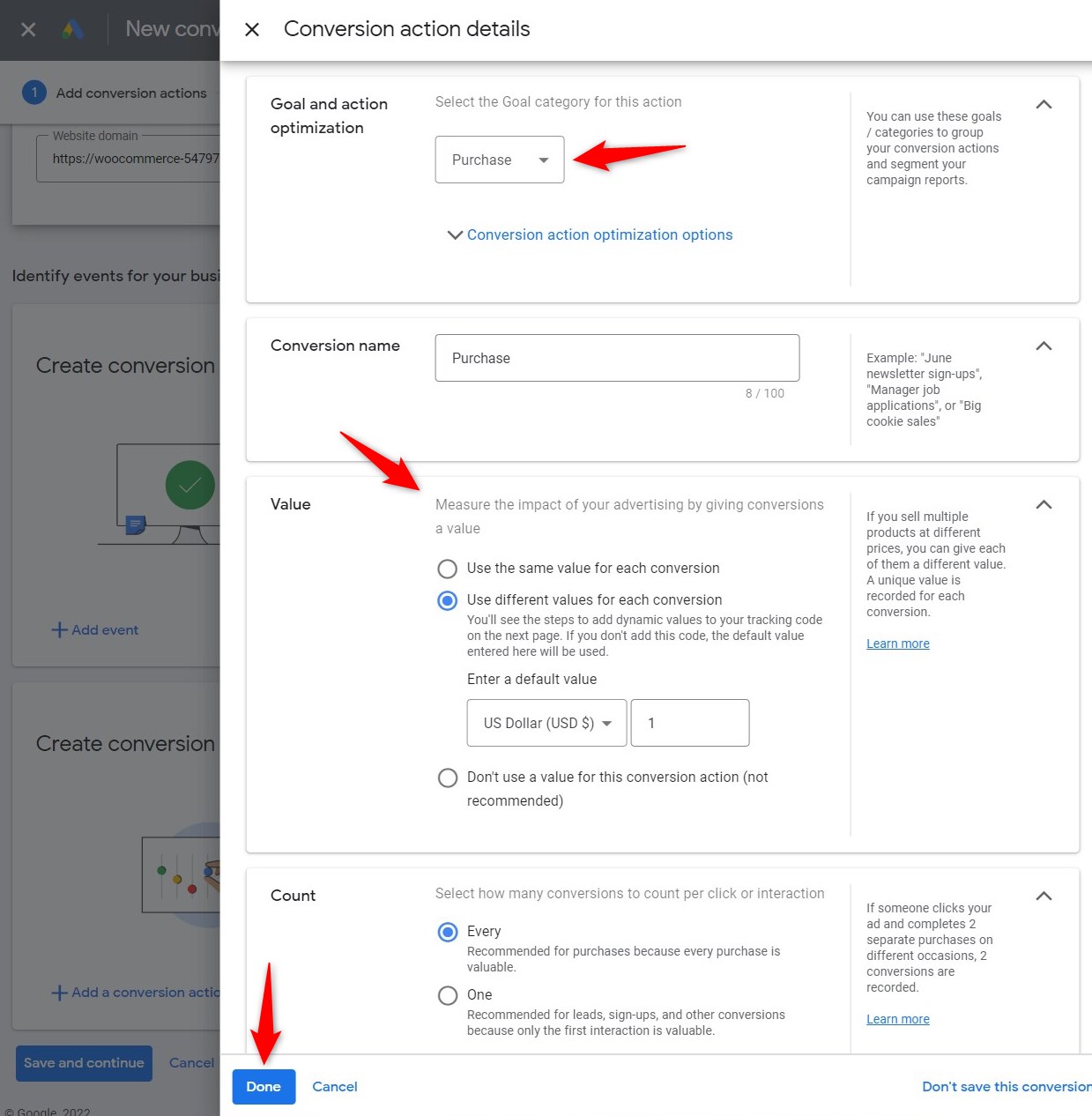
Make sure you've enabled enhanced conversions for this conversion action.
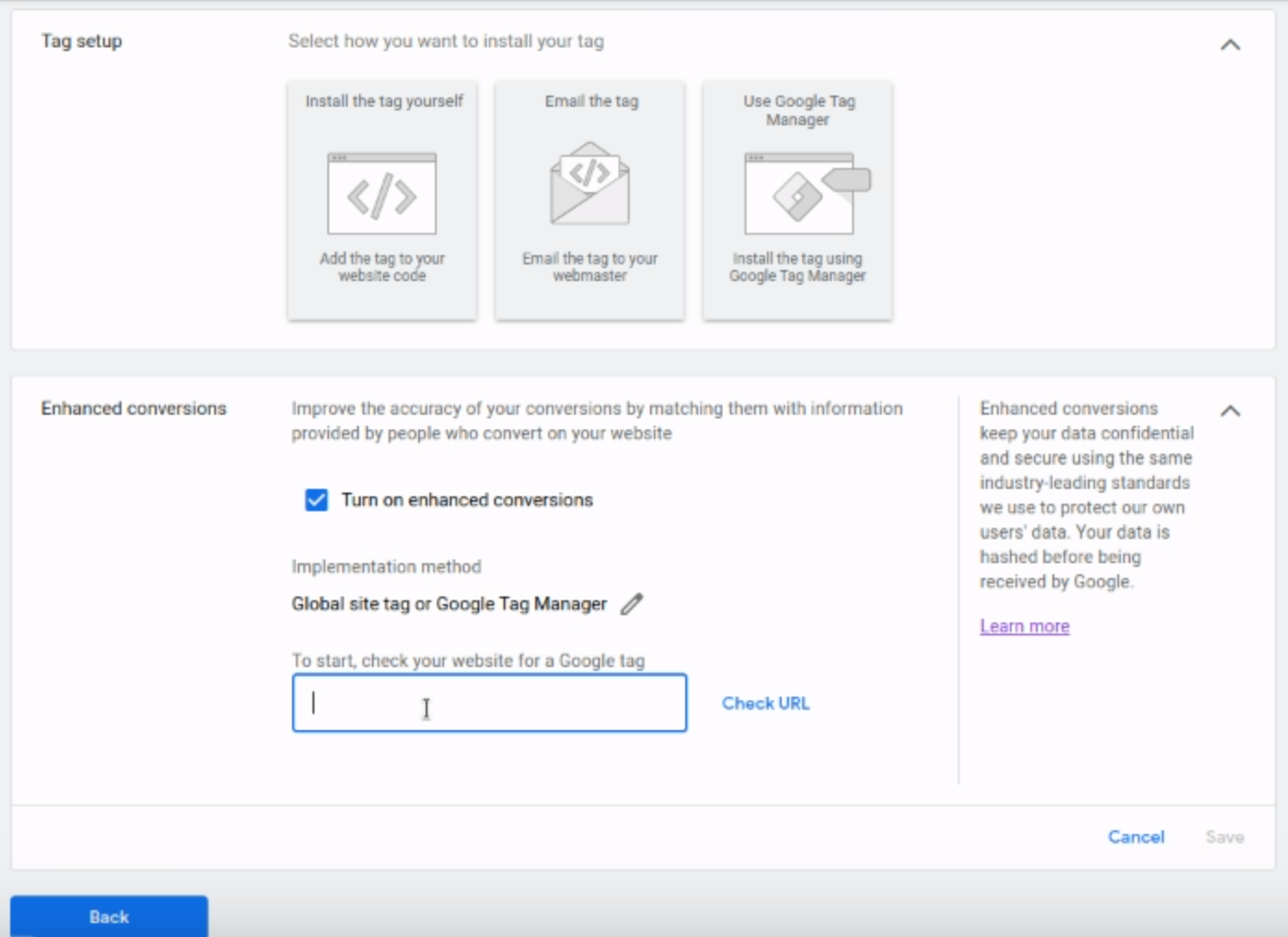
Click on 'Done' to save the changes.
Now that we have added our conversion goals, make sure to click on the 'Save and continue' button.
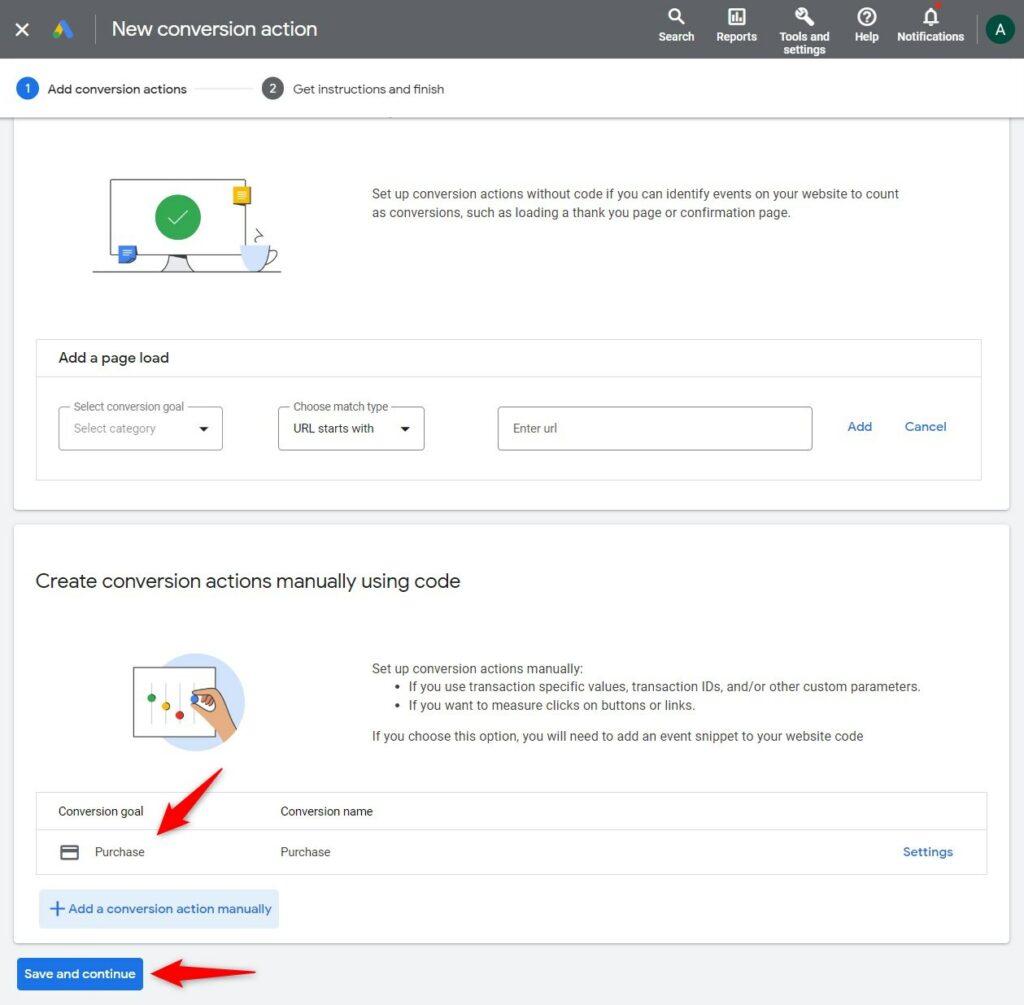
Next, you’ll reach Step 2. Click on 'See event snippet' here.
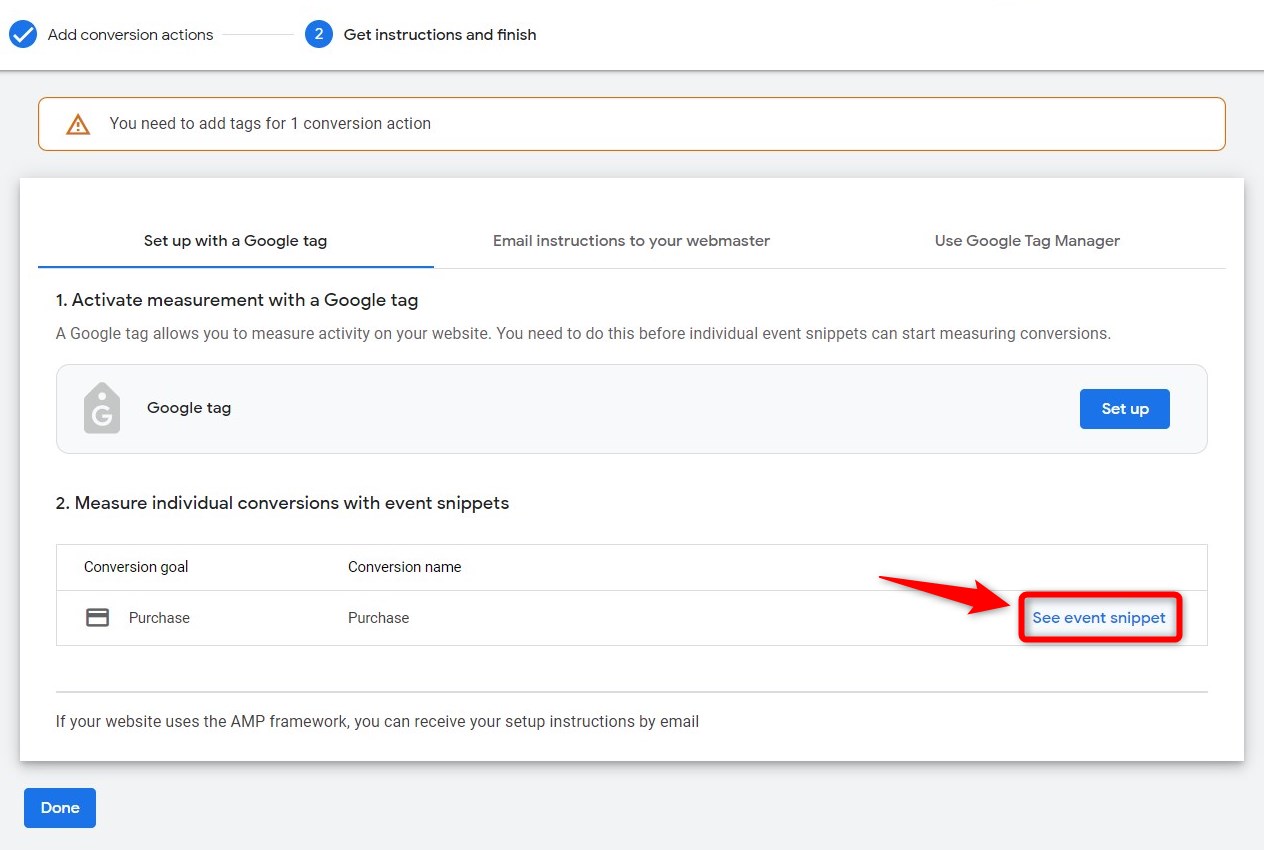
Well done! This is how you can create a conversion action in Google Ads for tracking.
Step 4: Copy the Google Ads conversion ID and label
Clicking on the 'See event snippet' button will help you locate your Google Ads Conversion ID and Conversion Label.
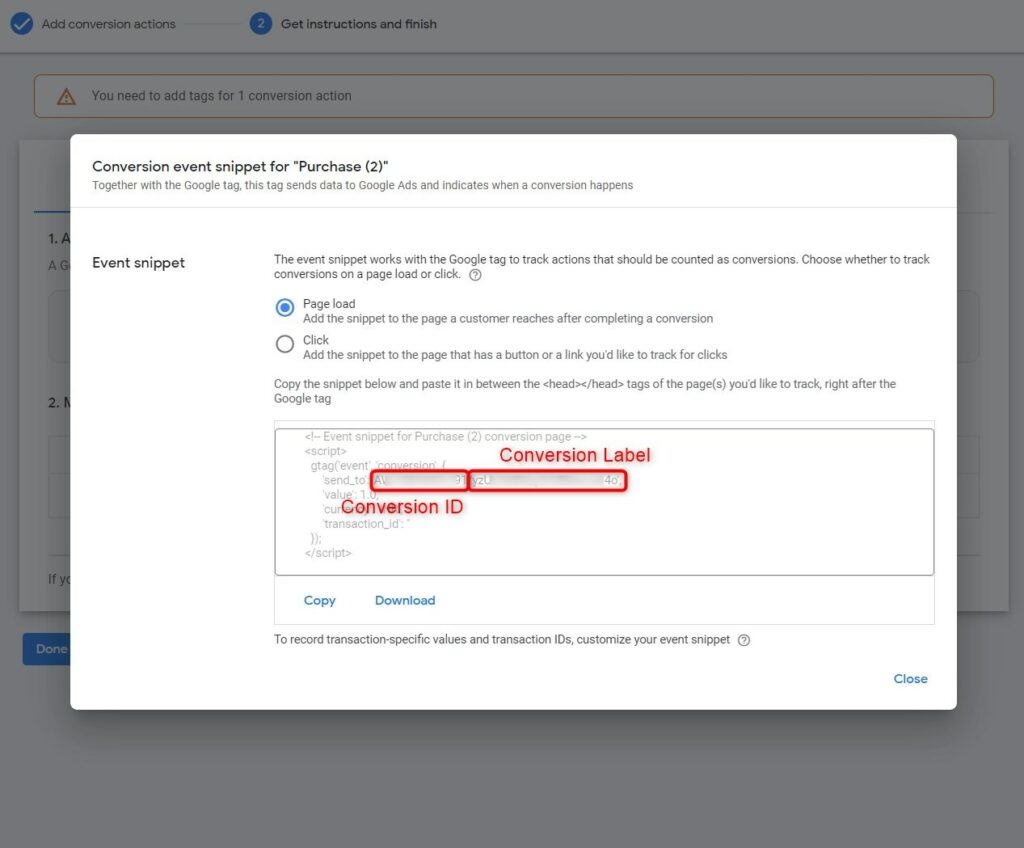
Copy the Google Ads conversion ID and label from here.
Step 5: Add the Google Ads conversion ID and label to WooCommerce
Go to the Settings section of the FunnelKit Funnel Builder.
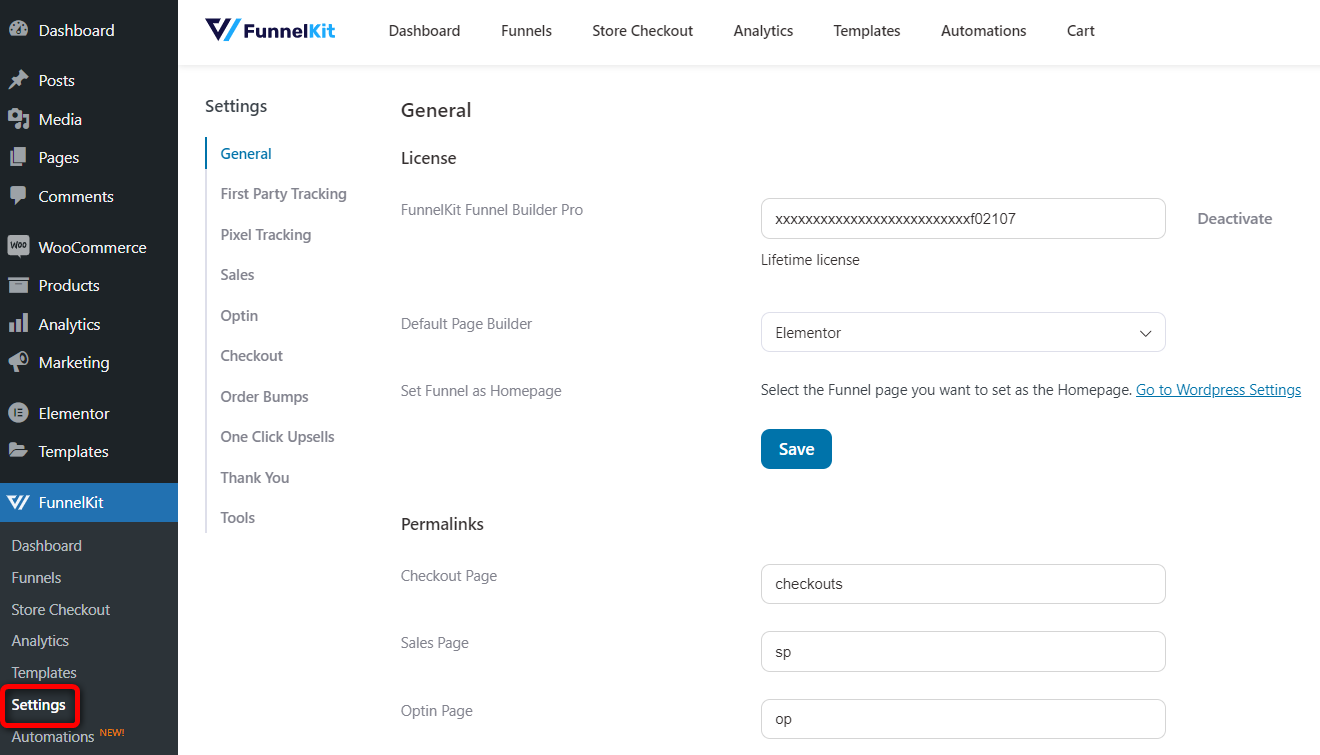
Under the Google Ads tab inside the Pixel Tracking section, paste the conversion ID and conversion label there.
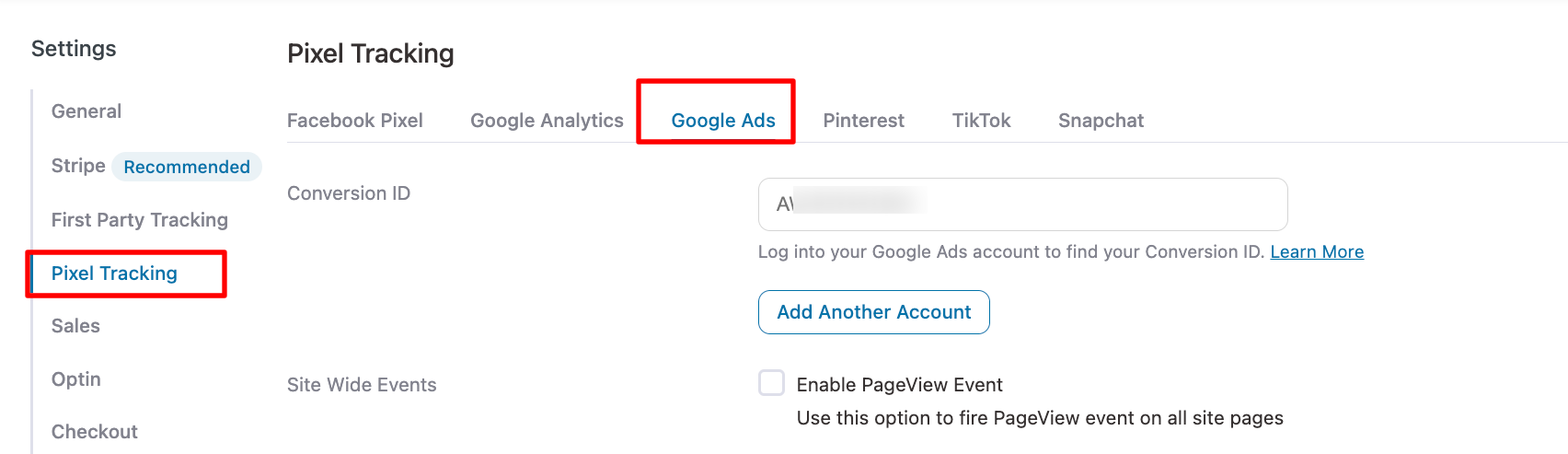
This is how you can add a Google Ads conversion ID to WooCommerce.
If you want, you can add multiple conversion IDs as well. To add a new conversion ID, hit Add Another Account and paste the ID.
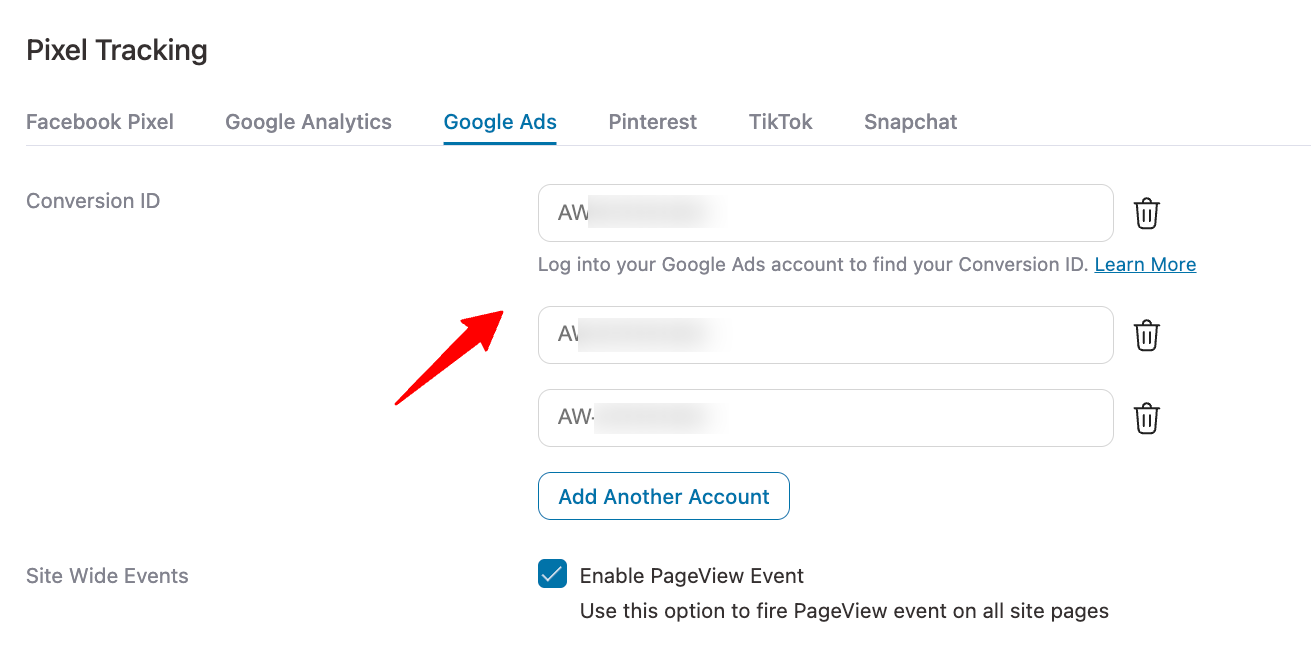
Step 6: Enable the conversion events you want to track
Scroll down and enable all the events you want to track on your website.
Site Wide Events
- Page View
- Add to Cart (Add conversion label here)
- View Item
Sales Page Event
- Page View
Optin Page Events
- Page View
- Lead (Add conversion label)
Order Bump Events
- Add to Cart
- Order Bump Conversion
Checkout Events
- Page View
- Add to Cart
Purchase Events
- Page View
- Conversion
Track Steps (Custom Funnel Step events)
Advanced
- Send parent product ID for variable products
- Content ID prefix
- Content ID suffix
- Exclude shipping from total
- Exclude taxes from total
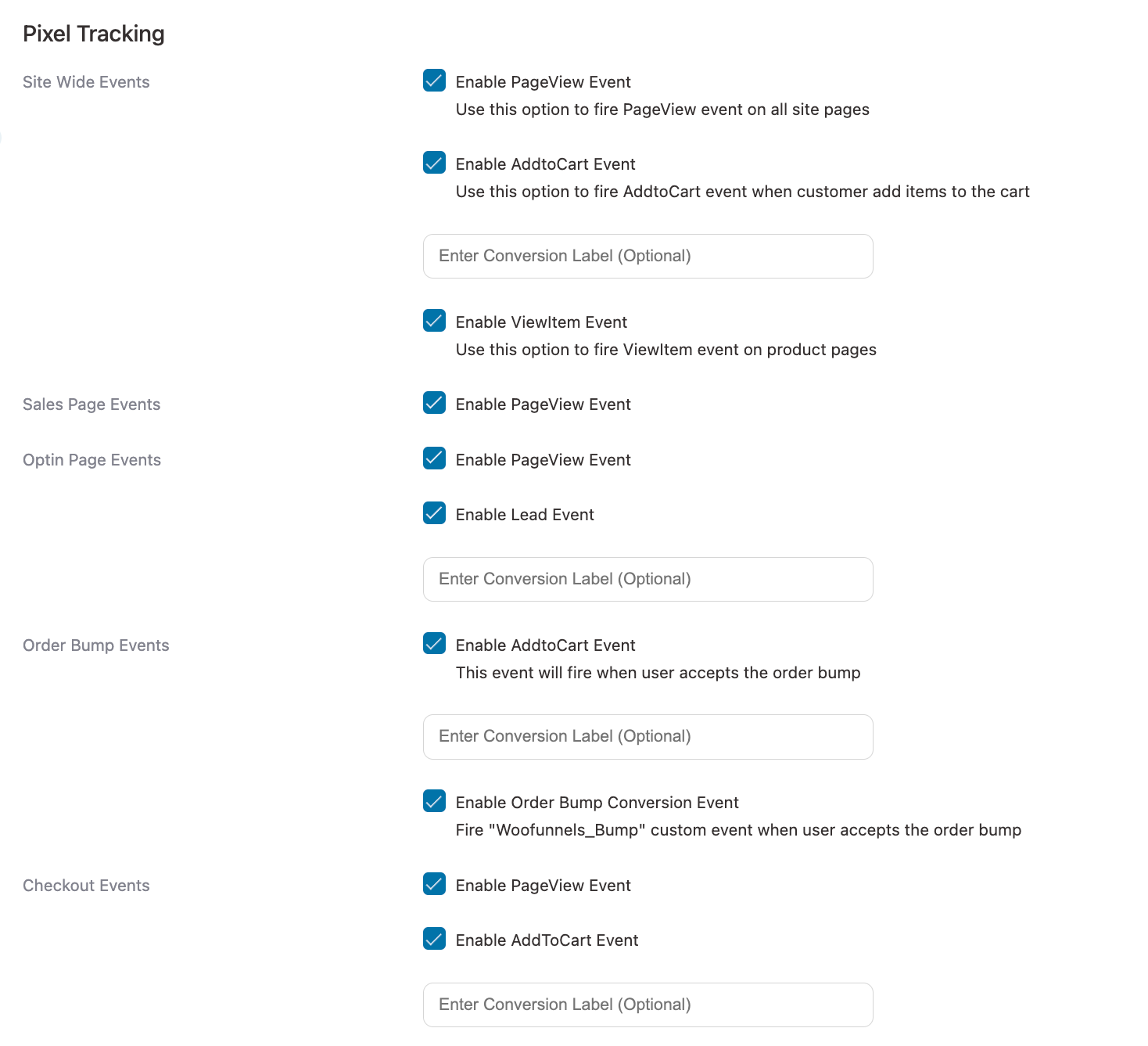
Click on 'Save Changes' once done.
This way you can successfully enable WooCommerce Google Ads conversion tracking on your store.
How to Test Google Ads Conversion Tracking in WooCommerce?
To test the Google Ads conversion implementation on your website, use Google Tag Assistant.
Here’s how you can do it:
Step 1: Add the domain to Google Tag Assistant
Go to Google Tag Assistant and click on the 'Add domain' button.
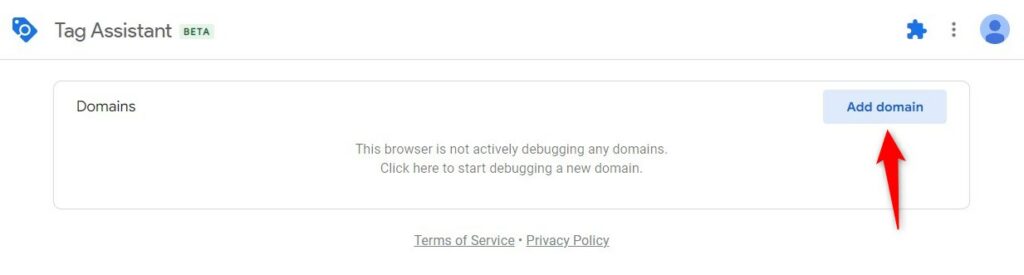
Enter your website’s URL and hit 'Connect'.
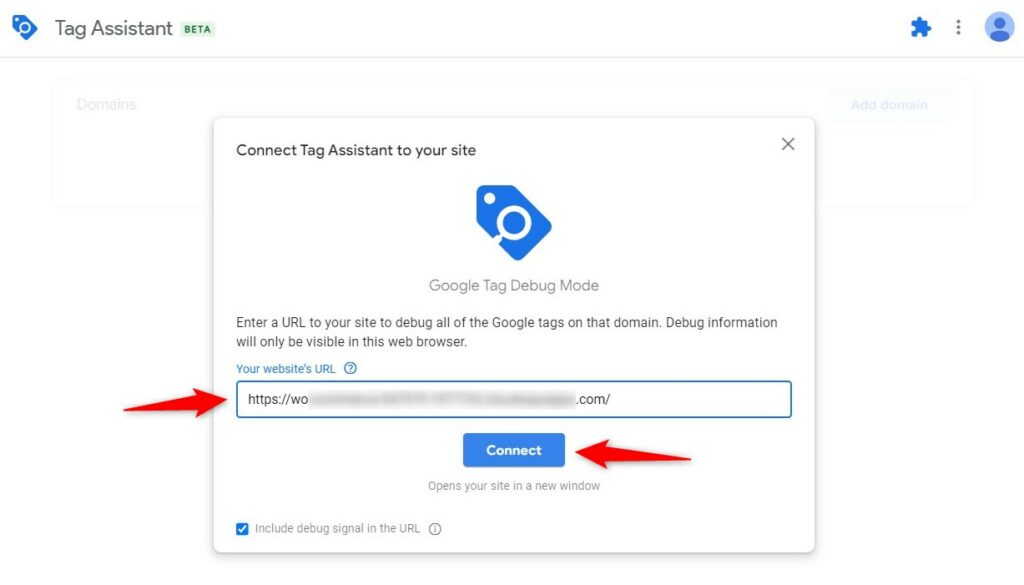
It’ll successfully connect and open up the website on another tab in your browser.
Click on 'Continue'.
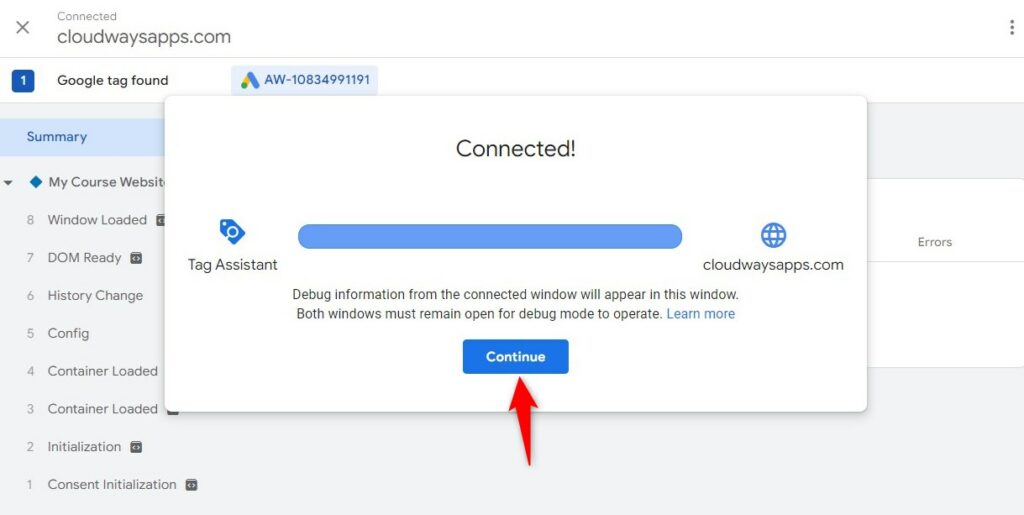
From there, you can interact with your website and see all the events being fired on the Tag Assistant.
Step 2: Interact with your website and see fired events in Tag Assistant
Now, we’ll verify the Google Tag implementation by interacting with the website.
Go to your product’s catalog, view, or add any item to your cart.
Viewing an item and adding it to the cart
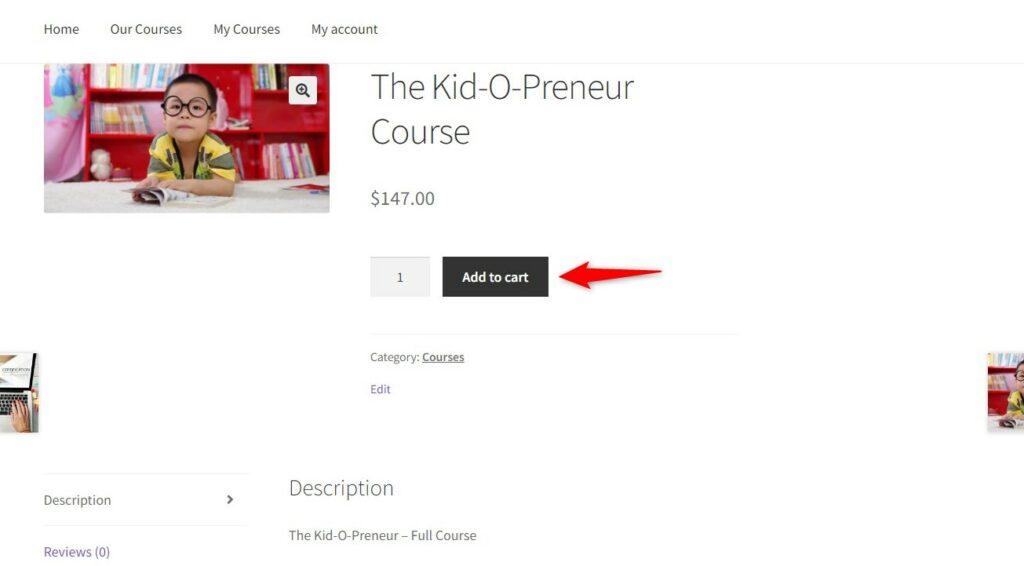
These are the events that get captured:
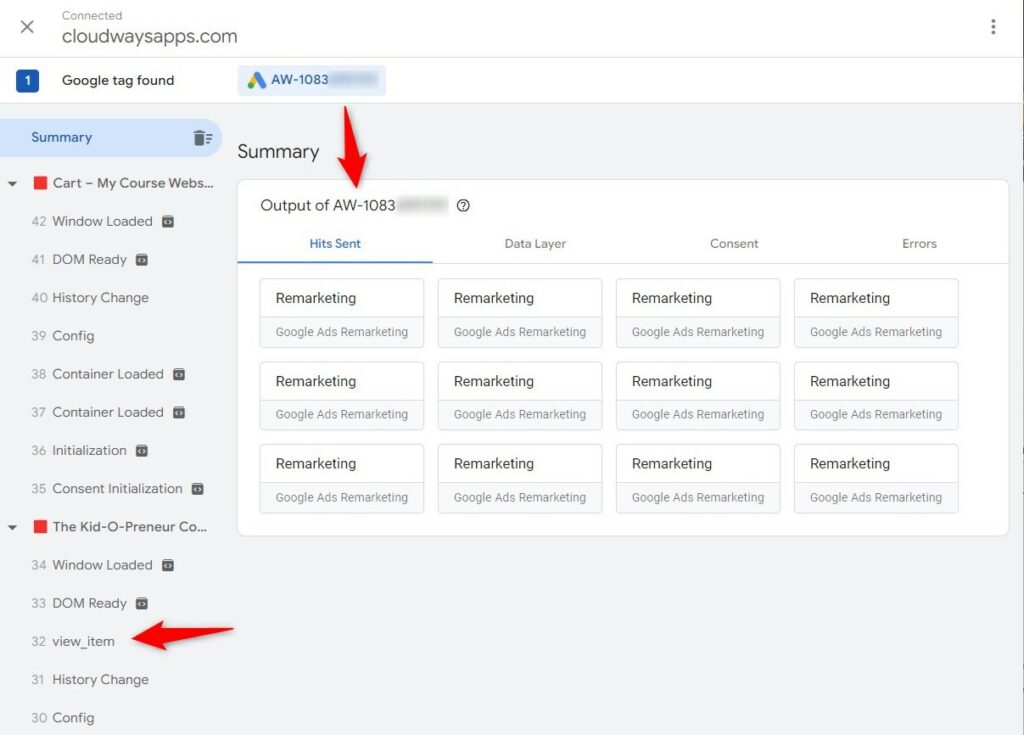
As you can see, it shows various events related to the product you view and adds it to the cart.
To see more details about any event, click on the block, and a sliding window will appear with all the details:
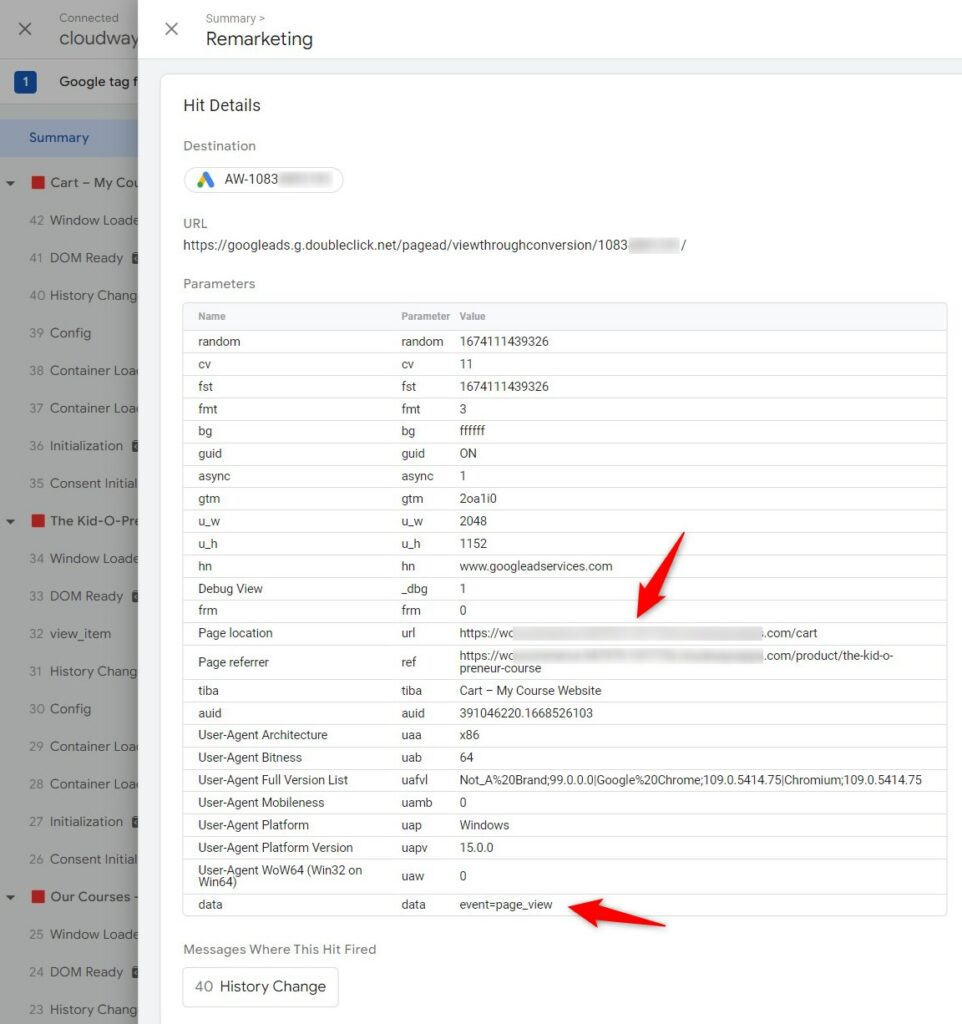
As you can see, the product details, page URL, platform, system details, etc., are for this page view event.
Initiating the checkout and making a purchase
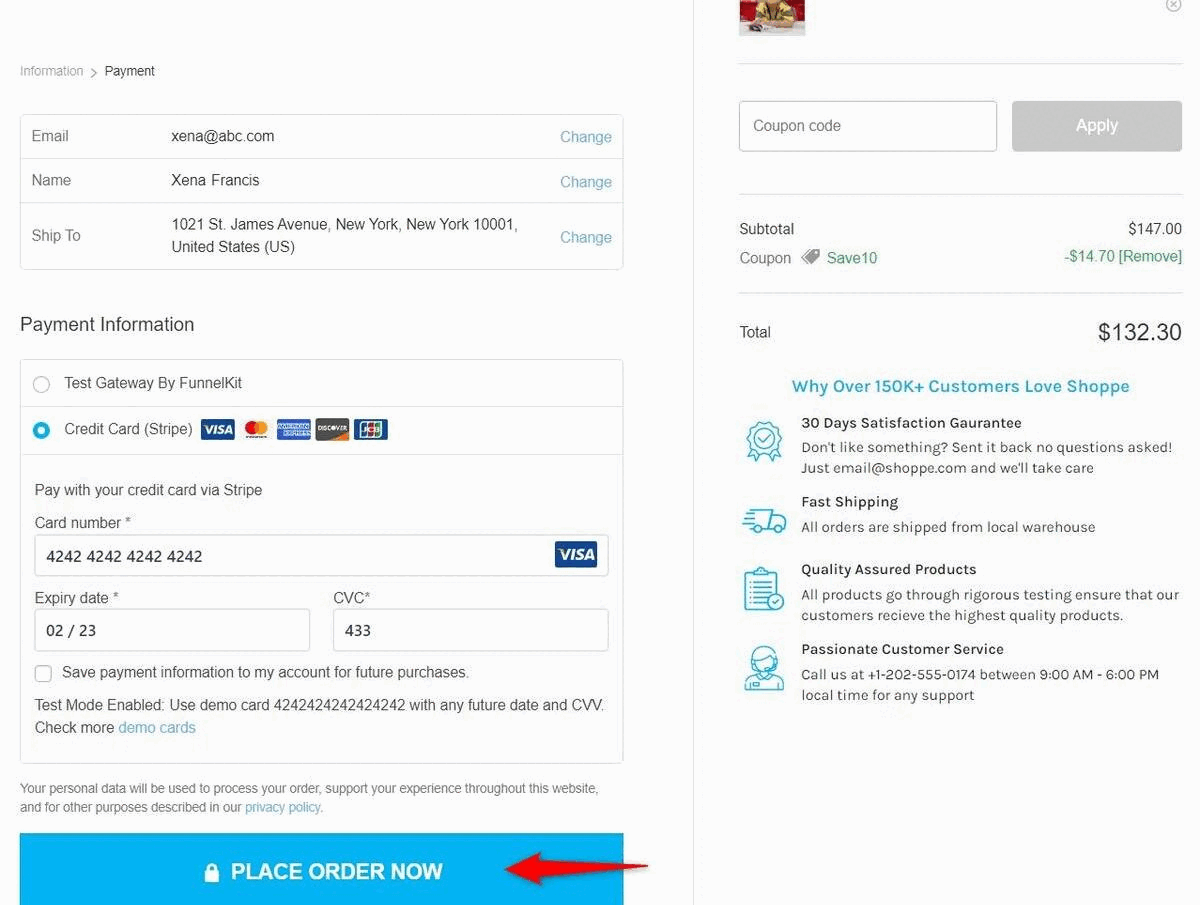
Now, proceed to the checkout and make a test purchase by filling in all the details on the checkout form.
Once done, you’ll reach the order confirmation page and see these events in the previous tab.
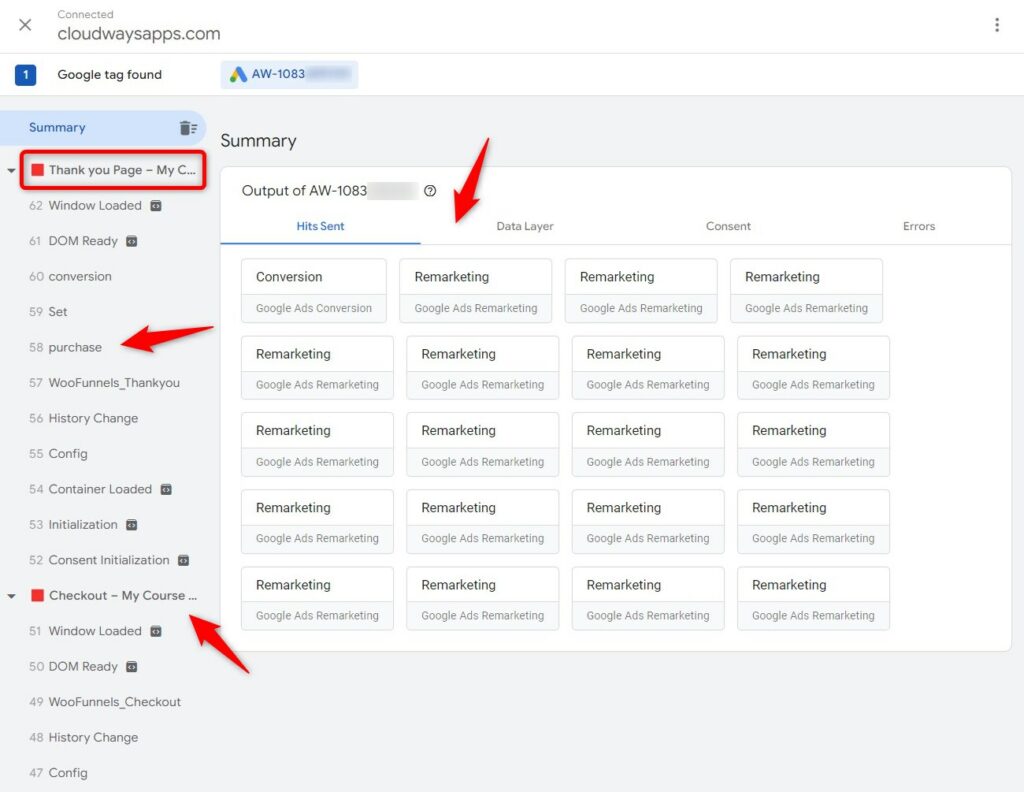
As you can see, events such as Checkout, Page View, Purchase, and Thank You page have been fired.
Since all the events were successfully fired, Google Ads is effectively tracking conversions in your WooCommerce store.
This is how you can test your Google Ads conversion implementation on your WooCommerce website.
Frequently Asked Questions (FAQs) Related to WooCommerce Google Ads Conversion Tracking
Here are some common questions users asked about tracking conversions from Google Ads to WooCommerce:
You can manage your conversion actions and values by going to the 'Conversions' section under the 'Tools and settings' menu from the Google Ads dashboard.
You can edit settings or add new action values based on your requirements.
You can track Google Ads conversions in WooCommerce using FunnelKit Funnel Builder for free.
All you have to do is enter your conversion ID, label, and turn on the events to track. Check out this post for detailed instructions.
FunnelKit Funnel Builder deeply integrates with Google Ads. This means you don’t have to add any code - just create a conversion action in Google Ads and paste the conversion ID as well as the label here.
If you’re not getting any Google Ads conversions, there is a chance that you have not correctly embedded the code into your website. There’s also a probability that ad blockers or browser restrictions prevent the tracking.
That’s why we recommend the free version of FunnelKit Funnel Builder as the most effective WooCommerce conversion tracking plugin that integrates perfectly with Google Ads.
Make sure to temporarily disable ad blockers and test the tracking.
No, you don’t need any separate plugins like PixelYourSite or Conversion Tracking Pro to track site-wide events.
FunnelKit Funnel Builder is the best WooCommerce Google Ads conversion tracking plugin to help you easily track site-wide event conversions.
Maximize Your Google Ads ROI with Seamless WooCommerce Conversion Tracking
There’s no doubt that Google Ads brings relevant traffic to your website.
However, if you want to measure the ROI of your campaigns, you need to enable Google Ads conversion tracking on your website.
This way, you’ll be able to track new purchases, cart abandonments, lead signups, and optimize your ad campaigns further.
To add Google Ads conversion tracking to your WooCommerce store, you can’t get a better tool than FunnelKit Funnel Builder.
FunnelKit is the most powerful sales funnel builder for WordPress and has deep integration with Google Ads.
It enables you to create high-converting checkout pages and sales funnels, and also track conversions from Google Ads to your WooCommerce website.
Furthermore, FunnelKit’s site-wide event-tracking ability lets you track users’ activities right from when they land on your website.
Don’t leave your ad dollars to guesswork. Elevate your WooCommerce store with FunnelKit Funnel Builder today and unlock the true potential of your Google Ads campaigns! 🚀

Editorial Team
November 3, 2025The default WooCommerce thank you page does the bare minimum. It confirms an order, and that’s it. But it has the potential to do so much more for your business....

Editorial Team
October 17, 2025Want to sell your LearnDash courses using WooCommerce and accept payments seamlessly through gateways like Stripe, PayPal, or Apple Pay? As WooCommerce experts who’ve built and optimized hundreds of course...

Editorial Team
October 13, 2025Want to increase your WooCommerce revenue without spending more on ads? The answer lies in WooCommerce upsells, which are powerful offers that encourage customers to buy premium versions or add...






