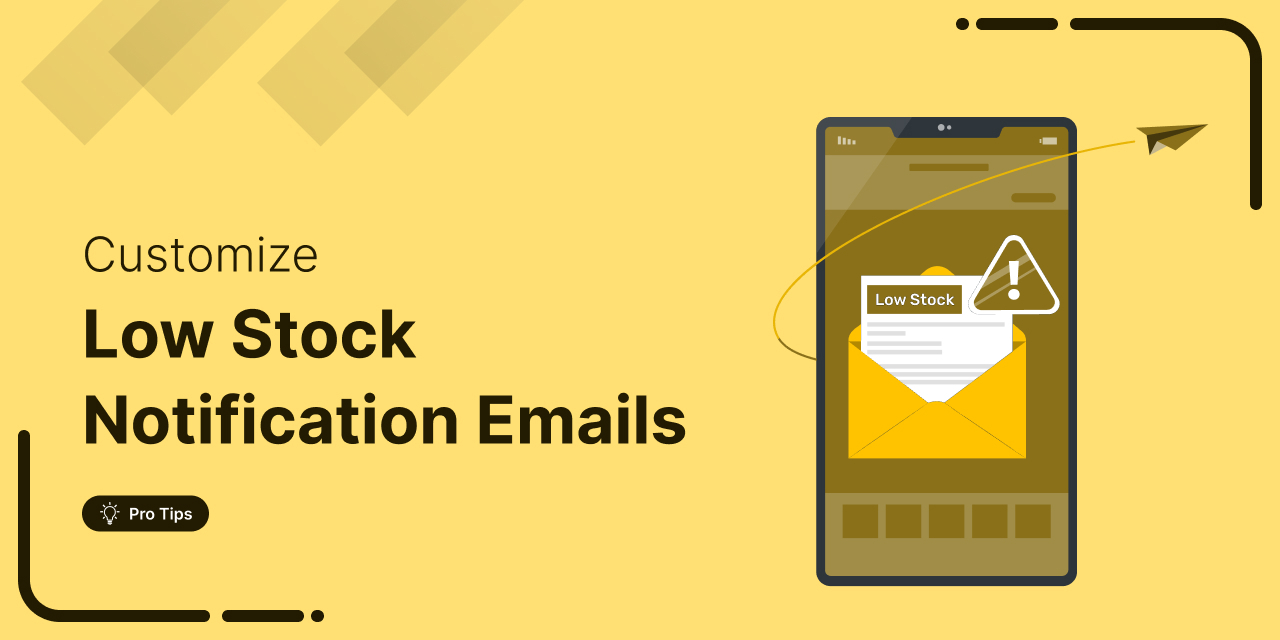
Are you constantly stressing about running out of your best-selling products and missing out on sales?
Setting up and customizing WooCommerce low stock notification emails can really help your online store.
These alerts ensure you stay on top of your inventory, so you’ll always know when it’s time to restock.
In this article, we'll walk you through how to easily set up these notifications and customize them to fit your needs.
Ready to keep your shelves stocked and your customers happy?
Let’s dive in!
Short on time? Watch the video 👇
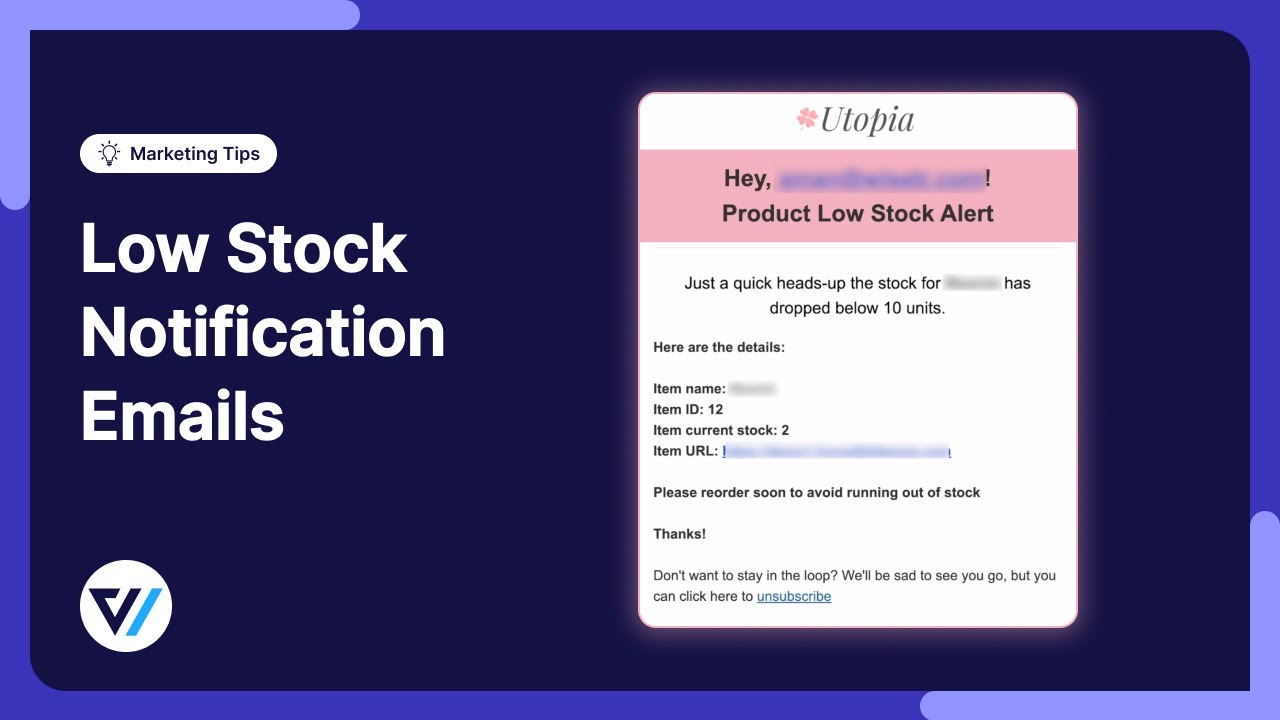
Table of Contents
- 1 What are WooCommerce Low Stock Notification Emails?
- 2 Why Low Stock Notification Emails Are Important?
- 3 Method 1: Default Options For Sending Low Stock Email Notifications
- 4 Method 2: How to Set Up WooCommerce Low Stock Notification Emails
- 5 5 Best Practices for WooCommerce Low Stock Notification Emails
- 6 Frequently Asked Questions (FAQs) Regarding WooCommerce Low Stock Emails
- 7 Ready to Ensure a Seamless Shopping Experience with Proactive Stock Alerts?
What are WooCommerce Low Stock Notification Emails?
WooCommerce low stock notification emails are automated alerts that notify store owners when a product’s stock is running low.
These emails keep you informed about inventory levels, allowing you to restock products before they sell out. This ensures your store remains stocked and always ready for customers.
Here’s a preview of the low stock and out of stock emails that WooCommerce sends to the users.
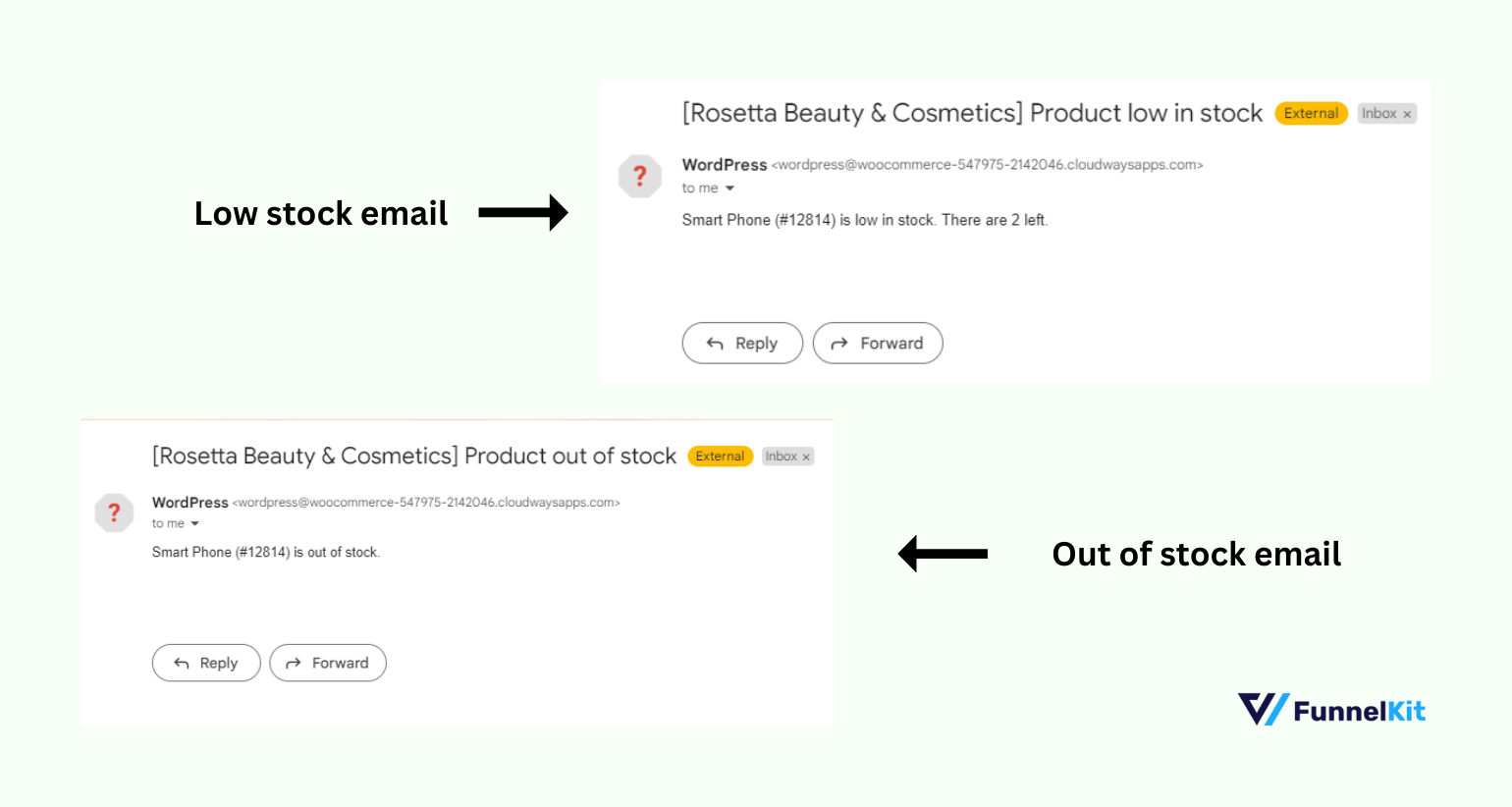
This helps you avoid running out of stock and ensures customers can always purchase their favorite iPhone Pro Max case from your store.
Why Low Stock Notification Emails Are Important?
Running an online store means keeping your products in stock is crucial, but it’s easy to lose track when things get busy.
That’s where WooCommerce low stock notification emails come in handy. These alerts give you a heads-up when you’re running low on a product, so you can restock before it’s too late.
Here’s why these notifications are a must-have for store owners who want to keep sales steady and customers happy:
1. Prevent losses from stockouts
Stockouts can be a major setback for any online store. When you run out of a popular item, you miss out on immediate sales and potentially lose future business if customers turn to competitors.
Low stock notification emails give you a timely reminder to reorder products before they sell out, helping you keep your best-sellers available and your sales steady.
2. Automate your inventory management
Manually keeping an eye on your inventory can be tiring and time-consuming. Low stock alerts make it easier by automatically tracking your stock levels for you.
These emails let you know right away when your stock gets low, so you can quickly restock with just a few clicks. This not only saves you time but also helps you keep better control over your inventory.
3. Enhance the shopping experience
A good shopping experience is important for keeping customers happy and coming back. When customers visit your store, they expect to find their favorite items available.
By using low stock notifications, you can make sure your shelves are always filled, so customers aren’t disappointed.
This simple step helps build trust and encourages shoppers to return to your store again and again.
4. Use low stock alerts for smarter marketing
Low stock alerts aren’t just useful for managing inventory—they can also help drive marketing strategies. For example, you can create a sense of urgency by promoting items that are almost sold out.
When customers see that stock is limited, they’re more likely to purchase quickly, boosting sales and moving products faster.
5. Maintain strong relationships with suppliers
Good relationships with suppliers are crucial for keeping your business running smoothly. Low stock notifications give you a heads-up to place orders on time, ensuring suppliers can meet your needs without any last-minute stress.
By regularly restocking before you run out, you show that you’re reliable. It can strengthen your partnership with suppliers and even lead to better service and deals.
Method 1: Default Options For Sending Low Stock Email Notifications
To customize the WooCommerce low stock email notification, navigate to WooCommerce>Settings>Products>Inventory.
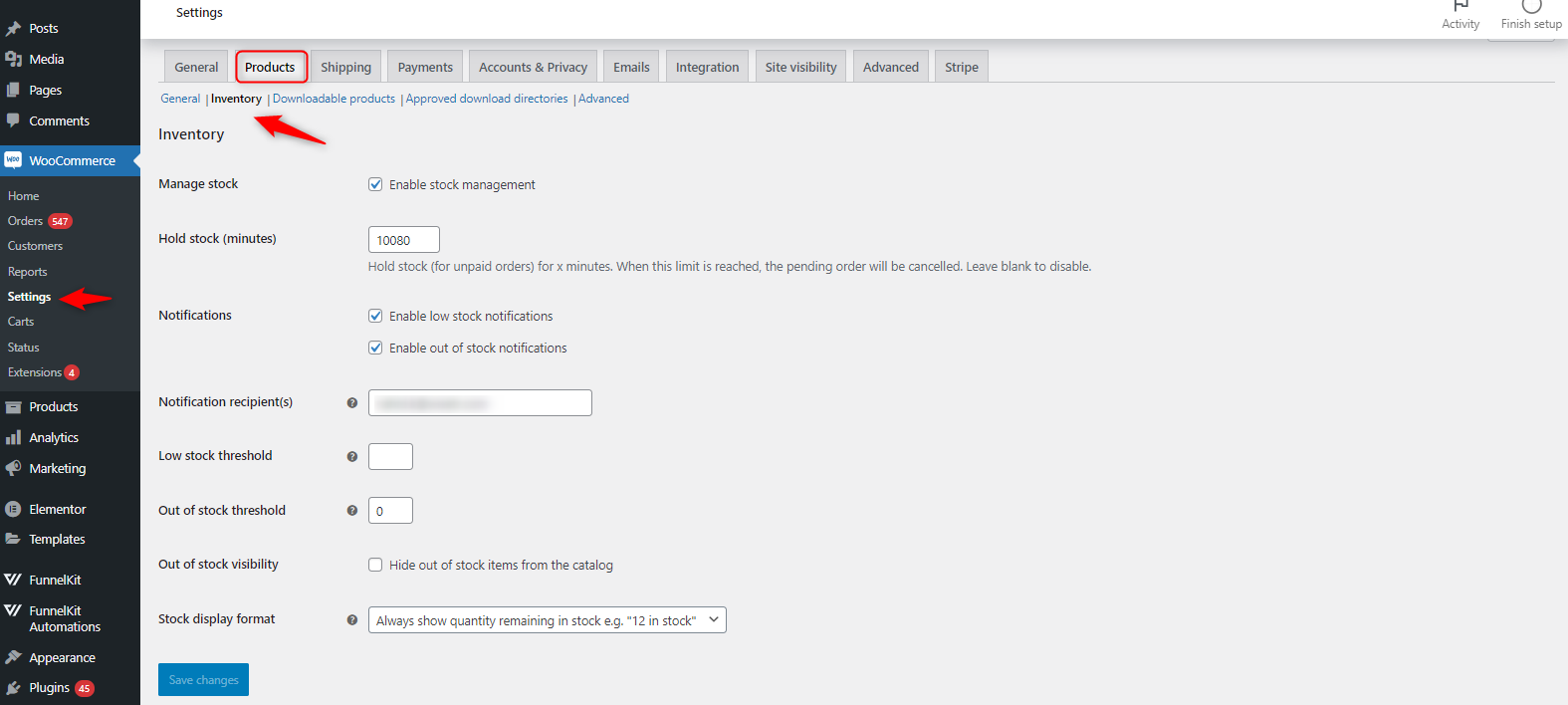
Here, you need to configure some settings:
- Enable the manage stock: It will enable you to manage the product stock
- Hold stock: Keep it the same as it’s
- Notification recipient: Provide the email address where the low stock email notification will be sent.
- Stock threshold: Set the low stock and out of stock threshold
- Out of stock visibility: Disable or enable the visibility for the out-of-stock items in your store
- And the stock visibility format
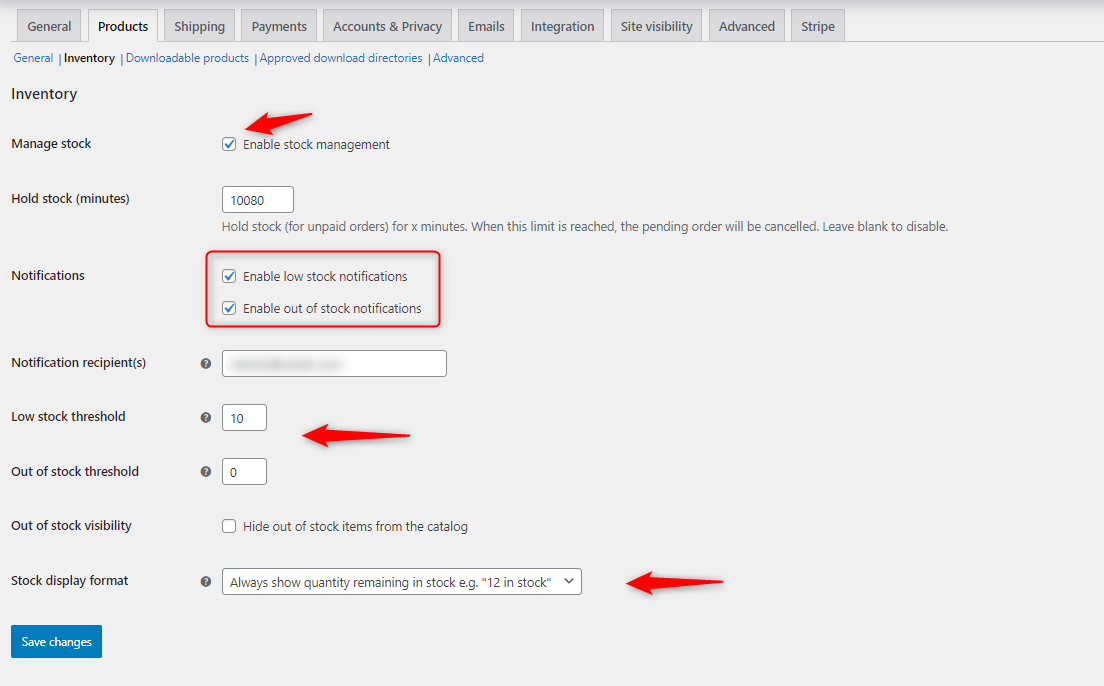
Here’s the email notification for the low stock product, which is sent by WooCommerce by default.
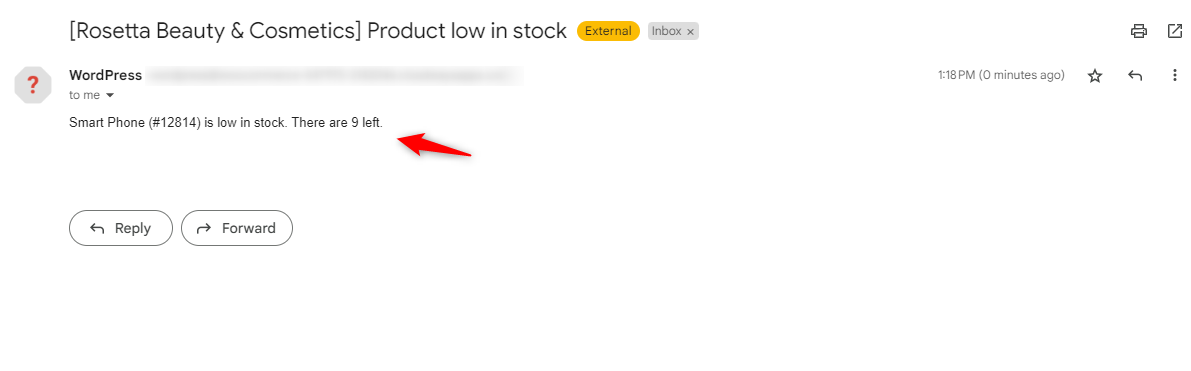
Here’s the email for out-of-stock products.
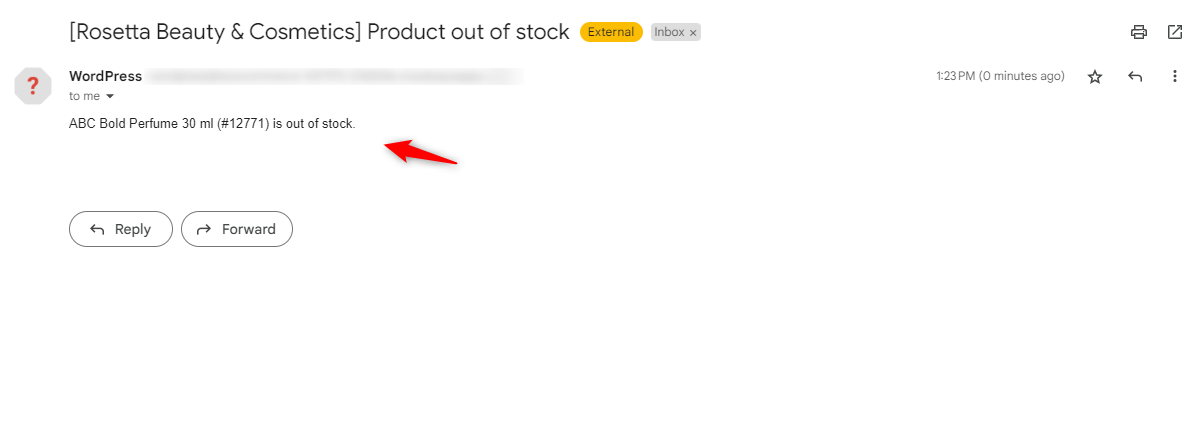
The default WooCommerce low stock and out of stock email notifications are functional, but they lack flexibility, which can be limiting for store owners.
Here’s why the default settings may not be enough:
- No options for customization: With the default settings, you’re stuck with the standard email template, which may not align with your brand’s style or voice.
- Lack of personalization: The default emails are generic and don’t offer personalized messaging. Store owners might want to include specific product information, or links for quick reordering.
- Limited functionality: The default system doesn’t allow for advanced features like sending notifications to multiple recipients, segmenting products for different alerts, or setting conditions based on stock levels.
- Less marketing opportunities: Customizing these emails with urgent messaging, discount offers, or restocking updates can turn them into powerful marketing tools, something the default template can’t do.
Therefore, sticking with the default settings may not be enough to meet their growing needs. Here’s how to choose an alternative.
Method 2: How to Set Up WooCommerce Low Stock Notification Emails
Now, let’s walk through how you can easily set up and customize WooCommerce low stock notification emails right from your WordPress site.
For this tutorial, we’ll be using FunnelKit Automations. It’s a great tool for automating tasks, helping you save time, boost sales, and manage your customers more effectively.
Also, you can also customize all sorts of WooCommerce emails, from low stock notifications to order confirmations, making sure every email reflects your brand and communicates exactly what
It can also integrate with popular CRMs and other marketing tools.
If you’d like, you can check out the video below to learn more about all the features and options FunnelKit Automations - the WooCommerce CRM has to offer.👇
It has both the free (lite) and premium versions. We're going to use its premium version to take advantage of its advanced features.
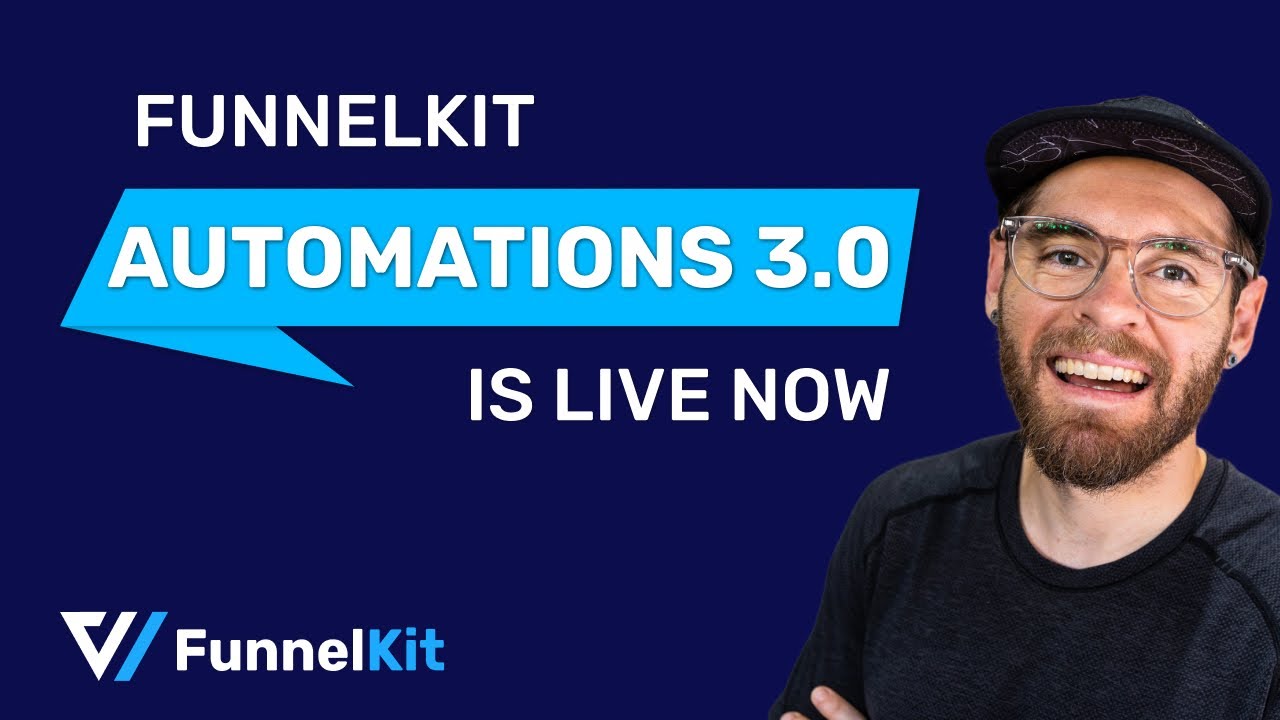
Before you start, do make sure to install and activate FunnelKit Automations on your WordPress site.
Now let’s get started with the process!
Step 1: Create an automation
First, navigate to FunnelKit Automations > Automations and click on the “Create Automation” button.
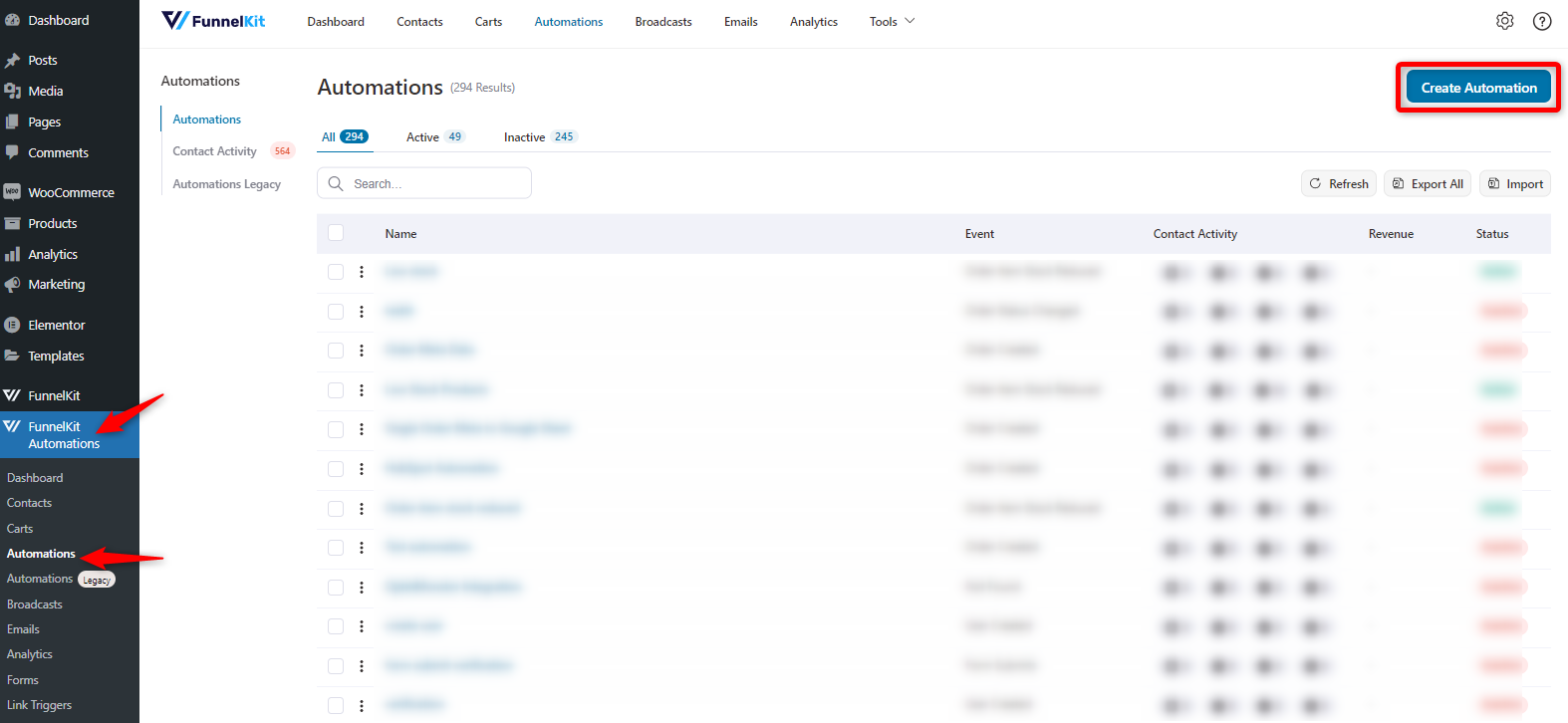
Next, you’ll find all the automations here. So we’re going with the “Scratch”.
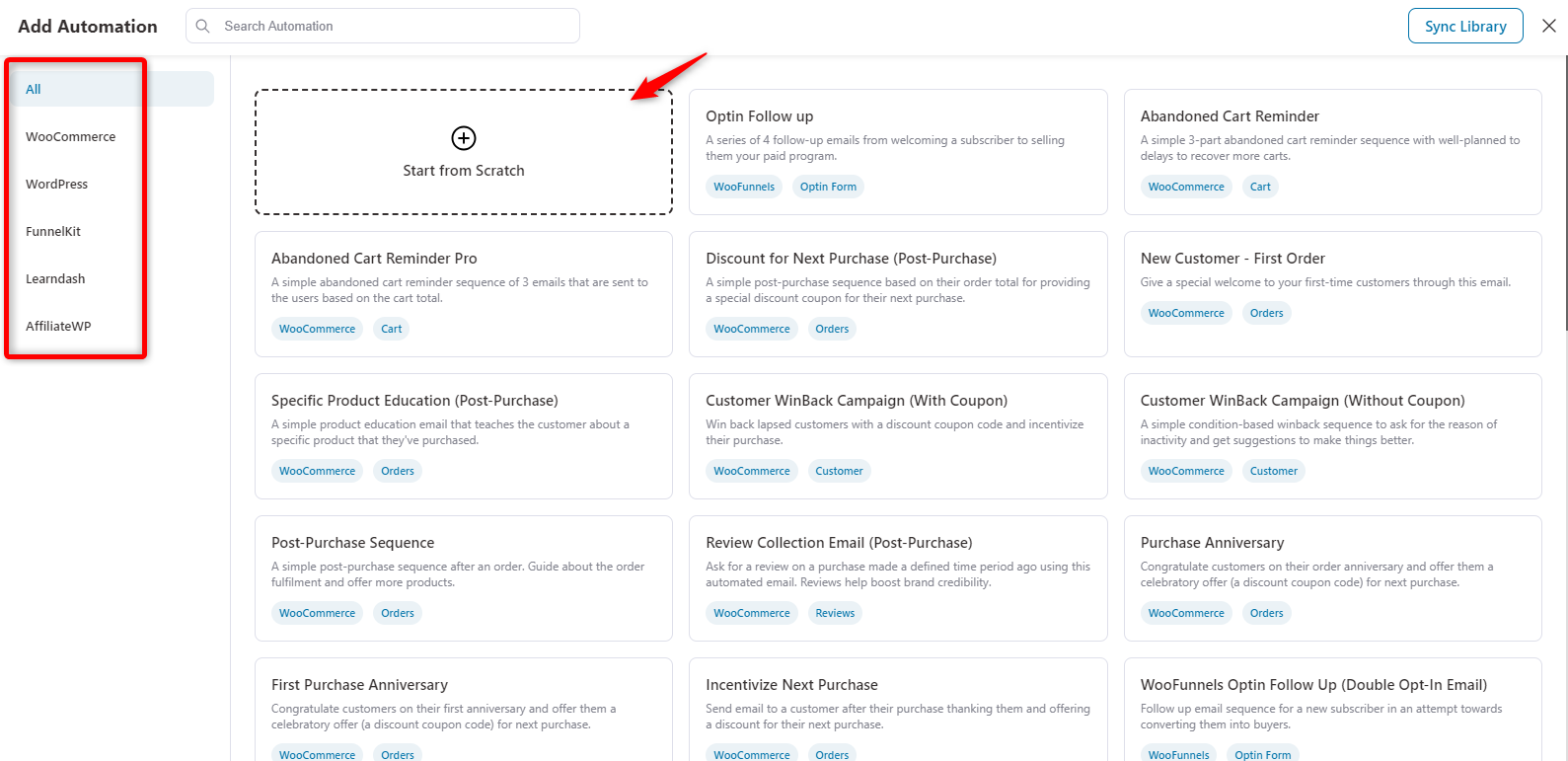
Provide a name to the automation. And then click on the “Create” button.
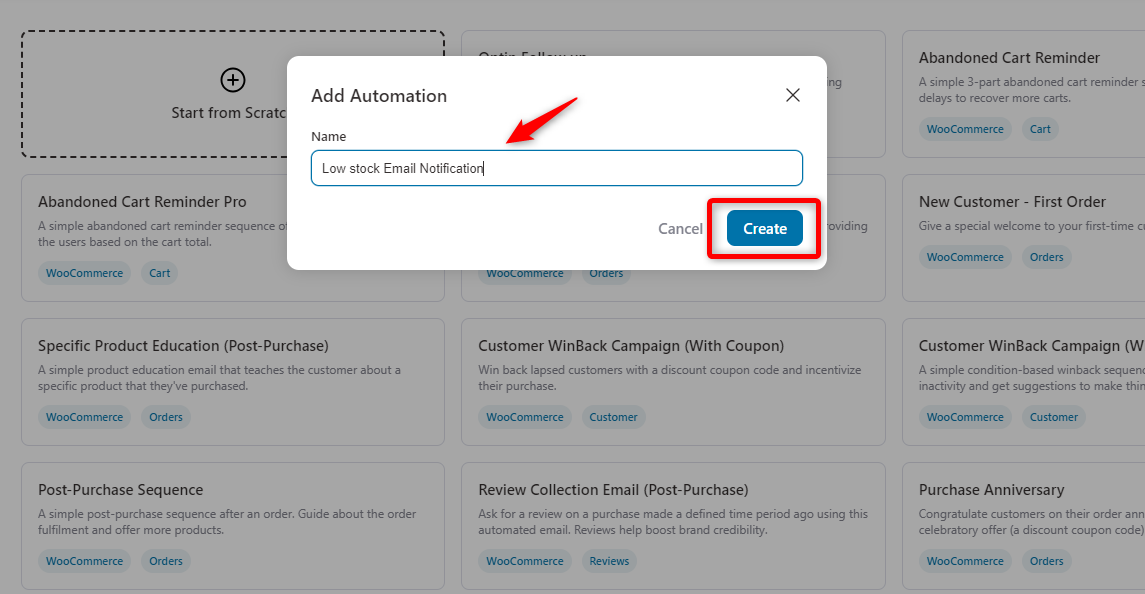
Step 2: Add the "order item stock reduced" event
Here, click on “select the event”.
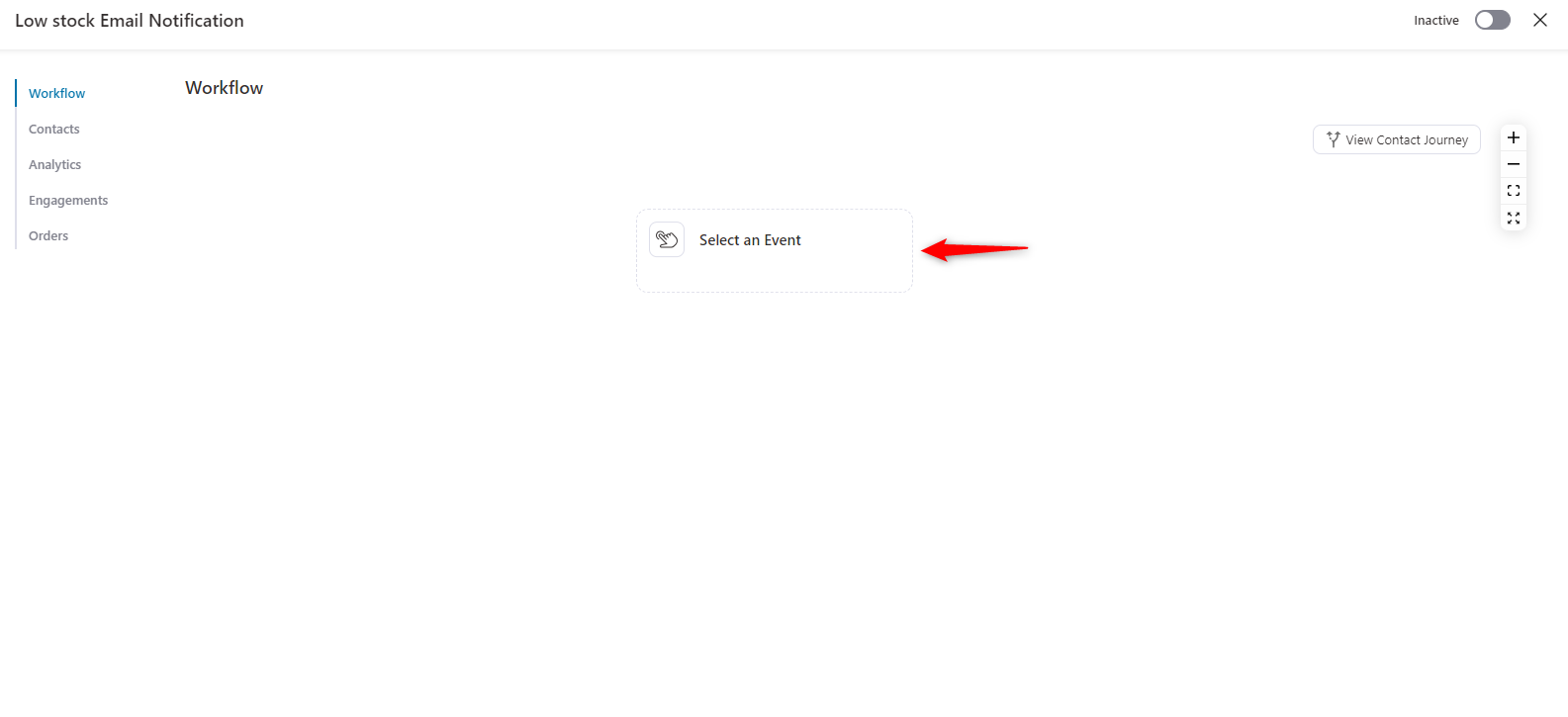
Under WooCommerce, select the “Order Items Stock Reduced.” event. And then click on the “Done” button.
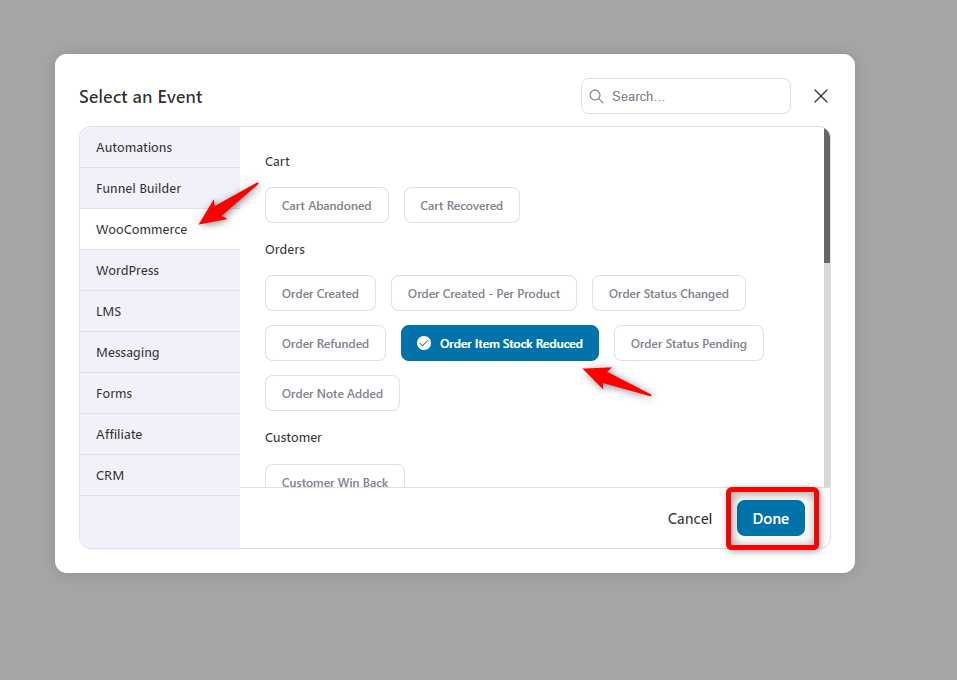
Now select the contact run “multiple times” and enable it for the current active contacts. And then hit the “Save” button.
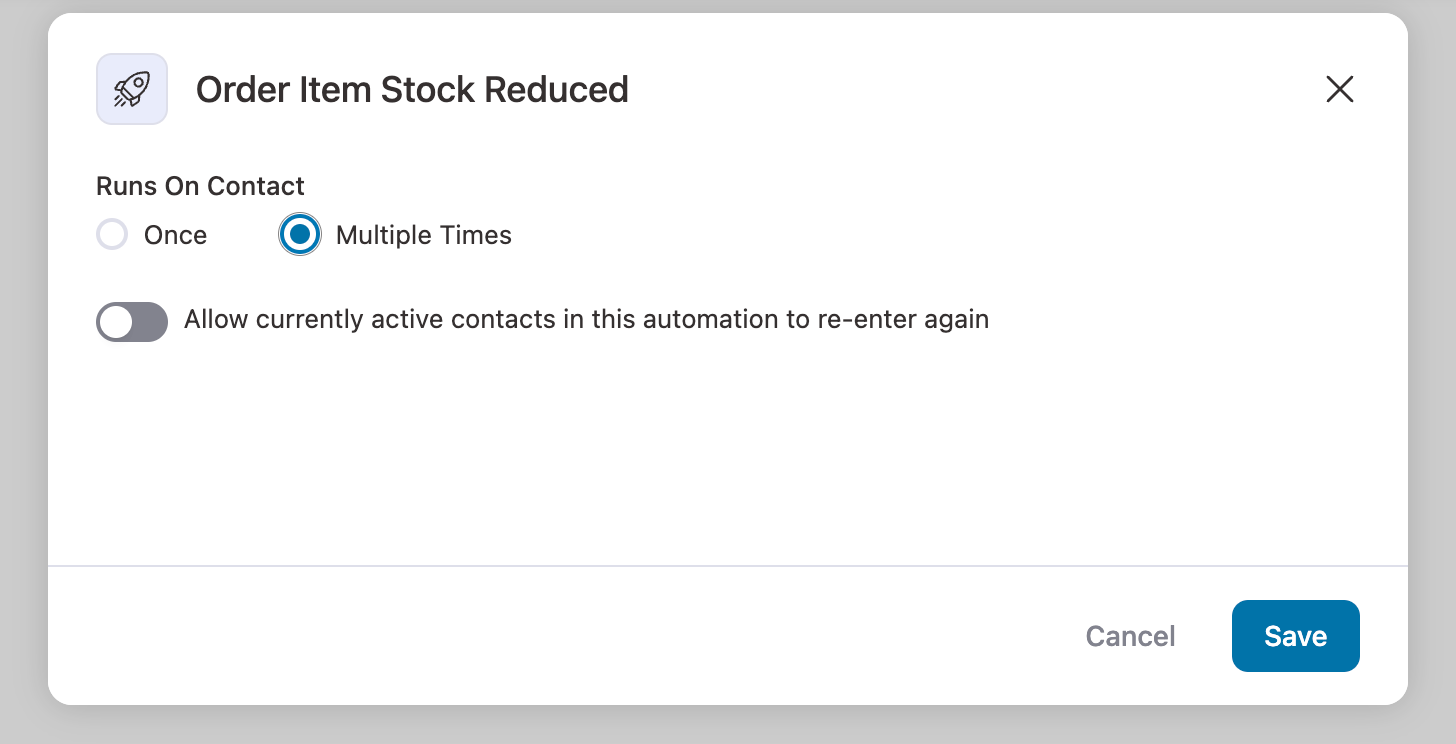
Step 3: Set up the low stock threshold condition
Next, we’re going to set a condition to trigger the low stock email event.
Let’s say we’ll set the minimum product stock to 10. This means when the amount of the product goes down to 10, the low stock email notification will trigger and send an alert to the admin.
Let’s see how to do that. For instance, we’ll create a condition by clicking on the (+) icon. And then click on the “Condition”.
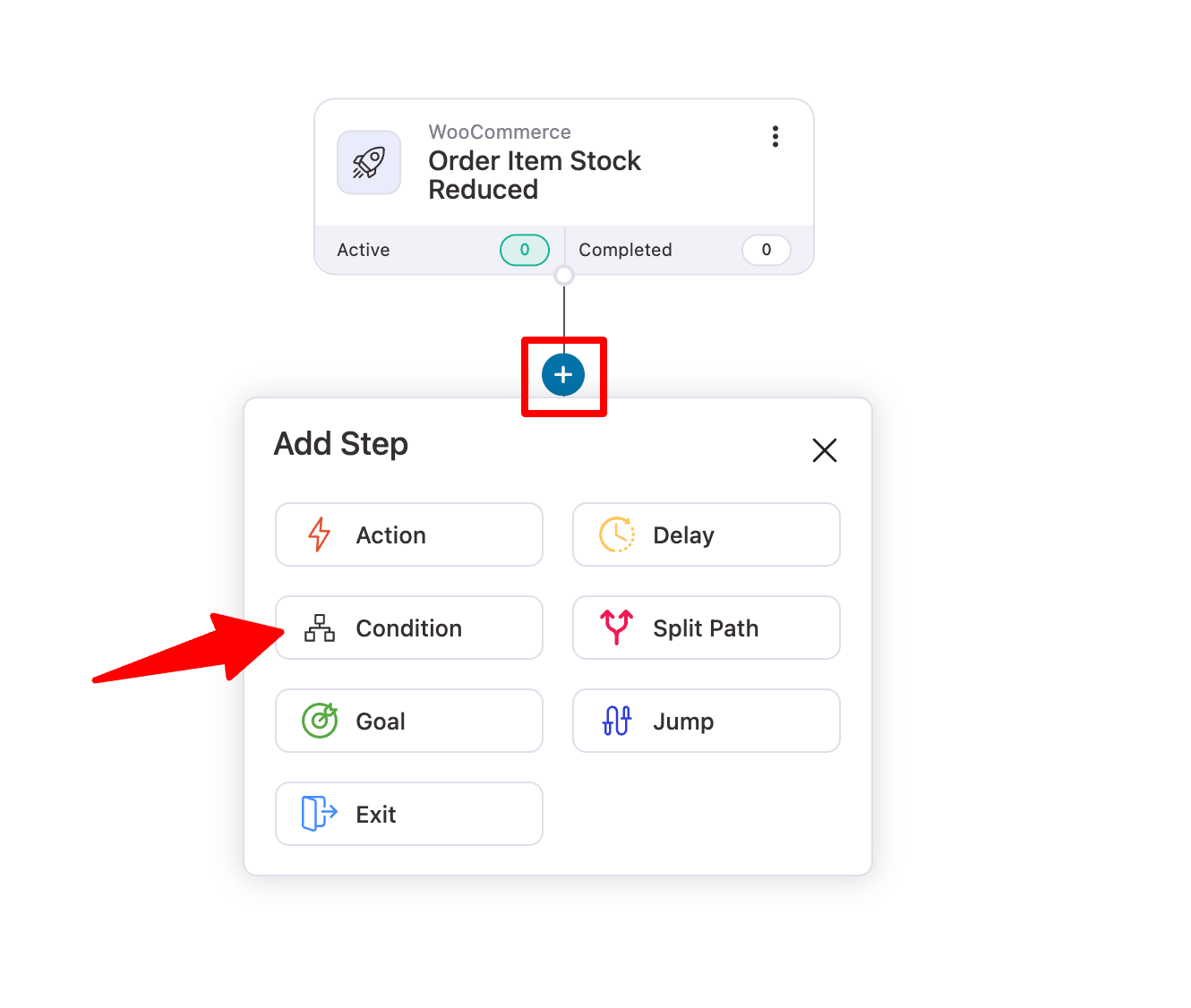
Here, click on the add new condition. And then product>product stock.
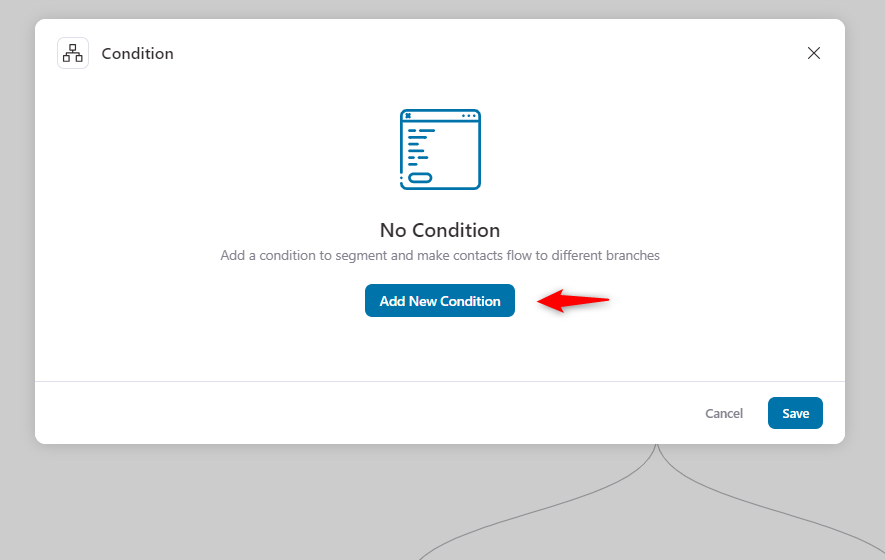
Then, choose the product stock “is less than” and set the amount to 10.
Hit save once you’re done.
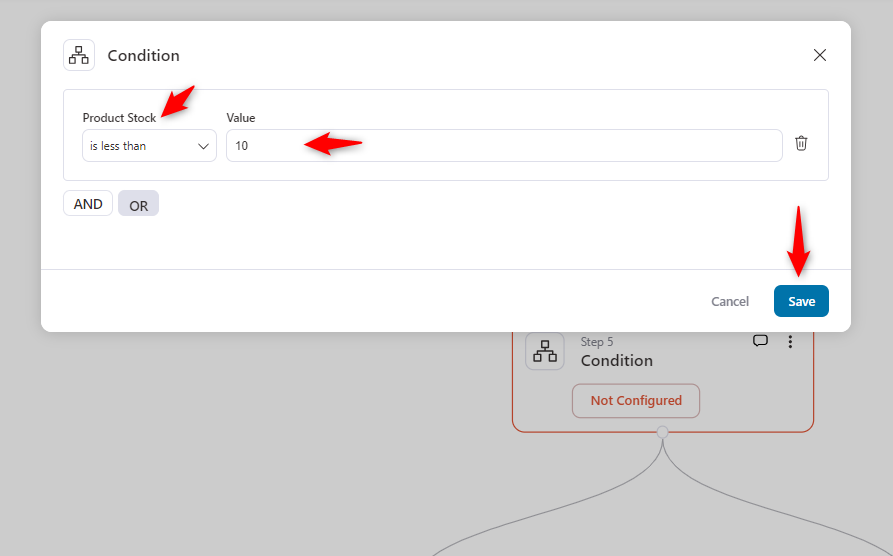
Now if the criteria match the condition, you can send an email notification. For that, click on the plus (+) icon and set the action.
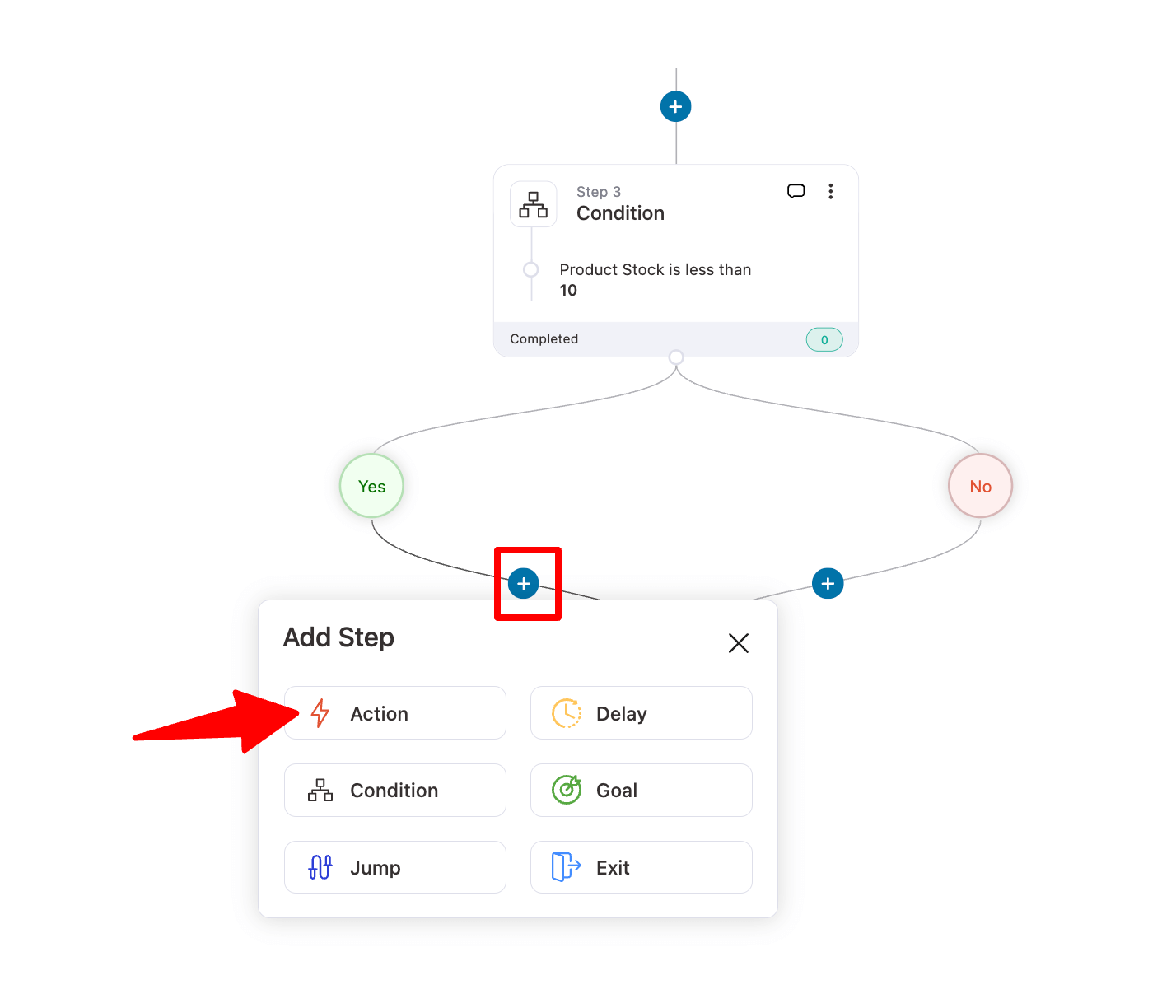
Step 4: Create and customize the email
Under the “Messaging” section, click on the “Send Email” button. And then hit the done button.
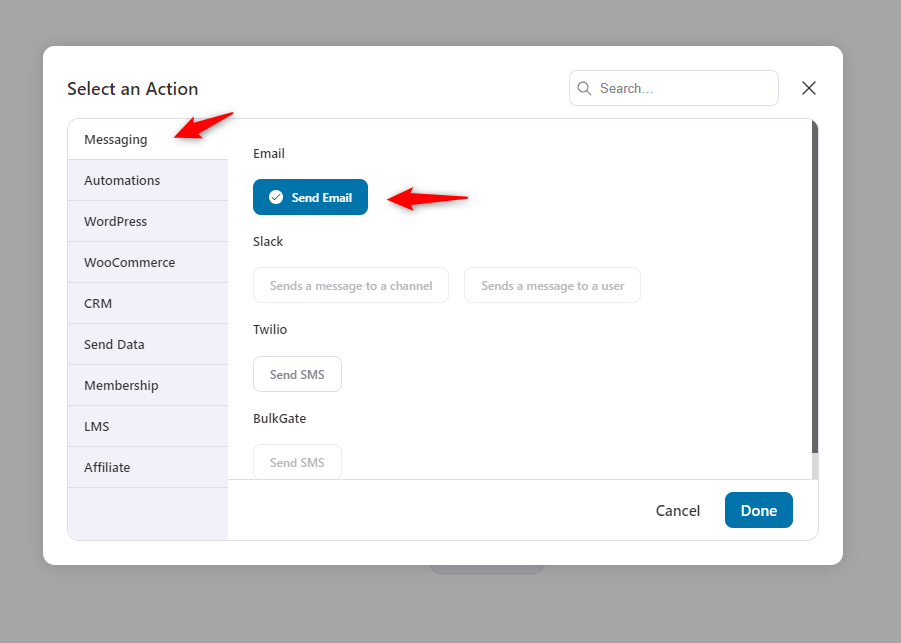
After clicking on the done button, you will need to customize the email.
Like the email address you want to send, email subject line, and preview text.
Provide the email address that you want to send the email to, an engaging subject line, and preview text. From the merge tag icon {{..}}, you can easily find your related tags to use in the email.
For this example, we’ve used the admin email merge tag to automatically send the notification to the admin's email address.
However, you can also add multiple recipients by entering the actual email addresses of your inventory or management team, ensuring everyone who needs to stay informed receives the alert.
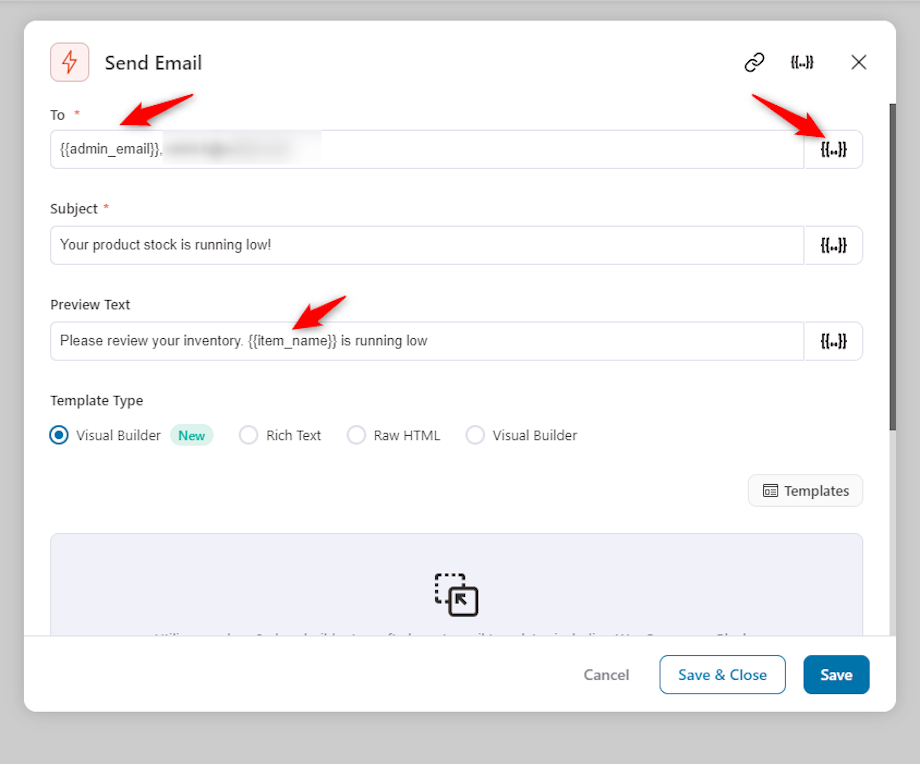
We'll design our email using FunnelKit Automations' enhanced visual builder.
Next, choose the template type “Visual Builder” and then click on the “Edit” button to customize the template.
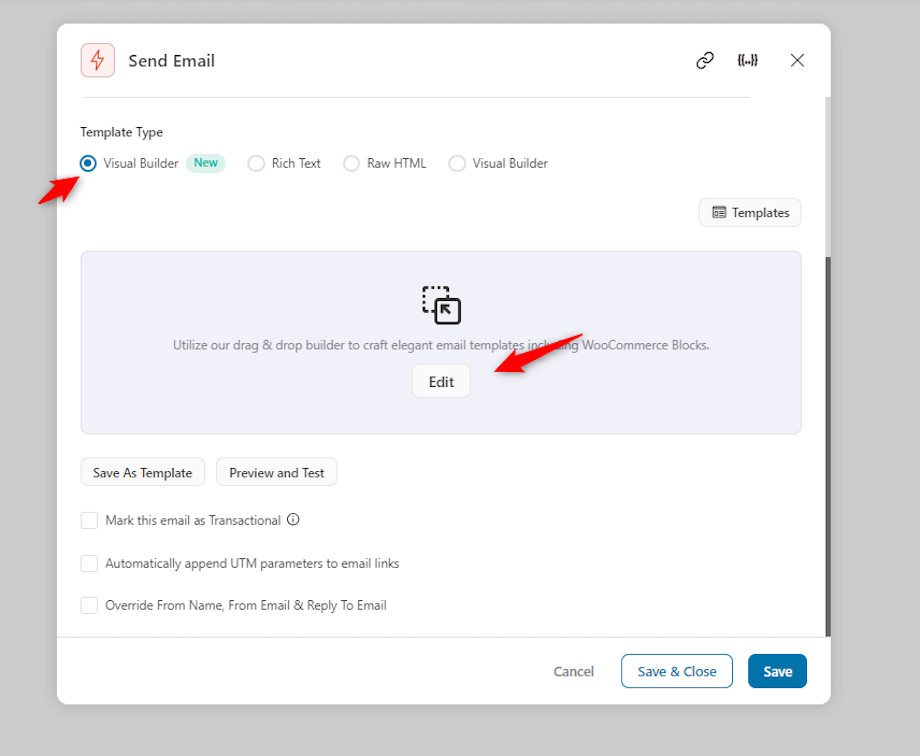
Next, choose the email template to which you want to send notifications for your low-stock products.
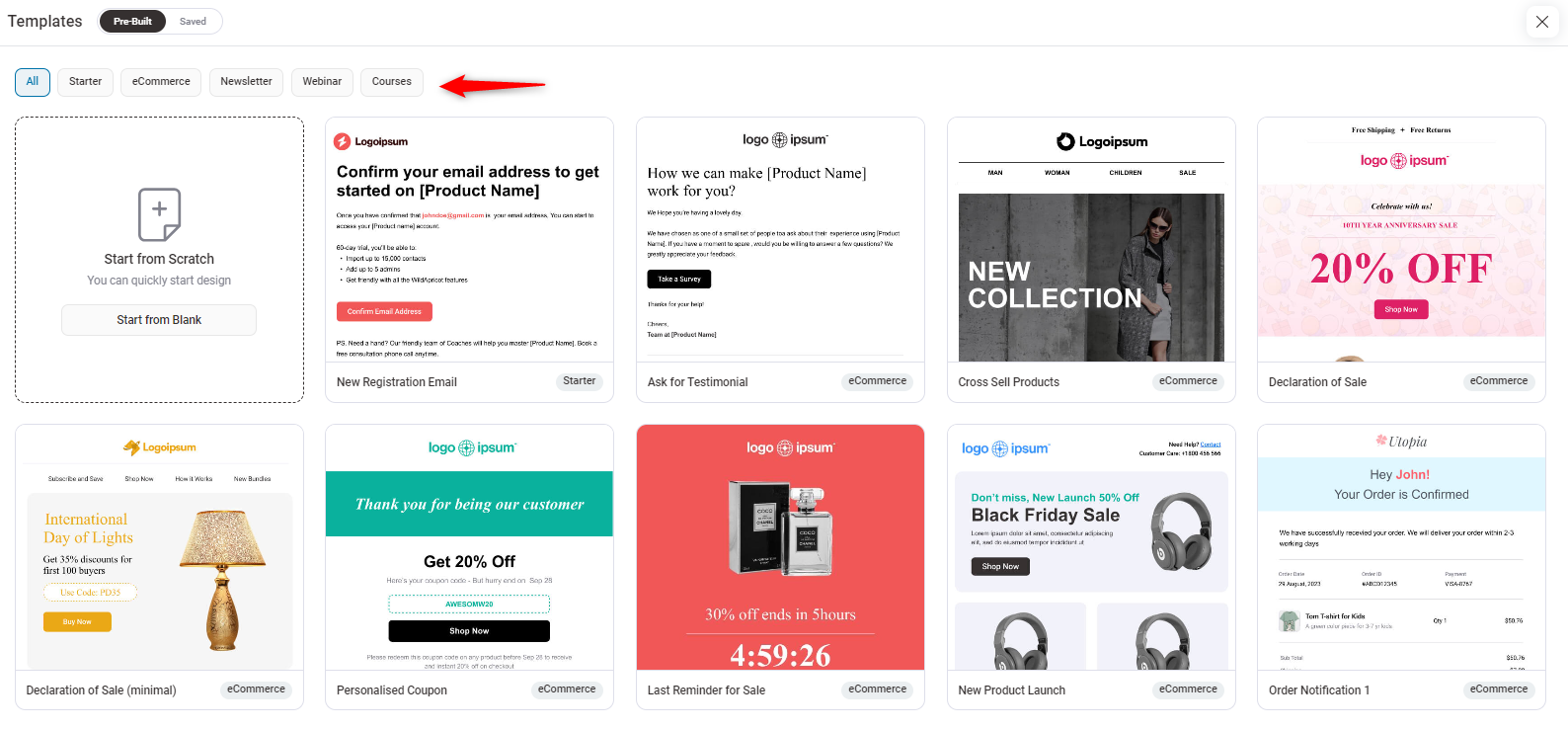
Preview the template that you want to use and then click on the import button.
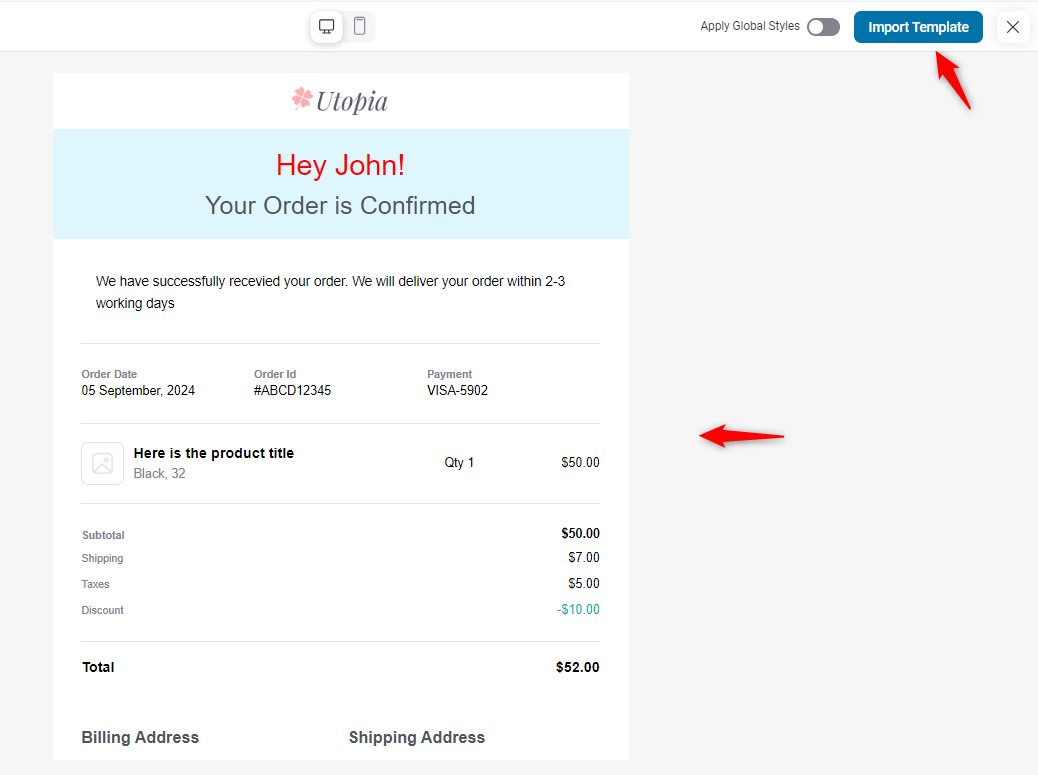
Here, you can customize the email template. Click on each section and you’ll get an editing interface on the left screen to edit the section.
Like the screen below, we’ll add our business logo. And the related options for editing the logo are here. Like the position, auto width, alt-tags, border-style, radius, and padding.
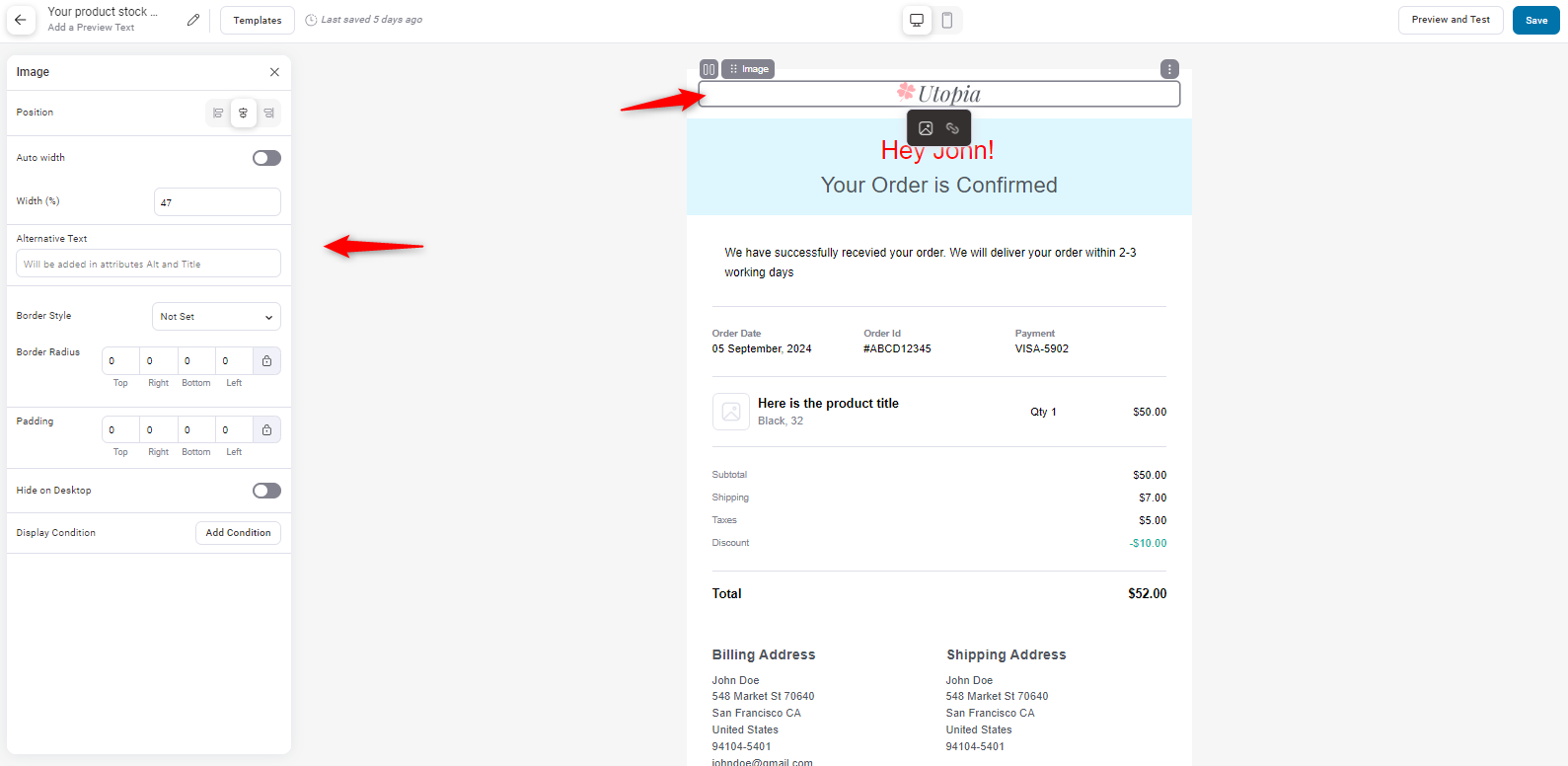
Also, you can delete or duplicate any section if you want. Click on the marked area and you’ll get the option for it. Once you’re done with the customization, save the template. Also, hit on the “Save and Close” button.
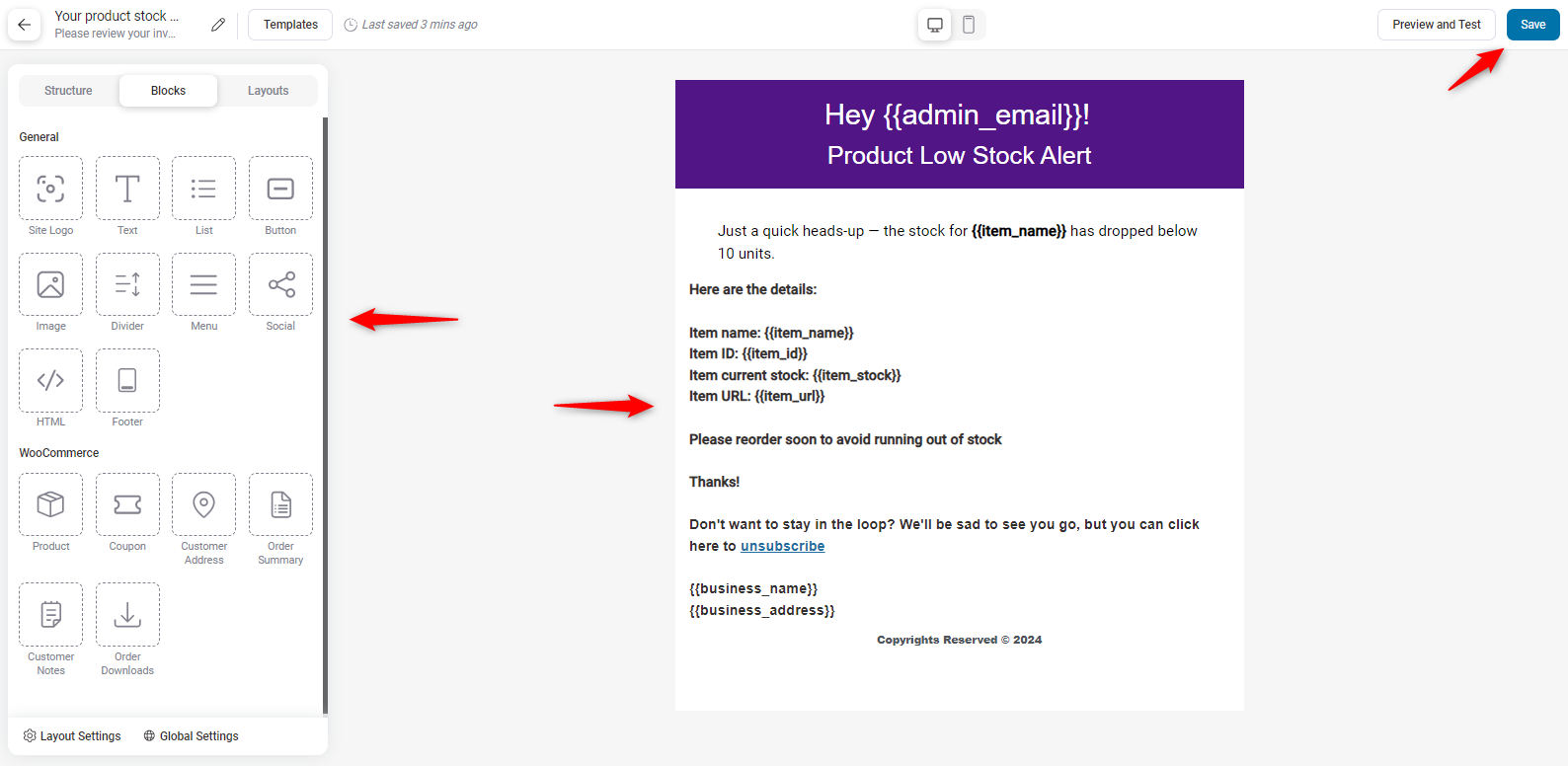
Step 5: Enable and test the automation
One step before running the automation. Enable it from here.
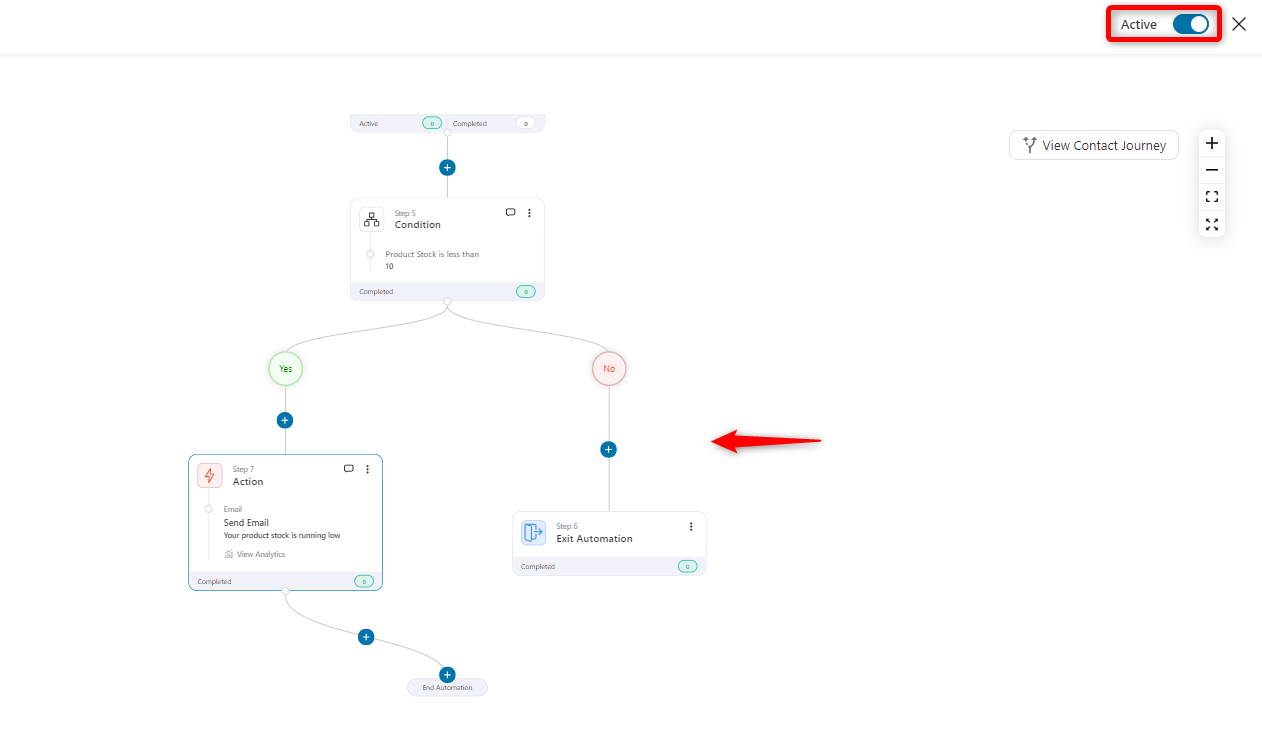
Now test the automation to see whether it works or not.
If your user purchases a product with a stock of under 10, the automated email notification for the low-stock product will trigger. And the store owner or admin will get the WooCommerce low stock email notification.
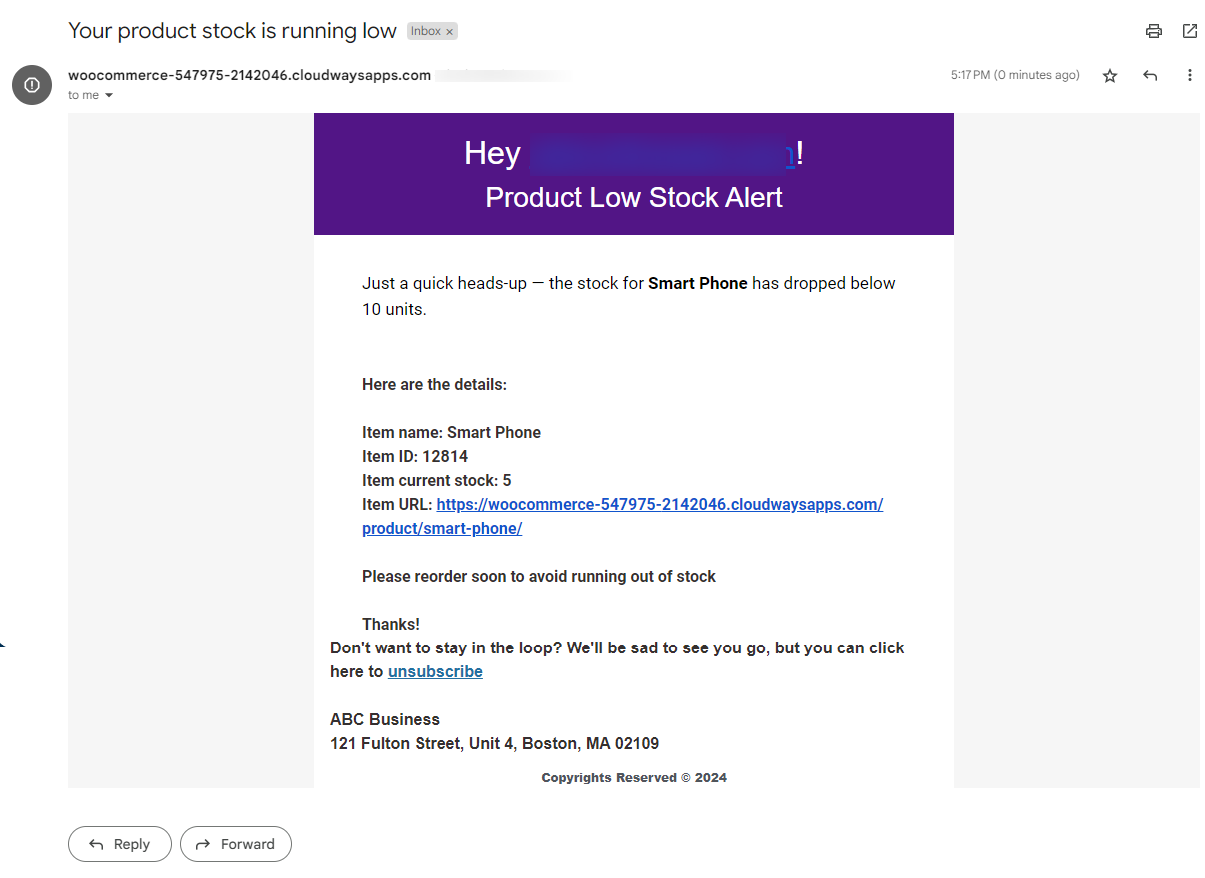
So you can see the product stock is down to 7. And this is where the email was triggered to the admin to restock.
This is how you can send custom low stock notification emails in your WooCommerce store.
5 Best Practices for WooCommerce Low Stock Notification Emails
Setting up low stock email notifications is a great start, but to maximize their effectiveness, it’s important to follow the best practices.
These tips will help you make sure your notifications are accurate, timely, and useful, so you can keep your inventory in check and your customers happy.
1. Set low stock alerts based on sales data
Don’t just guess when to set your low stock alerts. Look at your sales data to see how quickly certain products sell out.
For example, if a product usually sells 10 units per week, set your low stock alert to trigger when you have about 15 units left. This way, you have enough time to reorder before running out.
2. Personalize your low stock emails for action
Make sure your low-stock emails aren’t just generic alerts. Customize them with specific details like the product name, current stock level, and a direct link to reorder.
This makes it easy to take action right away and keeps your inventory well-stocked.
3. Regularly review and adjust your stock alert levels
As your business evolves, so should your stock alert levels. Take time to regularly review and adjust these settings based on new sales trends, seasonal demand, or changes in your product lineup.
This ensures your alerts stay relevant and effective.
4. Segment products for targeted notifications
Not all products need the same low stock alert thresholds. Segment your inventory and set different alerts for different types of products.
For example, use higher thresholds for fast-moving items and lower ones for products for slow-sellers. This helps you prioritize your reordering efforts where they matter most.
5. Test and optimize your notification system
Don’t just set your notifications and forget them. Regularly test your system to make sure alerts are working as expected.
You might need to adjust settings or improve the email content. Testing and optimizing ensure that your notifications are always helpful and reliable.
By following these best practices, you can make sure your WooCommerce low stock notifications work efficiently and keep your store running smoothly.
Frequently Asked Questions (FAQs) Regarding WooCommerce Low Stock Emails
1. How do I set up low stock notifications in WooCommerce?
To set up low stock notifications in WooCommerce, follow these steps:
- Go to WooCommerce settings: Navigate to your WordPress dashboard, then go to WooCommerce > Settings.
- Access inventory settings: Click on the Products tab, then select Inventory.
- Set stock threshold: In the inventory settings, you’ll see options to set thresholds for low stock and out of stock notifications. Enter the number at which you want to be notified when your stock is running low (e.g., 10 units).
- Enable notifications: Make sure to check the box next to Enable low stock notifications and add the email address where you want the alerts to be sent.
- Save changes: Once you’ve set everything up, click Save changes to apply the settings.
While WooCommerce provides a basic low stock notification setup, the default email interface can feel plain and limited in design.
For a more professional and customized experience, you might want to use a tool like FunnelKit Automations.
With FunnelKit, you can create personalized emails, design templates, and fully automate your low stock alerts. It’s a great way to make your emails look more polished and align them with your brand.
2. Why am I not receiving low stock notifications in WooCommerce?
Here are a few reasons why you might not be receiving low stock notifications in WooCommerce:
- Notifications are disabled – Ensure that the low stock notification option is enabled in WooCommerce settings.
- Incorrect email address – Double-check that the email address for notifications is correct.
- Email filtering issues – Notifications might go to your email’s spam or junk folder.
- Stock threshold not set properly – The low stock threshold may not be set correctly, preventing the alerts from triggering.
- Conflicts with plugins – Some plugins or custom code might interfere with WooCommerce notifications.
- Email server issues – There could be problems with your server’s ability to send emails from WooCommerce.
3. What is the default stock threshold for low stock notifications in WooCommerce?
The default stock threshold for low stock notifications in WooCommerce is 2 units. This means WooCommerce will send you a low stock notification when the product inventory drops to 2 items unless you customize the threshold to a different value in the settings.
4. Are there plugins available to enhance WooCommerce stock notifications?
Yes, there are several plugins available to enhance WooCommerce stock notifications, and one highly recommended option is FunnelKit Automations.
It offers greater flexibility and customization compared to the basic WooCommerce notification system.
With this plugin, you can create automated workflows, customize stock alert emails with branded templates, and even set personalized messages for specific products or stock levels.
It allows you to manage your inventory notifications more effectively, ensuring timely reorders and improved communication with your team or suppliers.
This plugin not only improves the look and feel of your notifications but also streamlines the entire process of managing stock levels with more advanced features.
5. Can I send low stock notifications to multiple email addresses in WooCommerce?
Yes, you can send low stock notifications to multiple email addresses in WooCommerce. To do this, go to WooCommerce > Settings > Products > Inventory, and in the Notification recipient field, enter the email addresses separated by commas.
This allows you to notify multiple people, such as team members or suppliers, when stock levels are low.
You can do the same thing in FunnelKit Automations. Inside the email customizer, you can add as many recipients as you want. Just to make sure they are separated by commas.
Ready to Ensure a Seamless Shopping Experience with Proactive Stock Alerts?
Keeping your store stocked and your customers happy doesn’t have to be stressful. By setting up low stock notifications in WooCommerce, you’ll know exactly when to reorder, avoiding those frustrating stockouts.
While WooCommerce’s default notifications work fine, using a tool like FunnelKit Automations lets you customize and automate your emails, making the process even easier.
With proactive stock alerts, you can stay ahead of inventory issues and ensure your customers always find what they need.
It’s a simple way to keep things running smoothly and enhance the shopping experience for everyone.
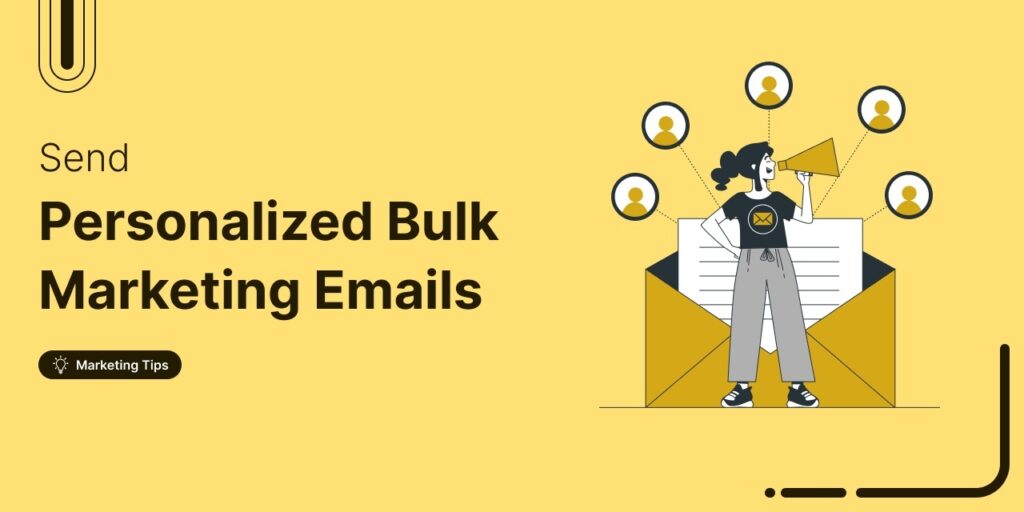
Editorial Team
September 15, 2025Sending individual marketing emails in bulk with WooCommerce can feel challenging. But with the right strategy, it can become one of the most effective ways to grow your store. When...

Editorial Team
July 10, 2025Discover the best WooCommerce plugins to recover abandoned carts and boost your sales. Losing sales to abandoned carts? It’s more common than you realize. Around 70% of shoppers leave without...
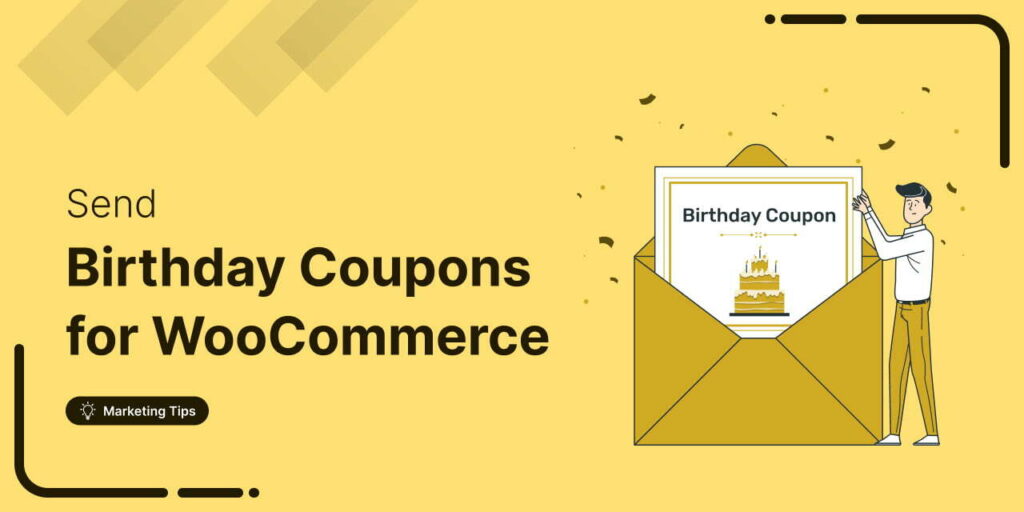
Editorial Team
June 26, 2025Discover how to collect birthdates and share personalized birthday coupons automatically in WooCommerce. Want loyal customers who keep coming back? WooCommerce birthday coupons let you offer personalized discounts or gifts,...






