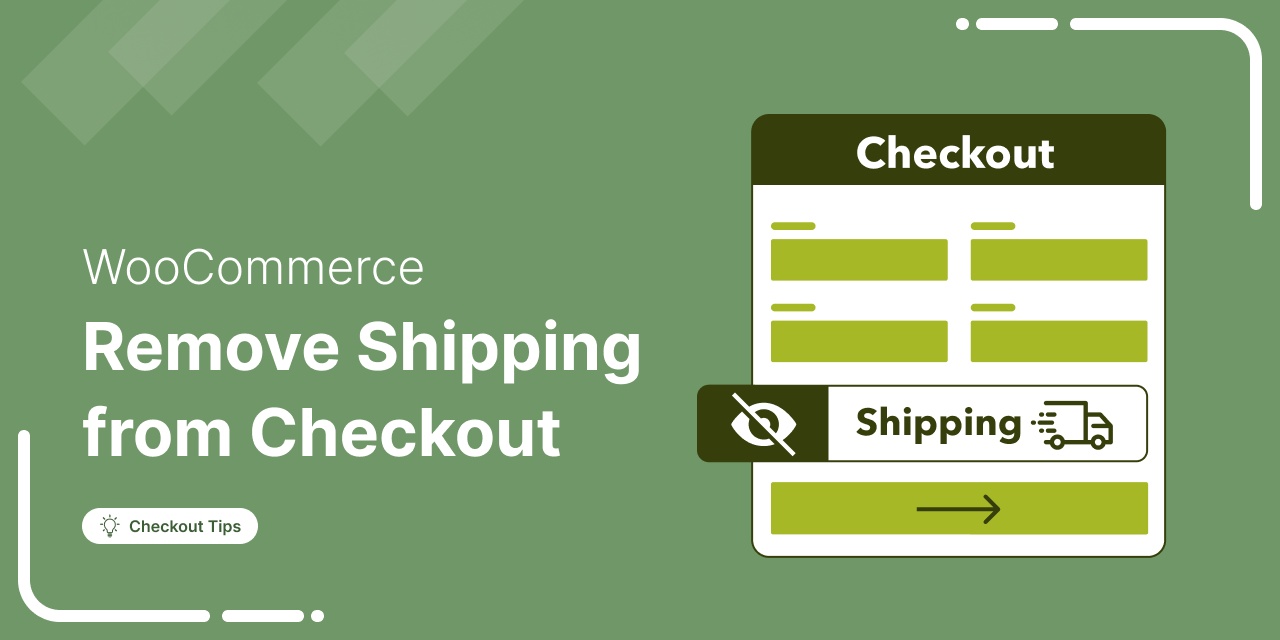
If your WooCommerce products don’t require delivery, showing shipping options at checkout can clutter the page and slow down the purchase process.
This forces customers to enter unnecessary details, often leading to cart abandonment.
You can easily remove the shipping section from the WooCommerce checkout page to simplify the process and improve the overall user experience.
If your business offers Local Pickup and no shipping address is needed, you can show a shipping option without asking for a separate shipping address.
In this guide, we’ll show you how to remove shipping from your WooCommerce checkout to make it faster and more streamlined. Plus, how to offer Local Pickup without asking for a separate shipping address.
Short on time? Watch this video
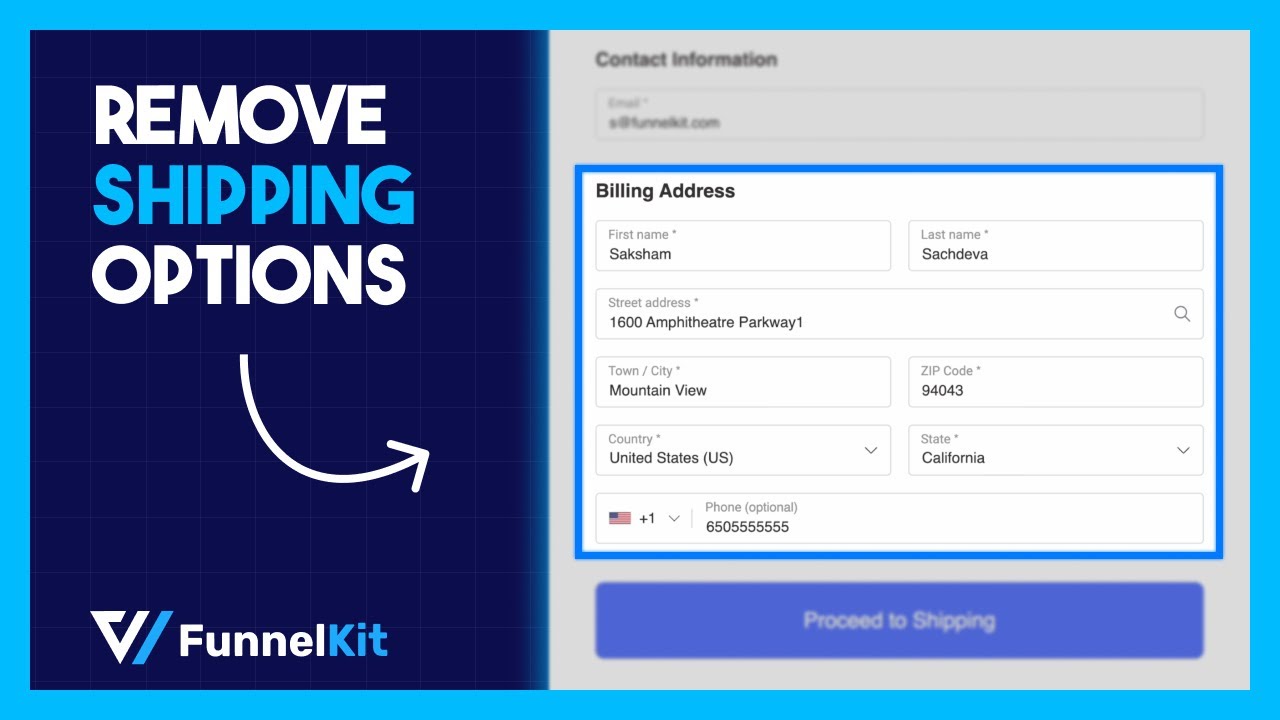
Table of Contents
- 1 When Should You Remove Shipping Methods from WooCommerce Checkout?
- 2 When Should You Remove Shipping Details on the Checkout Page?
- 3 How to Remove Shipping From WooCommerce Checkout?
- 4 How to Hide Shipping Address Fields in WooCommerce Checkout
- 5 6 Tips To Optimize WooCommerce Checkout Page for Higher Conversions
- 5.1 1. Use Multi-Step Checkout to Simplify the Purchase Flow
- 5.2 2. Add Google Address Autocomplete to Prevent Checkout Errors
- 5.3 3. Collapse Optional Fields to Streamline the Checkout Form
- 5.4 4. Enable Guest Checkout to Reduce Cart Abandonment
- 5.5 5. Add Express Payment Options (Apple Pay, Google Pay) to Speed Up Checkout
- 5.6 6. A/B Test Checkout Page to Identify High-Converting Elements
- 6 More Questions About Removing Shipping Address
- 7 Ready to Remove Shipping from Your WooCommerce Checkout?
When Should You Remove Shipping Methods from WooCommerce Checkout?
For businesses that don’t ship products or use Local Pickup, removing shipping details from checkout is essential for a faster, smoother, and more professional shopping experience
Here are some common business scenarios that don’t need shipping information from customers on the WooCommerce checkout page:
- Sell digital products: If your WooCommerce store exclusively sells digital products, such as software, e-books, or online courses, you can remove the shipping details as you don’t need the shipping address.
- Services: Like digital products, services such as business consulting, web design, or similar services do not require a shipping address. If you offer such services on your WooCommerce store, then you can remove shipping details from your store.
- Virtual events or webinars: For businesses hosting virtual events, webinars, or online classes, collecting shipping details may be unnecessary. In such cases, removing shipping options helps to create a more straightforward and user-friendly checkout process.
These are some scenarios where you can totally remove shipping from the WooCommerce checkout page.
When Should You Remove Shipping Details on the Checkout Page?
Sometimes, when you're selling things, you might want to give people the option to choose how their items are delivered, without requiring them to provide a different shipping address.
For example, if you run a local business where customers have to come to a specific location to pick up their items (no shipping involved), you can offer the local pickup option but remove the shipping details option.
How to Remove Shipping From WooCommerce Checkout?
Follow the steps below to remove shipping options and address fields from the checkout page entirely:
Step 1: Navigate to WooCommerce General Settings
First, from the WordPress dashboard, navigate to WooCommerce ⇒ Settings on the General tab.
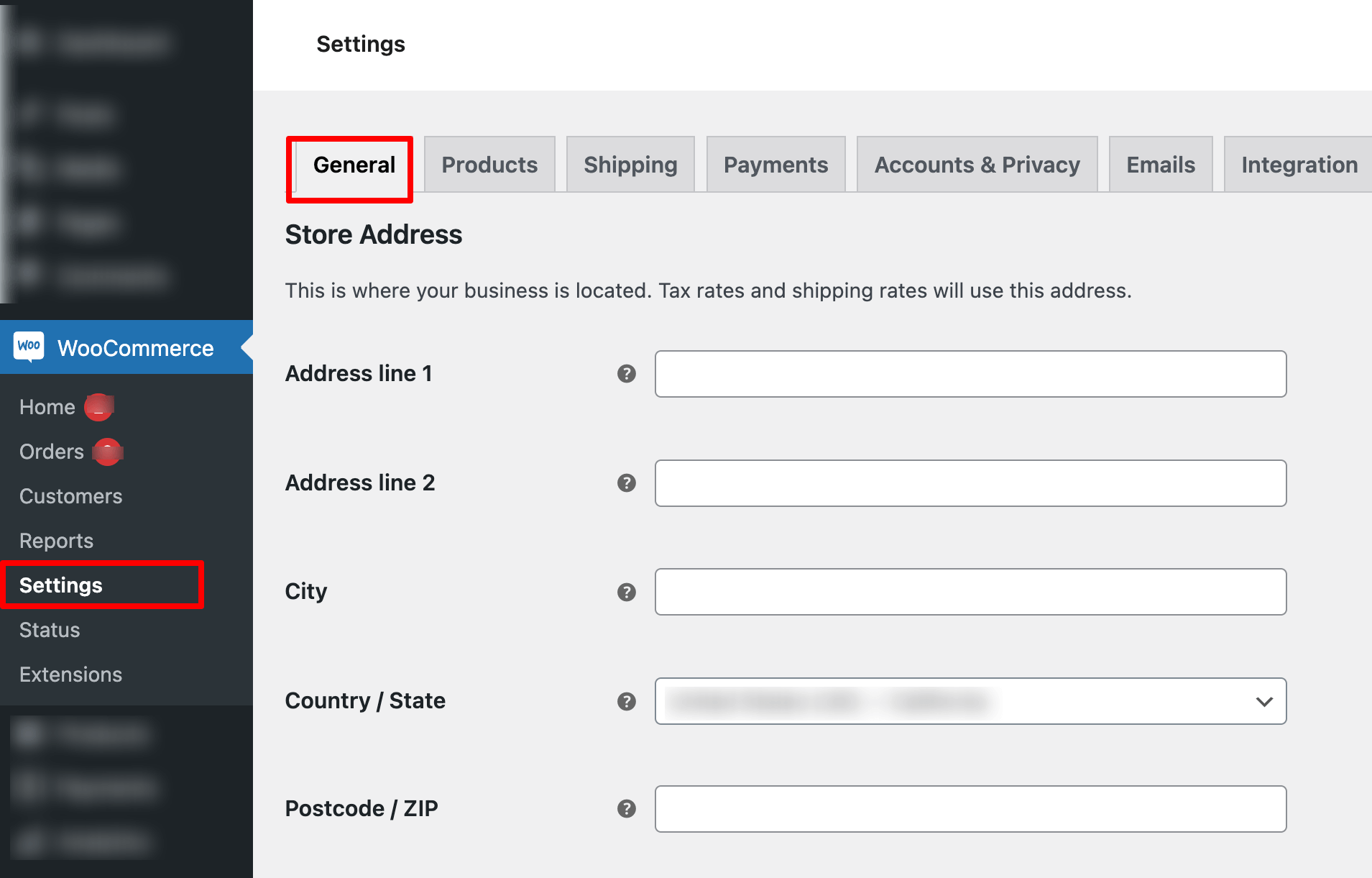
Step 2: Disable shipping
Scroll down to the General Options, and for Shipping Location, choose the value “Disable Shipping and Shipping Calculations”.
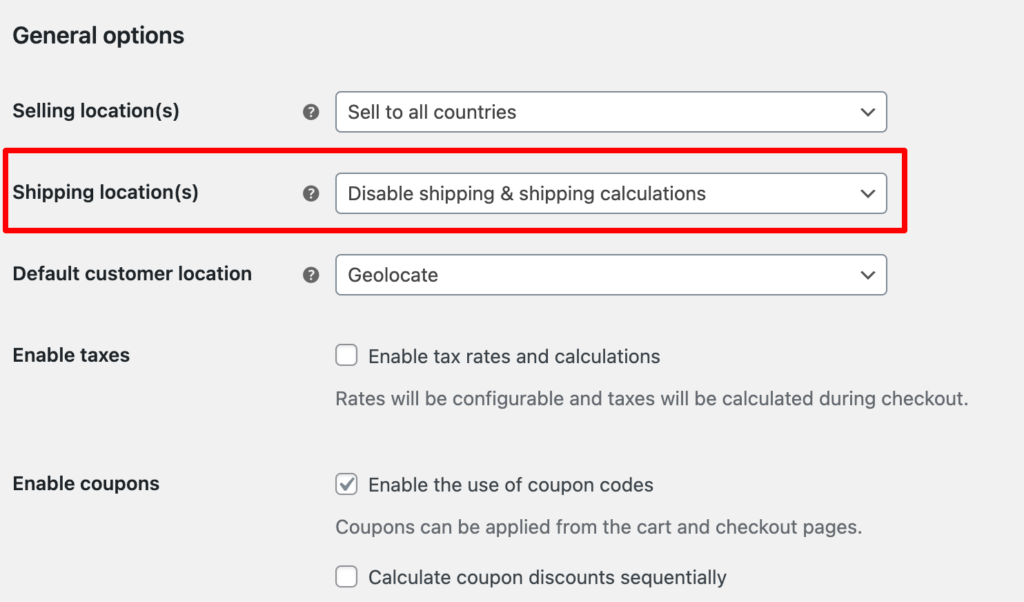
Make sure to click on “Save Changes” to update the settings.
Step 3: Test the checkout page
Now, try to place an order, and you should see the checkout page, which neither shows the shipping options nor asks you to enter your shipping address.
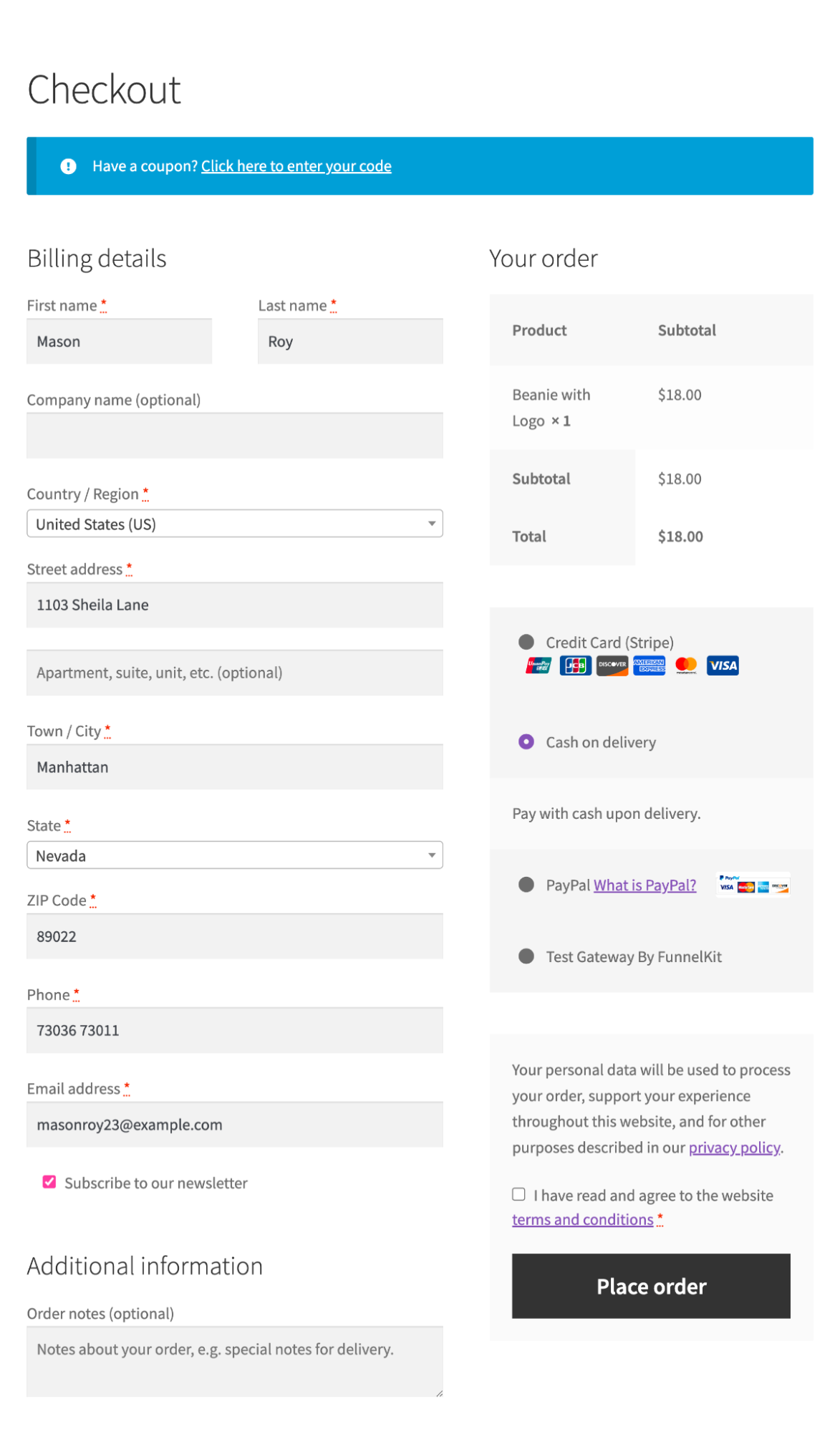
As you can see in the image above, the checkout page doesn't contain any shipping options or a shipping details section. It only has a billing details section.
Here is how to remove shipping methods from the WooCommerce checkout page.
How to Hide Shipping Address Fields in WooCommerce Checkout
In this method, we’ll show how to keep shipping options visible while removing the shipping address fields from checkout.
This is ideal for offering shipping options like Local Pickup.
Follow the steps below to remove the shipping fields section from the WooCommerce checkout.
Step 1: Navigate to WooCommerce shipping options
First, from the WordPress dashboard, navigate to WooCommerce ⇒ Settings and make sure you are on the General tab.
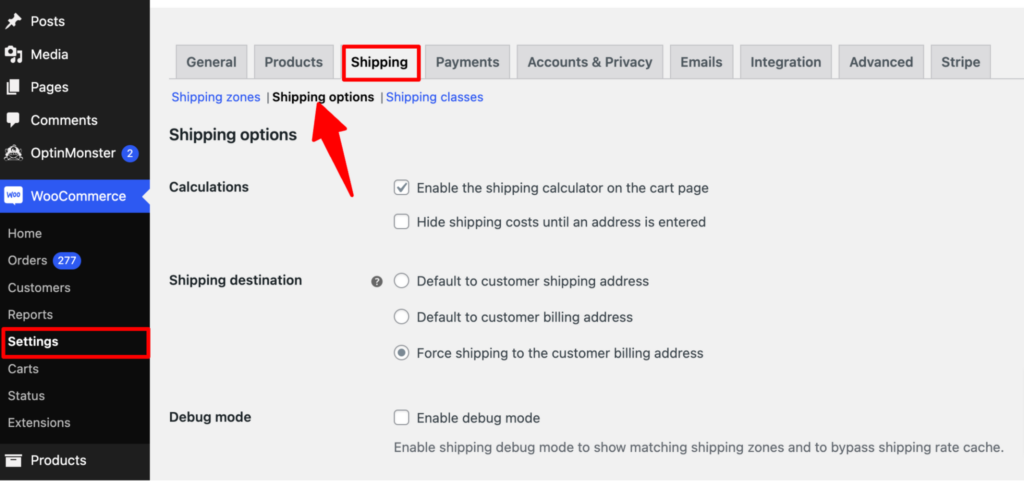
Step 2: Force shipping to the customer's billing address
Now, for Shipping Destination, select the “Force shipping to the customer billing address” option, then click Save Changes.
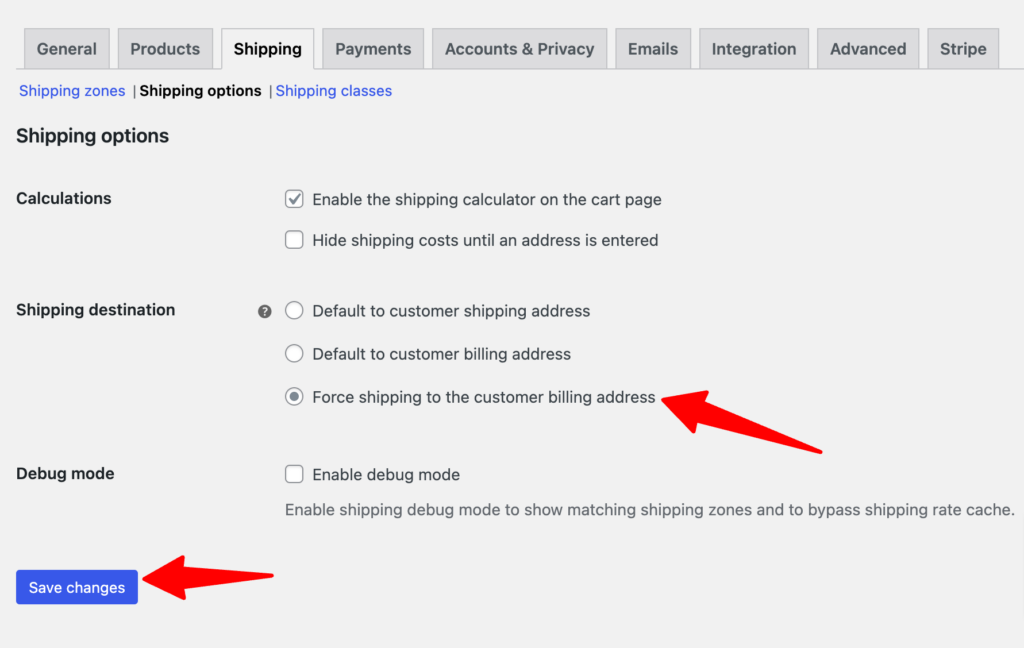
Enabling this option will consider the billing address as the shipping address.
Step 3: Test the checkout page
Now, if you test purchase an order, you’ll see the shipping options but not the shipping details.
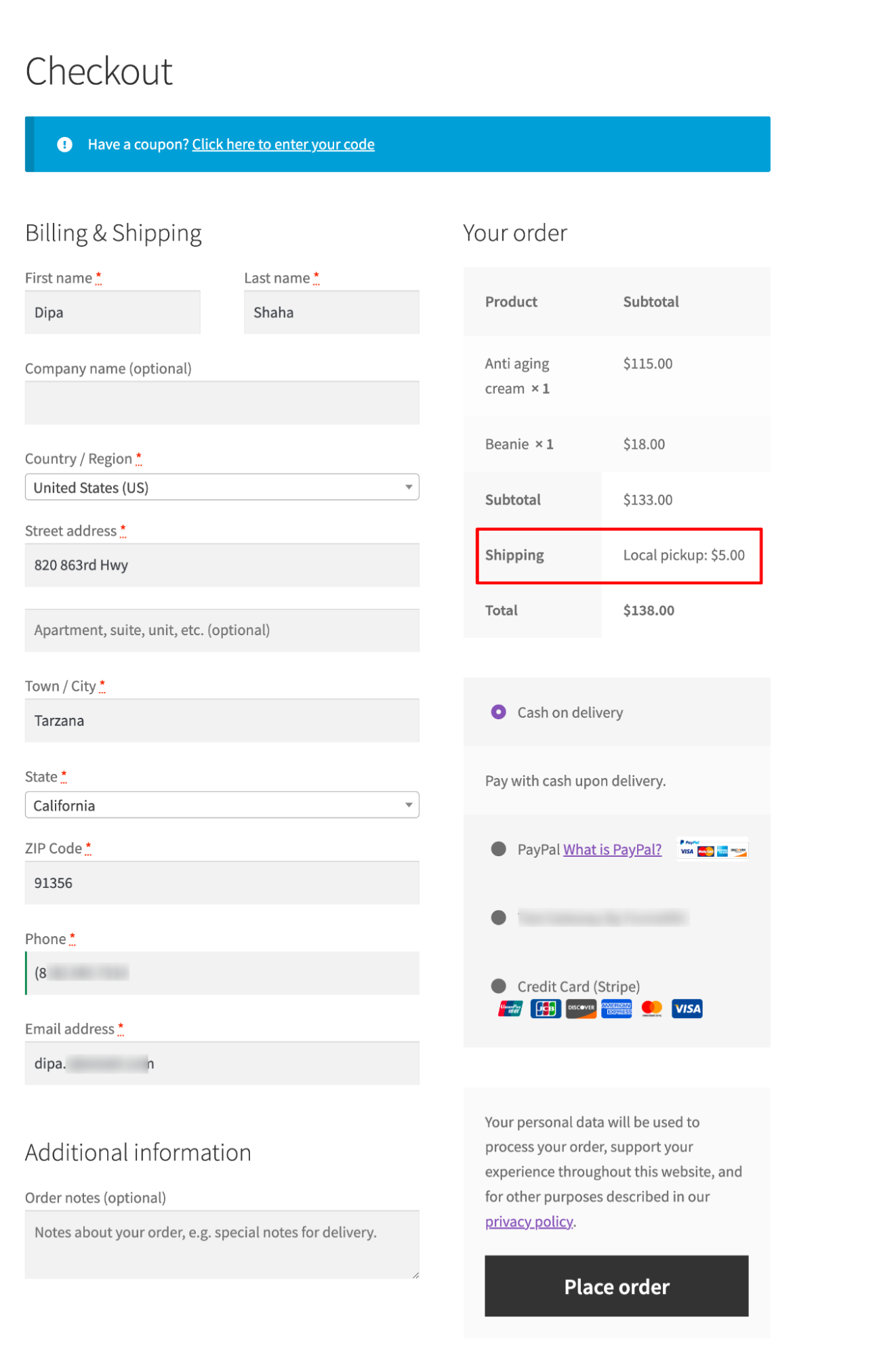
As you can see, the checkout page no longer shows shipping address fields but still offers the Local Pickup shipping option.
6 Tips To Optimize WooCommerce Checkout Page for Higher Conversions
Removing shipping details is just one of the many optimizations you can implement to improve the checkout process and boost conversions.
Explore some valuable tips below to optimize your checkout page:
1. Use Multi-Step Checkout to Simplify the Purchase Flow
Make sure to use a multi-step checkout to guide customers through the process seamlessly, reducing complexity and increasing completion rates.
While many prefer one-page checkouts for selling digital goods, you can use multi-step checkouts for selling physical products.
You can easily create a multi-step checkout process using FunnelKit Funnel Builder.
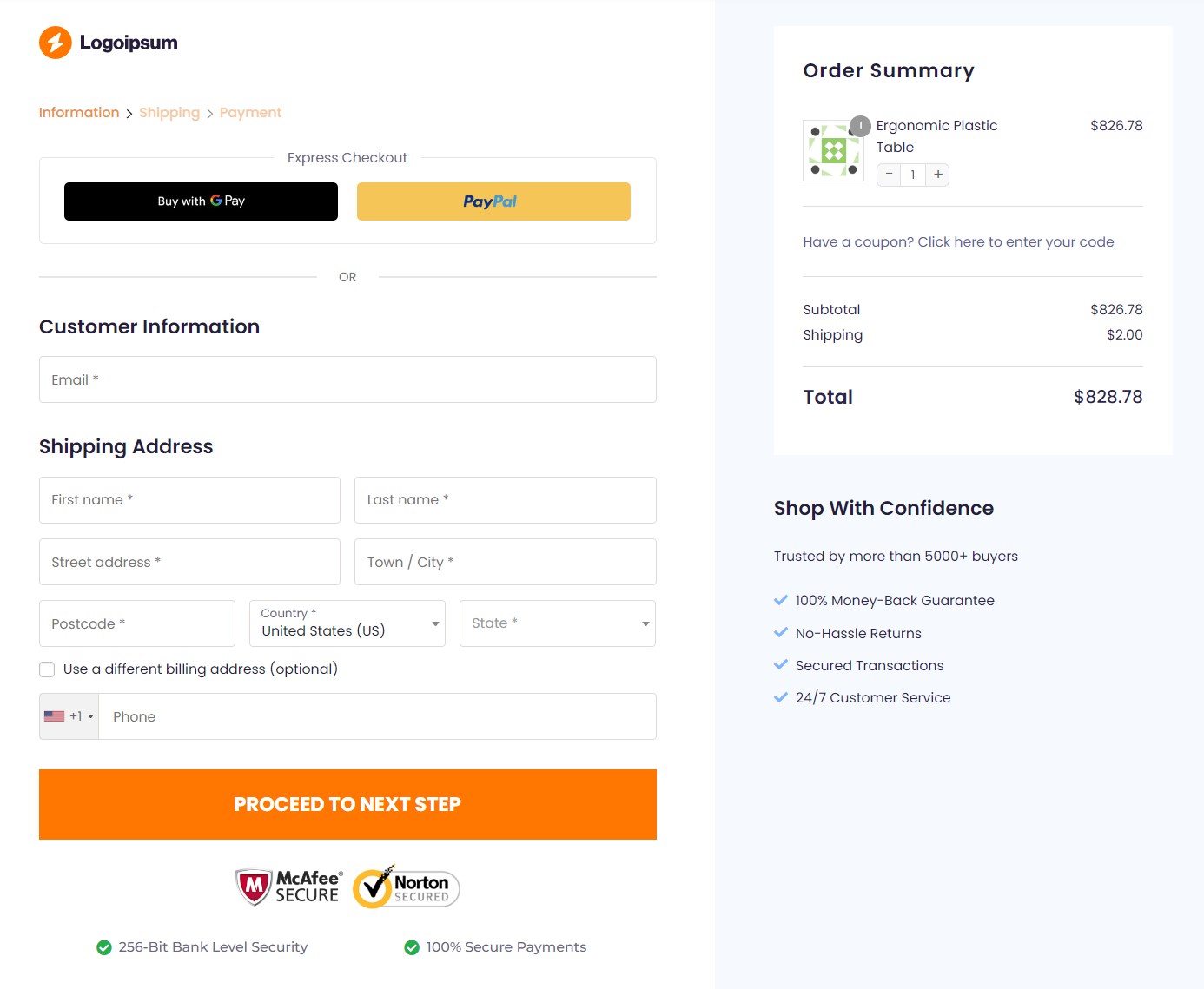
2. Add Google Address Autocomplete to Prevent Checkout Errors
You can streamline the address input process by allowing Google address autocomplete. This will ensure accuracy and save valuable customer time, resulting in an optimized checkout experience.
When you enable Google address autocomplete, users see address suggestions when they start typing the initials of the address.
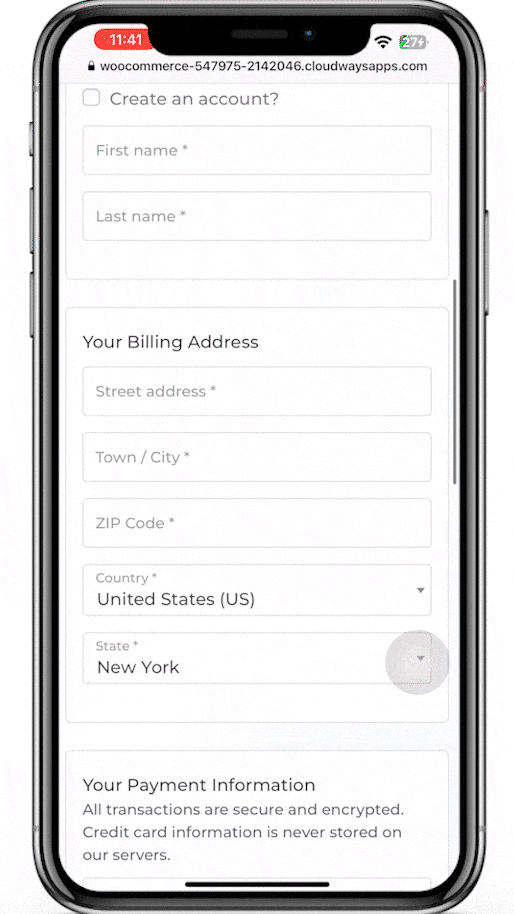
3. Collapse Optional Fields to Streamline the Checkout Form
Making the optional field collapsible helps you maintain a clean and straightforward checkout page. This way, you can collect additional data from shoppers without overwhelming them with a long checkout form and improve the user experience.
For example, you can provide a collapsible optional field for users to enter their apartment number and floor for a frictionless order fulfillment process.
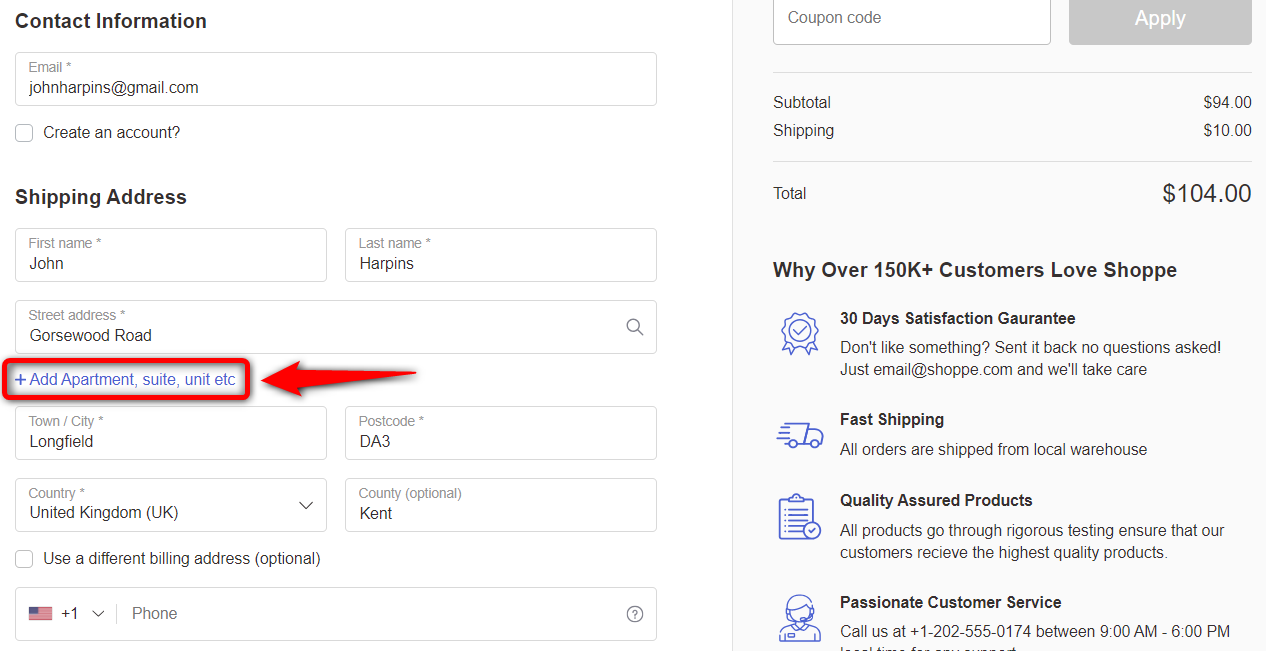
4. Enable Guest Checkout to Reduce Cart Abandonment
Guest checkout eliminates the need for shoppers to create an account before checkout, which can be time-consuming and may drive away your potential customers.
Allowing guest checkout is quite convenient for users to place their orders efficiently, reducing cart abandonment.
You can allow guest posts using the WooCommerce default option. Just navigate to WooCommerce ⇒ Settings ⇒ Accounts & Privacy and check the option “Allow customers to place orders without an account.”
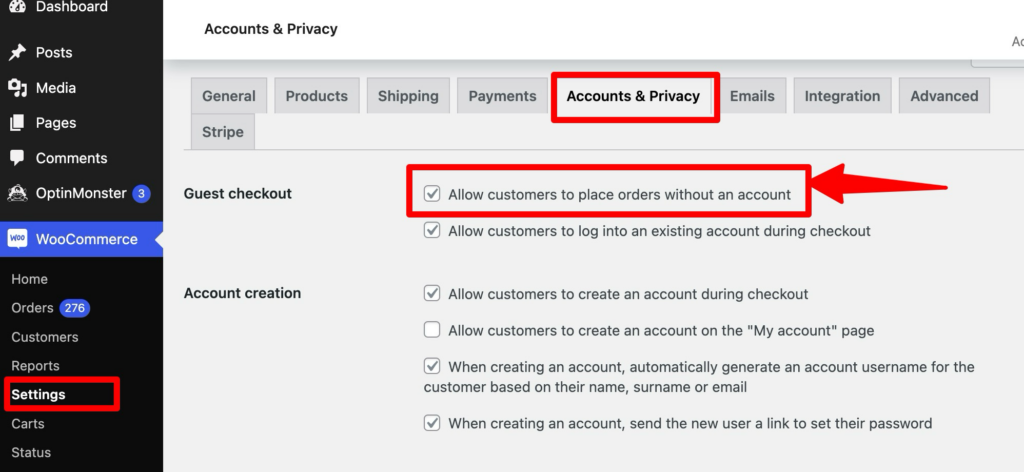
5. Add Express Payment Options (Apple Pay, Google Pay) to Speed Up Checkout
You can integrate express payment methods such as Google and Apple Pay to provide a faster purchasing experience.
Express checkout helps users complete the checkout process with a single click without having to go through a long checkout process.
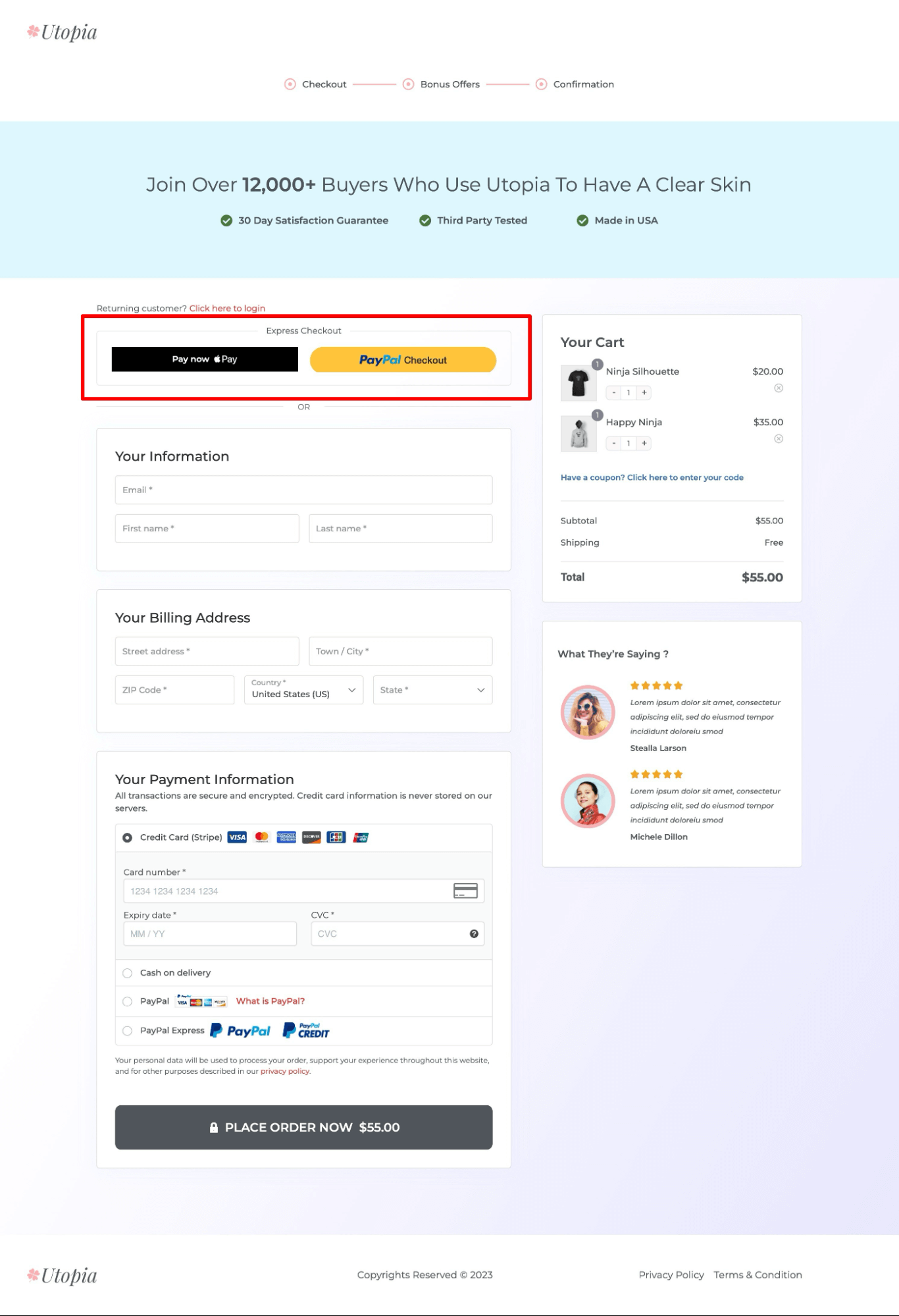
6. A/B Test Checkout Page to Identify High-Converting Elements
The best way to ensure your checkout page is optimized for conversions is to offer your audience exactly what they need.
You can find out exactly what resonated with your customers through A/B testing.
With A/B split testing, you can create variants of your checkout page and see which one converts better.
More Questions About Removing Shipping Address
Have a look at some of the commonly asked questions about removing shipping from WooCommerce checkout:
Go to WooCommerce → Settings → Shipping → Shipping Location(s) and select “Disable Shipping and Shipping Calculations” to hide shipping at checkout.
To get rid of the shipping calculator on the cart page, navigate to WooCommerce ⇒ Shipping and uncheck "Enable shipping calculator on the cart page."
Caching or stored sessions may cause old shipping data to appear. Clear your WooCommerce transients, empty cache, and refresh the checkout to verify the updated settings.
Ready to Remove Shipping from Your WooCommerce Checkout?
Removing shipping entirely, or just the shipping address fields, from the WooCommerce checkout reduces unnecessary steps and makes customers more likely to complete their purchases.
In this competitive world, you should offer your customers the best possible shopping experience.
Therefore, if your business doesn't require a shipping address, don't burden customers with extra information on the checkout page.
Along with removing shipping, follow the tips we shared as well to get the maximum conversions. You can implement all the strategies we shared with FunnelKit Funnel Builder.
This ultimate sales funnel builder for WordPress allows you to create an optimized checkout page that streamlines the checkout process.
So, are you ready to remove shipping and optimize your checkout page?
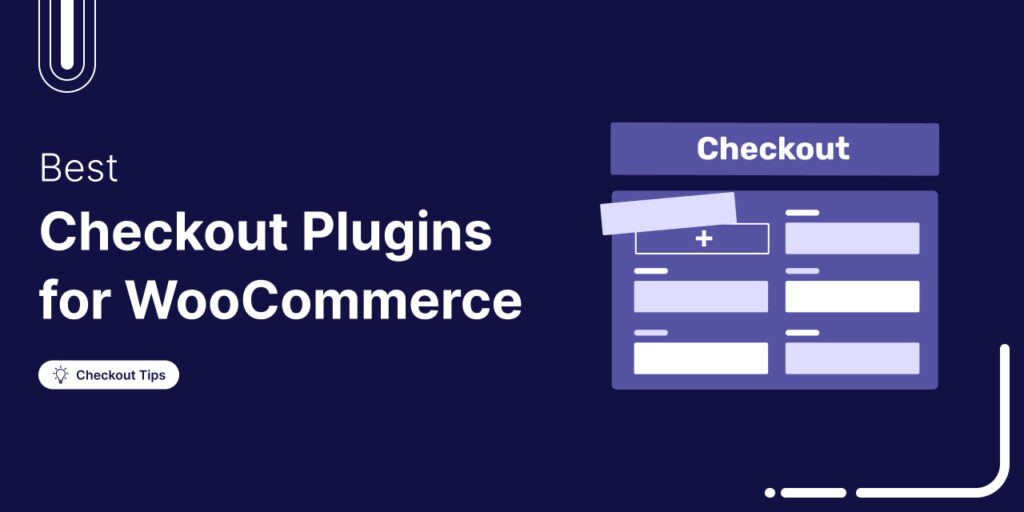
Editorial Team
October 28, 2025Trying to boost your WooCommerce checkout conversions but unsure which plugins actually make a difference? I once worked on a fashion brand’s WooCommerce store that had a steady flow of...

Editorial Team
October 17, 2025Are you leaving money on the table by not taking full advantage of your customers’ shopping behavior? Many store owners don’t realize that every time a customer adds a product...
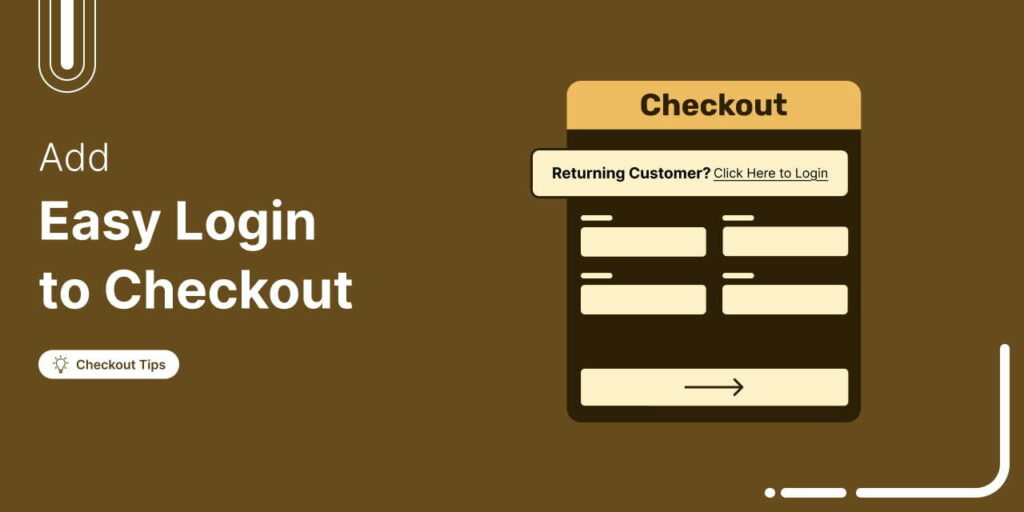
Editorial Team
October 16, 2025Ever wondered why so many customers abandon their carts without completing the purchase? Studies show that 18% of online shoppers leave orders midway due to a complicated checkout process. [Source:...






