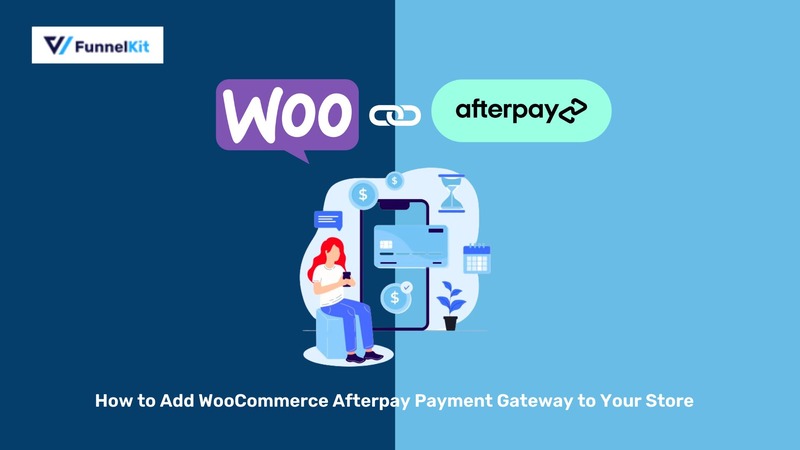
Are you looking to add the Afterpay payment method to your WooCommerce store?
Afterpay is a popular payment system that enables users to make purchases and pay for them later in installments.
This Buy Now Pay Later (BNPL) payment option has become highly popular among shoppers, with businesses using Afterpay experiencing a 40% increase in order value. [Source: Stripe]
Plus, Afterpay users tend to shop a whopping 50% more often than those who don't use it.
If you’re a WooCommerce store owner, you can easily offer the Afterpay gateway for WooCommerce without any coding.
In this post, we will share a step-by-step guide on how to add Afterpay to WooCommerce.
Check out our video tutorial on how to add the BNPL payments to your WooCommerce store.
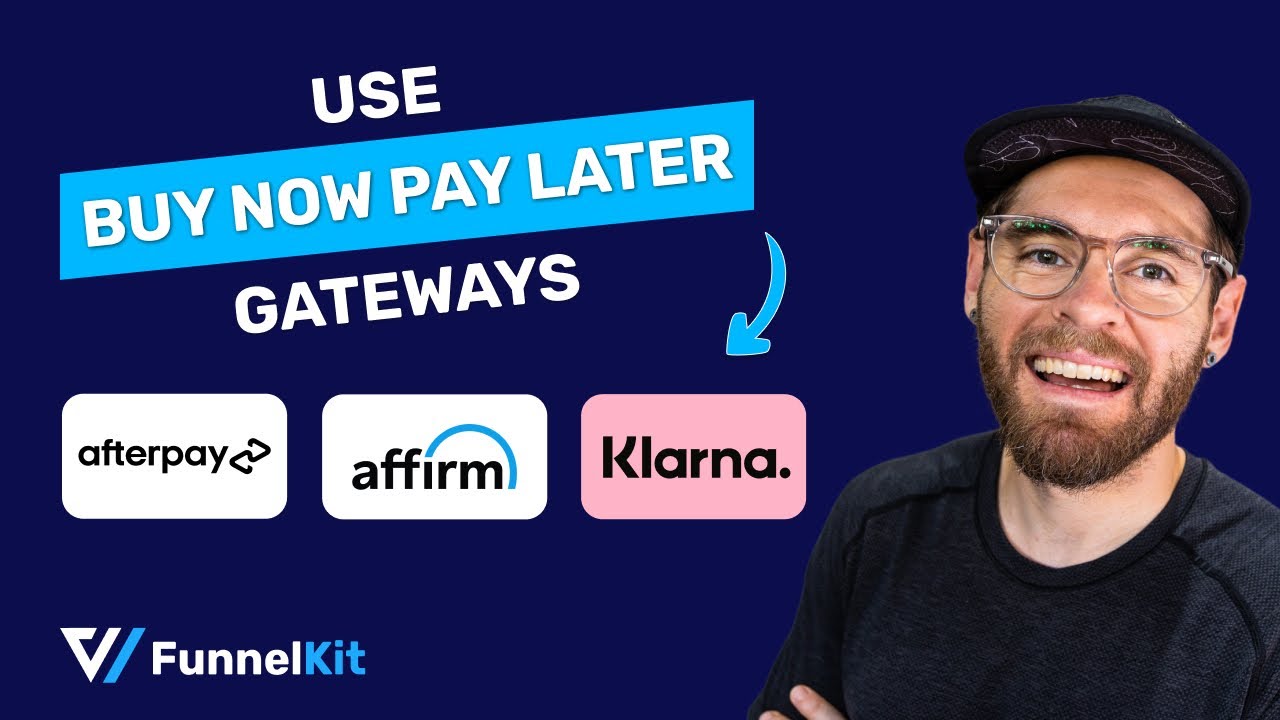
Ensure your checkout process is seamless and you can easily do that with FunnelKit.
Table of Contents
- 1 What is Afterpay?
- 2 How Does Afterpay Work?
- 3 Why Should You Accept WooCommerce Afterpay Payments in Your Store?
- 4 Essentials to Set Up WooCommerce Afterpay Payment Method in Your Store
- 5 How to Set Up and Configure WooCommerce Afterpay Payments in Your Store?
- 6 Testing the WooCommerce Afterpay Payments in Your Store
- 7 Bonus Tip: Boost Conversions with Multiple Payment Gateways
- 8 Enhance the Afterpay WooCommerce Payment Experience with Conversion-Optimized Checkouts!
- 9 Frequently Asked Questions About WooCommerce Afterpay
- 10 Ready to Offer WooCommerce Afterpay in your store?
What is Afterpay?
Afterpay is a "Buy Now, Pay Later" (BNPL) service that allows users to make purchases and pay for them in installments over time. This Fintech company was founded in 2014 in Sydney, Australia.
Afterpay is available for WooCommerce merchants with stores in Australia, New Zealand, the United States, Canada, and the United Kingdom.
🔔 Note: In the United Kingdom, Afterpay is known as Clearpay.
Afterpay provides customers with two convenient payment options for product purchases:
- Pay in 4: Divide payments into four interest-free parts, payable in bi-weekly installments.
- Monthly installments: Extended payment plans over 6 or 12 months with added interest. This option is only available in the US.
How Does Afterpay Work?
Afterpay provides an easy and convenient way for shoppers to pay in installments. Here’s how an Afterpay payment works:
Step 1: Select the Afterpay payment option at checkout
Shoppers can place an order as usual and choose Afterpay at the checkout on their favorite online store.
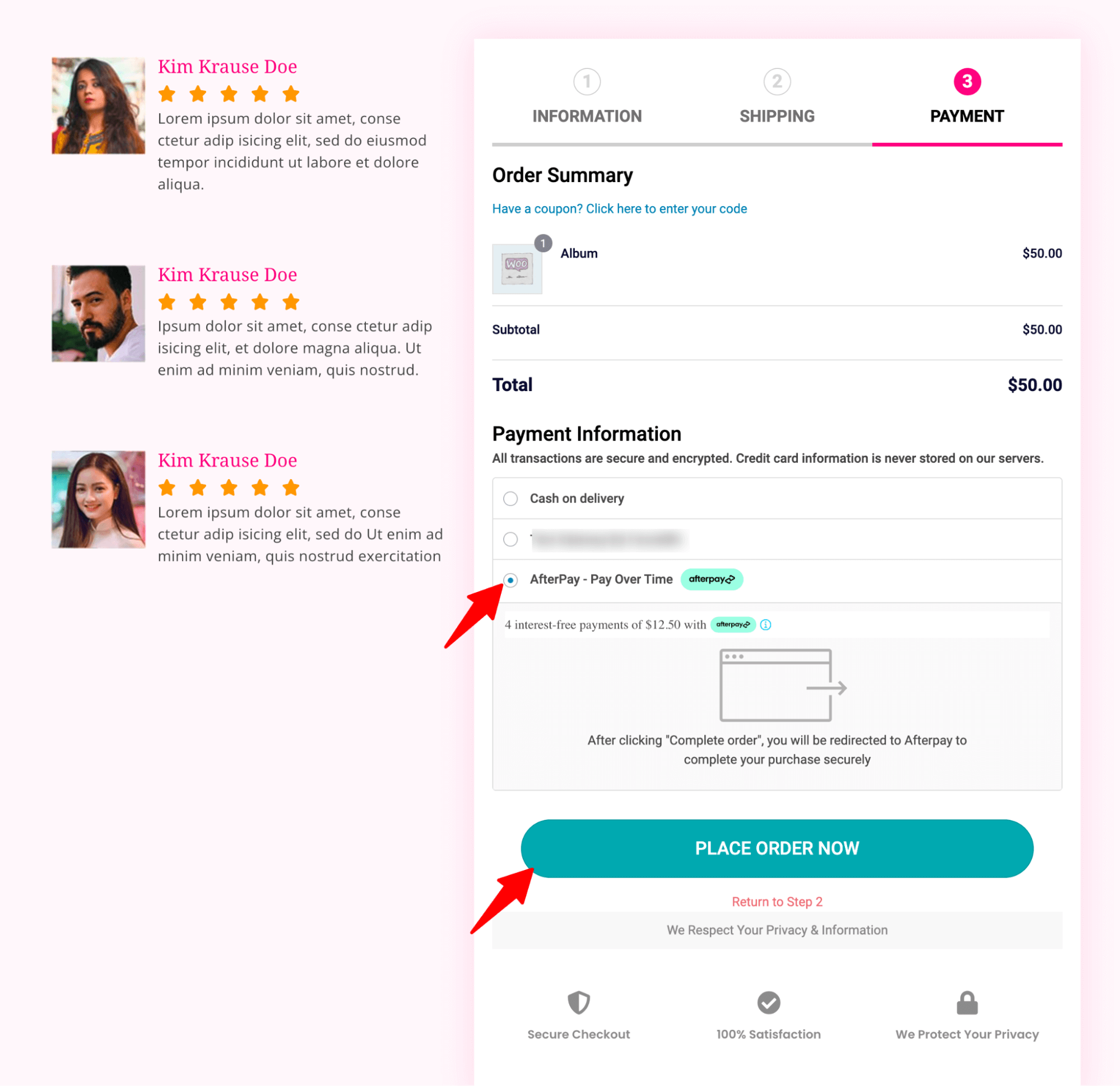
Step 2: Create an Afterpay account or log in
Next, shoppers are prompted to sign up for Afterpay. If they already have an account, they can simply log in.
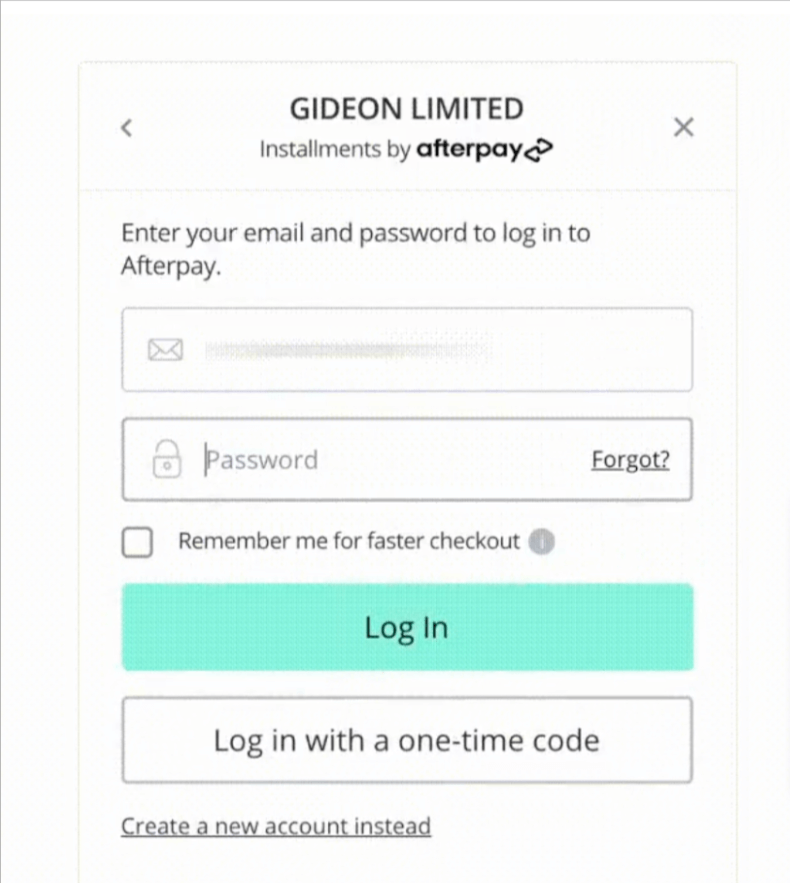
Step 3: Get Approval from Afterpay
After logging in to the Afterpay account, users go through a verification and approval process. Afterpay typically provides instant approval to users.
While Afterpay doesn't check credit history, it considers other factors, such as:
- Sufficient funds on the card
- The amount you have to pay
- Duration of Afterpay usage
- Value of the order being placed
- Number of open orders, etc
Step 4: Make payment in installments
After the approval, users can make their first installment, which is typically 25% of the total amount.
For instance, if a product costs $50, users can pay in four installments of $12.50 each.
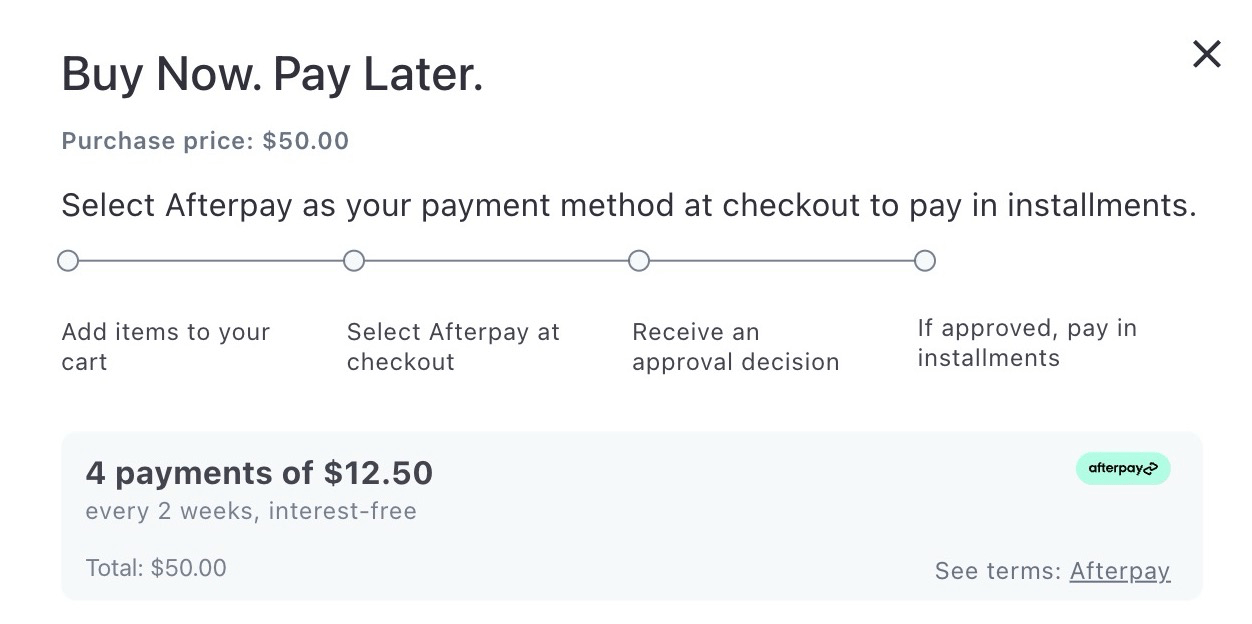
Afterpay calculates the installment automatically and reminds users of the due payment amount.
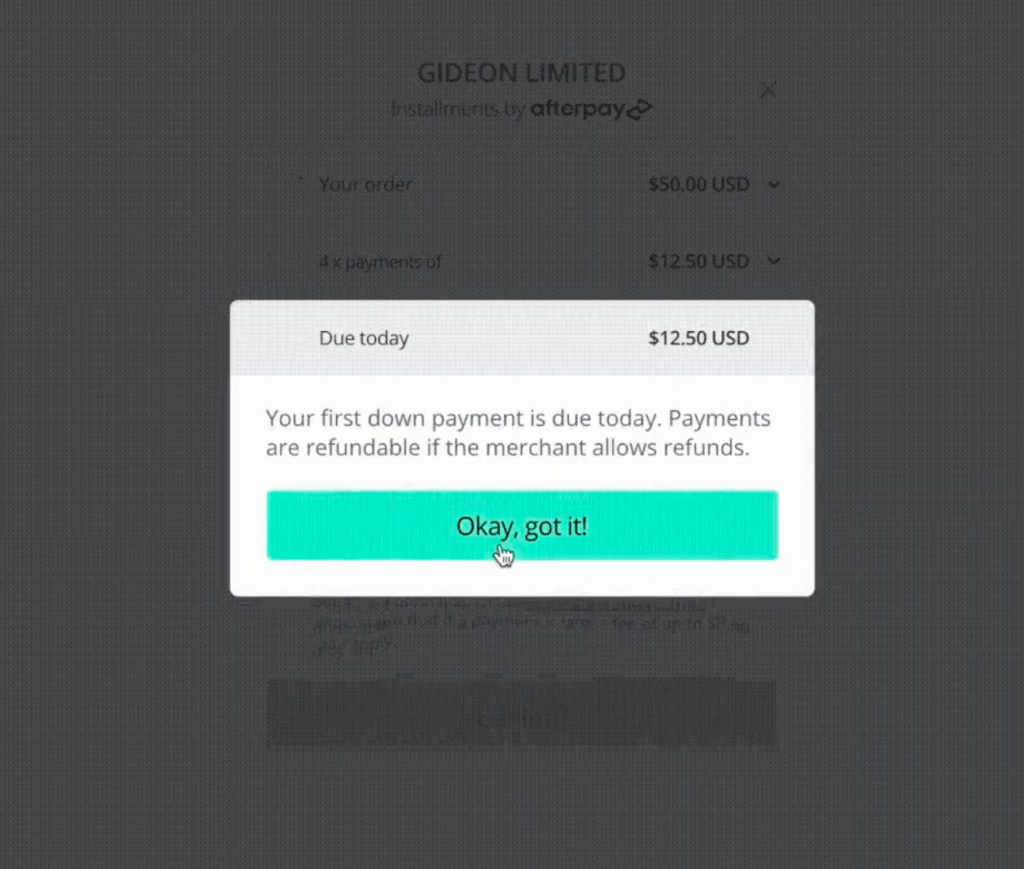
Next, users choose their payment card and confirm the payment to place the order.
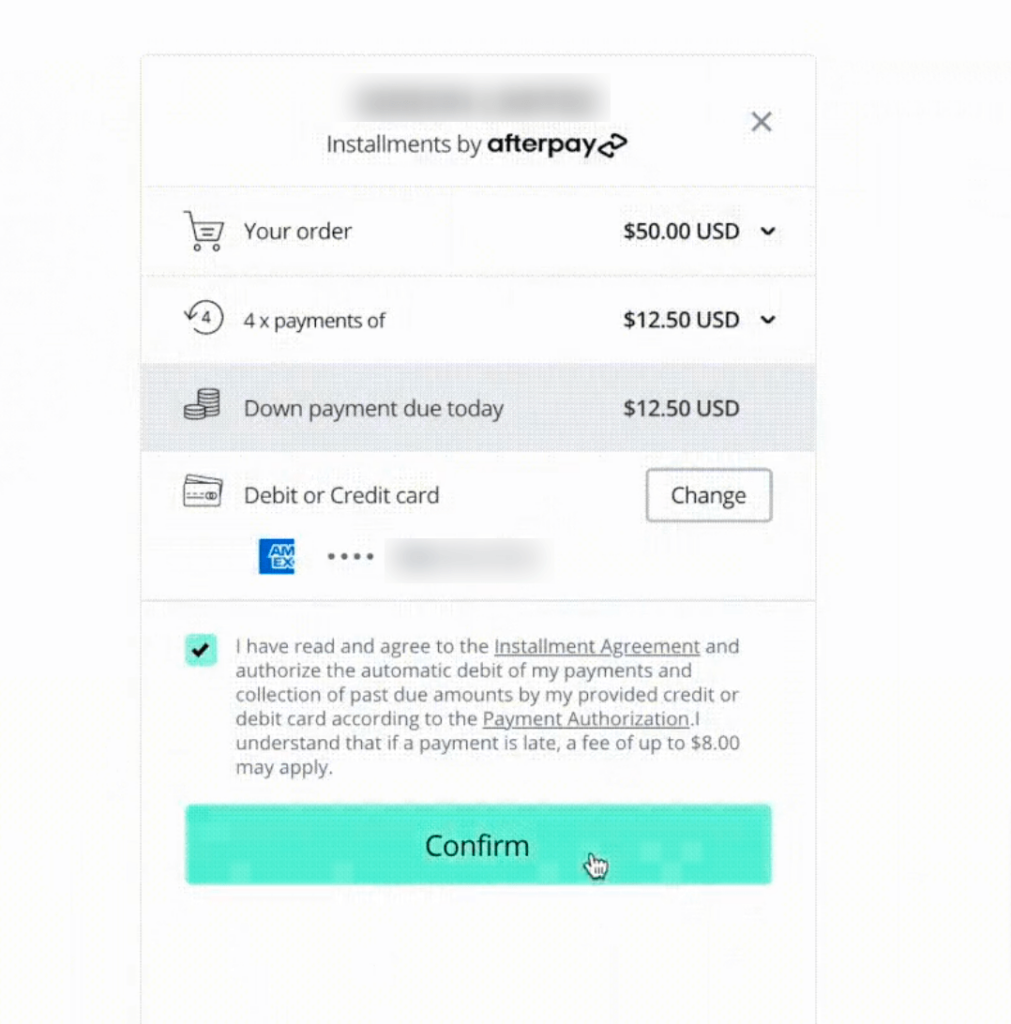
Step 5: Pay overtime to complete the purchase
After the initial installment, users need to pay overtime to complete the purchase. After a shopper completes placing the order, Afterpay pays the merchants upfront and charges the shopper over time. If the user fails to pay on time, Afterpay charges a late fee.
Why Should You Accept WooCommerce Afterpay Payments in Your Store?
Adding the WooCommerce Afterpay payment gateway to your store can result in numerous benefits for both merchants and customers, opening up new opportunities for seamless transactions.
Let’s explore the positive results you can achieve by offering Afterpay payments in your WooCommerce store.
- Expand your customer base with an enhanced shopping experience
By accepting WooCommerce Afterpay payments, you appeal to a broader audience, especially those who may prefer the flexibility of paying in installments. This inclusivity can attract new customers to your store.
- Increase sales and conversions by offering Buy Now Pay Later
As mentioned earlier, people tend to buy more when a website offers Buy Now Pay Later options. By integrating WooCommerce Afterpay, you can increase your sales and conversions.
- Reduce abandoned carts by offering flexible payments
About 9% of online shoppers abandon their carts because they can’t find their preferred payment method. Offering Afterpay to pay later can help reduce this abandoned cart rate.
- Stay ahead of your competitors
Analysts project that BNPL services will account for 12% of total global ecommerce spend on physical goods by 2025. Adopting flexible payment options such as Afterpay could be a savvy strategy to position your business for future success and outpace competitors.
Essentials to Set Up WooCommerce Afterpay Payment Method in Your Store
Before you set up Afterpay in your WooCommerce store, make sure you have the following things ready.
🔔 Note: As you are looking for a solution to the question of how to integrate Afterpay with WooCommerce, you must have WooCommerce installed and configured properly to integrate Afterpay payments in your store.
You can get help from this Woo document guide to set up your WooCommerce store.
1. A Stripe account
Stripe is a widely used payment processing platform that allows businesses to accept and manage payments online.
We will use Stripe to integrate Afterpay with WooCommerce because Stripe is PCI DSS Level 1 certified and uses real-time machine learning to protect businesses from fraudsters.
You need to set up your Stripe account to start collecting payments in your store.
Setting up Stripe is free, but they charge a small amount for each transaction. Their pricing structure varies by country.
2. Activate Afterpay in your Stripe account
Please note that you should activate Afterpay on your Stripe account. To do this, navigate to Settings ⇒ Payment Methods from the Stripe dashboard and edit the associated account.
Next, under the "Buy Now Pay Later" payment options, activate the Afterpay option.
3. Stripe Gateway for WooCommerce plugin
FunnelKit’s Stripe Gateway for WooCommerce offers you a powerful integration solution that lets you accept online payments in your store.
It’s one of the best WooCommerce Stripe gateway plugins that offers a simple, secure, and quick way to collect payments on the web and mobile.
Stripe Gateway for WooCommerce is compatible with credit and debit card payments through Stripe such as Visa, Mastercard, American Express, JCB, Diners Club, and more.
Plus, it further integrates with express payment options such as Google Pay and Apple Pay and BNPL gateways such as Affirm, Klarna, and Afterpay.
Furthermore, it also supports local payments like SEPA, P24, iDEAL, Bancontact, and more.
This Stripe Gateway plugin is compatible with WooCommerce checkout pages and one-click upsells for seamless order placement and processing.
4. A valid SSL certificate
An SSL certificate helps authenticate your website and encrypts the data transmitted between a user’s web browser and your website’s server.
Your WooCommerce store should have a valid and active SSL certificate.
It helps authenticate the identity of your website and encrypts the data transmitted between a user’s web browser and your website’s server.
5. Ensure your store currency is compatible with Afterpay's supported currencies
Afterpay supports a few currencies, including USD, CAD, GBP, AUD, and NZD. Make sure your WooCommerce Store currency is set to one of these.
Once you have all the essentials in place, proceed to the next section to learn how to add Afterpay to WooCommerce.
How to Set Up and Configure WooCommerce Afterpay Payments in Your Store?
The first step of integrating Afterpay with WooCommerce is to connect the WooCommerce store with Stripe using the Stripe Payment Gateway plugin.
Step 1: Install the Stripe Gateway for WooCommerce plugin
From the WordPress dashboard, navigate to Plugins ⇒ Add New Plugin and search for “FunnelKit Stripe Gateway”.
After that, install and activate the plugin on your WooCommerce store.
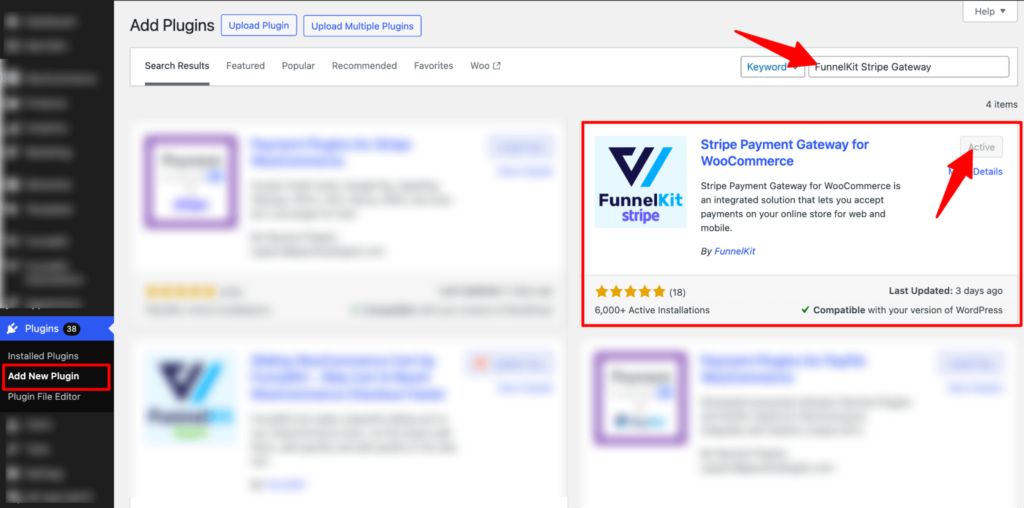
Now, connect your Stripe account to the WooCommerce store.
Step 2: Configure your Stripe account
Once you’ve activated this WooCommerce Afterpay plugin, you’ll see a notification to configure your Stripe account.
Click on the ‘Start Onboarding Wizard’ button to start the setup and configuration process.
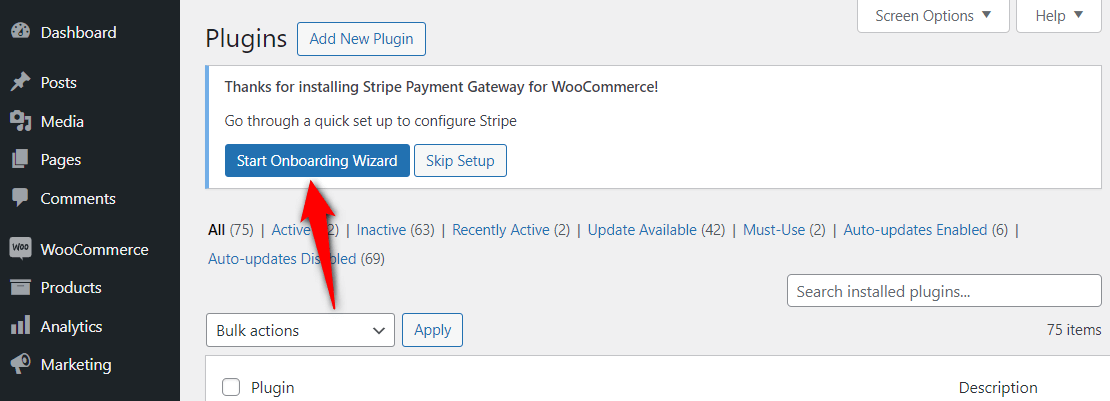
It’ll take you to a new window. Hit the “Connect with Stripe’ button.
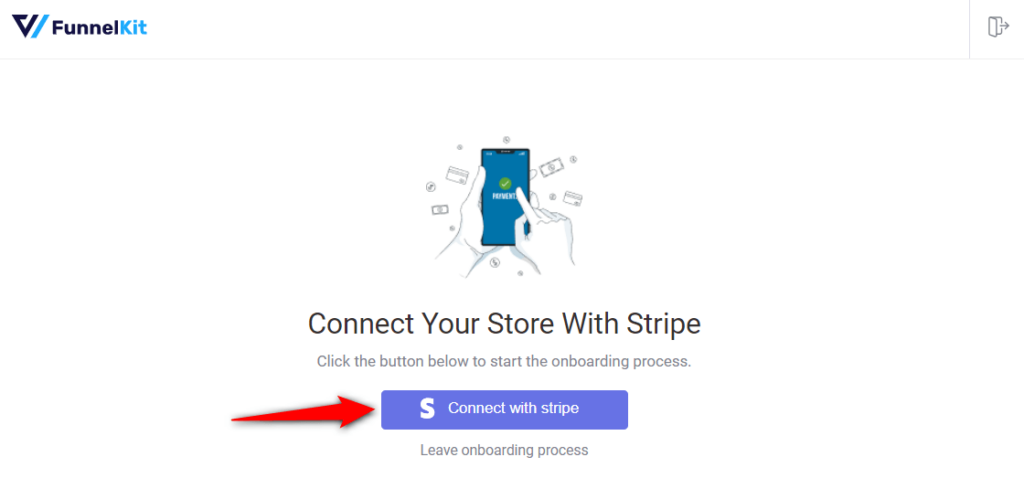
You’ll now see the Stripe account authorization page.
Log in to your Stripe account using your registered email address and password.
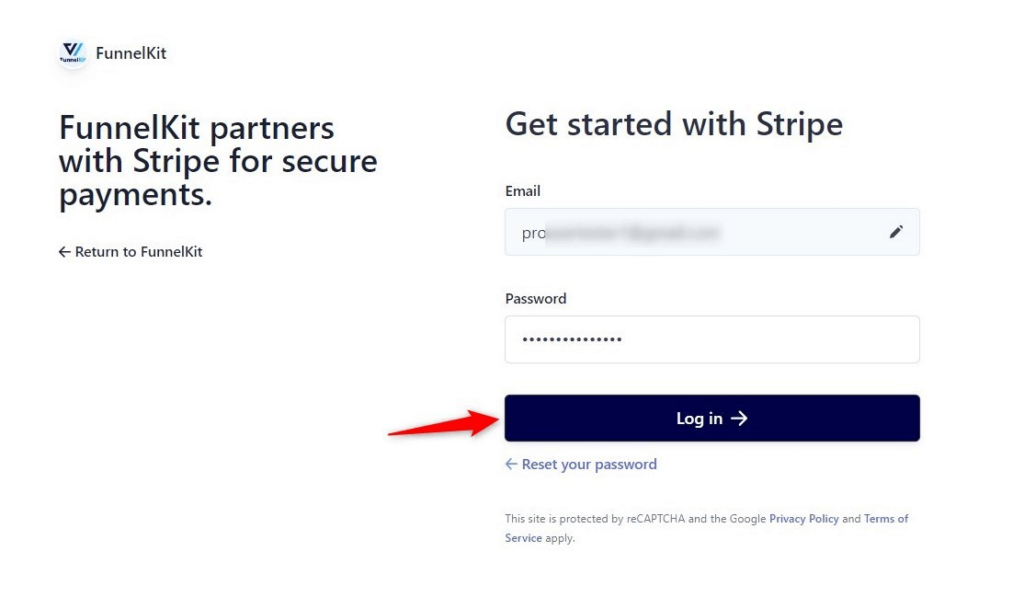
Verify your Stripe account with a 6-digit OTP sent to your registered email or phone number.
Select the Stripe account you want to use for your WooCommerce Afterpay integration.
Once done, click Connect.
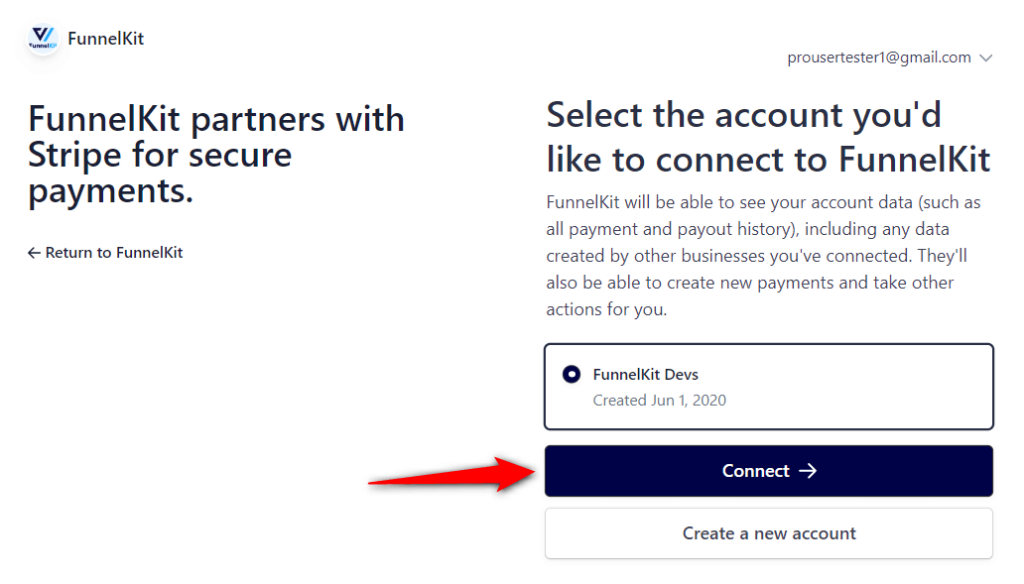
- Enable the payment gateways
On the next screen, you will see all the available payment gateways. Make sure to hit the toggle to the Afterpay payment button.
Here, we’ll enable both the Credit Card (Stripe) and Afterpay payment gateway. After that, click on ‘Save and Continue’.
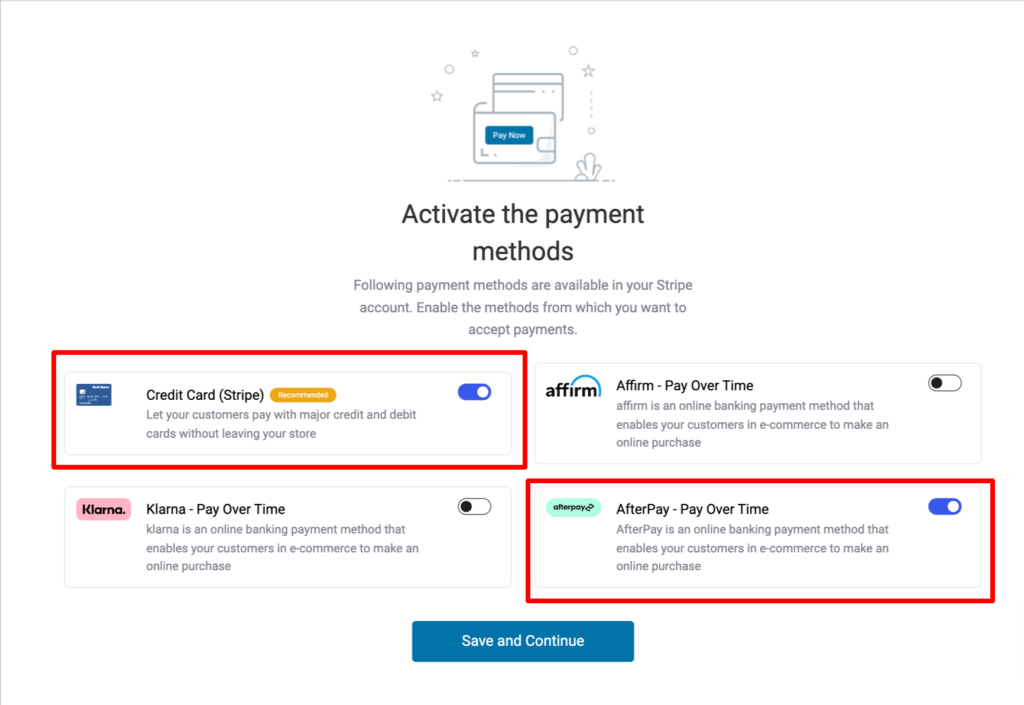
- Set up webhooks
This Stripe payment gateway will automatically set up webhooks.
Hit the ‘Setup Webhook Now’ button and move to the next screen.
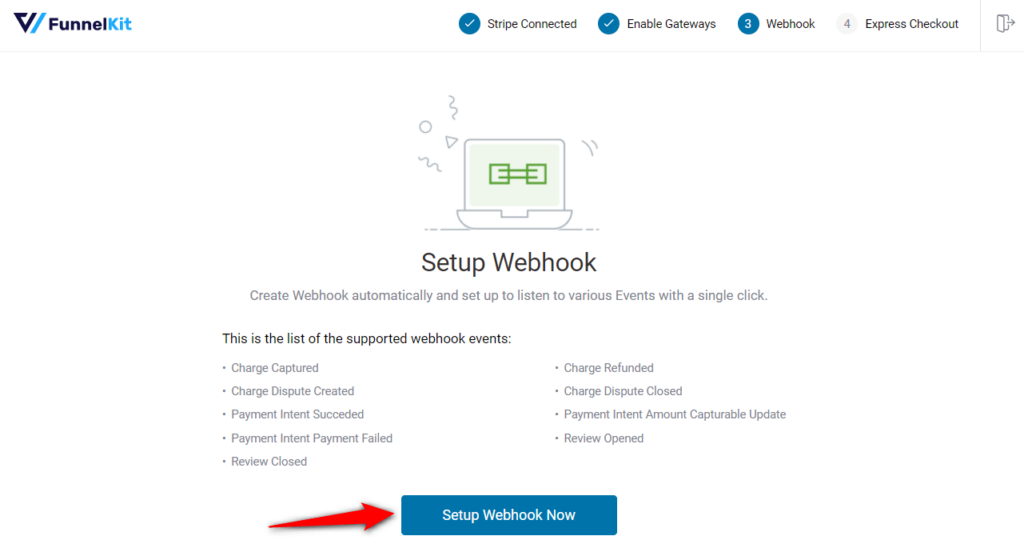
- Enable Express Checkouts
The plugin will prompt you to enable express checkout buttons such as Apple Pay and Google Pay.
This way, you can incorporate one-click checkouts in your WooCommerce store.
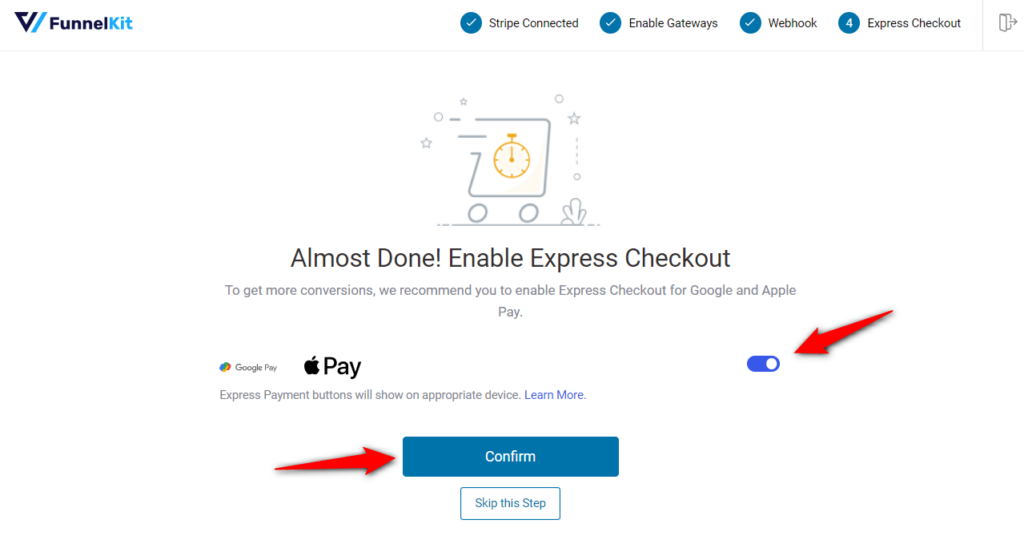
You’re all set! Make sure to activate the test mode and first configure the WooCommerce Stripe Afterpay payment mode.
- Enable Stripe Test Mode
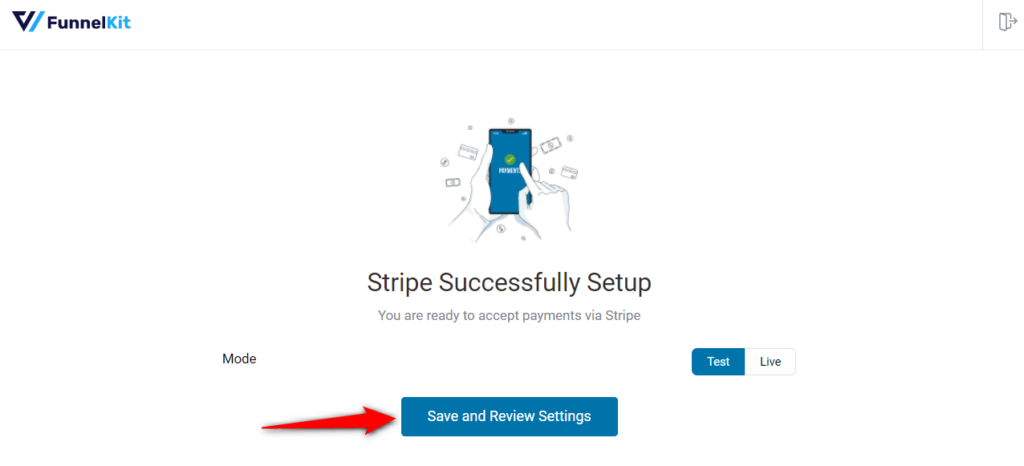
Clicking on ‘Save and Review Settings’ will automatically fetch all your Stripe account details into your WooCommerce store:
- Stripe connection ID and status
- Webhook ID and URL
- Live and test webhook secret key
- Debug log URL
That’s it! Your Stripe account is now successfully connected and configured in your WooCommerce store.
Step 3: Enable the Afterpay payment gateway in your WooCommerce store
Navigate to WooCommerce ⇒ Settings ⇒ Payments.
Under the Payments tab, scroll down and click on ‘Manage’ next to AfterPay Gateway – AfterPay - Pay Over Time.
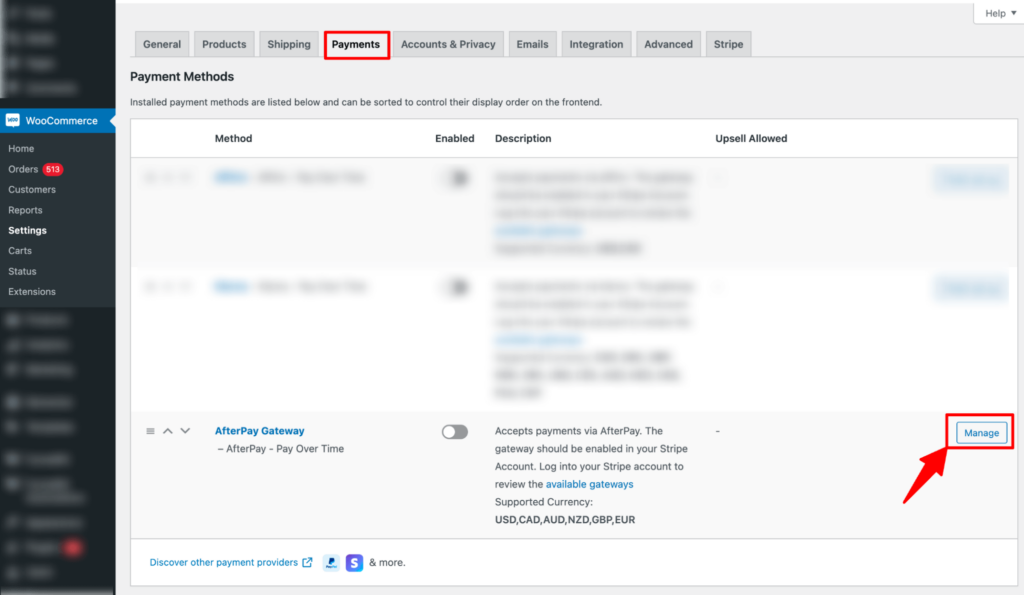
Now, check the option next to ‘Enable Afterpay Payments’.
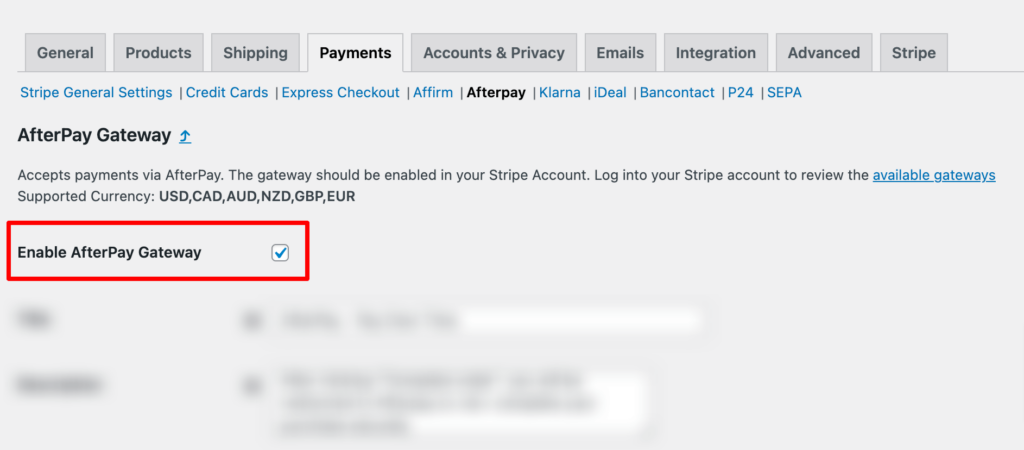
This will enable Afterpay in your WooCommerce store.
Step 4: Configure the WooCommerce Afterpay payment option in your store
Now configure the rest of the settings of Afterpay payment, such as:
- Title: Provide a title for this payment gateway.
- Description: The description text appears below the title of the Afterpay payment method on the checkout page.
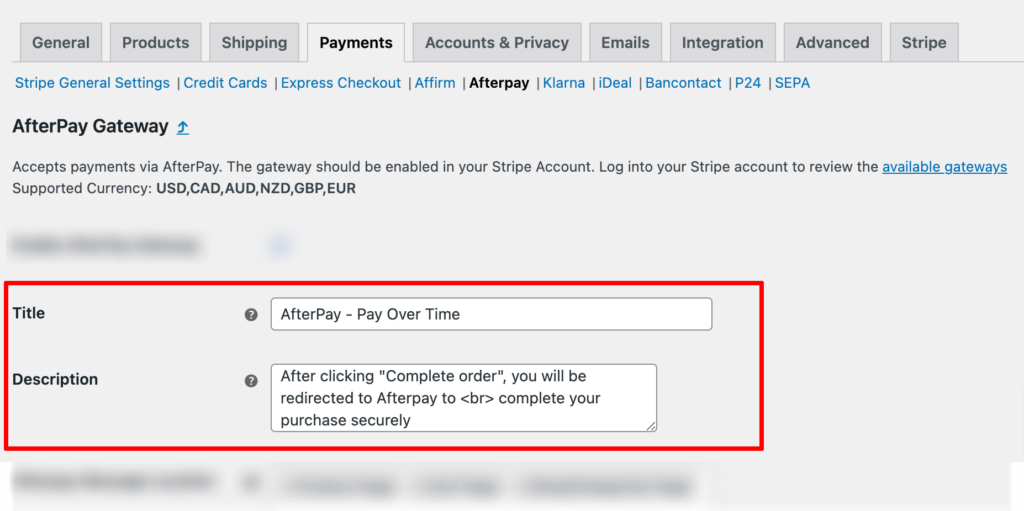
- Afterpay Message Location: Afterpay payment shows a default message. You can choose to display this message on the Product page, Cart page, and Shop/Categories page.
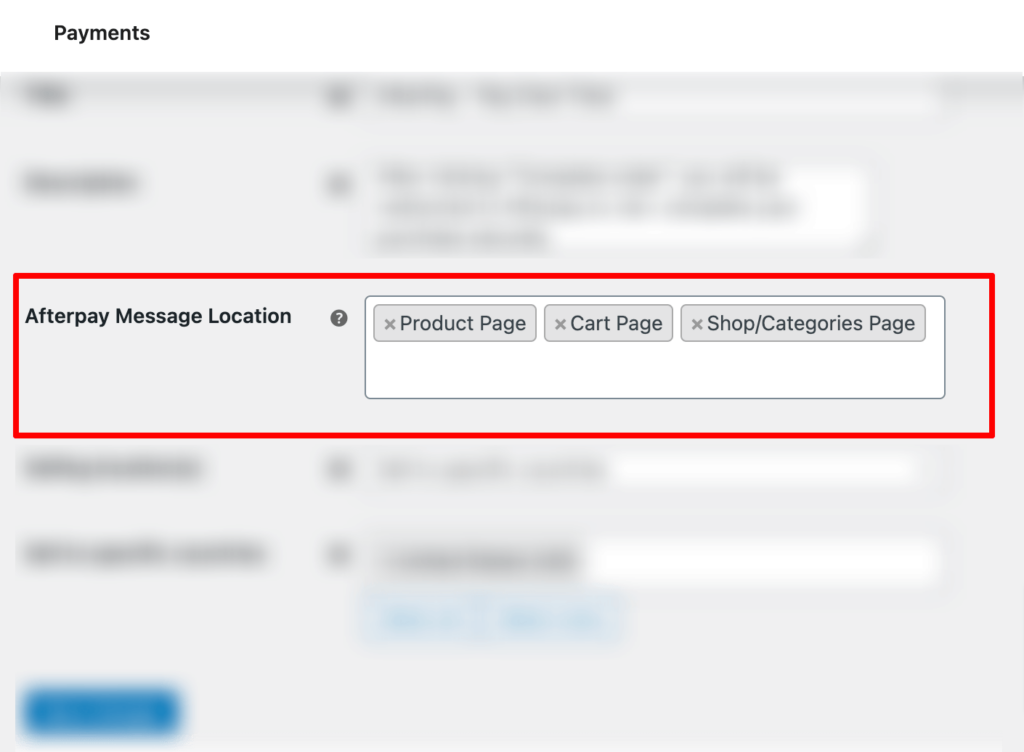
Note: Afterpay calculates the installment amount dynamically and displays it on the product page, cart page, and category page
Here is how it will show up on the product page:
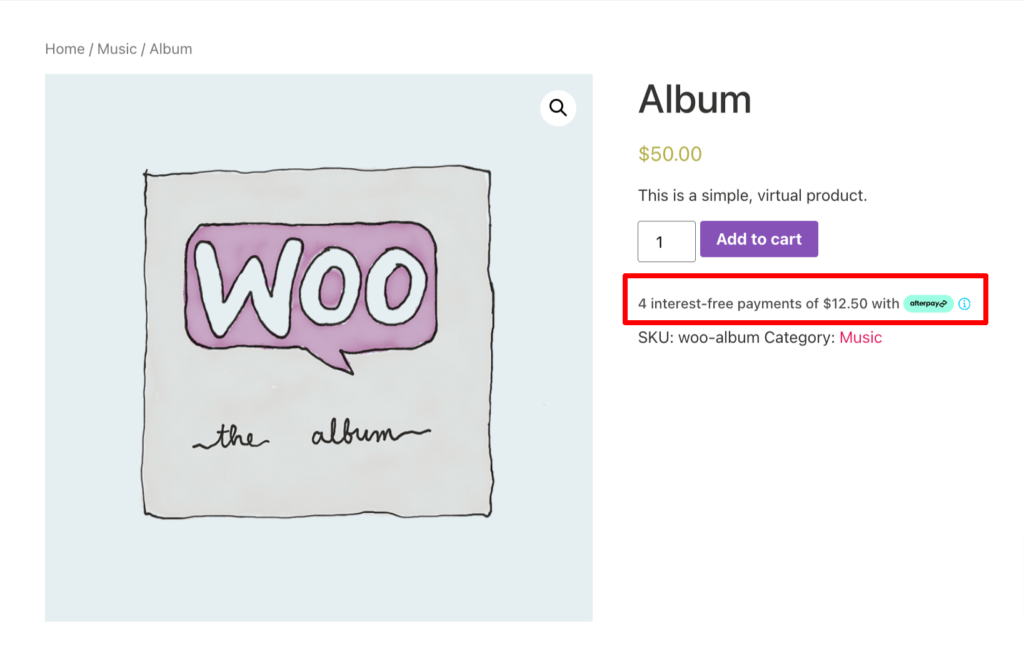
Have a look at how it will look at the shop/category page:
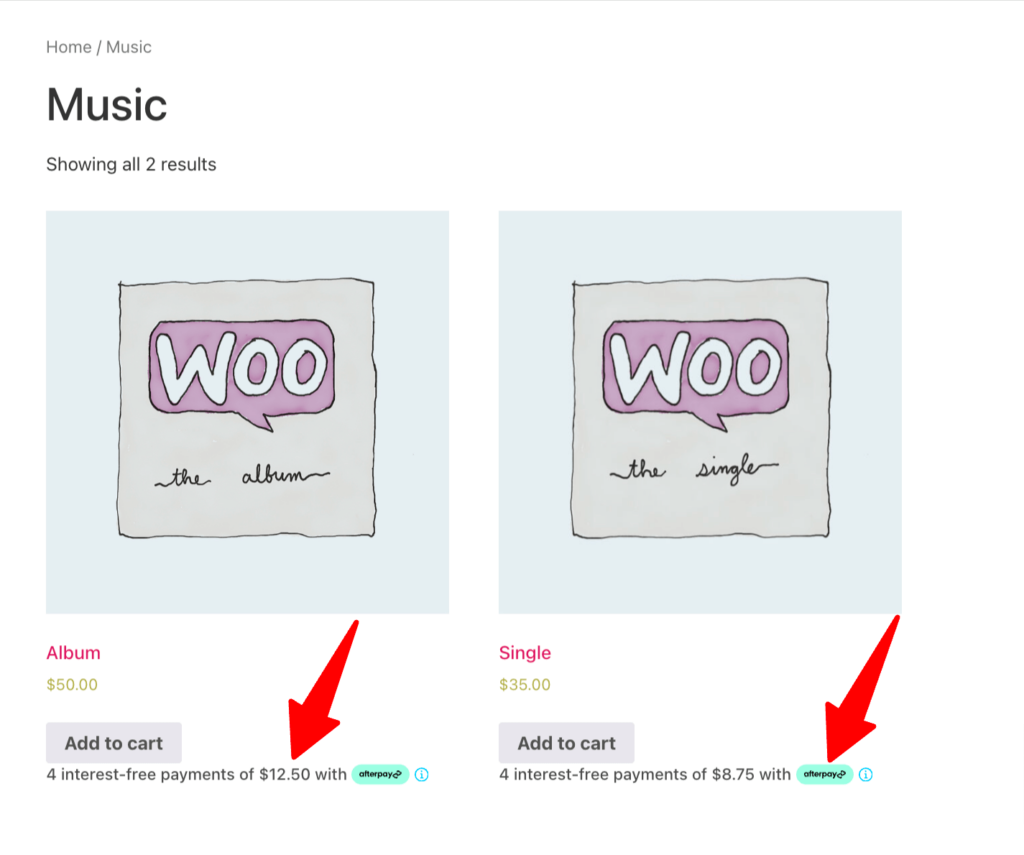
Here is what it will like on the cart page:
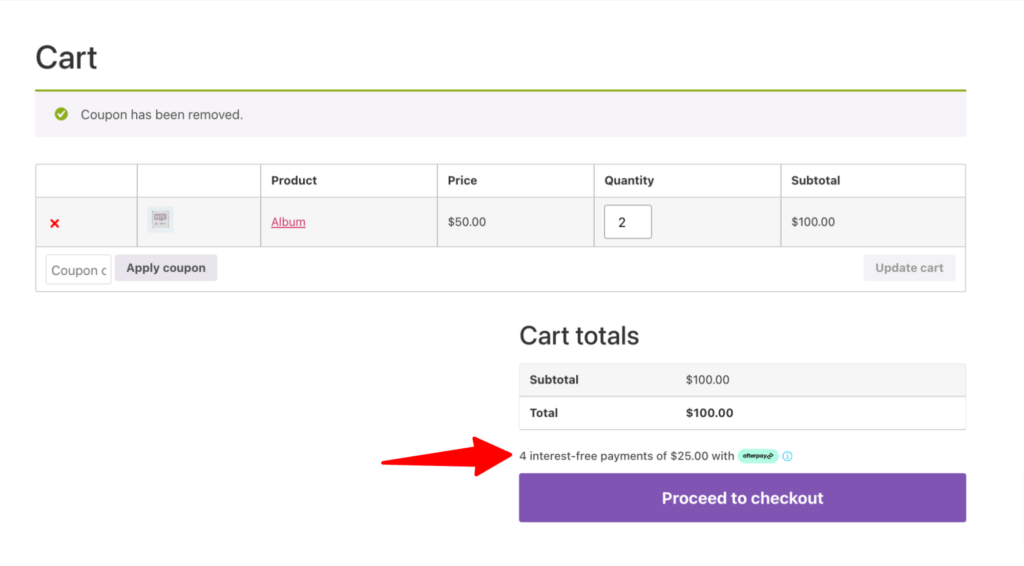
🔔 Note: Skipping the cart page can make shopping faster and smoother. Learn how to offer direct checkout that skips the cart page.
And finally, how will look on the checkout page with the custom description:
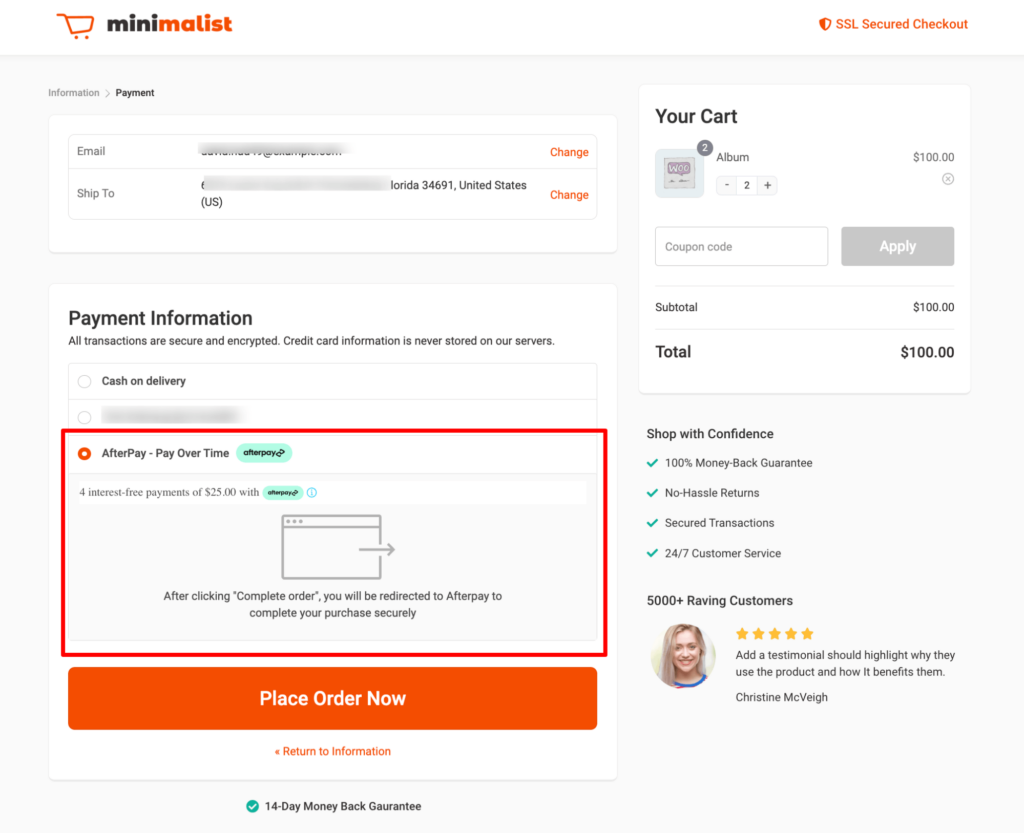
- Selling location and selling to specific countries: Afterpay by default can be used to sell to a few specified countries, among the countries you can choose the country where you want to sell.

After that, click on “Save changes” to update your configurations.
It’s always a good practice to test if the WooCommerce Afterpay payment option works properly before making it available for customers.
Move to the next section to find out how to test WooCommerce Afterpay payments.
Testing the WooCommerce Afterpay Payments in Your Store
To test the WooCommerce Afterpay payment method, put your website in the ‘Test’ mode by going to WooCommerce payment settings.
For that, navigate to WooCommerce ⇒ Settings ⇒ Payment and click on “Manage” next to AfterPay Gateway – AfterPay - Pay Over Time.
On the “Stripe General Settings” tab, set the Mode to test.
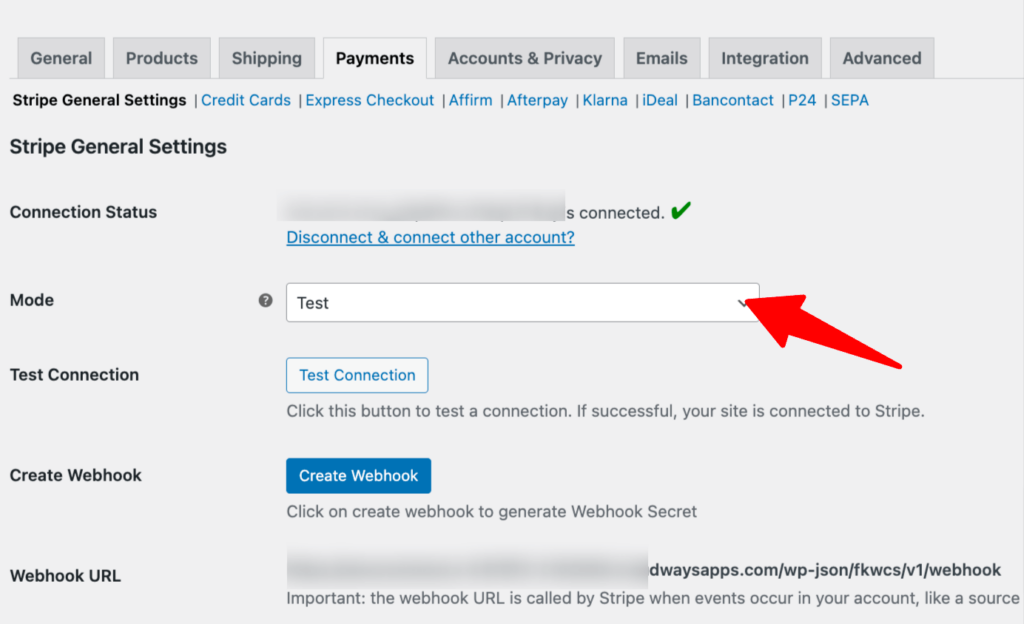
After that, add any product to your cart, and on the checkout page, choose the option “Afterpay - Pay Over Time Afterpay” to checkout.
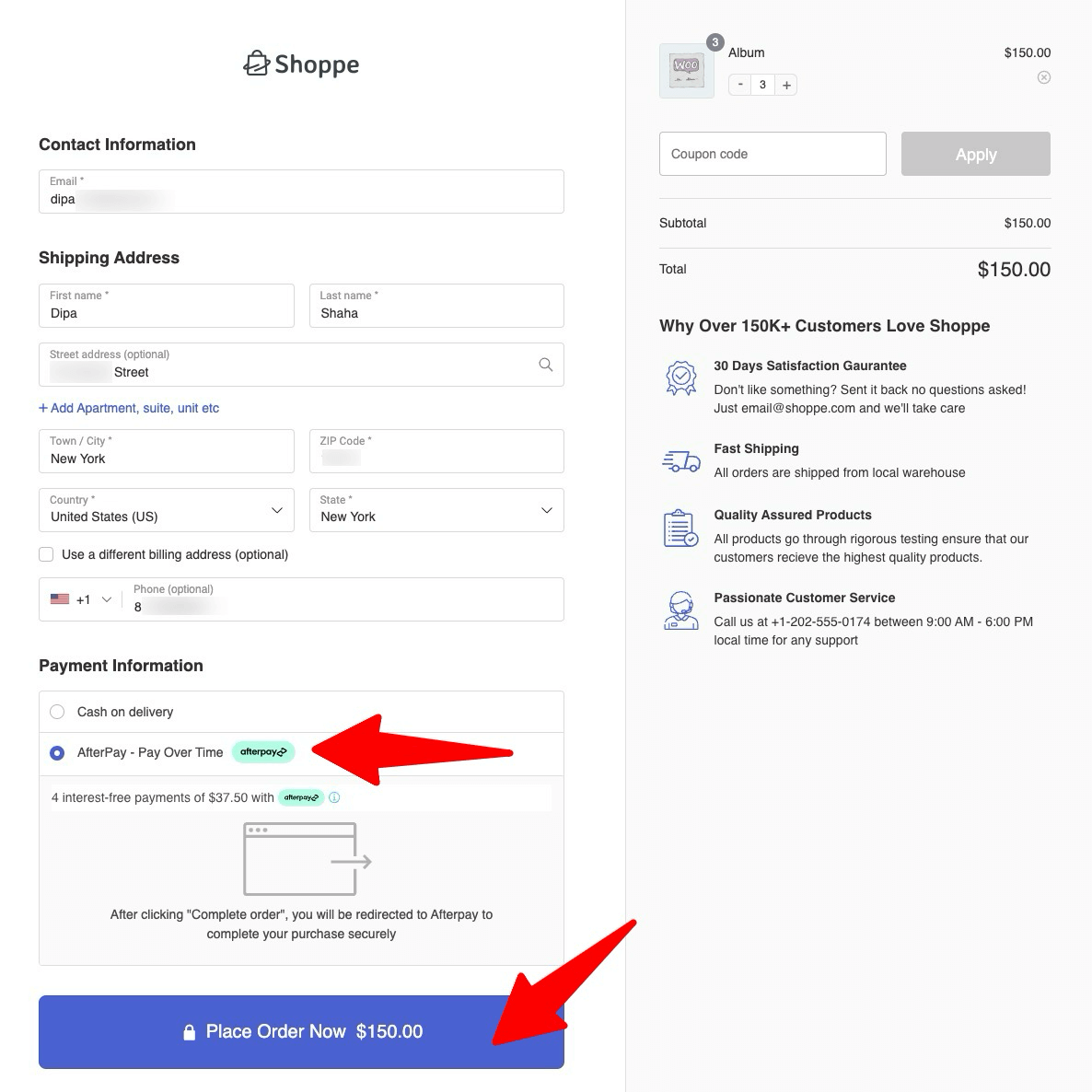
After that, you will get two options: Authorize text payment and Fail test payment.
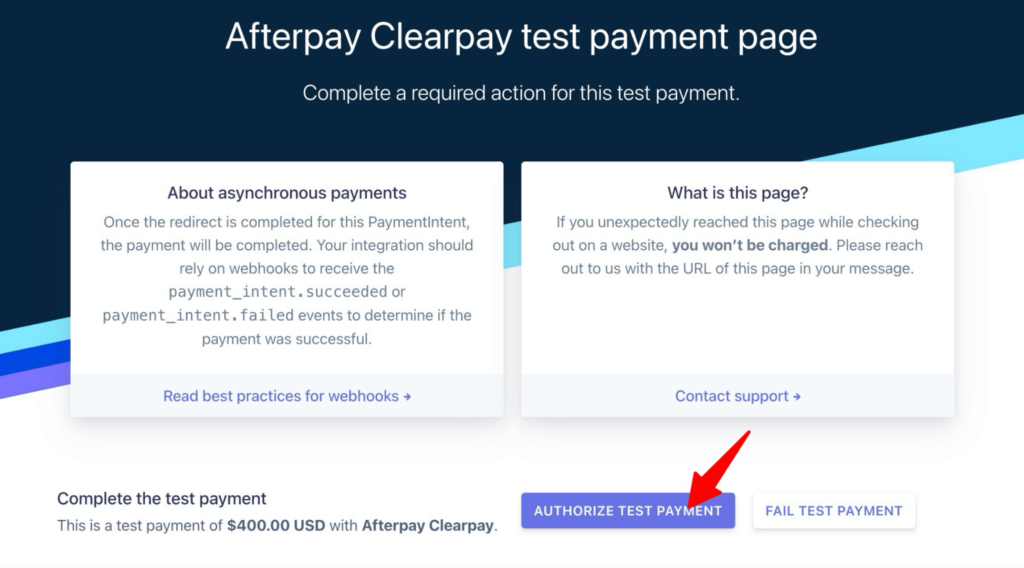
If you choose to authorize test payment, you will be redirected to the thank you page.
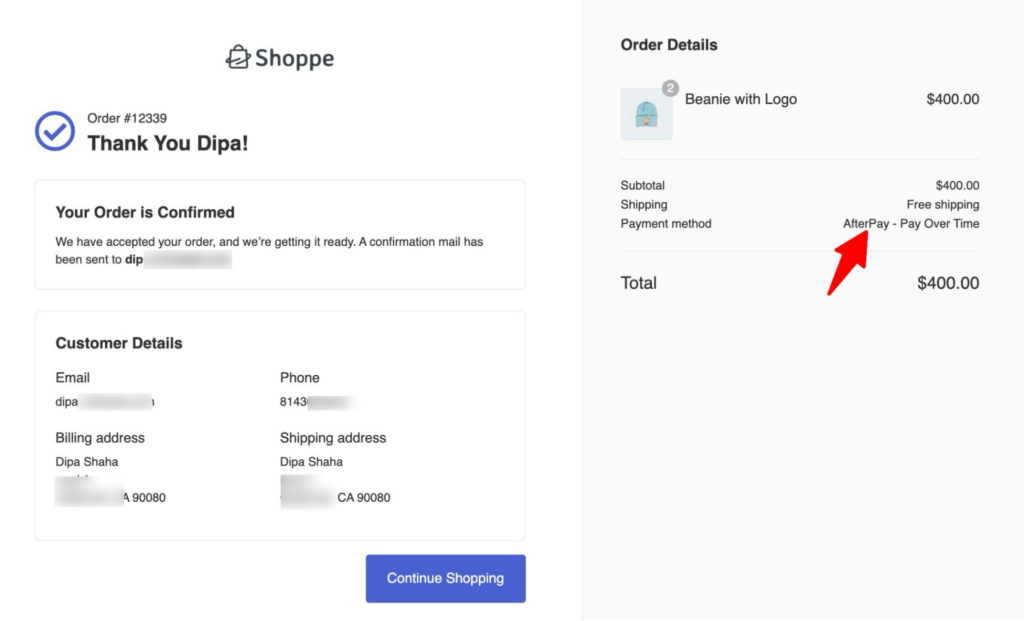
That’s how easily you can test the WooCommerce Afterpay gateway.
Bonus Tip: Boost Conversions with Multiple Payment Gateways
Offering multiple payment options can help increase the chances of conversions by providing customers with flexibility and convenience when paying for their favorite products.
Different customers may prefer different payment gateways based on their location, financial conditions, and personal preferences.
You can offer:
- Credit and debit cards
- Express checkouts like Apple Pay, Google Pay, and more
- Local payment methods like SEPA, P24, iDEAL, Bancontact, etc.
- Buy now and pay later, such as Affirm, Klarna, Afterpay, etc.
With FunnelKit Funnel Builder and Afterpay payments, you can offer all the types of payment gateways mentioned.
Furthermore, you can enable other payment options such as:
- PayPal Standard and PayPal Express
- Cash on delivery, Check Payments, or BACS (Bank Transfer)
Our experts recommend researching popular payment methods in the countries you serve and gathering feedback from your customers. This will help you determine the payment options they are comfortable with.
Once you have this data, enabling those payment gateways will surely help increase conversions in your WooCommerce store.
Enhance the Afterpay WooCommerce Payment Experience with Conversion-Optimized Checkouts!
While the Buy Now, Pay Later option by Afterpay for WooCommerce is undoubtedly enticing for attracting more customers, a seamless and conversion-optimized checkout process is essential to ensure users successfully complete their purchases.
According to the Baymard Institute, 28% of people abandon carts because of the long and complicated checkout process.
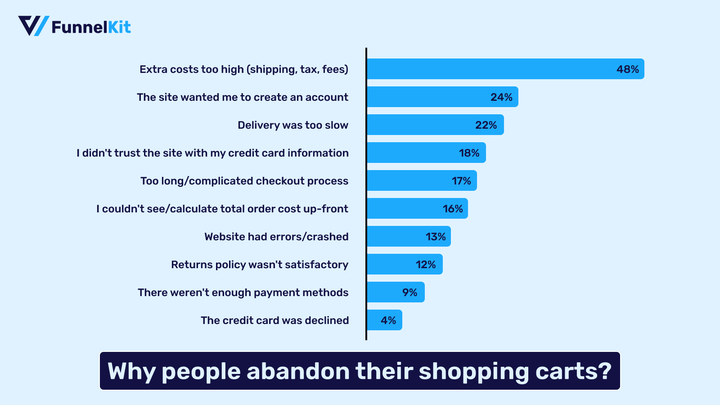
You can reduce this rate by using FunnelKit Funnel Builder and offering your customers streamlined multi-step checkout processes.
FunnelKit Funnel Builder is a game-changer for over 20,000 WooCommerce users, revolutionizing their checkout process with a seamless shopping experience that keeps customers coming back for more.
FunnelKit Funnel Builder comes with various prebuilt checkout page templates that you can import and use with just a few clicks.
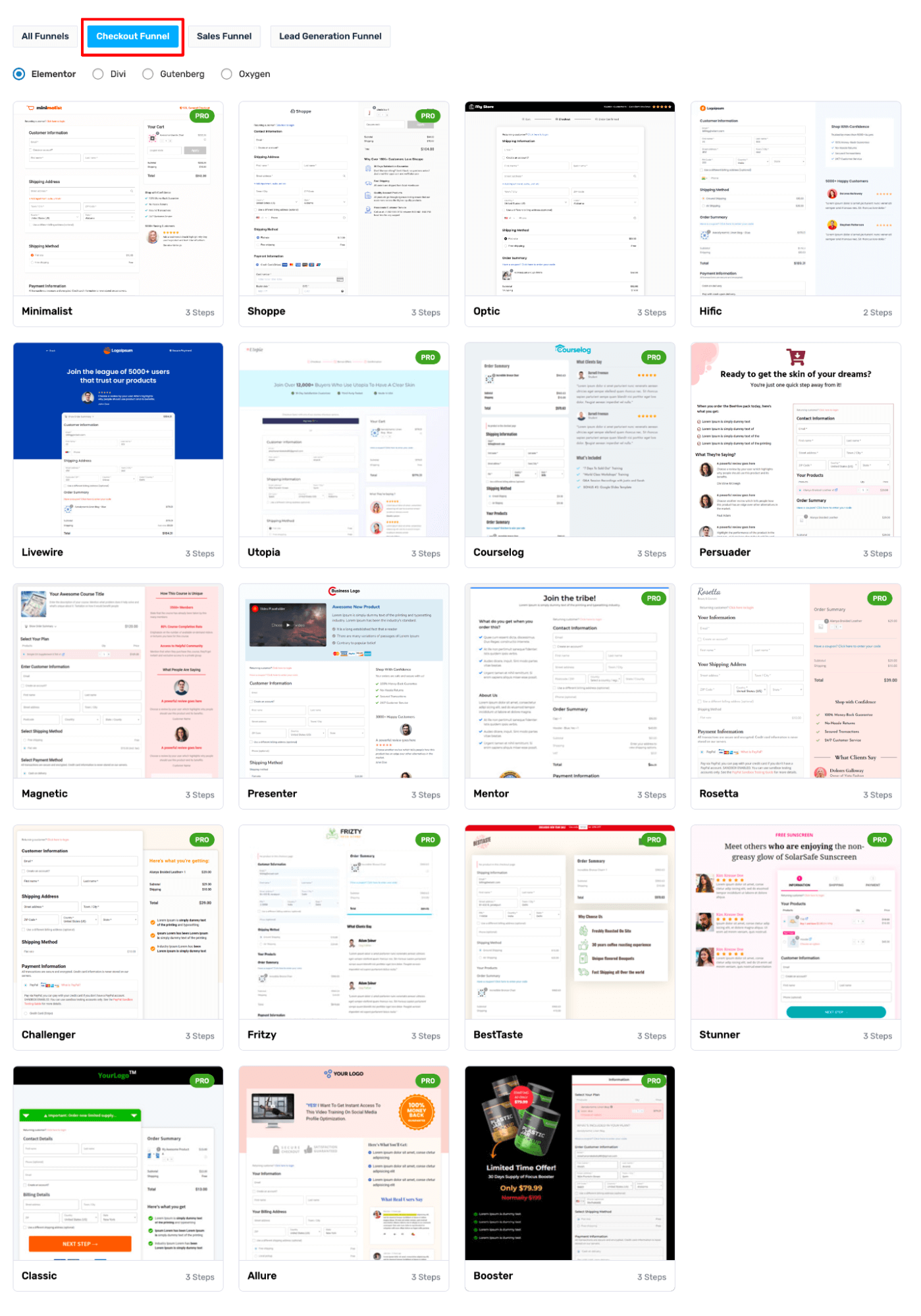
You can choose the number of steps you want your checkout page to have.
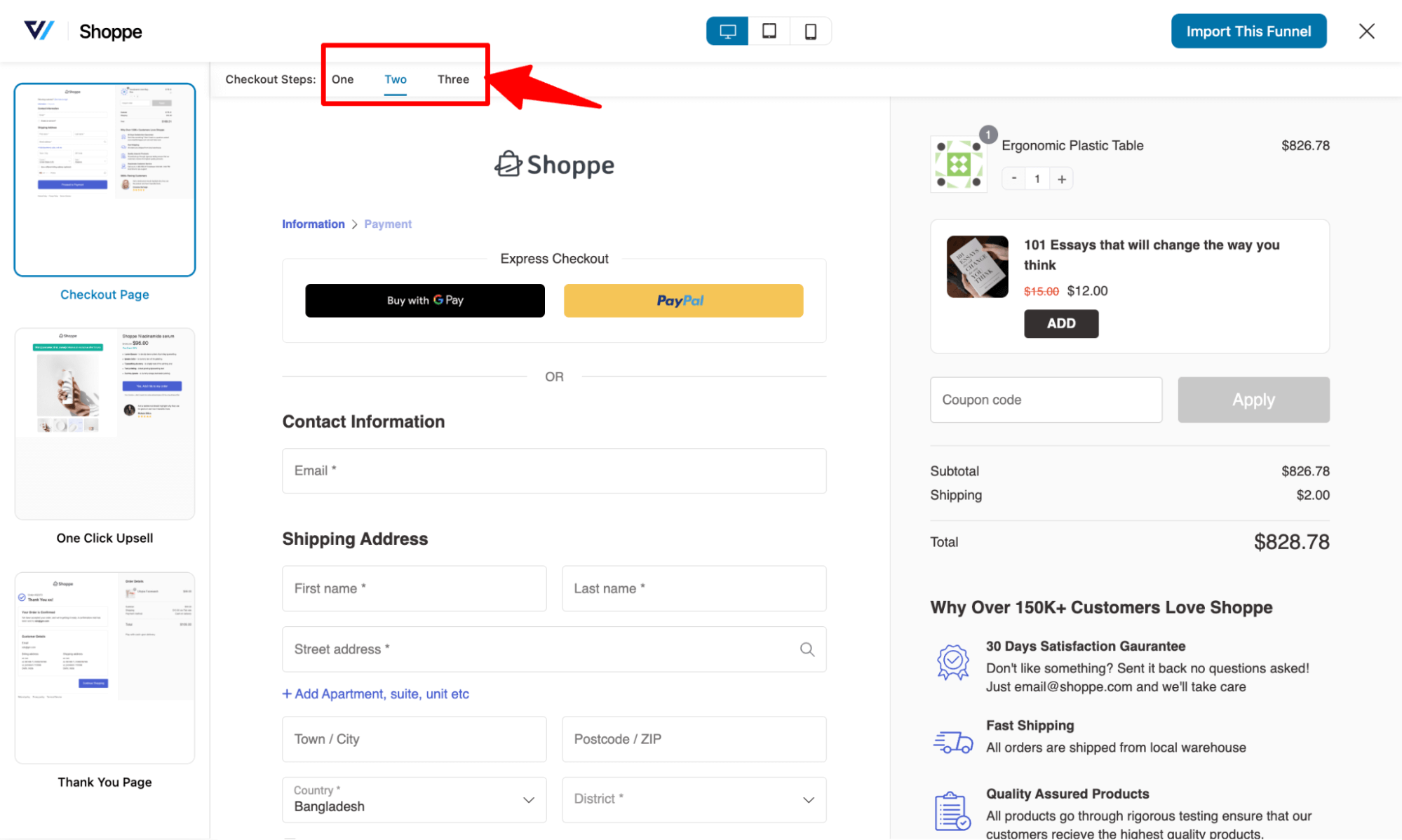
Note: Plus, you can style your pages like shopify checkout or order forms.
FunnelKit Funnel Builder doesn't just offer a multi-step checkout; it also provides a range of ready-to-use features designed to create a seamless and conversion-friendly checkout experience for your customers. These features include:
- Google address autocomplete: This feature automatically fills in users’ complete addresses as they begin entering their information, including street address, city, zip code, state, and country fields. With this feature, you can reduce address-related errors during checkout by 20%.
👉 For more details, check our blog on WooCommerce Google Address autocomplete.
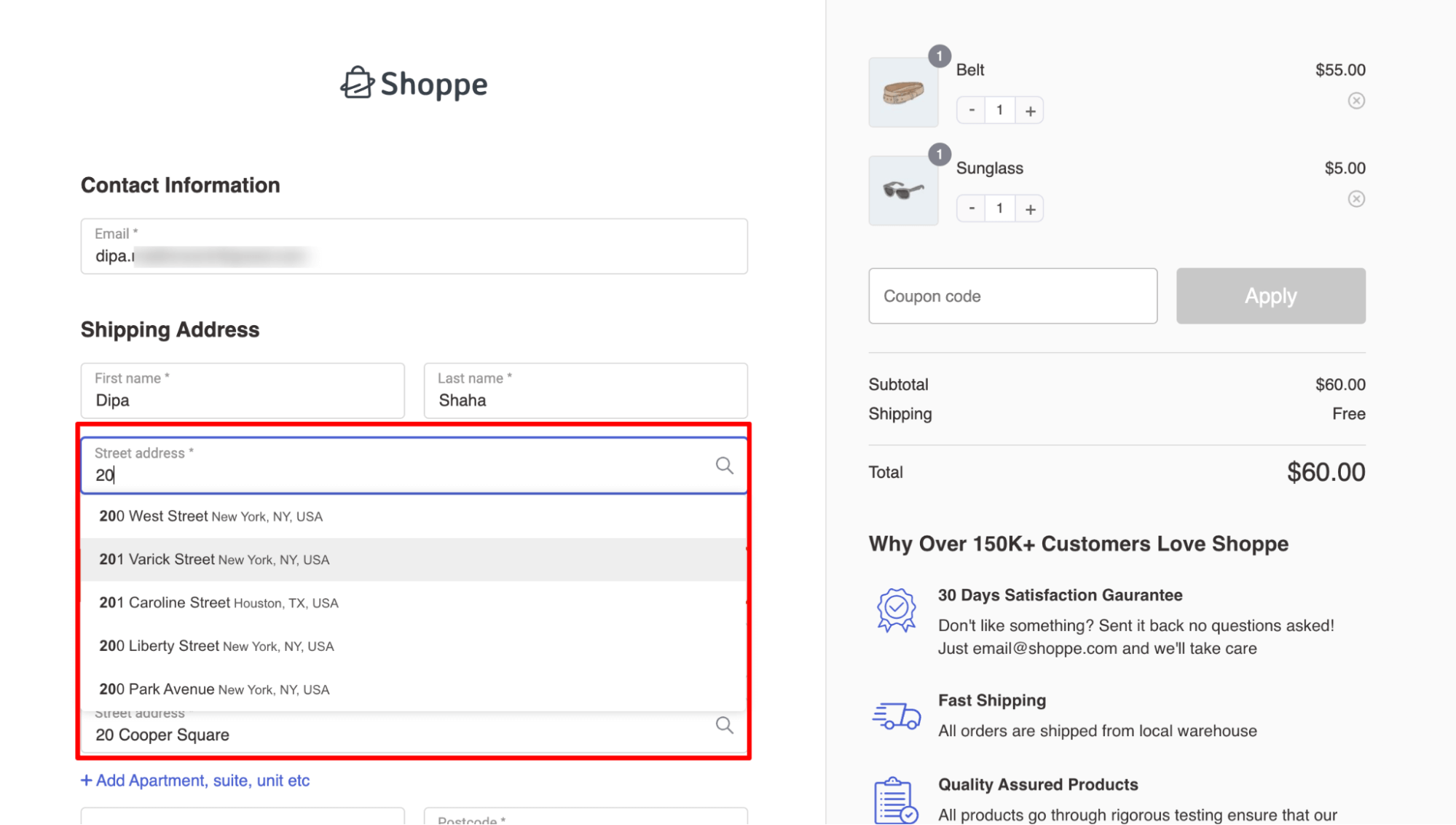
- Express checkout option: Utilizing express checkout enables you to provide users with a one-click buying option, enhancing convenience and encouraging them to finalize their purchase quickly. You can easily offer express checkout buttons like Google Pay and Apple Pay at checkout with FunnelKit.
👉 For more details, read the blog on WooCommerce express checkout.
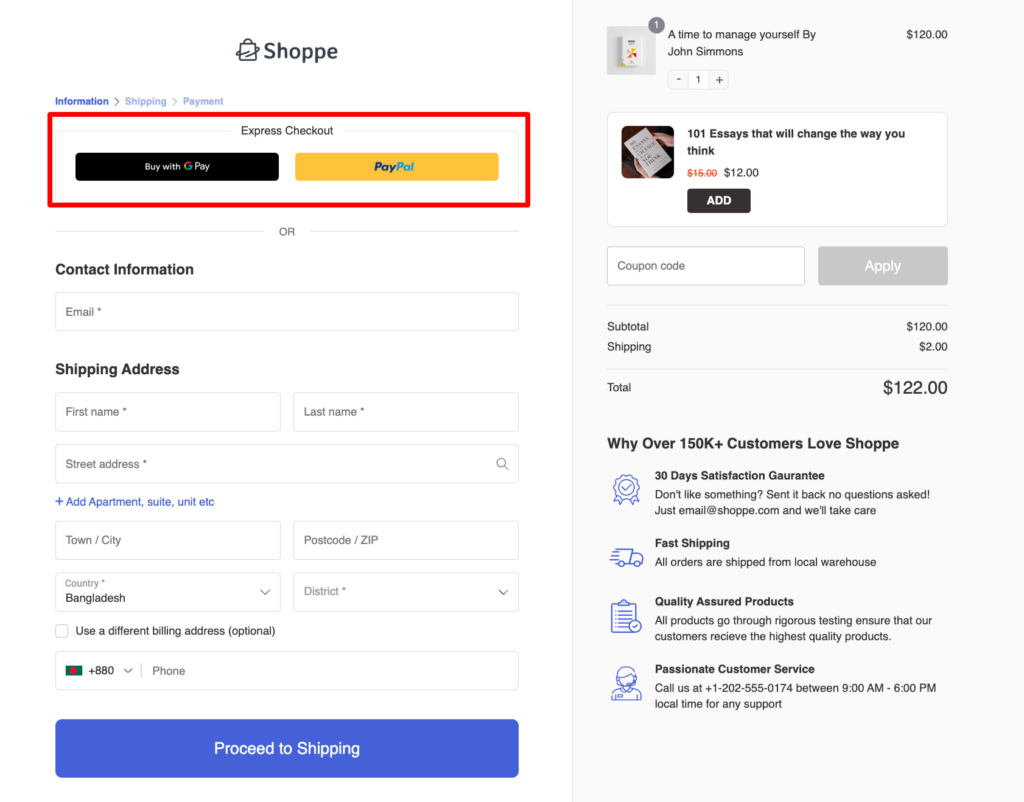
- Advanced checkout form field editor: Add, edit, and rearrange the form fields on the WooCommerce checkout page based on your requirements, allowing for seamless customization with a simple drag-and-drop feature.
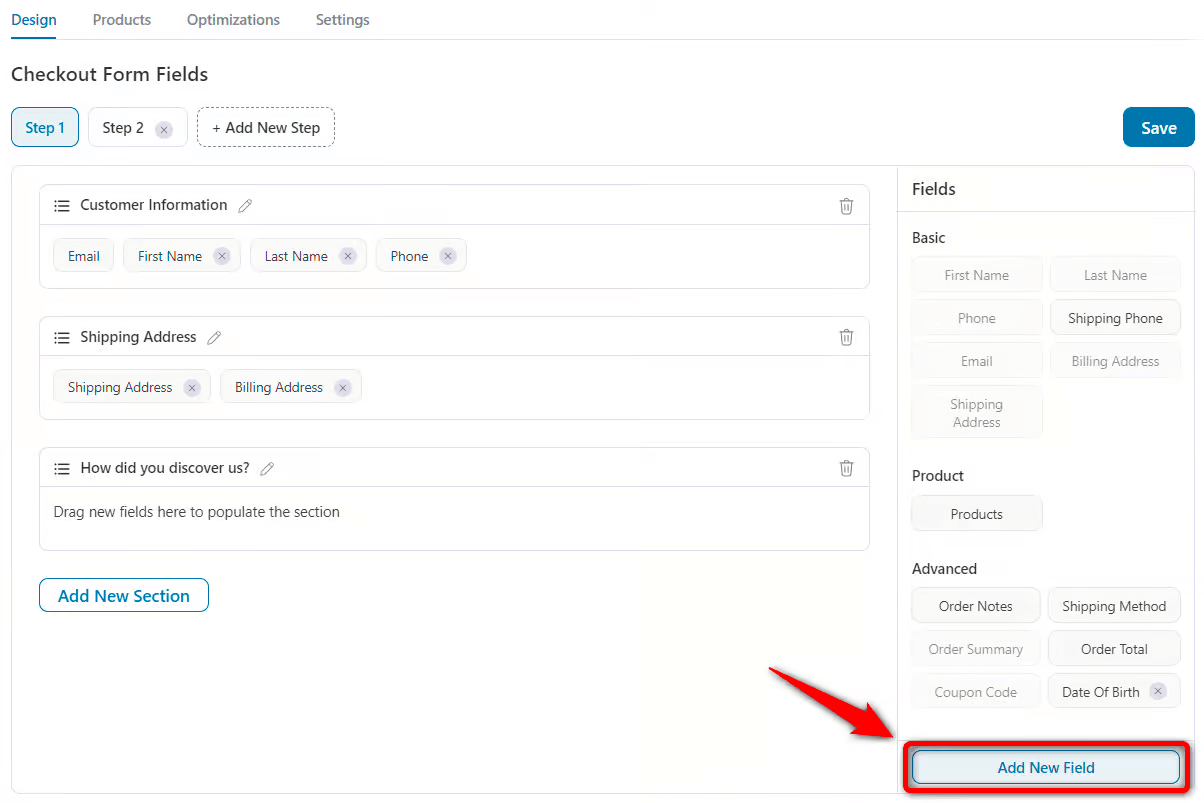
👉 For more details, read the blog on the checkout field editor.
- Collapsible optional fields: Make optional fields collapsible to make the checkout process seem shorter.
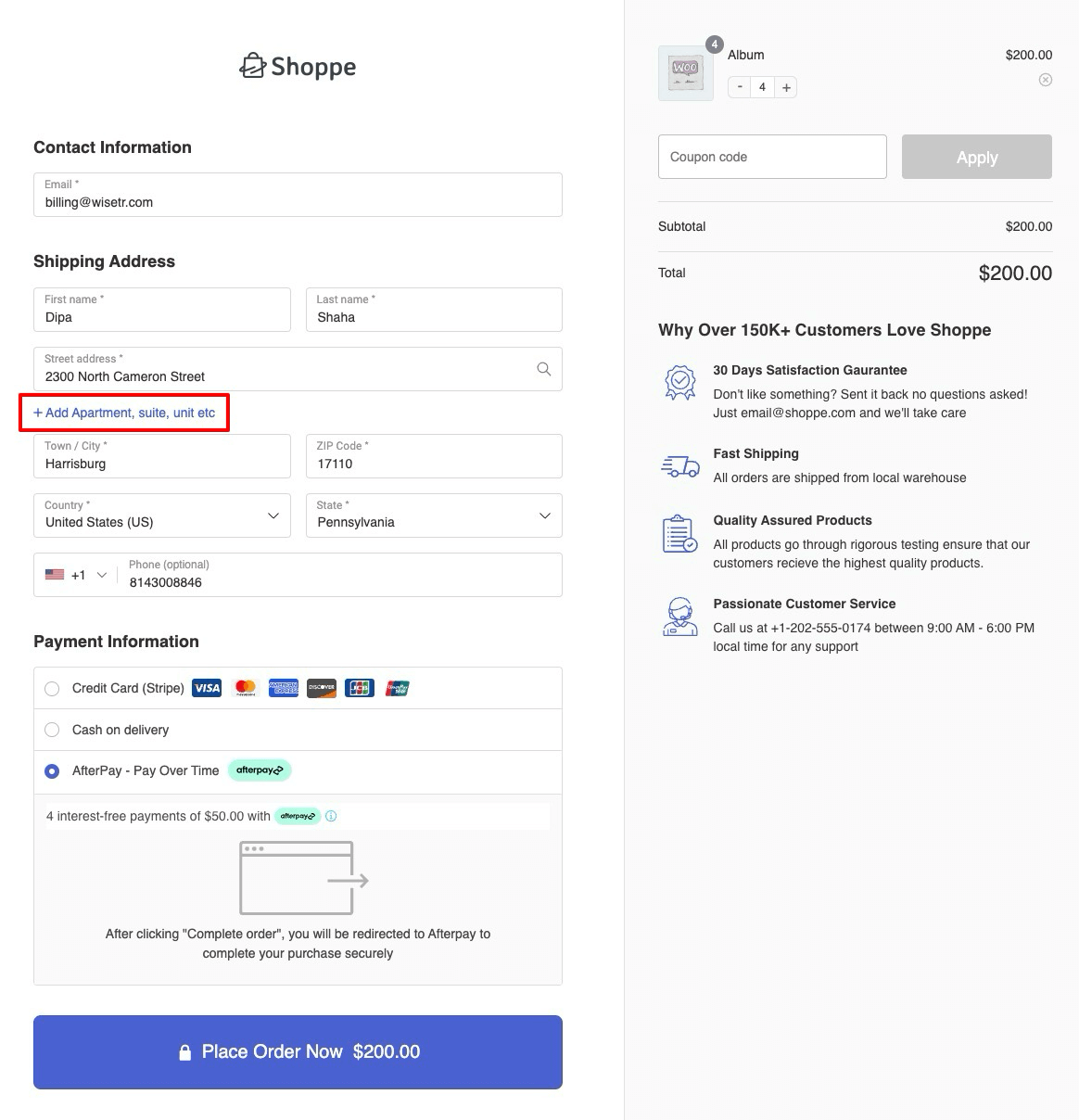
- Product recommendations to boost AOV: FunnelKit Funnel Builder offers seamless pre-purchase product recommendations, like order bumps, enhancing the shopping experience and boosting sales with a single click.
👉 For more details, read the blog on WooCommerce order bump.
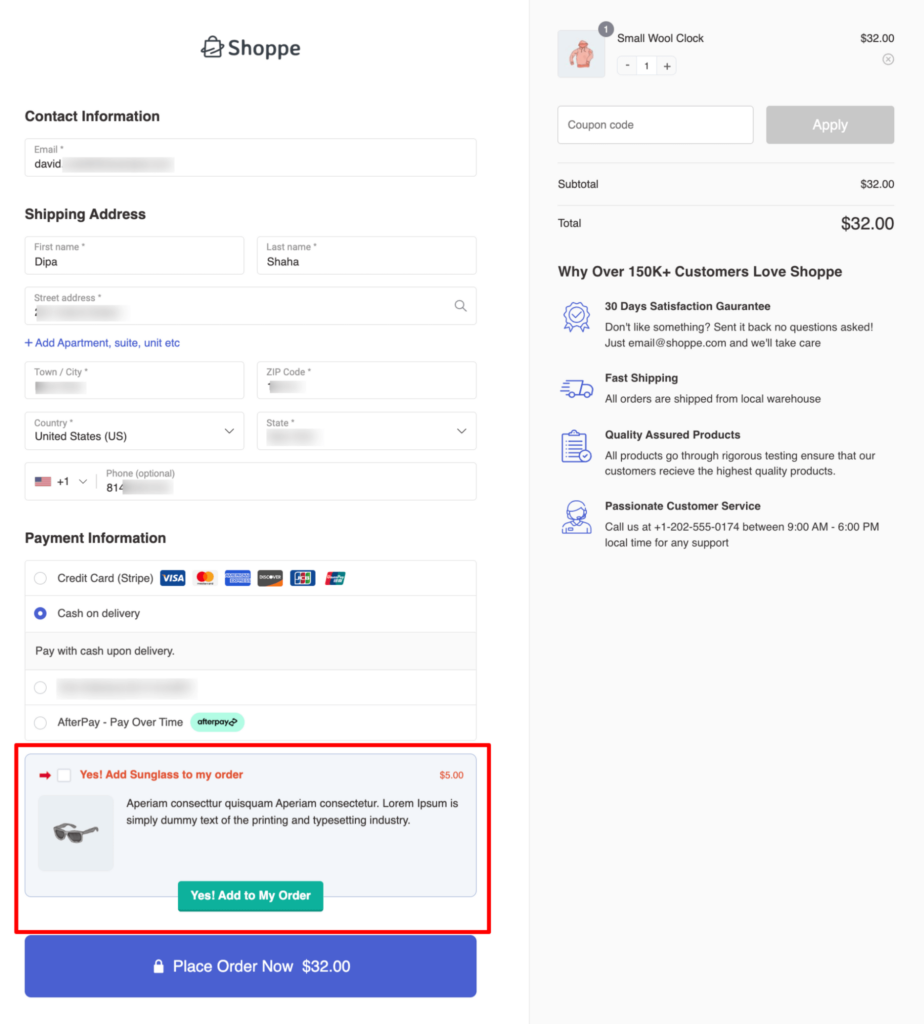
Note: Along with an order bump on the checkout page, you can also offer post-purchase one-click upsells to boost order value using FunnelKit.
FunnelKit Funnel Builder seamlessly integrates with the FunnelKit Stripe plugin, allowing you to easily pair beautiful checkout pages with Afterpay WooCommerce payments, providing users with the best shopping experience and boosting sales simultaneously.
Frequently Asked Questions About WooCommerce Afterpay
Have a look at some of the frequently asked questions about WooCommerce Afterpay with the answer:
- Can you use Afterpay with WooCommerce?
Yes, you can use Afterpay with WooCommerce through the Stripe Gateway Plugin for WooCommerce by FunnelKit.
- Why is Afterpay not showing on the product page?
If Afterpay is not displaying on the product page, it may be due to the Afterpay Message Location settings. Make sure to set the Afterpay Message Location on the Product page so that Afterpay will appear correctly on the product page.
- Does WordPress allow Afterpay?
Yes, WordPress allows store owners to offer Afterpay. To integrate Afterpay with WordPress, you need WooCommerce as an eCommerce platform and a WooCommerce Afterpay plugin, such as the Stripe Gateway Plugin for WooCommerce.
- How do I show Afterpay on my product page?
To display Afterpay on the product page, ensure the Afterpay Message Location is set to the Product page.
- What is the difference between Afterpay and Clearpay?
Afterpay and Clearpay are the same company but have different names. Afterpay is known as Clearpay in the UK, while it remains popular as Afterpay elsewhere.
- Can I use Clearpay if I have Afterpay?
Yes, Clearpay and Afterpay are the same company. In the UK, it's referred to as Clearpay, so if you have Afterpay, you can use Clearpay.
- Is Clearpay the same as Afterpay?
Yes, Clearpay and Afterpay are the same company, known by different names in different regions. Clearpay is predominantly used in the UK, while it refers to Afterpay elsewhere.
- What payment types does Afterpay accept?
Afterpay accepts credit and debit cards from Mastercard and Visa issued in the customer's country of residence. Additionally, it also accepts digital forms of payment, such as Apple Pay and Google Pay.
- Which currencies does Afterpay support?
Afterpay supports currencies like USD, CAD, GBP, AUD, or NZD.
- Are there any transaction fees associated with using Stripe and Afterpay?
An additional 1.5% fee is charged for international transactions, and a 1% fee is charged if currency conversion is required.
Ready to Offer WooCommerce Afterpay in your store?
Offering users the option to buy now and pay later is an effective strategy to attract new customers and foster repeat purchases. With Afterpay, you don't have to worry about collecting money from customers as Afterpay pays the full payment upfront to merchants.
This way, you benefit from increased conversions by providing a convenient buy now, pay later option for customers to purchase their desired products.
Furthermore, by incorporating FunnelKit's conversion-optimized checkout, you can further maximize your conversion rates. Additionally, leveraging pre- and post-purchase offers such as order bumps and one-click upsells can enhance your store's average order value.
So why wait? Start offering the WooCommerce Afterpay payment option today and elevate your store’s conversion potential!
Get FunnelKit Funnel Builder to optimize conversions even further.
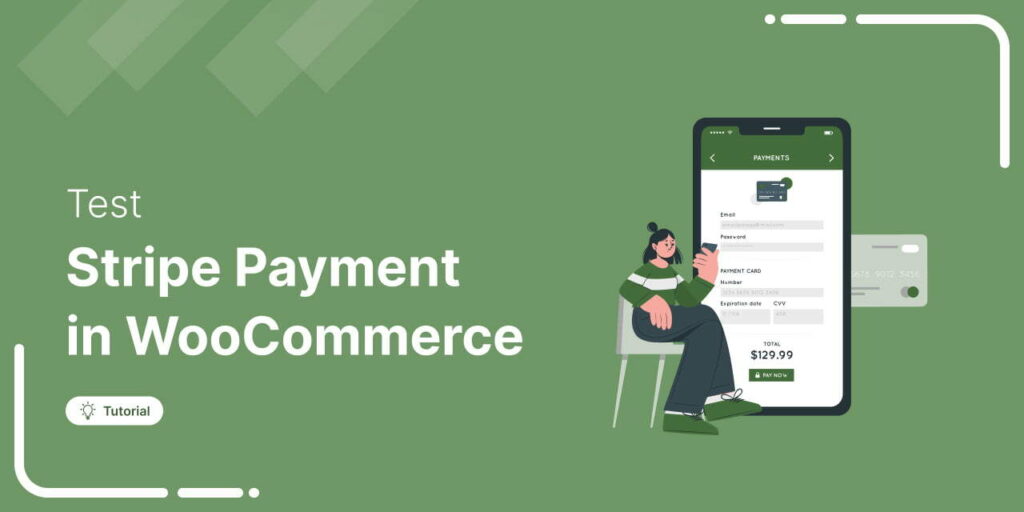
Editorial Team
May 2, 2025Let’s say you’ve done the hard part by building the site, adding your products, and setting up Stripe. But what if your customer clicks “Pay Now” after providing details on...
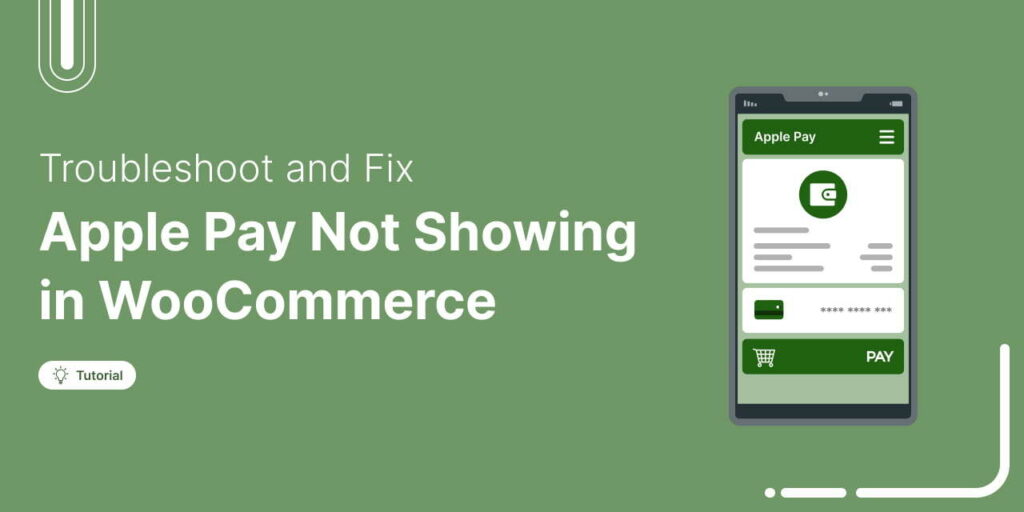
Editorial Team
April 16, 2025You did everything right by setting up Apple Pay, enabling it in your WooCommerce settings, and even double-checking your Stripe configuration. But at checkout? No Apple Pay button in sight....
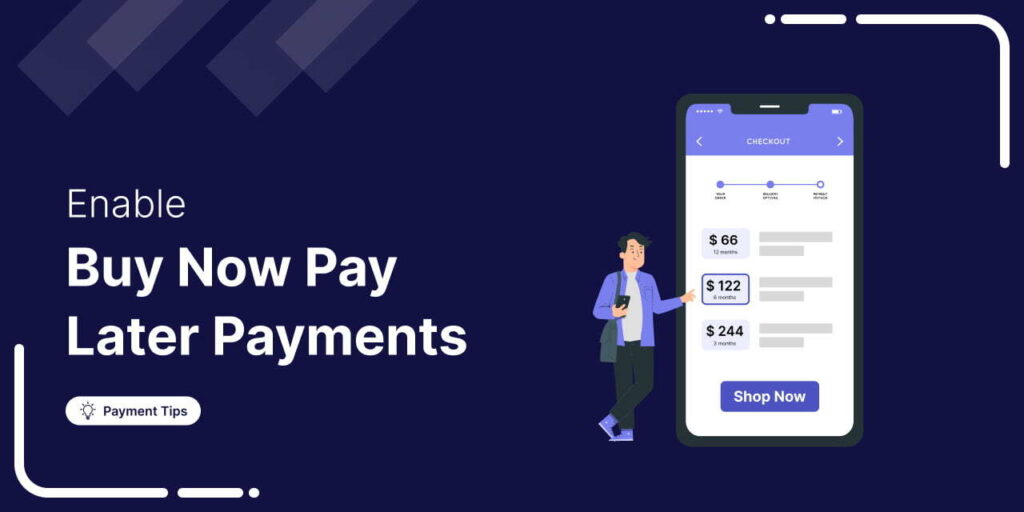
Editorial Team
April 1, 2025Let's imagine a shopper is excited about your product. They add it to their cart, reach the payment step... and suddenly pause. Their budget is too tight or payday is...






