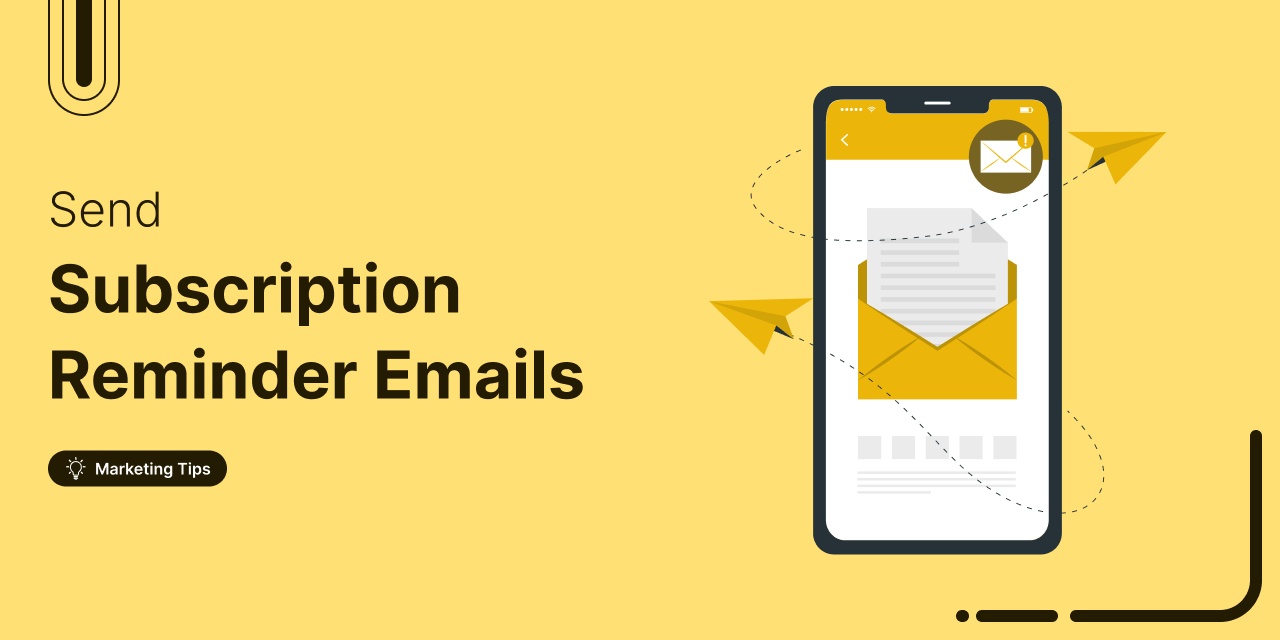
Want to keep your customers engaged and ensure they never miss a subscription renewal?
Sending automated WooCommerce subscription reminder emails is the best way to achieve that.
Reminder emails can help engage customers and build trust and loyalty. Plus, its timely execution can increase user retention.
Customers who purchased subscription items from your store may not remember their renewal date, which is normal. However, they can get frustrated when they see an automatic charge they weren’t expecting.
So, how do you solve this problem and hit your goals? Easy - with subscription reminder emails!
In this post, you will learn how to set up an automated subscription reminder email for your WooCommerce store.
Short on time? Watch this video 👇
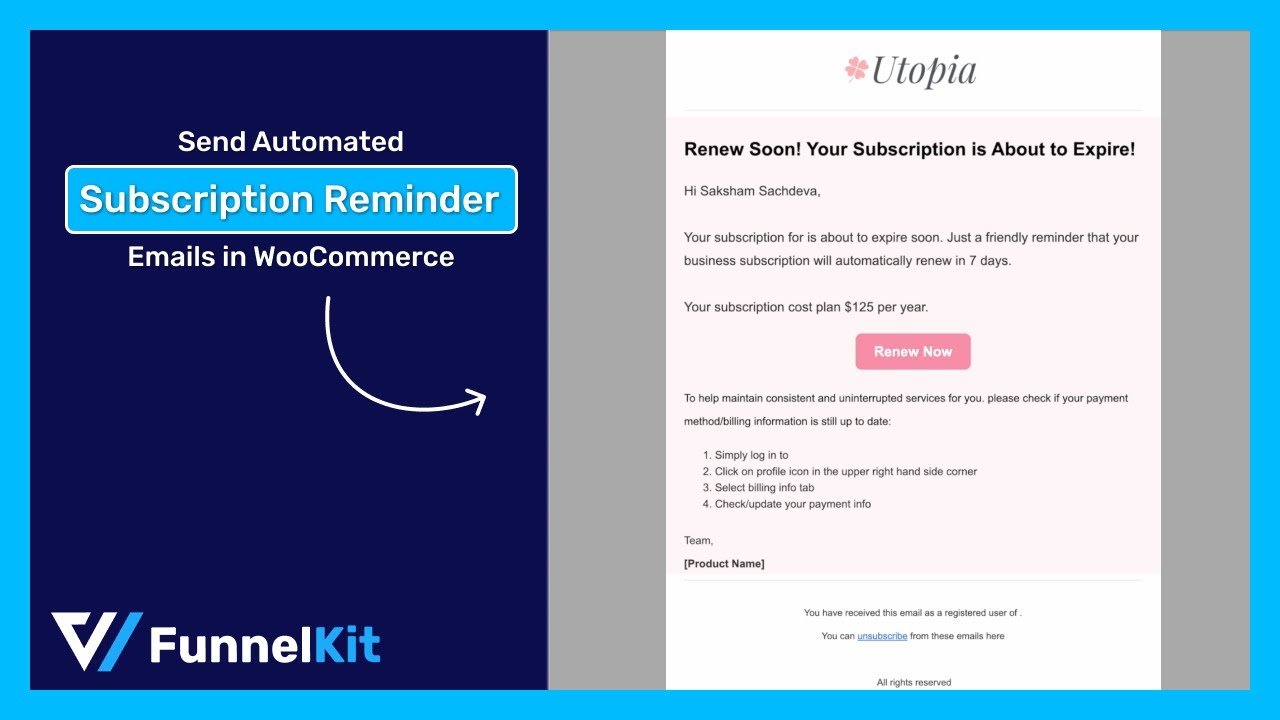
Table of Contents
- 1 What Is a WooCommerce Subscription Reminder Email?
- 2 How To Send Automated Subscription Email Reminders in WooCommerce?
- 3 Track and Analyze The Performance of Subscription Reminder Emails
- 4 What Are The Benefits of Sending Subscription Reminder Emails?
- 4.1 1. Gaining trust
- 4.2 2. Reducing support headaches
- 4.3 3. Avoiding unnecessary negative reviews
- 4.4 4. Complying with legal and regulatory rules
- 4.5 5. Avoiding churn and refunds
- 4.6 6. Transferring the ownership of the cancellation to the customer
- 4.7 7. Creating awareness and upsell opportunities
- 4.8 8. Notifying customers to update billing information
- 5 5 Things to Consider Before Sending a Reminder Email
- 6 6 Best Practices for Sending Subscription Reminder Emails
- 7 Boost Your Customer Retention with Smart Subscription Reminder Emails
What Is a WooCommerce Subscription Reminder Email?
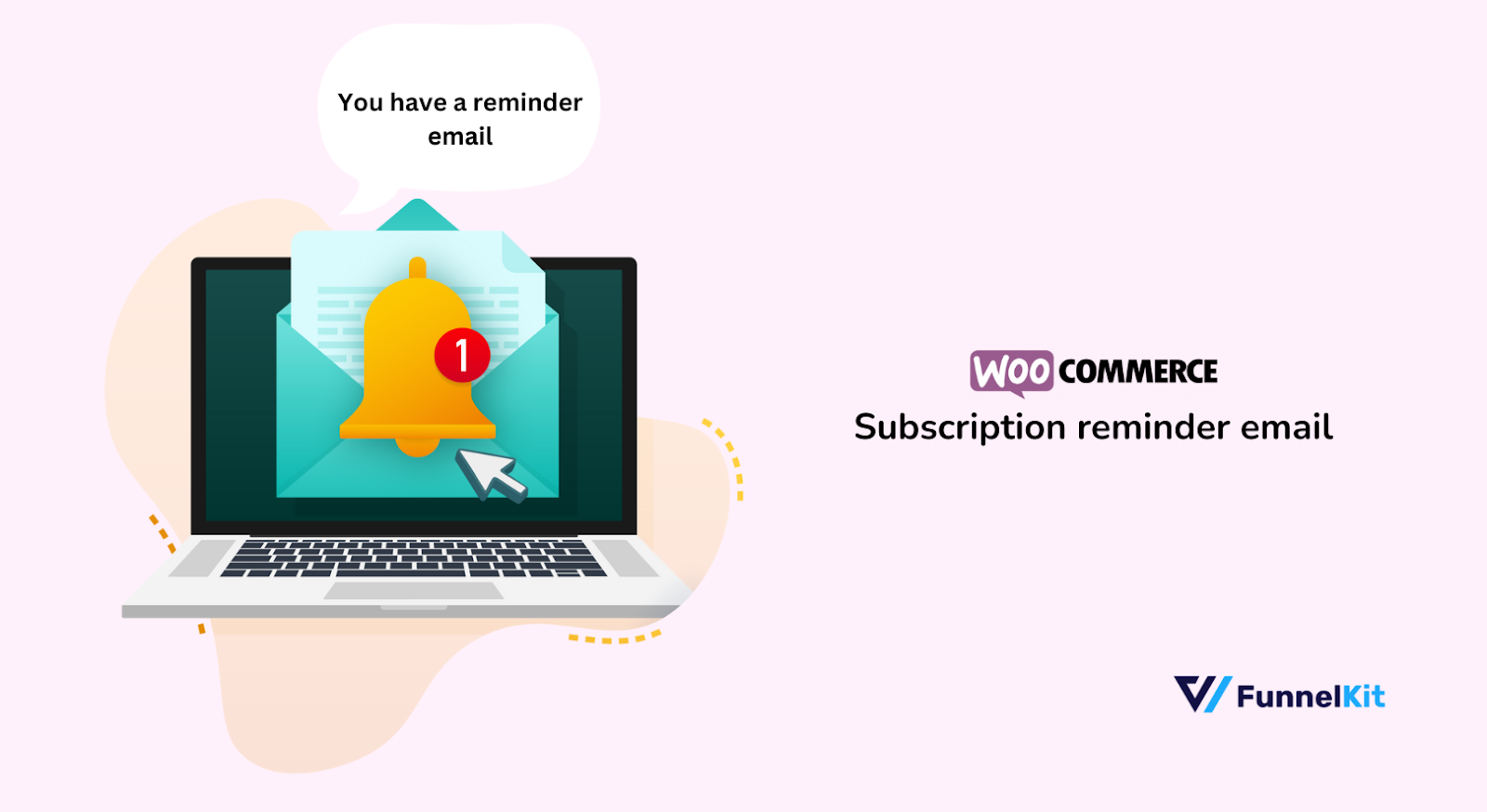
A WooCommerce subscription reminder email serves as a friendly reminder to notify customers about the upcoming charges for their subscriptions.
Take a look at your email inbox. We bet you've gotten plenty of subscription emails. Different websites and platforms send these emails to remind you that your subscription is approaching its expiration date or renewal period.
It's a great way to give customers a heads-up: 'Hey, just so you know, we'll be charging your account soon. Time to renew.
This way, they will not be surprised suddenly when they notice the transaction. Here's an example to get an idea of how it goes.
Slack sent this reminder email to its subscribers. They ask users to verify their billing information before finalizing the payment procedure.
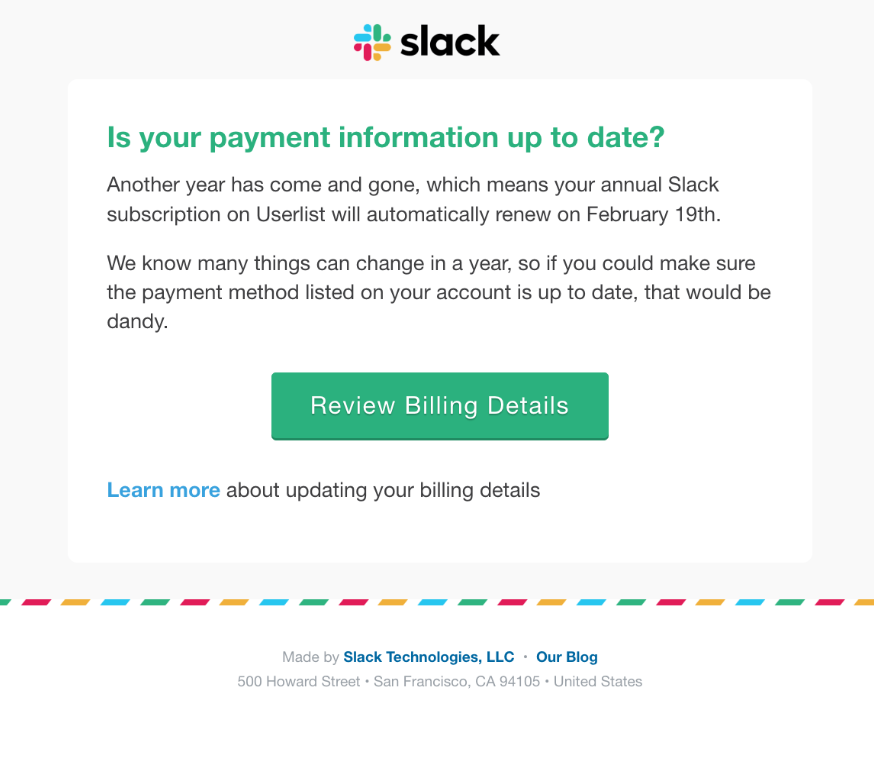
It's also a good approach to reminding customers about their upcoming subscription charges by asking them about their billing information.
This way, customers learn about the upcoming charge and can update their billing details if needed so the payment goes through successfully.
Want to know more? Let's dive deeper…
How To Send Automated Subscription Email Reminders in WooCommerce?
Now, we’ll show you how to send automated subscription email reminders for your WooCommerce store. For that, we’ll use FunnelKit Automations to complete the entire tutorial.
This is a WordPress marketing automation plugin that can help you create automated email campaigns, segment your contacts, and track your results right from the WordPress dashboard.
It can also integrate with other popular CRMs and marketing tools. Or else, you can have a look at the video to learn more features, aspects, and other things about FunnelKit Automations.👇
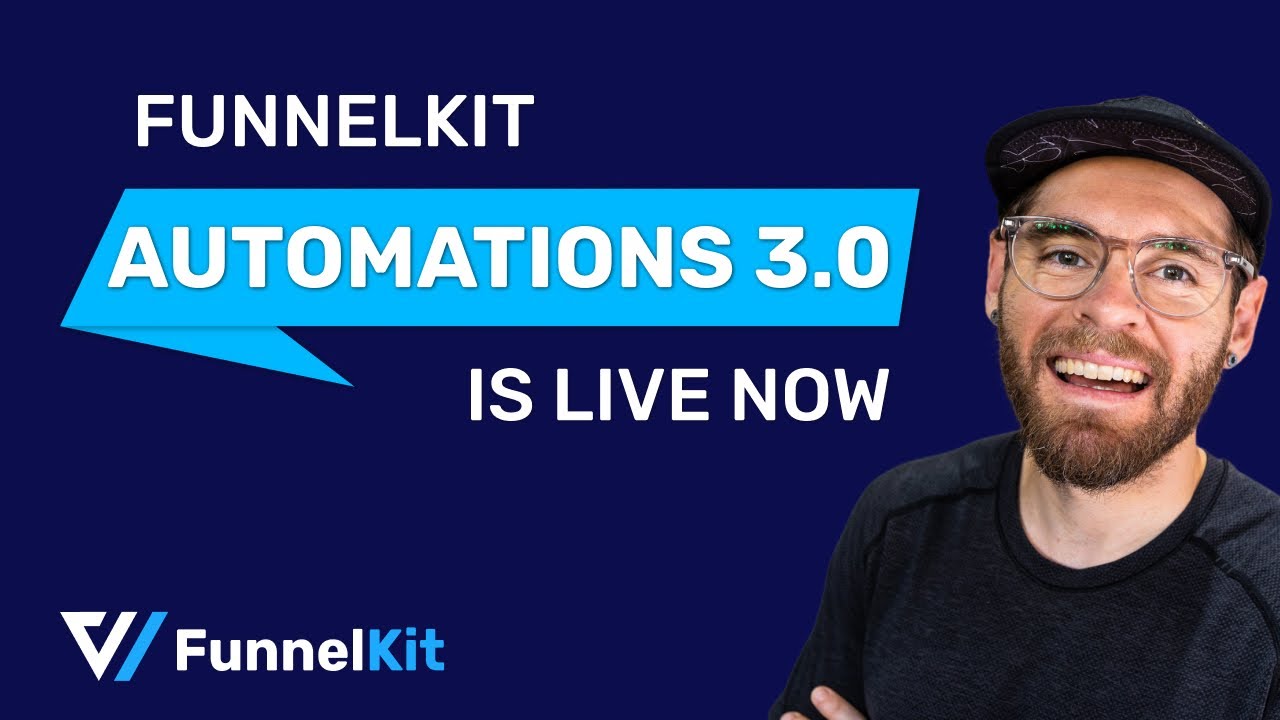
▶️ Pre-requisites for going forward:
We’re assuming that you have installed and activated all of these required tools on your WordPress site.
Now, let's walk through how to send subscription reminder emails to your WooCommerce store users
Step 1: Create an automation
To get started, head over to the FunnelKit automations dashboard, and you’ll find Automation in the menu.
Just click on it
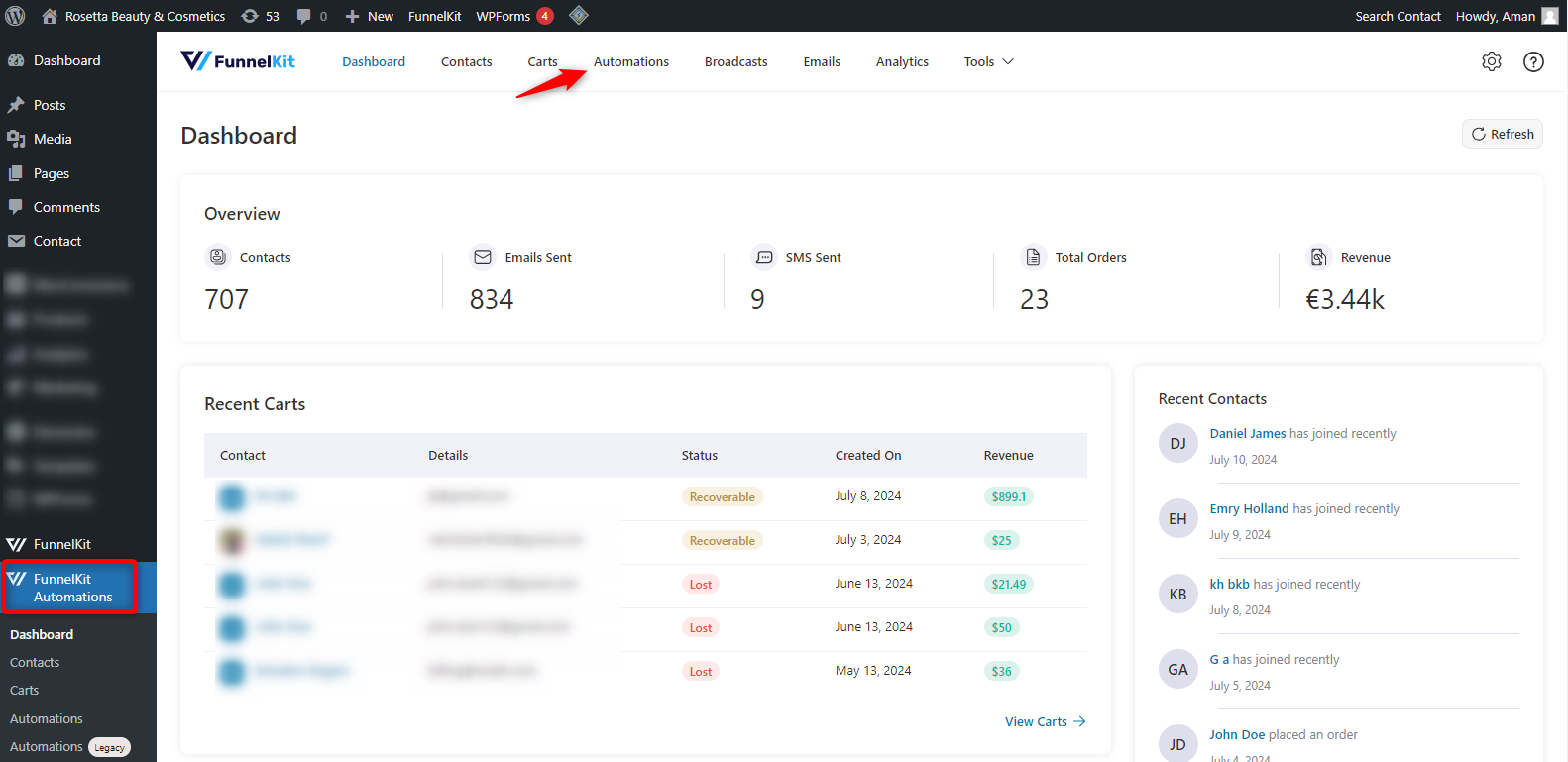
Next, you’ll land on the Automations Dashboard page.
Here, you can find the previously created automation list. Find the “Create Automation” button on the top right side.
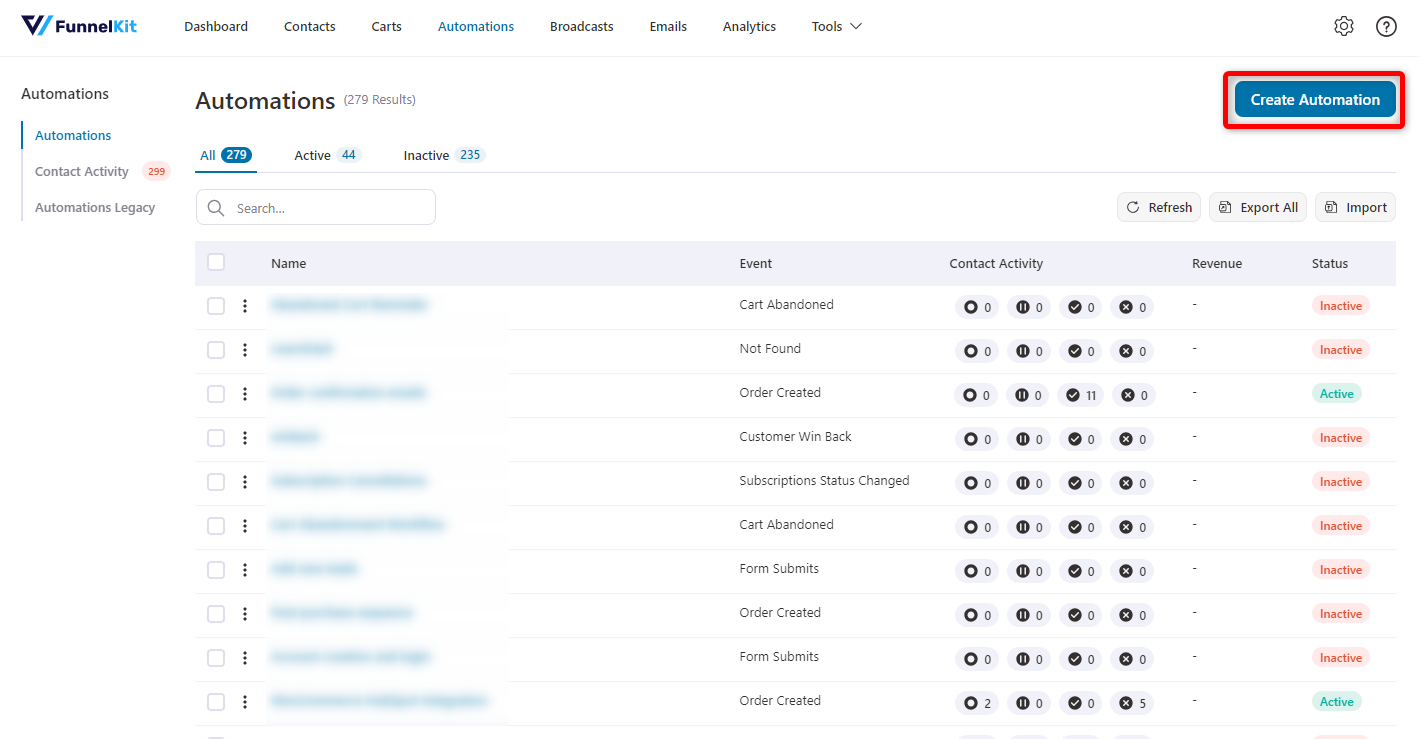
After clicking on “Create Automation," you’ll get a different automation recipe here.
You can search for your specific automation or manually find it in the left-side category.
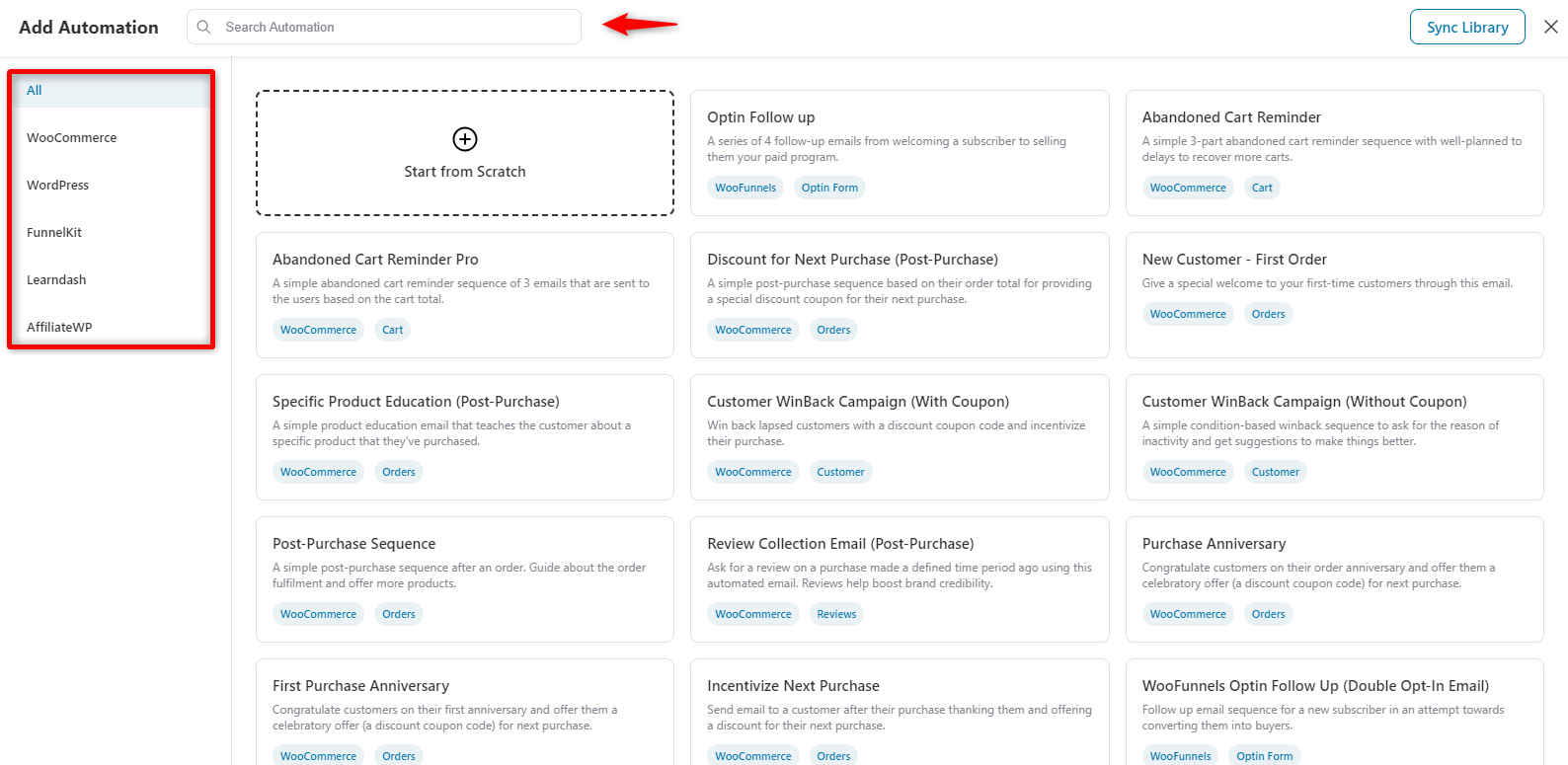
Under the WooCommerce category, you’ll find the automation template called “WooCommerce Subscription Before Renewal.”
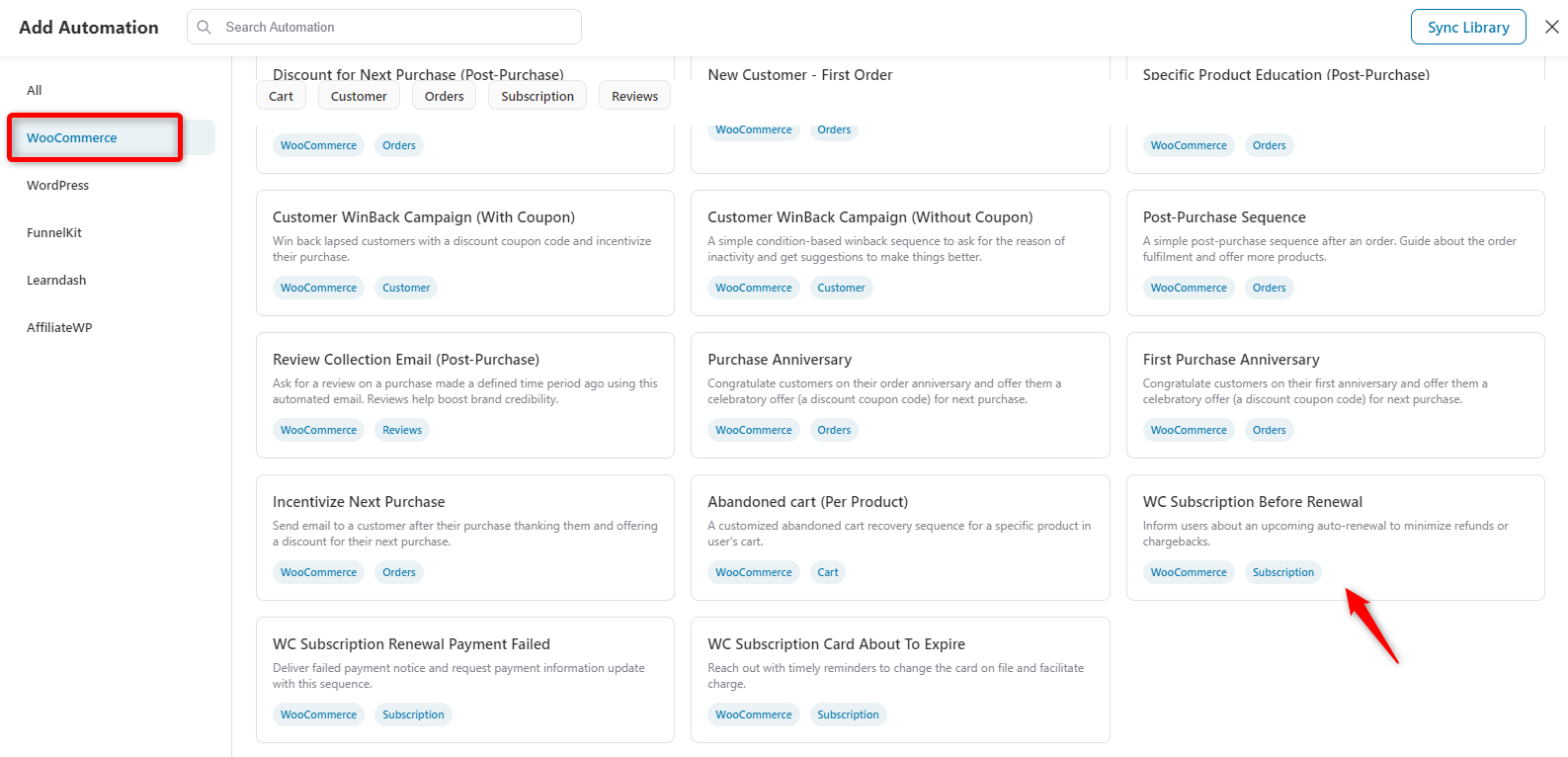
You’ll get a pre-made subscription reminder email workflow here. The workflow goes like this:
- Subscription reminder email setup
- Delay for a day
- Send the reminder email
- Delay for 11 days
- Send another email
- And then the automation ends
Well, this is a default recipe that comes with the selected automation. Later on, depending on your needs and requirements, you can customize the automated reminder email.
No worries, we’ll also show you how to do that.
Now click on “Import Recipe”.
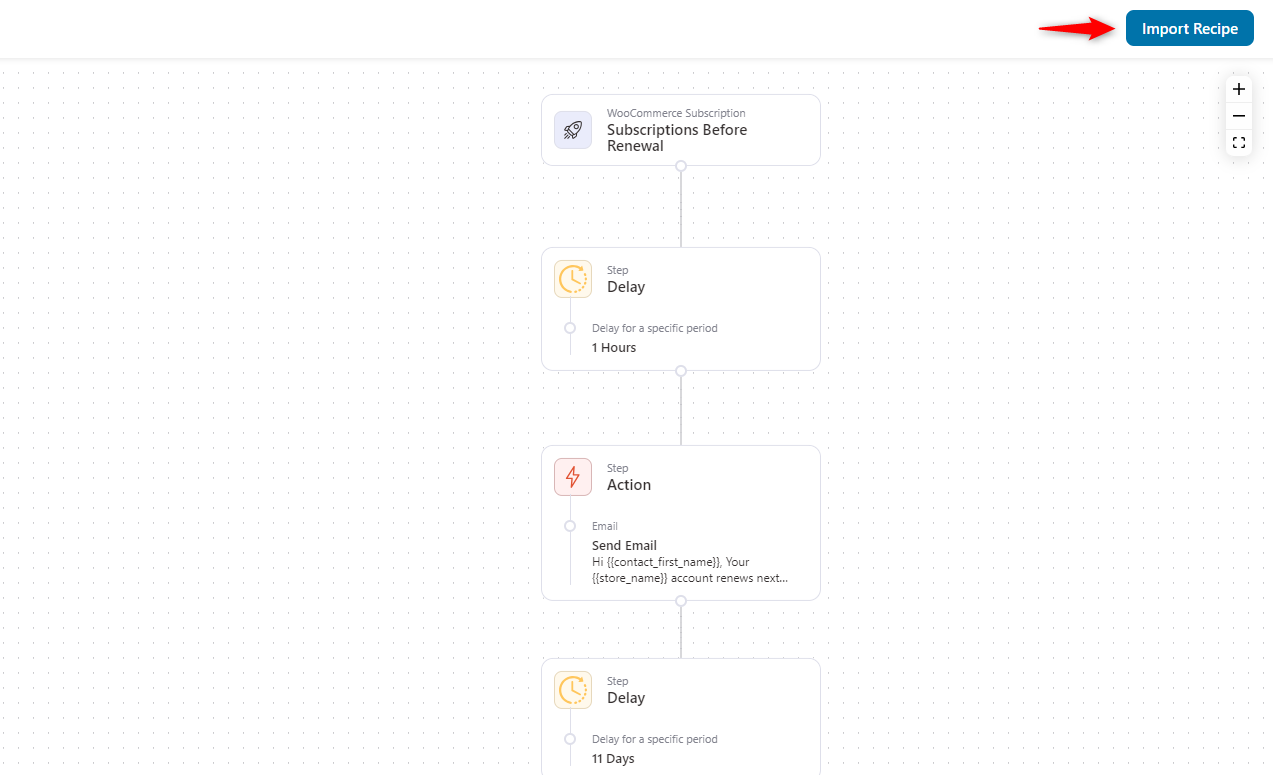
Give the name of your automation. In our case, we named it “WooCommerce Subscription Reminder Email”.
And then, hit the “Create” button.
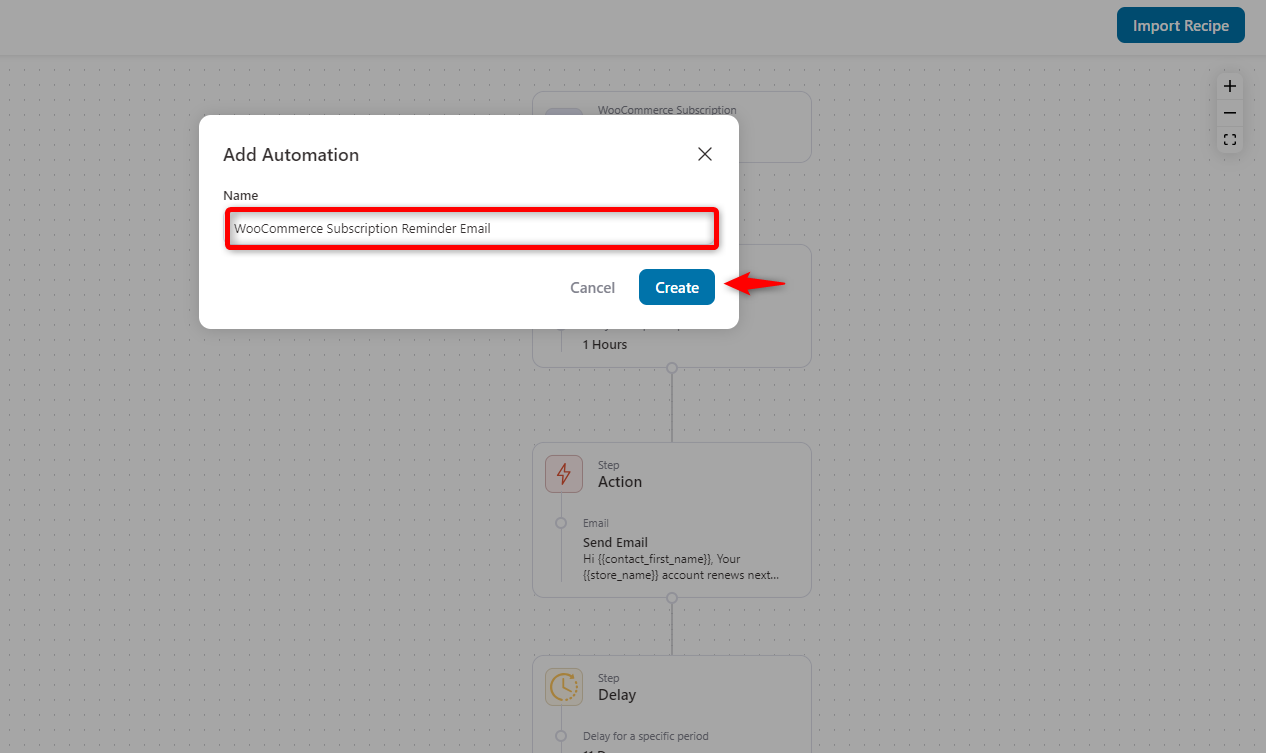
It will import the recipe for you. Here, you can edit, customize, or delete any step of the workflow.
Step 2: Configure the subscription renewal event
Now, let’s see how to configure the reminder email. For that, we’ll specify the settings for the automation.
Click on the marked section.
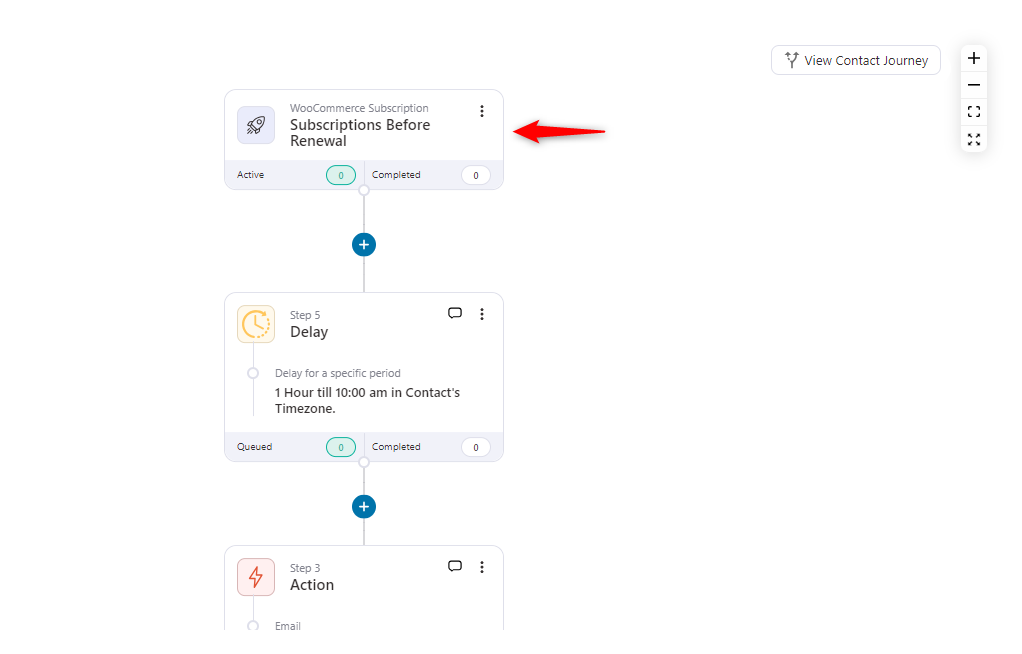
Here, add the days before subscription renewal.
- Add the number (day) in the “Days before subscription renewal”
- You can set the reminder emails at a specific time by entering them into the fields where it shows ‘HH’ (hour) and ‘MM’ (minute) by default.
- You can determine whether to send this email once or multiple times.
Hit the “Save” button once you’re done with the process.
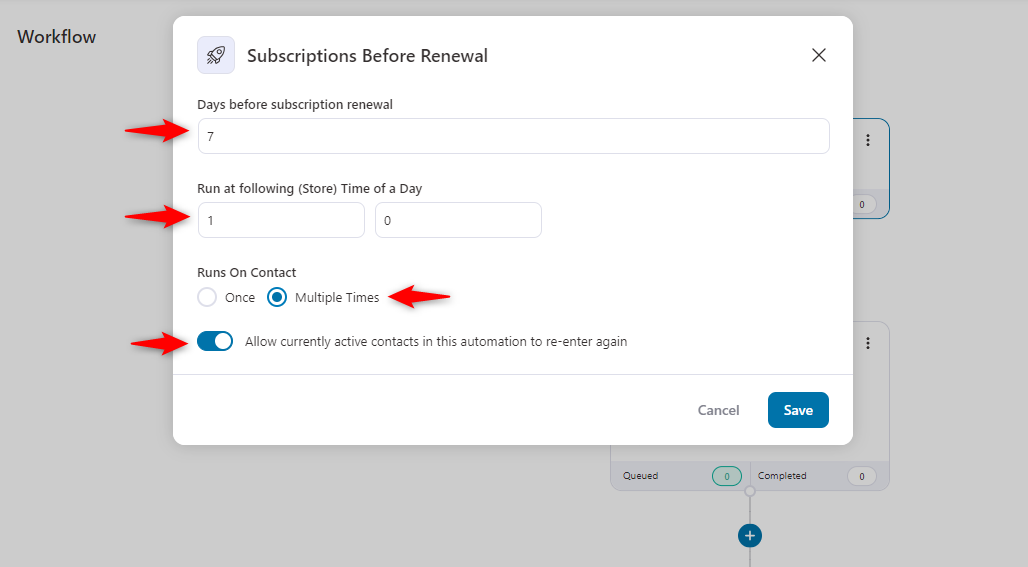
Step 3: Add a delay for the reminder email
It’s time to create the WooCommerce reminder email that will be sent to your subscribers.
But before that, you need to add a delay. For that, click on the marked area.
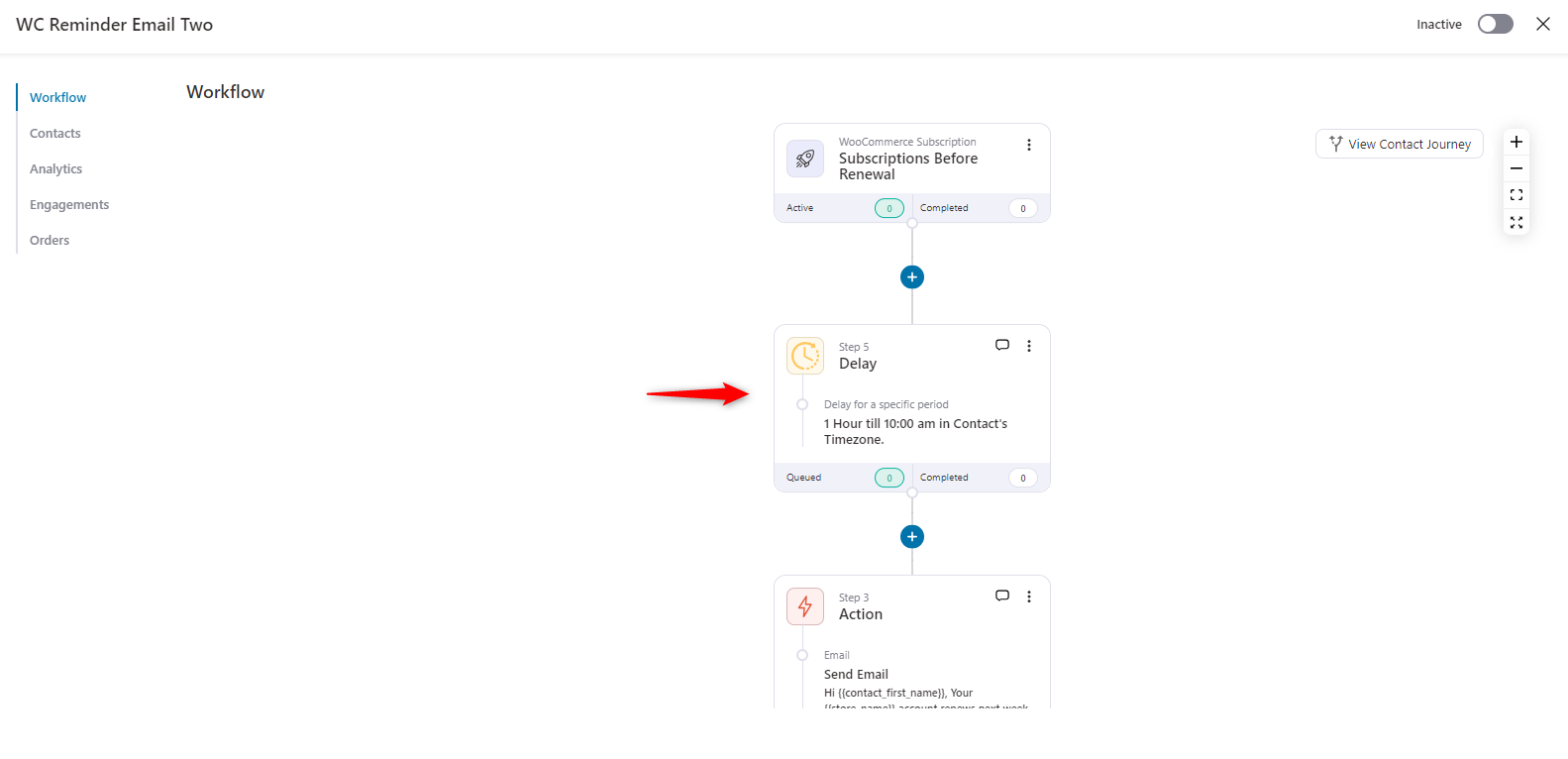
Here you need to set the delay.
In the automation, you can set the delay time for sending your follow-up emails. Here, you will get three options to do that.
- Delay for a specific period
- Delay until a specific date and time
- Delay until a custom field date
We'll go with the first option. Here's the game plan.
- The follow-up email will go out 3 days after the first email
- It will go on Monday at 10 PM, following the contact’s timezone
Next, click the save button when you’re happy with the settings.
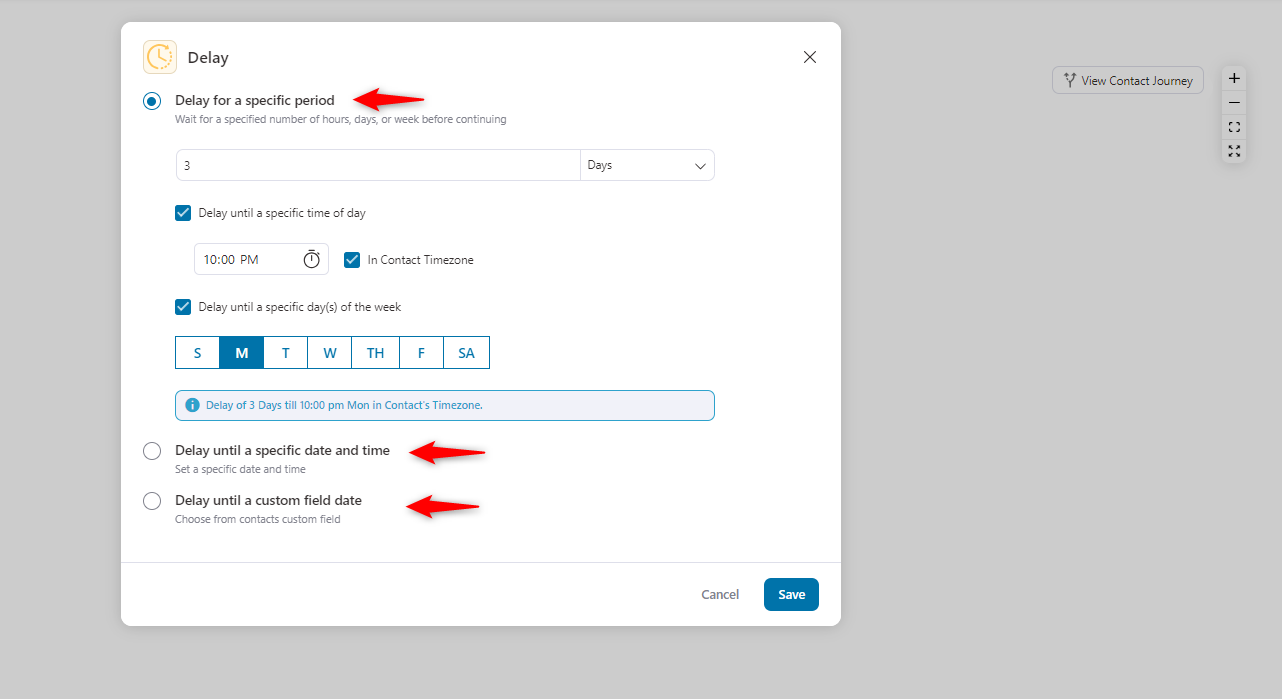
Once you’re happy with the customization, hit the “Save” button.
Step 4: Choose and customize the template for your reminder email
Next, you need to customize the email body and template.
For that, click on the marked area.
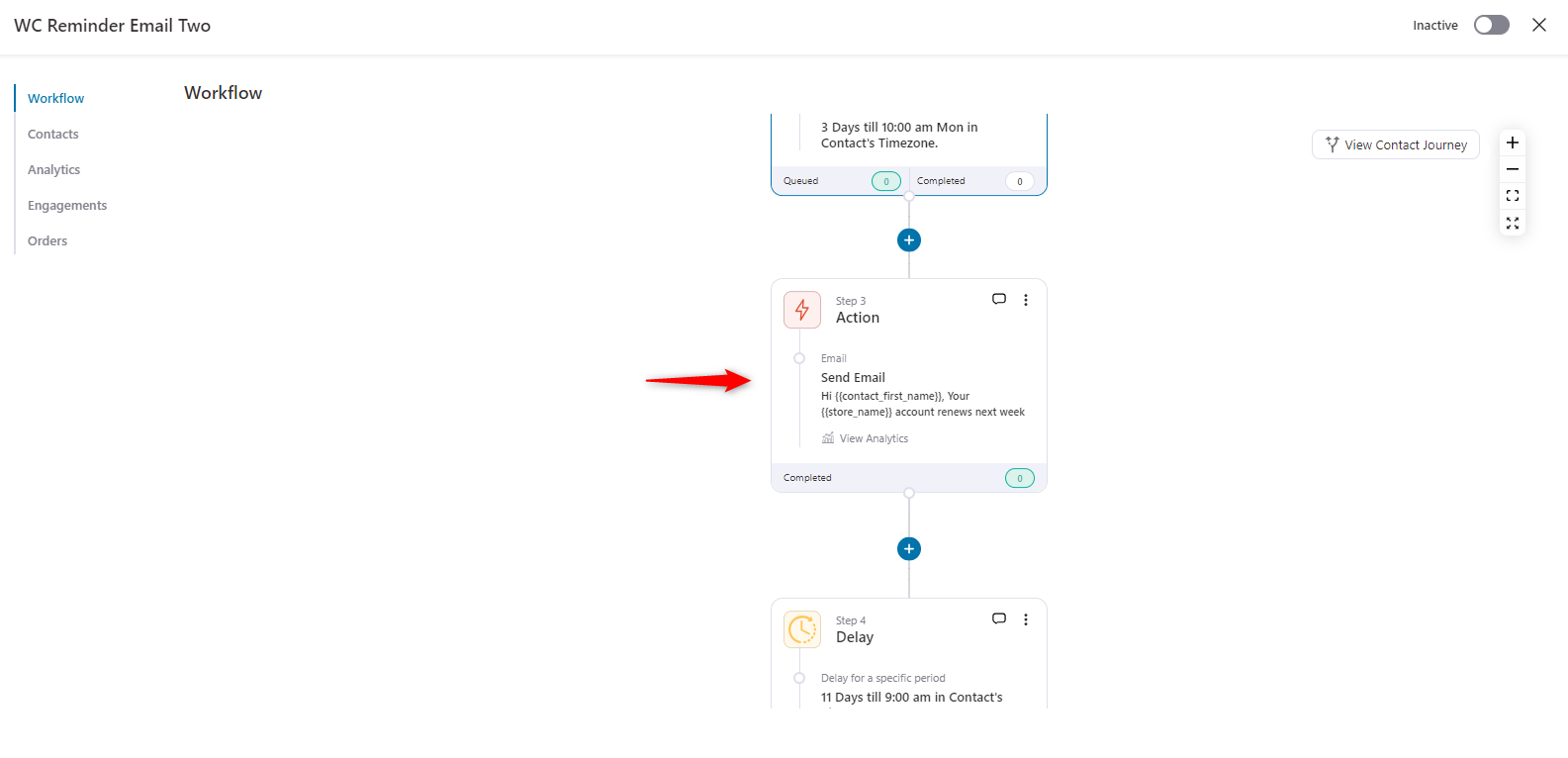
Now, you should be able to start creating the email by entering a subject and preview text.
You can use a mix of plain text and merge tags. The system will replace any merge tags with real values whenever it sends a subscription reminder email.
This allows merge tags to catch the subscriber’s attention with personalized content.
Suppose you want to use a merge tag to add the subscriber’s name to the subject line or the date their subscription will auto-renew.
To add a merge tag, just click on the ‘{{.}}’ icon next to the field where you want to use the tag.
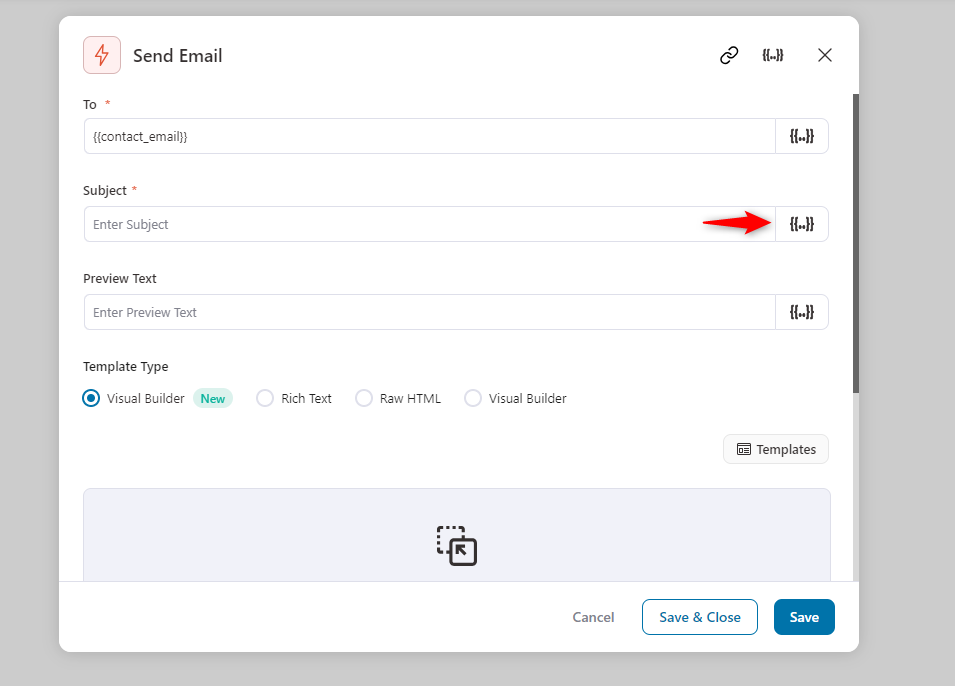
A pop-up window will open. And you can look to pick up your required merge tags.
When you find a tag you want to use, you might see either a “Copy” or “Settings” icon.
If you see the ‘Copy’ symbol, then simply click it to copy the merge tag.
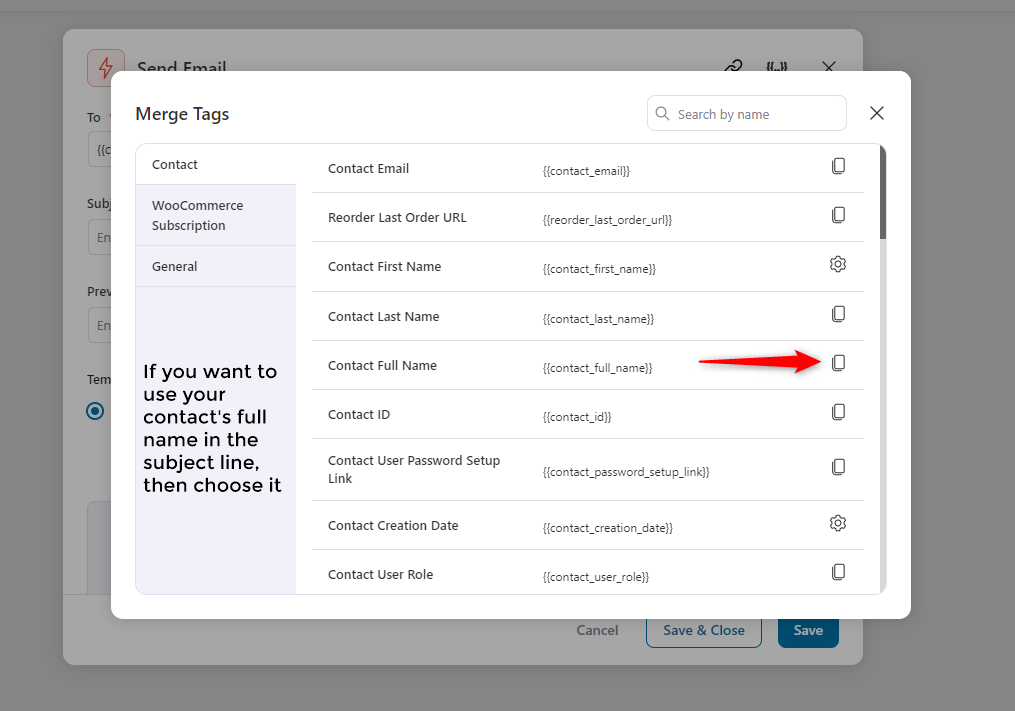
Once you click on the “Copy” button, the merge tag will automatically appear in the subject line field.
Don't skimp on the subject lines and preview text. The success of your reminder emails hinges on how compelling these are.
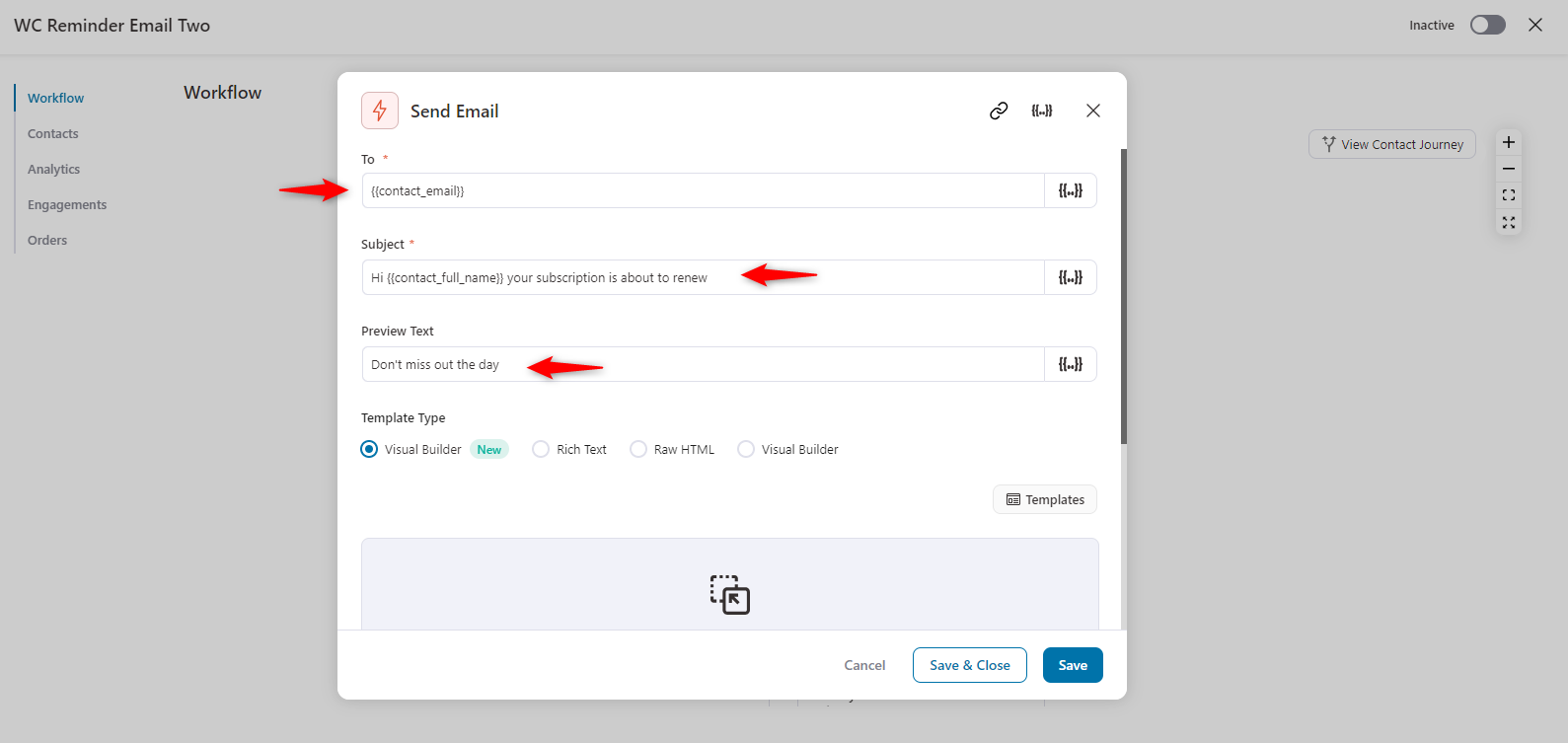
When you are happy with the setup, just scroll down to find four different template types.
We’ll go with the Visual Builder (new) option to customize the WooCommerce email templates.
Select “Visual Builder (New)” and click on the ’Edit’ button.
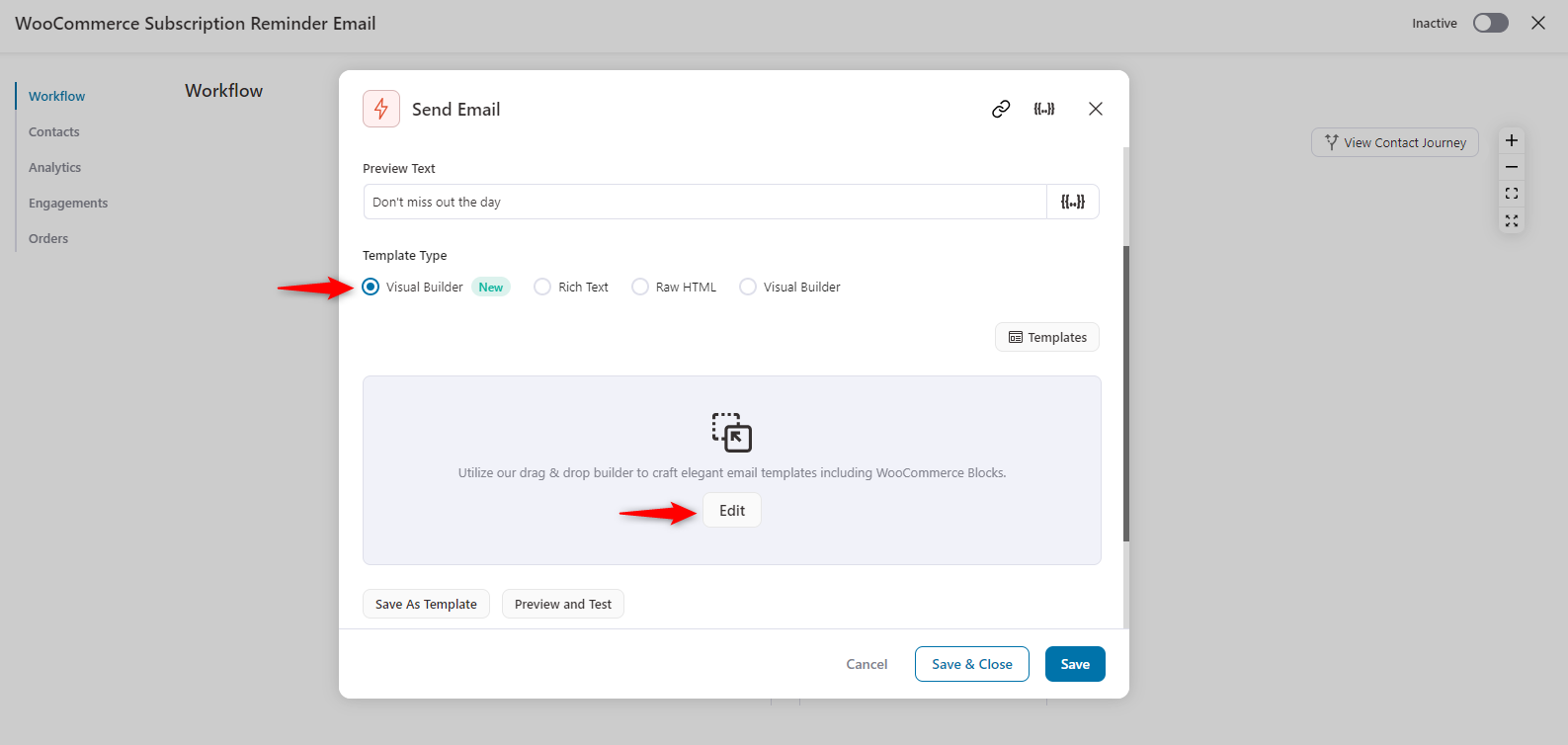
You’ll find different templates here. For now, we’re using the “Subscription Renewal Reminder” template.
Simply hover over the template you like and hit ‘Preview’ to import the template.
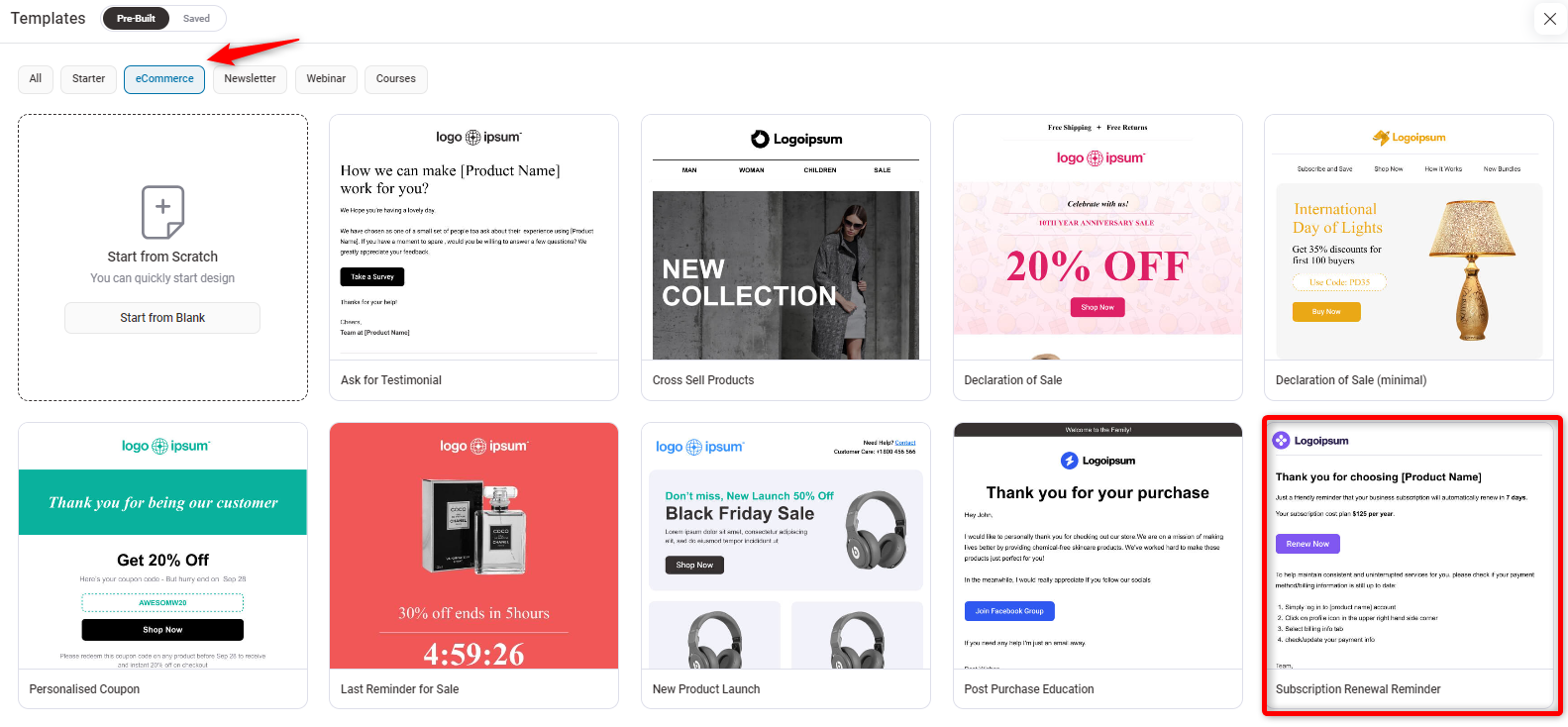
After you land on the preview page, click on the “Import Template” button.
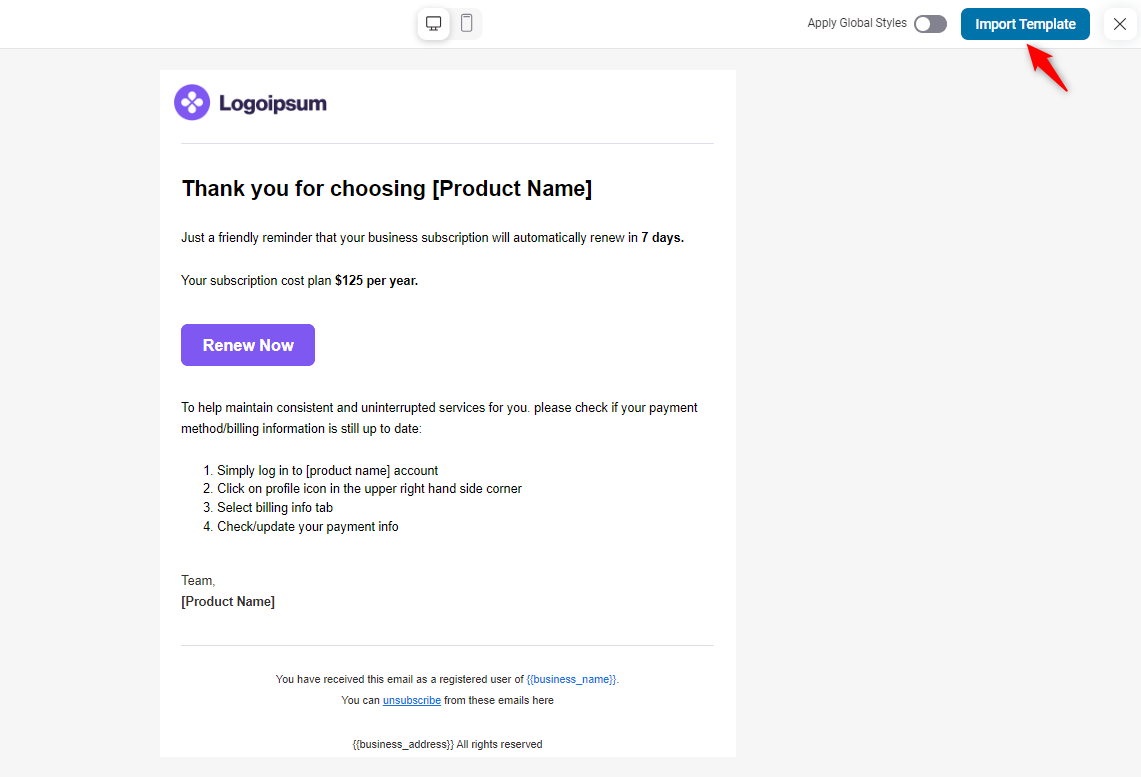
You can tweak every part of your WooCommerce email to fit your needs.
For example, your brand logo, title, main email copy, CTA button, images, and other stuff will make your email more elegant and professional.
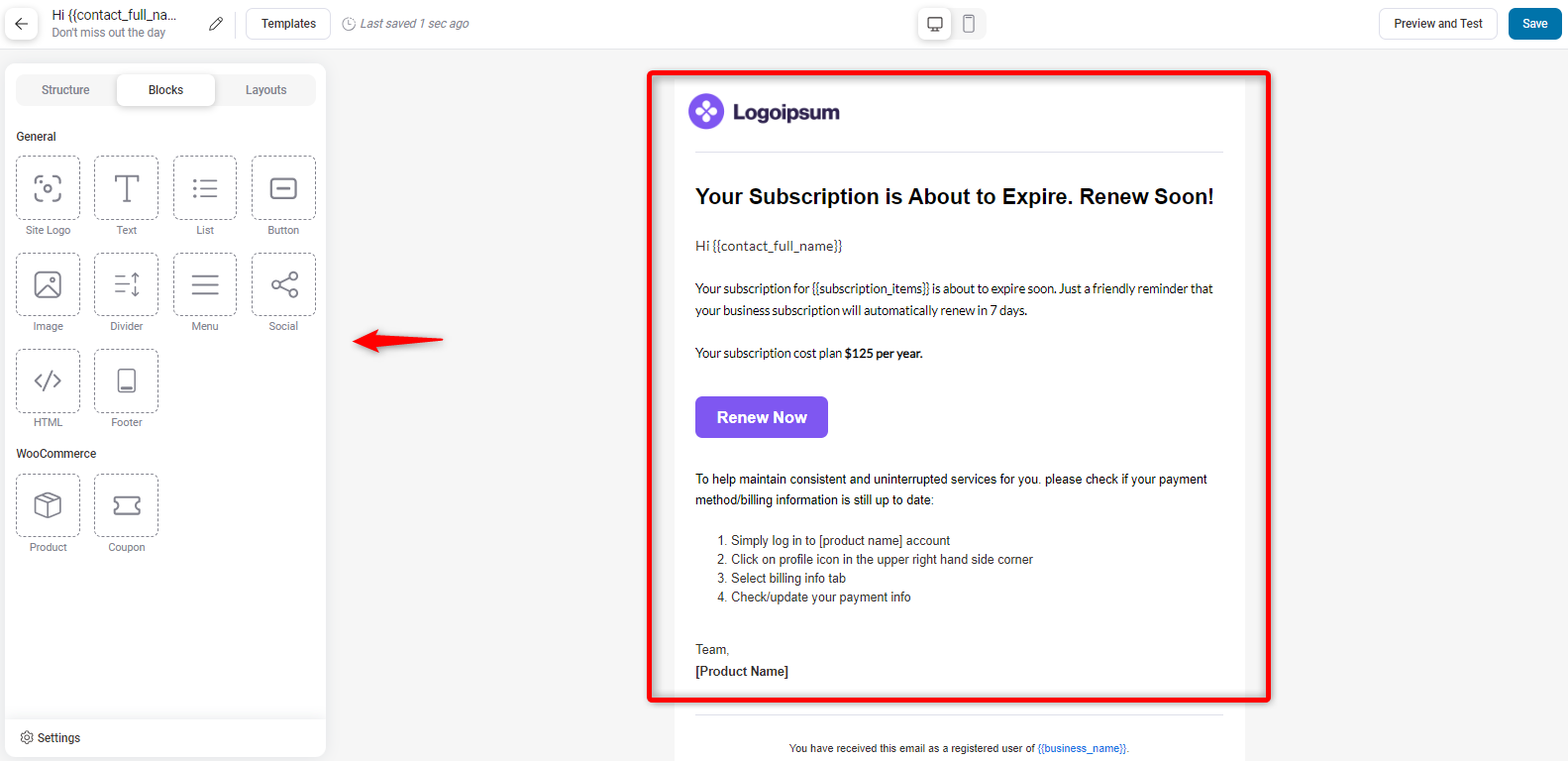
Let’s customize the template.
Tap on the logo. You can upload a new logo or fetch your brand logo from a link.
On the left side of the screen, you’ll have customization options for the logo, such as position, auto width, width, alt-tag, border style, radius, padding, and other stuff.
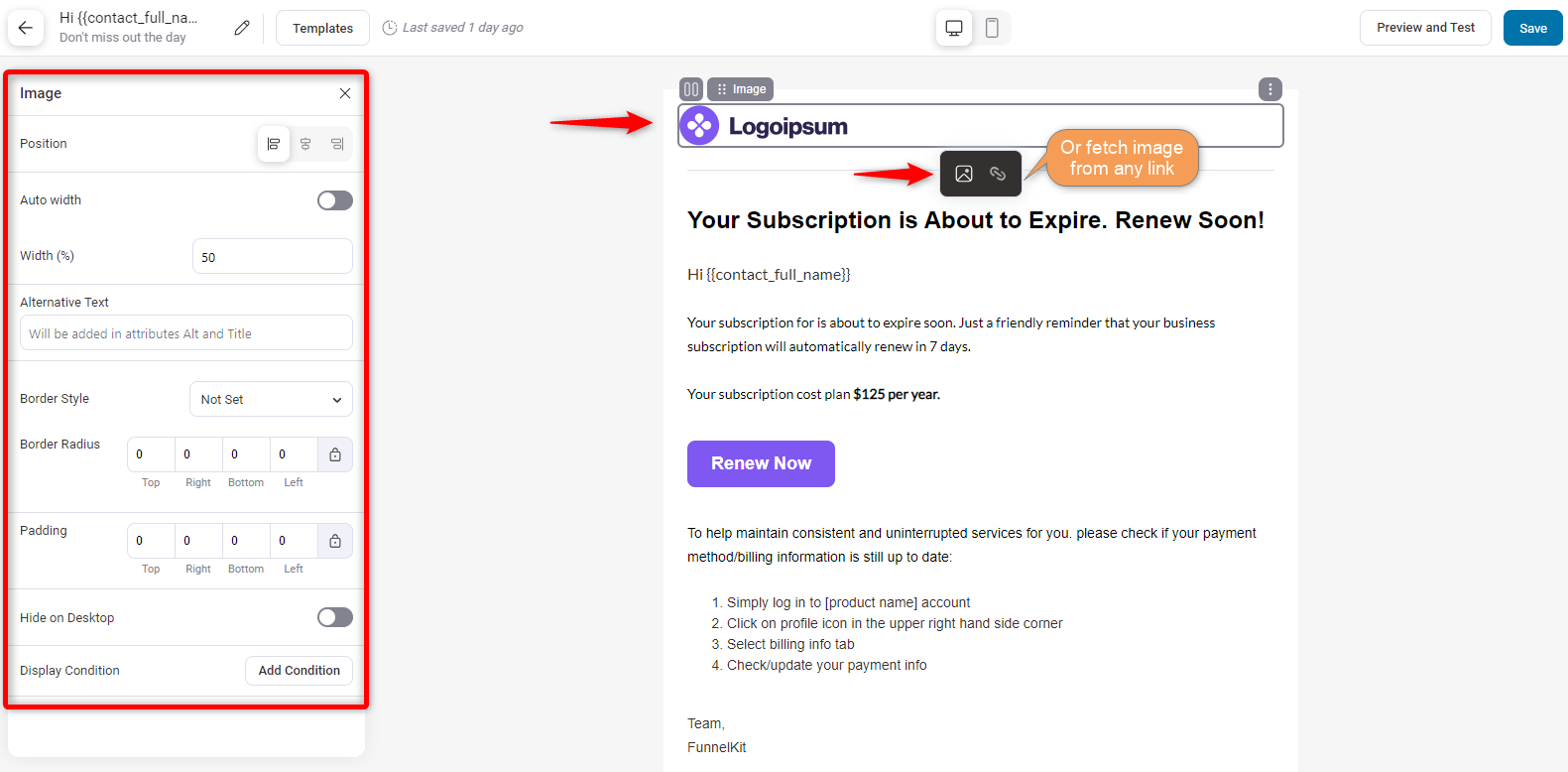
Next, you’ll have a title to customize. Click on it and you’ll get a window where you can set the title size, color, text, style, and do other stuff.
Similarly, on the left screen, you can customize various things, such as font family, alignment, line height, padding, and others.
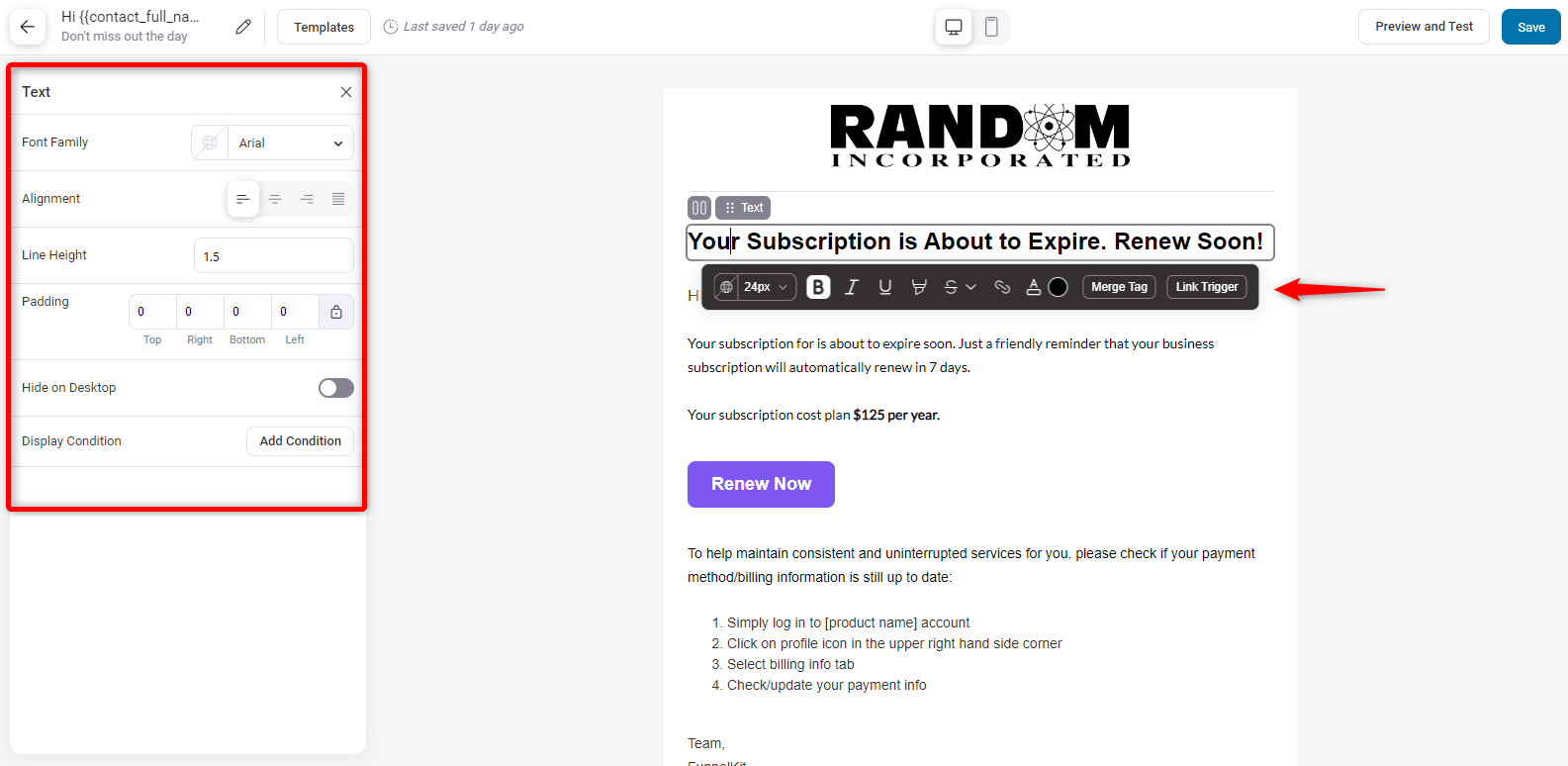
Next, it’s time to customize the email body. Similarly, tap on it and add your text here. Use text style where required, color, and merging tags to address subscription billing options, customer information, or any WooCommerce-related option to add to the email body.
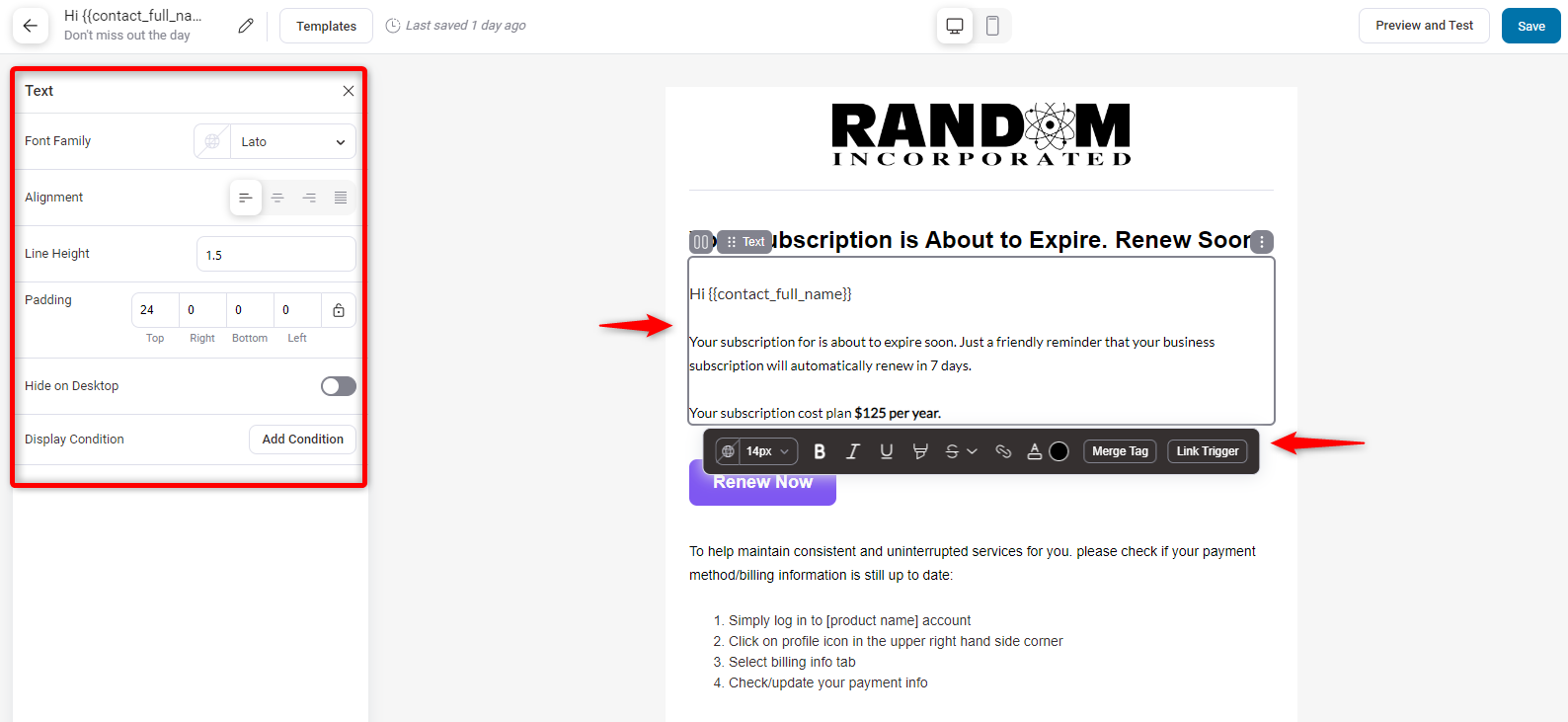
Time to jazz up that CTA button! Click on it, and you can change the text, style, fill color, text color, merge tags if any, and add a link to the button.
Also on the left side of the screen, you can position it and choose the font, auto width, padding, and border styles.
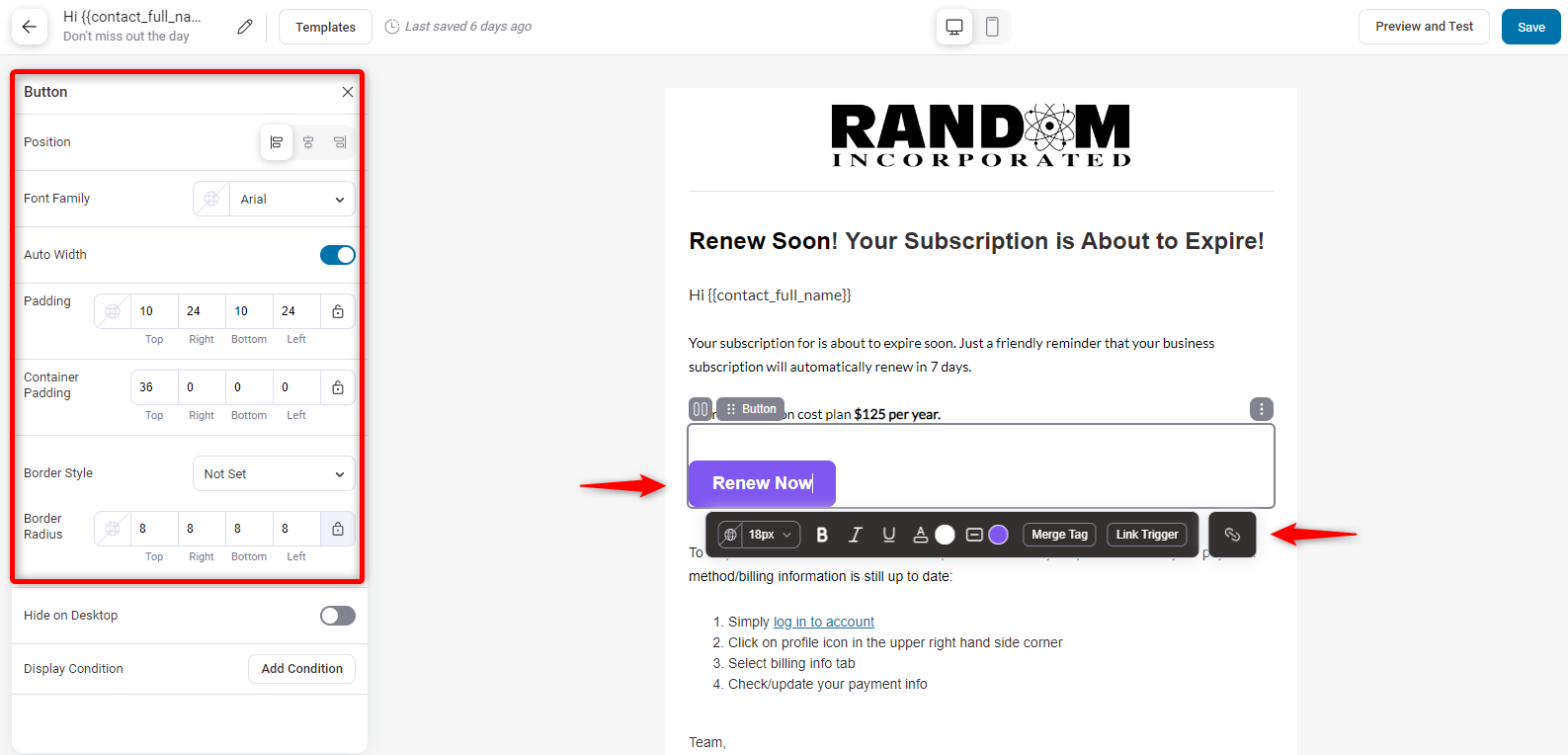
For the text, you can follow the same instructions. Let’s now add a social icon just after the text area.
Simply, choose the widget from the left sidebar and drag and drop it onto the preferred area.
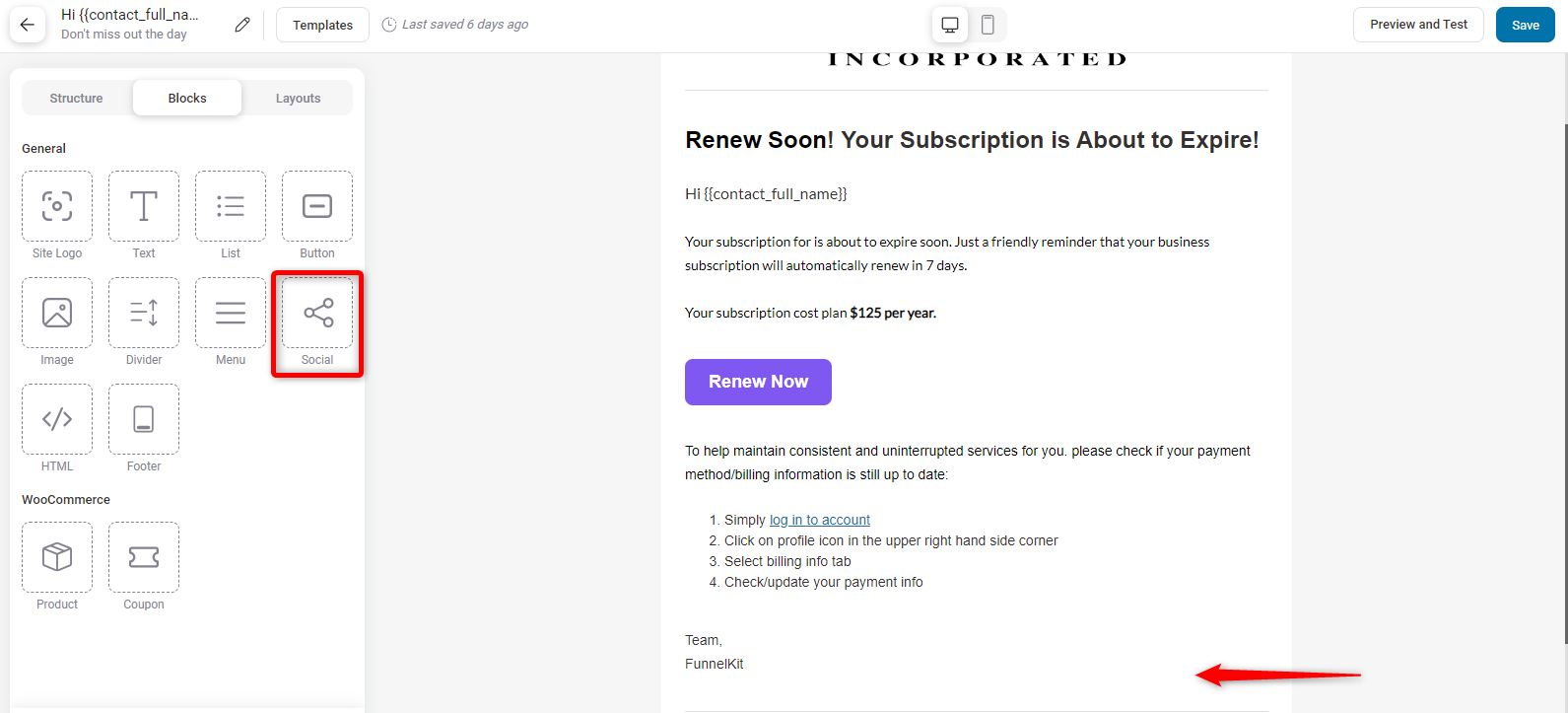
After adding the widget, you’ll see a (+) icon. Click on it and a different social button will appear. Just click one by one, depending on what social channels you want to add. It will appear here.
Also, don’t forget to check the customization options, such as position, alignment, styles, size, and gap, among others.
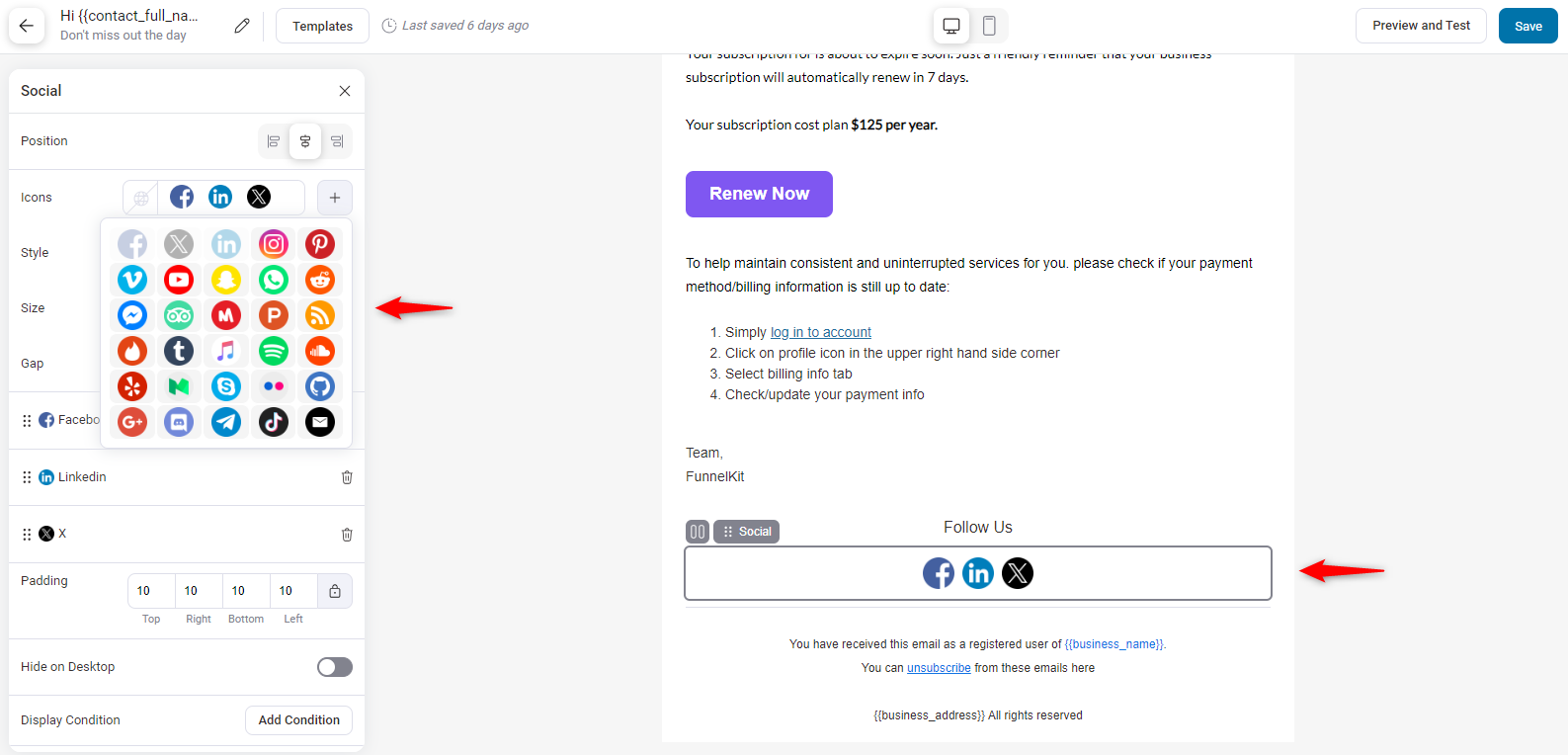
Also, you can change the background color from here. Plus, you can choose the background type, border style, radius, and padding.
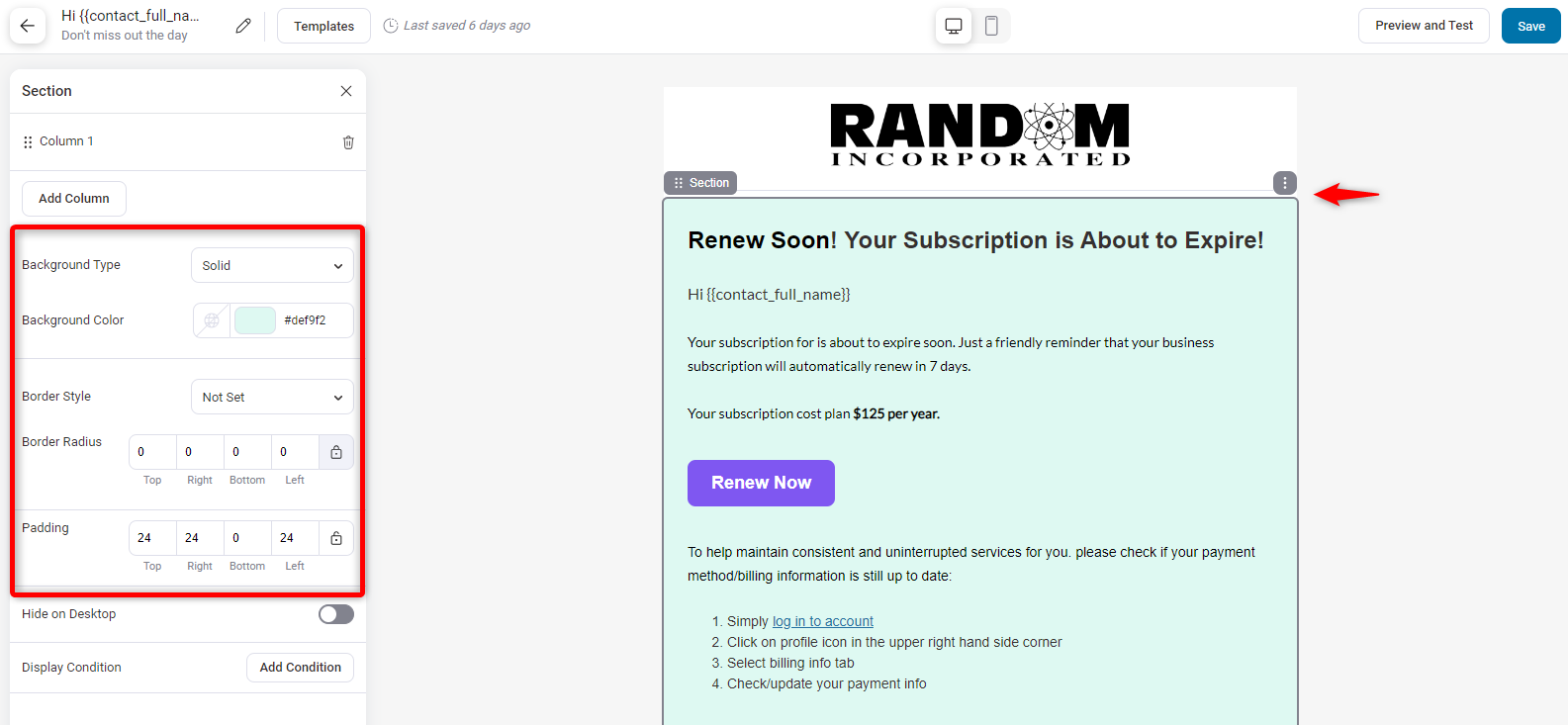
Like what you see? Hit that "save & close" button.
Then again, you’ll land on the starting page where you created your automation. And you’ll find two more steps in the workflow. Following the same process, you can customize the delay and follow-up emails.
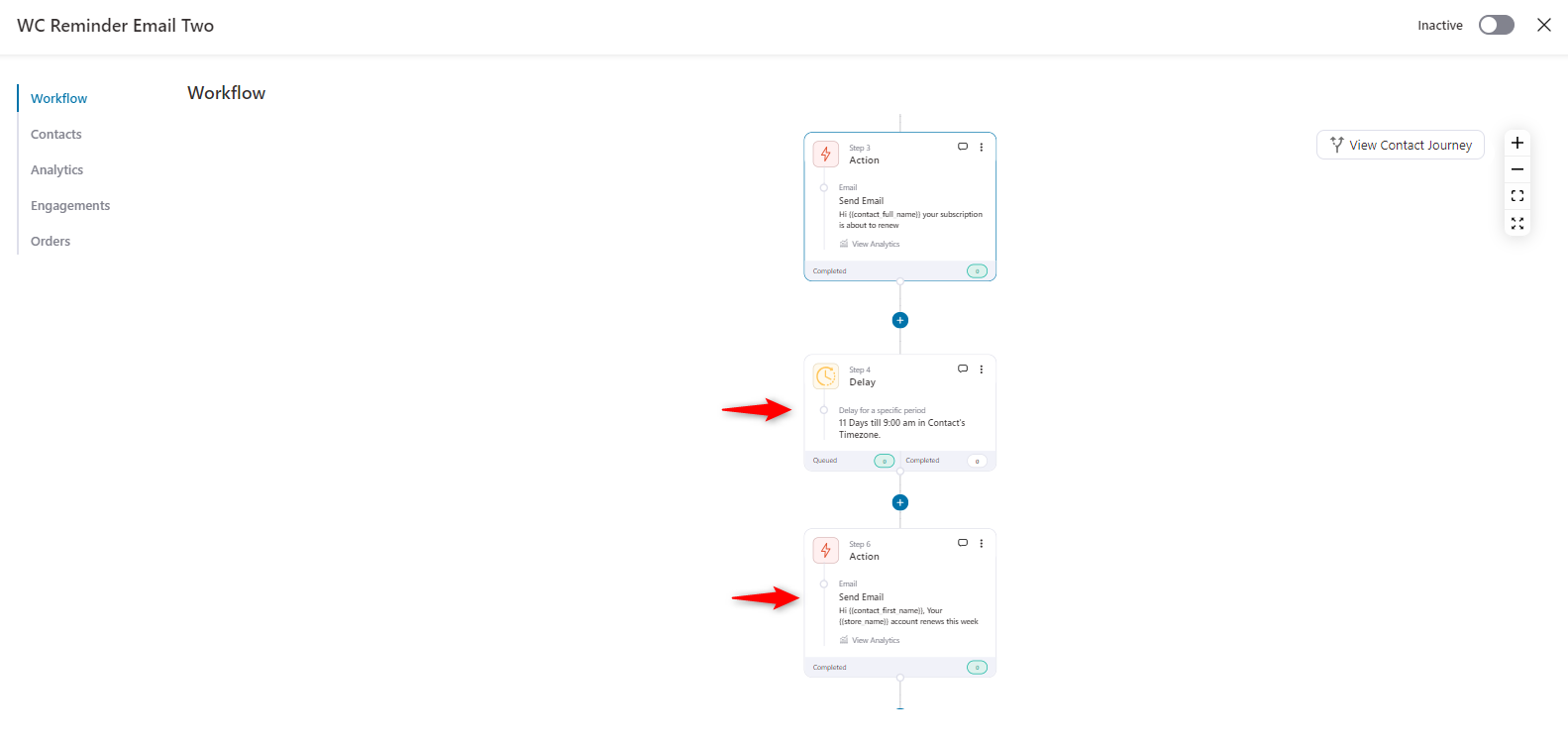
Here’s an example of follow-up email subject lines and preview text.
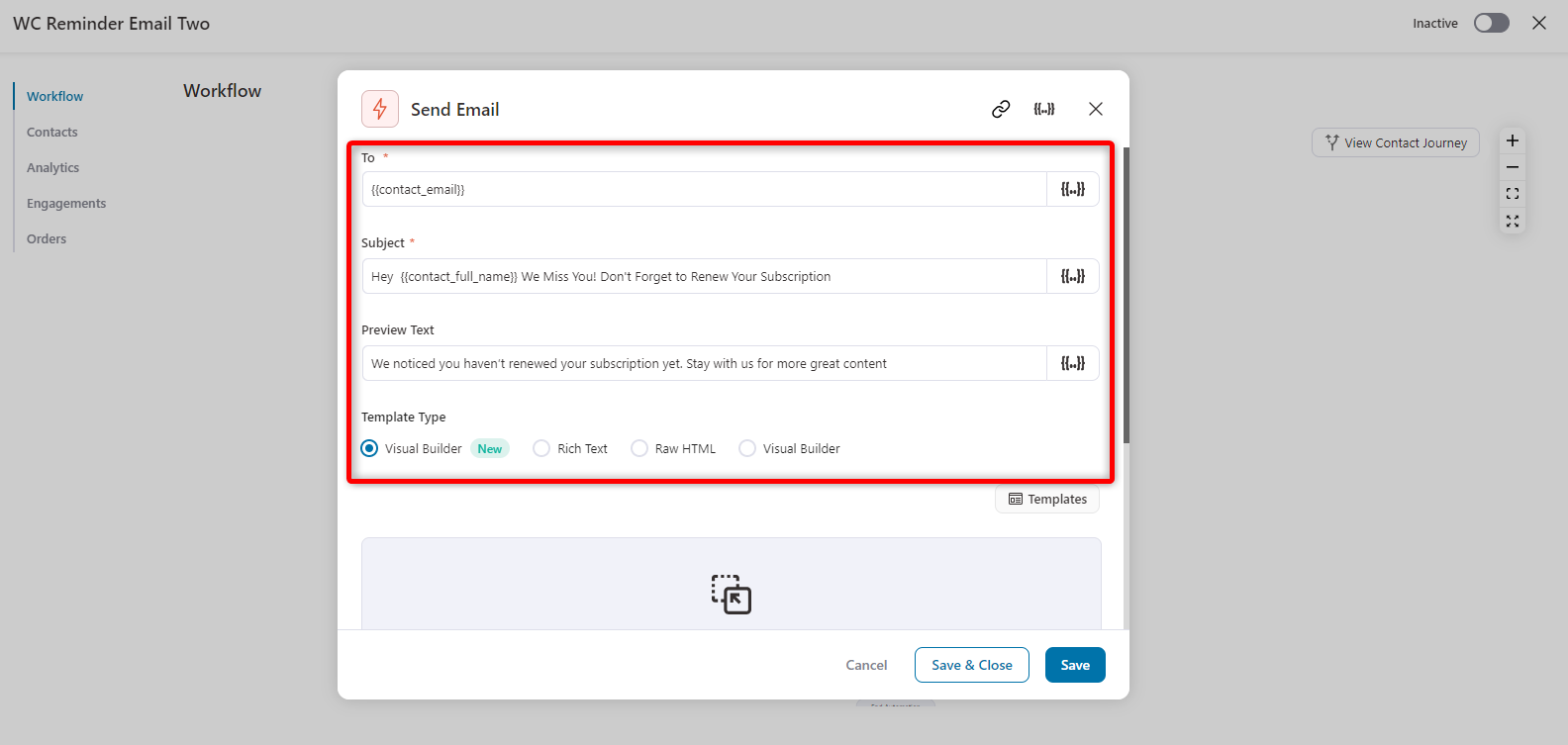
When you've got everything just right, go ahead and click "Save & Close".
After completing the workflow, the entire automation path looks like this:
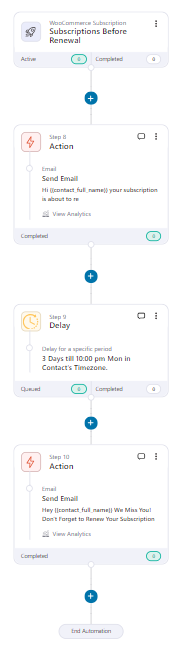
But if you want to create a different workflow, you can do that by clicking on the "+" icon.
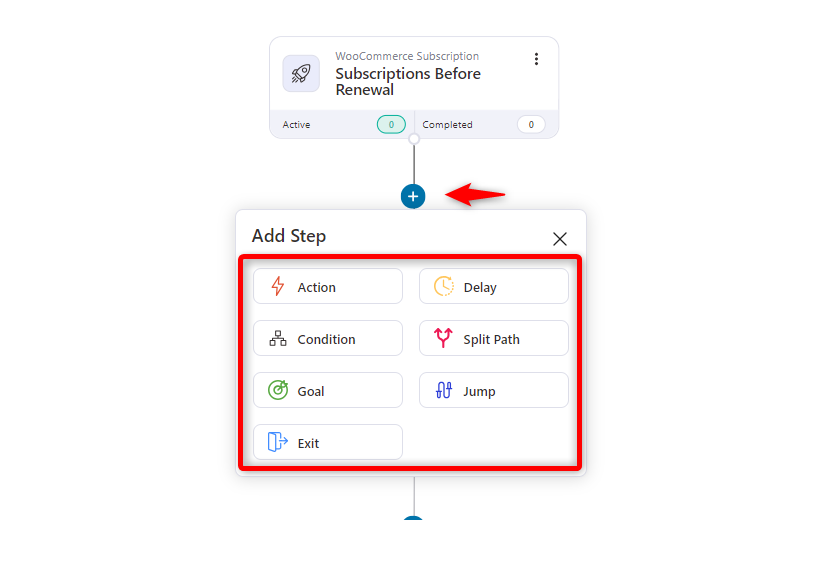
Step 5: Enable your renewal reminder email automation
Once you’re ready to activate the automation on your WordPress website, toggle on the 'Inactive' slider to turn it 'Active'.
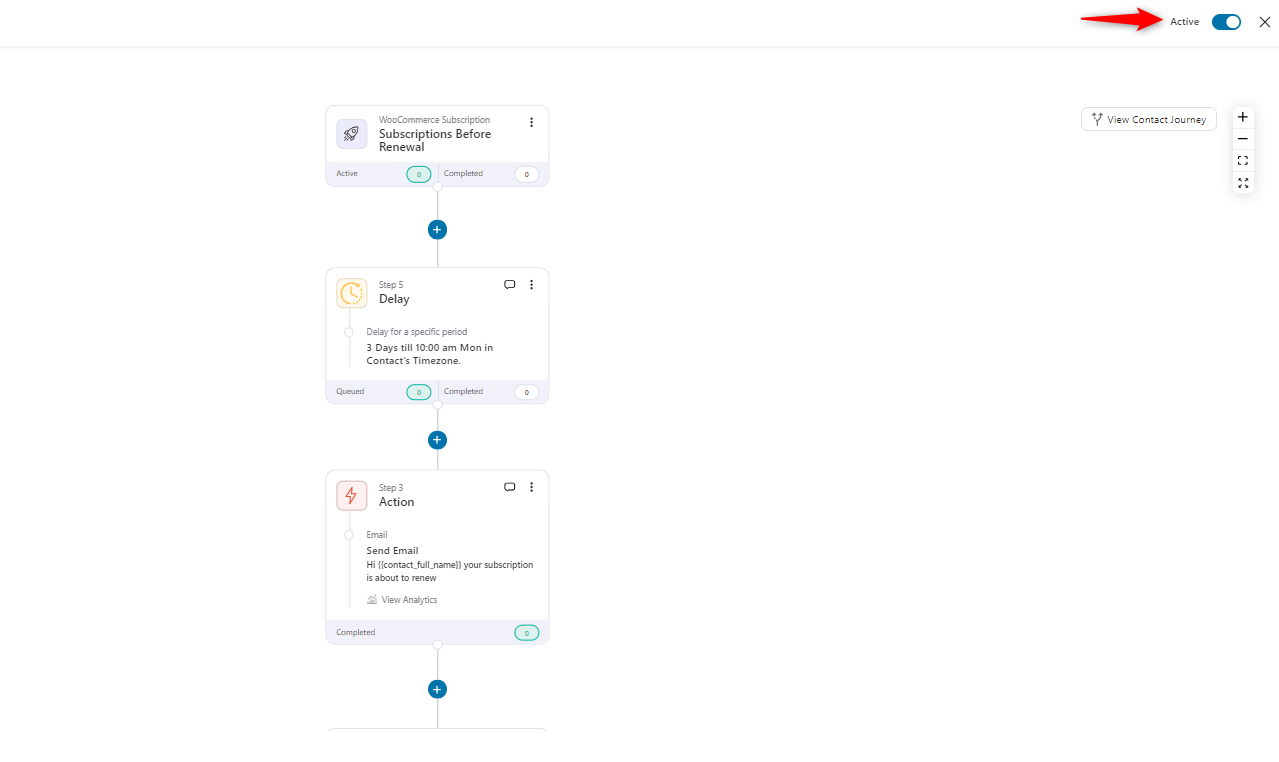
Now, FunnelKit Automation will automate your reminder emails to your online store.
After sending the email, it will look like this.
Main subscription reminder email👇
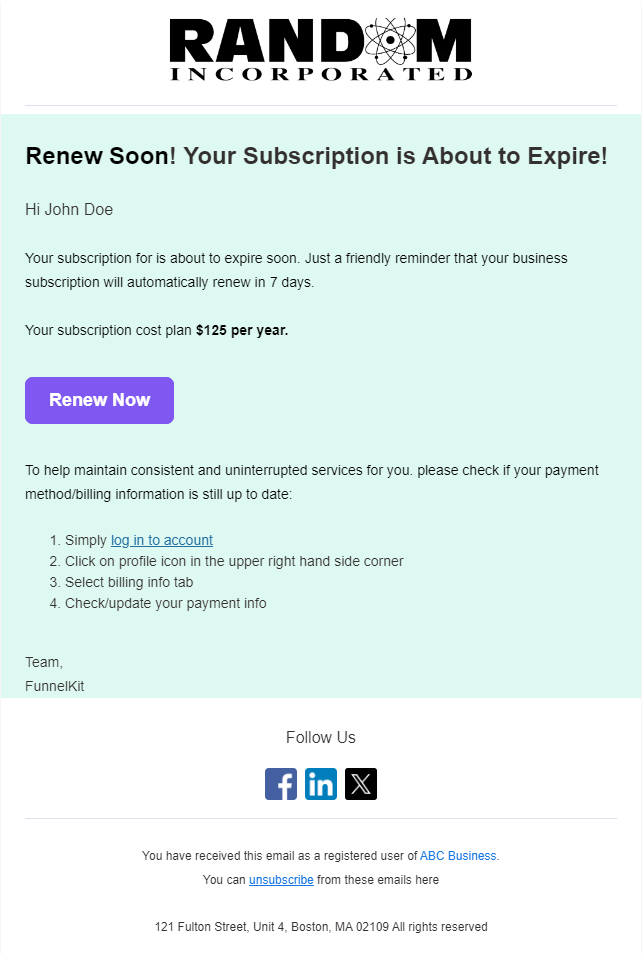
And here’s the follow-up email👇
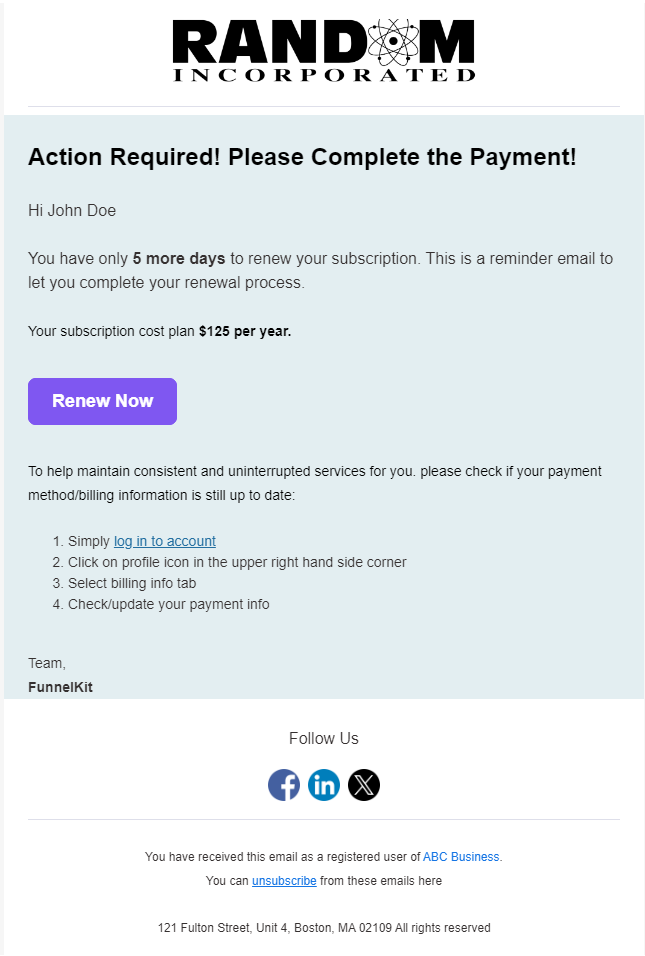
That's it. This is how you can send automated subscription email reminders in WooCommerce.
Track and Analyze The Performance of Subscription Reminder Emails
You can track your subscription email campaign from the dedicated analytics tab. After you click on this tab, you’ll get an overview of the ongoing campaign.
For example, active contacts, completed contacts, orders, revenue, AOV, and unsubscribers.
Also, you’ll get a visual presentation of each metric for your subscription reminder email.
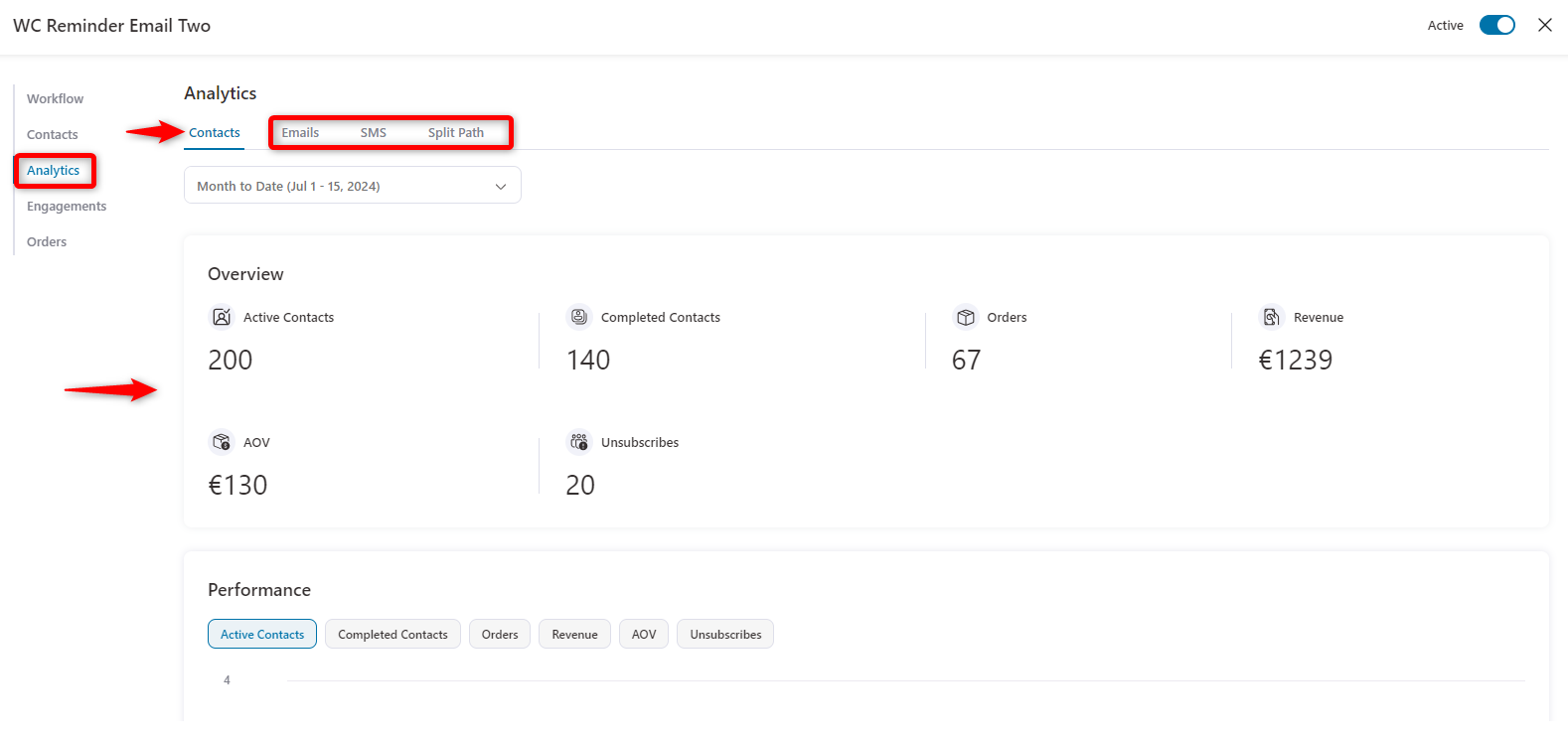
So this is it. Following the path, you can create and send WooCommerce subscription reminder emails to your contacts or customers.
What Are The Benefits of Sending Subscription Reminder Emails?
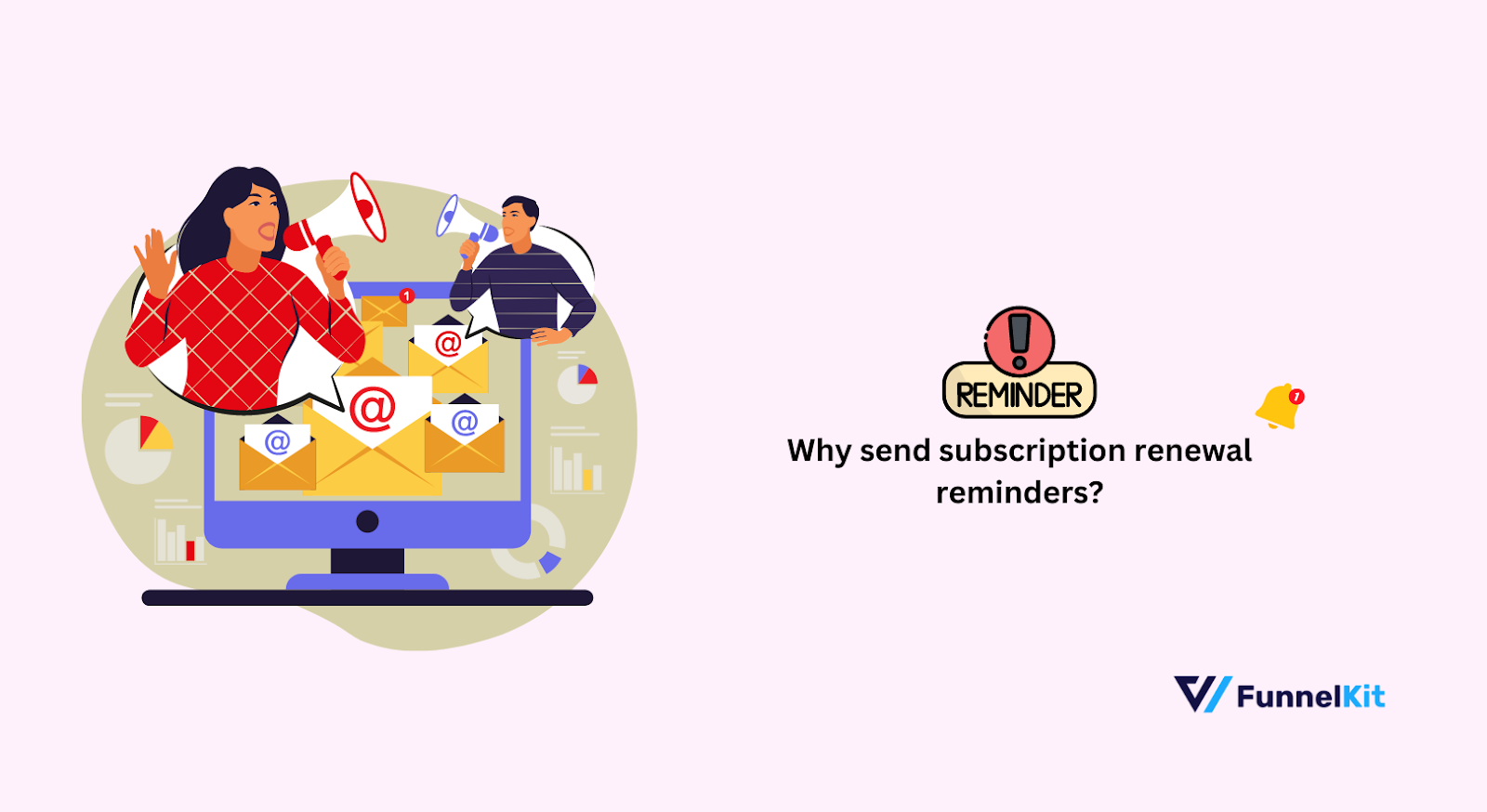
So now you've got the scoop on subscription reminder emails, right?
A reminder email prompts users to take action. This way, you’re seeking permission from your users to cut any charges. As a result, customers feel secure and are more likely to stay with your brand.
For instance, you’re actually:
1. Gaining trust
When you email your customers to remind them about upcoming charges, you give them enough time to decide if they want to continue their subscription or not. This way, customers feel you’re valuing them. And it will eventually retain them to stay with your brand for a long time.
2. Reducing support headaches
After purchasing a product or service, what's the first thing you do if you encounter any issues? You probably reach out to the support team or submit support tickets, right? The same thing happens if you suddenly cut a charge from a customer’s account that they’re not aware of. Reminder emails give them a heads-up about upcoming subscription charges.
3. Avoiding unnecessary negative reviews
Positive reviews mean more sales. More sales indicate you’re doing good business. Plus, reminder emails can boost your positive reviews by prompting customers to share their experiences. Also, you’ll understand the user’s perspective about your product’s insights through the reminder email.
4. Complying with legal and regulatory rules
In some countries, like the UK and certain states in the US, inform customers about upcoming renewals and charges. It’s called GDPR and CCPA compliance. It’s a must-follow thing to prevent any legal compliance and regulatory rules. You can automatically follow these compliance rules by sending reminder emails to your customers.
5. Avoiding churn and refunds
Why pay fees to the gateway when you have to refund anyway? Let the customer decide. Sending reminder emails reduces churn and refunds. They keep customers informed, prevent unintended cancellations, address concerns, and highlight service benefits. This encourages continued use and loyalty.
6. Transferring the ownership of the cancellation to the customer
Reminder emails allow customers to manage their subscriptions easily. They can review upcoming renewals, make changes, or cancel them directly from the reminder email.
7. Creating awareness and upsell opportunities
Subscription reminder emails often inform customers about new features, product improvements, or exclusive offers, providing businesses with the chance to upsell additional services or products and increase customer value and revenue.
8. Notifying customers to update billing information
Let's face it, customers can forget about their subscriptions or update their billing information. So you can gently set the context about the missing information or tell them to update the billing details in the email. Side by side, you can push them to renew their subscription.
5 Things to Consider Before Sending a Reminder Email
Sending a reminder email is a crucial task that can significantly impact the recipient's response.
This not only makes your email professional but also shows attention to detail and builds trust, which is essential for any business interaction.
59% of people say marketing emails affect what they buy. 80% of business professionals think email marketing keeps customers.
Optinmonster
Let’s now jump in and explore the five must-know factors while crafting a subscription reminder email:
1. Set intention and proper time
Before sending a reminder email, define its purpose. Is it for a payment renewal or a follow-up?
Make sure the objective is clear.
Once you've nailed down your reason, think about timing. If sent too early, it might be forgotten, and if sent too late, it might be useless.
Think about the recipient's time zone, their active time, and day. Then prepare your plan for the reminder email, schedule it, and send it based on the subscription type.
2. Email content optimization
The next step is to optimize your email content and find the right tone.
Keep your email professional, concise, and to the point. Present the billing information, highlighting key details such as the next billing date, price, and personal information.
Don’t overwhelm them with so many options, text, images, and links.
The subject line should be direct and informative, making the email's purpose immediately apparent. Personalize it for a better open rate.
Here’s an example of properly optimized email content for a subscription reminder email:.
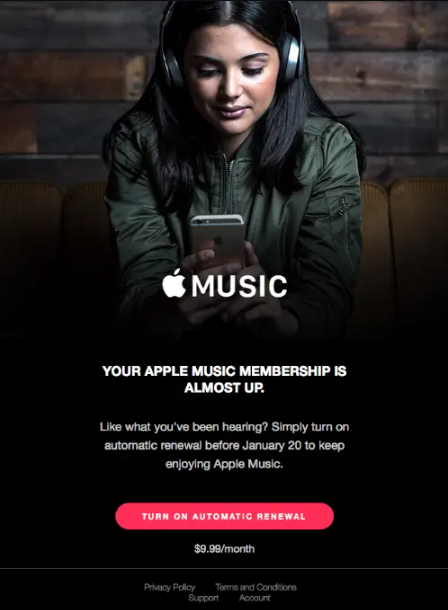
This email is from Apple Music. It is simple and easy to read, has a visible CTA button, and includes billing information.
Also, at FunnelKit Automations, you’ll find different email templates to get started with.
3. Email personalization
We all know the importance of personalization in email marketing. And how it impacts the user’s attention.
Therefore, address the recipient by their name to make the email feel more personal and less generic.
Reference any previous interactions or relevant information that contextualizes the reminder.
Here’s an example of a personalized email template for subscription reminders:
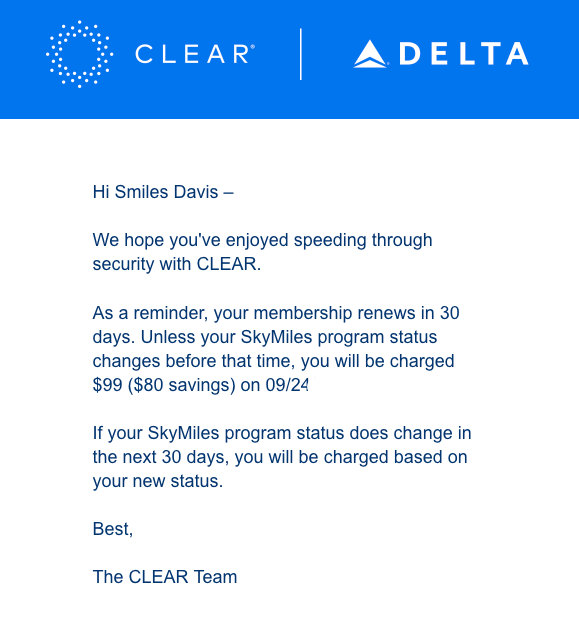
4. Professionalism and proofreading
Always double-check for typos and errors before hitting send. Typos and grammatical errors can make your email seem unprofessional. An error-free email reflects professionalism.
Before doing so, double-check for any grammatical or spelling errors.
Also, ensure the email is well-formatted, using proper paragraphs, bullet points, and spacing. Before clicking on the send button, check every point carefully.
5. Smart follow-ups and feedback
Use email tracking tools to check if your recipient opened the email. Plan if and when a second reminder might be necessary, ensuring it's spaced appropriately from the first one.
If possible, get feedback on your reminder emails to continuously improve their effectiveness.
Here’s an example of how you can ask for feedback for your brand or online store from your customers.
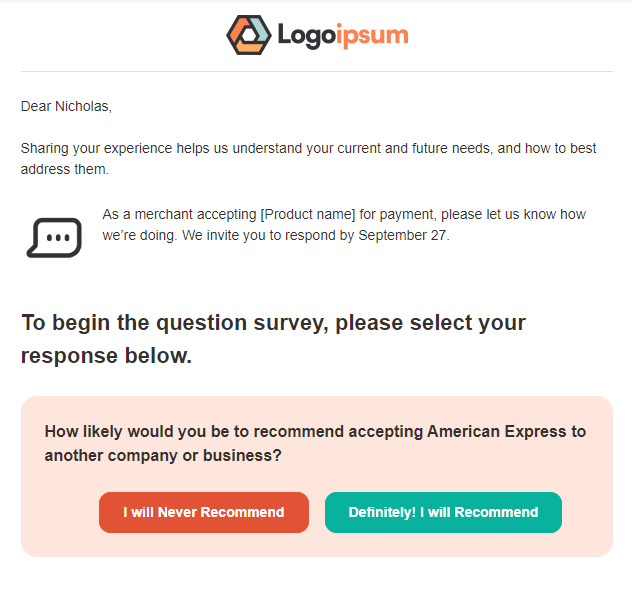
6 Best Practices for Sending Subscription Reminder Emails
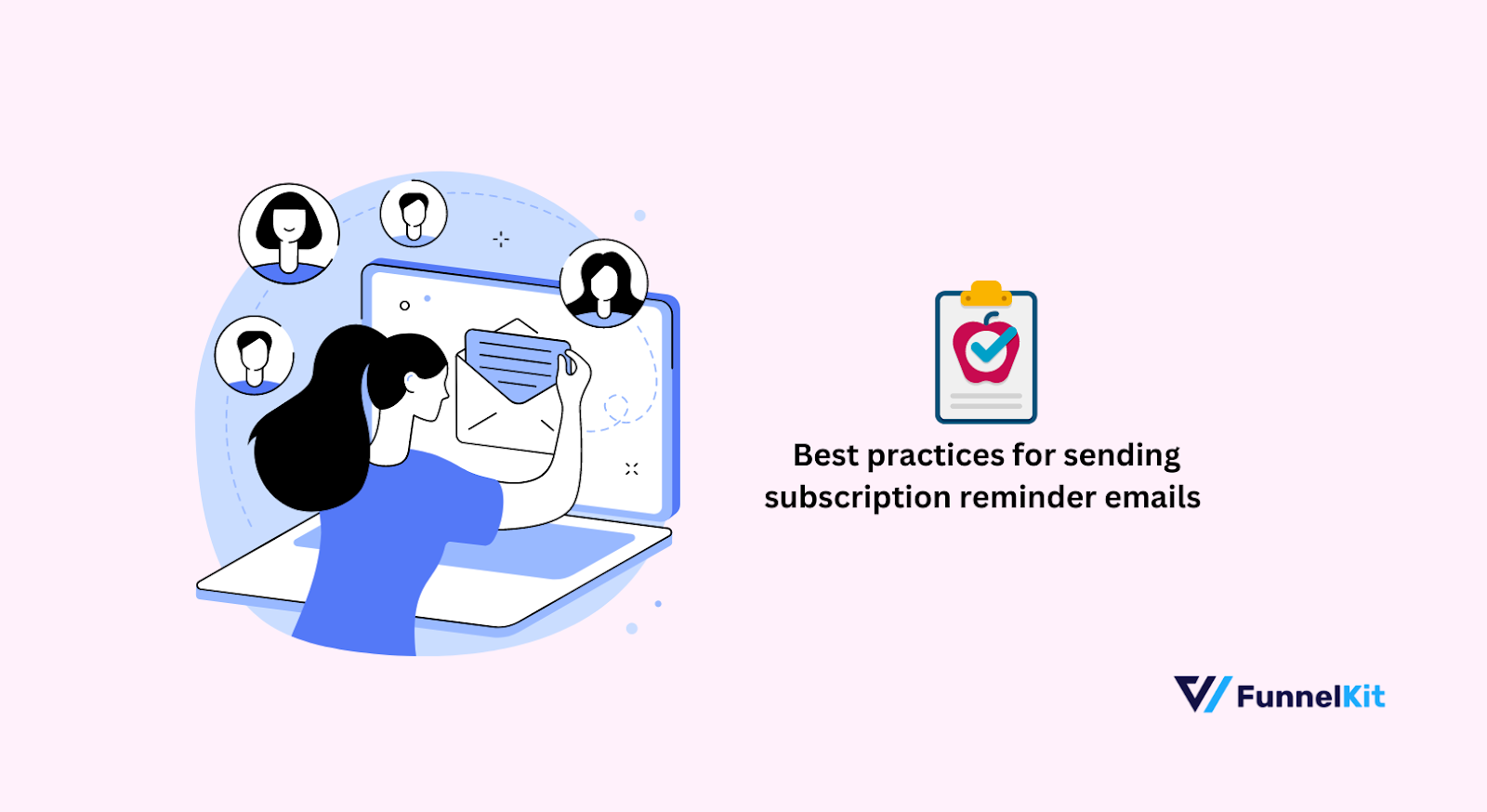
One of the biggest challenges that store owners face is keeping customers engaged and informed. It’s vital for maintaining strong customer relationships, especially for ensuring consistent renewals.
Nail your email, and you're way more likely to win your customers over. The same goes for sending reminder emails.
62% of marketers leverage dynamic content to personalize their email marketing campaigns. [Source: Search Engine Land]
This means an optimized yet dynamic email can be a game changer for you, even if it’s a small change or doing A/B testing for your transactional emails.
Alright, let's break down some key strategies you'll want to master:
- Segment your email list: Segmenting your audience lets you send reminder emails to groups by subscription type, duration, and interaction. Thus, you can ensure each receiver receives current and relevant content.
- Focus on your subject line: A captivating subject line is crucial for grabbing your recipient's attention and encouraging them to open the email. It should be clear and direct, immediately conveying the purpose of the email, such as "Your Subscription is About to Expire" or "Renew Your Subscription Today".
- Provide clear information: Clarity is essential for renewal instructions. Simplify the process with a clear call-to-action button directing them to the renewal page.
- Give incentives and offers: Incentives are powerful motivators for renewals. Offering exclusive discounts, bonus content, or other special perks can make renewing more appealing. Highlight the benefits of renewing early or opting for a longer-term plan to encourage subscribers further.
- Keep your email design neat and clean: A visually appealing email can significantly enhance its effectiveness. Use a clean, professional layout that aligns with your brand’s aesthetics. Image-based emails have a higher open rate of 30.27% and an open rate of 21.9% (source: Getresponse)
- Optimization for mobile is a must: With many subscribers reading emails on their smartphones, ensuring your email is mobile-friendly is crucial. Use a responsive design that looks good on all devices. MailChimp shared that responsive email design may increase mobile click rates by up to 15%.
Boost Your Customer Retention with Smart Subscription Reminder Emails
Want to become a pro at crafting killer WooCommerce subscription reminder emails? Just follow these eight steps.
Each step is designed to help you communicate, engage your subscribers, and encourage timely renewals.
These strategies ensure that your reminder emails are both professional and persuasive, from segmenting your audience and crafting subject lines to personalizing content.
So start sending great emails, design good visuals, optimize for mobile, and continuously test and analyze your approach with FunnelKit Automation.
With these tips in your toolkit, you'll be well on your way to nailing your email campaigns and seeing awesome results.
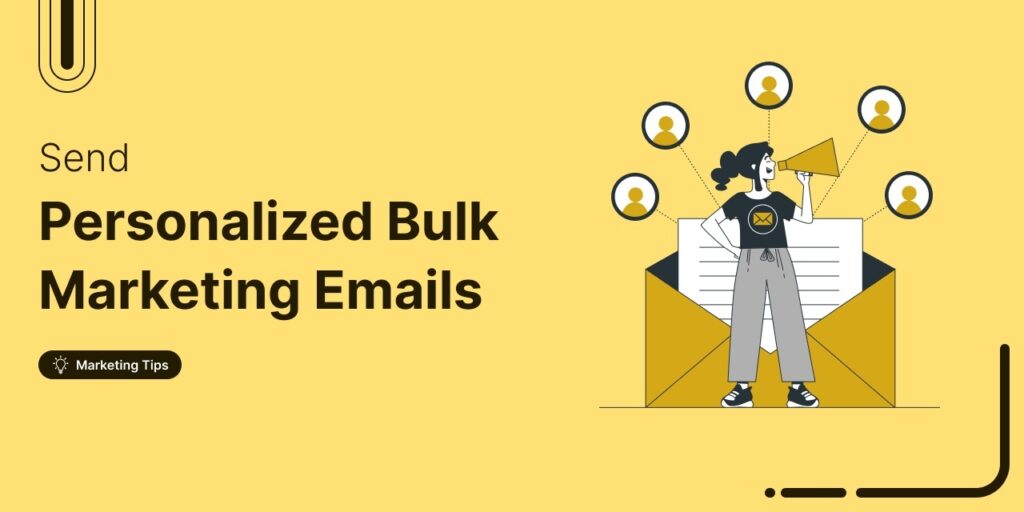
Editorial Team
September 15, 2025Sending individual marketing emails in bulk with WooCommerce can feel challenging. But with the right strategy, it can become one of the most effective ways to grow your store. When...

Editorial Team
July 10, 2025Discover the best WooCommerce plugins to recover abandoned carts and boost your sales. Losing sales to abandoned carts? It’s more common than you realize. Around 70% of shoppers leave without...
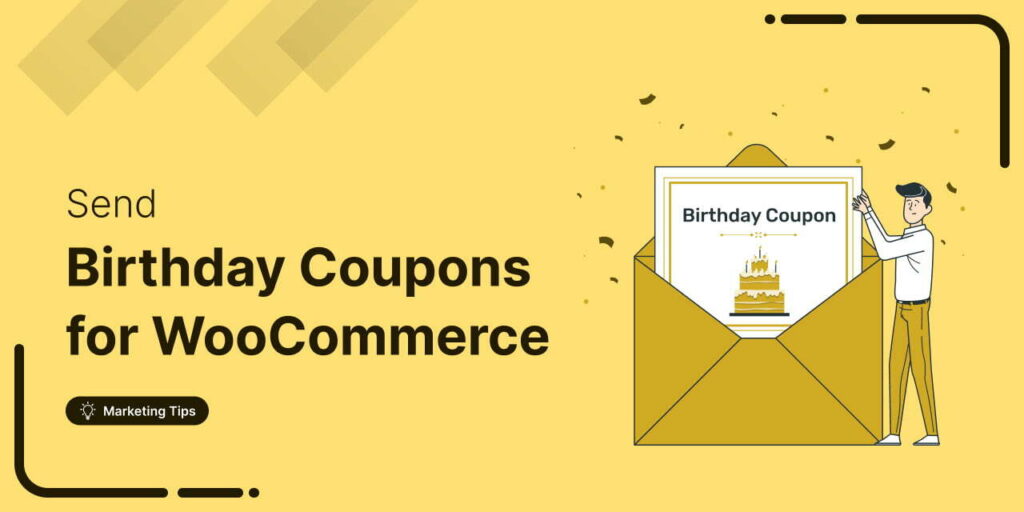
Editorial Team
June 26, 2025Discover how to collect birthdates and share personalized birthday coupons automatically in WooCommerce. Want loyal customers who keep coming back? WooCommerce birthday coupons let you offer personalized discounts or gifts,...






