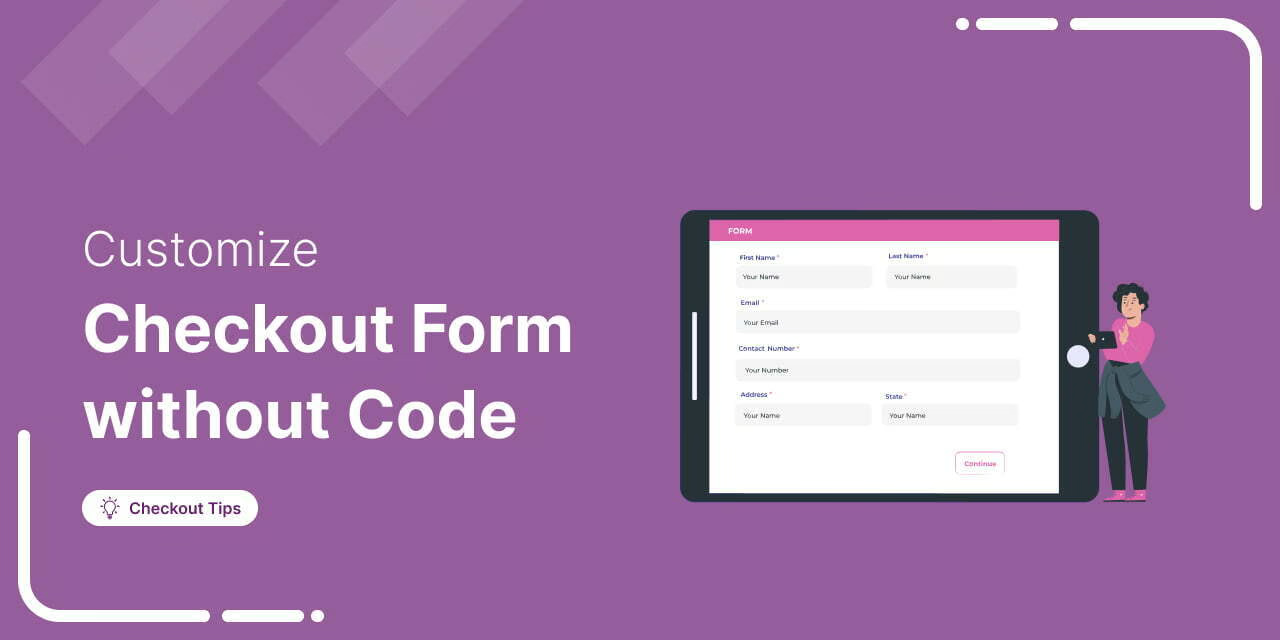
Have you ever wondered why some online stores convert like crazy while others struggle to close a sale? A simple reason is checkout optimization.
If your WooCommerce checkout page still looks like every other default setup, you will lose potential buyers.
Shoppers expect a fast, intuitive checkout tailored to their needs. Yet, WooCommerce’s default fields often slow things down, ask for irrelevant details, or miss crucial ones that could improve fulfillment and customer experience.
The solution? A WooCommerce checkout field editor lets you take full control, adding, editing, or removing fields that make sense for your business.
In this post, we’ll show you how you can customize the form fields on your WooCommerce checkout page without a code.
Table of Contents
- 1 Why Do You Need a WooCommerce Checkout Field Editor?
- 2 Top 3 Best Checkout Field Editor Plugins for WooCommerce
- 3 How to Customize the WooCommerce Checkout Form Fields?
- 3.1 Step 1: Install and activate FunnelKit Funnel Builder
- 3.2 Step 2: Create a sales funnel with the checkout page
- 3.3 Step 3: Customize the checkout form with the built-in WooCommerce checkout field editor
- 3.4 Step 4: Edit the remaining pages in your sales funnel
- 3.5 Step 5: Publish the store checkout to make it live
- 4 WooCommerce Checkout Field Editor: Frequently Asked Questions (FAQs)
- 5 Ready to Use the Best WooCommerce Checkout Field Editor to Encourage Quick Purchases?
Why Do You Need a WooCommerce Checkout Field Editor?
Let’s look at the default WooCommerce checkout page that you may be using right now:
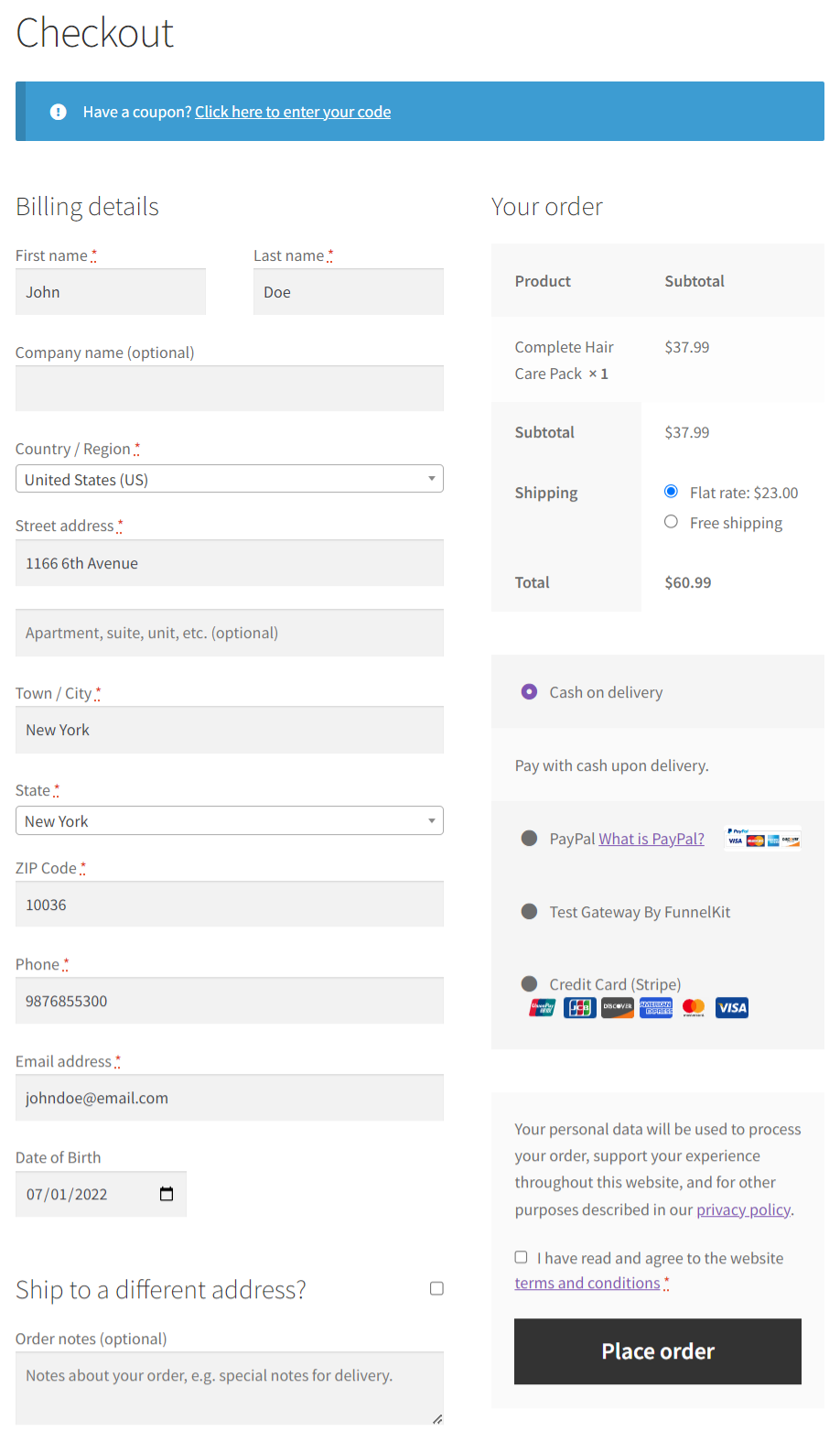
But as you can see, this page is not optimized for conversions. Here's why:
- The email is not the first field
- The form looks long and asks for all the details in one step only
- You cannot modify the item quantity or delete specific items
- The cart item images aren't displayed
- You can't add any custom fields to collect information that your business may require
On the other hand, take a look at this high-converting custom checkout page:
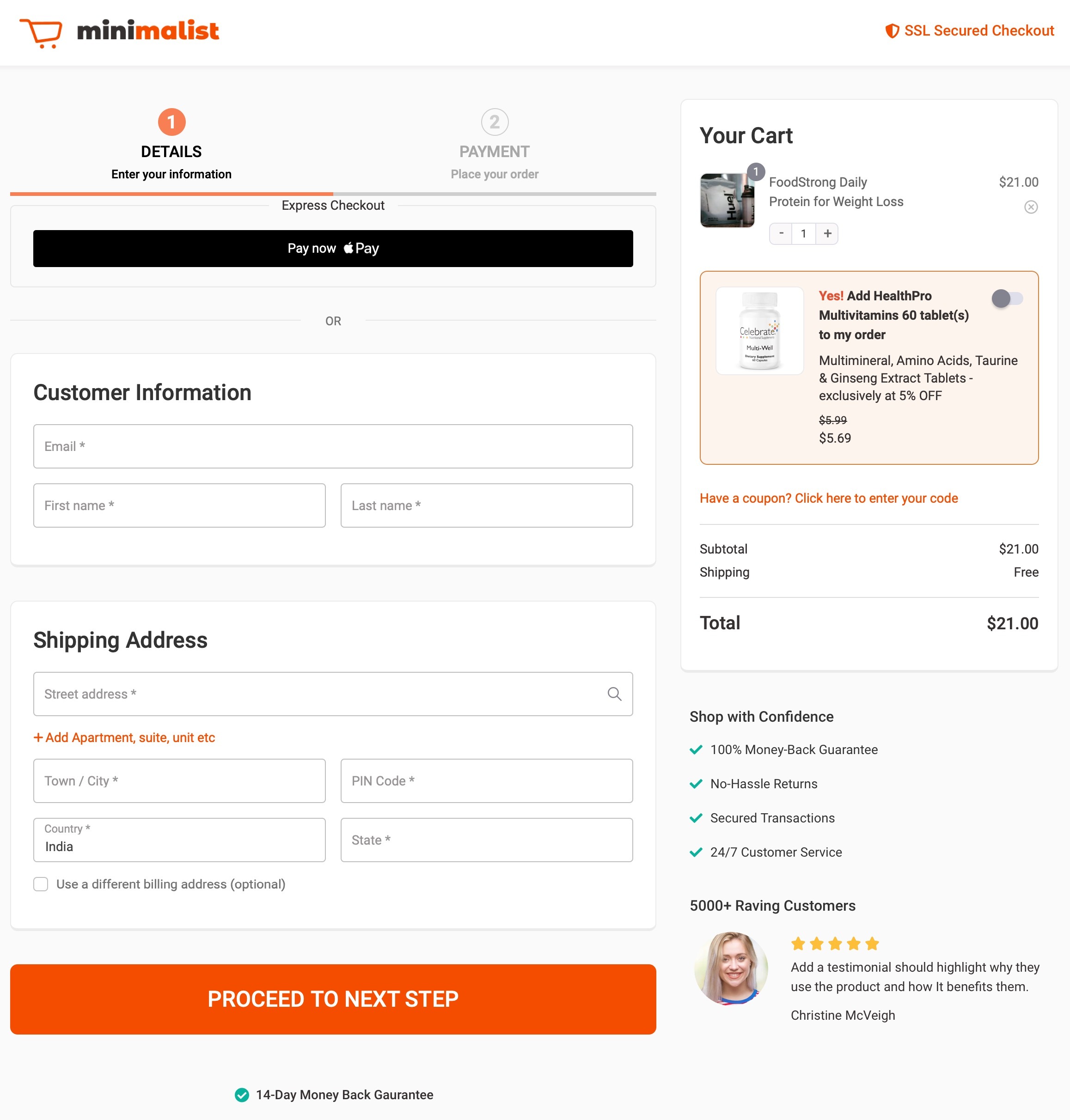
As you can see, it is perfectly optimized for conversions. The following checkout page has:
- Logically arranged form fields: As you can see, important form fields such as email and personal information are placed at the top. This helps you collect emails in real-time.
- Multi-step checkout: The checkout process is split into multiple steps with a progress indicator bar at the top.
- Clear depictions: Item image, name, and quantity with the total listed properly in a clear manner.
- Separate sections: The shipping address is on the first step, followed by other details on the next step.
- Coupon section: The coupon code field is visible and placed under order details.
- Express checkout: Express one-click pay buttons are right at the top, allowing users to check out faster.
Being able to customize the checkout fields allows you to have a flexible and smooth checkout process. This leads to higher conversions.
Top 3 Best Checkout Field Editor Plugins for WooCommerce
Out of all the WooCommerce checkout field editors and managers available, we have shortlisted the 3 plugins.
The reason we’ve chosen these plugins is by evaluating them on these parameters:
- Ease of use
- Customization without code
- Advanced functionalities for a seamless checkout experience
- Value for money
Let’s explore these plugins.
1. FunnelKit Funnel Builder
FunnelKit Funnel Builder helps you set up optimized sales funnels for your WooCommerce store. You can create high-converting opt-in pages, sales pages, checkout, order bumps, one-click upsells, and even thank-you pages.
Plus, you can use any page builder to set up your sales funnels.
Diving deeper into this WooCommerce checkout manager plugin, you get the ability to modify your checkout fields.
FunnelKit’s checkout field editor for WooCommerce allows you to drag and drop to rearrange sections and fields within sections on the WooCommerce checkout page.
Using FunnelKit, you can offer a lot of options to your prospects using the products field.
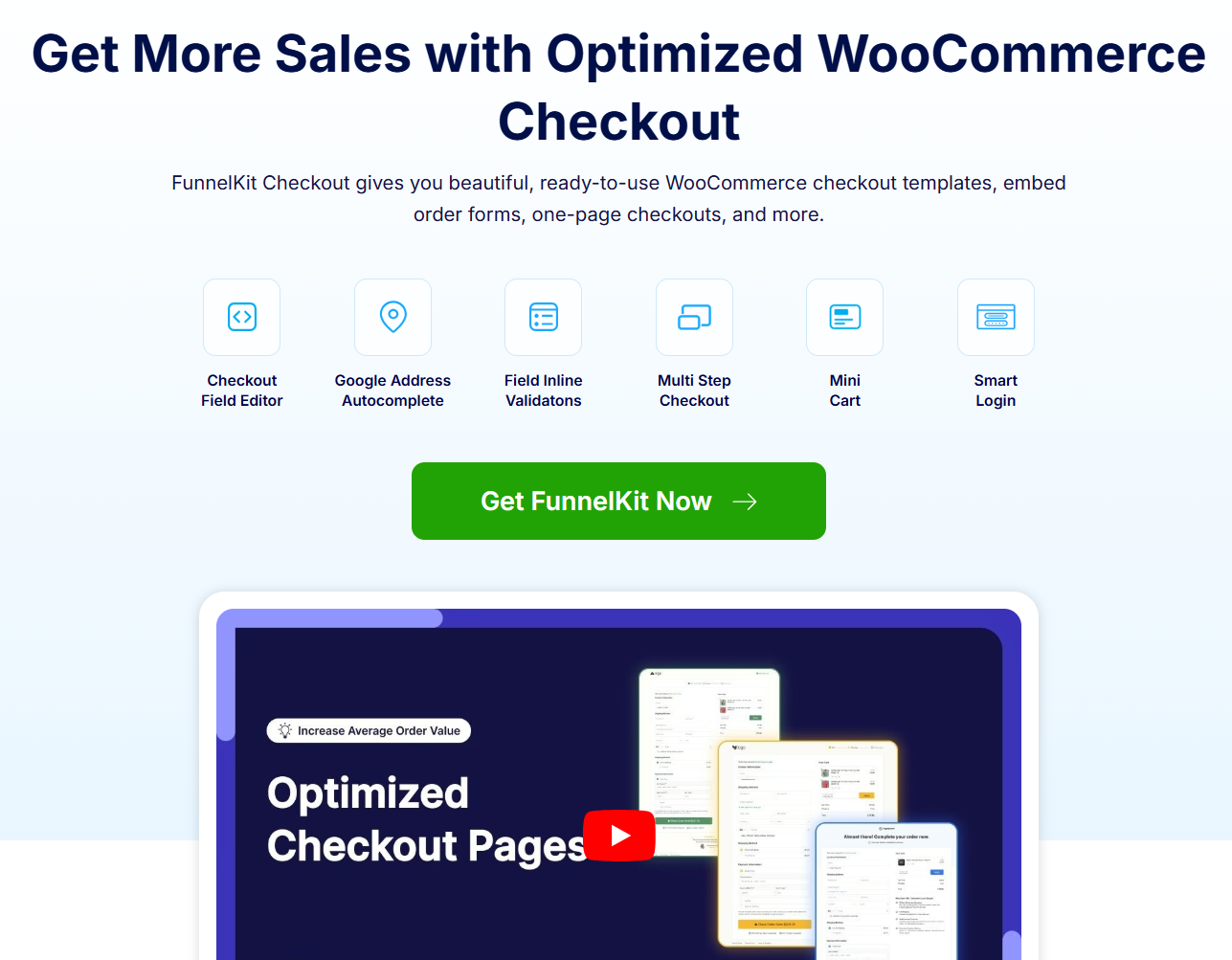
Here are some of the excellent features of its checkout field editor:
- Splitting the checkout fields: Split the checkout fields into multiple sections with various pre-designed multi-step checkout page templates.
- Adding custom fields: Easily add custom fields to your WooCommerce checkout form along with validations. This will help you know your customers better.
- Rearrange fields and sections: It lets you rearrange the fields and sections on your checkout form using the drag-and-drop feature.
- Edit the checkout form fields: Get complete flexibility to edit checkout fields. You can edit any of your checkout form fields, such as billing and shipping address, products field, etc.
- Advanced checkout fields: Use advanced custom fields in your checkout form. These include text areas, radio buttons, checkboxes, HTML, password fields, etc.
You can’t get a more powerful checkout page builder than FunnelKit.
Pricing: FunnelKit Funnel Builder is available in the lite (free) and premium versions, which start at $99.50 annually. Its pricing is quite nominal, seeing the conversion-worthy features it offers.
2. Checkout Field Editor for WooCommerce
This checkout plugin lets you optimize your checkout page by adding, editing, or removing fields as per your needs.
The Checkout Field Editor for WooCommerce lets you add custom fields such as text, select, checkboxes and date pickers.
The plugin lets you rearrange fields and gives you control over your checkout page.
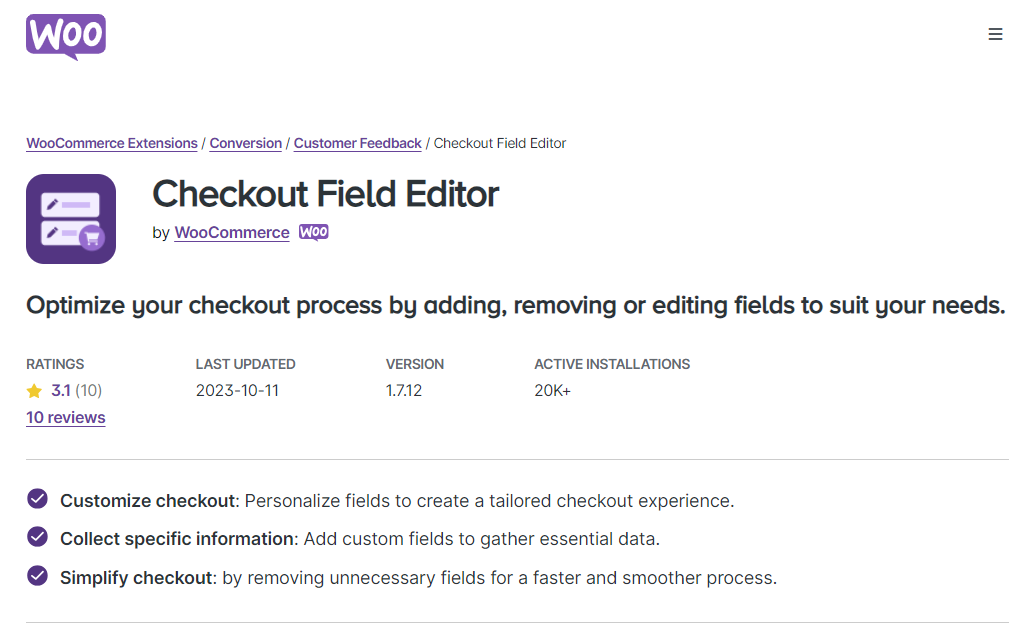
Here are some of its top features:
- Add custom fields: Add custom fields to your checkout form. Checkout Field Editor by WooCommerce provides different fields like text, radio buttons, checkboxes, date pickers, and more.
- Send custom field data: Send your custom field data to another website/app via Webhooks API. However, it requires you to do custom coding.
- Modify checkout form fields: Edit, reset and remove the form fields on your checkout page. You can easily modify the text and preferences based on your needs.
It’s a WooCommerce extension plugin that lets you modify the fields on your default WooCommerce checkout page. However, it lacks a modern interface.
Pricing plan: The Checkout Field Editor for WooCommerce doesn’t have any free or trial version. Its premium version will cost you $49 a year, which is quite high for the features it offers.
3. Checkout Field Editor (Checkout Manager) for WooCommerce
You can easily customize the checkout form fields with this checkout plugin.
This checkout editor plugin comes with various custom fields and the ability to edit, rearrange and delete existing fields.
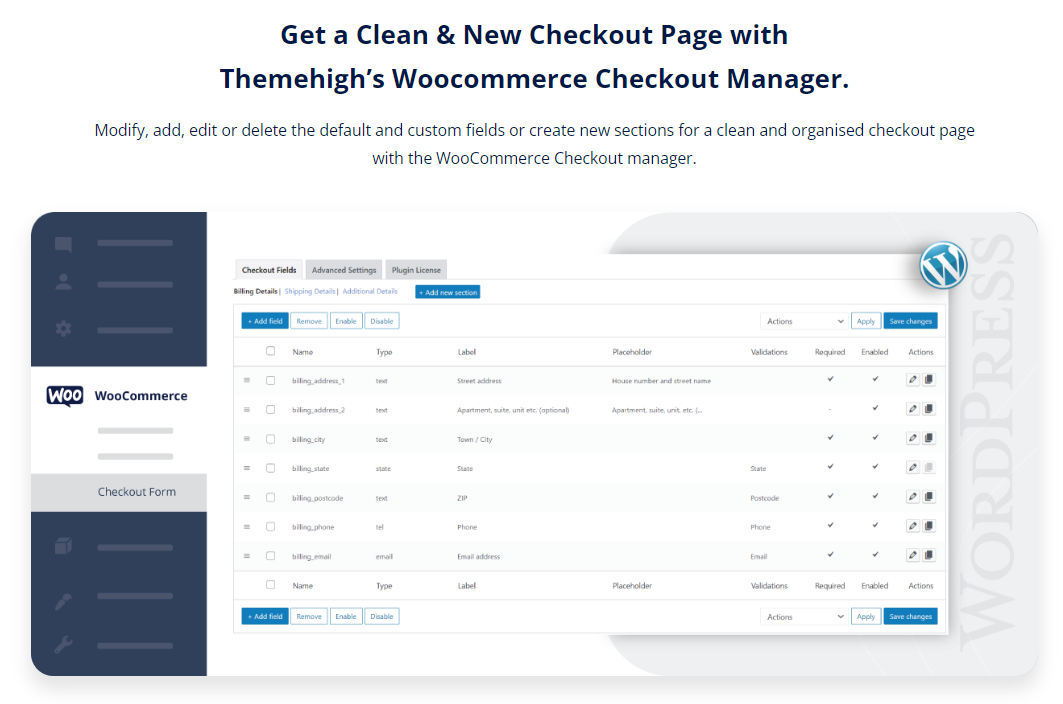
Here are some additional features that you get:
- Add custom fields to checkout: Add custom form fields to your checkout such as password, phone number, radio, text area, etc.
- Set display rules: Configure the condition to display your custom fields on the checkout form.
- Set validations: Set custom validations on your checkout form fields.
It works in modifying the fields of your default checkout page in WooCommerce. However, it lacks an intuitive interface and inability to set up custom checkout pages.
Expert Recommendation: The Best WooCommerce Checkout Field Editor Plugin
Out of all the checkout field editors for WooCommerce, our experts recommend you to use the FunnelKit Checkout.
Being a complete funnel builder and checkout manager plugin, FunnelKit Funnel Builder easily gets one step ahead to bring you high conversions to your business.
Creating beautiful checkouts, incorporating checkout optimization, and setting up targeted offers. Everything is possible with FunnelKit and that is why over 30,000 WooCommerce businesses use it.
FunnelKit unleashes your ability to customize the WooCommerce checkout experience for your shoppers. And that too without writing any custom codes!
Let’s understand how you can use its checkout field editor to set up an effective checkout page in WooCommerce.
How to Customize the WooCommerce Checkout Form Fields?
You can create an entire custom checkout page with FunnelKit Funnel Builder. But in this section, we’ll look at how to customize and modify the checkout form fields.
This will help you understand the ability of our WooCommerce checkout field editor perfectly.
Follow these 5 easy steps to customize the WooCommerce checkout form fields:
Step 1: Install and activate FunnelKit Funnel Builder
Get a copy of the FunnelKit Funnel Builder.
Please note that FunnelKit comes in both the free version as well as pro version. However, we’ll use the Pro version for extensive features.
Follow the instructions here to install and activate the Funnel Builder plugin.
Step 2: Create a sales funnel with the checkout page
To start with, you’ll need to add a checkout page.
Go to FunnelKit ⇨ Funnels and hit ‘Create New Funnel’.
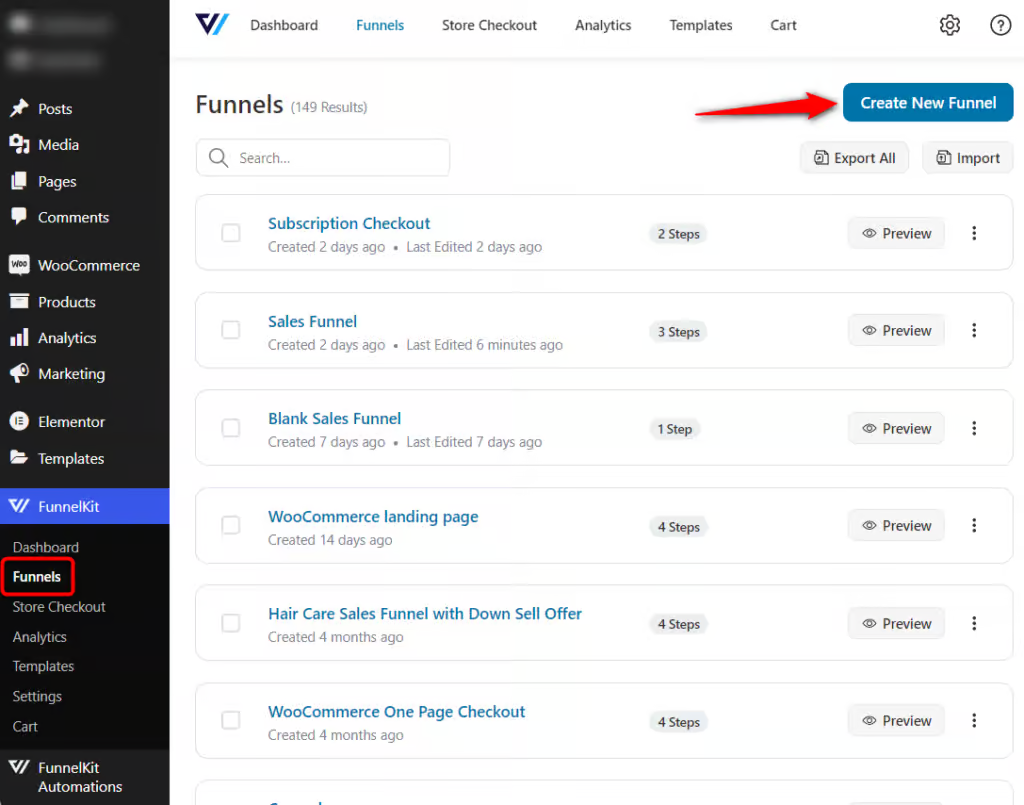
You’ll be directed to the templates page. Here, you can see the templates of sales funnels and lead funnels.
Let’s click on the Livewire checkout template here.
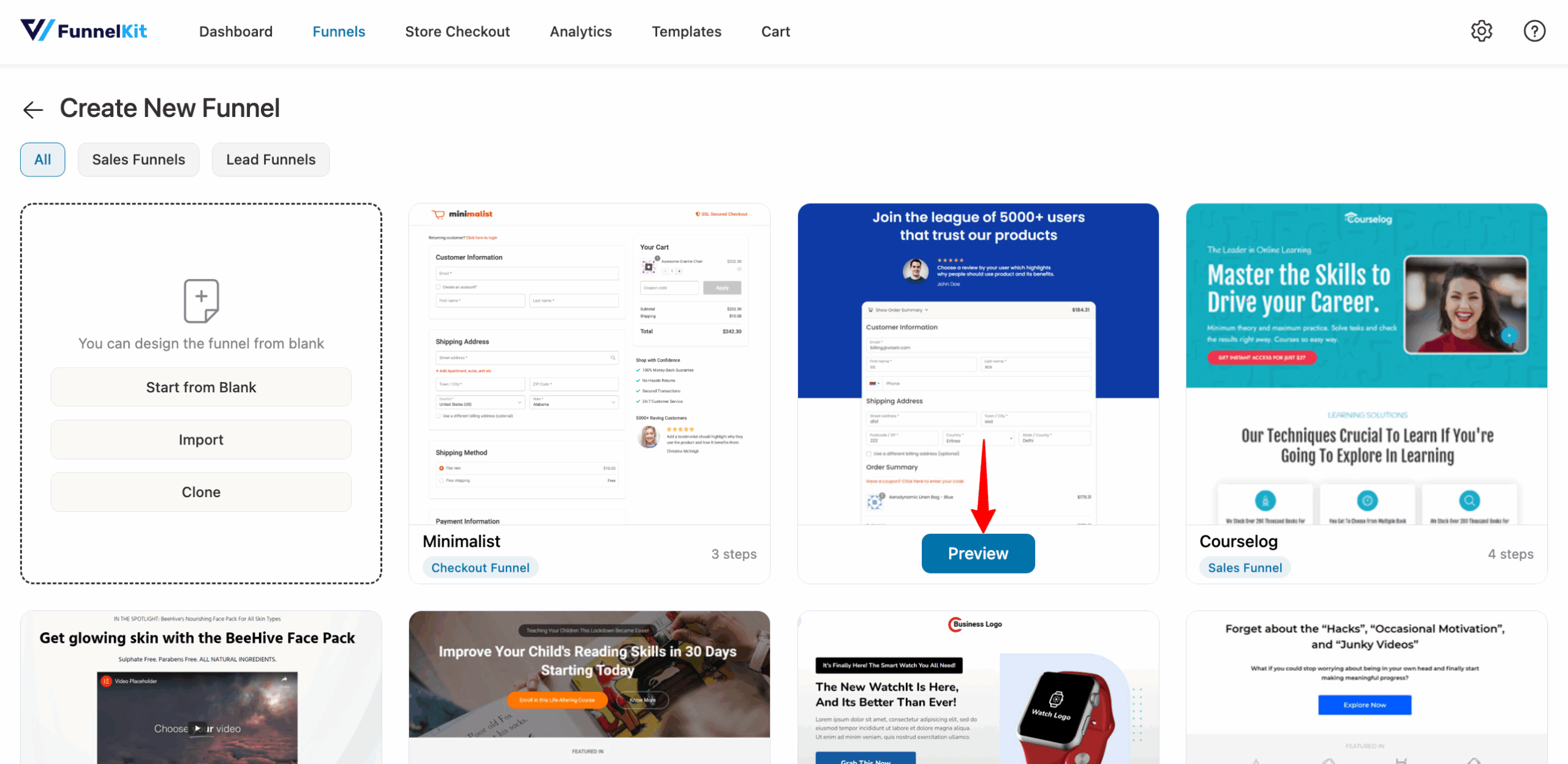
Here, you’ll be able to see a full preview of your checkout funnel.
1. Select the number of steps you want on your checkout
2. Import the template by clicking on the 'Import This Funnel' button
3. Then, finally, name your funnel.
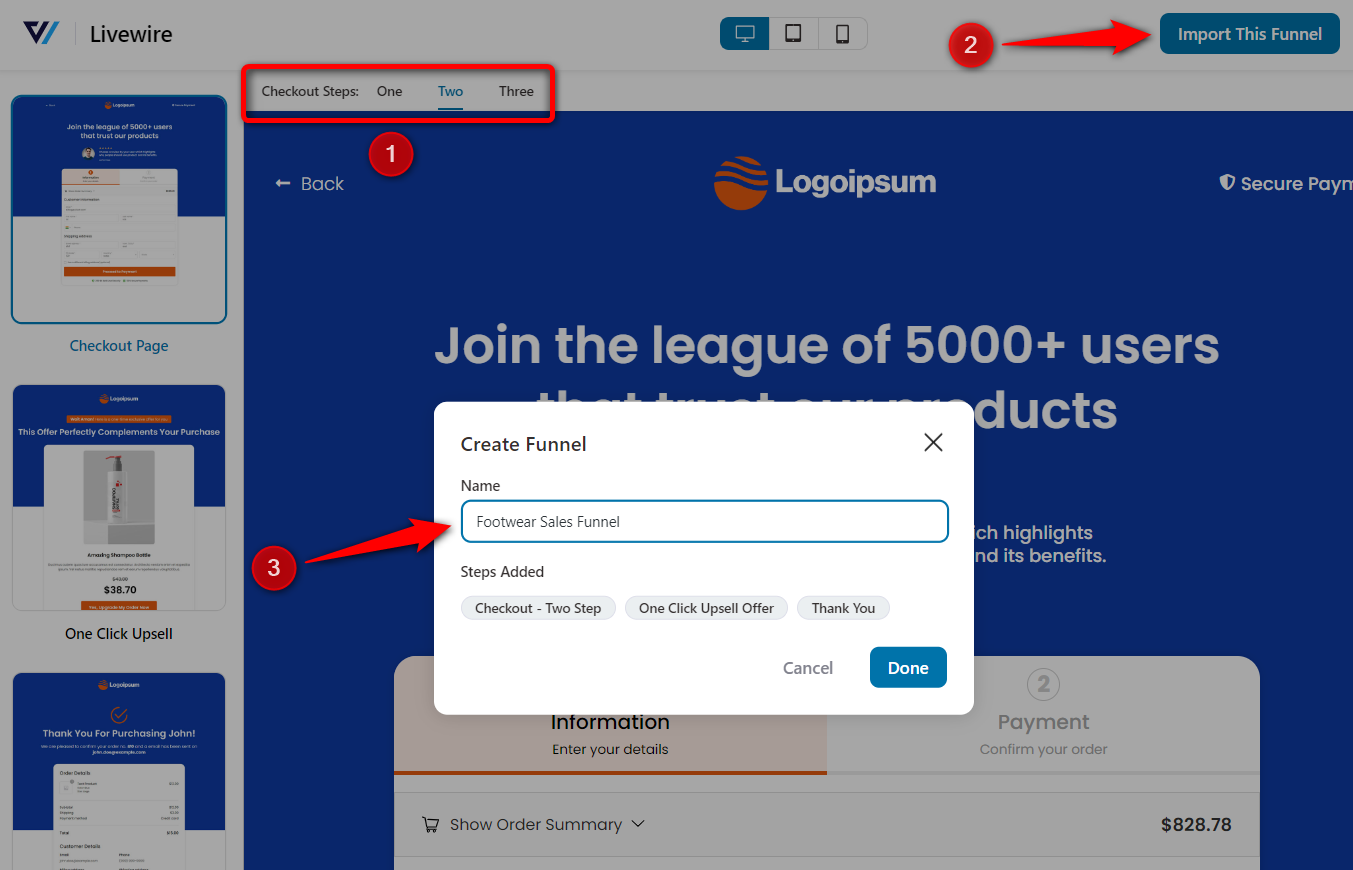
Clicking on 'Done' will create this funnel along with the checkout and thank you page.
Step 3: Customize the checkout form with the built-in WooCommerce checkout field editor
Click on the name of your checkout page to start editing it.
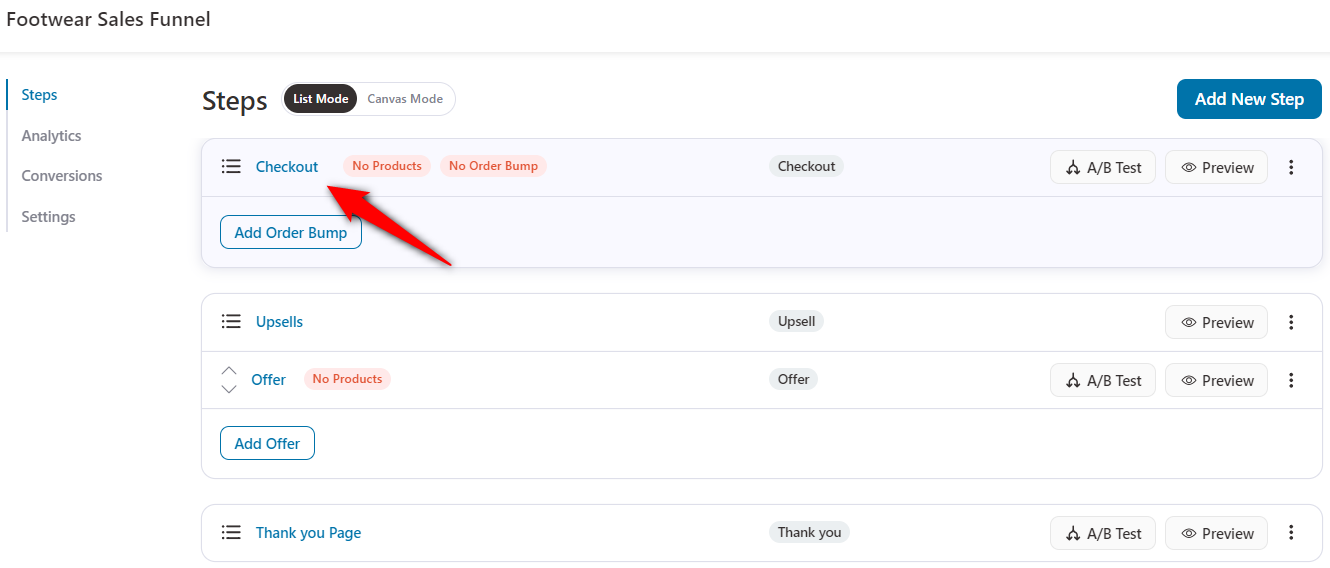
It’ll direct you to the Design tab, where you can customize the checkout page. You can change its design, content, style, and more such settings.
There are many widgets available, such as the Checkout Form and Mini Cart, to set up your checkout page the way you want.
On the Design tab, scroll down to the ‘Checkout Form Fields’ section to witness the real power of FunnelKit’s checkout field editor in WooCommerce.
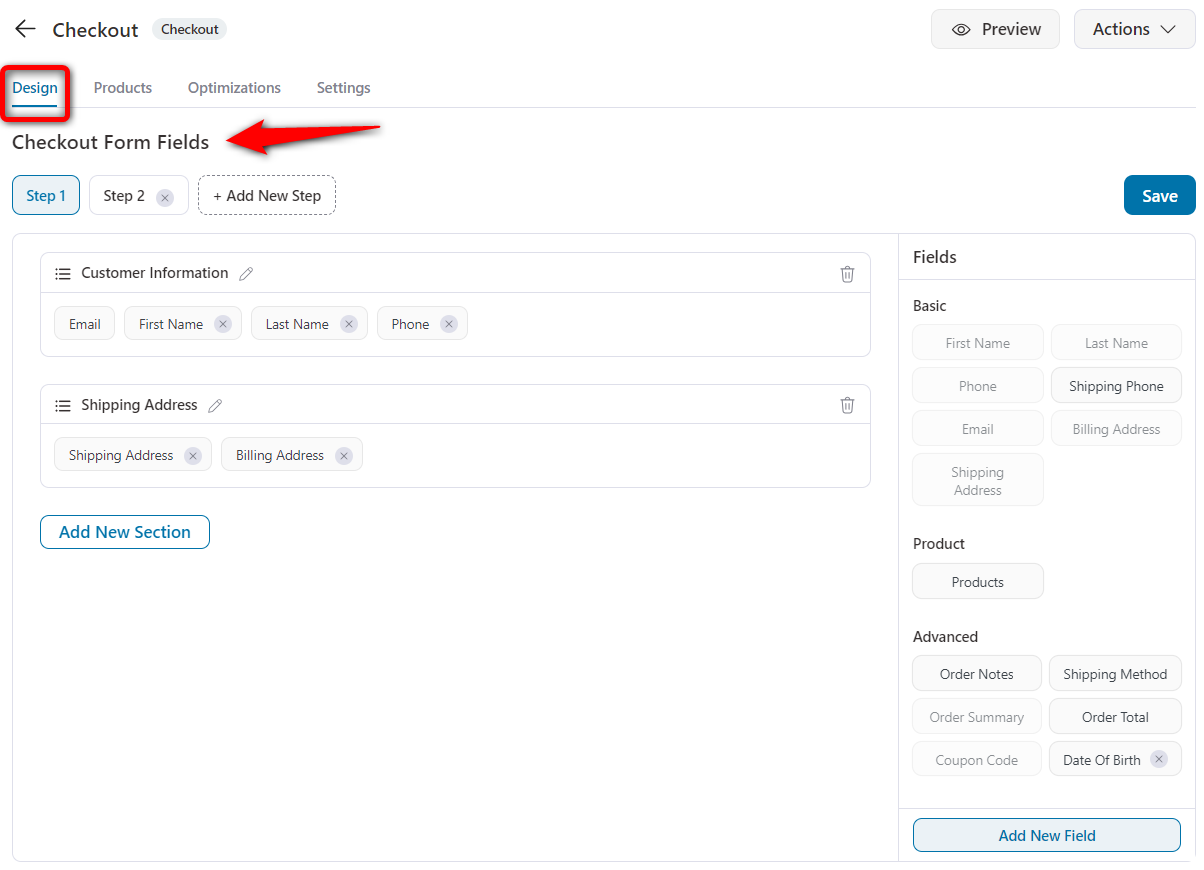
You'll see the steps you’ve selected when importing your checkout funnel, along with default fields.
FunnelKit's WooCommerce checkout field editor gives you the complete flexibility to add new steps and rearrange sections, fields, etc.
Add a section to the WooCommerce checkout form
To add a section, click on the Add Section button.
Enter the section name, subheading, and classes for this section.
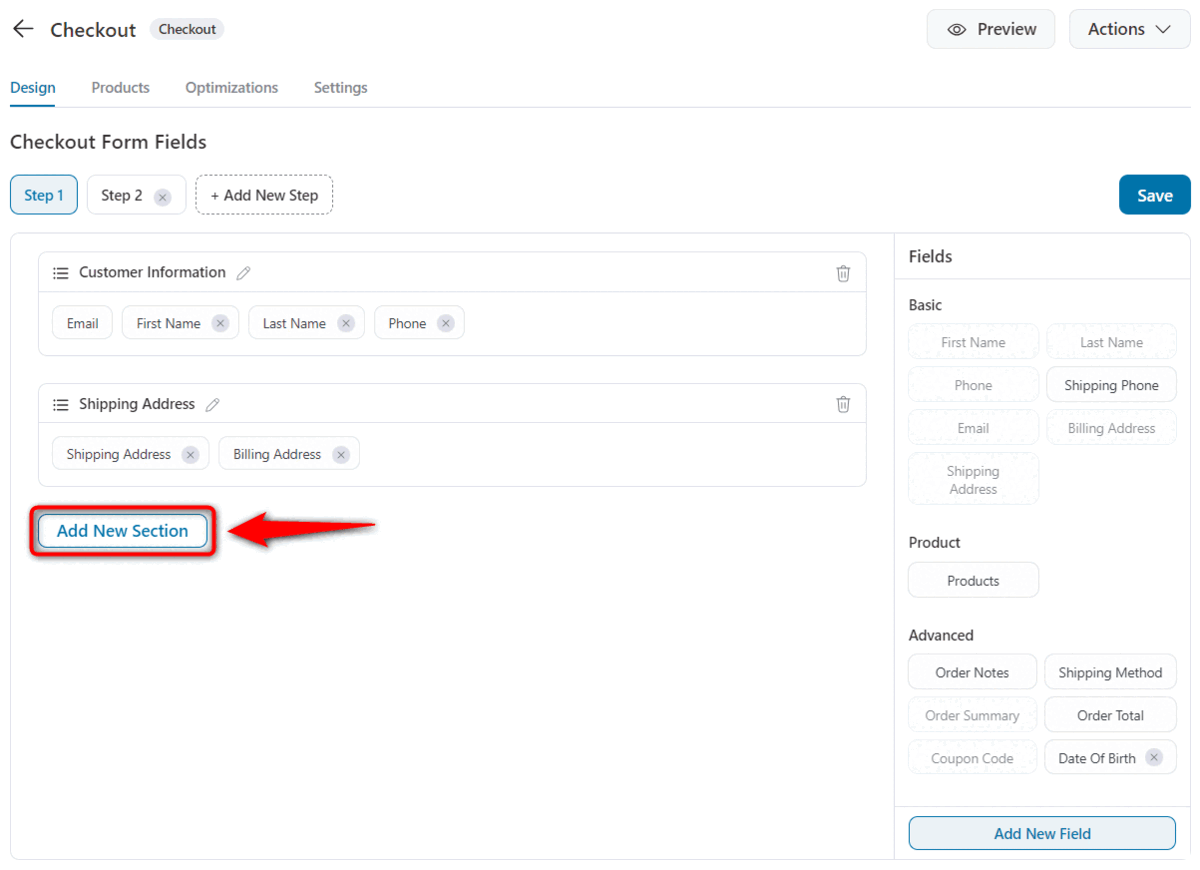
Clicking on ‘Add Section’ will add the new section to your checkout form.
Add a custom WooCommerce checkout field
FunnelKit’s checkout field editor for WooCommerce lets you add custom fields to your checkout.
Click on the ‘Add New Field’ button to create a new checkout form field.
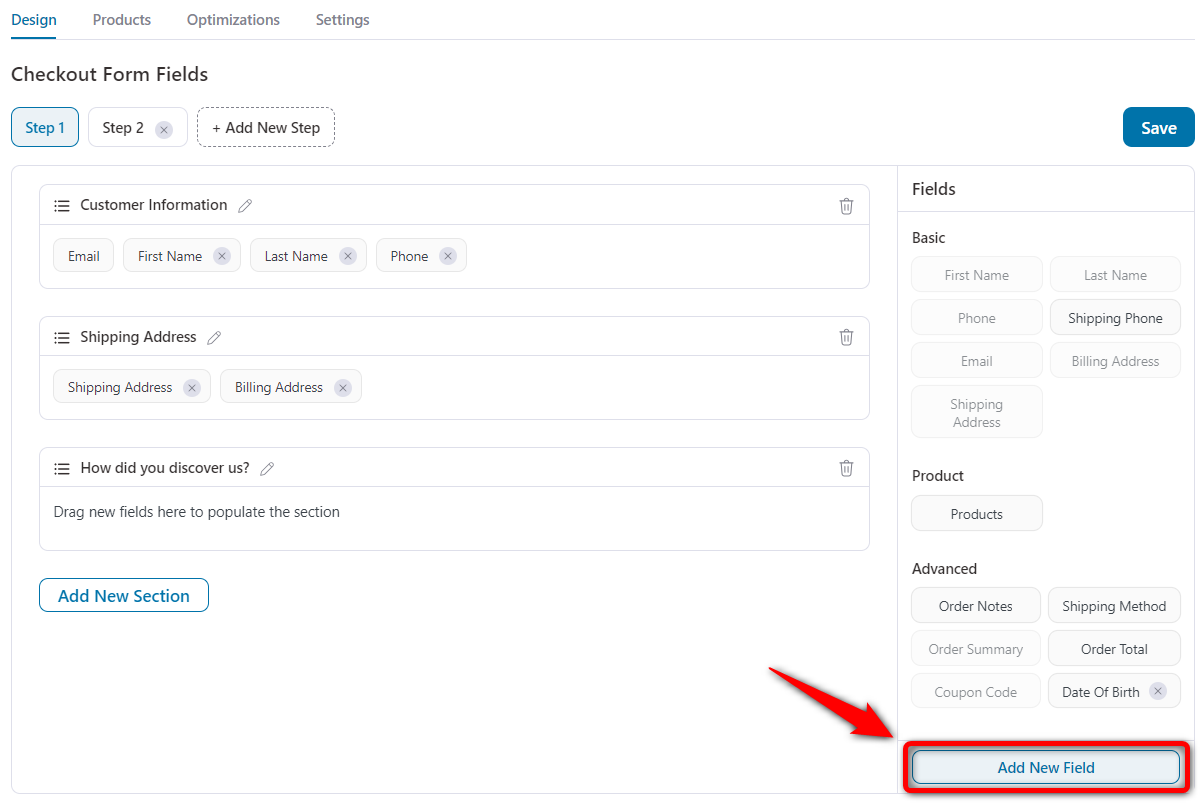
Our WooCommerce checkout field editor from FunnelKit lets you choose your field type from the drop-down menu.
It can be a single-line text, checkbox, radio button, HTML, multi-select, paragraph, dropdown, password, etc.
As an example, we have created a radio field with the label, field ID, and radio options to store your customers’ responses.
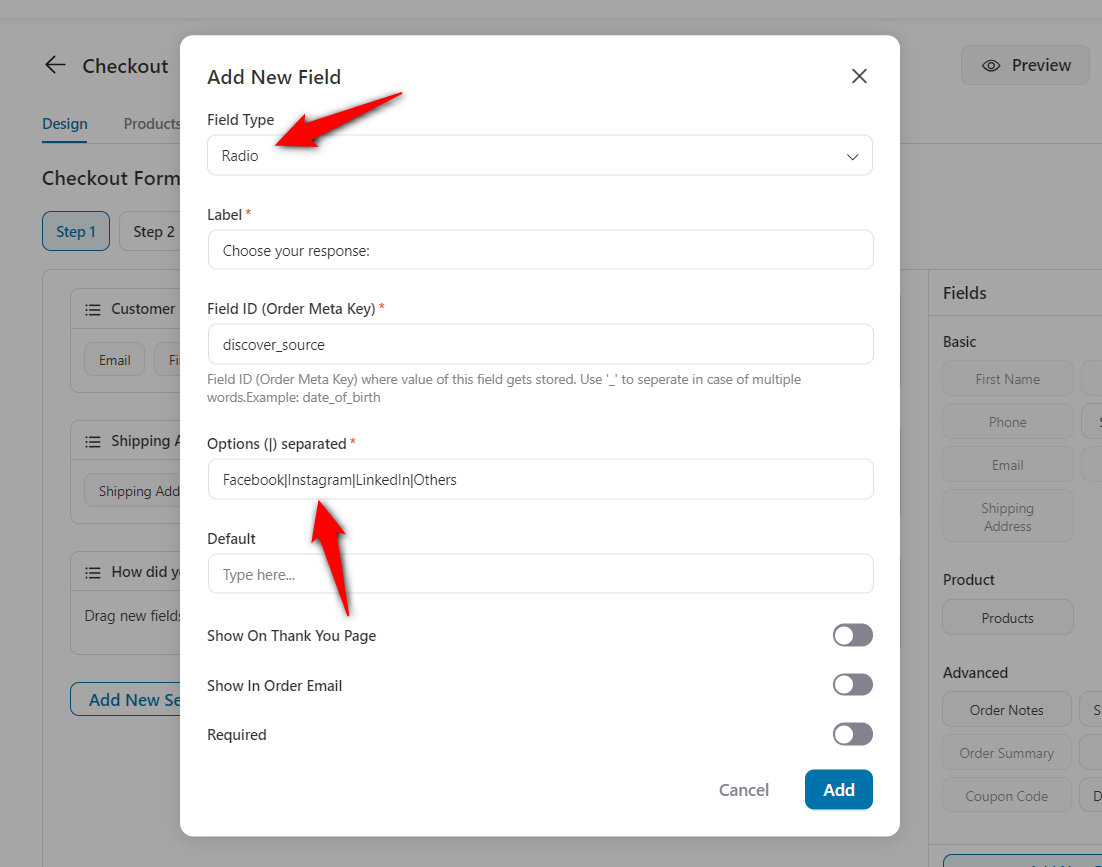
Once done, click on ‘Add’ to create this custom field.
Not only these fields, FunnelKit Funnel Builder integrates with various WordPress plugins to help you set up additional fields on the checkout page:
- EU VAT number
- Donation options
- File uploads
- CAPTCHA
- Terms and conditions
- Additional fees
- Checkout add-ons
Drag and drop the custom WooCommerce checkout field under the section
Using the WooCommerce checkout field editor, drag and drop the custom field you’ve created under the section you want.
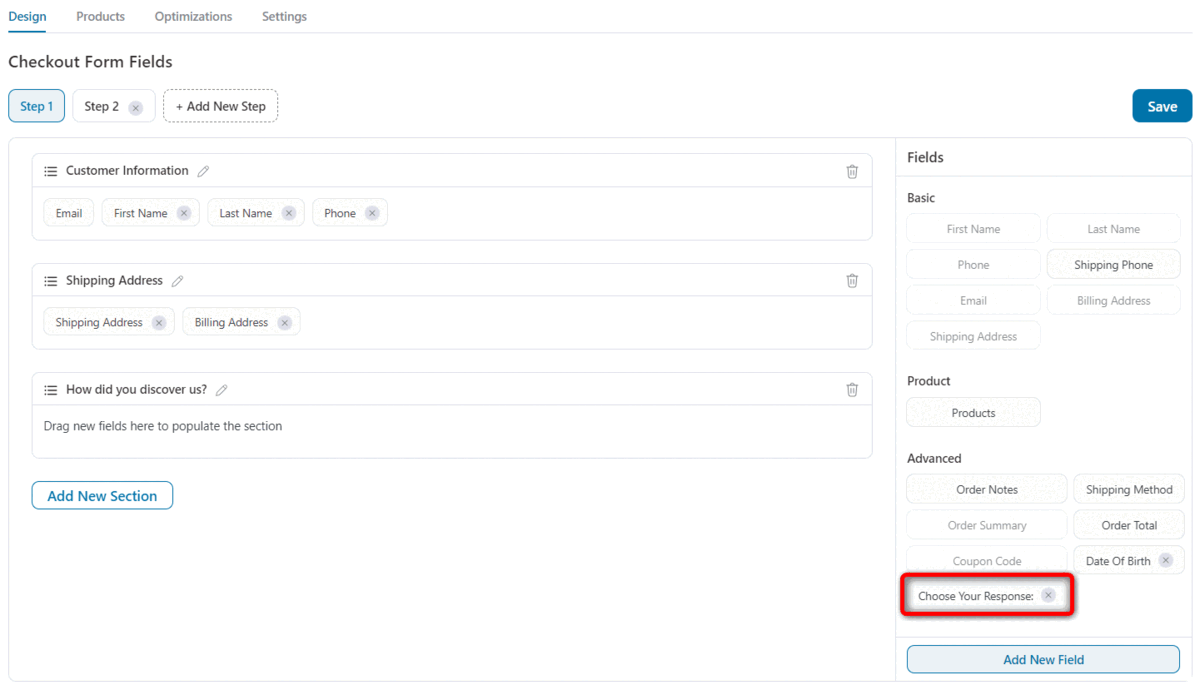
Hit ‘Save Changes’ to lock in the changes you made. Click on the ‘View’ button to preview your checkout.
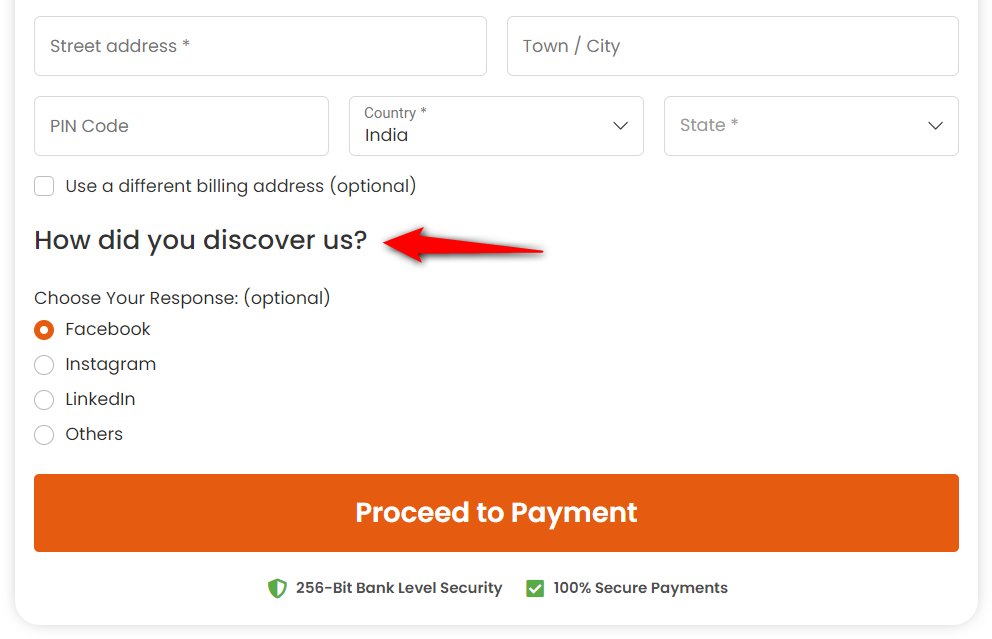
It’ll allow you to see the changes done at the front end.
Rearrange the WooCommerce checkout fields and sections
FunnelKit Funnel Builder lets you rearrange the fields and sections on your checkout page.
All it takes is a simple drag and drop. Drag the field or section you want to move and drop it to place it there.
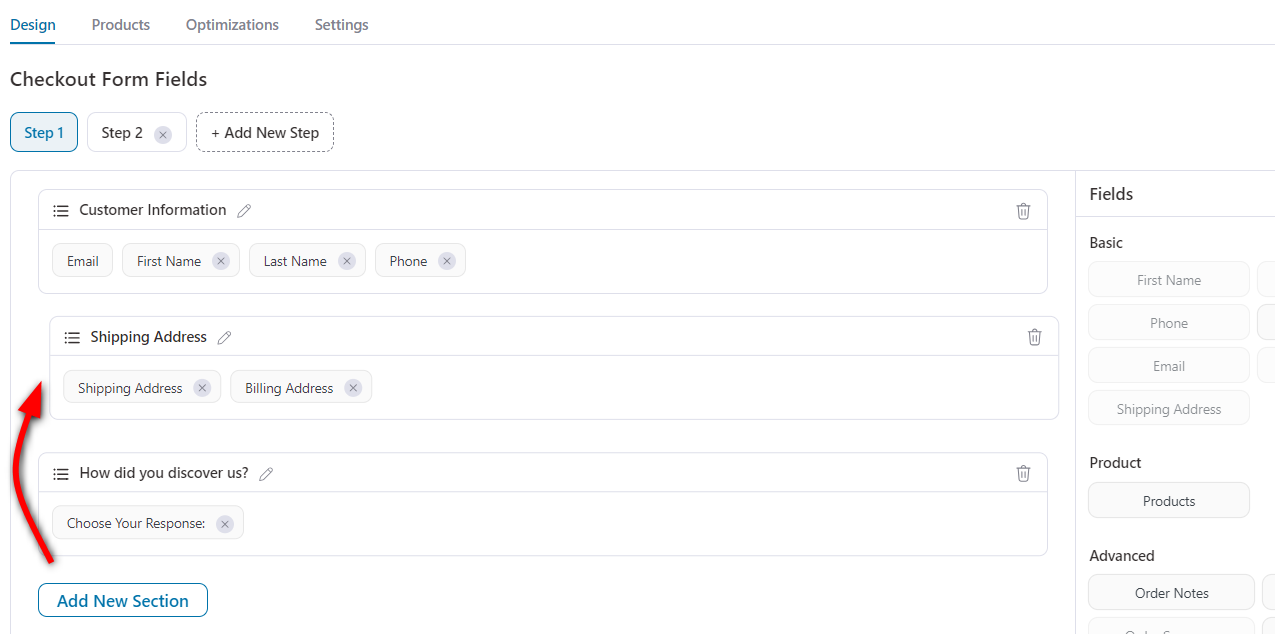
You can effortlessly rearrange your WooCommerce checkout form fields and sections with FunnelKit Checkout.
Here, we have kept the customer's and shipping address information on the first step and the WooCommerce payments field on the last step.
Edit the WooCommerce checkout field
Clicking on any field will let you edit that specific field of your checkout form.
Let’s say you want to edit the email field.
To do so, hover on the field and click to edit.
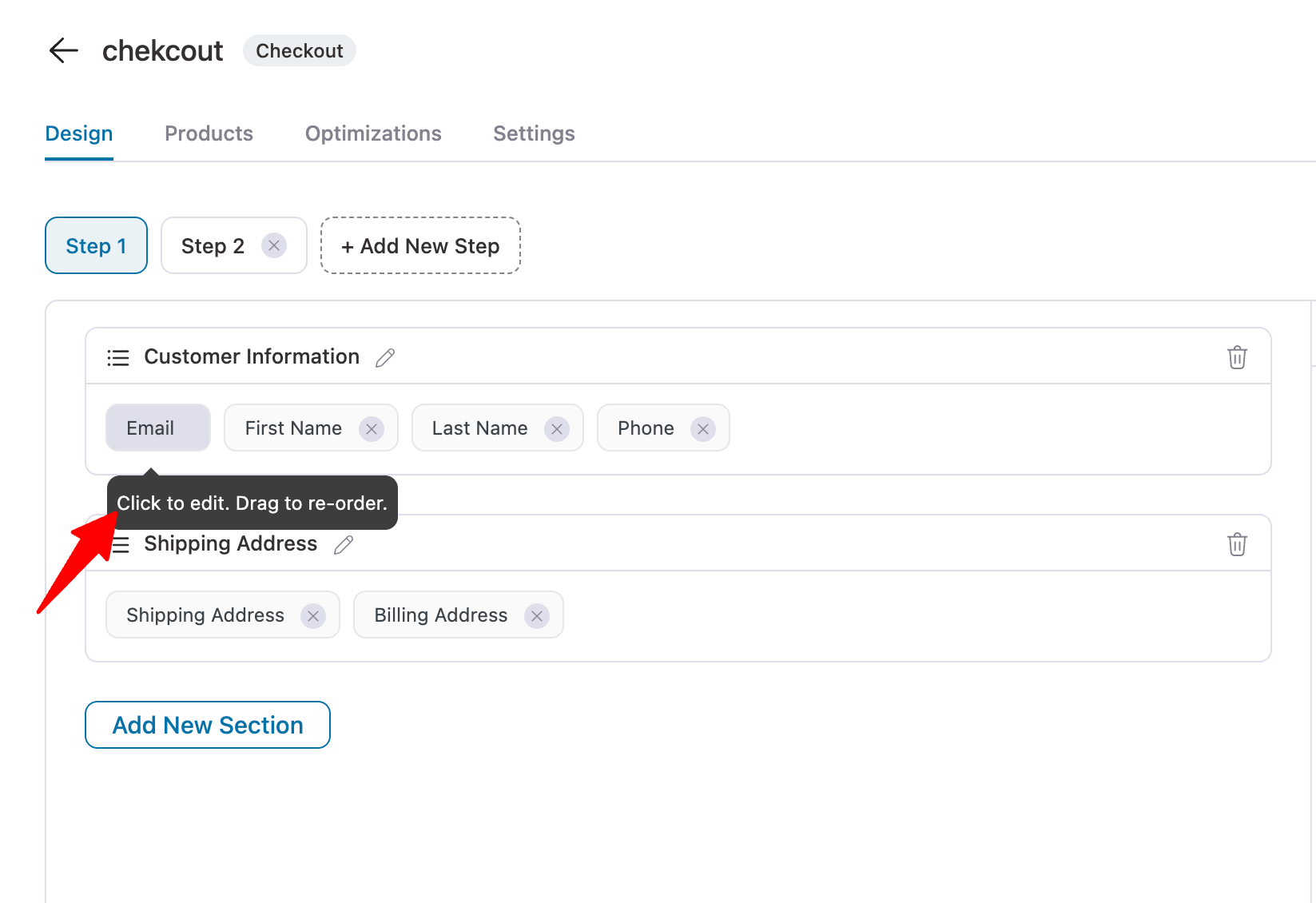
Then, you can update the label and placeholder and choose if it should be required or optional.
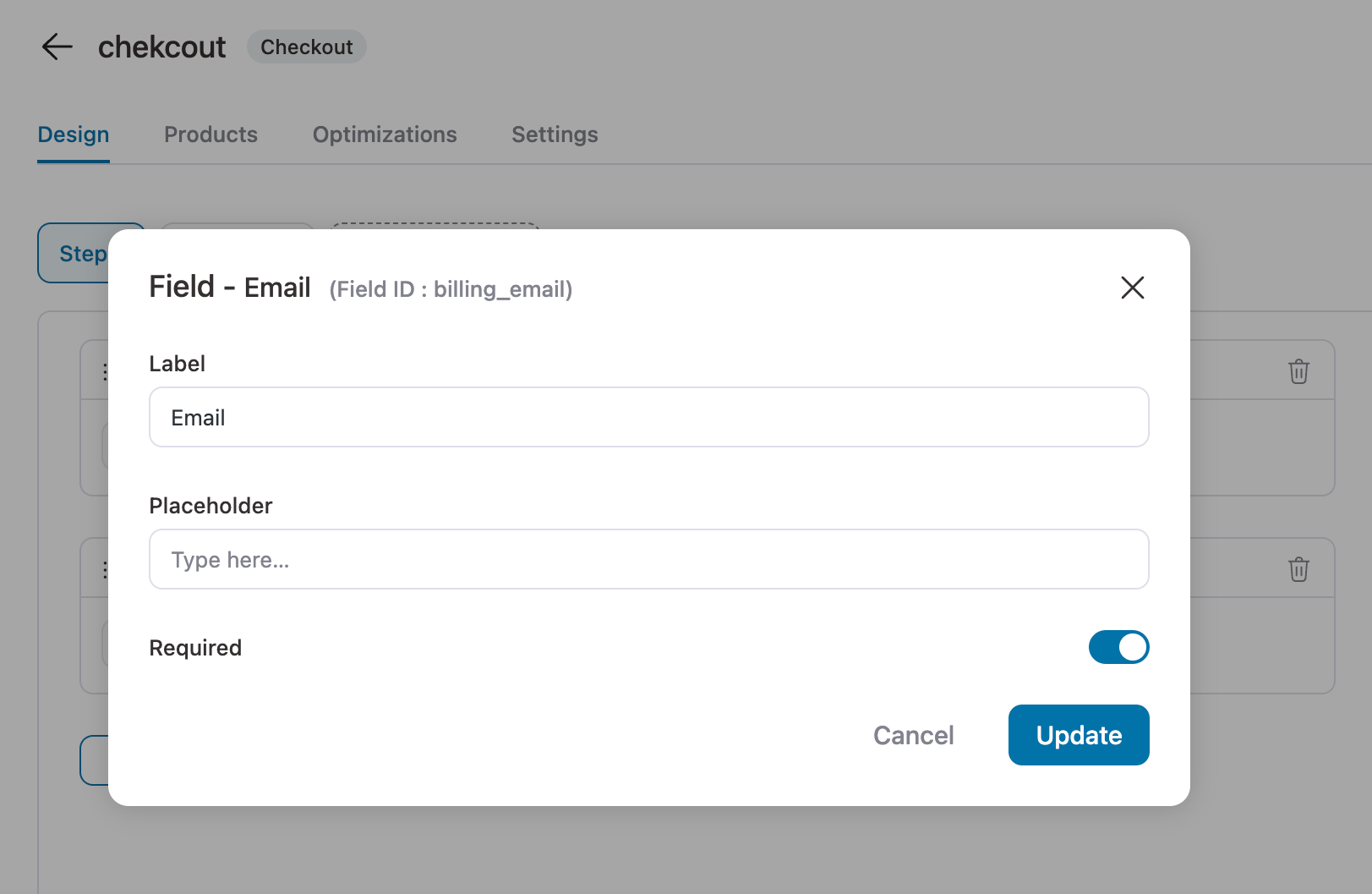
This way, you can edit all the checkout fields.
Hide or disable any checkout field
You can hide or disable any field if needed. For instance, if you'd like to remove the company option from the shipping or billing address, simply click on the field to edit it and then hit the eye button to disable it.
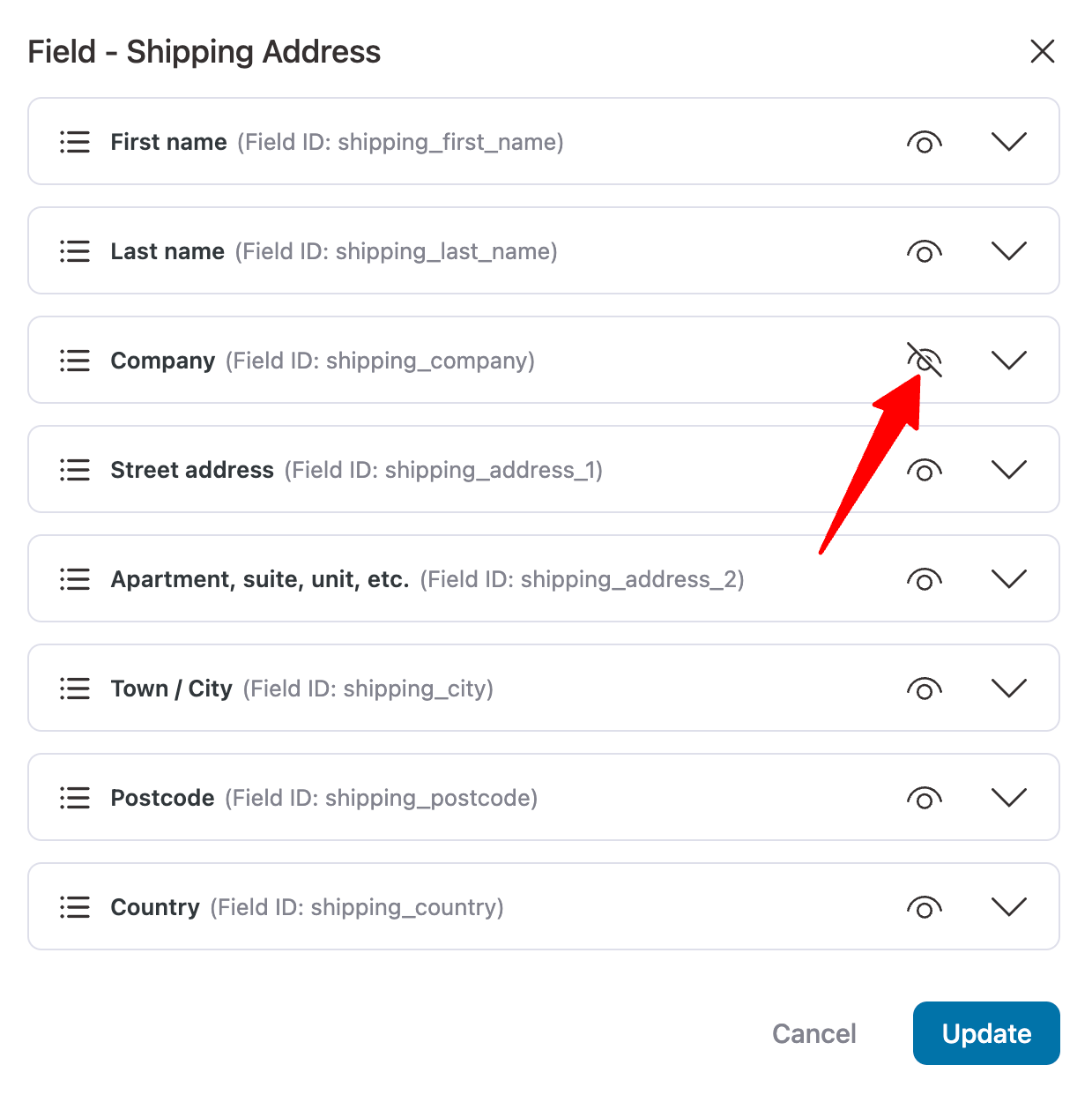
Further, you can enable or disable the “Use a different shipping address” section. It gives users an option to enter a billing address different from the shipping one.
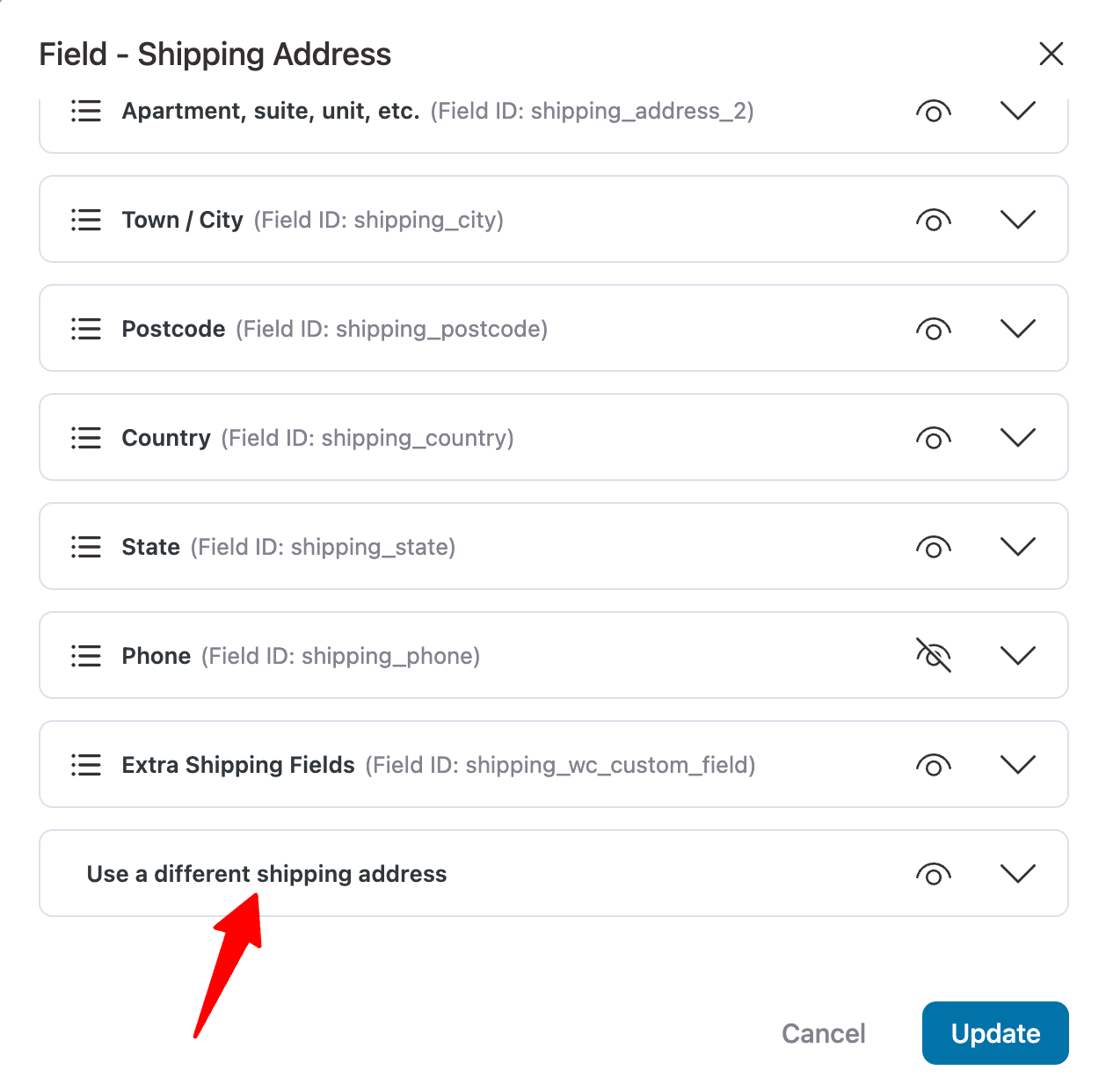
Make sure to hit the 'Update' button when done.
Delete a WooCommerce checkout field or section
FunnelKit Funnel Builder lets you remove any fields and sections that you don’t want on your checkout page.
To delete a specific section, click on the bin icon:
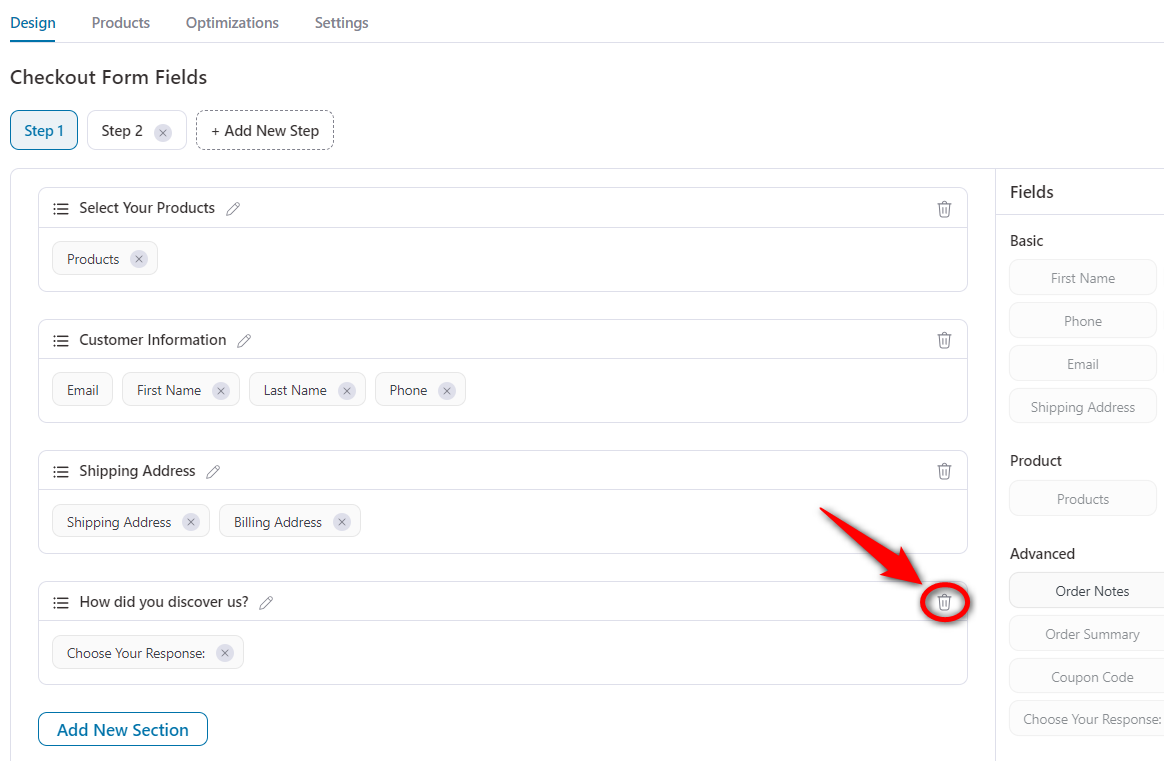
Furthermore, if you want to remove a specific checkout field, click on the cross button next to that field.
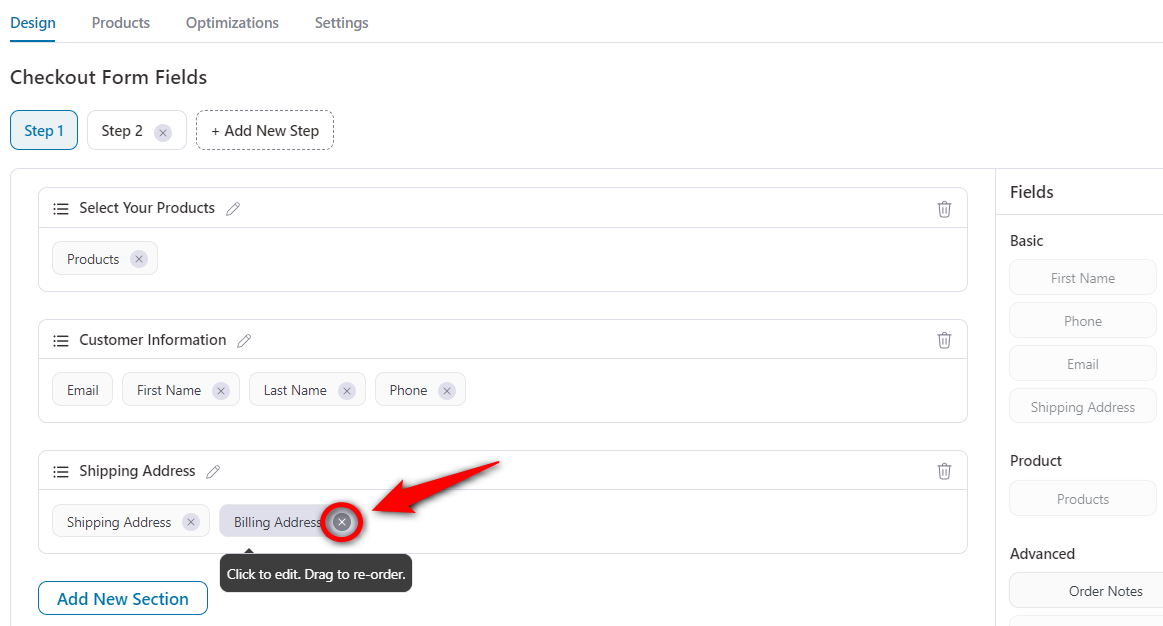
Click on ‘Save’ once you’re done.
Product customization using the checkout fields editor
Click on the ‘Products’ field to start editing.
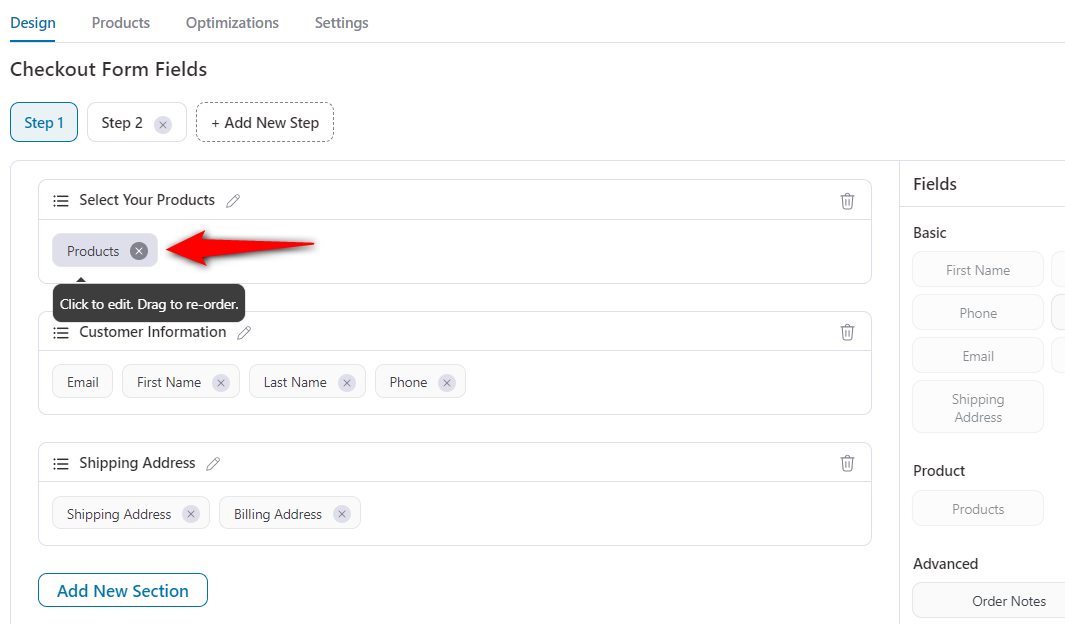
We have added variable products to the checkout. It includes one single product and a combo offer.
When customizing this field, you can write a brief about your offer below the product.
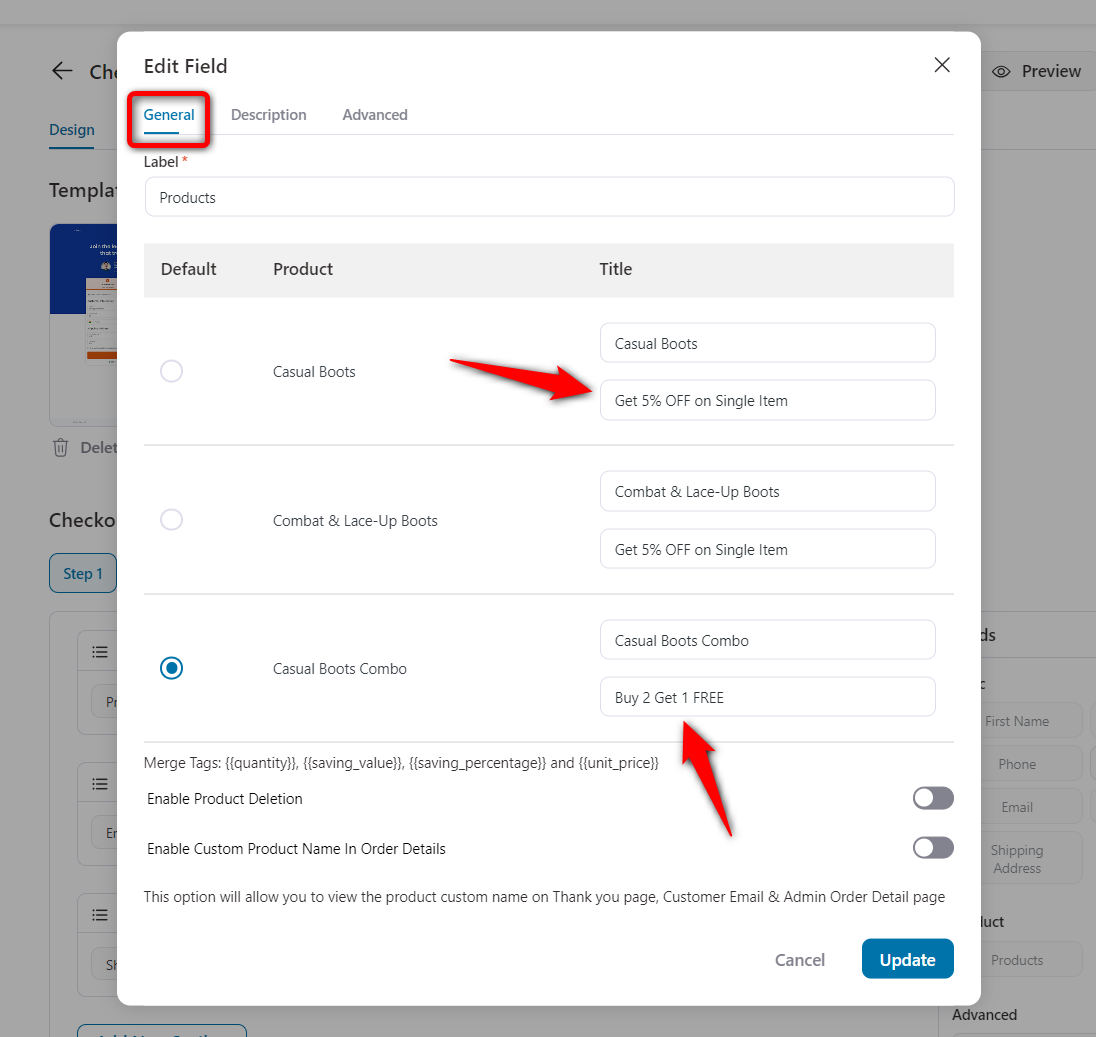
FunnelKit’s WooCommerce checkout field editor lets you write descriptions for your product.
Go to the 'Description' tab and find the product you want.
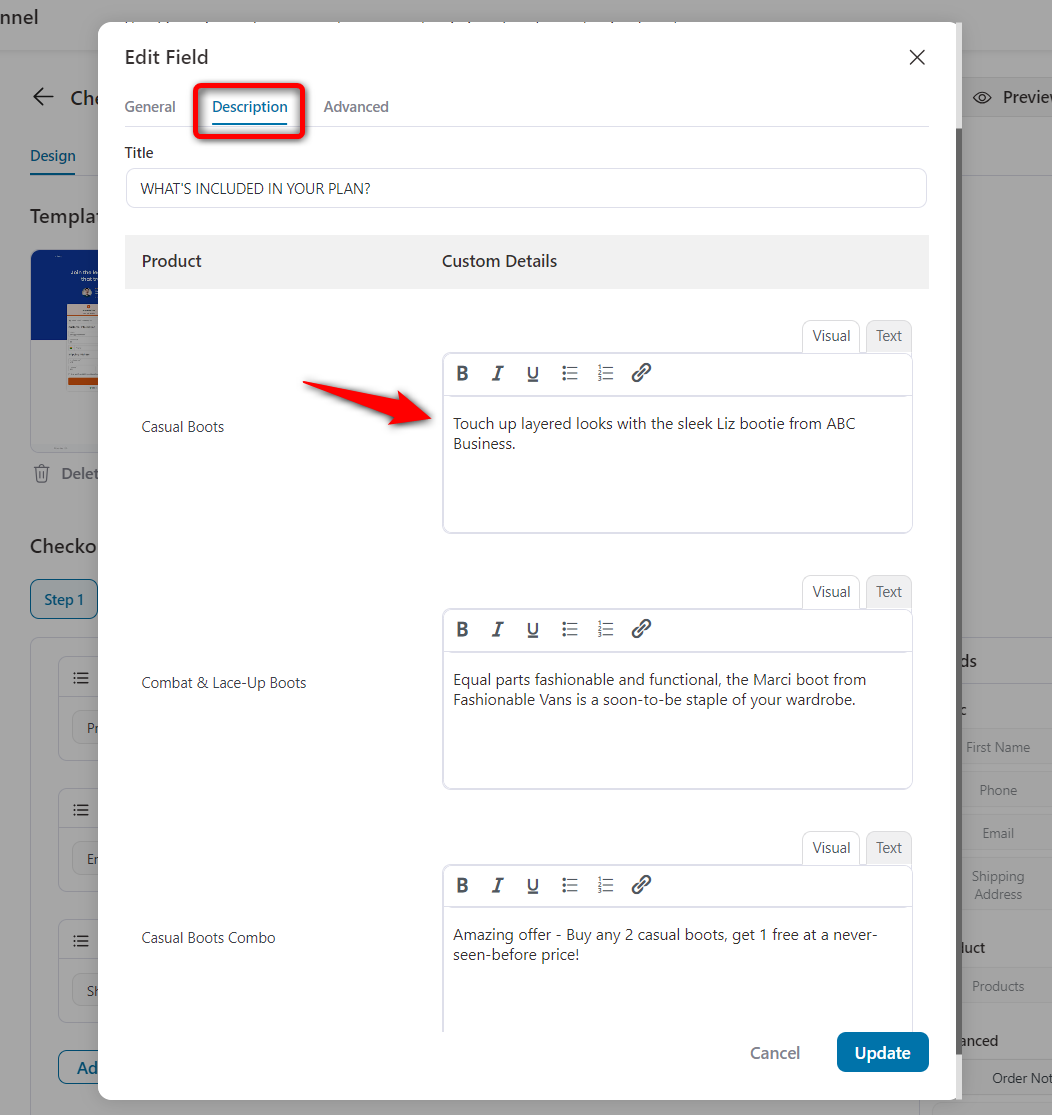
You can even add the 'Best Value' tag to your product by going to the Advanced tab.
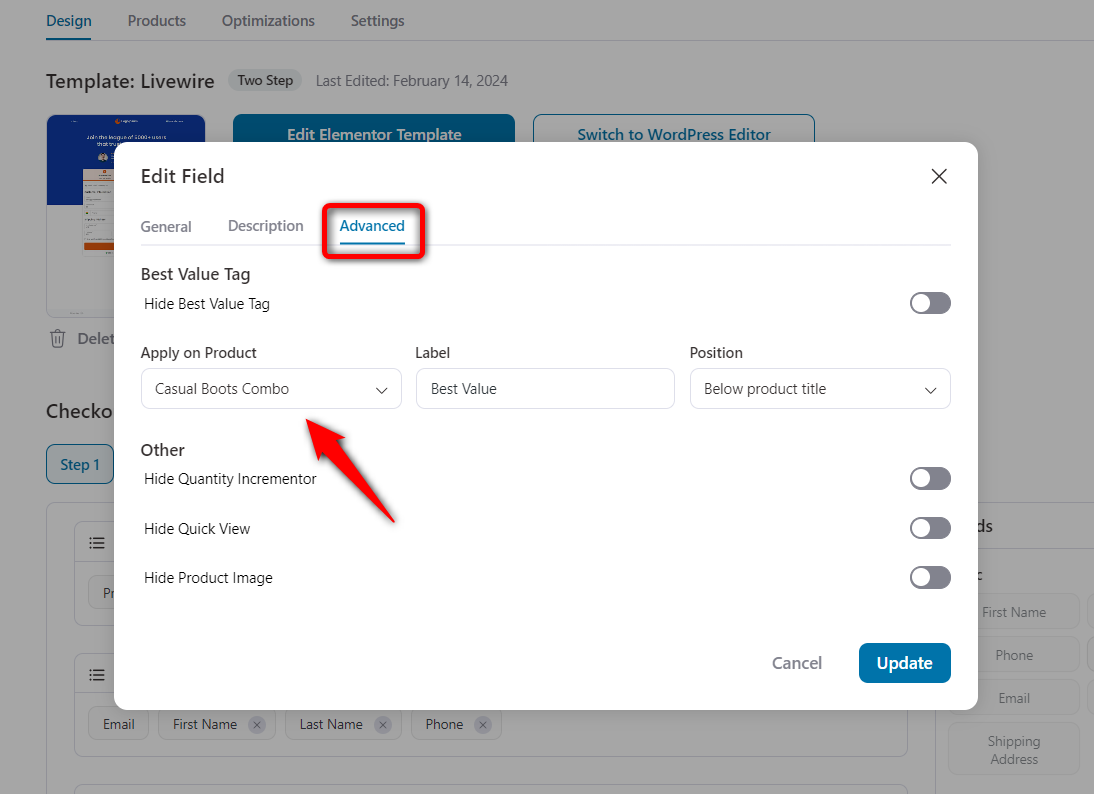
Here’s a quick view of how this looks on your checkout page:

This is how you can use FunnelKit’s checkout field editor to customize different sections and fields for a faster checkout process. More importantly, the job is done without coding.
Step 4: Edit the remaining pages in your sales funnel
Make sure to edit the remaining pages in your sales funnel.
Feel free to add order bumps and one-click upsells to boost the order value in your store.
Next, customize your thank you page and keep the conversation going.
Move on to the next step when you’re done.
Step 5: Publish the store checkout to make it live
Once everything is done, go back to your funnel.
Click on the draft button and hit Publish.
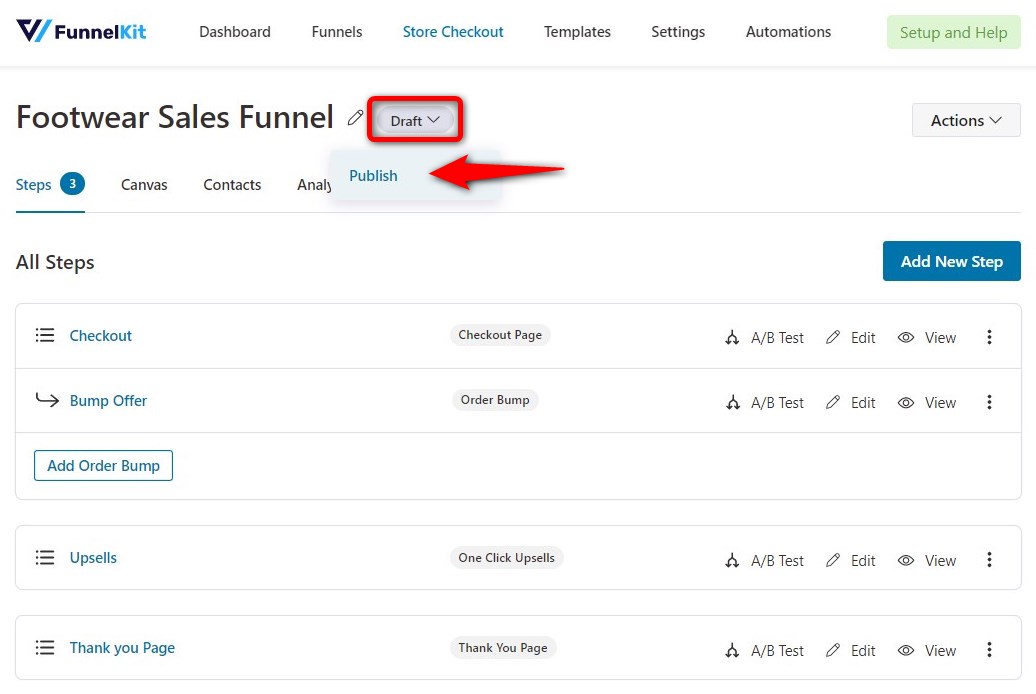
This will make your store checkout active and running.
Well done! You’ve successfully optimized your checkout page by effectively modifying your WooCommerce checkout fields.
WooCommerce Checkout Field Editor: Frequently Asked Questions (FAQs)
Find answers to the most common questions related to WooCommerce checkout fields.
1. What is a WooCommerce Checkout Field Editor?
A WooCommerce checkout field editor is a tool or WordPress plugin that allows you to customize the form fields on your checkout page. You can add, remove, rearrange, or modify fields as per your business needs to enhance user experience and improve conversions.
2. Why should I customize WooCommerce checkout fields?
Customizing checkout fields in WooCommerce helps streamline the buying process, reduce cart abandonment, collect essential customer data, and improve order fulfillment. It also ensures compliance with legal or business-specific requirements.
3. How do I edit checkout fields in WooCommerce?
You can edit the checkout fields in WooCommerce by going to the Fields tab under the checkout page in FunnelKit. Click on the respective field to start editing your checkout field.
4. How do I add custom fields to WooCommerce checkout?
You can add custom fields to your WooCommerce checkout by clicking on the ‘Add Field’ button in FunnelKit.
Select the type of field, label, field ID, required value, etc. Once done, click on ‘Add Field’ to create the new field.
5. How do I change the checkout field text in WooCommerce?
You can change the checkout field text in WooCommerce with the help of FunnelKit Funnel Builder. Go to the Fields tab under your checkout page and click on the specific field.
Change the label text of your checkout field and save the changes. This will modify the checkout field text.
6. How do I create an advanced custom field?
You can create advanced custom fields by going to the Fields tab in FunnelKit. All you have to do is hit the ‘Add Field’ button.
Choose the advanced custom fields under the field type. You can select radio, password, checkbox, multi-select, dropdown, HTML, and more.
Enter the label and related data, and your advanced custom field is ready to be used.
7. Can I customize my WooCommerce checkout page?
Yes, you can easily customize your WooCommerce checkout page with FunnelKit. It has various checkout page templates that can be easily customized with any page builder.
Plus, you can also create custom checkouts such as one-page checkout, multi-step checkout, Shopify-style checkout, embedded order forms, etc. as per your requirements.
Ready to Use the Best WooCommerce Checkout Field Editor to Encourage Quick Purchases?
Using FunnelKit, you can set up a faster buying process for your users in no time.
The plugin makes it easy for store owners to modify fields and sections within the checkout process.
Thus, you can use FunnelKit’s WooCommerce checkout field editor to quicken the checkout process.
Plus, with the Funnel Builder, you can also create high-converting sales funnels such as opt-ins, checkouts, one-click upsells and thank you pages.
It’s a must-have tool to bring more sales than ever before!
Are you ready to customize your WooCommerce checkout fields and save your shoppers valuable time?

Editorial Team
November 3, 2025The default WooCommerce thank you page does the bare minimum. It confirms an order, and that’s it. But it has the potential to do so much more for your business....

Editorial Team
October 17, 2025Want to sell your LearnDash courses using WooCommerce and accept payments seamlessly through gateways like Stripe, PayPal, or Apple Pay? As WooCommerce experts who’ve built and optimized hundreds of course...

Editorial Team
October 13, 2025Want to increase your WooCommerce revenue without spending more on ads? The answer lies in WooCommerce upsells, which are powerful offers that encourage customers to buy premium versions or add...






