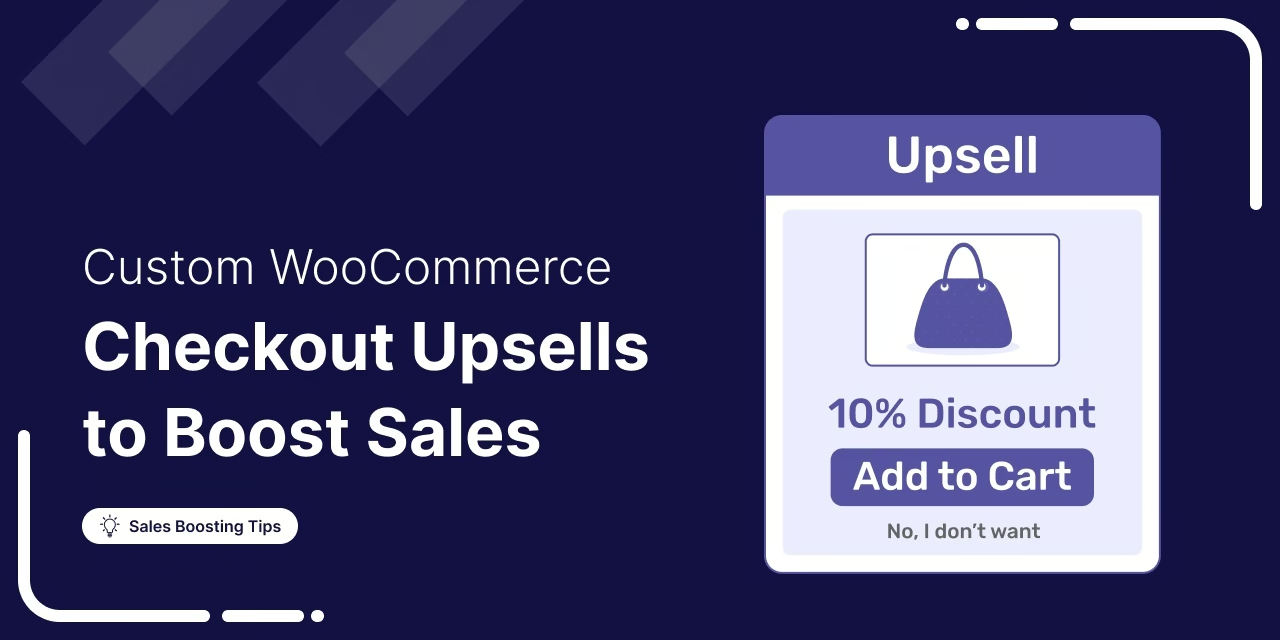
Imagine walking into a coffee shop, ordering a coffee latte, and the barista says… nothing. No offer for a pastry, no suggestion for an extra shot of espresso. Just silence. Sounds like something's missing, right?
That’s exactly what happens when your WooCommerce checkout doesn’t include upsells.
Your customers are ready to buy from your store, yet you’re not offering them anything extra. This way, you're leaving easy revenue on the table.
Studies show that upselling can increase sales by up to 30%, but many store owners either don’t know how to do it or worry they’ll annoy shoppers.
The truth? Checkout upsells can feel seamless and helpful if you do them the right way.
In this guide, we'll walk you through how to add high-converting WooCommerce checkout upsells that increase your revenue without feeling pushy.
Table of Contents
- 1 What is a WooCommerce Checkout Upsell?
- 2 How Does Checkout Upsell Work in WooCommerce?
- 3 Why Add WooCommerce Checkout Upsells to Your Store's Buying Journey?
- 4 How to Offer Pre-Purchase Upsells on the WooCommerce Checkout Page?
- 4.1 Step 1. Create a store checkout
- 4.2 Step 2. Customize the WooCommerce checkout page
- 4.3 Step 3: Add an order bump as a pre-purchase upsell
- 4.4 Step 4: Set up rules for your WooCommerce upsell on the checkout page
- 4.5 Step 5: Enable store checkout
- 4.6 Bonus step: Upgrade the cart through pre-purchase order bumps
- 5 How to Set Up WooCommerce Post-Purchase One-Click Upsells?
- 6 6 Effective WooCommerce Checkout Upsell Strategies to Follow
- 7 Common FAQs Regarding Checkout Upsell in WooCommerce
- 8 Are You Ready to Transform Your Checkout Page with Strategic Upsells?
What is a WooCommerce Checkout Upsell?
WooCommerce Checkout Upsell is when store owners offer related products to customers during checkout. The goal is to recommend products that complement the customer is buying or offer a better version.
For example, if customers add a smartphone to their cart, a checkout upsell might suggest a protective case, screen protector, or extended warranty at a discount.
These offers usually appear on the checkout page, just as the customer is about to complete their purchase. The timing is key because customers are likely to add extra items when they’re close to buying.
How Does Checkout Upsell Work in WooCommerce?
Checkout upsell in WooCommerce works by suggesting additional or related products to customers during checkout.
Here’s the general workflow of the process:
- Customers add an item to the cart
- They proceed to the checkout page
- An order bump offer is presented at checkout
- They place an order
- A one-click upsell is presented after the checkout
- If accepted, the upsell item is added to the cart.
- If declined, the checkout process continues as normal
- Finally, they land on the thank you page
This upsell strategy not only enhances the shopping experience but also gives store owners a simple way to increase their average order value.
It helps bring in more revenue while leaving customers satisfied.
Why Add WooCommerce Checkout Upsells to Your Store's Buying Journey?
We know that the main goal of checkout upsells is to bump up the average order value.
By suggesting related or valuable products, you’re not only boosting sales but also improving your customers' shopping experience.
It’s all about creating a win-win situation: the customer finds something they might’ve missed, and the store gets more sales without any extra work.
What else can it facilitate for your business? Let’s figure it out below!
- Boost conversion rates
When customers reach the checkout, they’re already in a buying mindset. That’s the ideal moment to suggest something that fits perfectly with what they’re already getting.
By tailoring these upsell offers to be relevant, you’ve got a better shot at getting them to add a little something extra to their cart.
Every extra sale counts. And by offering something useful and relevant at the right moment, you’re creating an opportunity to boost your sales and conversions.
- Increase average order value
A well-placed upsell encourages customers to spend a bit more
By offering items that align well with what they’re already buying, you make it easy for them to add extra products to their purchase.
This means more revenue from each sale without the need to always find new customers. It’s a simple way to improve your shopping experience and make your customers happy.
- Gives flexibility in marketing
Customizing checkout upsells gives you a great chance to get creative with your marketing. You can experiment with different offers, highlight seasonal deals, or put together special bundles right when your customers are ready to buy.
This flexibility allows for quick A/B testing and strategy adjustments based on customers’ activities. Also, you can keep your store updated and exciting. It will attract more customers to visit your store.
For example, let’s say you’re running an online clothing store. At checkout, you customize upsells to highlight a winter scarf when a customer buys a winter coat. You can test different offers, like offering the scarf at a discount or combining it with gloves.
By tracking which approach works better, you can quickly adjust your strategy.
- Improves customer experience
A good experience today means a repeat customer tomorrow. When customers feel like you’re valuing them and find what they need, they’re more likely to come back.
Yes, upselling isn’t about pushing more products. Instead, it’s about making shopping better for your customers.
By suggesting related products that go well with what they’re buying, you make their experience smoother and more enjoyable.
Suppose a customer is buying a camera. Suggesting a memory card or a camera case that fits their new purchase makes their shopping easier and more convenient.
- Differentiates your brand identity
In an oversaturated online market, standing out is key. Customizing your checkout upsells is a great way to highlight what makes your brand unique.
Whether it’s showcasing a special product or offering an exclusive deal, you can use upsells to reflect your brand’s personality.
A strong brand identity attracts loyal customers. When customers see that your upsells reflect your brand’s unique focus on quality, it strengthens their connection to your brand and encourages them to return for more.
How to Offer Pre-Purchase Upsells on the WooCommerce Checkout Page?
Now it’s time to show the customization process of upselling in your WooCommerce store. For that, we’ll use the FunnelKit builder plugin.
Why FunnelKit?
FunnelKit is a versatile WordPress funnel builder designed to streamline the creation of high-converting sales funnels. With its extensive collection of customizable templates and robust tools, FunnelKit simplifies the optimization of your sales process, driving more conversions and boosting your revenue.
For instance, to get started with the tutorial, install and activate FunnelKit (free and pro) on your WordPress site.
Step 1. Create a store checkout
First, go to FunnelKit’s store checkout page. Here, click on the “Create Store Checkout” button.
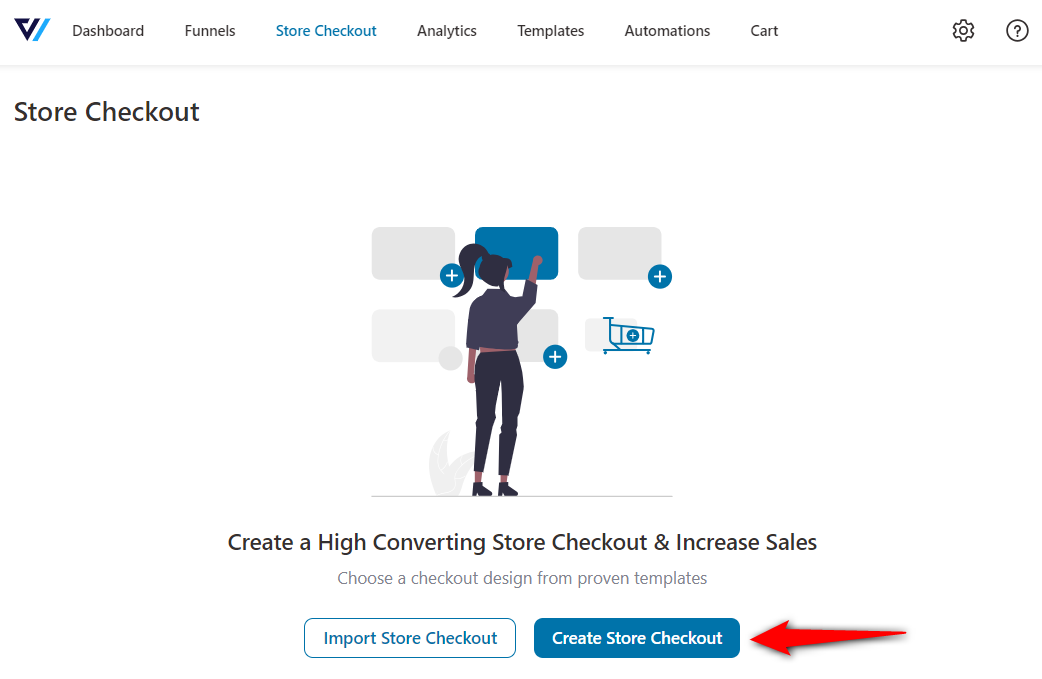
Next, you need to choose a template for your checkout page. Here are the different templates available.
Also, from the menu, you can choose which page builder to use or customize your checkout page.
Choose your preferred template and click on the “Preview” button.
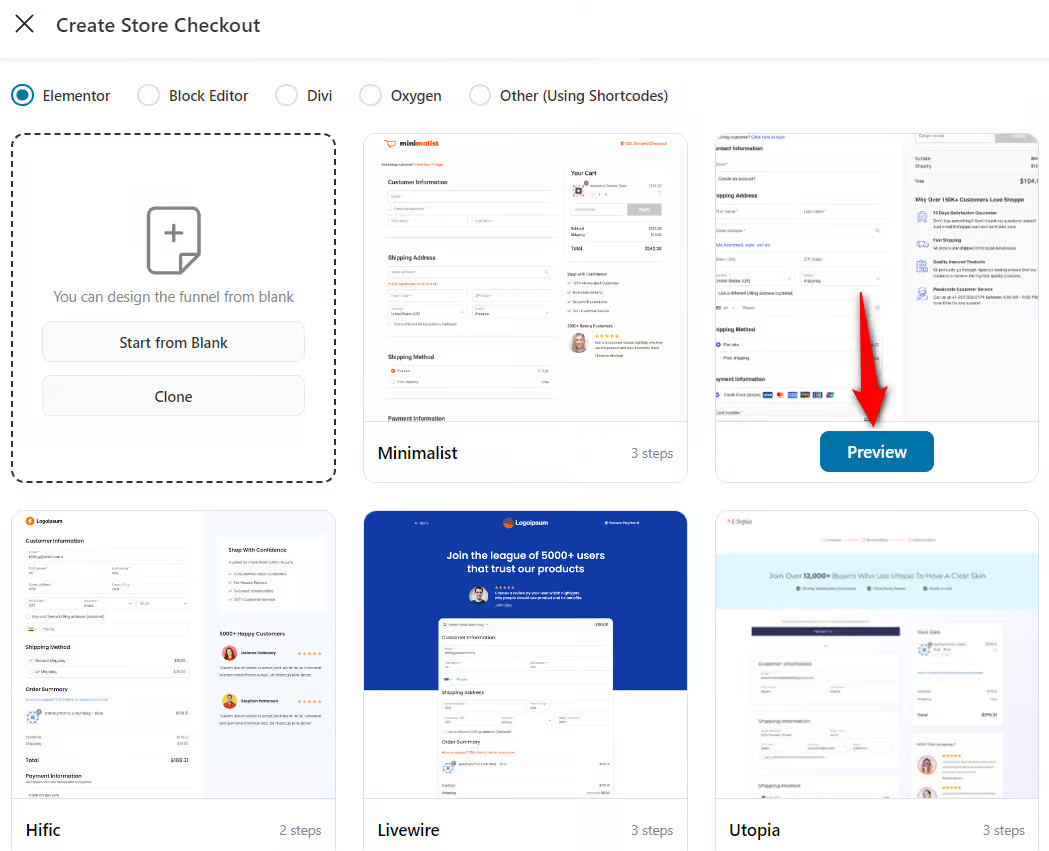
Here, you can preview the entire funnel’s workflow.
Select the number of steps you want on your checkout page and click on the “Import this Funnel” button. Provide the name of your checkout page. Then, hit the “Done” button.
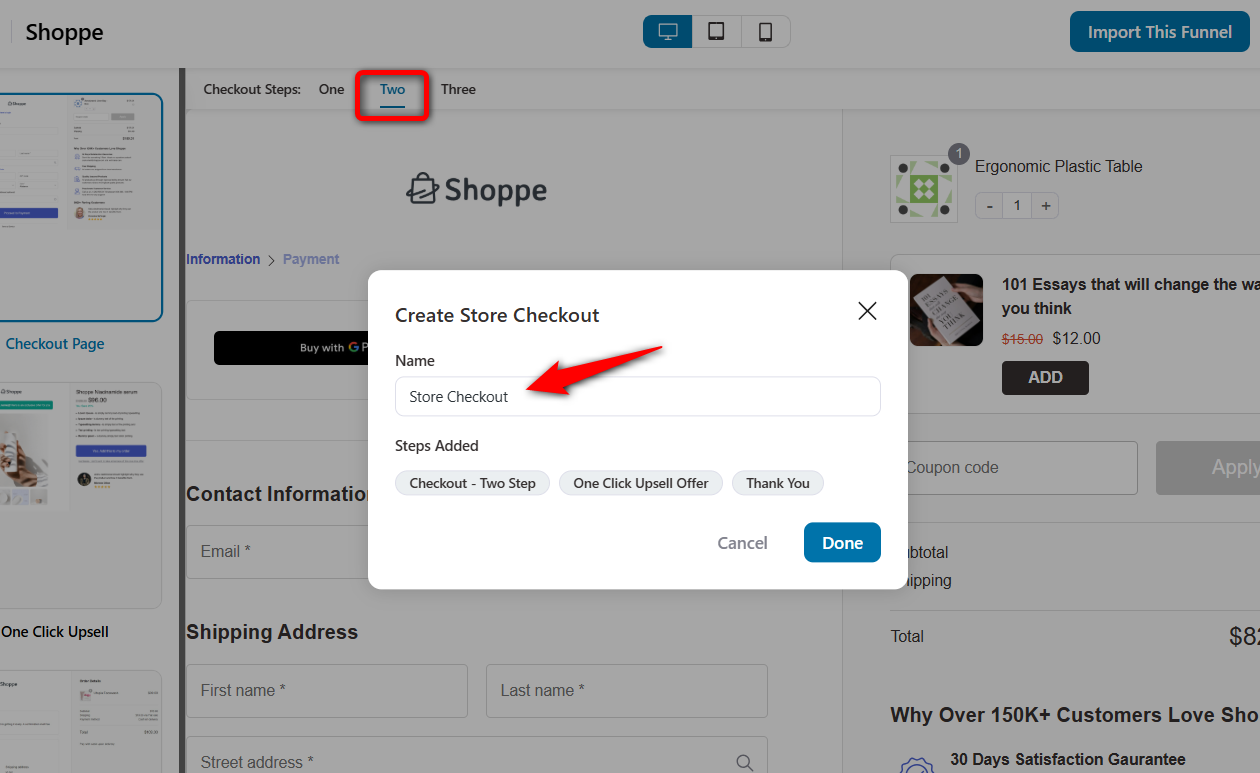
Your store checkout will be imported with a two-step checkout page, one-click upsell offer, and thank you page.
Step 2. Customize the WooCommerce checkout page
Now, click on the checkout page to customize it.
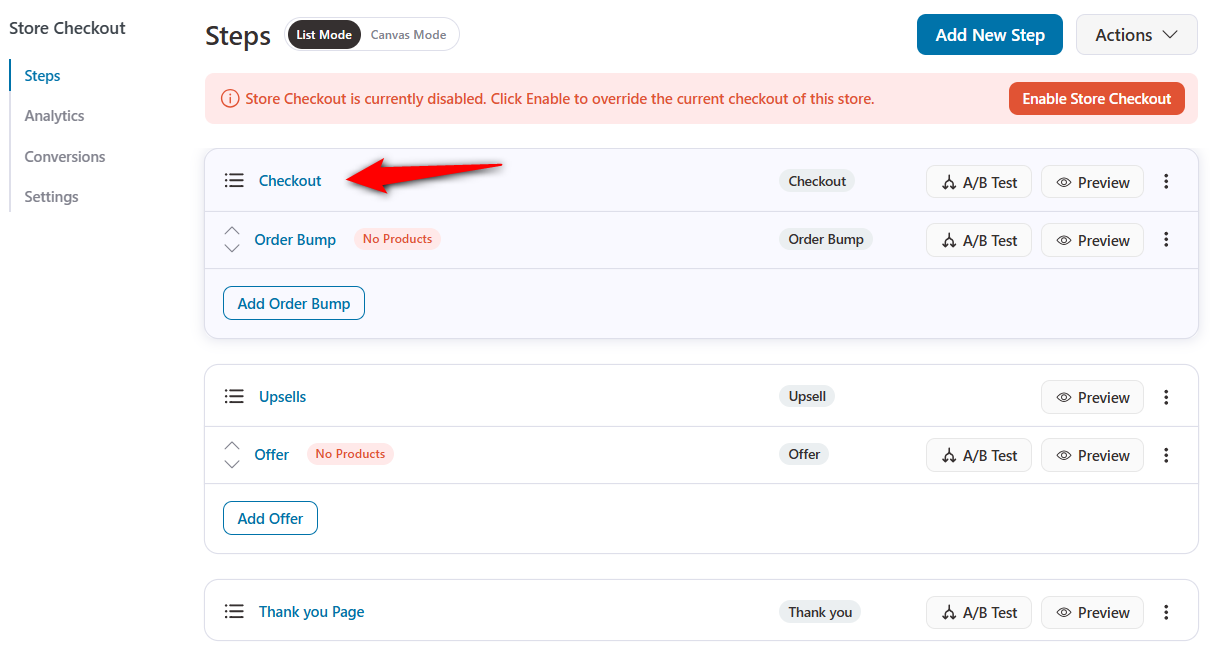
To customize the WooCommerce checkout page with Elementor, you can directly edit it from here. Just click on the “Edit Elementor Template” button.
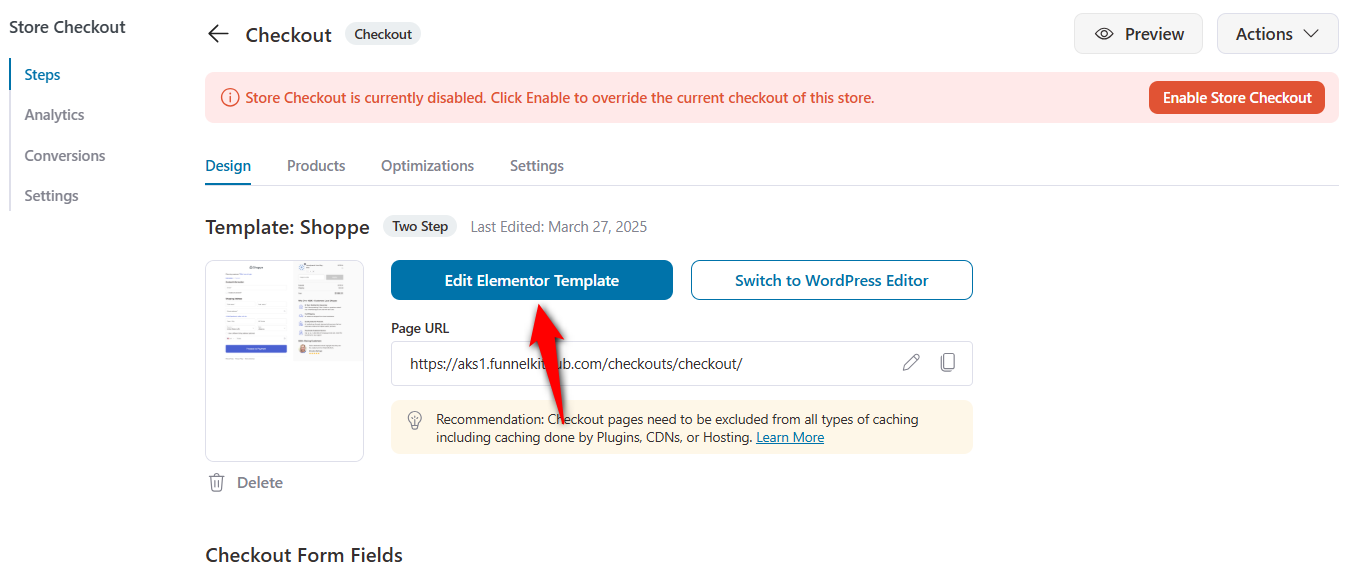
After you open the Elementor editing panel, you can easily edit the page as per your requirements.
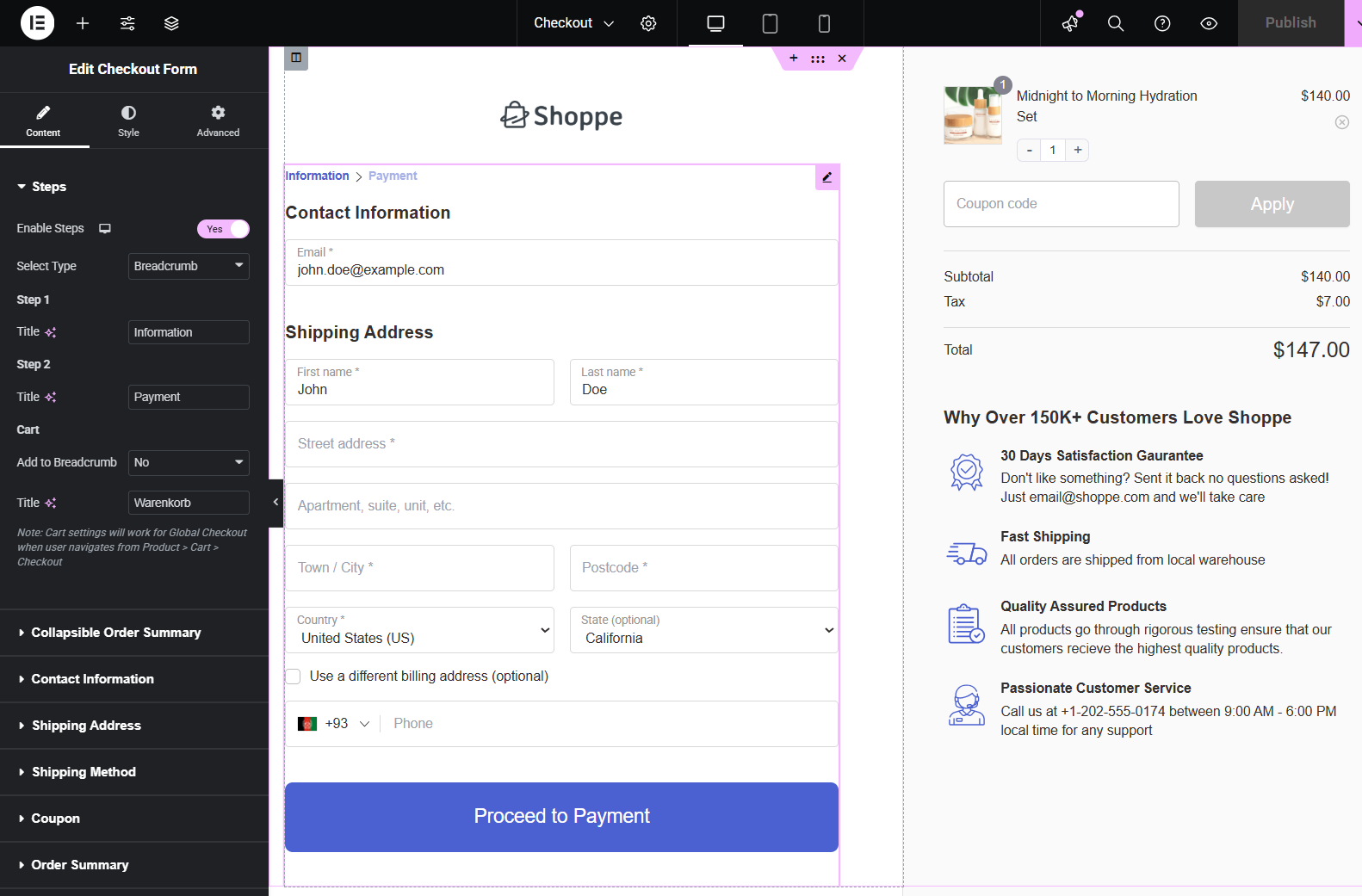
Or you can check out the video tutorial below for more details:
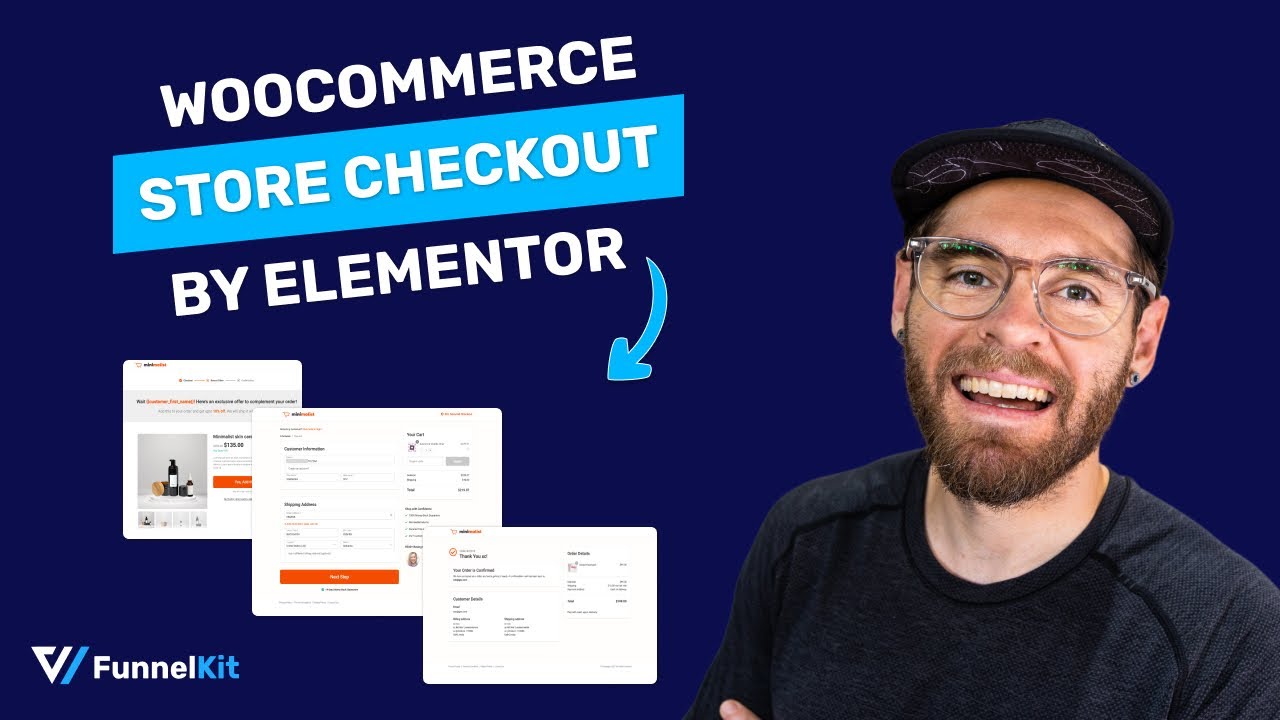
Step 3: Add an order bump as a pre-purchase upsell
An order bump is like a last-minute suggestion you see when you're about to check out online. It’s usually a small, related item that you can add to your cart with just one click.
For example, suppose you're buying a book online. Right before you check out, the website suggests a related eBook for a small extra cost.
Let’s now add an order bump on the checkout page using FunnelKit.
For that, click on the “Add Order Bump” button.
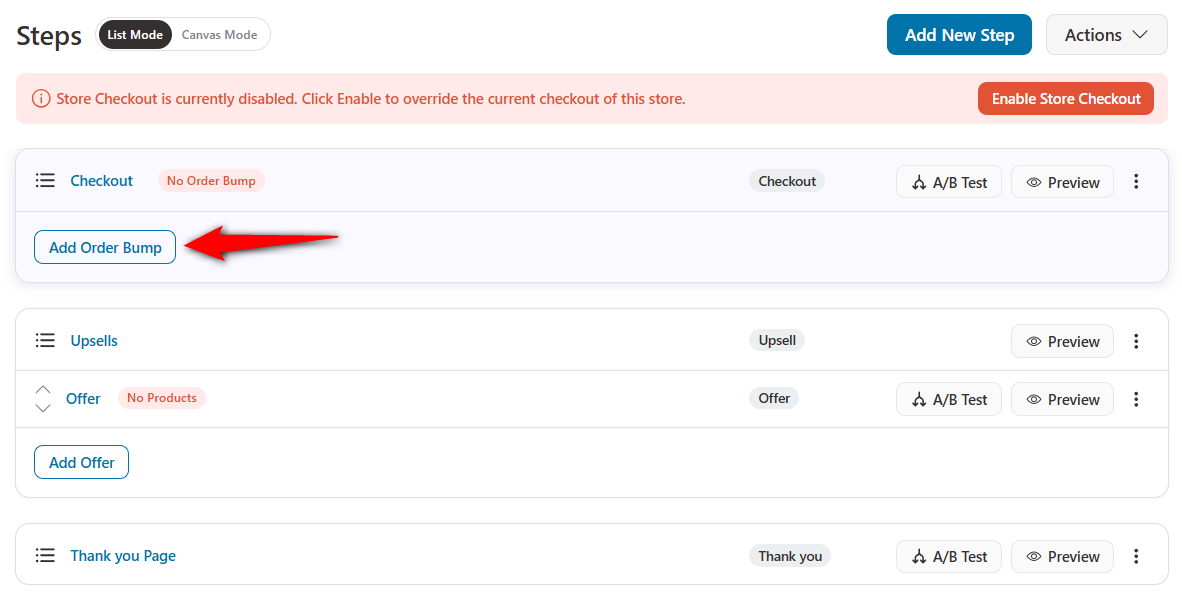
Next, give the name of the order bump. Let’s name it “Face Wash Order Bump”.
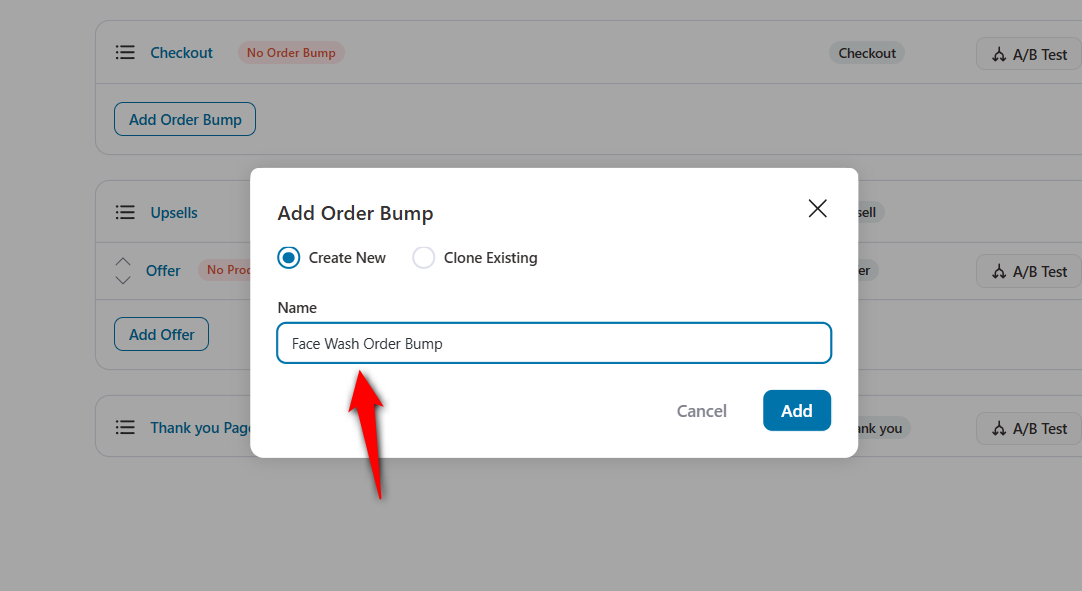
Next, choose your preferred order bump skin and click on the “Import” button.
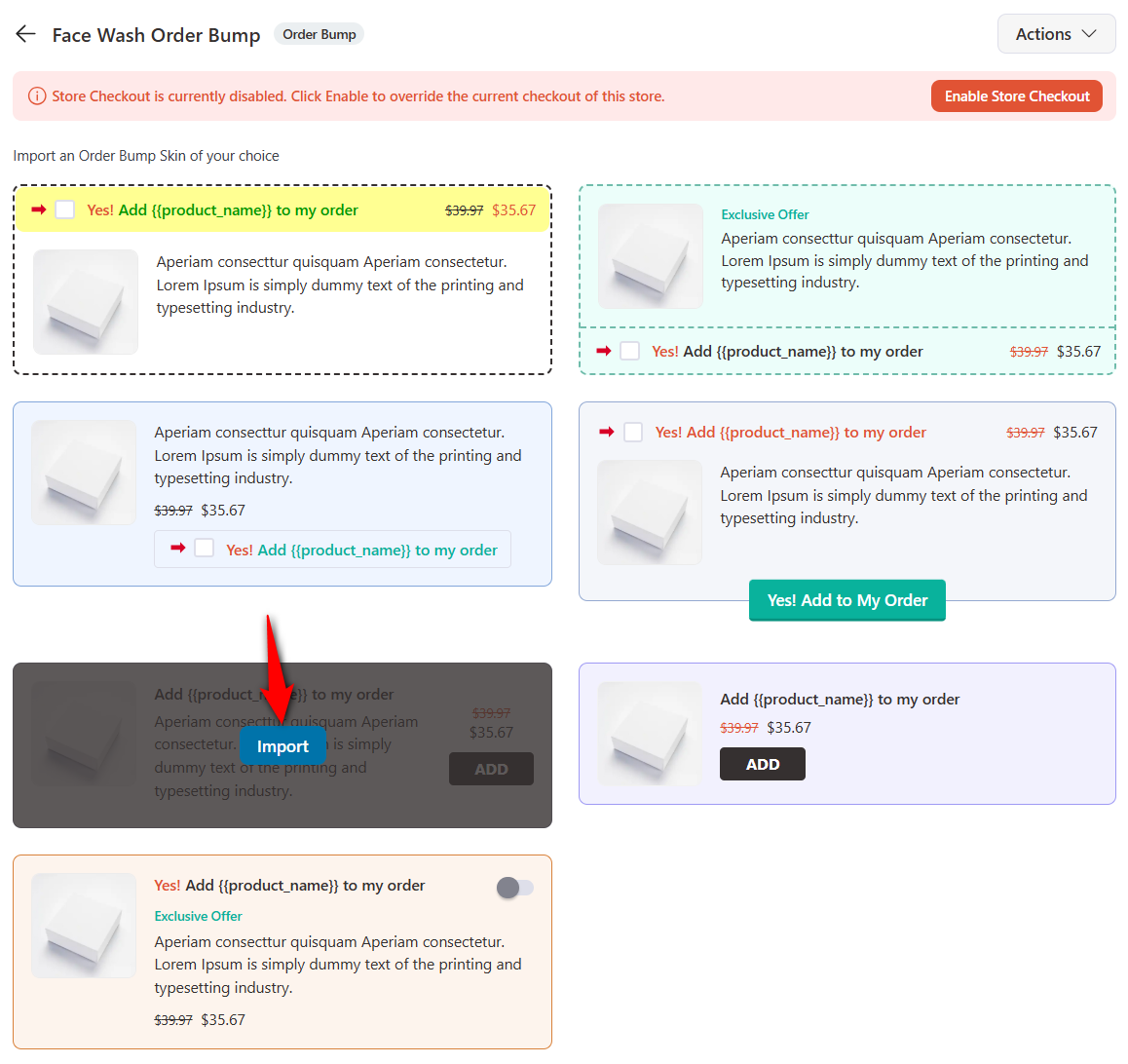
Now, you need to choose the product to offer as the order bump.
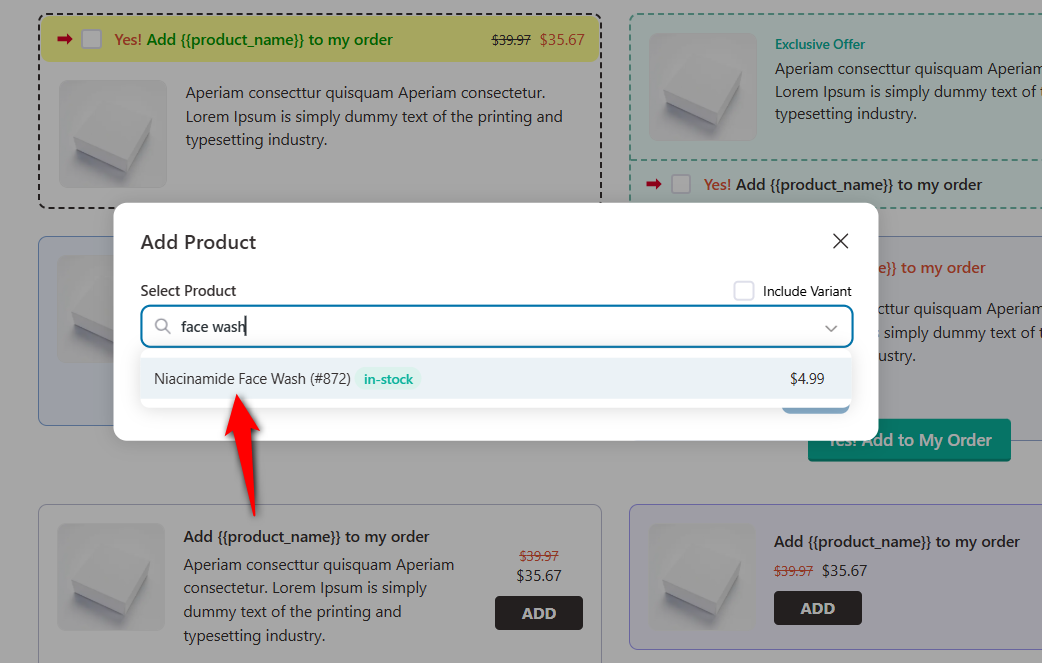
Make sure to click on Add when you have selected your product(s).
On the next page, you can customize the Content of your order bumps:
- Product title: You can add your preferred product title here.
- Description: Add a description that better explains the product or offer.
- Add exclusive text: Enable this feature to show the exclusive product or offer.
- Add button text: Before adding the product to the cart, you can set the text.
- Added button text: After adding the product to the cart, you can also set the text of how it will look.
- Enable/Disable Product image: You can enable or disable the product image
- Resizing the image: You can resize the image.
Also, you’ll get a visual preview of the order bump to see the updates instantly.
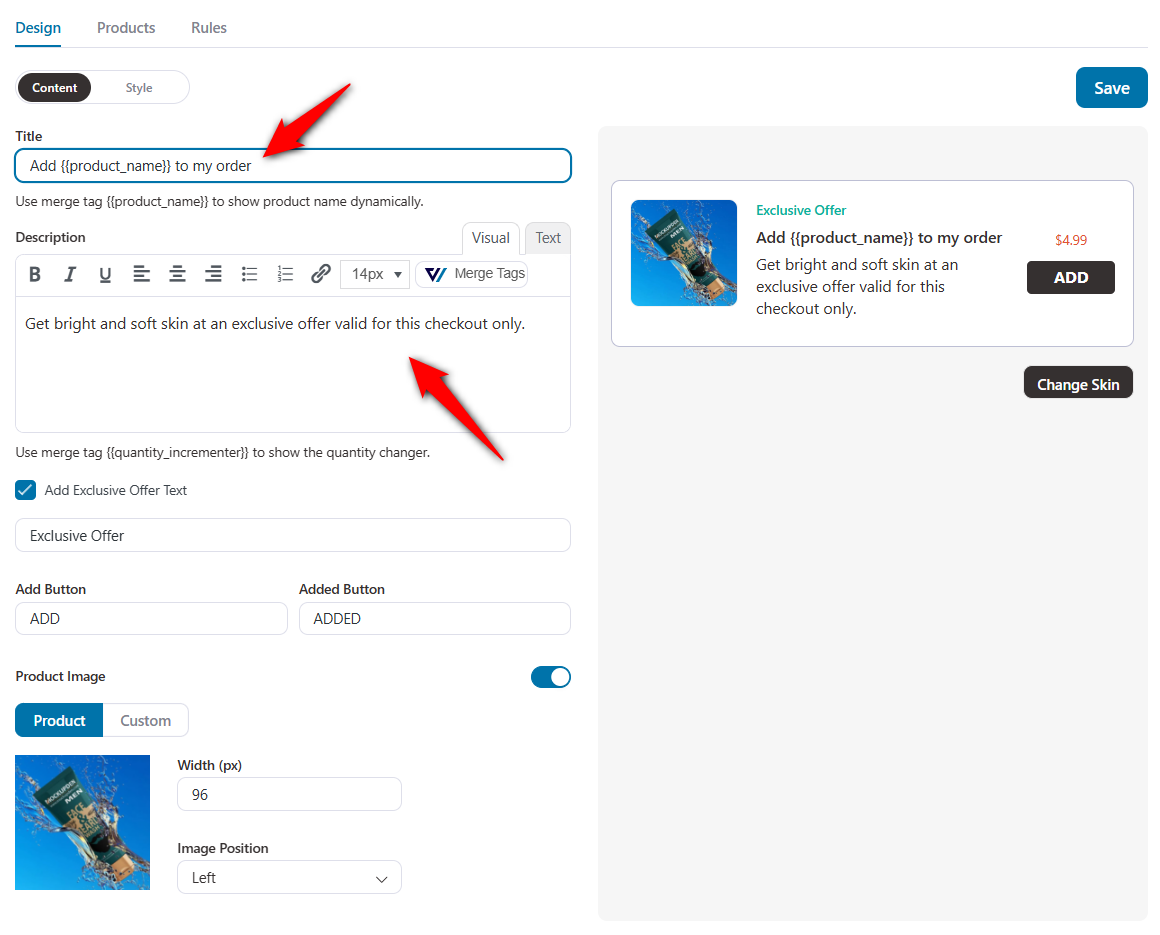
On the Style tab, you can design your order bump depending on your brand’s tone and requirements.
You can set the position, layout, call to actions, button, image, description, price, and exclusive offer text of your WooCommerce checkout upsell offer.
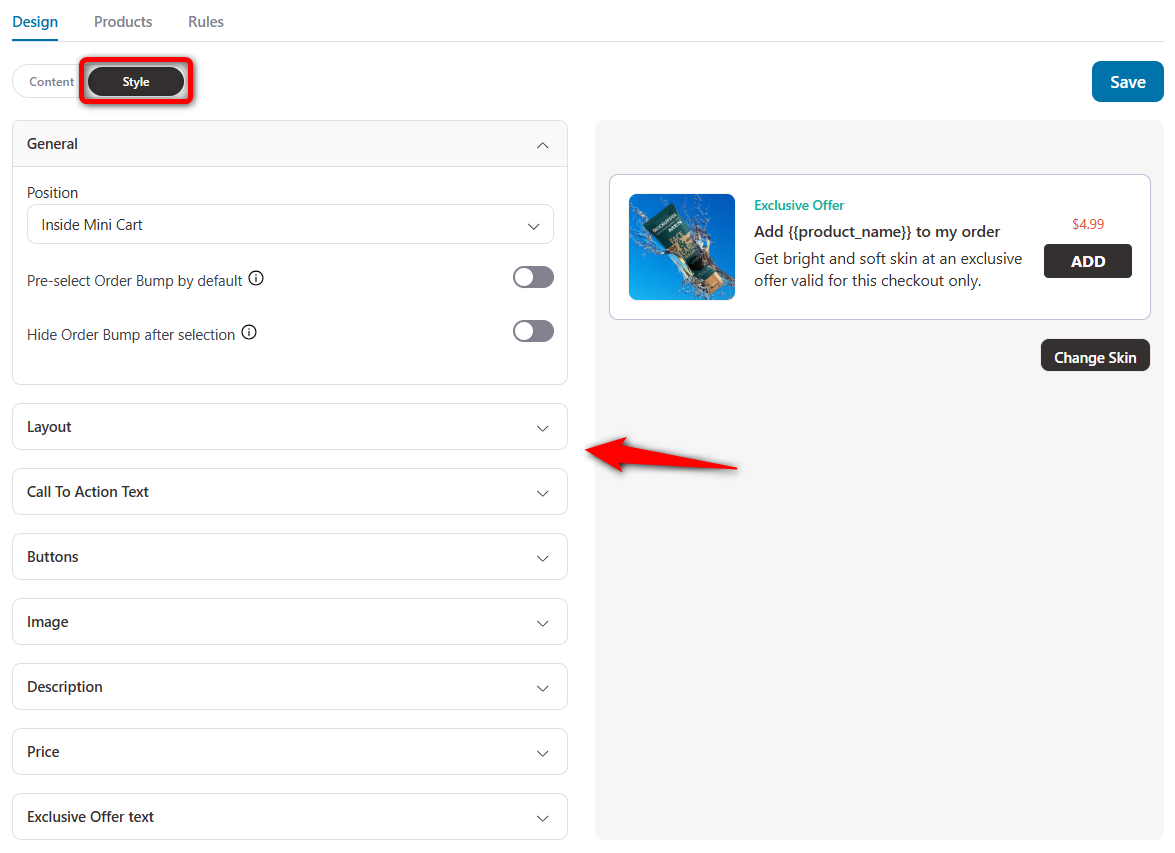
Step 4: Set up rules for your WooCommerce upsell on the checkout page
Since you've set up order bumps on your store checkout, it'll be visible to all shoppers for any product they add.
To make our WooCommerce checkout upsell offer relevant, we'll set up rules.
Suppose you want to offer Face Wash if anyone buys a Gel Cream or Face Serum from your store. For that reason, it will only appear when users place an order for these products.
Let’s see how to do it.
Click on the “Add Rules” and check them out on the list.
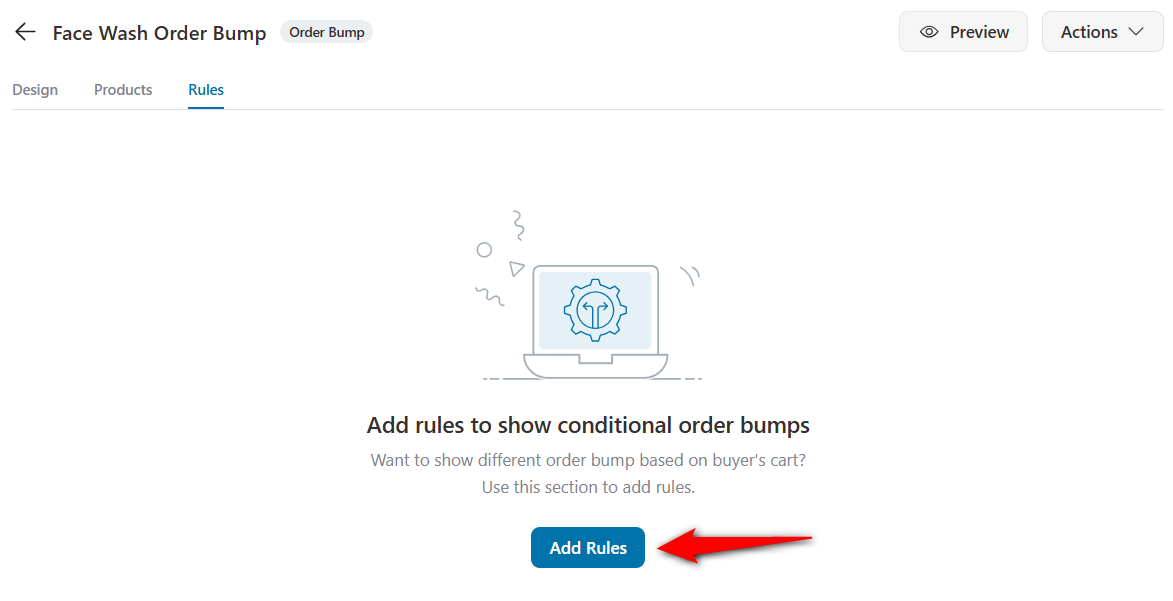
You can add different sets of rules. You can choose the best one for your business depending on your policy and marketing strategy.
Here, we’re going to choose the “Cart Item(s)” rules. This means that the upsell products will appear depending on the cart items.
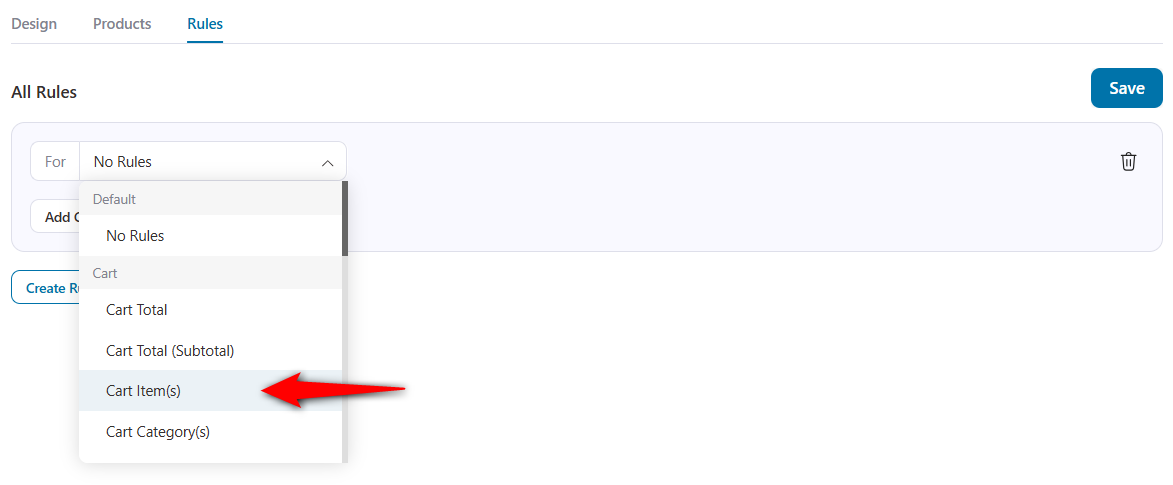
Next, select the “Contains At Least” option. And specify the item as Gel Cream and Face Serum.
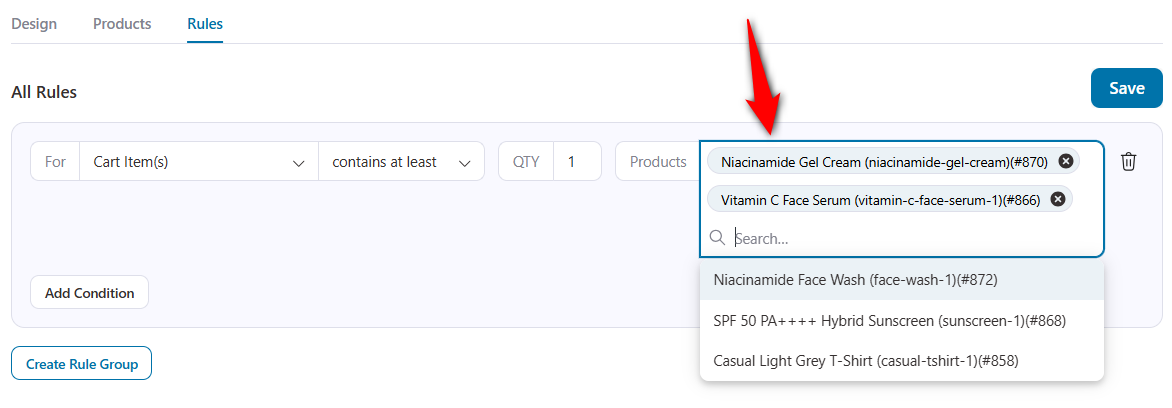
When these two items are in the cart, our checkout upsell offer of Face Wash will be shown to shoppers.
Check out this guide to learn how to apply rules to trigger order bumps.
Step 5: Enable store checkout
Hit save and then click on the “Enable Store Checkout” button.
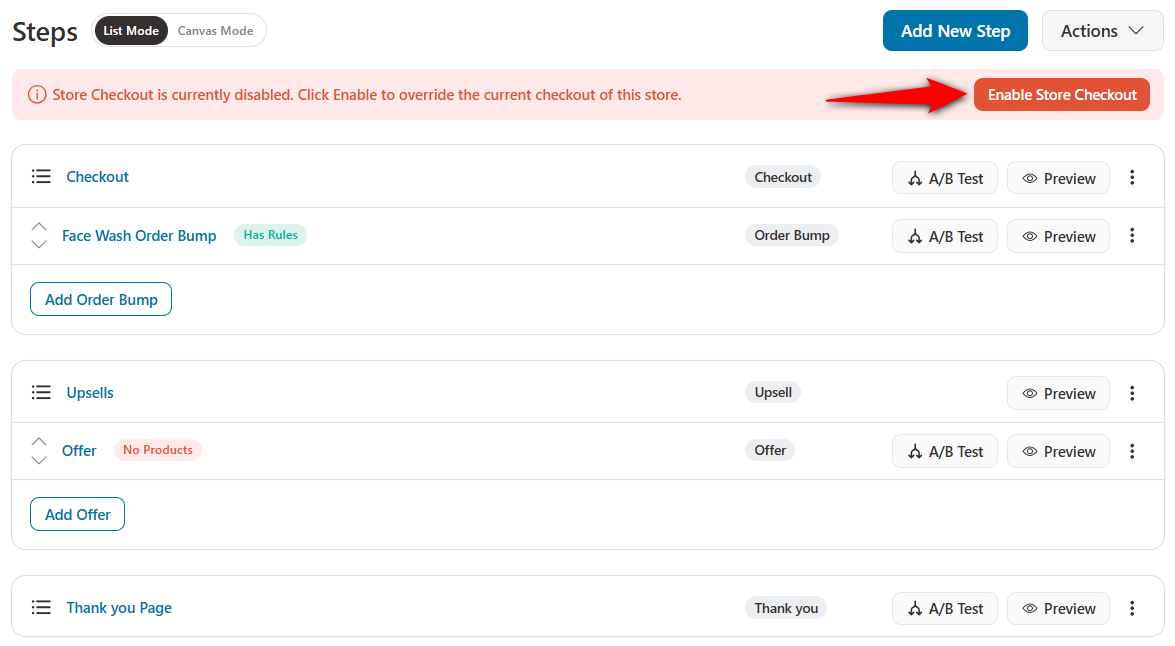
Test your checkout by either adding a Gel Cream or Face Serum to your cart and proceeding to the checkout page.
You'll see the order bump appearing as the WooCommerce checkout upsell:
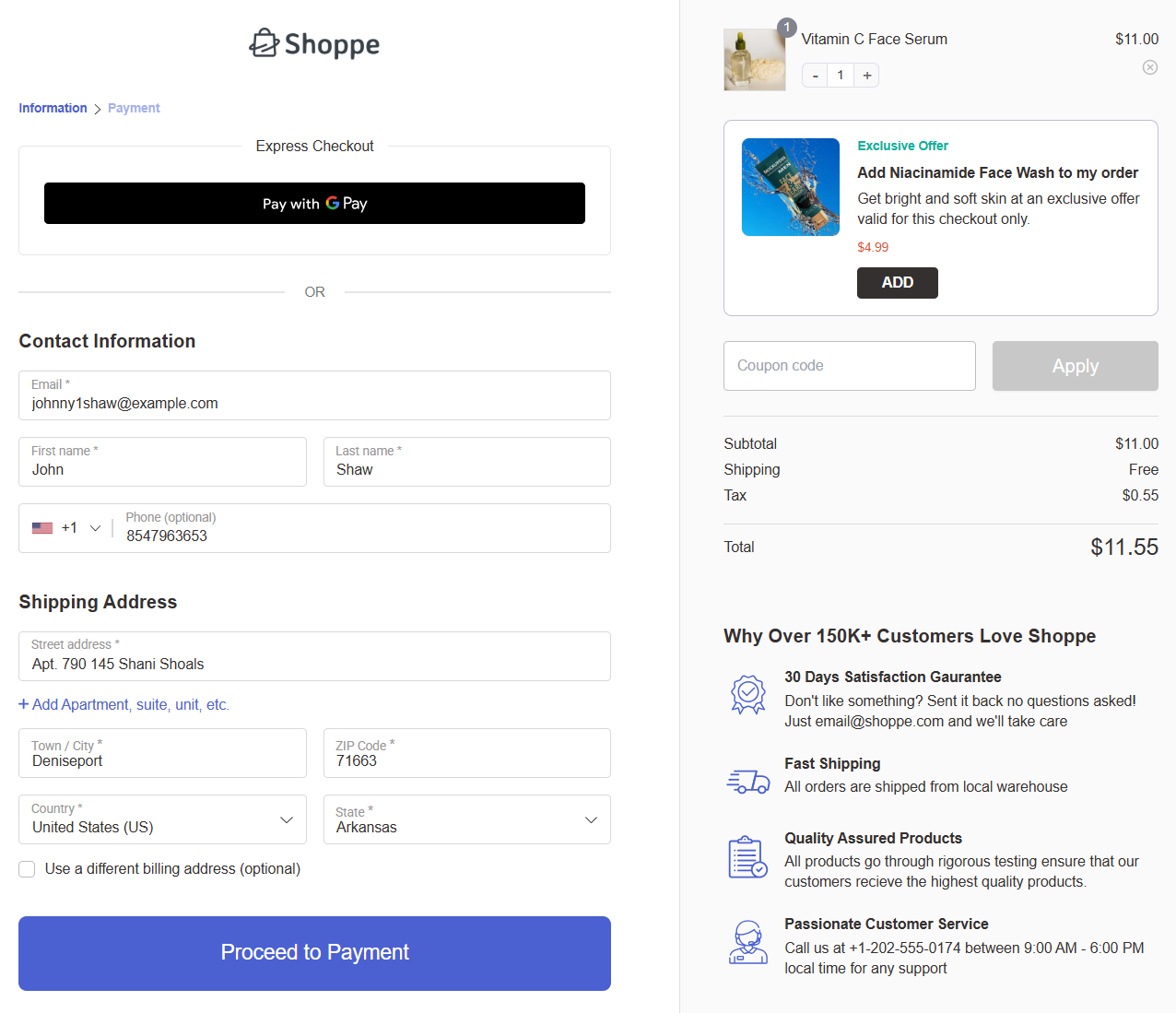
Well done! This is how you can enable relevant order bump offers on your WooCommerce checkout page.
Bonus step: Upgrade the cart through pre-purchase order bumps
An "upgrade cart through order bump" is a sales tactic where customers are offered a quick, one-click option to add an extra item or upgrade their purchase at checkout, increasing the overall value of their order.
For example, if someone is buying a basic software package, an order bump might offer them an upgrade to the professional version with extra features at a discounted price. With one click, they can upgrade their purchase, thus increasing the cart's total value.
Create an “Order Bump”. Provide a name for it. Then, choose the template as in the previous step.
Next, add “Skin Care Pack - 6”
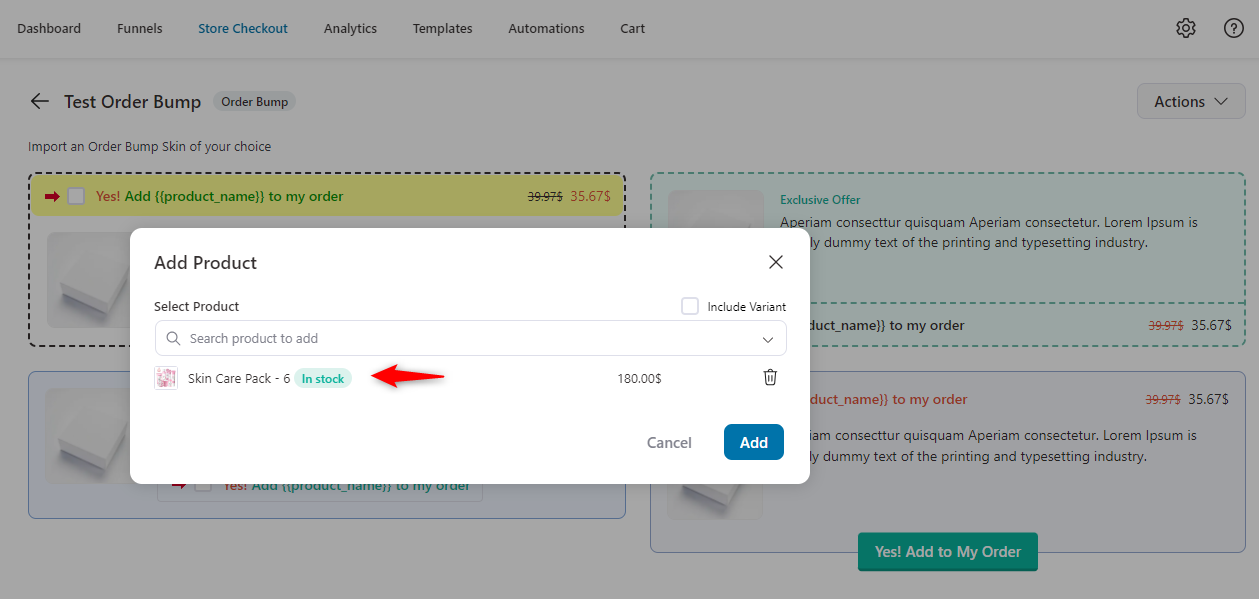
Next, tap on the product page and choose “Replace Order Bumps with a Cart Item (used for upgrades)”.
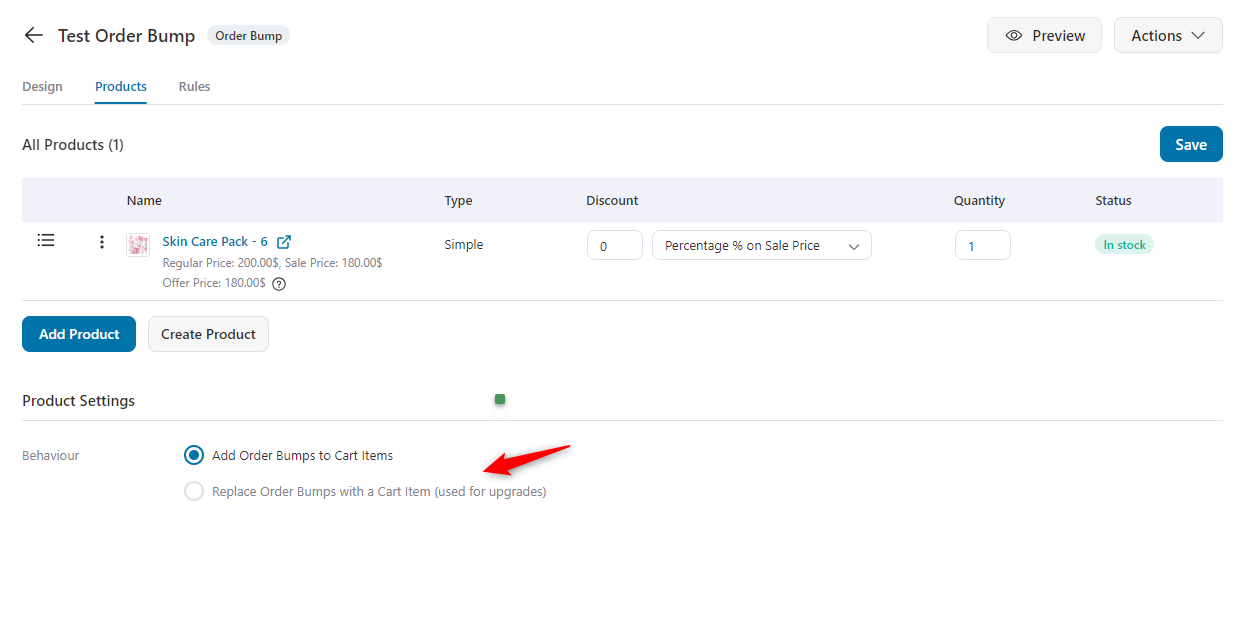
Under the dropdown menu, choose the Replace Specific Product(s) option.
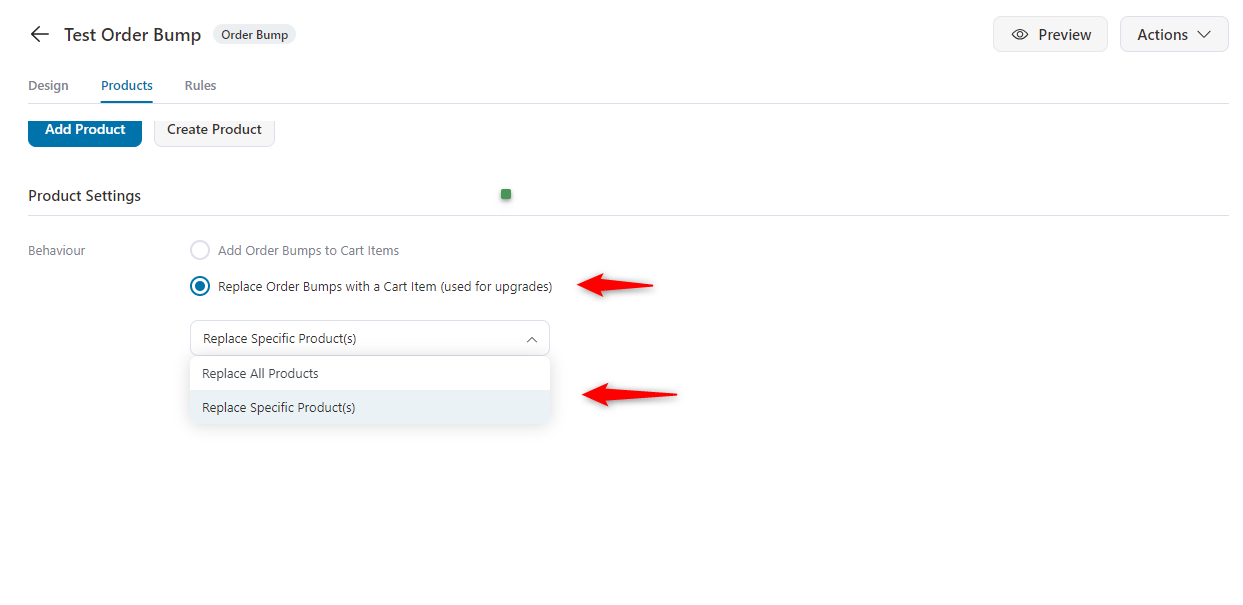
Choose the product that you want to replace with the order bump. Here, we selected the “Skin Care Pack - 3”
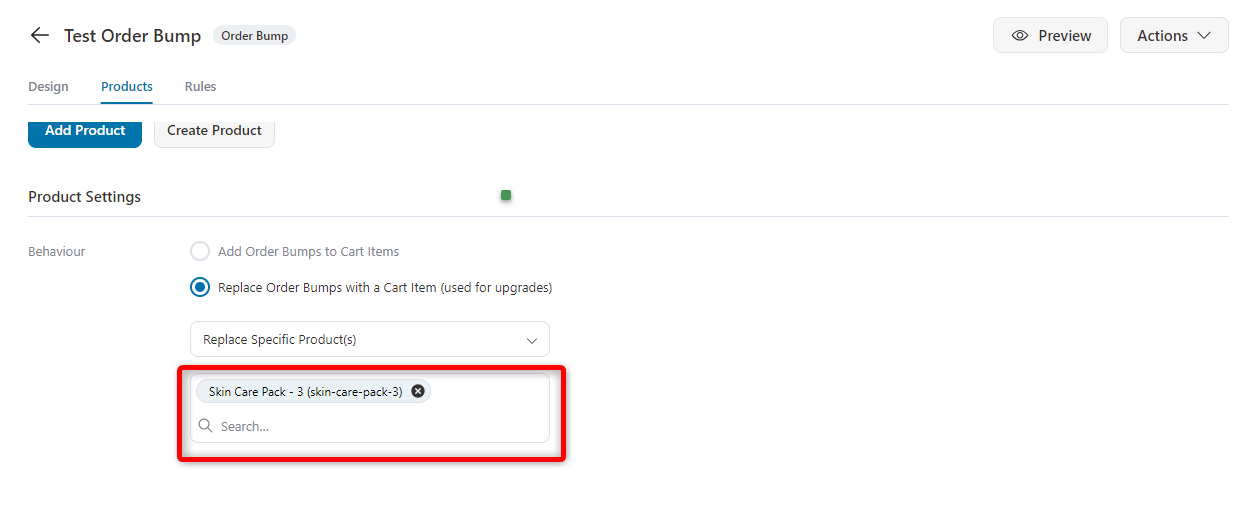
Now add a rule for the workflow. Tap on the rules page and select this criteria. Cart items contain at least, quantity one and the product.
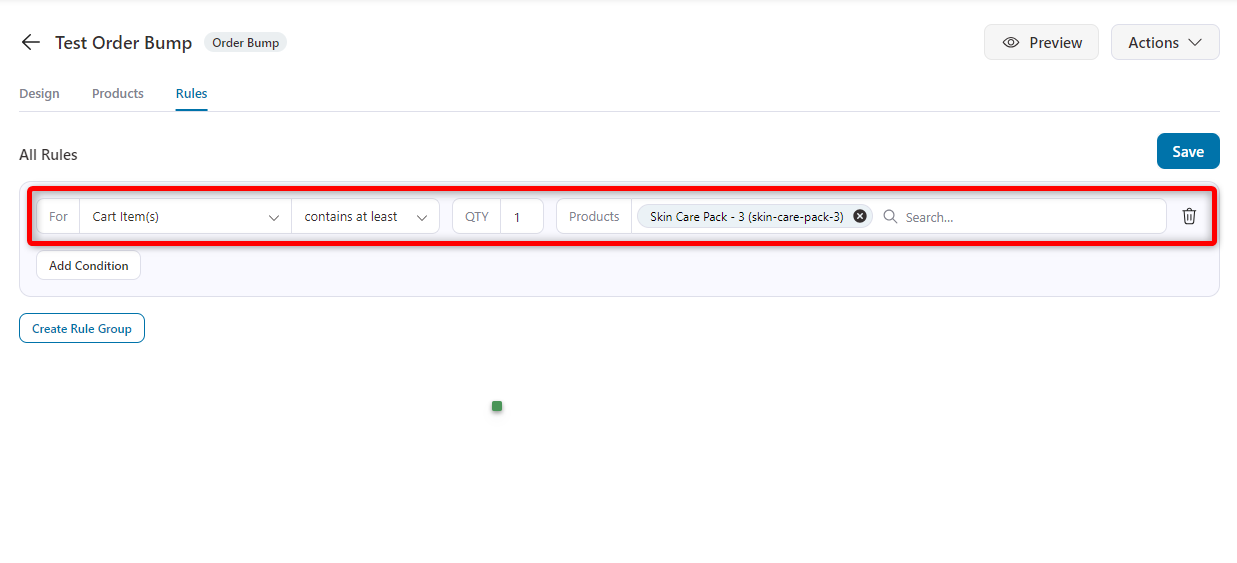
Now if your users add the “Skin Care Pack - 3” to their cart, they will get the other variant of “Skin Care Pack - 6”.
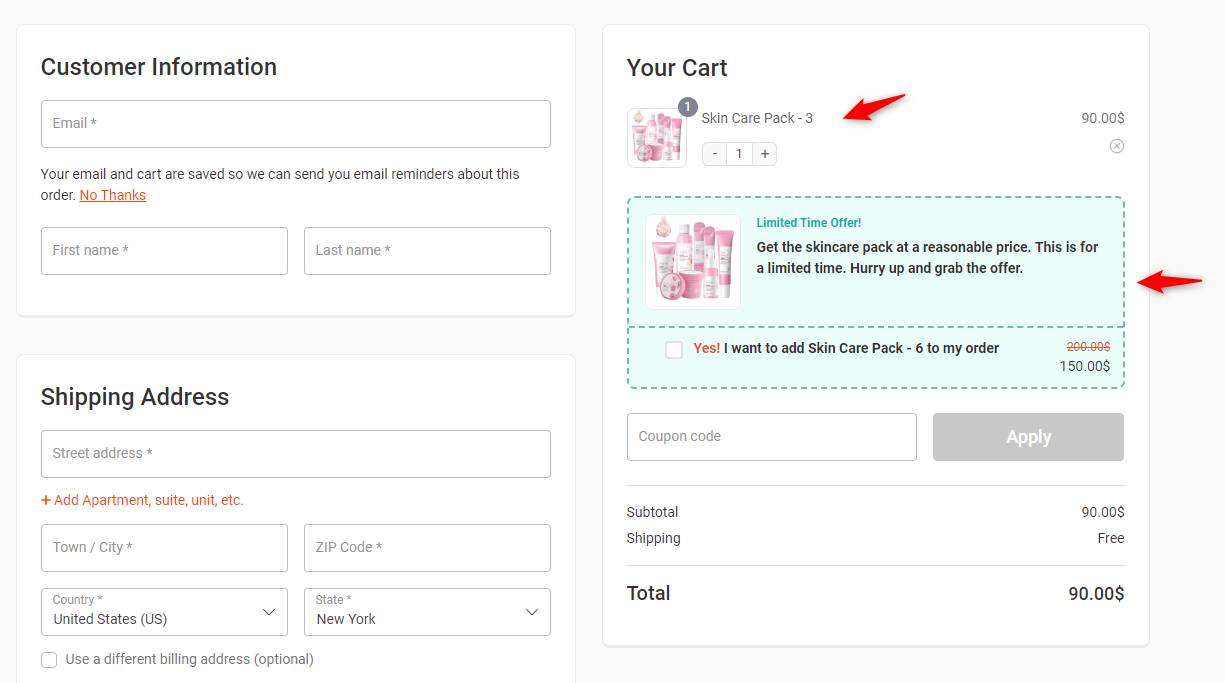
If the user adds the “Skin Care Pack - 6” to their cart, then the entire cart will change to an updated one.
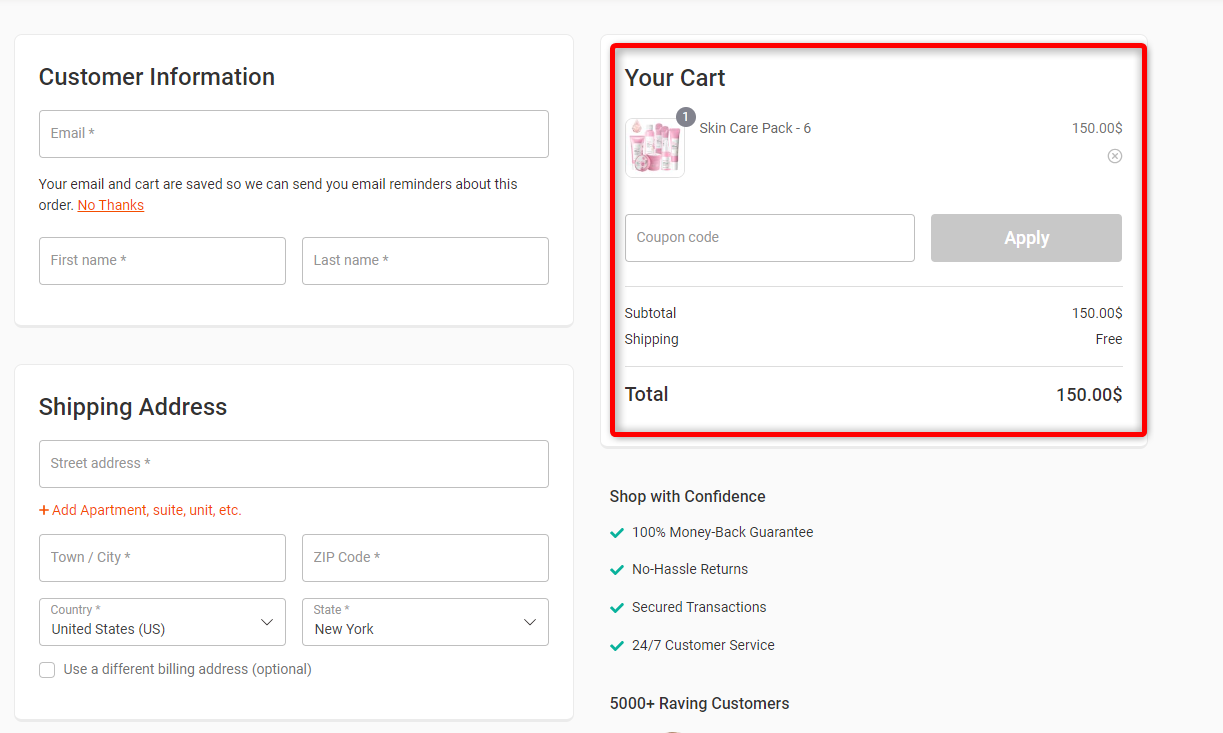
So this is how the cart update works in the order bump as a pre-purchase upsell.
How to Set Up WooCommerce Post-Purchase One-Click Upsells?
After adding an order bump, you can set “Post-purchase one-click upsell” in your checkout workflow using FunnelKit.
Post-purchase one-click upsells are offers you get right after you’ve completed an online purchase. Suppose, you just bought a pair of headphones, and right after you hit “buy,” the store offers you a matching headphone case or a warranty extension with just one click.
The interesting thing is that you don’t have to re-enter your payment details or go through the checkout process again it will automatically add them to your order.
Yes, it’s easy and simple to add a WooCommerce checkout upsell.
Let’s see how to do it.
Step 1: Add upsell rules
First, click on the “Upsells” page to start customizing your offer.
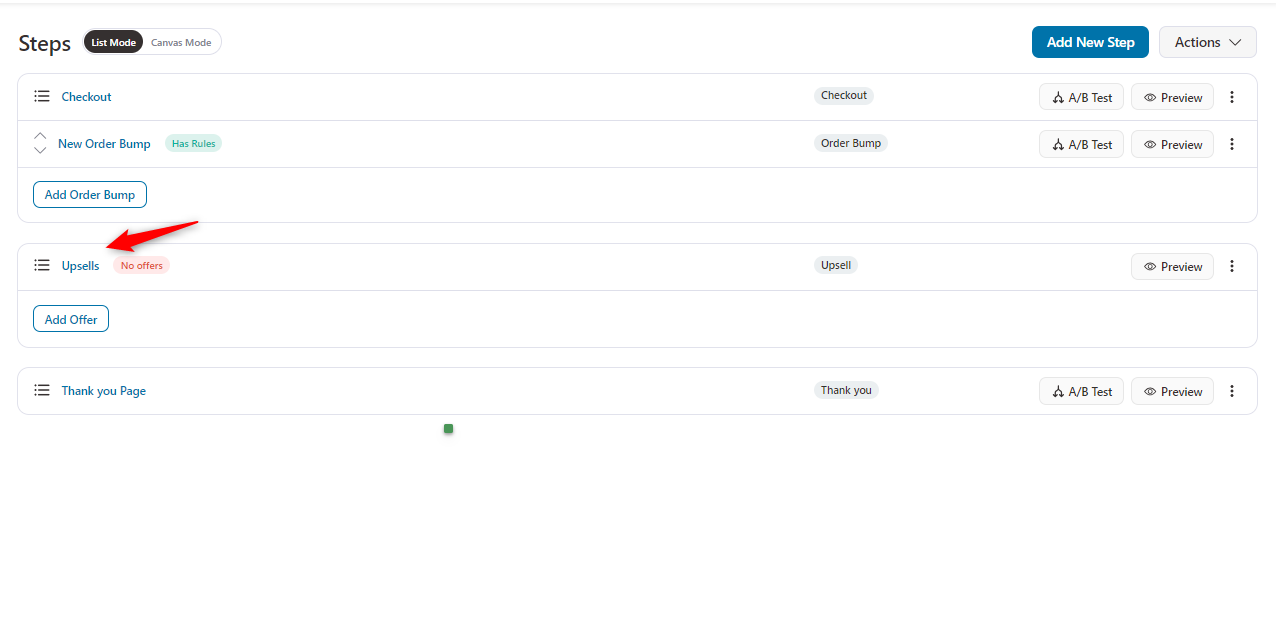
Now, set the rules here. If the cart item is equal to 2, then the checkout upsell will be shown to users.
That means the WooCommerce checkout upsell offer will be activated if any customers add two items to their cart. And then, hit the “Save” button.
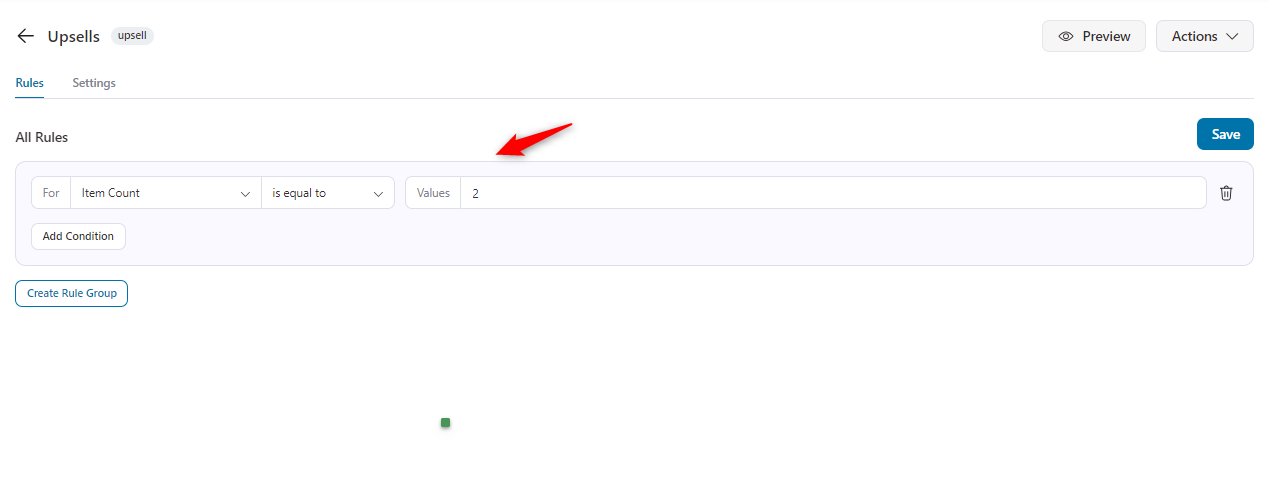
Step 2: Add one-click upsell offers
Now click on the “Add Offer” button.
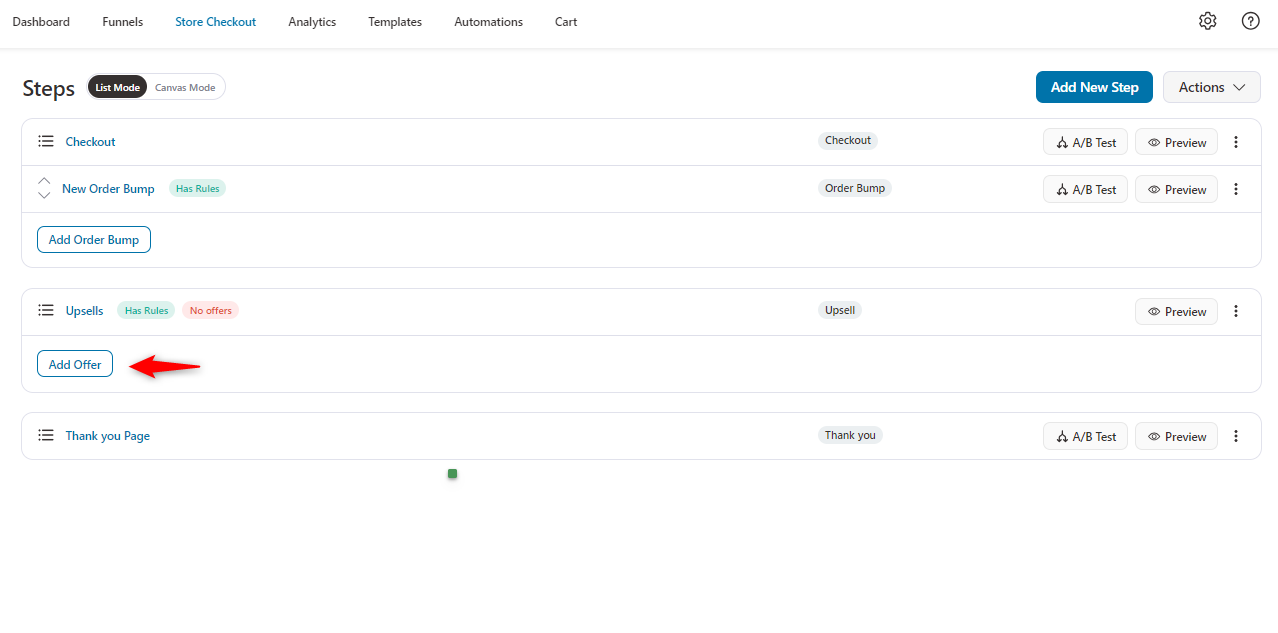
Choose your preferred template from here.
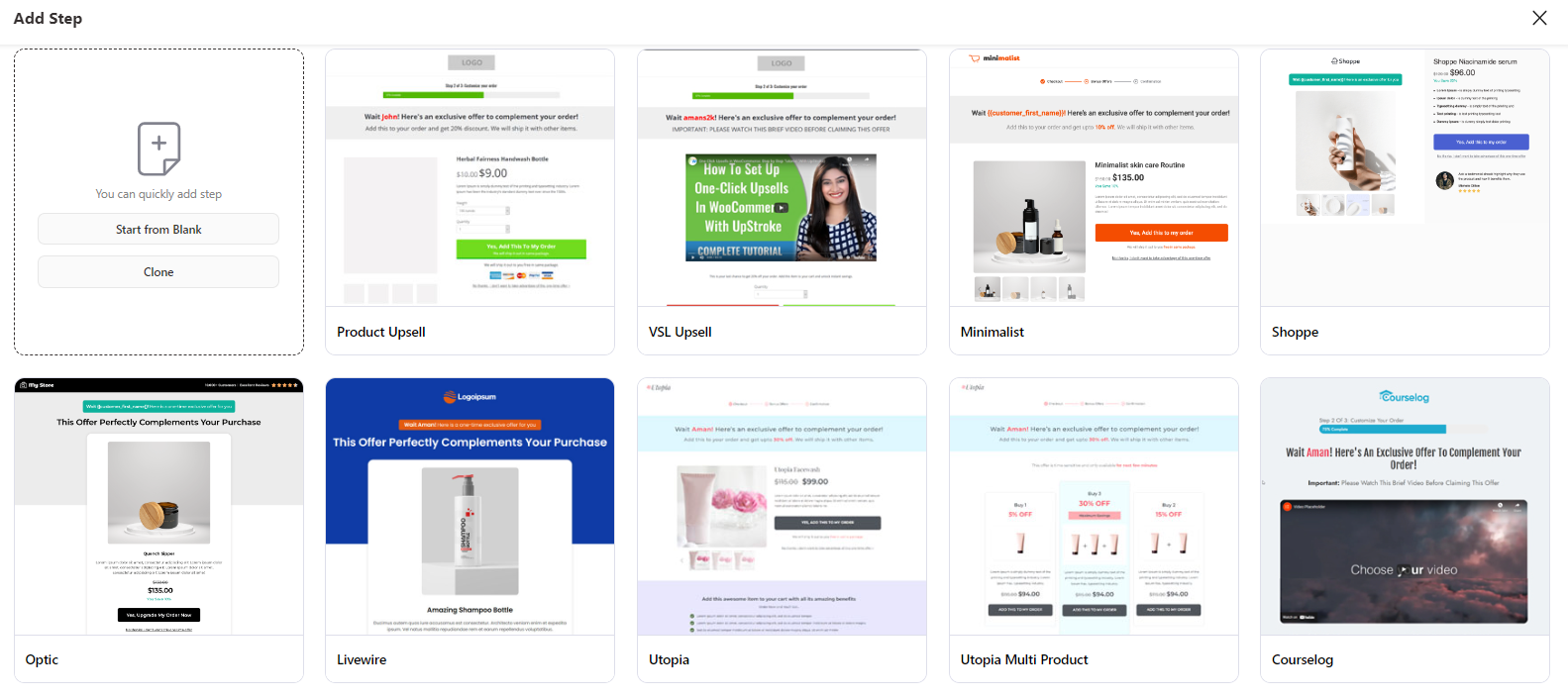
Preview the template and give a name for it.
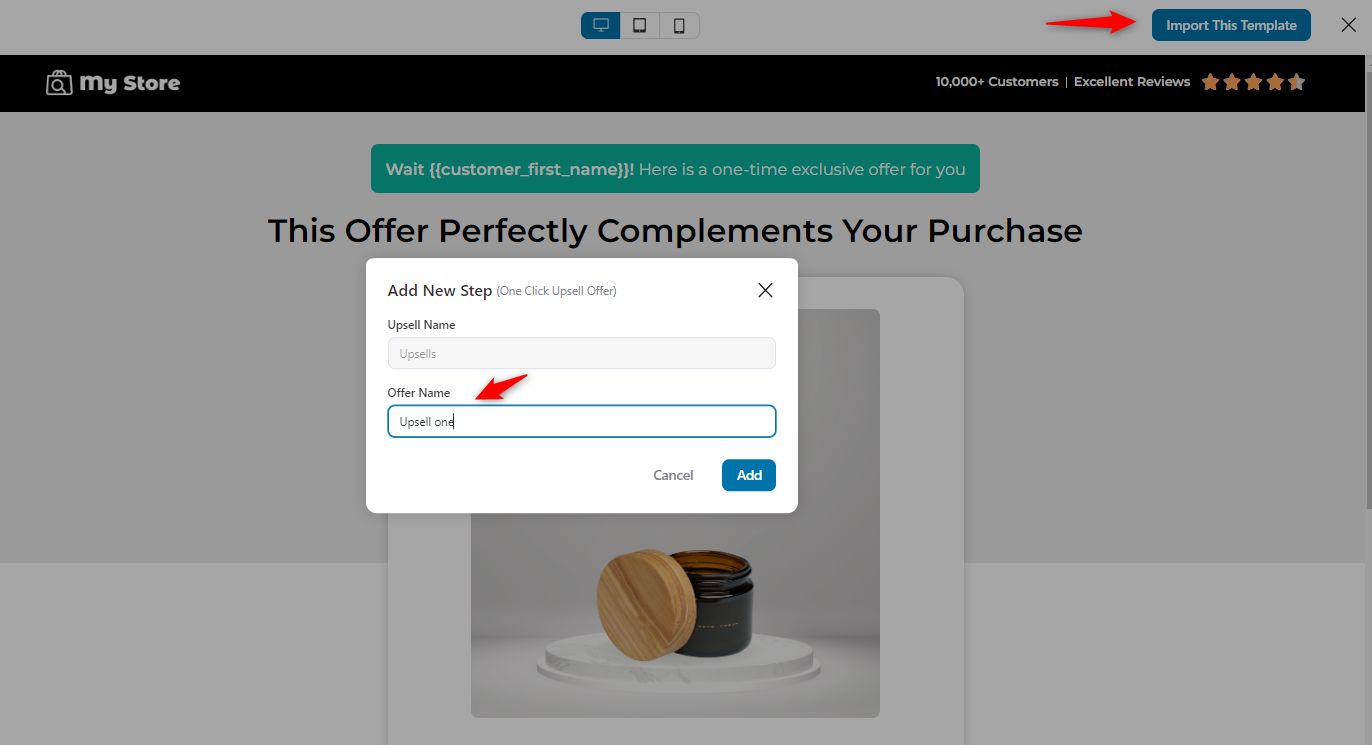
Then, add the product that you’re thinking of upselling.
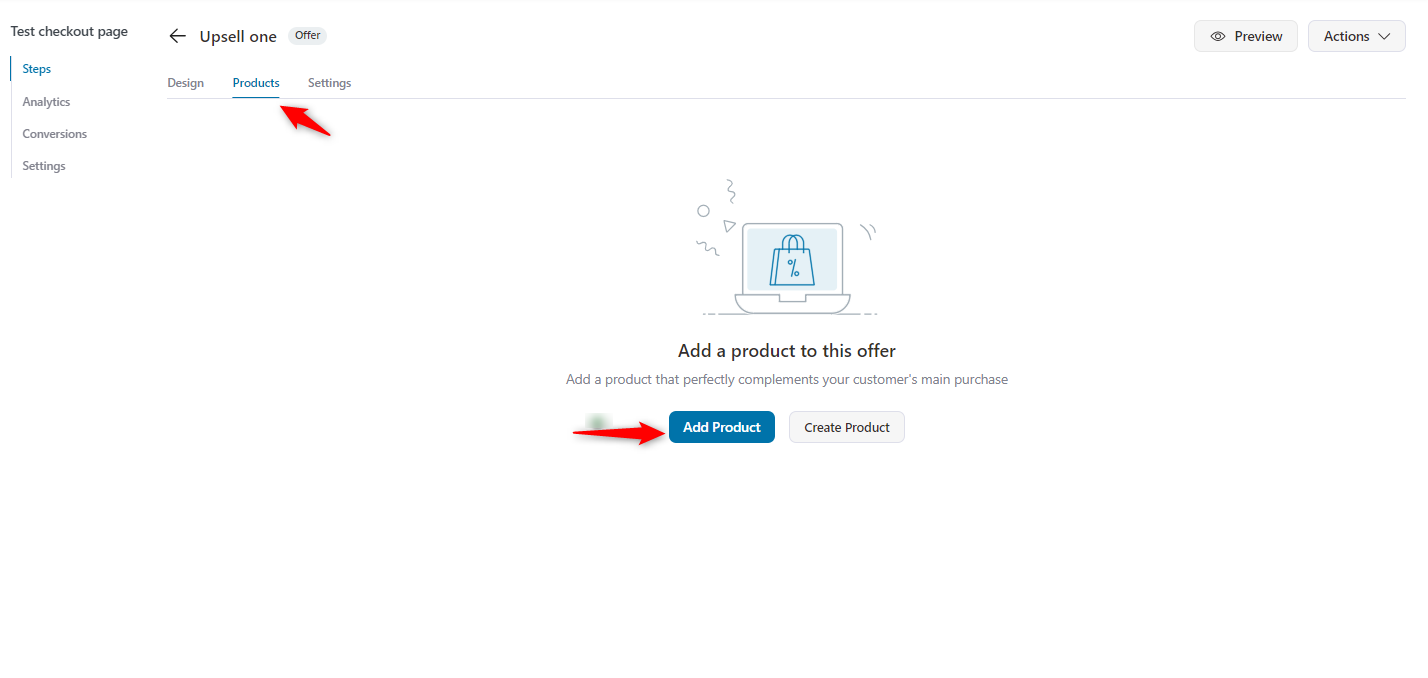
Add the product that you’re looking to upsell. Below, you can set some conditions.
If your users accept the upsell, then where will it take them? Also, on rejection, on which page do you want them to send? Here you can set it.
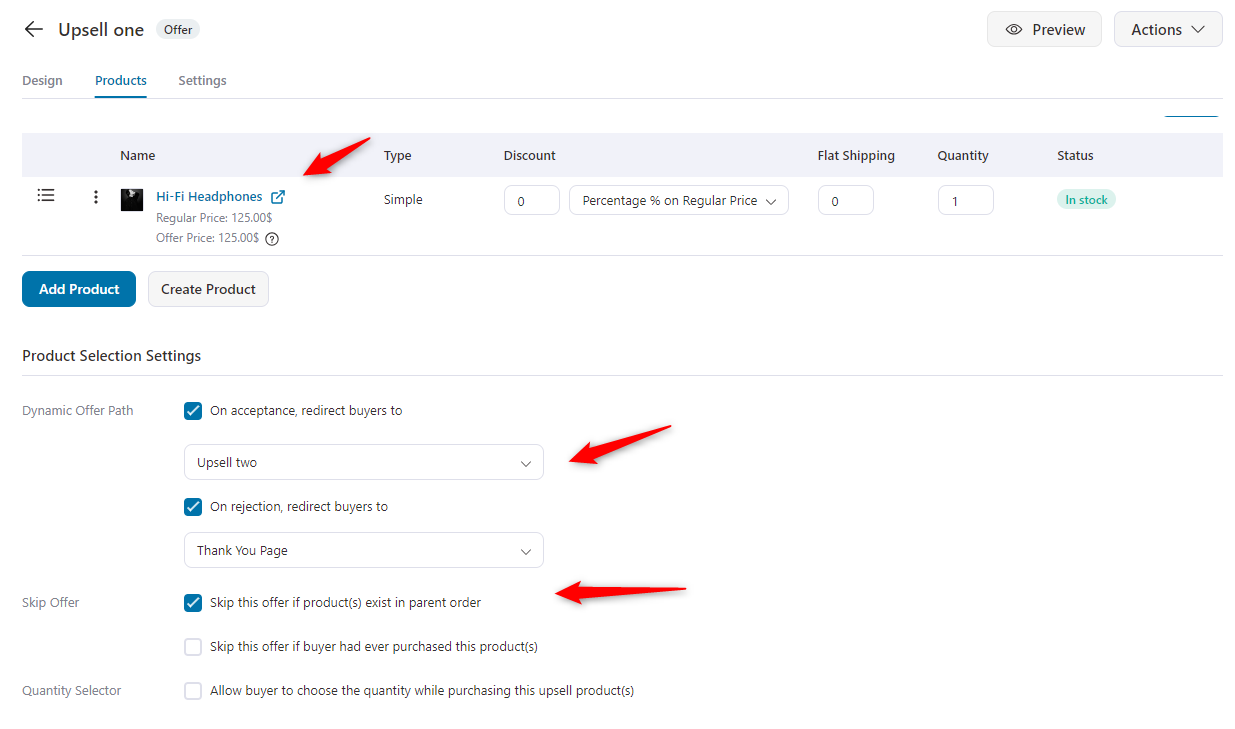
Also, you can redesign your upsell page if you’re unhappy with the current template. To do that, navigate to the design page and click on the “Edit Elementor Template” button.
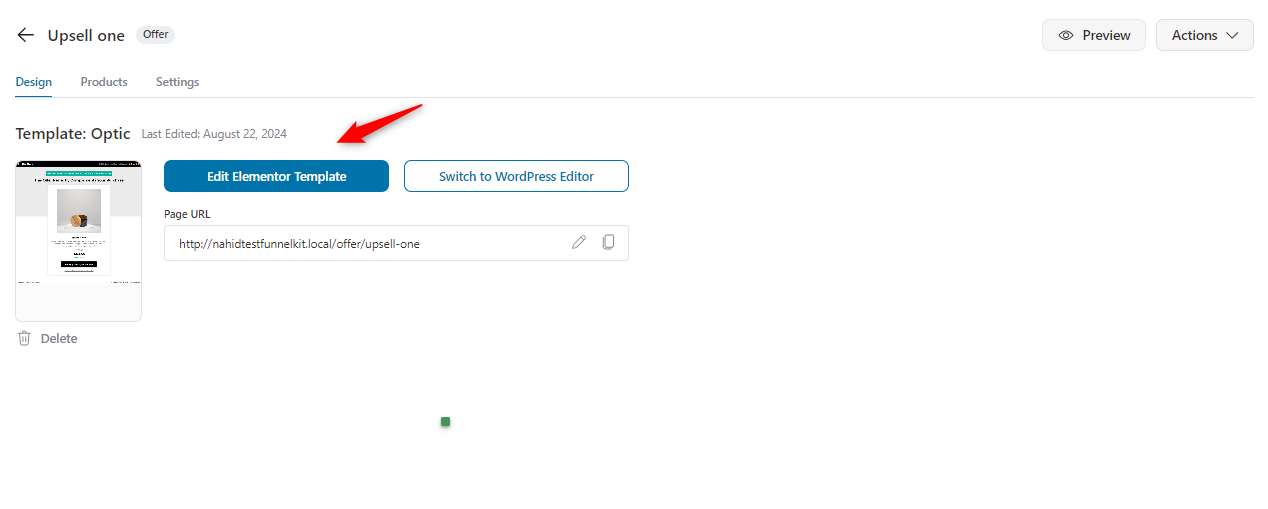
You can add more upsell offers from the “Add Offer” button.
Depending on your audience, requirements, and needs you can A/B test your strategy to see which upsell method brings the best result for you.
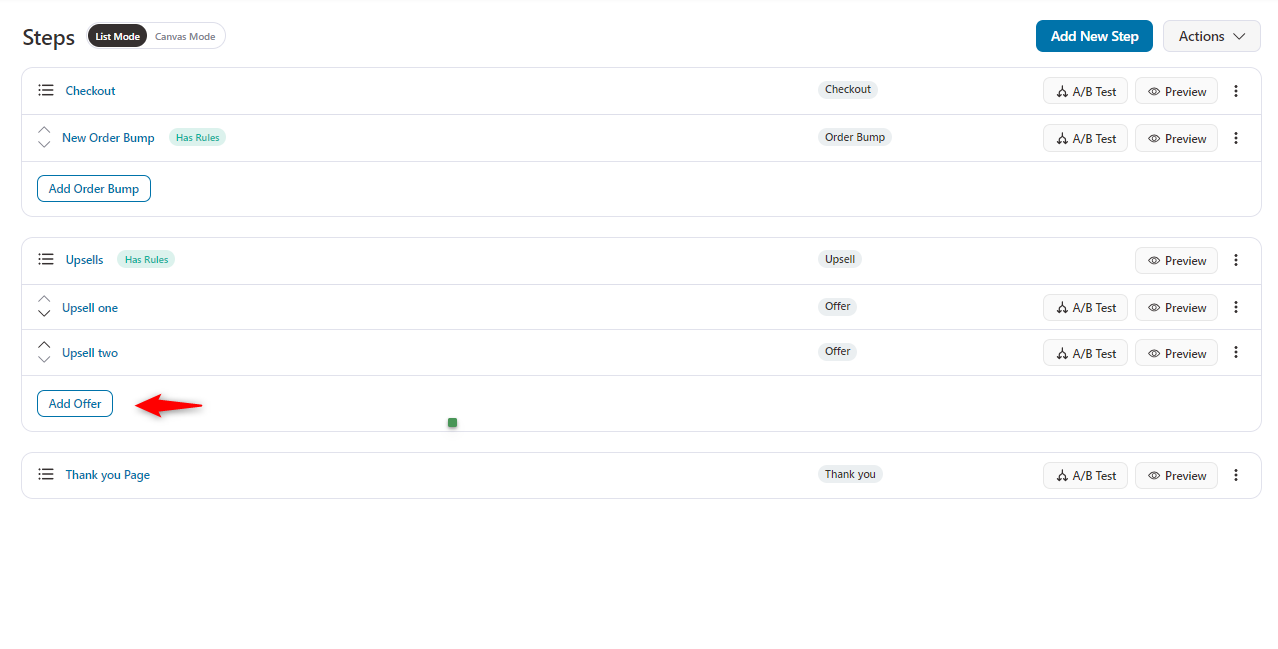
Now complete the checkout process and see the WooCommerce checkout upsells.
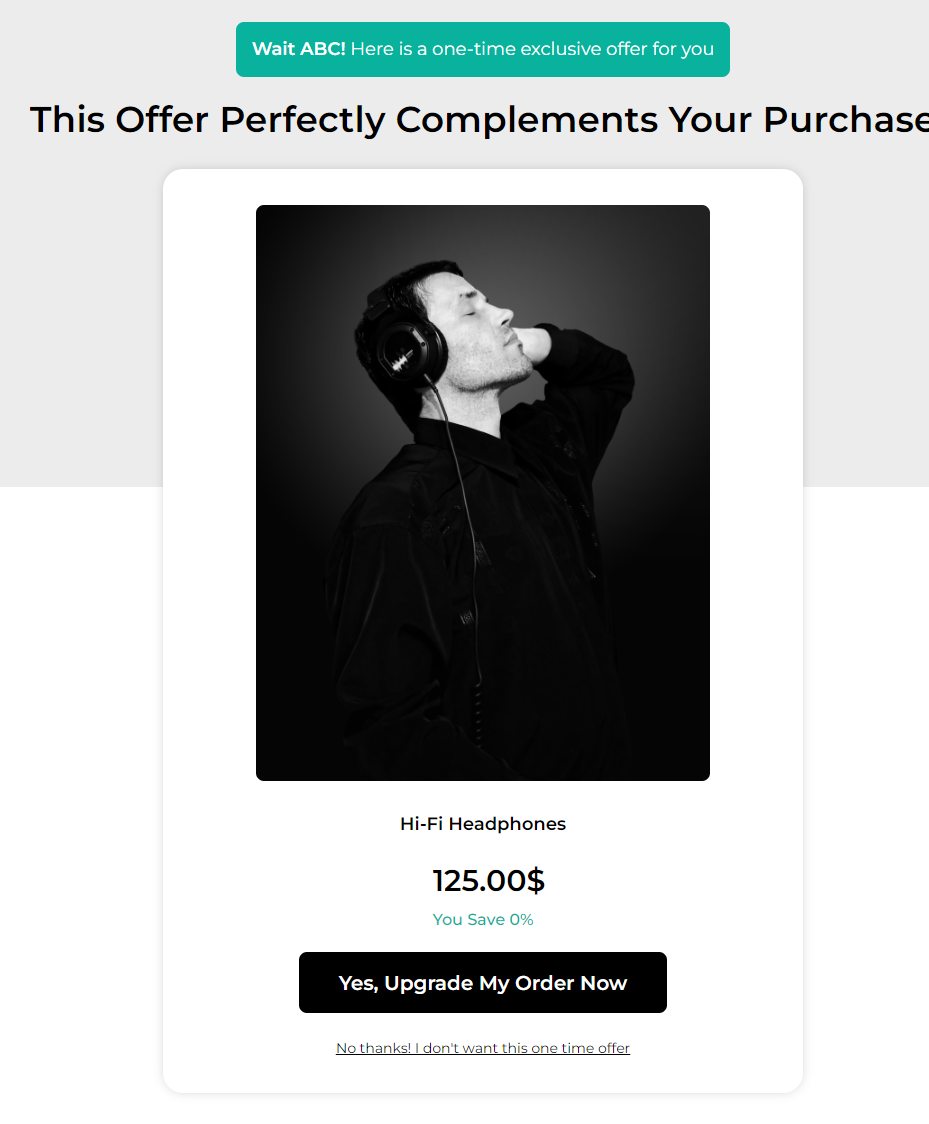
With FunnelKit, you can set up dynamic offer paths. This means that you can create multiple offers and present them to your customers based on their behavior.
For example, if the user rejects the first (main) one-click upsell offer, you can offer them a downsell. If a user accepts the offer, you can automatically redirect them to the thank you page.
Step 3: Get full analytics of your WooCommerce checkout upsell page
Tap on the “Analytics” page and get an overview of the performance of your checkout page.
This analysis will help you determine which section you need modifications, edits, or adjustments. So you can improve your checkout page to generate more sales and revenues.
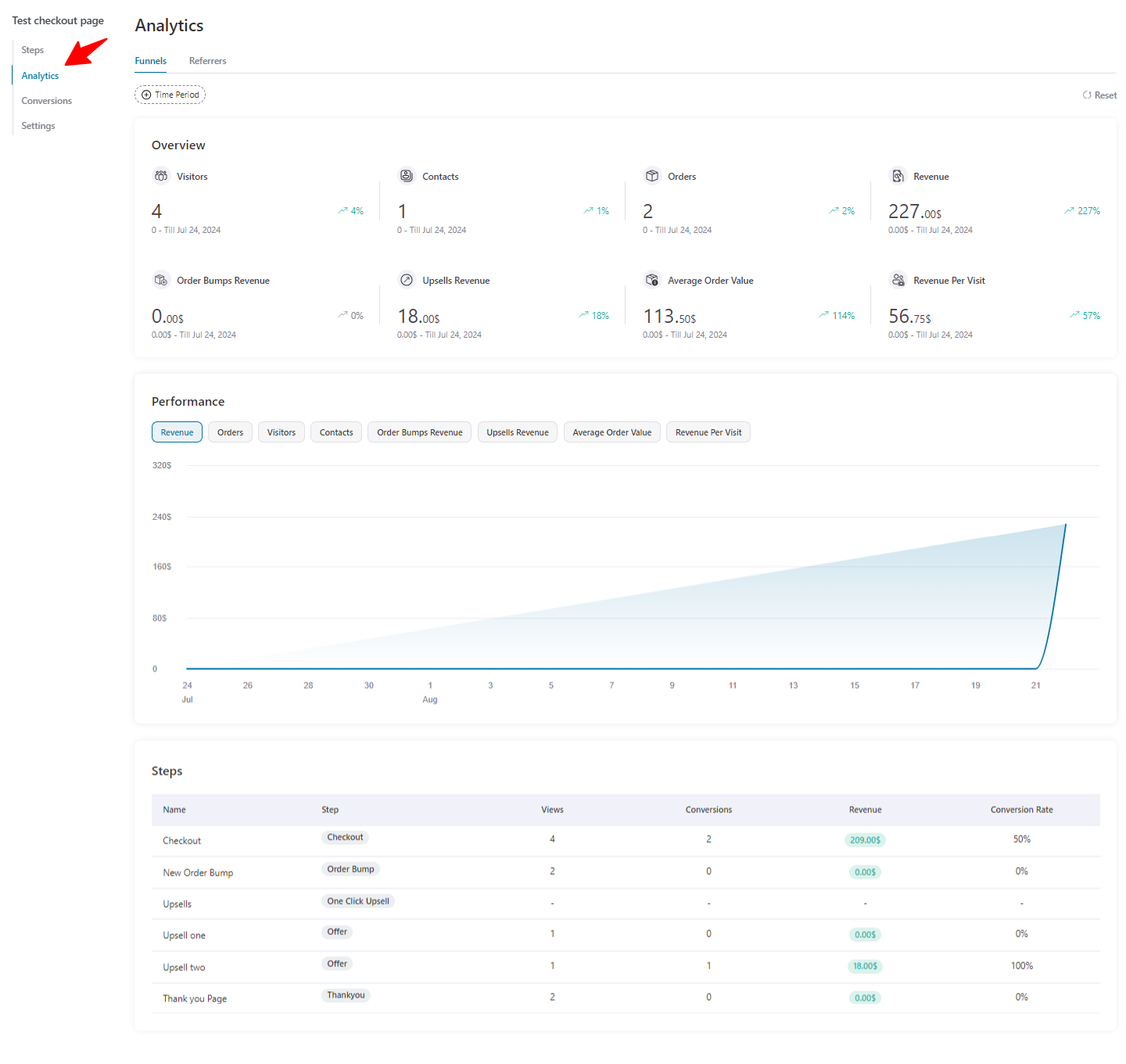
In this way, you can easily track the performance of your customized checkout upsell. It will help you to make further improvements and adjustments to your strategy.
6 Effective WooCommerce Checkout Upsell Strategies to Follow
Upselling at checkout is a powerful way to boost your revenue with minimal effort. By offering customers additional products or services right when they're about to complete their purchase, you can increase the average order value and improve customer satisfaction.
Below, we'll explore some practical and effective WooCommerce checkout upsell strategies that you can easily implement.
1. Personalized product recommendations
Personalized product recommendations involve suggesting items specifically tailored to each customer's preferences, purchase history, or browsing behavior.
By using data-driven insights, you can display products that the customer is more likely to buy.
For instance, if a customer is purchasing an iPhone 15 Pro Max, you could recommend compatible accessories like a glass protector or headphones.
This strategy not only enhances the shopping experience but also increases the likelihood of an additional sale.
2. Limited-time offers
Creating a sense of urgency with limited-time offers is a classic upsell strategy. During the checkout process, you can present customers with a special deal that's only available for a short period.
For example, offer a discount on a related product or free shipping if they add another item to their cart within the next 10 minutes. The urgency compels customers to make a quicker decision, which can lead to increased sales.
3. Bundling products
Bundling products is an excellent way to upsell by offering a set of related products at a discounted price when purchased together. This strategy not only makes the offer more appealing but also provides value to the customer.
For example, if someone is buying a beauty product, you could offer a bundle that includes a hand cream, perfume, moisturizing cream, or anything else at a reduced price.
Customers are more likely to take advantage of the bundle offer in your store, seeing it as a better deal.
4. Cross-selling related products
Cross-selling is about suggesting complementary products that go well with the items already in the customer’s cart.
Let’s say, a customer is purchasing a habit tracker spreadsheet from your store. As complimentary products, you can offer them different courses like a better habit course or 21-day weight loss tips, etc.
The cross-selling strategy works best when the additional products are relevant and enhance the primary purchase. Also, it is effective because it introduces customers to products they might not have considered but would benefit from.
5. Post-purchase upsells
Post-purchase upsells involve offering additional products or services after the customer has completed their purchase. This could be done on the confirmation page or via a follow-up email.
For instance, after purchasing a coffee maker, you might offer the customer a discount on coffee beans. It’s less intrusive and can lead to repeat sales as customers appreciate the thoughtful follow-up.
6. A/B testing
A/B testing is crucial to understanding what upsell strategies work best for your store. You can determine which combinations are most effective at increasing sales by testing different upsell offers, product placements, and messaging.
For example, you might test whether customers respond better to a product recommendation at the top of the checkout page or just before they finalize their order.
A/B testing allows you to optimize your upsell strategies based on actual data, ensuring that you’re making the most of every upsell opportunity.
Common FAQs Regarding Checkout Upsell in WooCommerce
1. What is the difference between upselling and cross-selling in WooCommerce?
Upselling and cross-selling are two different methods to increase the value of a customer’s purchase in a WooCommerce store:
- Upselling involves encouraging customers to purchase a higher-end product or an upgrade of the item they are already considering. For example, if a customer is viewing a 32GB version of a smartphone, an upsell might suggest the 64GB version.
- Cross-selling suggests additional, complementary products to the one the customer is already purchasing. For example, if a customer is buying a laptop, cross-selling might recommend accessories like a laptop bag or a mouse.
2. Can WooCommerce upsell plugins help reduce cart abandonment?
Yes, WooCommerce upsell plugins like FunnelKit can help reduce cart abandonment by encouraging customers to see more value in their purchase before they decide to leave.
FunnelKit often suggests relevant product upgrades or add-ons, which can increase the perceived value of the shopping cart.
By offering appealing upsells at strategic points in the shopping process, such as on the product page or at checkout, you can keep customers engaged and encourage them to complete their purchases.
3. Is it possible to offer post-purchase upsells in WooCommerce?
Yes, it is possible to offer post-purchase upsells in WooCommerce. Post-purchase upsells are presented to customers after they have completed their initial purchase, often on the thank you page or via email.
This strategy can increase the average order value without disrupting the checkout process. Several WooCommerce plugins specialize in post-purchase upsells, allowing you to easily add this feature to your store.
4. How can I track the performance of my upsell campaigns in WooCommerce?
Yes, you can easily track the performance of your upsell campaigns in WooCommerce through FunnelKit. It has the in-built option to let you get an overview of your upsell performances.
Just on the analytics tab, you’ll find all the details of your upsell performance. How many visitors are coming, the order created in your store, the revenue generated from the order, upsell revenue, and more.
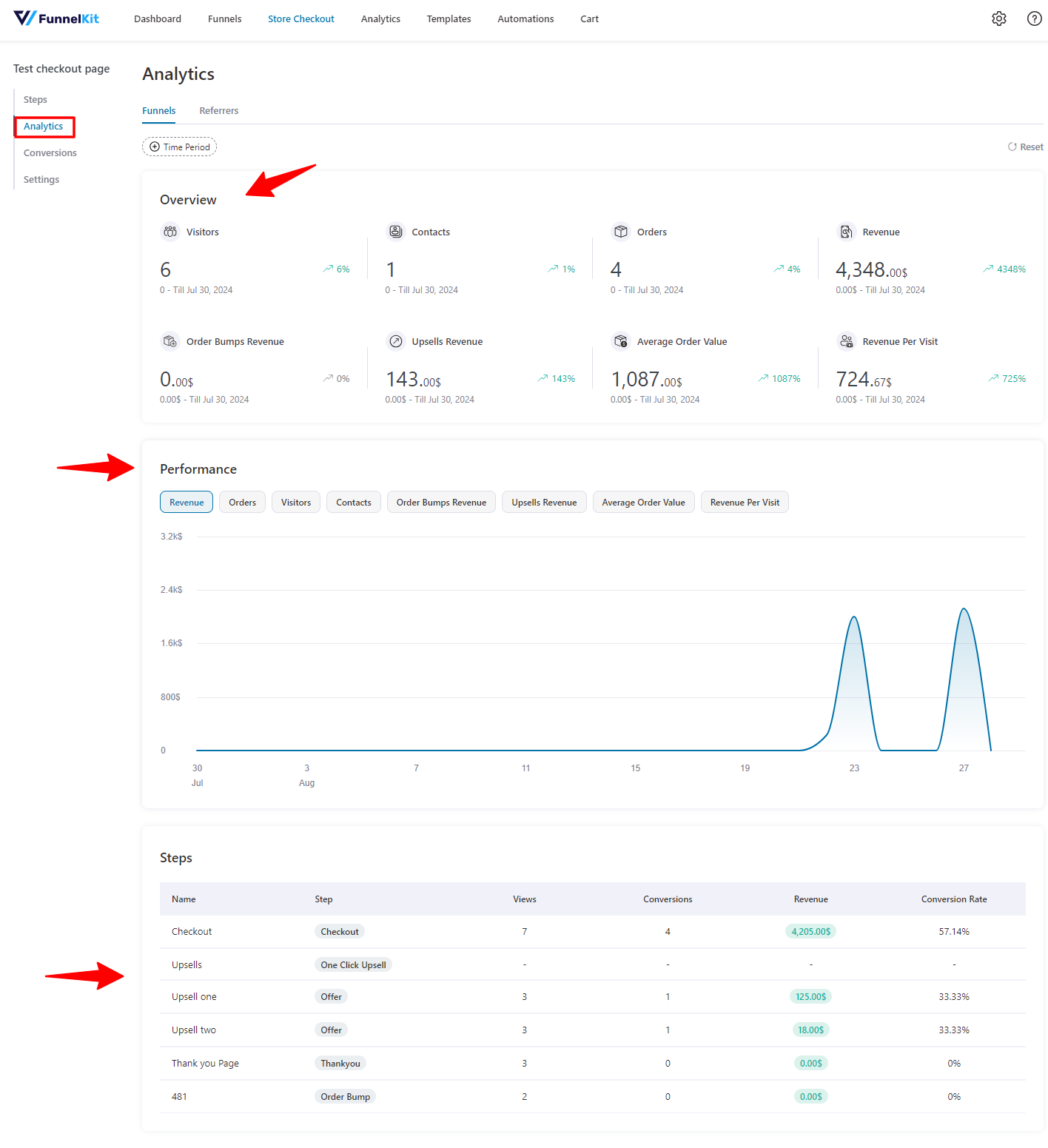
With FunnelKit, you have all the tools you need to effectively track and improve the performance of your upsell campaigns in WooCommerce.
Are You Ready to Transform Your Checkout Page with Strategic Upsells?
Upselling in your WooCommerce store isn’t just about boosting sales; it’s about enhancing your customers’ shopping experience. By offering relevant upgrades, bundles, or complementary products, you can increase revenue while keeping your customers more satisfied.
With FunnelKit Funnel Builder, setting up and customizing these upsell strategies is simple and easy. Whether you're looking to upsell, cross-sell, or design a slick checkout page, FunnelKit has all the tools you need to make it easy.
So, are you ready to level up your WooCommerce store? Download FunnelKit Builder to start creating effective upsell offers today!

Editorial Team
October 13, 2025Want to increase your WooCommerce revenue without spending more on ads? The answer lies in WooCommerce upsells, which are powerful offers that encourage customers to buy premium versions or add...
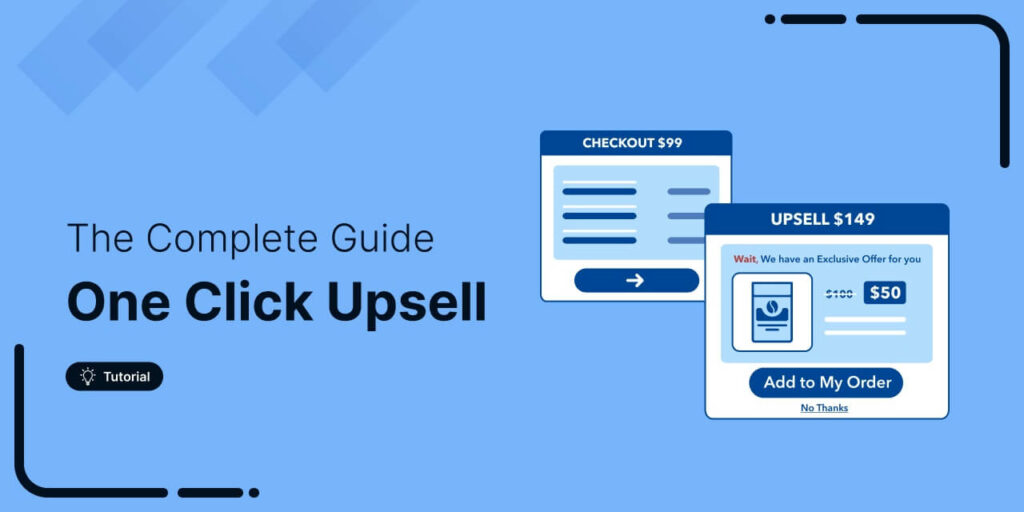
Editorial Team
June 11, 2025Did you know that a one click upsell can help you to boost your revenue by 35%? Yes, and the reason this one click upsell method works is it capitalizes...
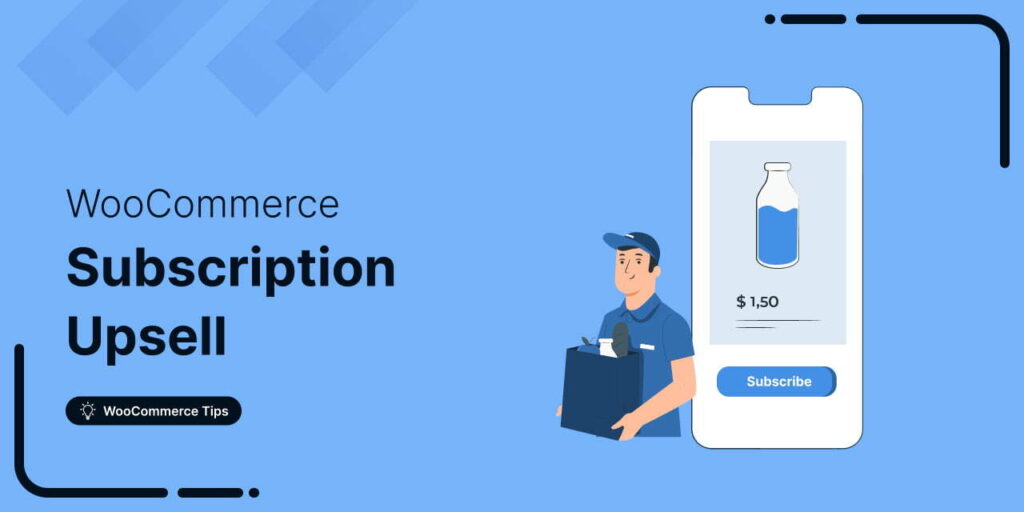
Editorial Team
February 25, 2025WooCommerce subscription upsell can help boost your revenue through subscription-based sales. Moreover, subscription-based products allow you to add predictability to your revenue. You can sell physical and digital products and...






