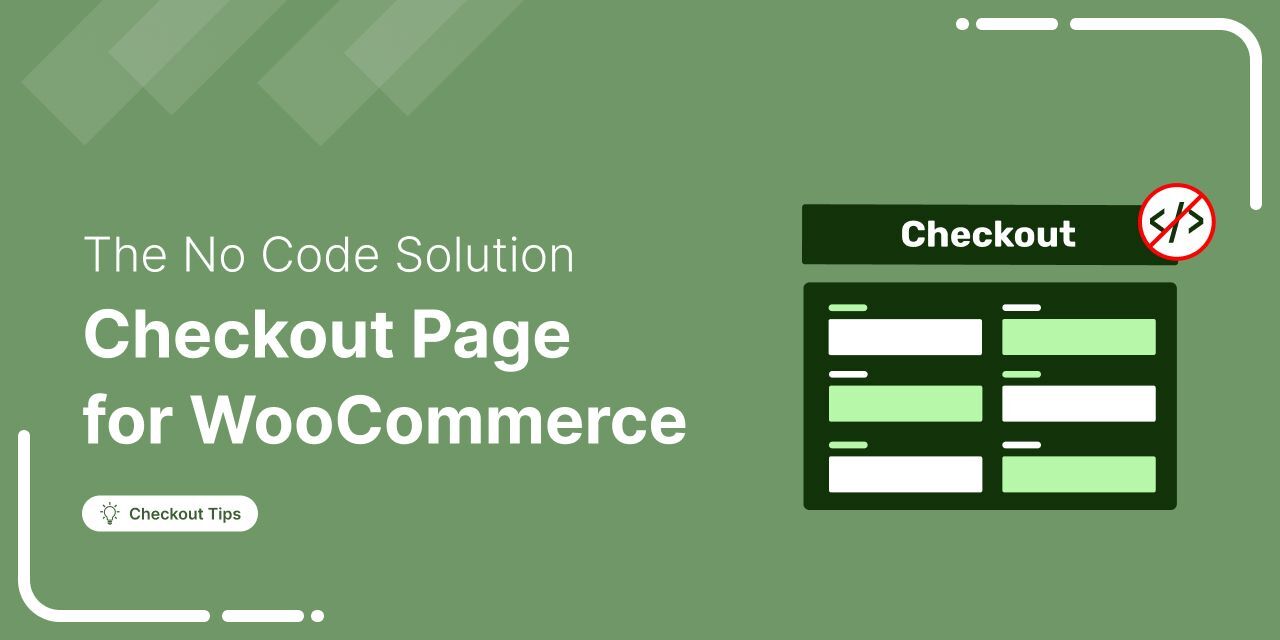
You could have the most irresistible product in the world, but if your checkout doesn’t exude credibility, trust evaporates before the payment goes through.
In this guide, you’ll learn how to create a custom WooCommerce checkout page that looks pro, feels smooth, and instantly earns trust.
Whether you’re a non-techie founder or a developer tired of duct-taping plugins, these strategies help you:
- Remove conversion-killing friction,
- Design seamless one-page checkouts, and
- Create a flow so polished it feels like Apple built it.
You’ll learn both the coder-friendly way as well as the no-code solution using easy-to-use visual page builders such as Elementor, Bricks, and more.
Because when your checkout looks legit, it sure gets paid.
Watch this mini masterclass to get 20 proven tips on WooCommerce checkout page customization:
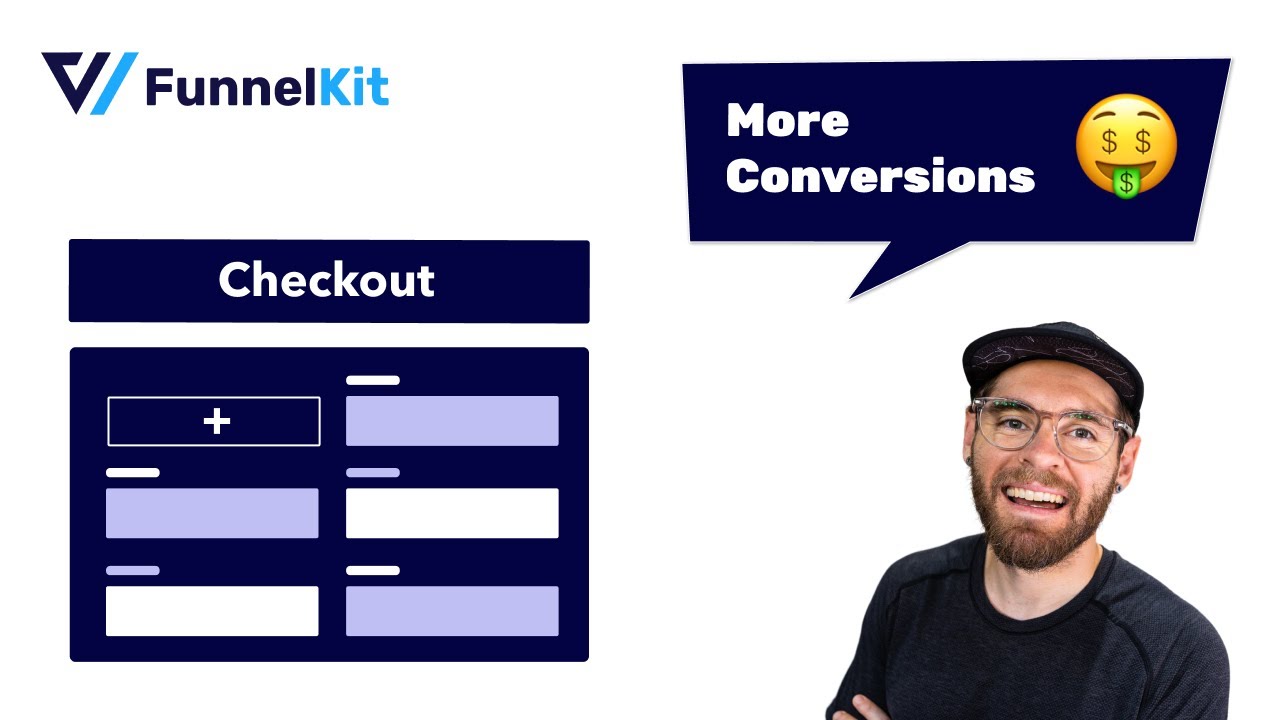
Table of Contents
- 1 The Limitations of the Default WooCommerce Checkout Page
- 2 Before We Begin: Here’s a High-Converting WooCommerce Checkout Page Layout
- 3 How to Customize the Checkout Page in WooCommerce? (Step-by-Step)
- 3.1 Step 1: Create a custom store checkout that converts
- 3.2 Step 2: Edit your checkout page design: Visually and easily
- 3.3 Step 3: Customize WooCommerce checkout fields: Add, edit, rearrange, or remove without code
- 3.4 Step 4: Optimize your WooCommerce checkout for higher conversions
- 3.5 Step 5: Add a thank you page to delight shoppers
- 3.6 Step 6: Don’t forget to enable the new store checkout
- 4 Test and Track Your WooCommerce Checkout (So You Don’t Lose Sales)
- 5 Advanced Practices to Customize Checkout Page (For Developers)
- 6 9 Proven Best Practices to Customize Your WooCommerce Checkout for Higher Conversions
- 7 Frequently Asked Questions About Customizing the WooCommerce Checkout Page
- 8 Conclusion: Customize Your WooCommerce Checkout Without the Chaos
The Limitations of the Default WooCommerce Checkout Page
You’ve done the hard part: attracted traffic, earned trust, and convinced a potential buyer to add something to their cart. But just when you should be celebrating a conversion, they hit your default WooCommerce checkout page... and vanish.
If that sounds familiar, you’re not alone. But here’s the thing: it’s not a cart or price issue. In fact, it’s a checkout confidence or checkout process issue.
And the default WooCommerce checkout? It’s quietly sabotaging your sales.
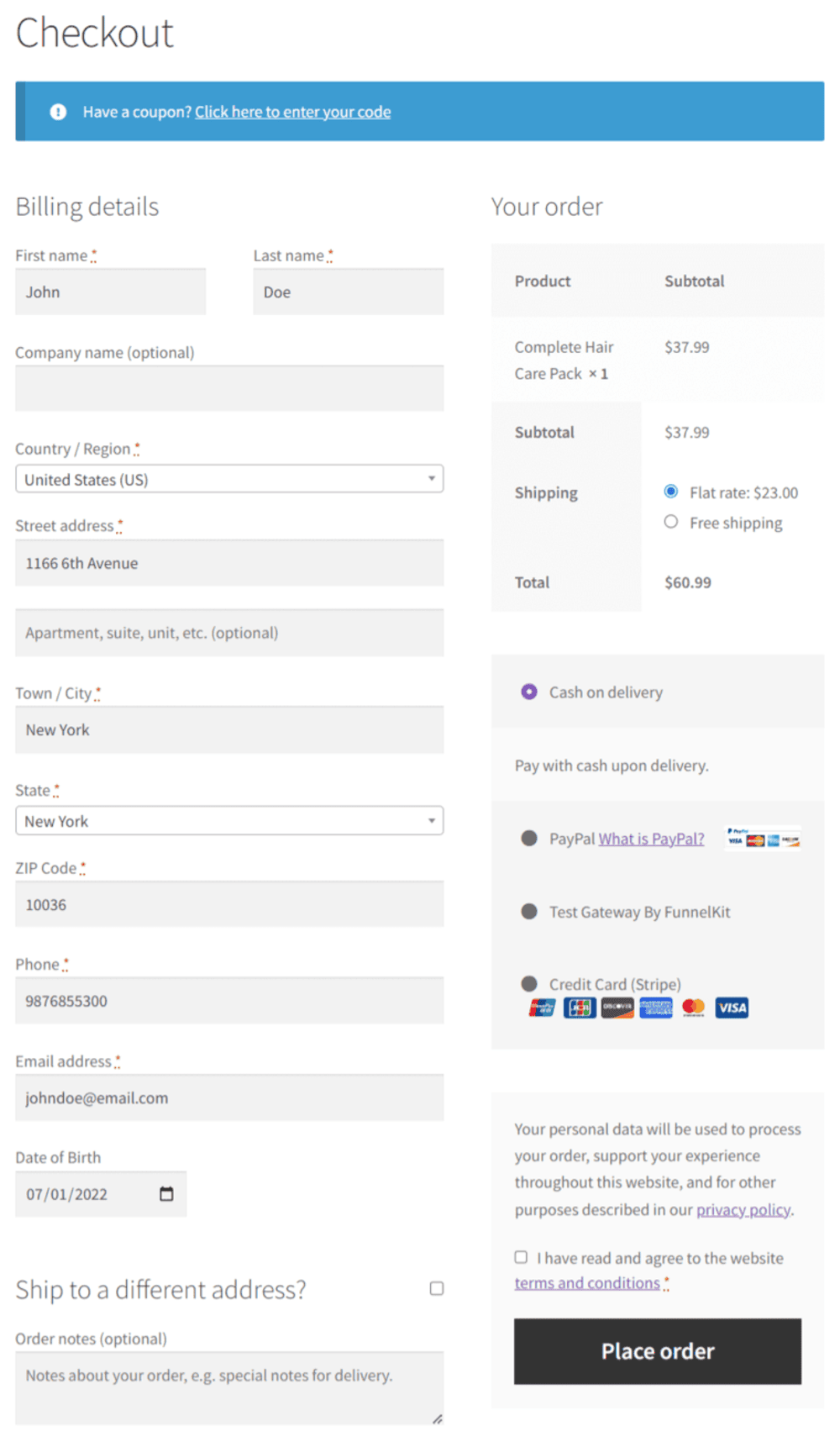
- It’s bland, brandless, and barely trustworthy
No logo. No colors. No warmth. The default checkout feels like it belongs to a completely different store, or worse, like a checkout template built in 2009. Without visual cues that say “Yes, you’re still in the right place”, even ready-to-buy customers hesitate.
- It’s overloaded with irrelevant checkout fields
Do your customers really need to type in “Company Name” when buying a scented candle or a notebook? Every extra field is a friction point, and your default setup is riddled with them. Oh, and your email field? Tucked awkwardly at the bottom, missing golden opportunities to capture abandoned carts.
- It’s one long, overwhelming scroll
No steps. No guidance. Just a solid wall of form fields. It’s like asking someone to run a marathon with no water breaks. You lose them halfway through, if not sooner.
- The order summary? More like an order mystery
Where’s the product image? Why does the summary feel like fine print? The order total isn’t highlighted. Instead of reassuring customers, it makes them second-guess what they’re even buying.
- No express checkout = No instant gratification
In a world where Apple Pay and Google Pay let buyers check out in seconds, WooCommerce still demands full name, address, city, zip, and more to make the payment. Plus, limited payment options increase checkout abandonment.
- Absence of Google address autocomplete
No address autocomplete means a higher risk of typos, which means lost packages and angry emails, which means customer service headaches. You’re not just losing sales, you’re gaining stress.
The Bottom Line?
The default WooCommerce checkout might work, but it doesn’t convert.
And in eCommerce, that distinction is everything.
Your checkout isn’t just the final step. It’s the most pivotal moment of your entire customer journey.
Get the user experience right, and your sales often go up dramatically without increasing traffic, ad spend, or product lines.
Before We Begin: Here’s a High-Converting WooCommerce Checkout Page Layout
You’re here to customize your WooCommerce checkout or change the checkout page layout, but before you dive in, it helps to know what you're aiming for.
Because a high-converting checkout page isn’t just cleaner, but it’s faster, smarter, and more trustworthy by design.
The average WooCommerce checkout converts at just 0.3%. That’s not a design flaw but a missed opportunity caused by friction, clutter, and a lack of confidence cues.
If you're serious about sales, customizing your checkout isn’t a nice-to-have. It’s how you unlock trust, increase mobile conversions, and finally turn traffic into transactions.
Here’s what a revenue-ready WooCommerce checkout includes, one we’ll show you how to build.
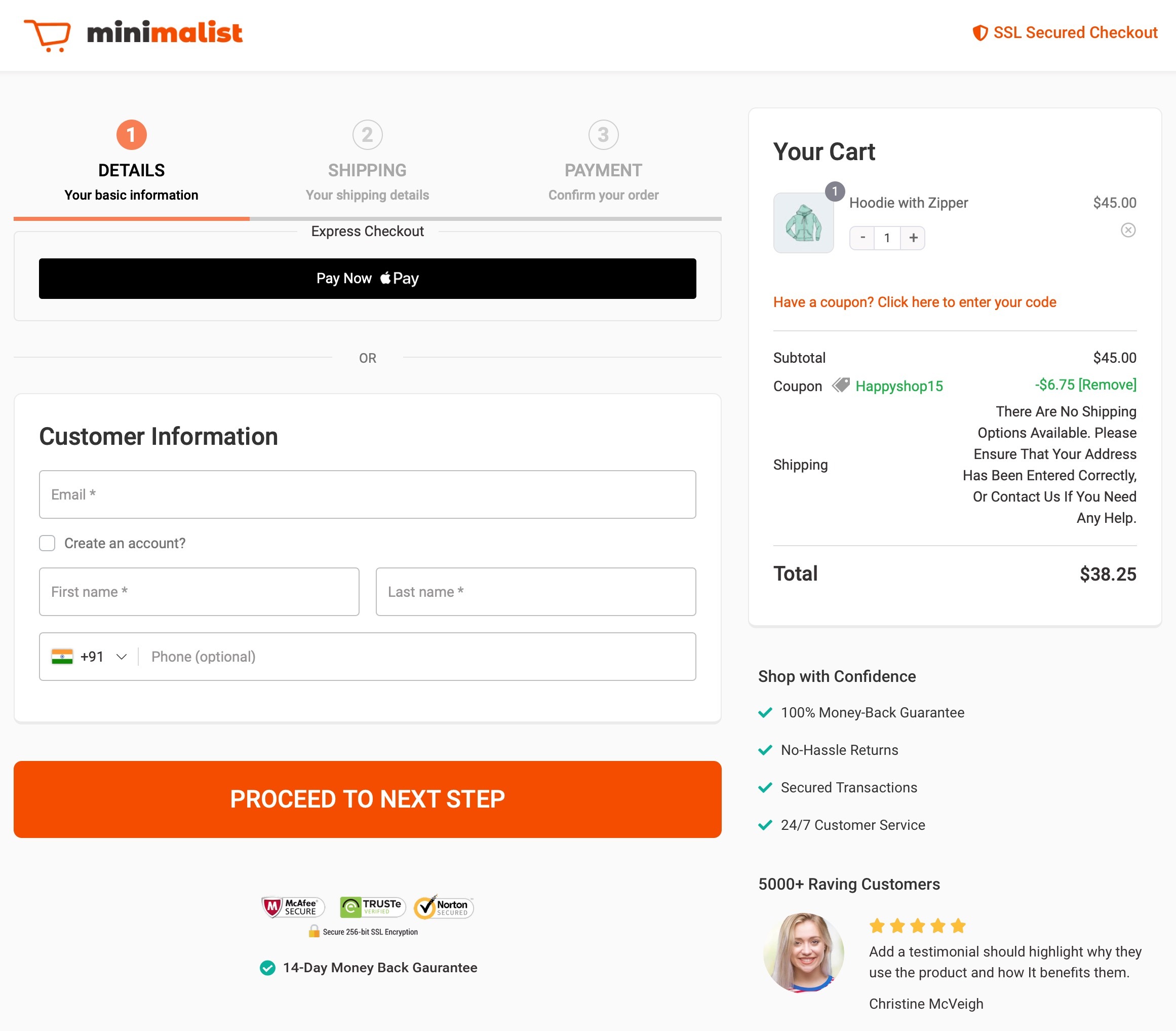
Trust-First Layout & Design Structure
A high-converting checkout page begins with strong visual trust indicators.
- A clickable logo in the top-left reinforces brand presence and instant brand recall.
- An SSL certificate badge in the top-right reassures users that their payment is secure.
Together, these create a subconscious sense of safety, critical at the point of transaction.
One-Click Express Payment Options
- Apple Pay and Google Pay are more than just “nice-to-have” features; they’re conversion accelerators.
- Digital wallets now power 49%+ of global eCommerce transactions, and Apple Pay alone has over 535 million active users.
- Integrating express checkout options reduces decision fatigue and facilitates frictionless payments, especially on mobile.
Multi-Step, AJAX-Based Checkout Flow
- Instead of a long, cluttered form, an intuitive three-step checkout improves clarity and flow.
- Using AJAX transitions, each step feels smooth, modern, and responsive, leading to higher form completion rates.
Smart Field Prioritization
- Capturing the email address early in the flow enables cart recovery automations even if the purchase isn’t completed.
- Unnecessary fields like “Company Name” or “County” can be removed for a cleaner, faster experience.
Google Address Autocomplete
- With address autofill powered by Google, customers can complete shipping details in seconds.
- Studies show this increases conversions by 20-30%, while reducing delivery errors and post-purchase frustration.
Inline Field Preview for Error Reduction
- Showing a preview of previously filled fields on the next step enables users to validate and correct mistakes easily.
- This reduces return rates and boosts confidence during checkout.
Real-Time, Dynamic Order Summary
- A collapsible yet always accessible cart summary module keeps users informed of their order details, shipping charges, and totals at every step.
- Transparent pricing improves perceived fairness and decreases drop-offs at the payment stage.
Embedded Social Proof
- Integrating testimonials, star ratings, or verified reviews directly into the checkout flow adds credibility.
- This reinforces decision-making and leverages herd behavior to nudge users toward completing their purchase.
Trust Badges and Security Logos
- Including badges from trusted payment providers (e.g., Visa, Mastercard, PayPal) and security certifications builds a final layer of checkout confidence.
- These visual cues help users feel safe entering sensitive information, reducing bounce rates.
How to Customize the Checkout Page in WooCommerce? (Step-by-Step)
Imagine this: your customer is ready to buy, credit card in hand, and all that stands between you and revenue is a clunky, uninspired checkout page.
Now, imagine not losing that sale.
That's exactly what FunnelKit Funnel Builder helps you do, i.e., turn checkout friction into conversion magic. No code. No bloated toolkits. Just one focused plugin designed to streamline, elevate, and convert.
Before we dive in, here are the WooCommerce checkout page customization plugins:
- FunnelKit Funnel Builder to create a checkout page
- Built-in Checkout Field Editor to remove unnecessary fields and add new ones
- Stripe Gateway for WooCommerce to add payment methods
Here’s how to customize your WooCommerce checkout page (without touching a single line of code):
Step 1: Create a custom store checkout that converts
Time to replace WooCommerce’s generic checkout with one that’s built to win trust and close the sale.
Head to FunnelKit → Store Checkout and click ‘Create Store Checkout’. This launches your custom funnel that instantly overrides the default WooCommerce checkout.
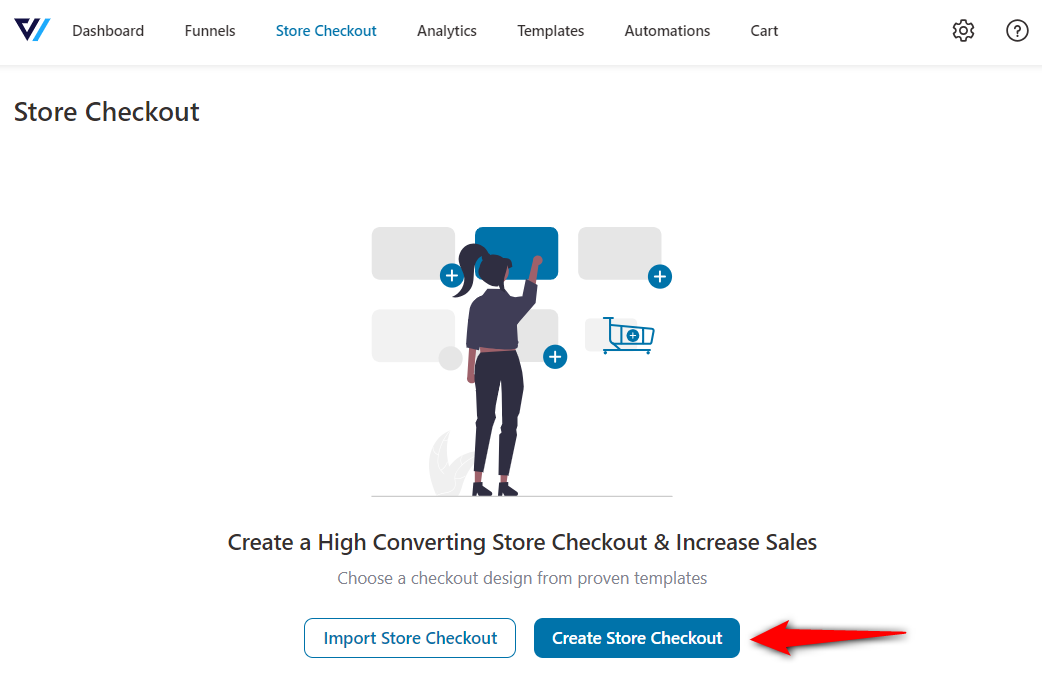
You’ll land on FunnelKit’s conversion-optimized template library: Packed with layouts designed for different business types and sales flows. Choose a template in one-step, two-step, or the highly effective three-step format (our recommendation for this guide).
- Mobile-first
- Built for speed and clarity
- Proven to reduce cart abandonment
Next, select how you want to build:
Just hover to preview the template you like.
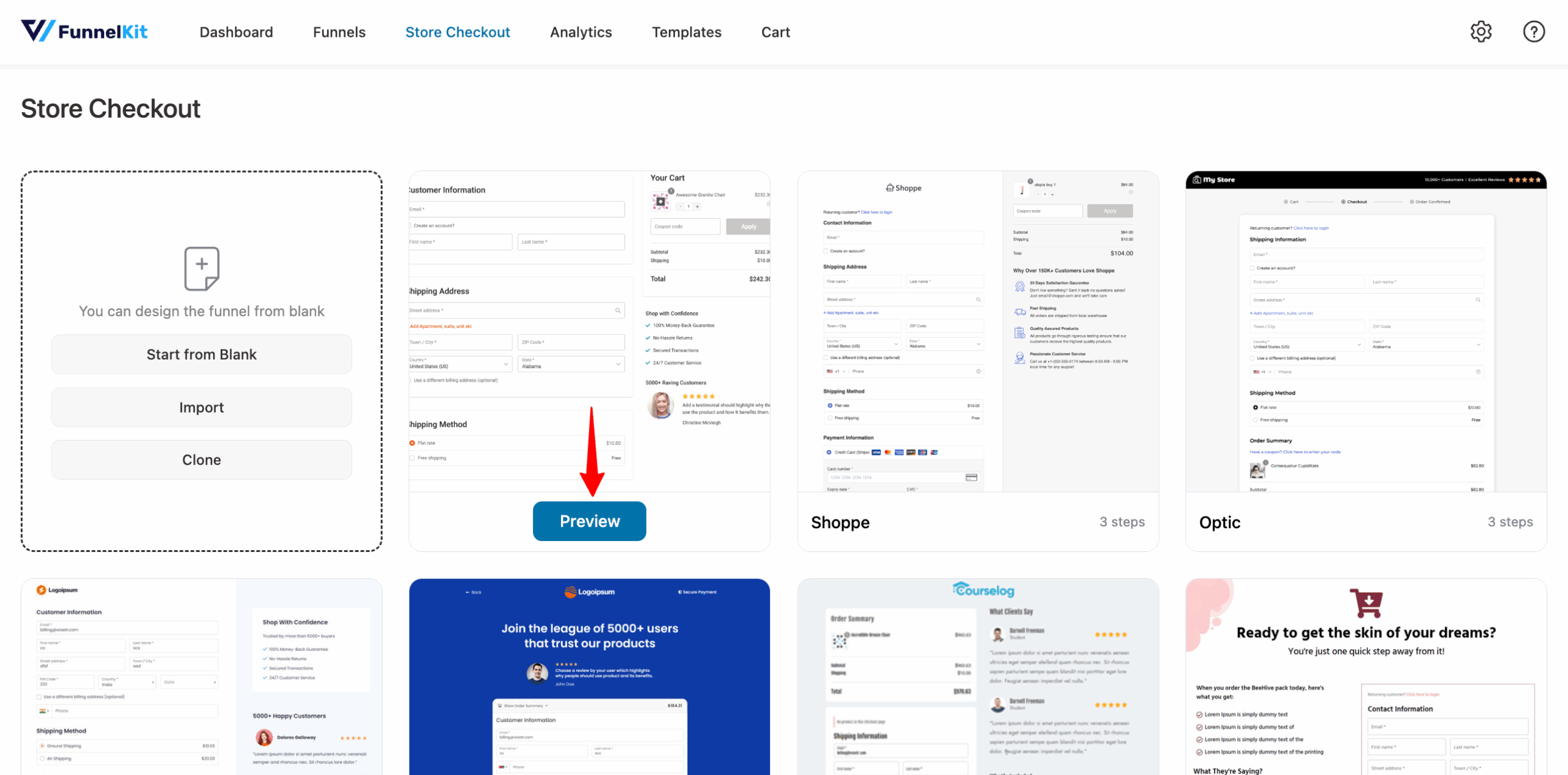
Hit ‘Import This Funnel’. Name your funnel (e.g., “Main Store Checkout”) and click ‘Done’ to import it into your workspace.
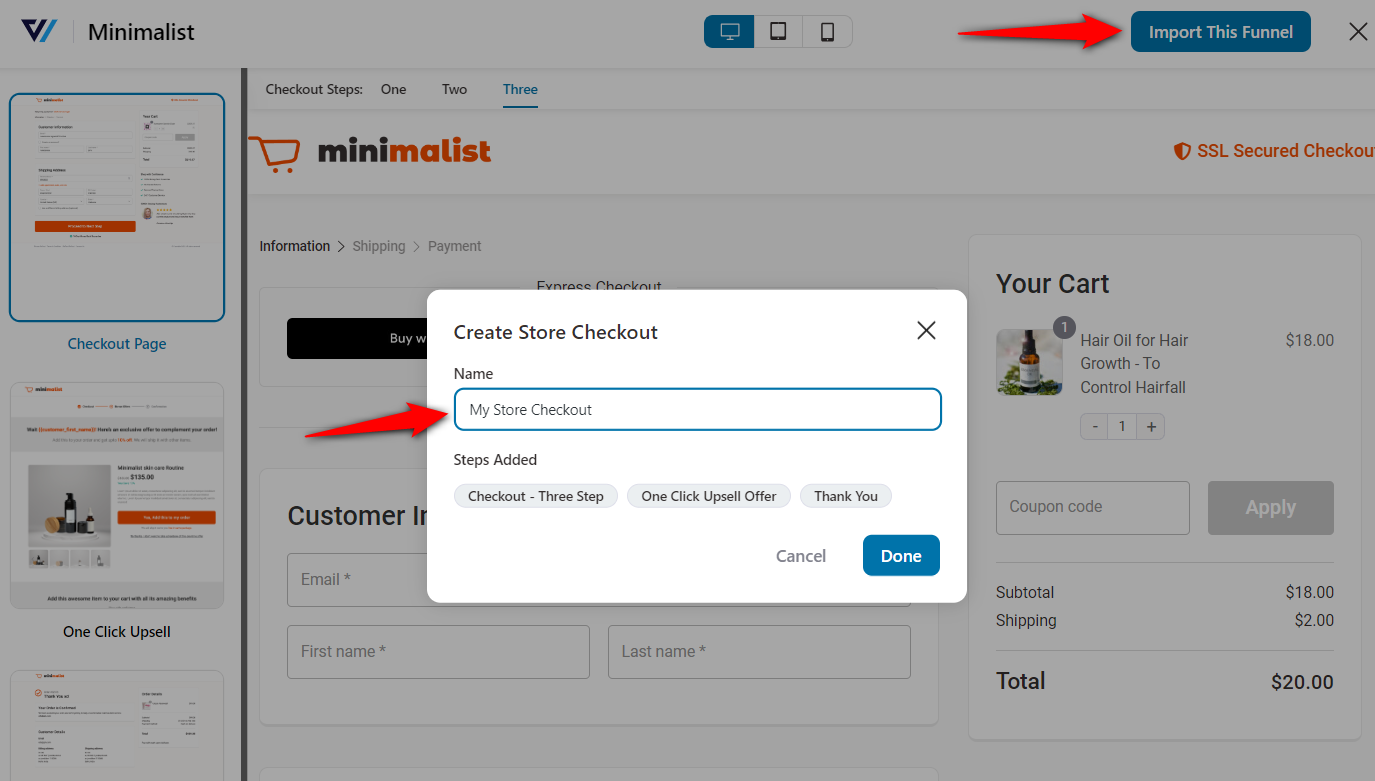
Now, you’re ready to customize a checkout that feels branded, looks credible, and performs like your best salesperson on autopilot.
Step 2: Edit your checkout page design: Visually and easily
Now that your store checkout funnel is live, it’s time to make it yours and make it convert.
Start by clicking the name of your checkout inside FunnelKit.
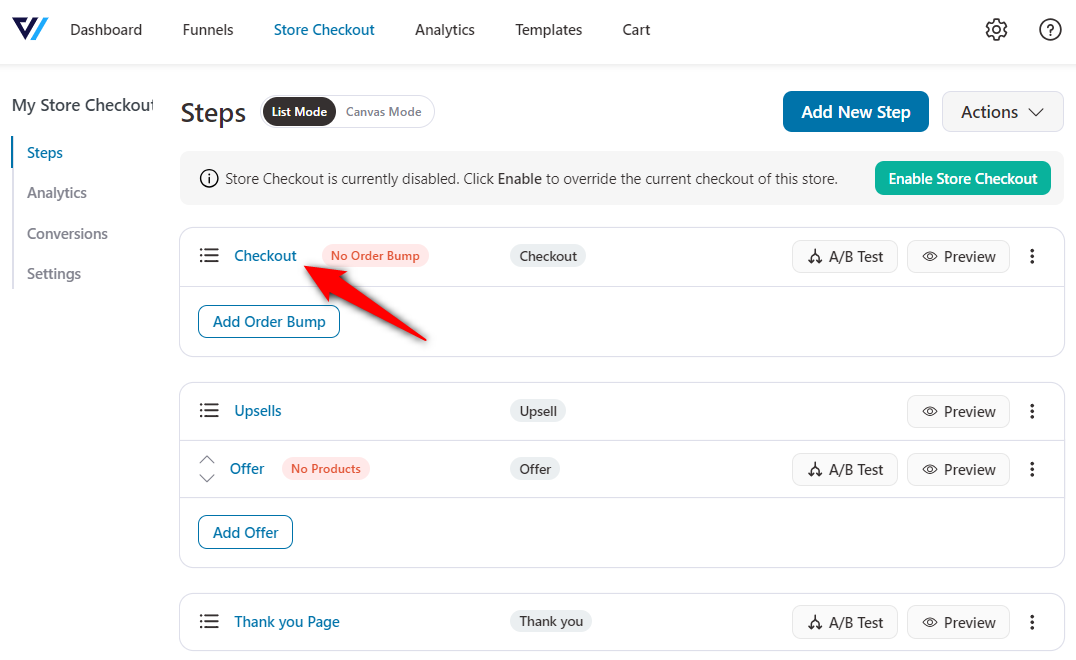
Open the Design tab and hit ‘Edit Template’.
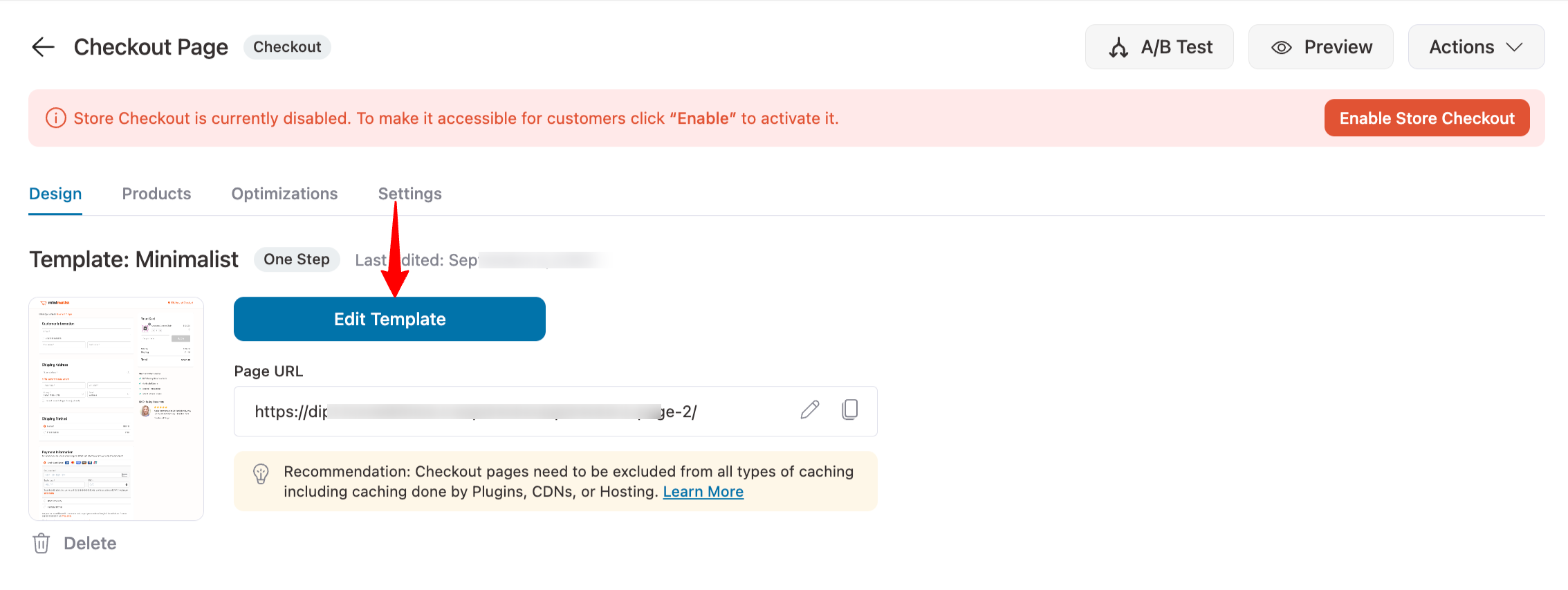
You’re now inside a live visual editor where you can drag, drop, and edit every element of your checkout page without touching a line of code.
Here’s what to customize to build trust, remove friction, and nudge the sale over the line:
- Add Custom Logo to the Checkout: Replace the placeholder with your brand logo. Adjust width, alignment, and opacity for greater credibility.
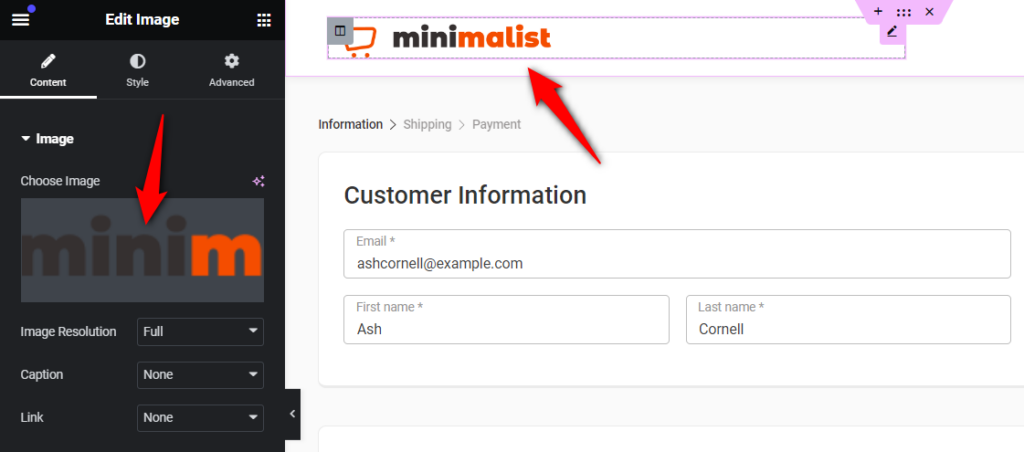
- Checkout Form: Break it into steps (e.g., Customer Info → Shipping → Payment), rename the headings, and simplify the layout by adjusting field widths, enabling collapsible sections, and toggling coupon visibility.
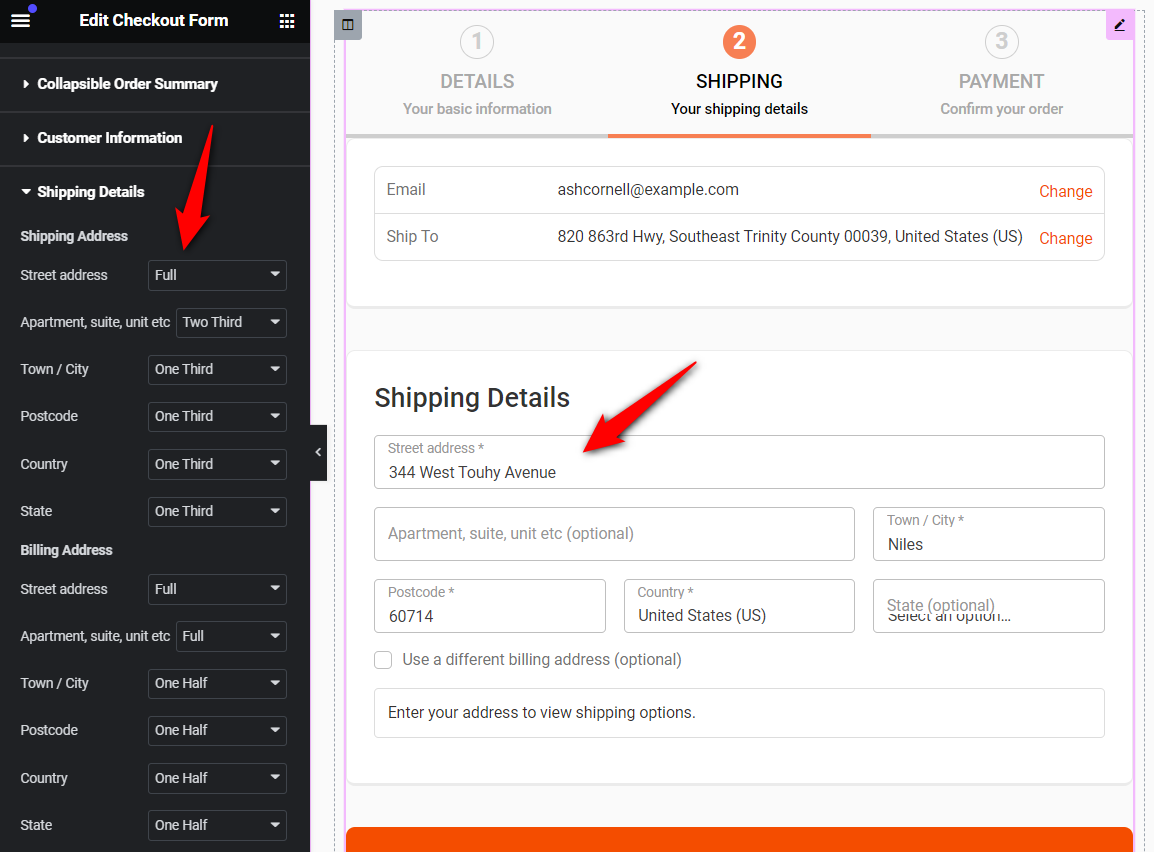
- Mini Cart: Let users view product images, adjust quantities, or remove items, right inside the checkout mini cart. This gives them control, reducing decision fatigue and abandoned carts.
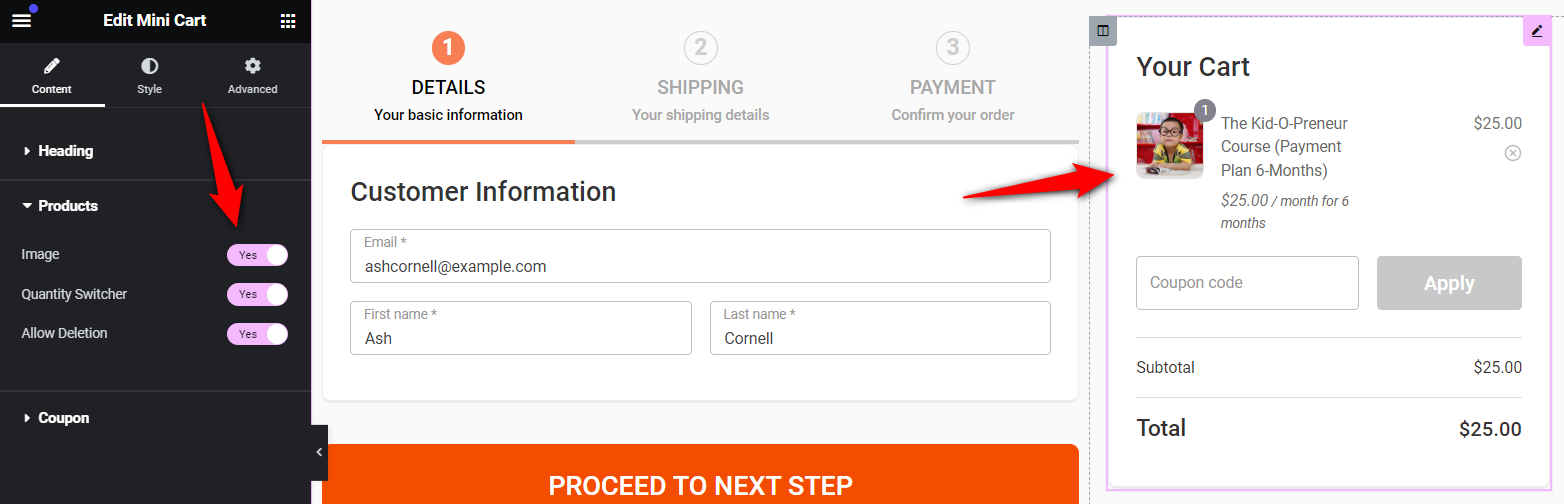
- Call-to-Action Button: Change the text to something active and benefit-focused (like Place My Order Now), and style the button to match your brand icon, color, hover state, and all.
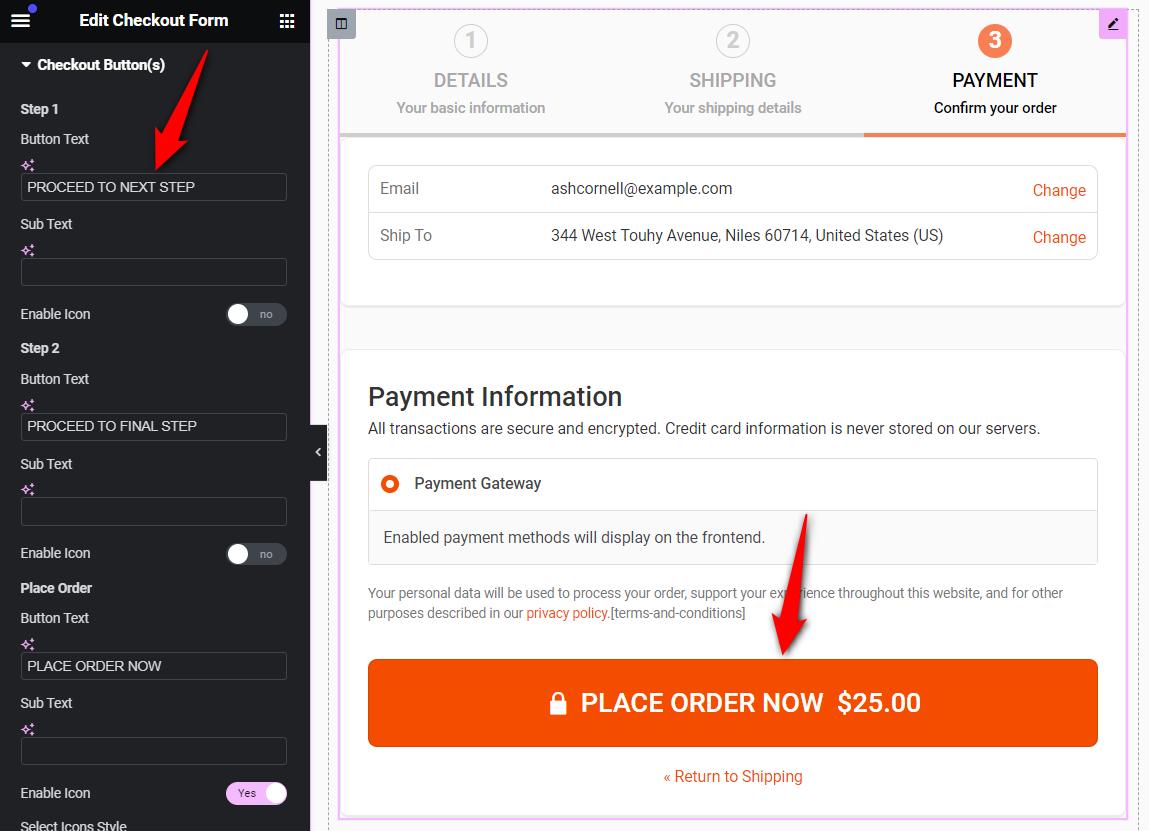
- Trust Section: Add short, punchy reassurance copy like “100% Secure Checkout” or “Free Returns,” and tweak the styling to keep it consistent.
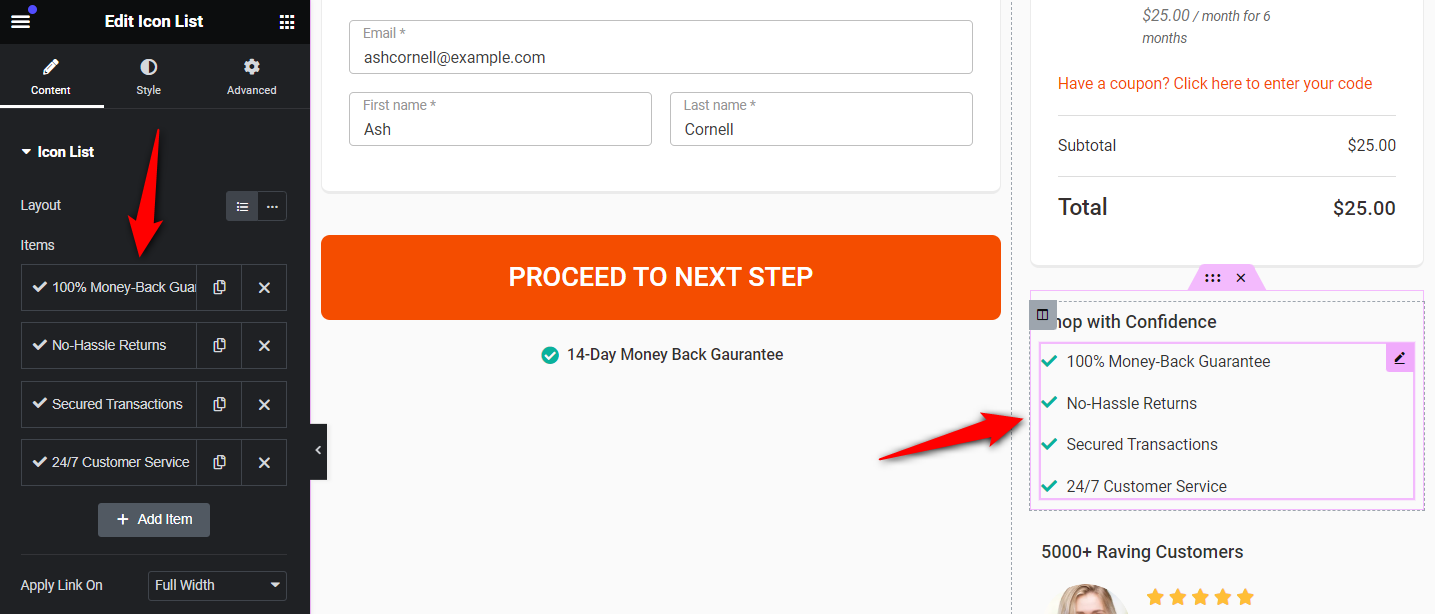
- Social Proof: Add customer reviews with real names, photos, and star ratings—these are subtle, high-converting nudges that reduce resistance at the moment of decision.
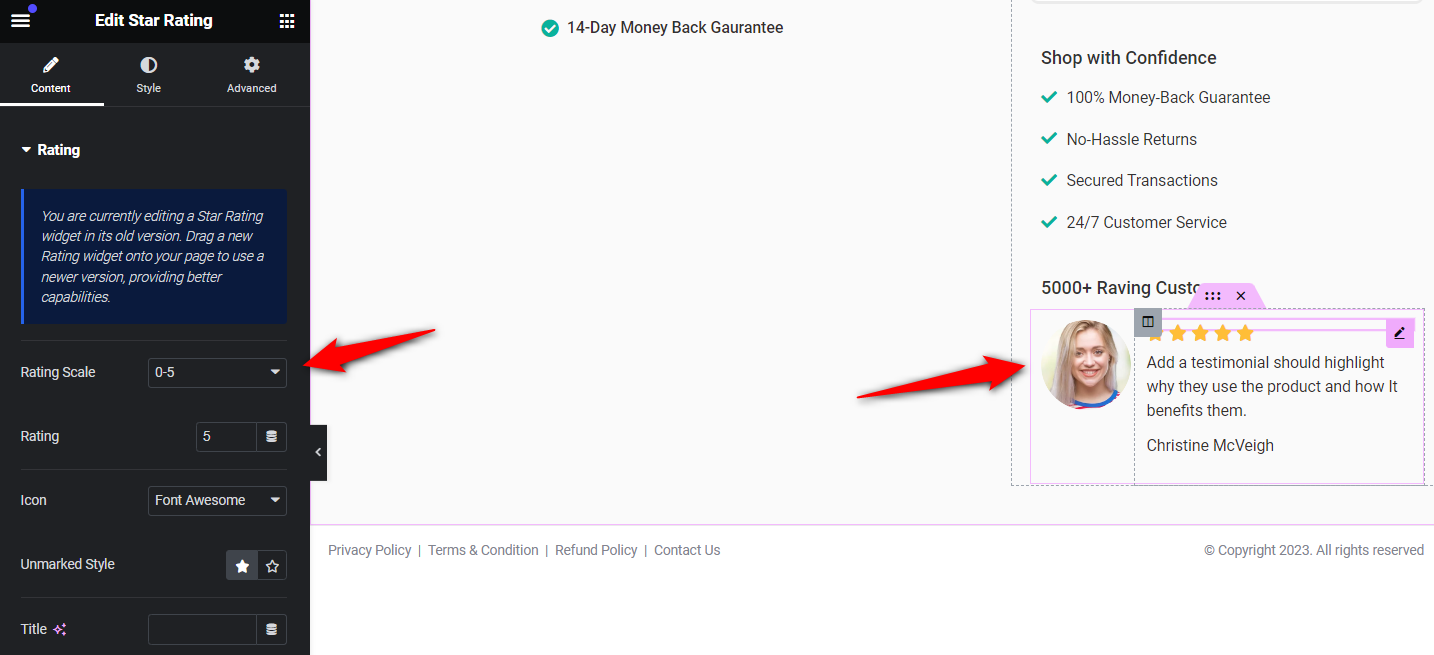
To change the checkout page background:
Under Styling options, find the “Page Background” setting. Click the color picker and choose your brand color or enter a hex code directly.
Once you’re happy with the look and flow, click ‘Update’ and your high-converting, fully custom checkout is ready to go live.
Step 3: Customize WooCommerce checkout fields: Add, edit, rearrange, or remove without code
If you’ve ever asked, “How do I add custom fields to my WooCommerce checkout?” or “Can I remove unnecessary fields without coding?” this is your answer.
With FunnelKit’s drag-and-drop Checkout Field Editor, you can fully control your WooCommerce checkout fields without touching a line of code.
Here’s how:
Open the Design tab and scroll down to the Checkout Form Fields section.
- Add custom fields like phone number, delivery notes, or VAT info with one click. Choose from text, dropdowns, radio buttons, checkboxes, hidden fields, and more.
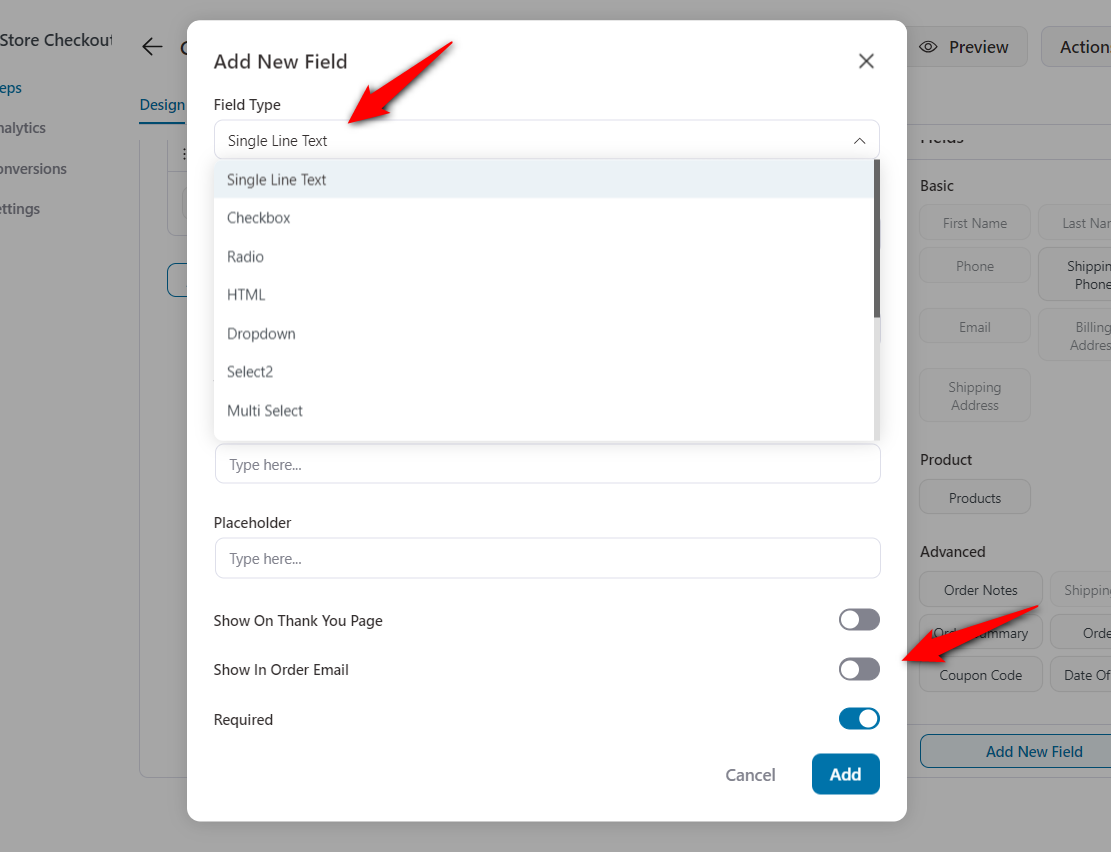
- Edit fields instantly change labels, placeholders, default values, required status, or visibility on emails and the Thank You page.
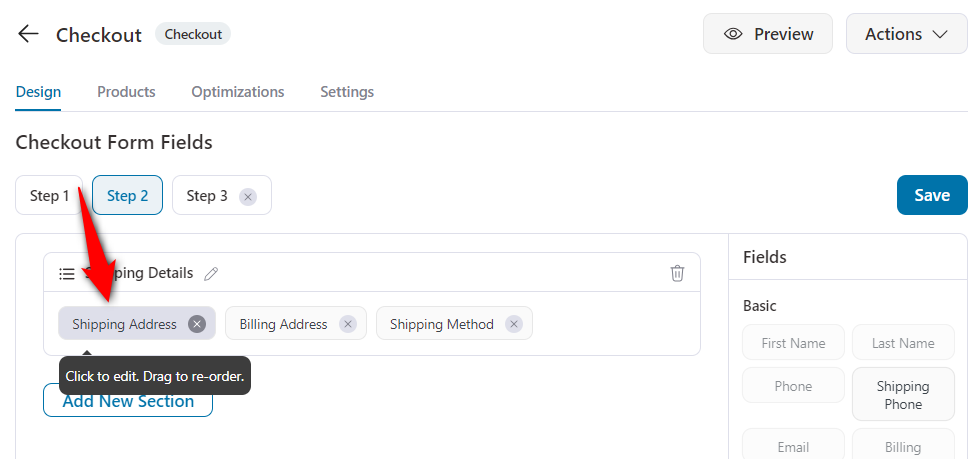
- Reorder fields or sections with simple drag-and-drop, no tech skills required.
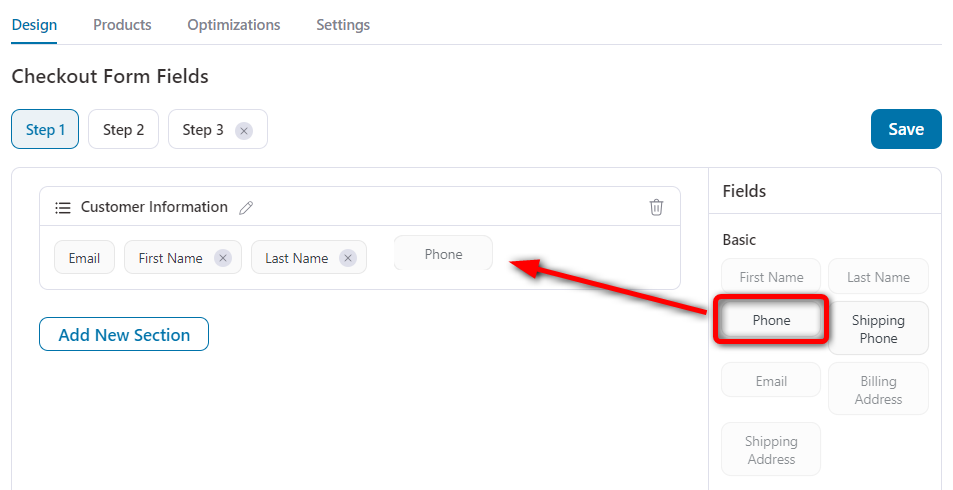
- Add new sections to group related info like shipping preferences, business details, or coupon codes.
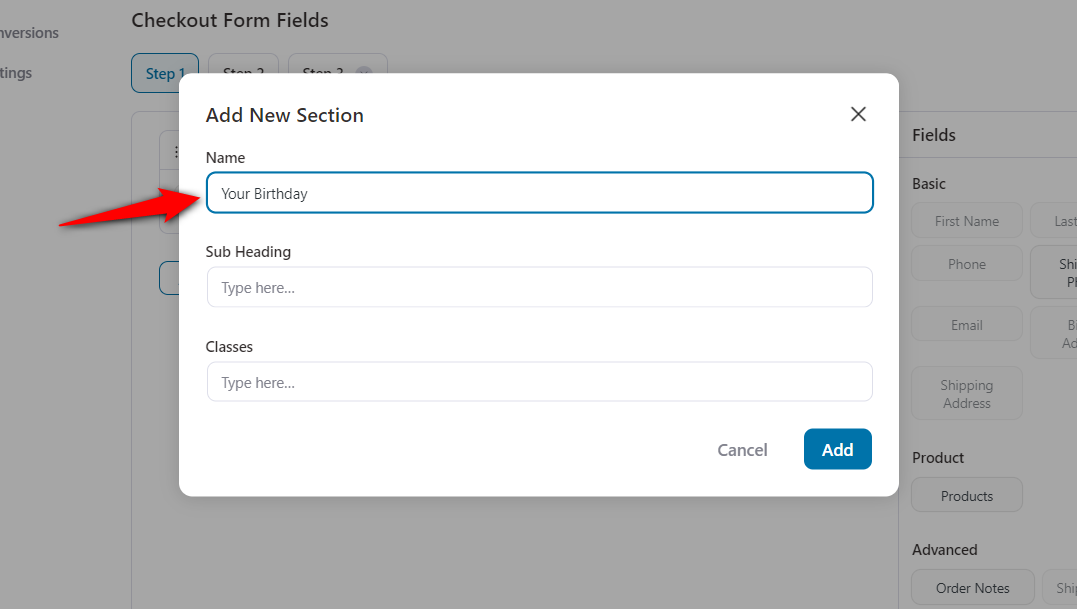
- Remove any field or section you don’t need. Just hover over the field, click delete, and confirm.
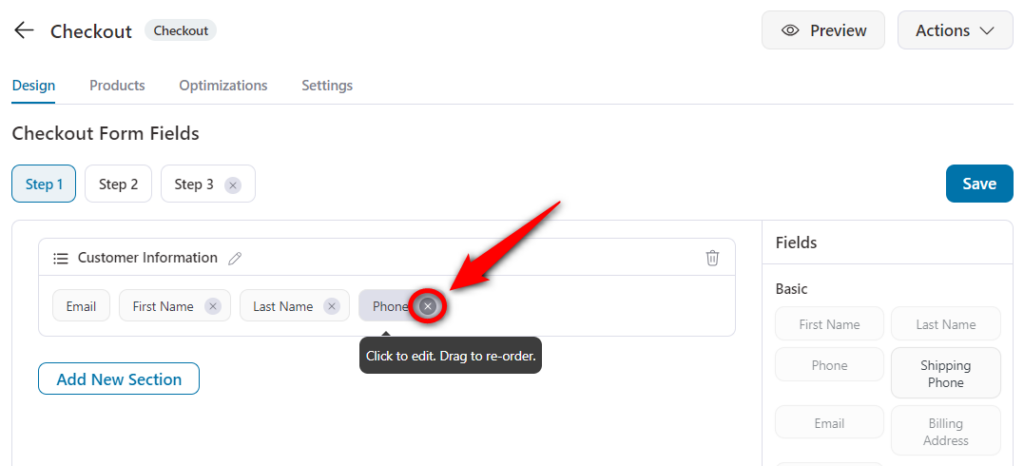
Example: Want to remove “Company Name,” make “Phone Number” required, and add a “Delivery Instructions” text box? You can do all three in under 60 seconds.
When you’re done, click Update to publish your changes. This is how you remove unnecessary fields from the WooCommerce checkout page.
Step 4: Optimize your WooCommerce checkout for higher conversions
Your checkout is the last step. Make it the easiest.
Inside FunnelKit, head to the Optimizations tab. Here’s where you remove the blockers that slow buyers down.
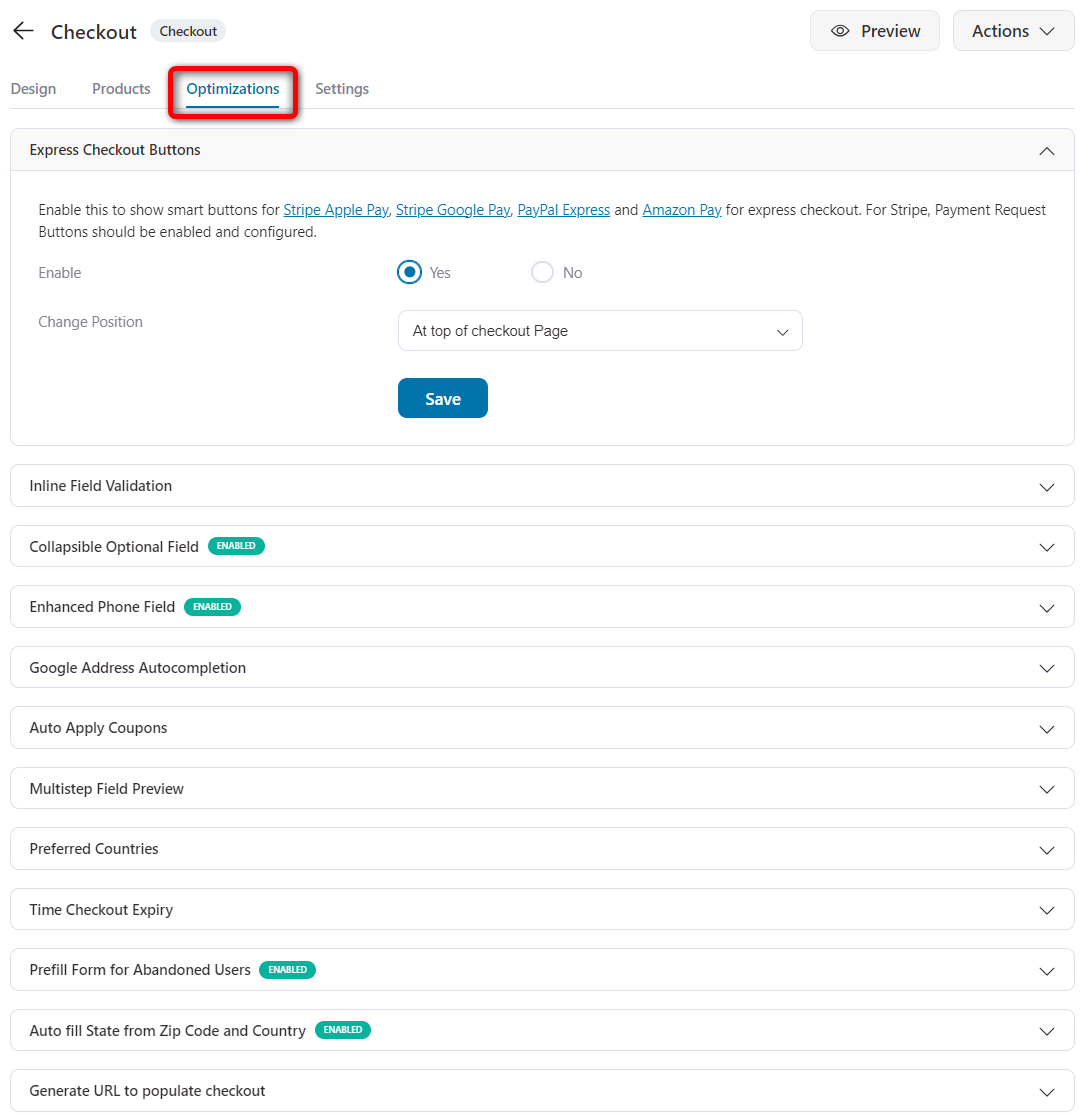
Turn on these high-impact optimizations:
- Express checkout: Offer Apple Pay, Google Pay, and other one-tap wallets. Fewer clicks = faster decisions.
- Address autocomplete: Pull verified Google addresses as users type. Fewer typos. Fewer delivery issues.
- Multi-step field previews: Show a quick summary of what buyers just filled. Builds confidence. Reduces errors.
- Auto-applied coupons: No more “Where do I find the code?” The discount just works.
- Smarter phone field: Auto-detect country codes. Format the number. Validate it. Done.
- Quick login: Let returning users log in without leaving the page. Keep them in the zone.
Click Save when done.
These tweaks aren’t “nice to have”. They’re what Google sees as a better user experience and what buyers see as less hassle.
👉 Want more conversion wins? Steal our 23 proven WooCommerce checkout upgrades.
Step 5: Add a thank you page to delight shoppers
They just bought and now’s your chance to keep them close.
Use FunnelKit to turn your WooCommerce thank you page into a smart post-purchase touchpoint.
Here’s what to add:
- A real thank-you message that is clear and written by a human
- A next-purchase discount that rewards action with action.
- Relevant products that show what pairs well.
- Social links that get the follow now, not later.
- Order summary + tracking. No confusion or follow-up emails.
The thank you page is your second conversion moment. Treat it like one.
Here’s the full playbook for high-converting thank you pages.
Step 6: Don’t forget to enable the new store checkout
Now that your custom checkout is built and optimized, it’s time to activate it on your store.
To do that, head back to your WooCommerce store checkout funnel in FunnelKit.
Toggle “Enable Store Checkout” to replace the default WooCommerce checkout with your new, fully customized version.
This action instantly makes your high-converting checkout live across your store.
Test and Track Your WooCommerce Checkout (So You Don’t Lose Sales)
If you’ve customized your checkout page, good.
If you’ve tested it, better.
If you’re tracking conversions in real-time? Now you’re serious about revenue.
Step 1: Run a real test
Before you go live, test the full checkout experience using FunnelKit’s Test Gateway.
Do this:
- Turn on Test Gateway
- FunnelKit → Settings → One-Click Upsells → Payment Gateways
- Toggle on Test Gateway by FunnelKit
- Walk Through the Flow
- Add a product → Go to checkout → Select Test Gateway → Complete order
- Every click should work. Every field should flow. If it doesn’t, fix it. Then retest.
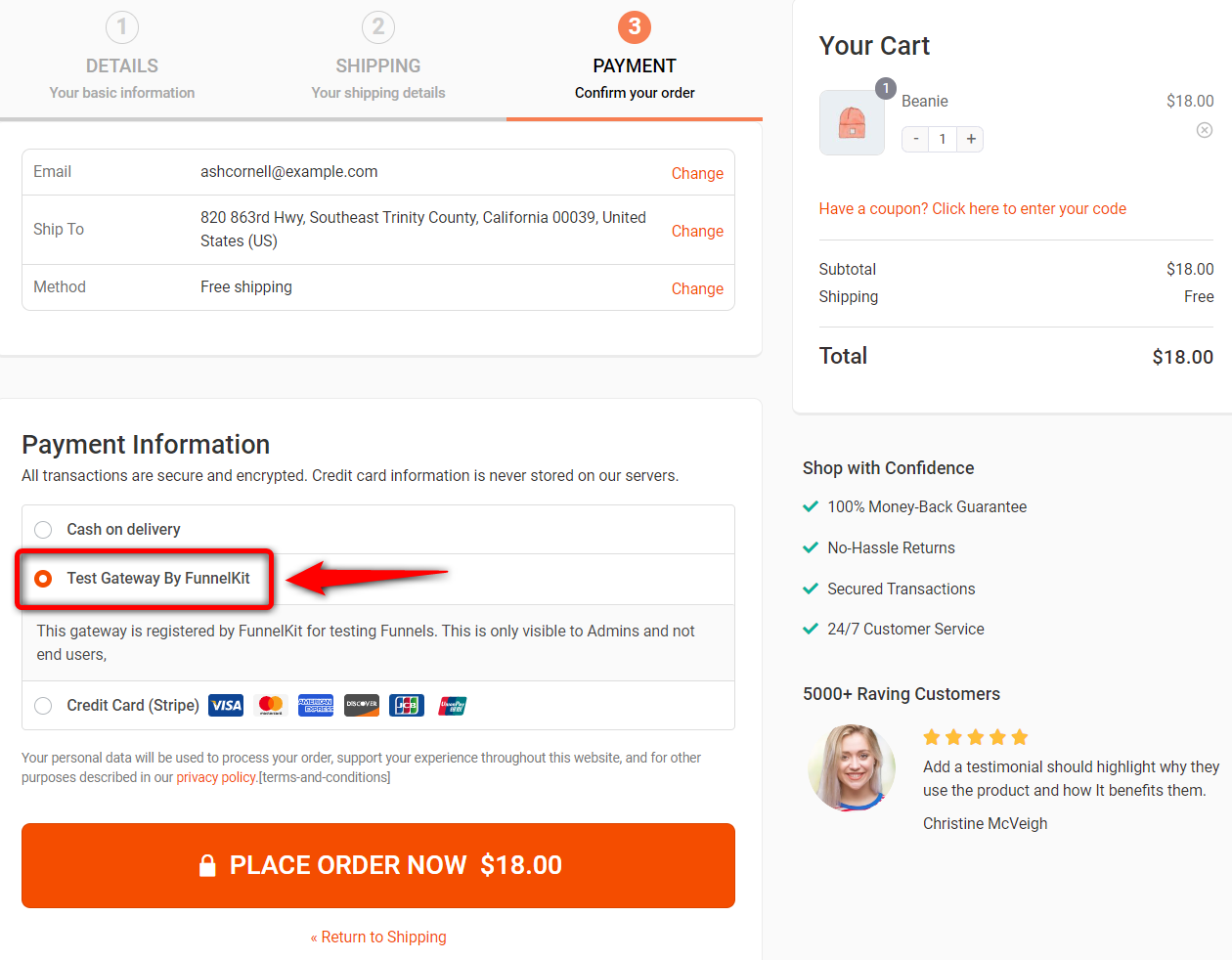
Step 2: Let data reveal real numbers
Once live, track the metrics that matter inside your funnel:
- Conversions: Who entered, who ordered, and how much they spent
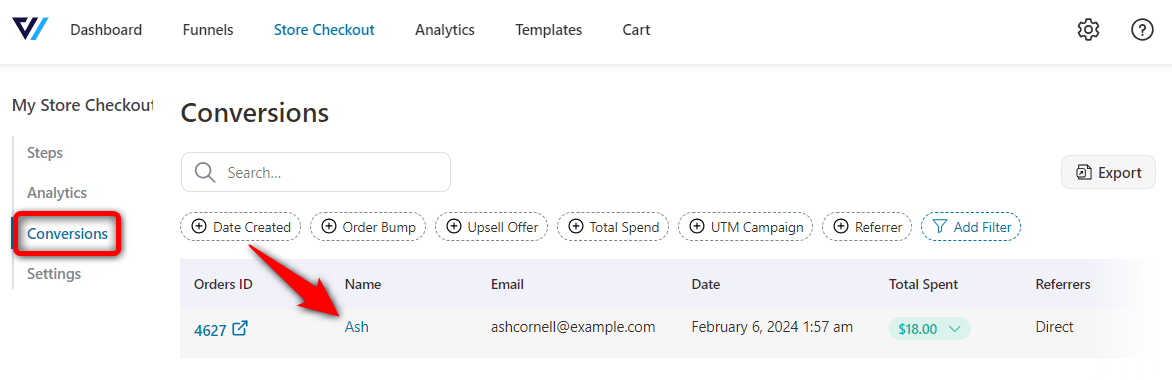
- Revenue: Total sales, AOV, RPV
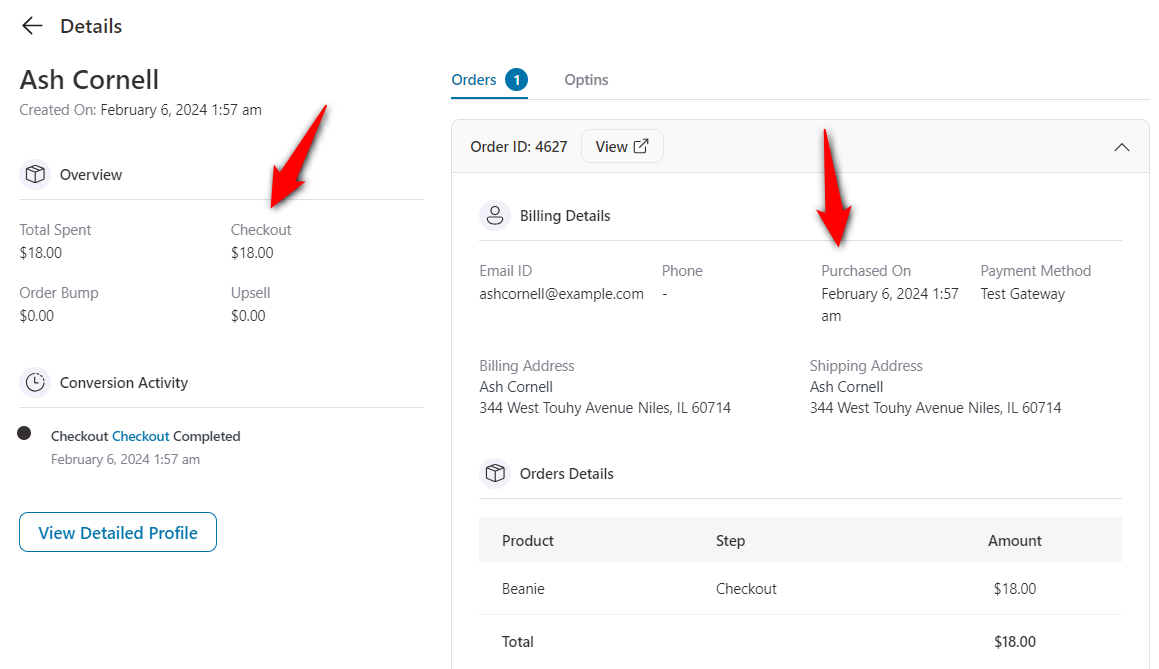
- Step-by-step drop-off: Views, clicks, exits, for each funnel step
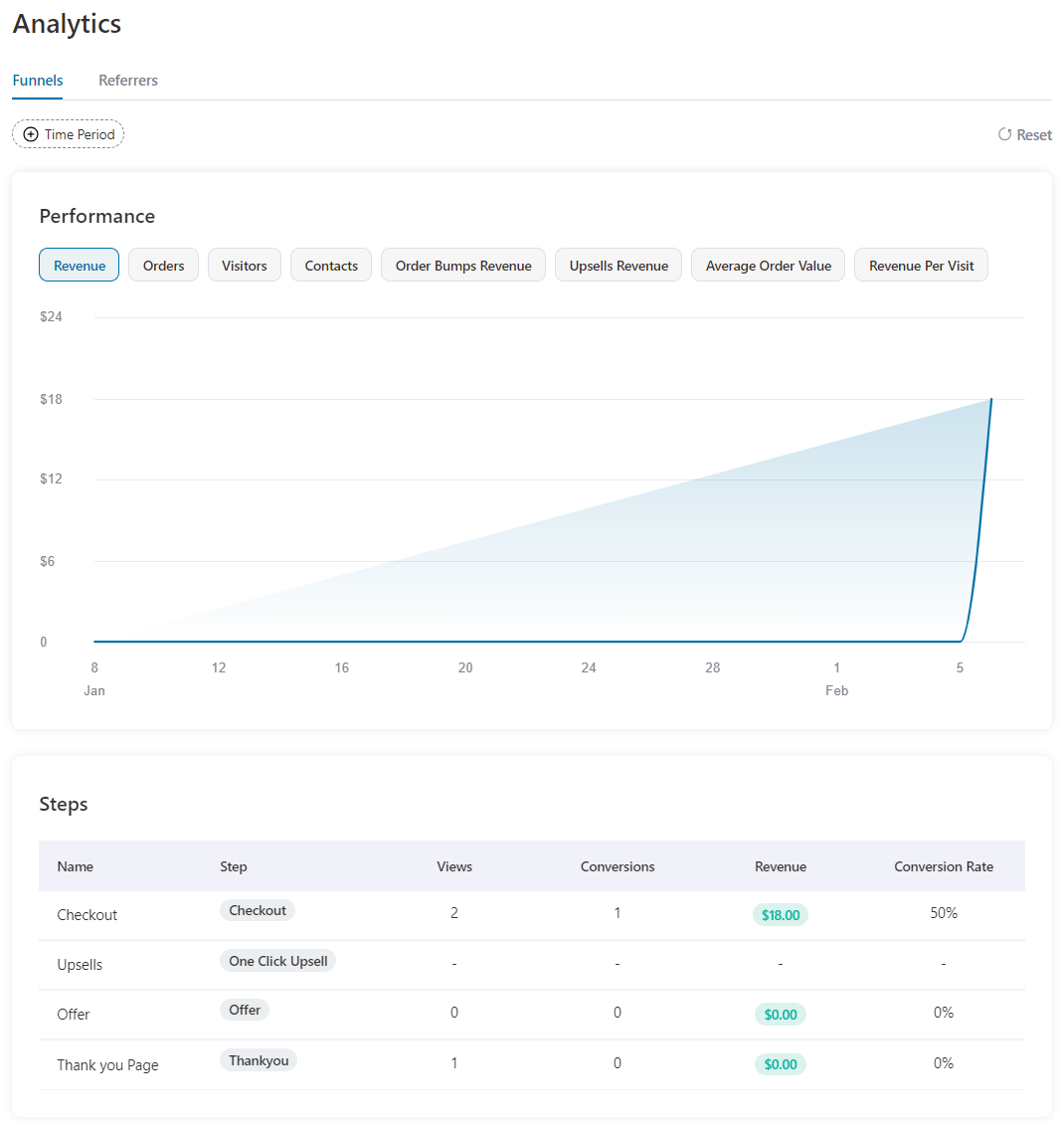
- Bumps & upsells: See which offers convert and what’s being ignored
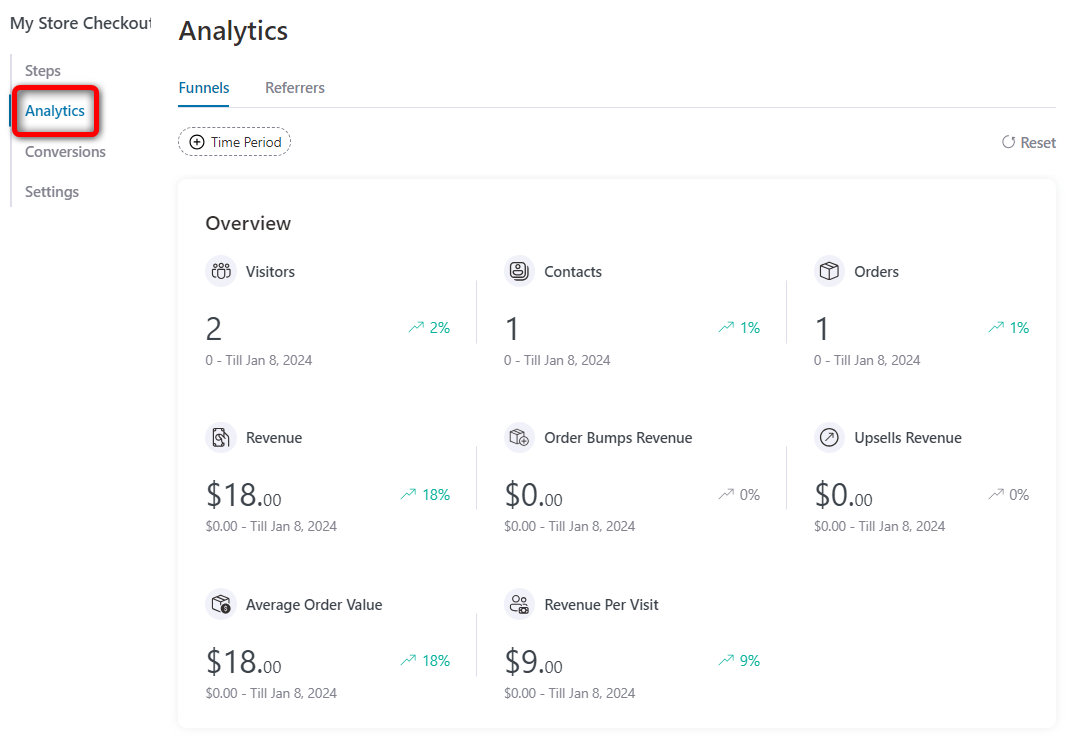
You can even filter by date to catch trends over time.
If you're not testing, you're guessing. If you're not tracking, you're blind.
Test smarter. Track sharper. Optimize faster.
Let your checkout data do the selling.
Advanced Practices to Customize Checkout Page (For Developers)
Customizing your WooCommerce checkout page isn’t just a cosmetic tweak but a strategic move to improve conversions. Here are the most effective methods to customize your WooCommerce checkout page using code, actions, and filters.
1. Customize Checkout Styling using CSS
Best for: Visual tweaks without altering layout or structure.
Skills needed: Basic knowledge of CSS.
Use custom CSS to style form fields, buttons, and hide unnecessary elements.
For example:
Similarly, there are separate CSS for button customization, responsiveness, and more.
Hide the header and footer on your checkout page using CSS:
2. Customize checkout logic with PHP hooks
Best for: Adding/removing fields, controlling field order, or injecting dynamic logic.
Skills needed: Intermediate PHP knowledge.
WooCommerce provides powerful checkout hooks. Example: to remove the phone field:
To remove placeholder text, use the following code snippet:
You can perform different functions using checkout hooks, such as adding custom fields, rearranging checkout form fields, displaying custom messages, etc.
Why it matters: Server-side customization provides precise control and keeps your checkout lightweight, which is essential for optimal performance and backend reliability.
9 Proven Best Practices to Customize Your WooCommerce Checkout for Higher Conversions
Customizing your WooCommerce checkout page isn’t just about aesthetics. It’s a strategic move to streamline user experience, boost conversion rates, and build trust across devices.
Below are nine evidence-backed optimization practices for a high-performing checkout experience that meets Google's latest expectations for page experience, trustworthiness, and mobile usability.
1. Simplify the Checkout Journey
A cluttered checkout is a conversion killer.
Minimize unnecessary fields, remove friction, and segment long forms into bite-sized steps. A multi-step layout not only feels lighter but also reduces cognitive overload.
Why it matters: A smoother experience improves completion rates, especially on mobile, where patience is low.
2. Audit Theme Performance & Optimize Load Time
Page speed directly impacts conversions and Google's Core Web Vitals.
- Compress product images
- Enable browser caching
- Minify your CSS and JavaScript
Make sure your WordPress theme is optimized for performance, especially on checkout pages where delays can lead to drop-offs.
3. Design for Mobile-First Shoppers
Mobile commerce accounts for 74% of global retail traffic (Statista, Q1 2023). If your checkout isn’t fully responsive, you’re bleeding sales.
Head to the Design tab and preview your funnel in mobile view to ensure every element (like form fields, payment options, and CTA buttons) is touch-friendly, well-aligned, and fast-loading.
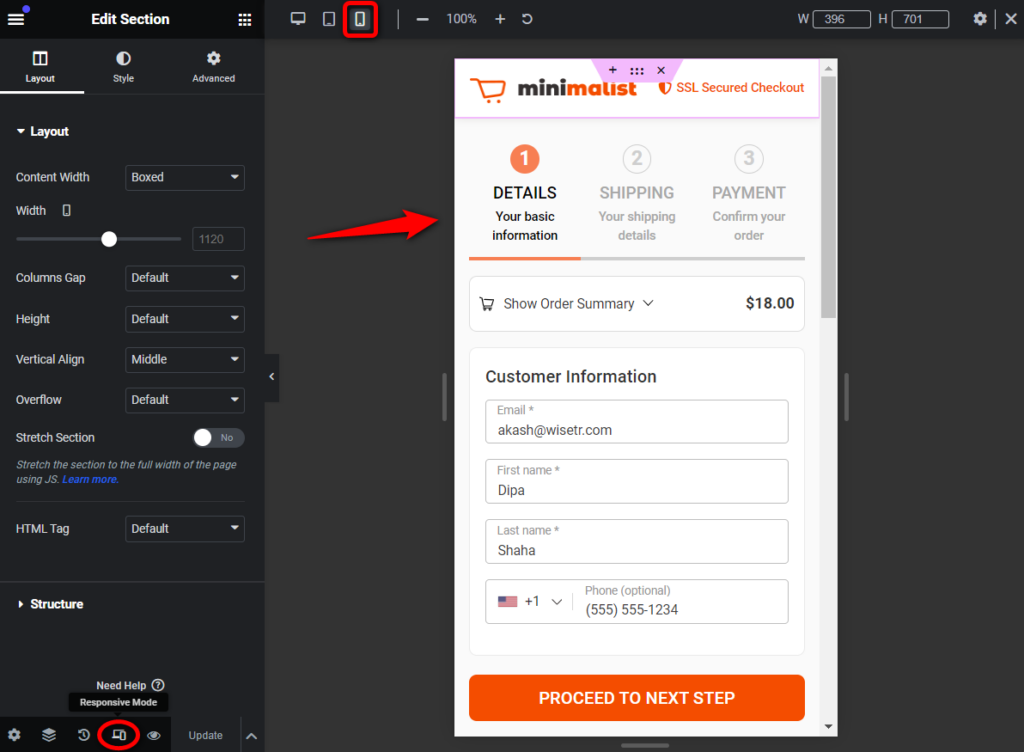
A responsive design not only improves user experience but also aligns with Google’s mobile-first indexing, helping your store rank better and convert more.
4. Use Clear, Action-Oriented Call-to-Actions (CTAs)
Your checkout button is not just a formality; it’s the final nudge that seals the sale. Avoid vague labels like “Submit” or “Continue”. Instead, use high-converting CTAs that clearly state the outcome, such as:
- Complete My Purchase
- Place Secure Order
- Get Instant Access
Position your primary CTA above the fold on both desktop and mobile. Use color contrast and spacing to make it visually distinct, ensuring it's the first and most obvious action on the screen. A clear, confident CTA reduces hesitation and drives immediate clicks.
5. Increase Average Order Value with Smart Order Bumps and Upsells
Boosting revenue per customer doesn’t require pushing harder. It requires presenting the right offer at the right time.
Strategically place order bumps directly on the checkout page to offer low-friction add-ons, such as warranty extensions or small complementary products.
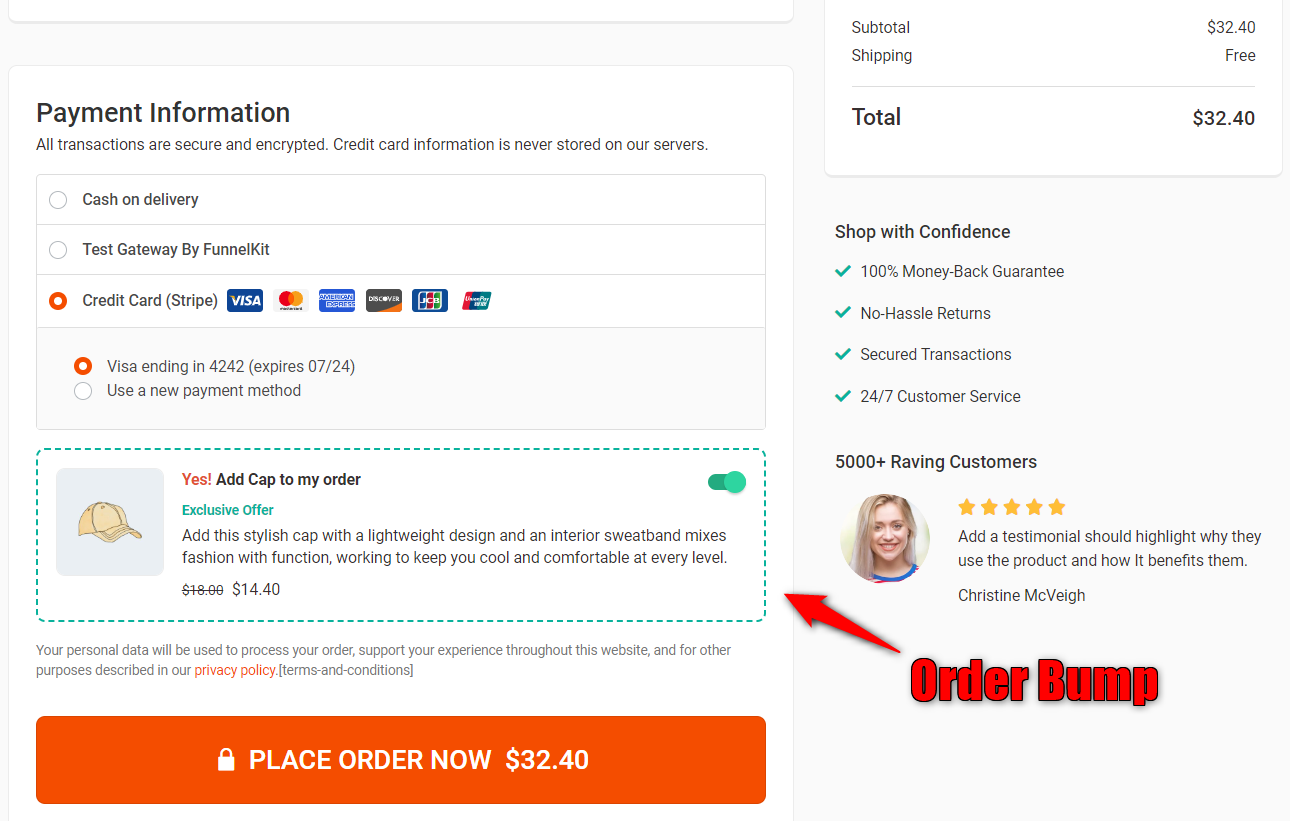
Post-purchase, use one-click upsells to present higher-ticket offers before the customer reaches the thank-you page. Since the buyer has already committed, these well-timed offers feel natural, not intrusive.
With FunnelKit, these tactics are easy to implement and proven to increase cart value without disrupting the checkout flow.
6. Reinforce Trust with Security Seals and Compliance Messaging
At checkout, trust is everything.
Visually reinforce your store’s credibility by displaying SSL certificates, secure payment logos, and clear privacy assurances near your purchase button. If your store complies with regulations like GDPR or CCPA, make that visible too.
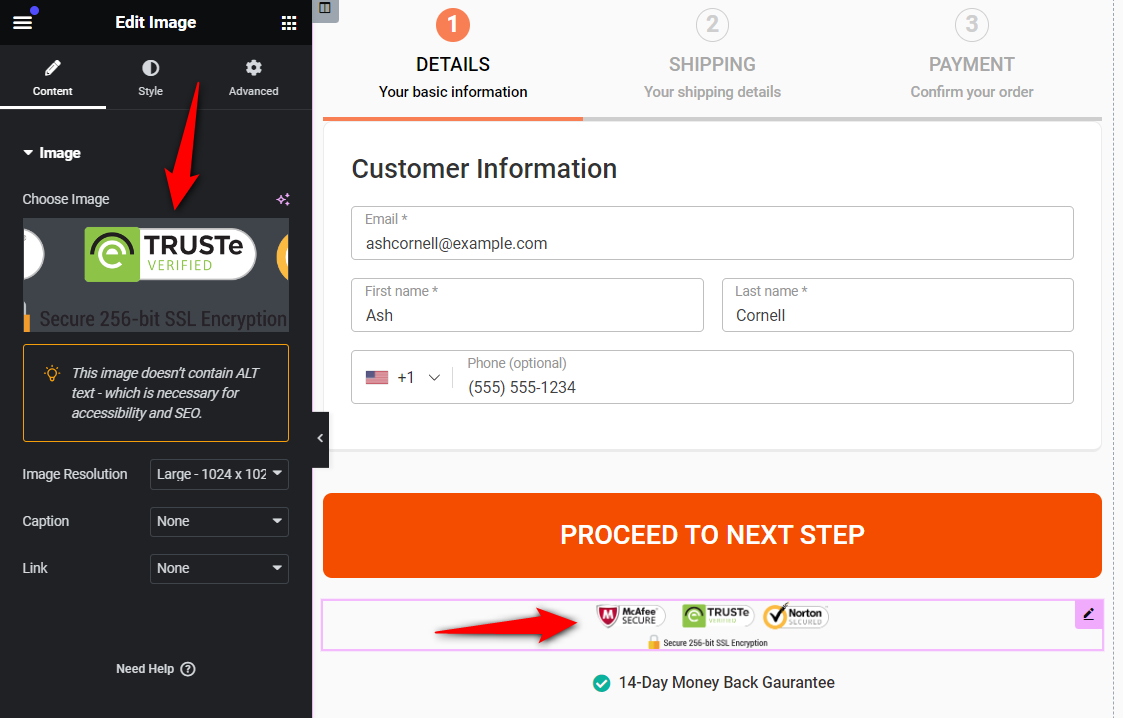
These trust signals don’t just reassure customers, they reduce friction, lower abandonment rates, and align with Google’s emphasis on trustworthy, user-focused web experiences.
7. Support Local and Flexible Payment Options
Today’s shoppers expect options and if their preferred method isn’t available, they may not complete the purchase. Optimize your WooCommerce checkout to support:
- Credit and debit cards (Visa, MasterCard, American Express, etc.)
- Digital wallets (Google Pay, Apple Pay)
- Buy Now, Pay Later (BNPL) services like Klarna, Afterpay, and Affirm
- Localized methods such as iDEAL (Netherlands), Bancontact (Belgium), SEPA (EU), and more.
With the Stripe Payment Gateway for WooCommerce, you can enable many of these with minimal setup. Offering diverse payment methods builds trust and helps you cater to a global audience.
8. Automate Cart Recovery and Follow-Up Workflows
The average cart abandonment rate hovers around 70%, with mobile shoppers abandoning at an even higher rate of 85% (Baymard Institute). To win back these lost sales, set up automated cart recovery sequences that:
- Remind users of their incomplete orders
- Offer personalized incentives or limited-time discounts
- Nurture leads via email follow-ups and win-back campaigns
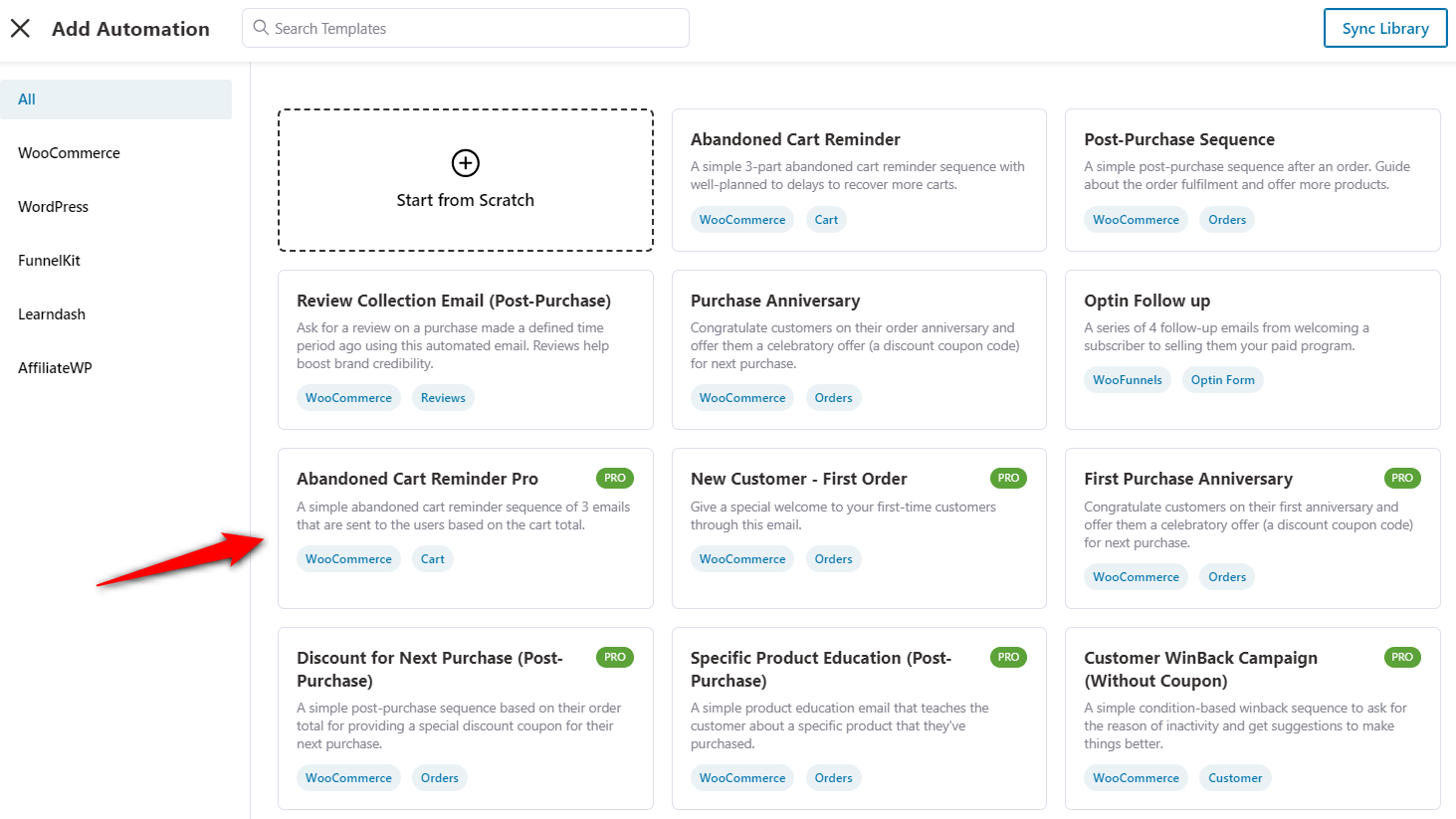
FunnelKit Automations lets you import pre-built, high-performing cart recovery workflows. Just tweak the copy, hit publish, and let automation do the rest.
9. Run A/B Tests to Optimize for What Actually Converts
Even the most intuitive ideas need to be tested. Use FunnelKit’s A/B testing tools to experiment with:
- Headline and subheading variations
- Different checkout layouts and field structures
- Button copy, size, and placement
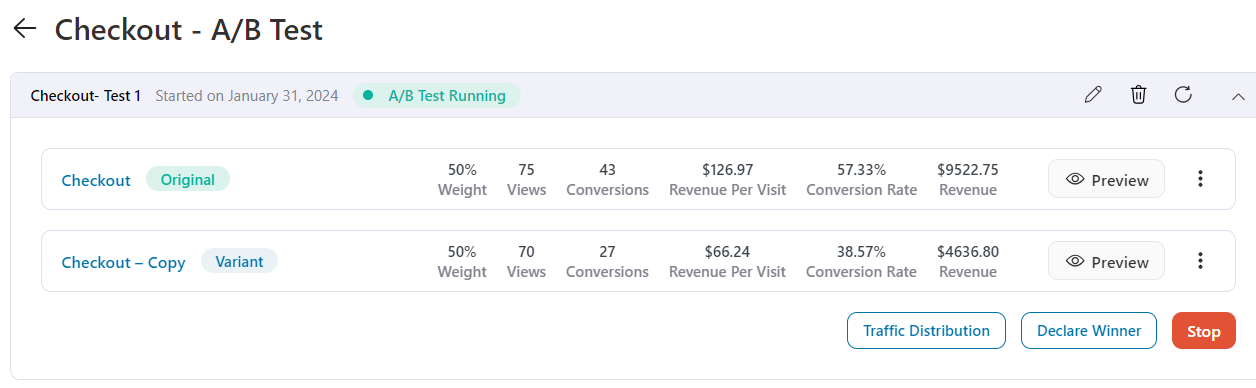
Track real-time performance based on views, clicks, conversions, and revenue impact. Then, double down on what works and replace what doesn’t. Continuous testing is key to a high-converting WooCommerce checkout.
Join our Facebook group and watch video tutorials on our YouTube channel for amazing tips to enhance your WooCommerce store.
Frequently Asked Questions About Customizing the WooCommerce Checkout Page
1. How can I customize my WooCommerce checkout page without code?
Use a plugin like FunnelKit Funnel Builder with Elementor or Divi to visually customize fields, layout, and steps. It gives you full design control, faster load times, and a mobile-optimized checkout that converts.
2. Can I customize the WooCommerce checkout page with PHP?
Yes, developers can use hooks like woocommerce_checkout_fields to modify the form, but this method is code-heavy and prone to theme or plugin update conflicts. Always use a child theme and test changes thoroughly.
3. What’s the best plugin to customize WooCommerce checkout?
FunnelKit Funnel Builder is the top-rated plugin for custom WooCommerce checkouts. It supports drag-and-drop editing, field control, express payments, upsells, and deep CRM integrations, ideal for conversion-focused stores.
4. How do I optimize WooCommerce checkout for conversions?
- Enable Apple Pay, Google Pay, or PayPal Express
- Use a one-page or multi-step layout
- Add live validation and error handling
- Offer guest checkout + account creation
- Remove distractions and reduce load time
All are available in FunnelKit with zero plugin bloat.
5. Can I replace the default WooCommerce checkout page?
Yes. FunnelKit lets you build a new funnel, import templates, customize fields, and set it as the global checkout, no code needed. You get full flexibility and better performance than the rigid WooCommerce default.
6. Is it safe to remove checkout fields in WooCommerce?
Yes, but only after verifying they’re not essential for payments, tax, or shipping logic. Always test changes in staging. Removing friction helps conversions, but never at the cost of order accuracy.
7. How can I collect email or SMS marketing consent at checkout?
FunnelKit supports native integrations with Klaviyo, Mailchimp, ActiveCampaign, and more. Add opt-in checkboxes with GDPR/TCPA compliance and sync user data seamlessly to your email/SMS tools.
Conclusion: Customize Your WooCommerce Checkout Without the Chaos
A default WooCommerce checkout isn’t built for modern ecommerce. It’s rigid, generic, and often the biggest drop-off point in the buying journey.
But you don’t have to touch fragile theme files, overload your site with plugins, or write a single line of custom code.
With FunnelKit Funnel Builder, you get:
- Pre-designed, conversion-optimized templates
- Drag-and-drop checkout editors compatible with Elementor, Divi, Bricks, and Gutenberg
- Smart field logic and conditional visibility to personalize the experience
- Built-in performance optimizations to reduce cart abandonment
In short: it’s not just a tool. It’s your checkout conversion system, but visually built, conversion-tuned, and future-proof.
If you’re ready to replace the “one-size-fits-none” WooCommerce checkout with a branded, fast, and flexible alternative.
Start building with FunnelKit today and turn more shoppers into customers, friction-free.
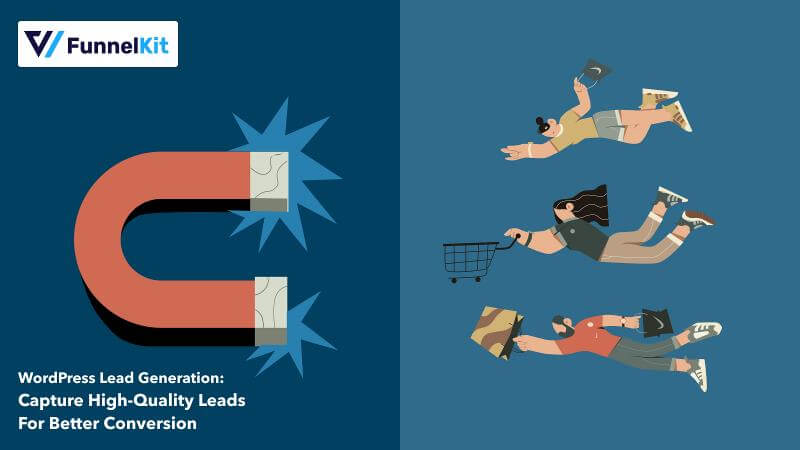
Editorial Team
November 11, 2025Are you looking to create an effective WordPress lead generation system that generates highly qualified leads? Generating a consistent stream of qualified leads is the most effective way to drive...

Editorial Team
November 3, 2025The default WooCommerce thank you page does the bare minimum. It confirms an order, and that’s it. But it has the potential to do so much more for your business....

Editorial Team
October 17, 2025Want to sell your LearnDash courses using WooCommerce and accept payments seamlessly through gateways like Stripe, PayPal, or Apple Pay? As WooCommerce experts who’ve built and optimized hundreds of course...






