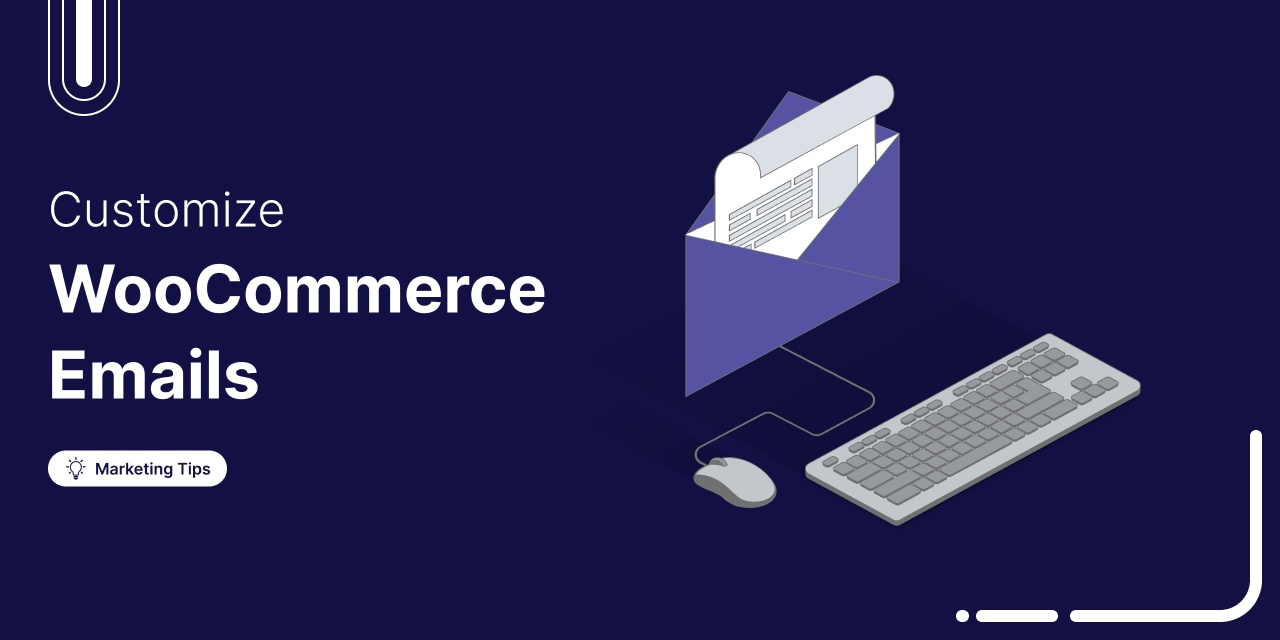
Are you looking to customize WooCommerce emails to make them more personalized?
WooCommerce emails are an important part of your online store. They keep your customers informed about their orders and provide important updates, and can even be used to promote new products and services.
However, the problem is that WooCommerce's default emails are bland, generic, and lack personalization. Plus, there is no other option to send other marketing emails that can highly impact your customer communication and, thus, the growth of your business.
According to Campaign Monitor, personalized emails have an open rate of 29% and a click-through rate of 41% compared to those without personalization.
That’s why it becomes crucial to customize your emails to achieve a higher engagement rate and leverage them to boost sales.
In this article, we’ll show you how to customize WooCommerce emails and create WooCommerce email automation to grow your sales.
We will share three ways to customize WooCommerce emails:
- Default emails with WooCommerce settings
- Transactional email with an email customizer plugin
- Marketing email with additional plugin
Additionally, we will share some best practices to follow when creating your emails for optimal success. So, let's begin.
Table of Contents
- 1 What Are the Types of Default WooCommerce Transactional Emails?
- 2 Why You Should Customize WooCommerce Emails?
- 3 Method 1: How to Edit WooCommerce Emails With Default Settings
- 4 3 Best WooCommerce Email Customizer Plugins for Your WooCommerce Store
- 5 Method 2: How to Customize WooCommerce Default Emails with FunnelKit Automations
- 6 Method 3: How to Customize WooCommerce Marketing Emails
- 7 How to Create a Custom Email Template in WooCommerce
- 8 Bonus Tip: Configure Your Store for Better WooCommerce Email Deliverability
- 9 Best Practices to Follow When Customizing Your WooCommerce Emails
- 10 Frequently Asked Questions About WooCommerce Email Customization
- 11 Ready to Customize WooCommerce Emails?
What Are the Types of Default WooCommerce Transactional Emails?
WooCommerce, by default, sends many transactional emails based on different order statuses.
Some emails are sent to the admin to notify them about store activity, and some are sent to the customers to inform them about their orders.
Here are the default WooCommerce emails:
- New order: WooCommerce sends this email to notify the store admin that a new order has been placed. You can add the admin email that will receive the email.
- Cancelled order: This email is sent to the chosen admin email when orders previously processed or held are marked as canceled.
- Failed order: This email is sent to the chosen admin email when orders previously processed or held are marked as failed.
- Failed order: This failed order email is sent to customers informing them about the failed order.
- Order on hold: This email is sent to customers when an order status is placed on hold from Pending. On hold means there is a temporary pause in order processing.
- Processing order: This email is sent to customers when the payment is completed with the order details.
- Completed order: This email is sent to customers with the order details when the order is shipped.
- Refunded order: This email is sent to customers to inform them that their order has been refunded.
- Customer invoice / Order details: This email is sent to customers with order details and payment links. Users can use the payment link to complete the payment process.
- Customer note: This email sends customers a note if the store owner adds a note to the order.
- Reset password: This email is sent to customers with a reset link when they request a password reset.
- New account: Customers will receive this email when creating a new WooCommerce store account.
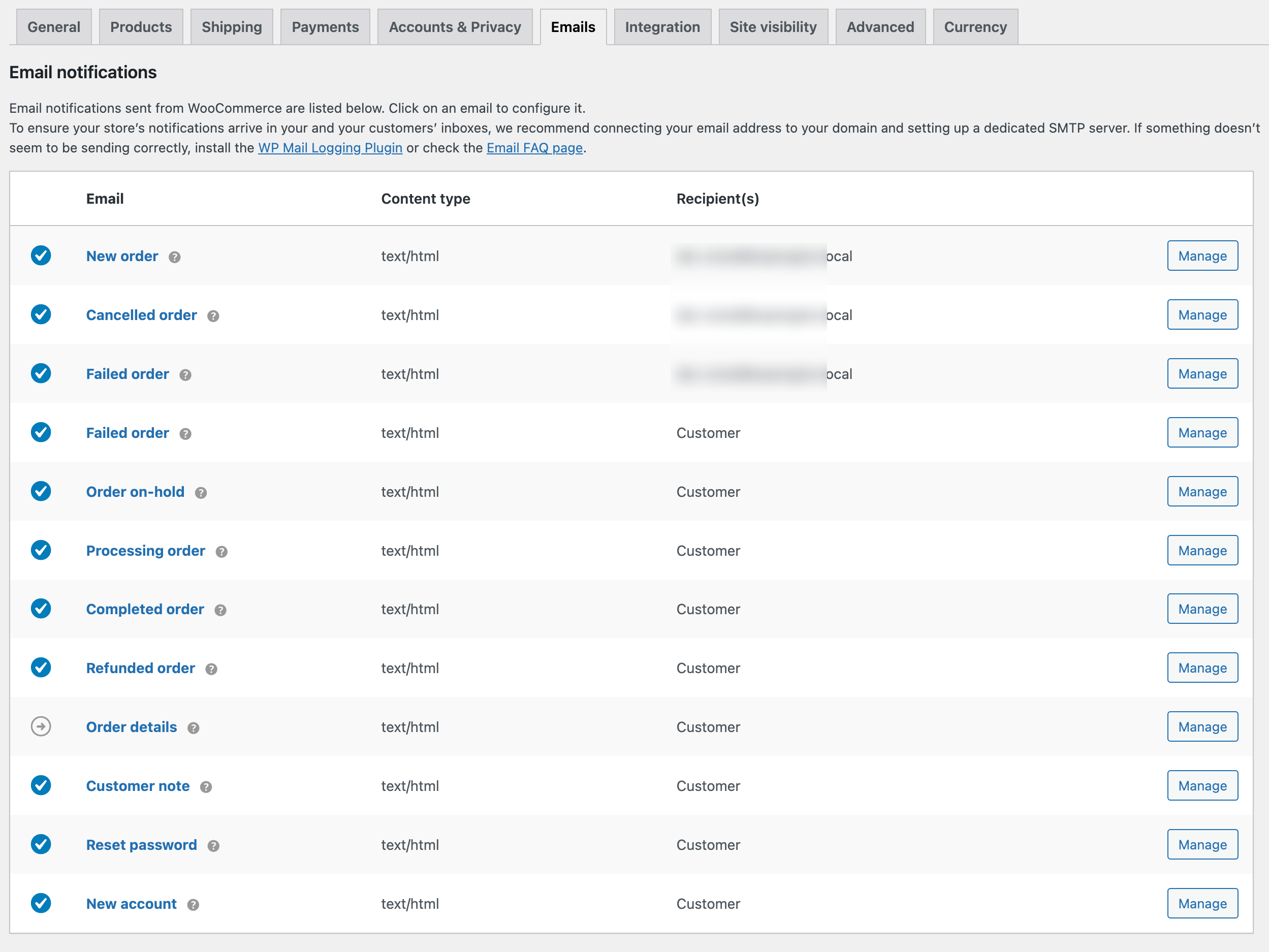
These were all the default transactional emails that WooCommerce sends to its customers.
However, if you use an additional plugin, you’ll be able to send other emails to your users:
- Cart abandonment emails
- Shipment tracking emails
- Product review collection emails
- Product education emails
- Purchase anniversary emails
- Winback emails, etc.
While these emails are not mandatory, they can help you improve customer communication, promote your brand, and contribute to the overall growth of your WooCommerce store.
Why You Should Customize WooCommerce Emails?
While WooCommerce, by default, has the option to send emails to customers, they are not the most optimized emails. Usually, the emails are plain and generic.
Have a look at the default WooCommerce email template for new order purchases:
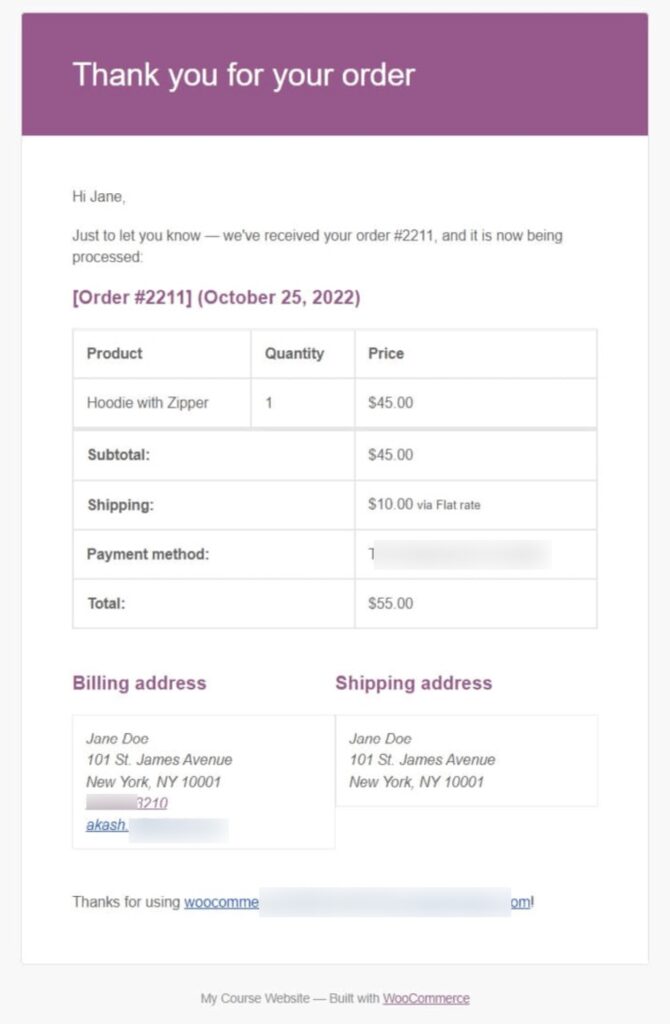
As you can see, the default emails look bland and lack any personality or brand representation.
You can’t tell which brand the email is from, as there is no logo or much brand information. It doesn’t even contain any contact information for customers in case they want to contact the store.
Such bland email will not help you establish your brand. Additionally, these simple emails also limit your ability to offer product recommendations or discount offers to boost sales.
On the contrary, if you customize WooCommerce emails, you can reap numerous advantages and enhance your overall user experience:
- Brand consistency: Personalized emails allow you to integrate your business logo, specific colors, preferred fonts, etc, in the email template. This not only enhances the visual appeal but also consistently reinforces your brand identity across all email communications.
- Improved personalized communication: You customize WooCommerce emails to make them more personalized. For instance, you can include customer names, purchase details, tailored messages, etc., that resonate with their preferences. This level of customization goes beyond generic communication, creating a more engaging and individualized experience for each customer.
- Higher engagement rates: According to SmarterHQ, 72% of consumers prefer and actively engage with personalized messaging. As mentioned earlier, personalized emails result in higher engagement metrics, with increased open and click-through rates compared to non-personalized emails.
- Promotional opportunities: Customized emails provide the perfect platform to promote new products, special offers, or exclusive deals. Incorporating promotional elements into your emails can drive sales and encourage repeat business from your customer base.
- Improved sales with repeat customers: According to Twilio Segment, 60% of consumers are inclined to become repeat buyers after enjoying a personalized shopping experience with a retailer. Moreover, according to Campaign Monitor, implementing personalization strategies can result in a remarkable 760% increase in email revenue. When done properly, email personalization can help you boost sales.
Hopefully, now you know how beneficial customizing WooCommerce emails can be for your business.
Now, let’s look at how you can customize email in WooCommerce using the default options.
Method 1: How to Edit WooCommerce Emails With Default Settings
Here are the simple steps one has to follow to customize the content and style of WooCommerce emails.
Step 1: Navigate to email settings
From the WordPress dashboard, navigate to WooCommerce ⇒ Settings. Then, move to the “Emails” tab.
Here, you will see all the emails WooCommerce sends by default.
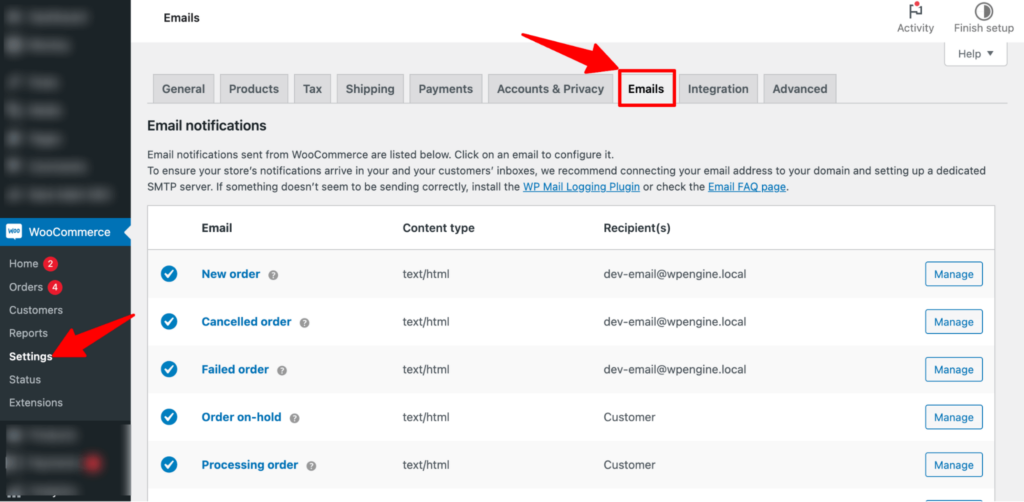
Step 2: Enable email notification
Now, you need to make sure the email notification is turned on for each email you want WooCommerce to send.
To turn on any email notifications, click the “Manage” option next to it.
For example, we will show the process for the “Completed Order” notification that is sent to users when a product is processed and shipped.
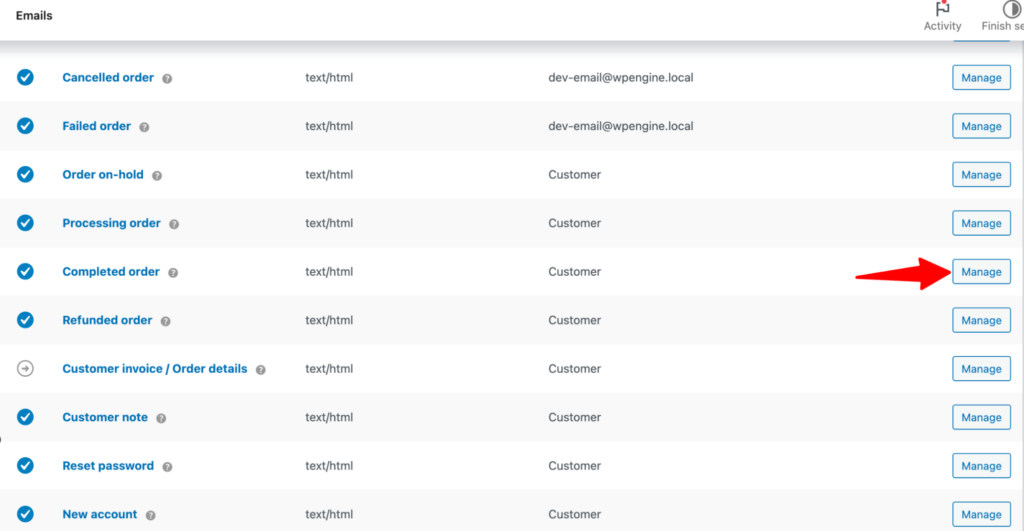
Now, make sure you check the “ Enable this email notification” option.
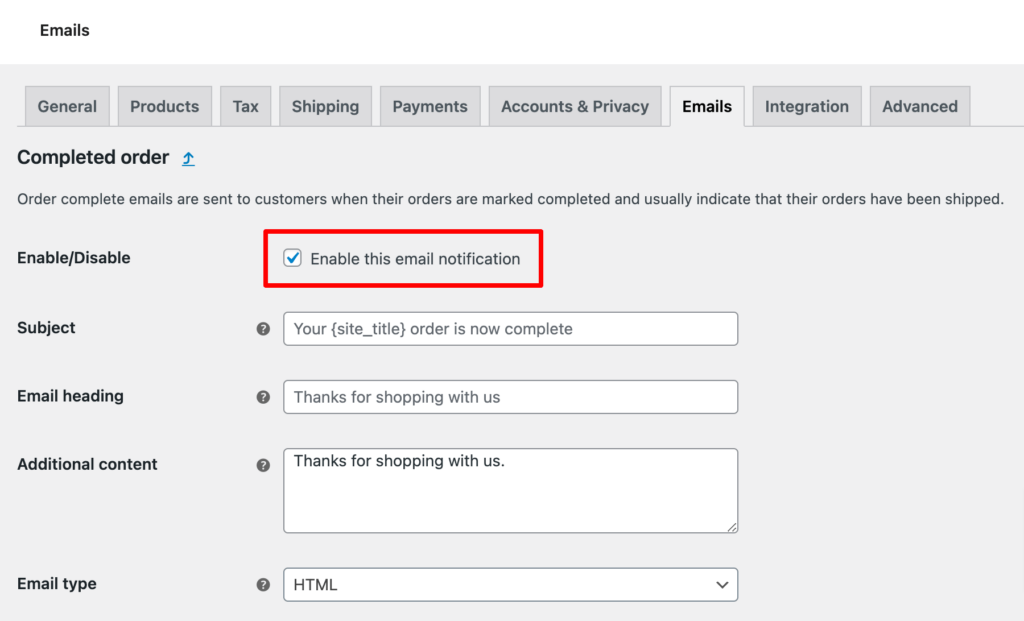
Step 3: Customize email content
After enabling the email notification option, you can customize the following:
- Subject: Set the email subject line here. You can use {site_title} to dynamically print the store name on the subject line.
- Email heading: Provide the email heading here.
- Additional content: If you want to add any additional content, you can add it to the field.
- Email type: Choose an email type such as HTML, Plain Text, or Multipart.
Make sure to click on “Save Changes” to update the custom content.
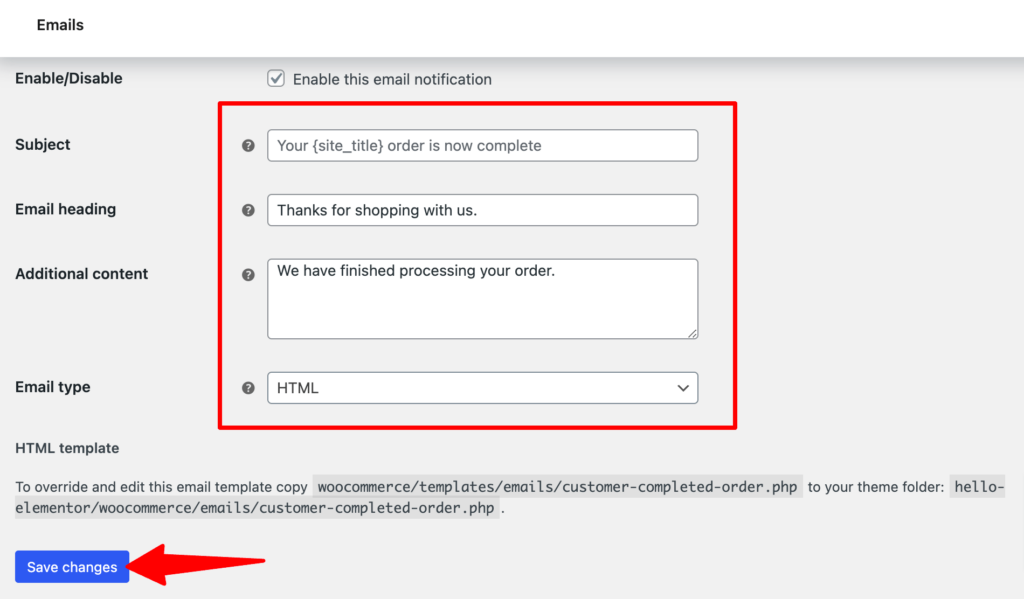
🔔 Note: Repeat Steps 2 and 3 to customize each email type in WooCommerce.
Step 4: Set email sender options
Come back to the email templates page and scroll down a bit to set the email sender options:
- "From" name: Set the name you want to show as the sender.
- "From" address: The email address from which emails will be sent.
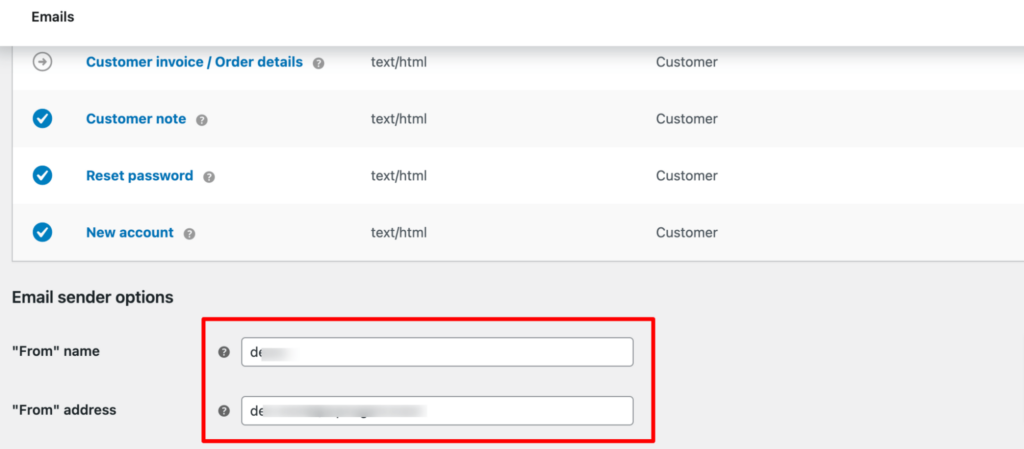
Step 5: Customize email template style
Scroll down a little further to customize the following style settings:
- Header image: You need to add the image URL here that you want to use as a header image in your email.
- Footer text: Set the text that will show up on the email footer.
- Base color: Choose the base color for your email template.
- Background color: Select the background color for your email template.
- Body background color: Set the main body background color.
- Body text color: Choose the text color.
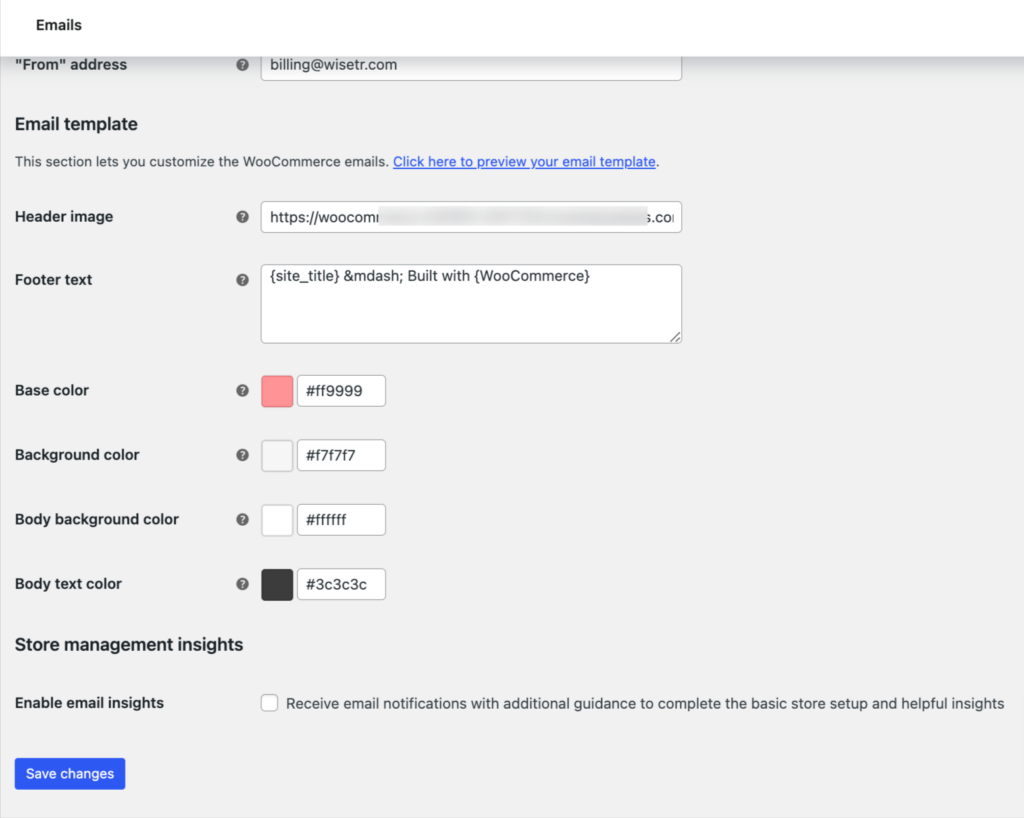
Finally, click on “Save Changes” to update the WooCommerce email customizations.
Here is how a default email looks with all the customization we made:
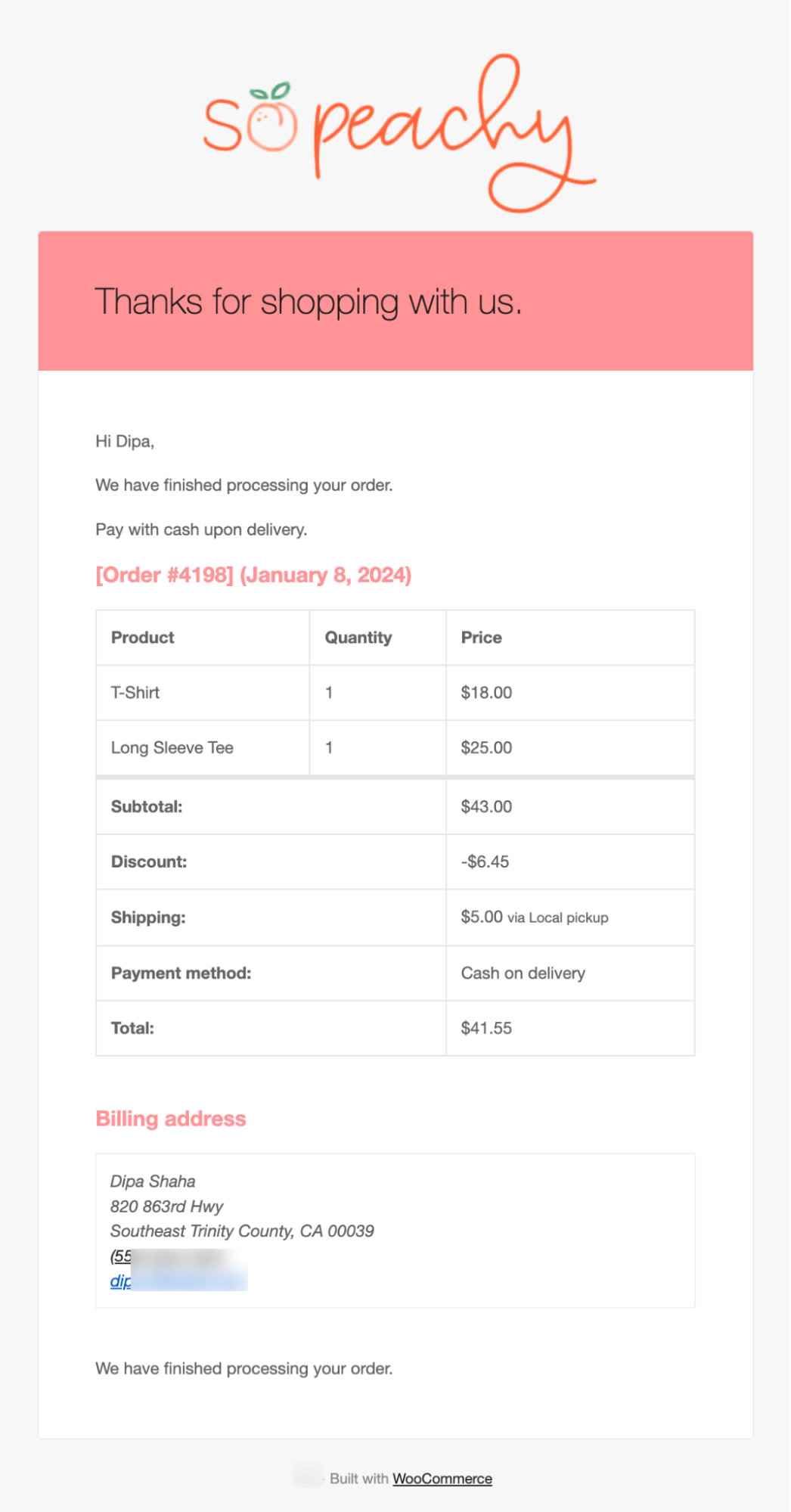
As you have seen, WooCommerce's default options don’t give the flexibility to customize the email content or templates.
For instance, you can’t change the layout or add any product recommendations, coupons, etc.
That’s why we recommend choosing a WooCommerce plugin that will give you the maximum flexibility.
Let’s have a look at some of the WooCommerce plugins that provide you with the ability to customize default emails.
3 Best WooCommerce Email Customizer Plugins for Your WooCommerce Store
Here, we have compiled the top 3 best WooCommerce email customizer plugins with key features and prices. Go through each of them and decide which plugin you want to use to customize your store's WooCommerce emails.
1. FunnelKit Automations
FunnelKit Automations is a comprehensive email customizer plugin that allows you to customize all default WooCommerce emails from the WordPress dashboard easily.
Along with default emails, you can also send custom emails based on users’ interaction with your site and different events like cart abandonment, birthday, winback campaign, subscription renewal, post-education, etc.
It offers maximum flexibility to personalize emails, allowing you to create stunning email templates using its visual email builder.
Not only can you customize and personalize the default WooCommerce emails, but you can also send other emails based on user interactions, such as abandoned cart recovery emails, birthday emails, winback emails, and more.
You can also send broadcast promotional emails and SMS for multi-channel marketing.
Furthermore, you get access to detailed analytics to track how customers interact with the emails, including open rates, click rates, revenue earned, and more.
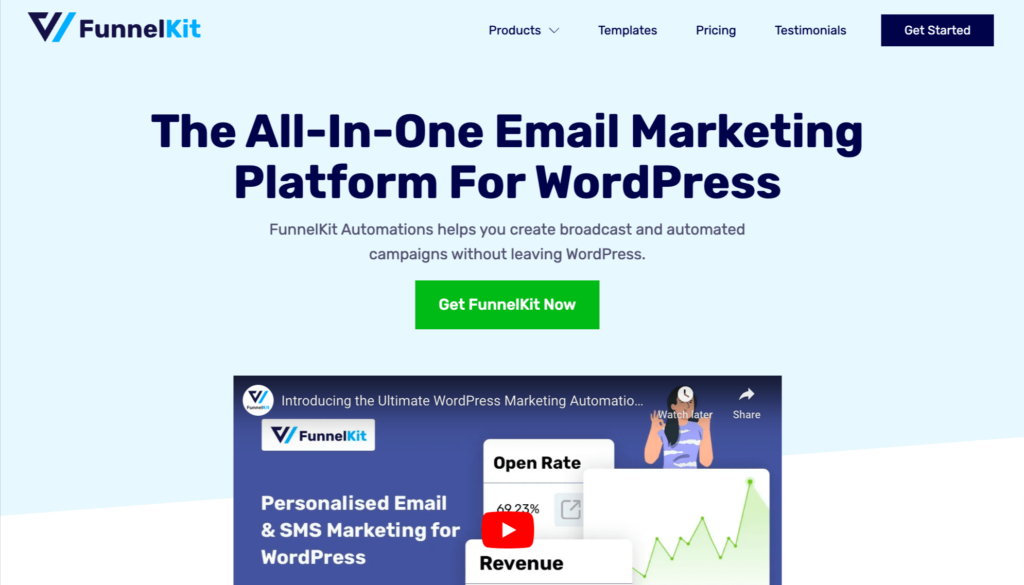
Here are some of the main features:
- Manage transactional emails: You can manage all the transactional WooCommerce emails from a single place. At any point, you can enable/disable any email with a single toggle.
- Event triggers for marketing emails: Along with default emails, FunnelKit Automations offers different event triggers that you can use to send emails based on the user’s interaction, like cart abandonment, winback, product education, etc.
- Pre-built email recipe: You get prebuilt email recipes for all the default emails along with any other trigger-based emails that are easy to import and use.
- Visual email builder: With its visual builder, you can create beautiful device-responsive emails just by dragging and dropping content blocks. You can add menus, images, WooCommerce products, order information, etc., to your emails.
- Dynamic coupon: Create personalized, dynamic coupon codes and include them in trigger-based emails. For default emails, you can add any existing coupon from the store.
- Email personalization: With the merge tag feature, you can personalize your emails with information such as the user’s first name, data submitted on the form, order values, and more.
- Contact activity: For all the transaction emails, you can find exclusive contact activity, which includes contact, email type, order ID, sent on, open, click, and action. You can resend any email incase they haven’t opened yet.
- Global history: Under the history section, you can find all the email history from transaction email, automation, direct, etc in one place with insights like name, sources, type, subject, sent on, statu,s and details.
- In-depth analytics: FunnelKit Automations provides in-depth analytics of email campaigns in the form of open rate, click rate, orders placed, revenue generated, etc.
Price: Its free version enables you to customize all default WooCommerce emails. Additionally, it allows you to send abandoned cart reminders and post-purchase sequences and review collections emails.
You can purchase its premium version for features like the visual builder, discount coupons, SMS marketing, etc., for $99.50/year. Please note you can save unlimited contacts and send unlimited emails with this package.
2. Decorator - WooCommerce Email Customizer
Decorator - WooCommerce Email Customizer lets you change the look of the default WooCommerce emails. You can personalize the emails and make them align with your brand.
However, the customization options are very basic and are similar to the options WooCommerce provides by default. But the good part is that with this plugin, you can check the preview while you customize the email template.
Please note that you can only customize the default email templates; you can’t send any custom emails like abandoned cart recovery, winback, etc.
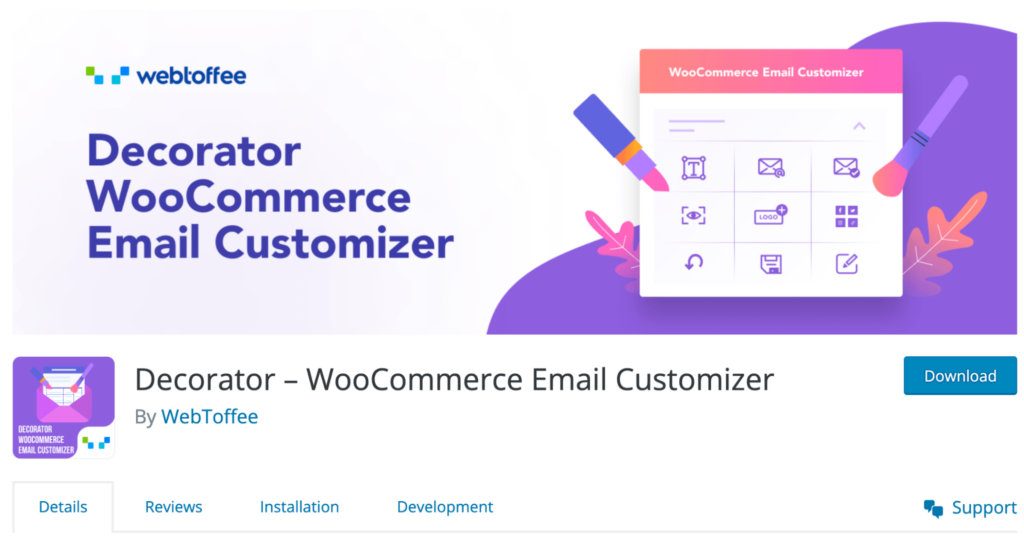
Here are some of the key features:
- Prebuilt email template: It offers some basic pre-built templates that you can use to change the look of the default emails. Each WooCommerce default email type has multiple templates.
- Customize email content: You can customize email content such as subject, heading, subtitle, body text, etc. You can also alter the footer text and add social media links to the footer.
- Personalization using the shortcode: You can personalize the email by using shortcodes such as user name, order date, order number, etc.
- Add custom CSS: If you want to make more changes than the available customization options, you can do so by adding custom CSS to your email template.
Price: This plugin is free to use. However, this plugin offers limited customization options, allowing you to customize only the default transactional emails.
3. Email Customizer for WooCommerce
Email Customizer for WooCommerce by YayCommerce lets you customize WooCommerce emails with a drag-and-drop email builder.
With this email customizer, you can give your transactional emails a professional look.
However, keep in mind that this plugin lets you customize only the default WooCommerce emails. You can send other emails like cart abandonment, post-purchase sequence, winback, etc.
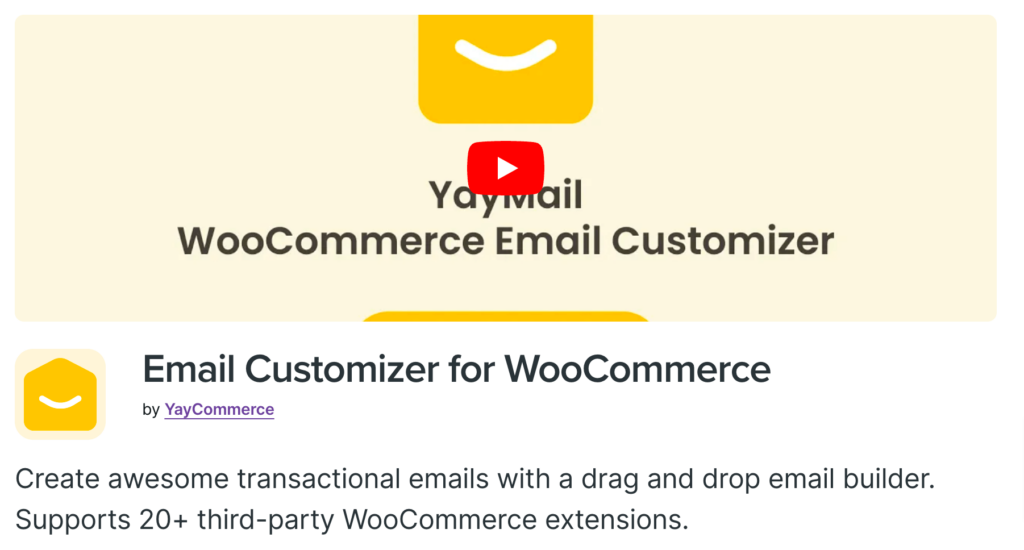
Here are some of the key features:
- Email building elements: Email Customizer for WooCommerce offers 20+ elements to create emails, such as images, buttons, text, social icons, videos, HTML, titles, etc.
- Visual email customer: It comes with a visual email builder that you can use to drag and drop elements to build emails. You can see the email preview while you build it.
- Integration with another plugin: This plugin supports other plugins, including Shipment Tracking, Order Status Manager, Checkout Field Editor, and so on.
Price: This plugin costs $69/year. While it is effective for customizing basic WooCommerce emails, some may find it slightly expensive, given its limited features.
Among the three plugins, our experts recommend FunnelKit Automations as the best WooCommerce email customizer plugin because it offers maximum flexibility for customizing default WooCommerce emails.
Additionally, it allows you to send other triggered emails, such as cart abandonment, winback campaigns, post-purchase emails, anniversary emails, and birthday emails, enhancing overall customer communication and boosting your store's revenue.
Besides, with this one plugin, you can also run SMS marketing campaigns as well.
Now, let's proceed to the next step to learn how you can customize WooCommerce emails with FunnelKit Automations.
Method 2: How to Customize WooCommerce Default Emails with FunnelKit Automations
Before we move to the main process, make sure to install FunnelKit Automations.
You can customize all kinds of WooCommerce emails using this email customizer plugin.
For a more effective and personalized WooCommerce email, we will require both the free and pro versions, as we will utilize some of the pro features.
You can also watch the video below to learn how to customize WooCommerce email templates using FunnelKit Automations 👇
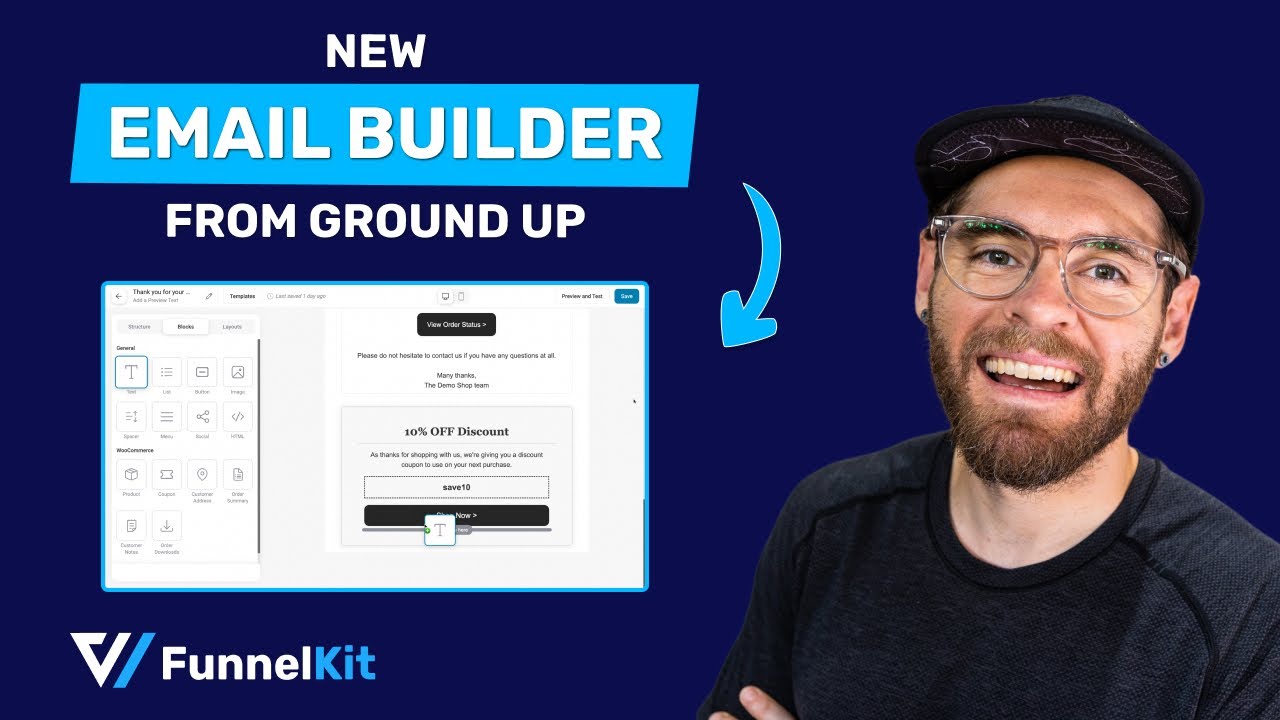
If you need help with installation, read our installation guide to install and activate FunnelKit Automations.
In this section, we will share how you can customize any of the transaction emails. You can find all the transactional emails if you navigate to FunnelKit Automations ⇒ Emails and click on the Transactional Emails tab.
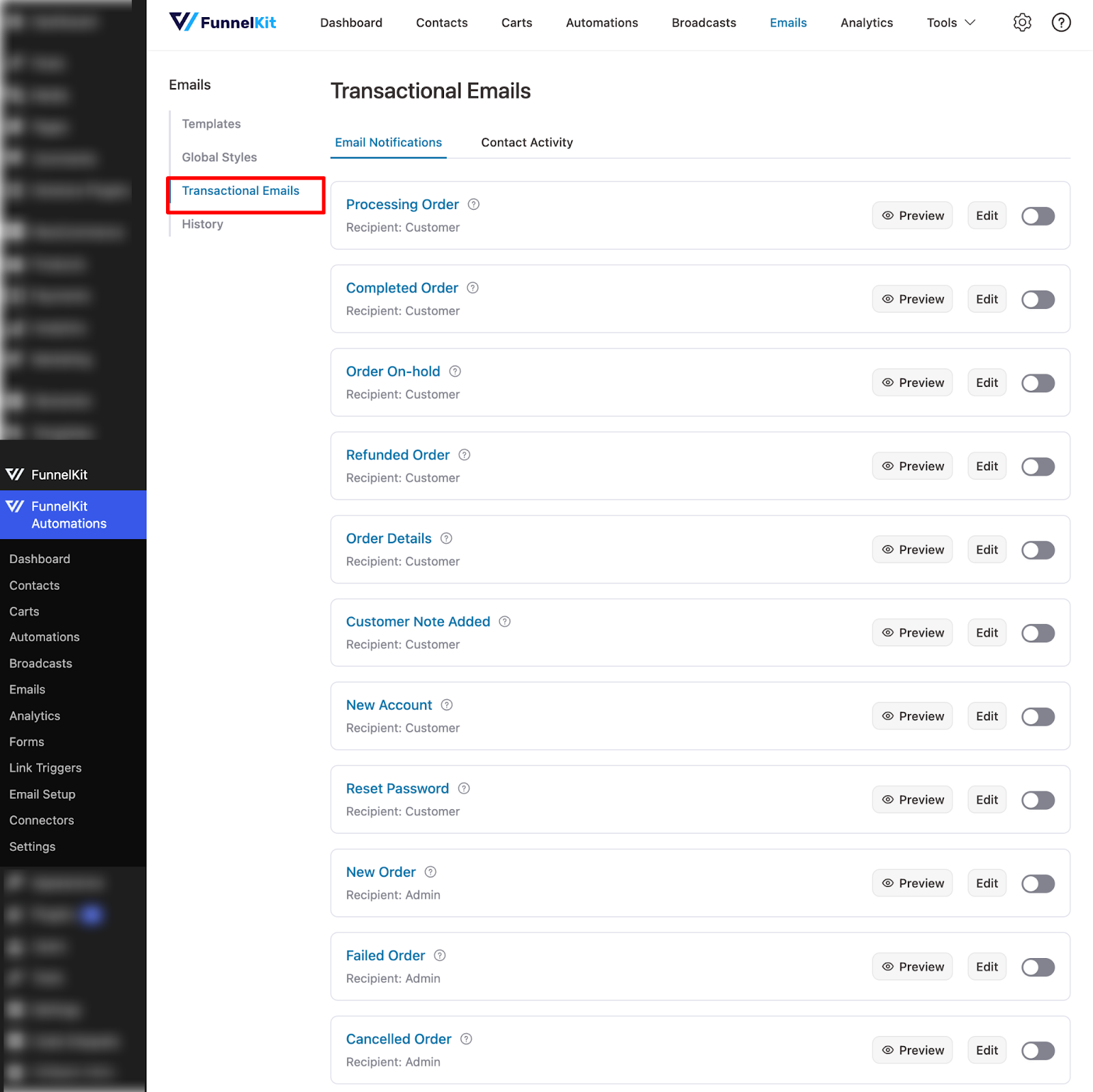
Just to show the process, we will share how to customize the “Order Completed” email.
Follow the following steps :
Step 1: Disable the default WooCommerce email
First, you need to disable the “Completed order” email.
To do so, go to WooCommerce ⇒ Settings ⇒ Emails tab and click on the go to manage option for “Completed Order”.
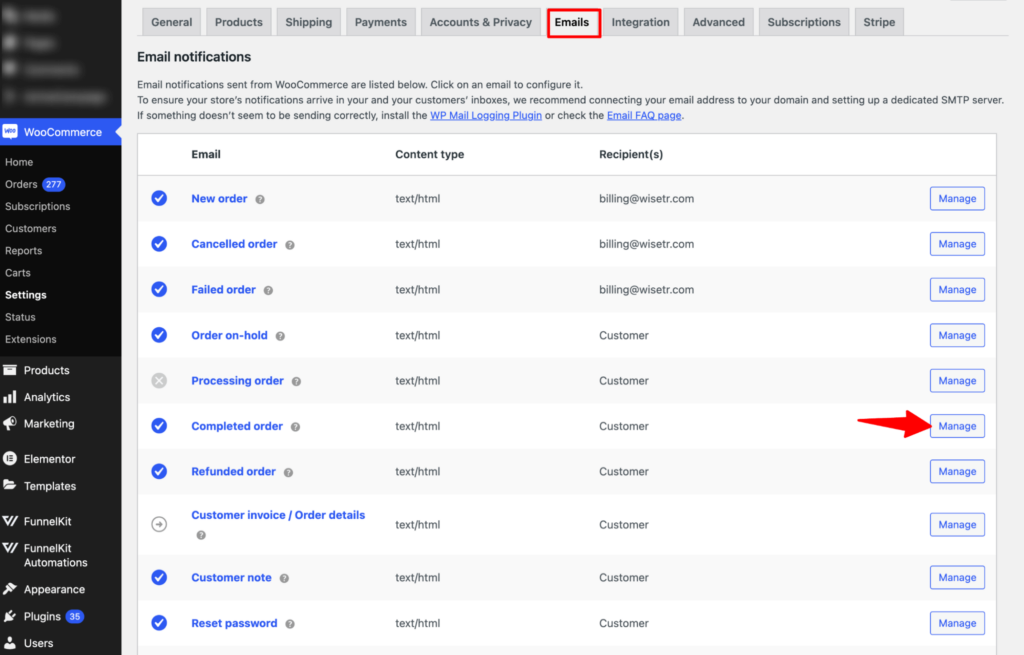
Now uncheck the “ Enable this email notification” option and click on Save Changes.
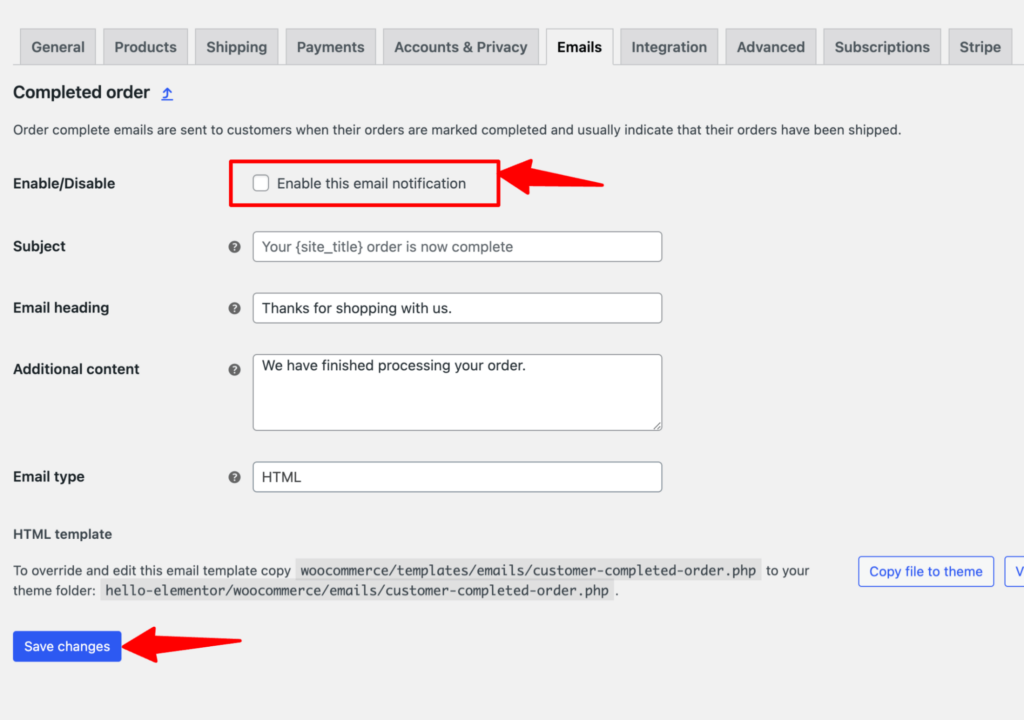
This will stop WooCommerce from sending the default email.
We’ll now configure a custom order completion email.
Step 2: Customize the WooCommerce email subject line and preview the text
Navigate to FunnelKit Automations ⇒ Emails and click on the ‘Transactional Emails’ section.
Now, to edit the Completed order emails, hit the Edit button.
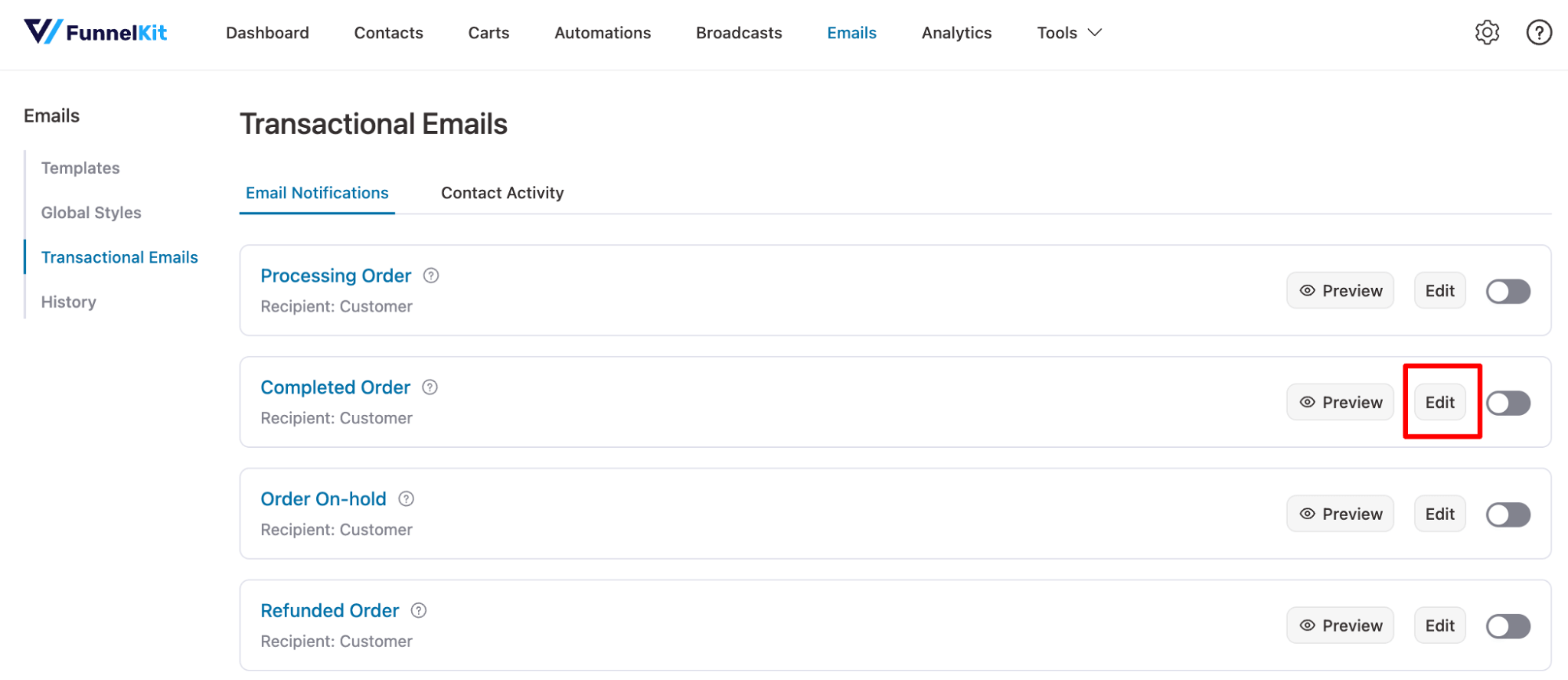
Now, you can add a custom subject line and preview text. Use merge tags to add dynamic information like order ID, customer name, etc.
Here, set the From name, From Email, Reply to Email along with Subject Text and Preview Text. For subject and preview text, use merge tags to add personalized information like customer name, order ID, etc.
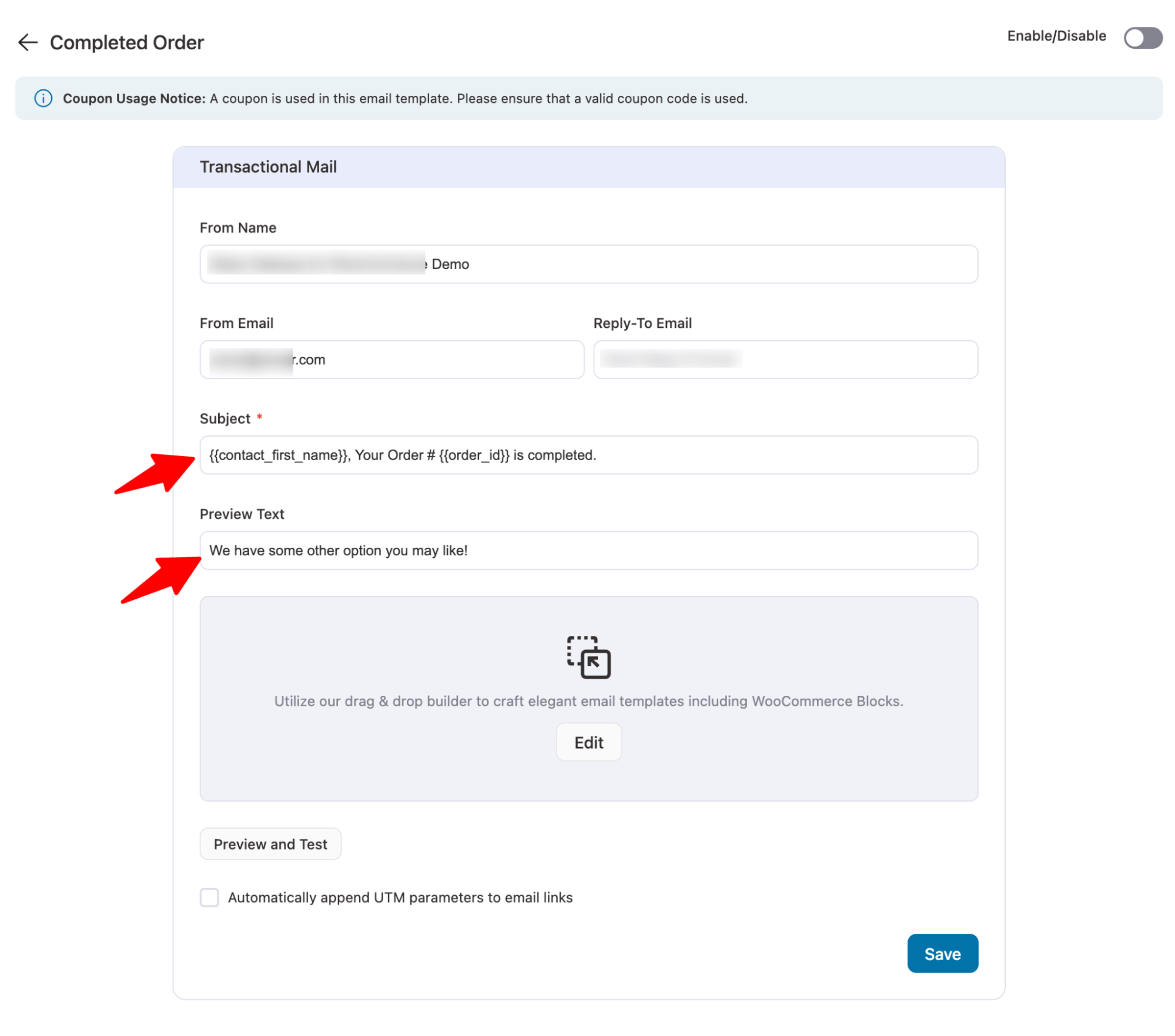
Step 3: Customize the email body content
Now, hit the Edit option to design your email with an intuitive visual builder.
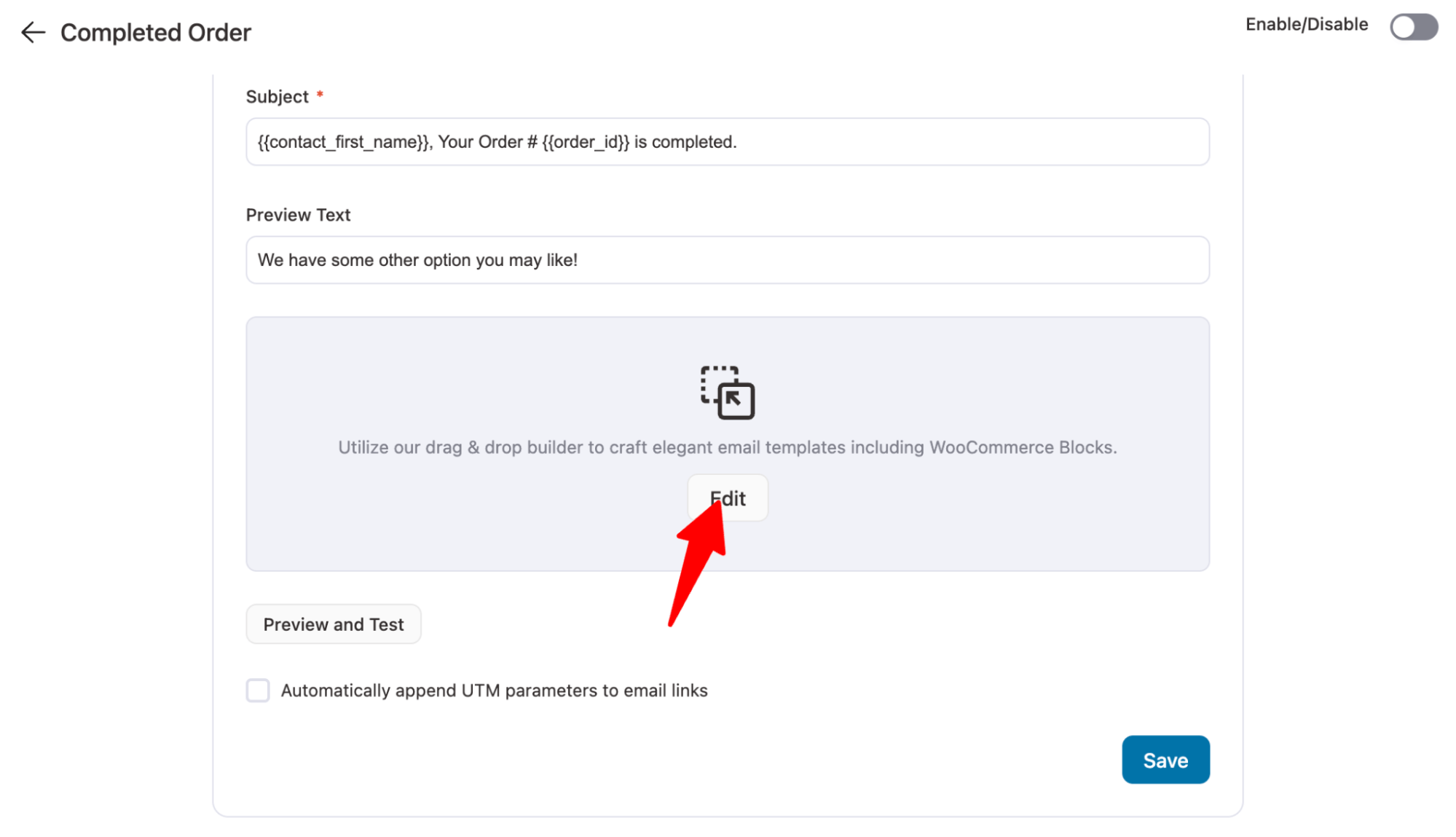
You will find a prebuilt email template. You can customize each existing section, delete if you don’t like any, or add a new section if required.
First, let’s start with existing content.
Update the logo.
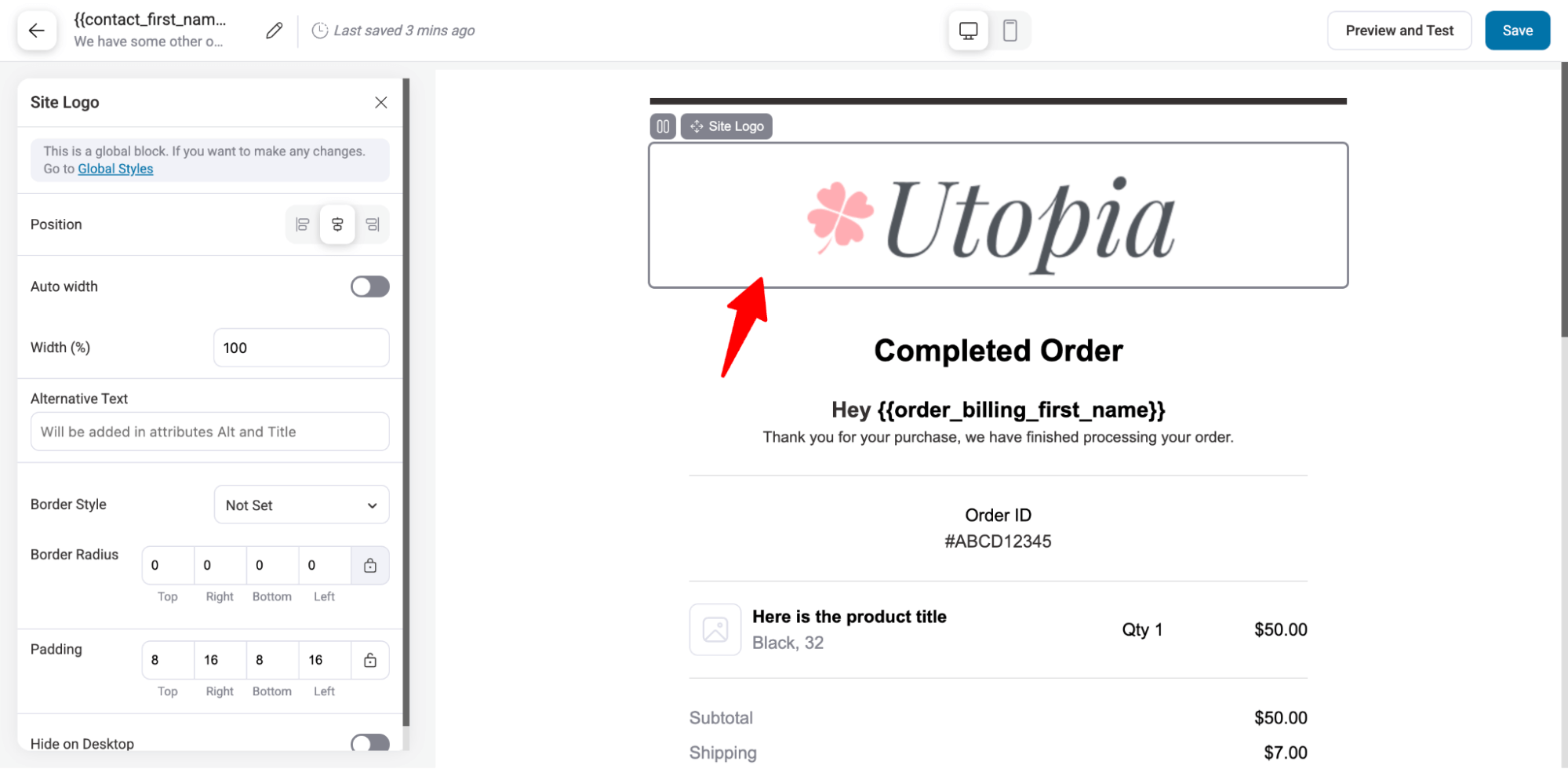
Then, the messaging. To add dynamic content, hit the merge tag button.
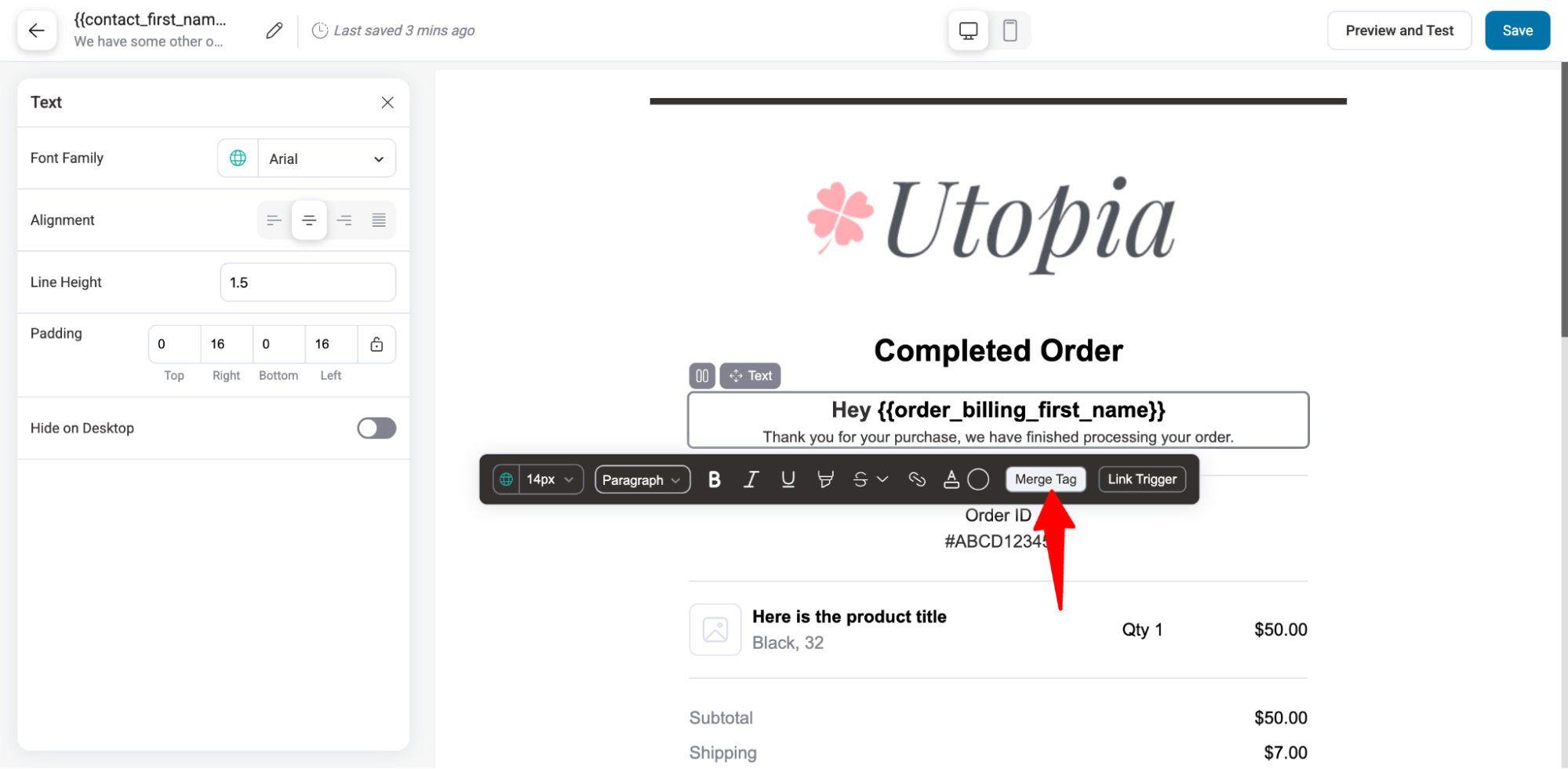
On a pop-up, you can find different merge tags related to order, customer, and some general.
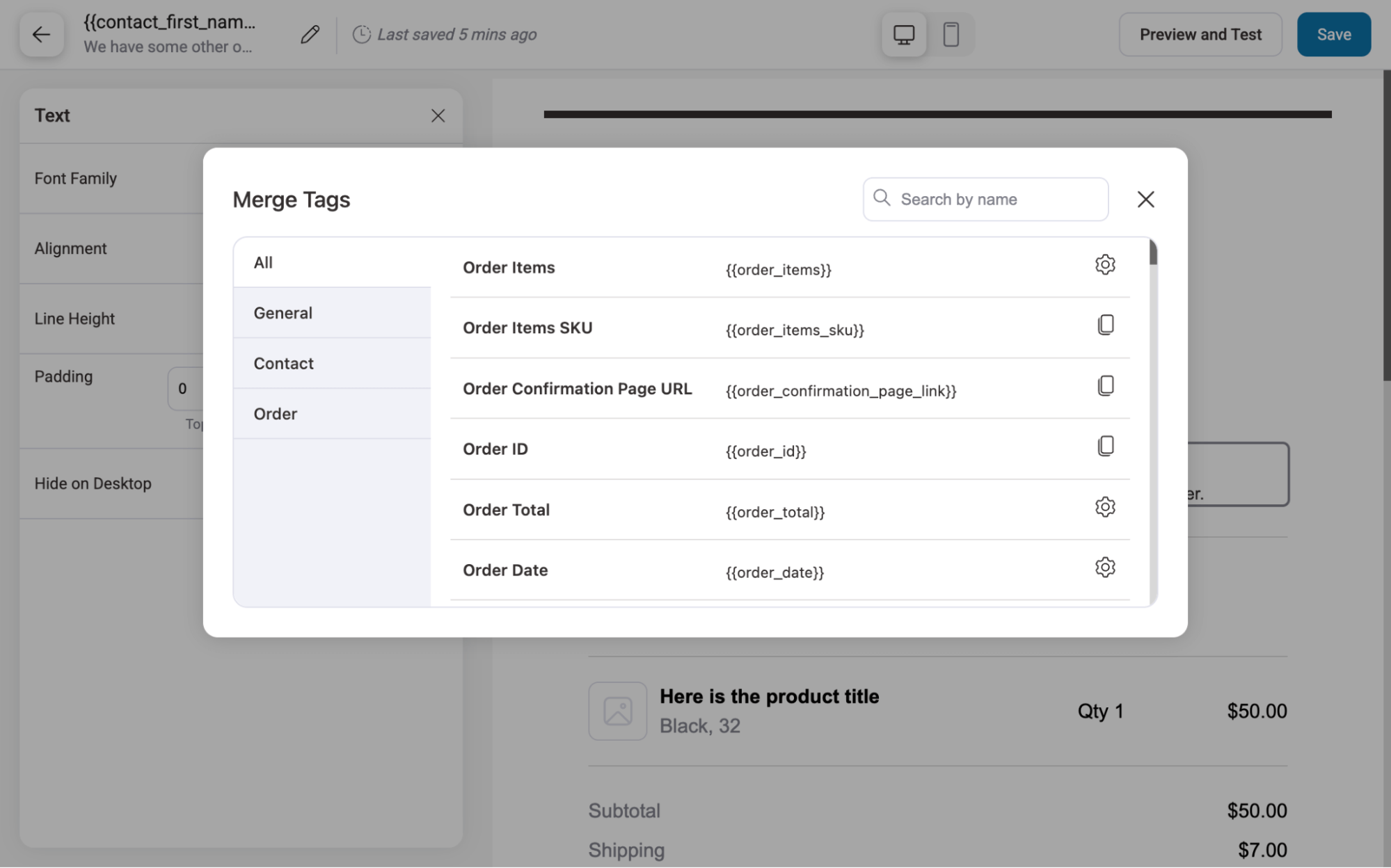
To use any of the information, simply copy the merge tag and paste on the email body.
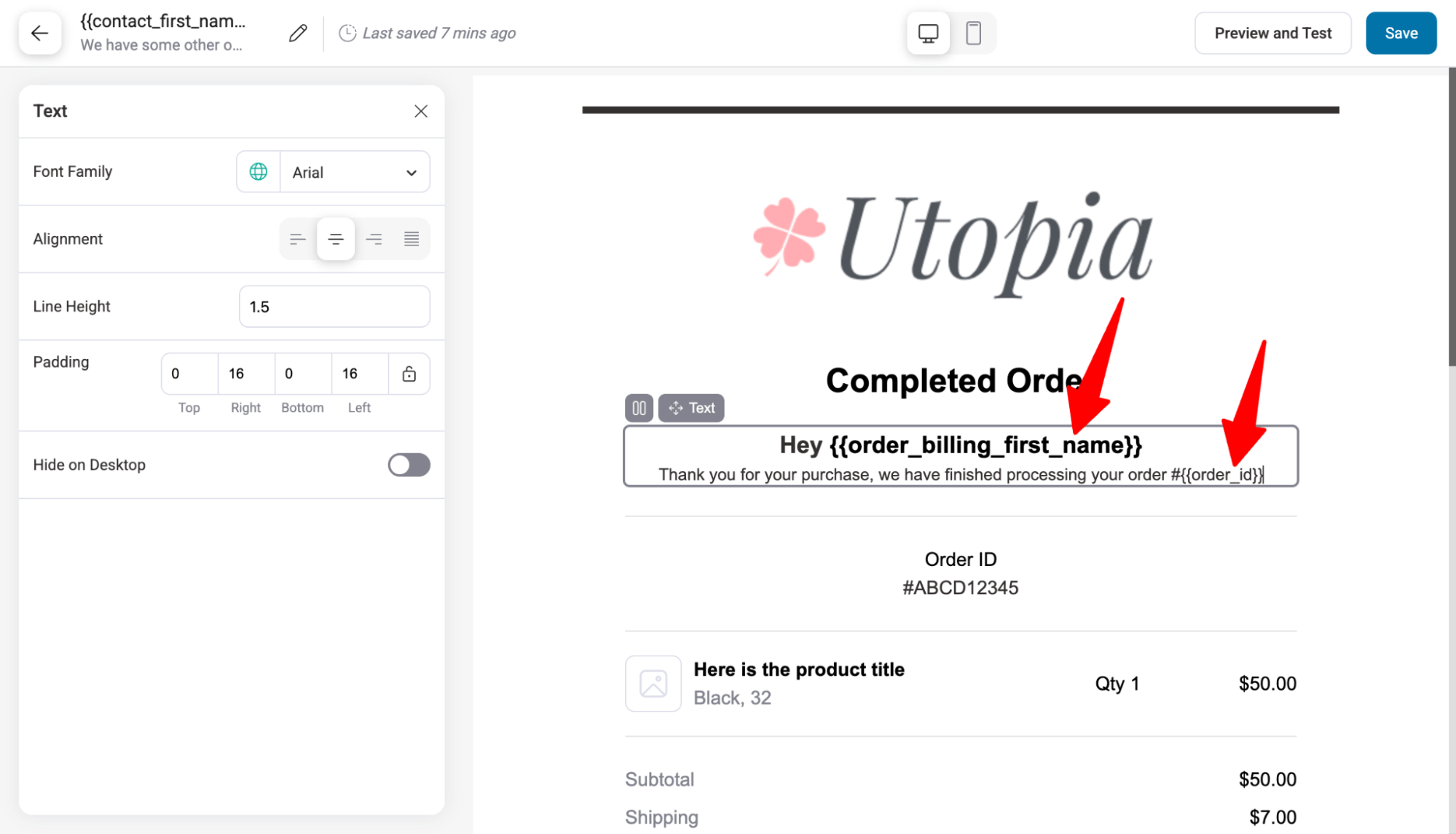
Next, you will find an order summary section that basically contains the order ID, product details, shipping details, taxes, discounts, and total.
On the left side, you can customize the appearance of the section with alignment, font family, line height, preview content, image size, etc.
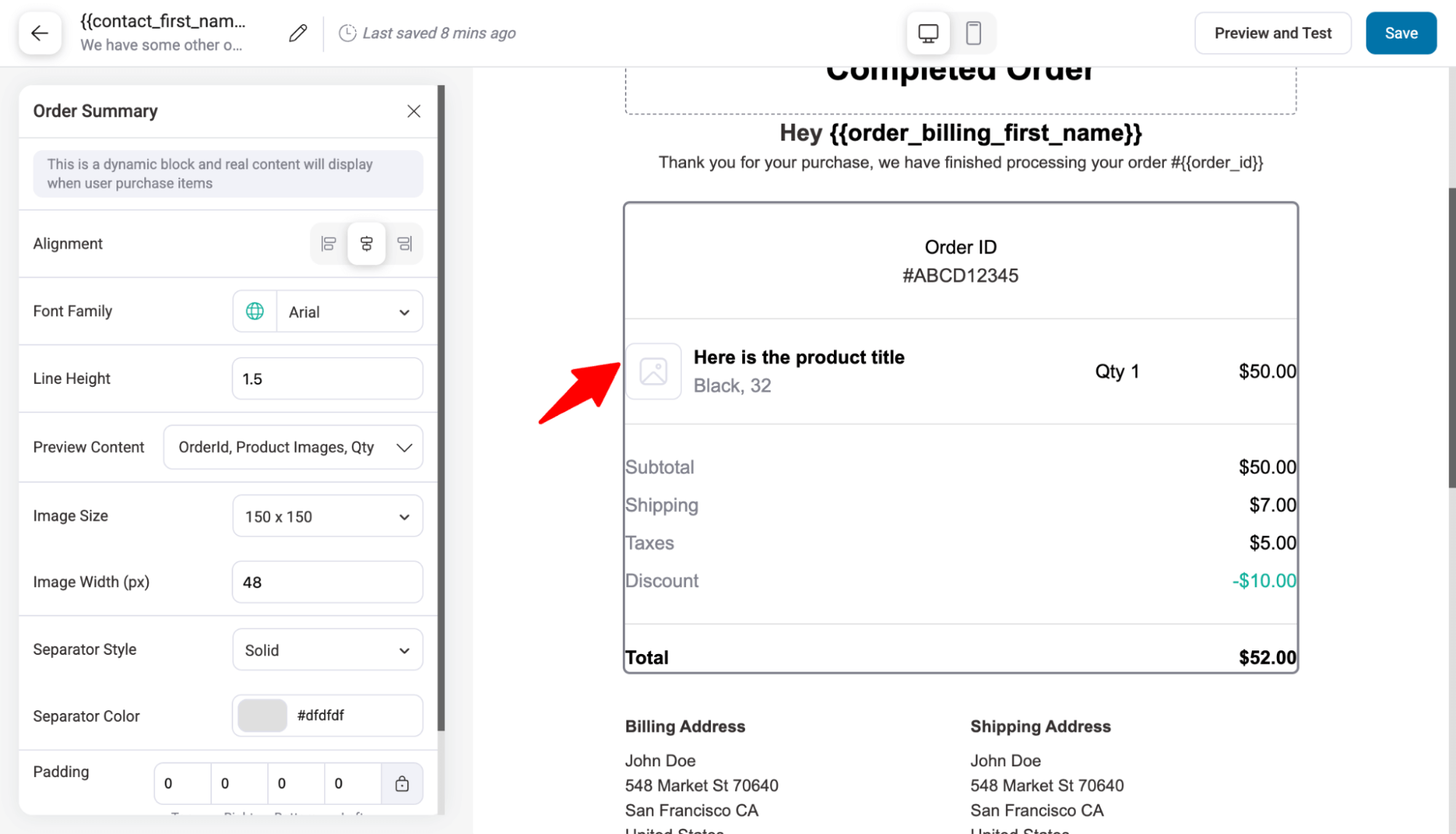
Under the product preview section, you can show/hide details like Order ID, Payment, Product Images, Qty, and Subscription.
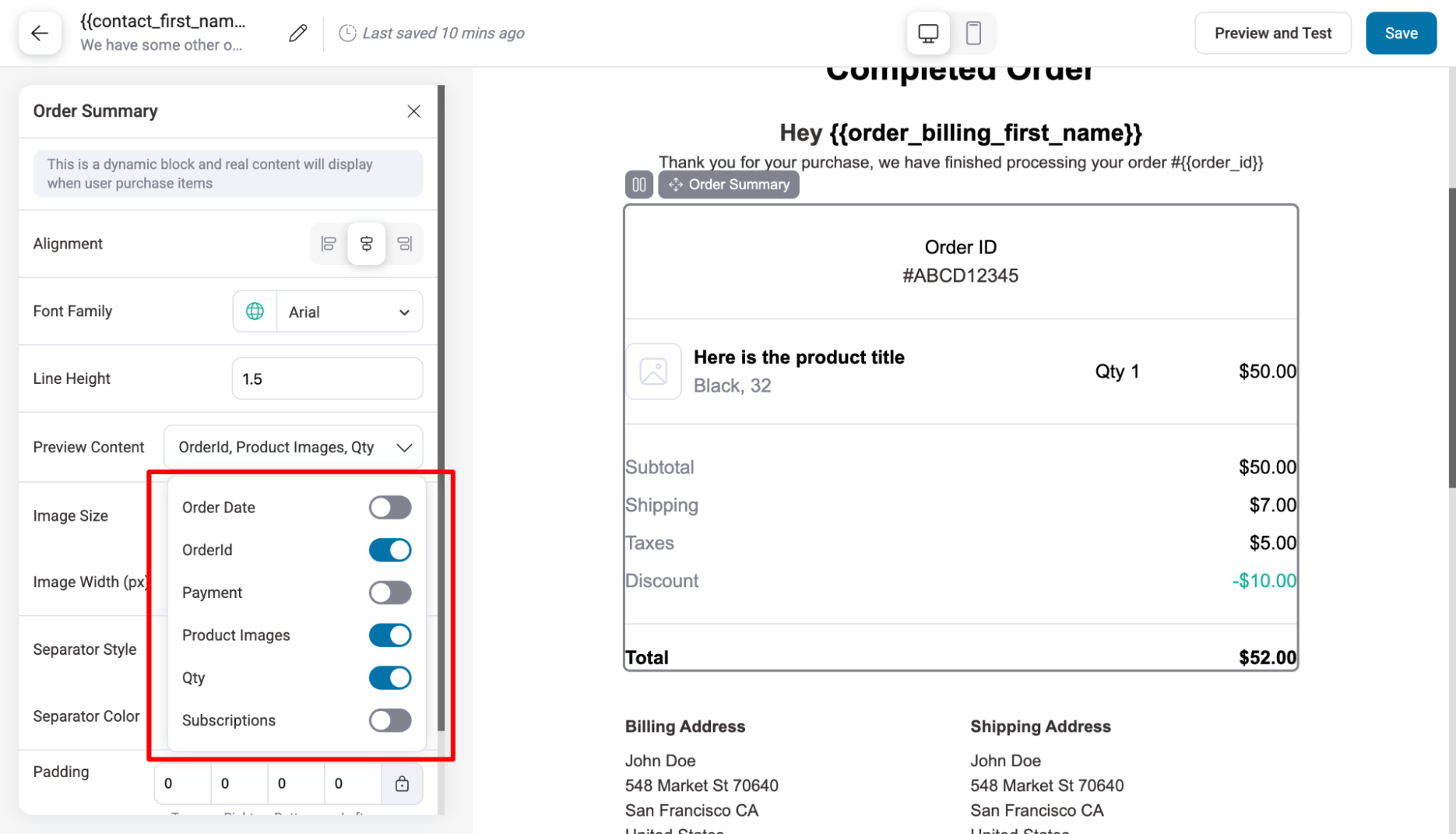
Next, you can change the billing and shipping address section.
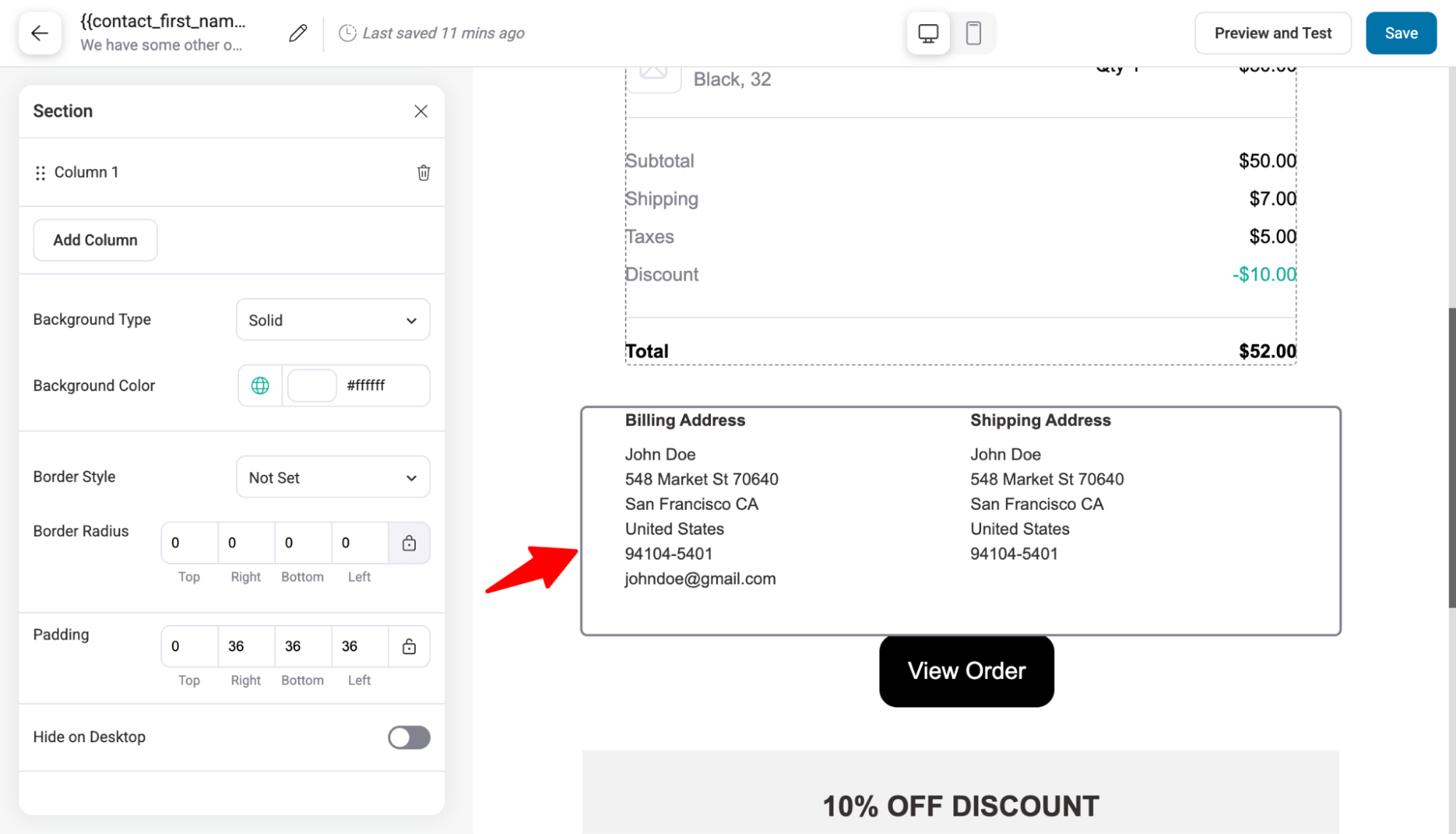
Moving on to the View Order button that already has a merge tag linke, which is {{customer_order_view_link}} that will take users to the order details page.
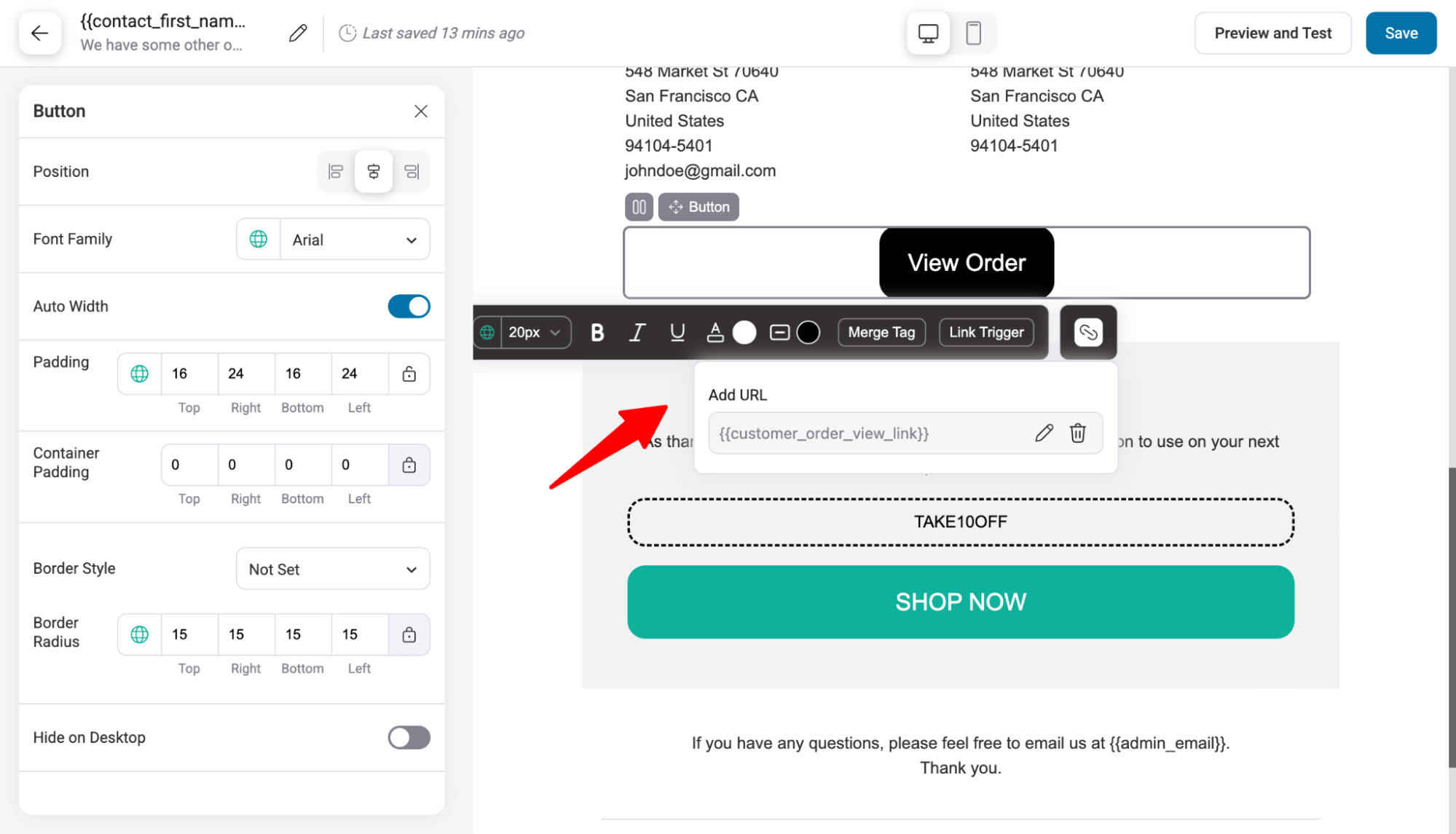
Lastly, we have a coupon section which is to secure the next purchase. You can customize the content and style. For the coupon code, you can search add any existing store coupon code.
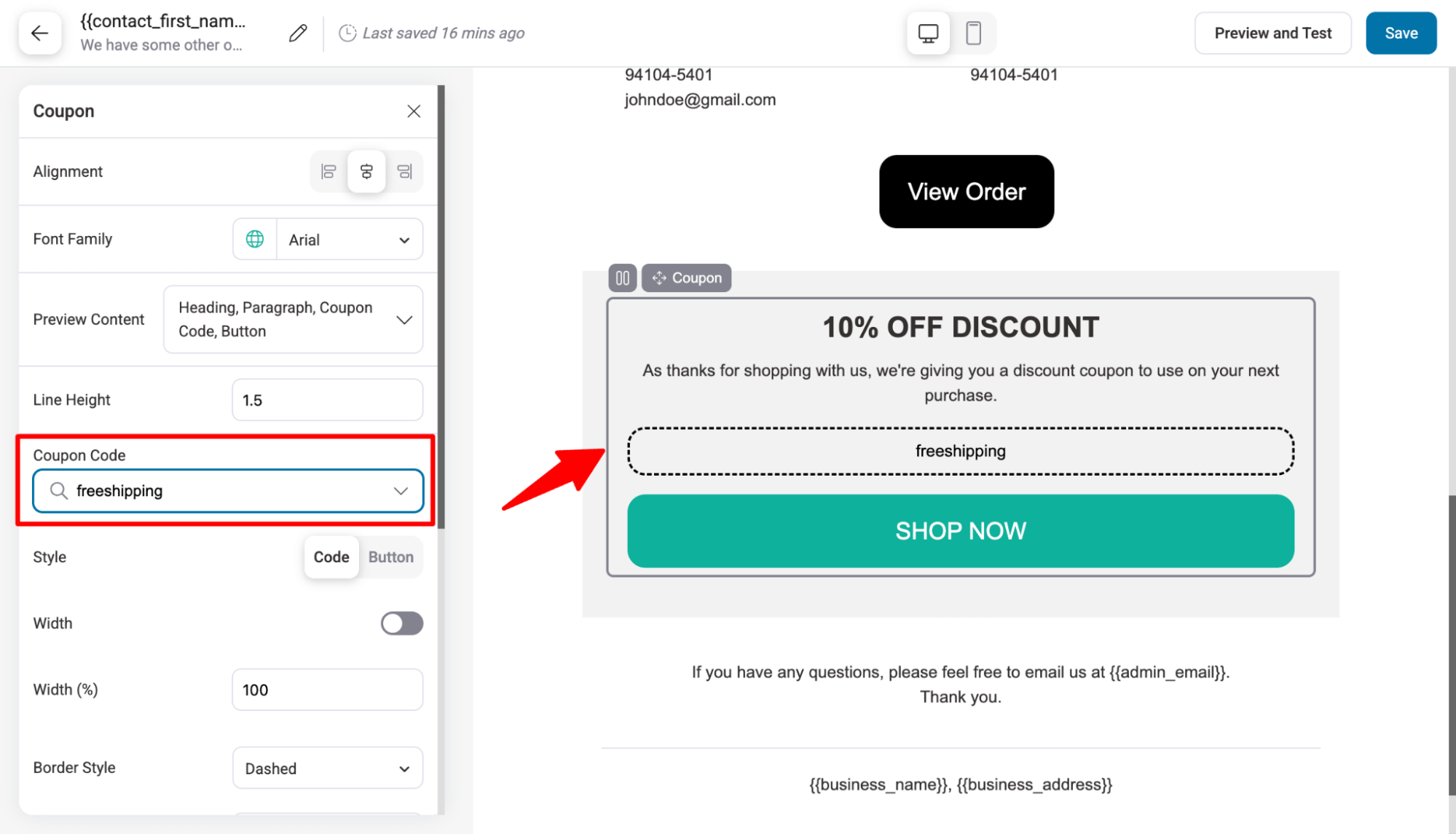
You can remove this section if you want to.
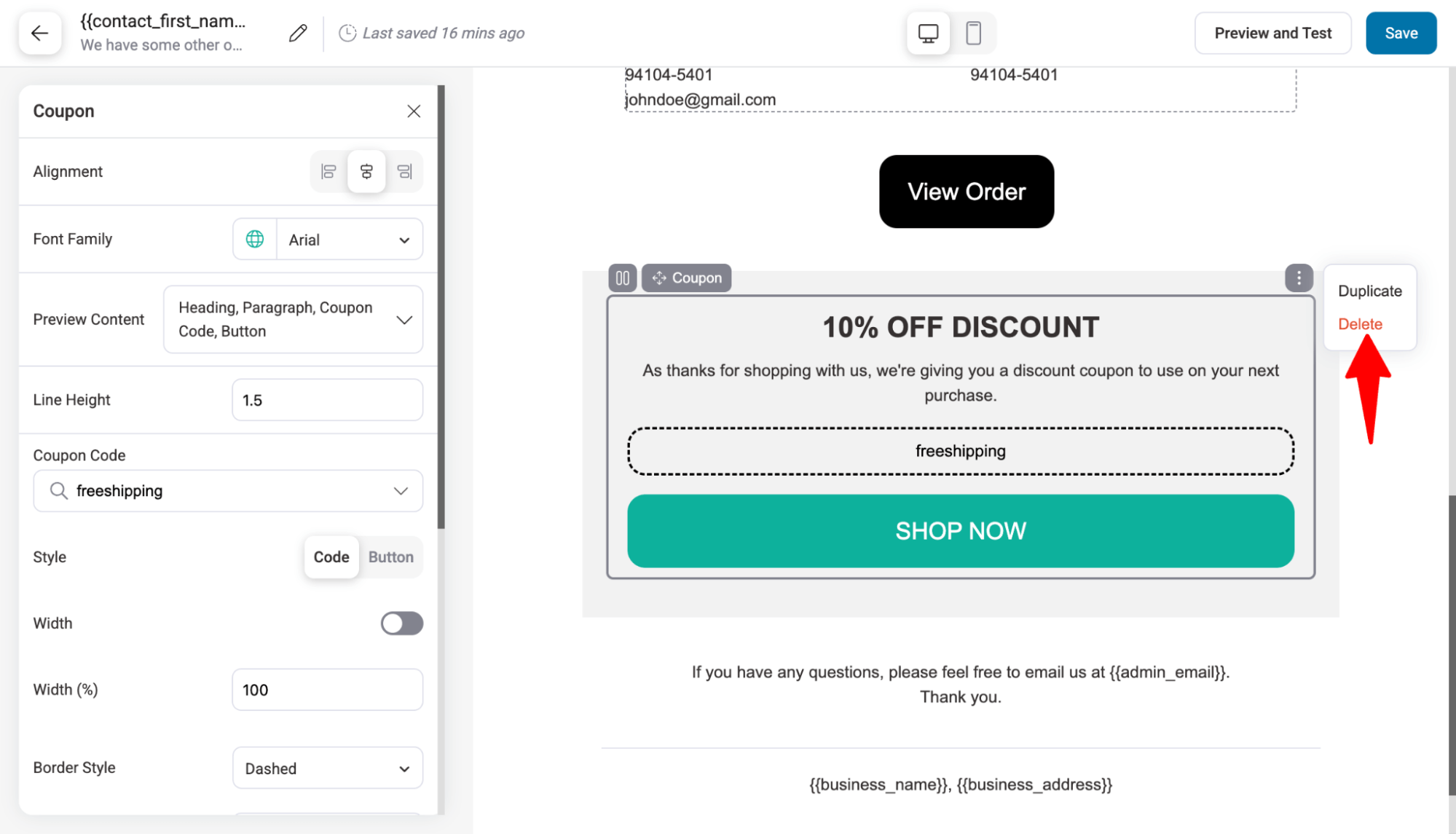
If you want to add additional content to this template, you can do so using Blocks like Text, List, Image, Product, etc.
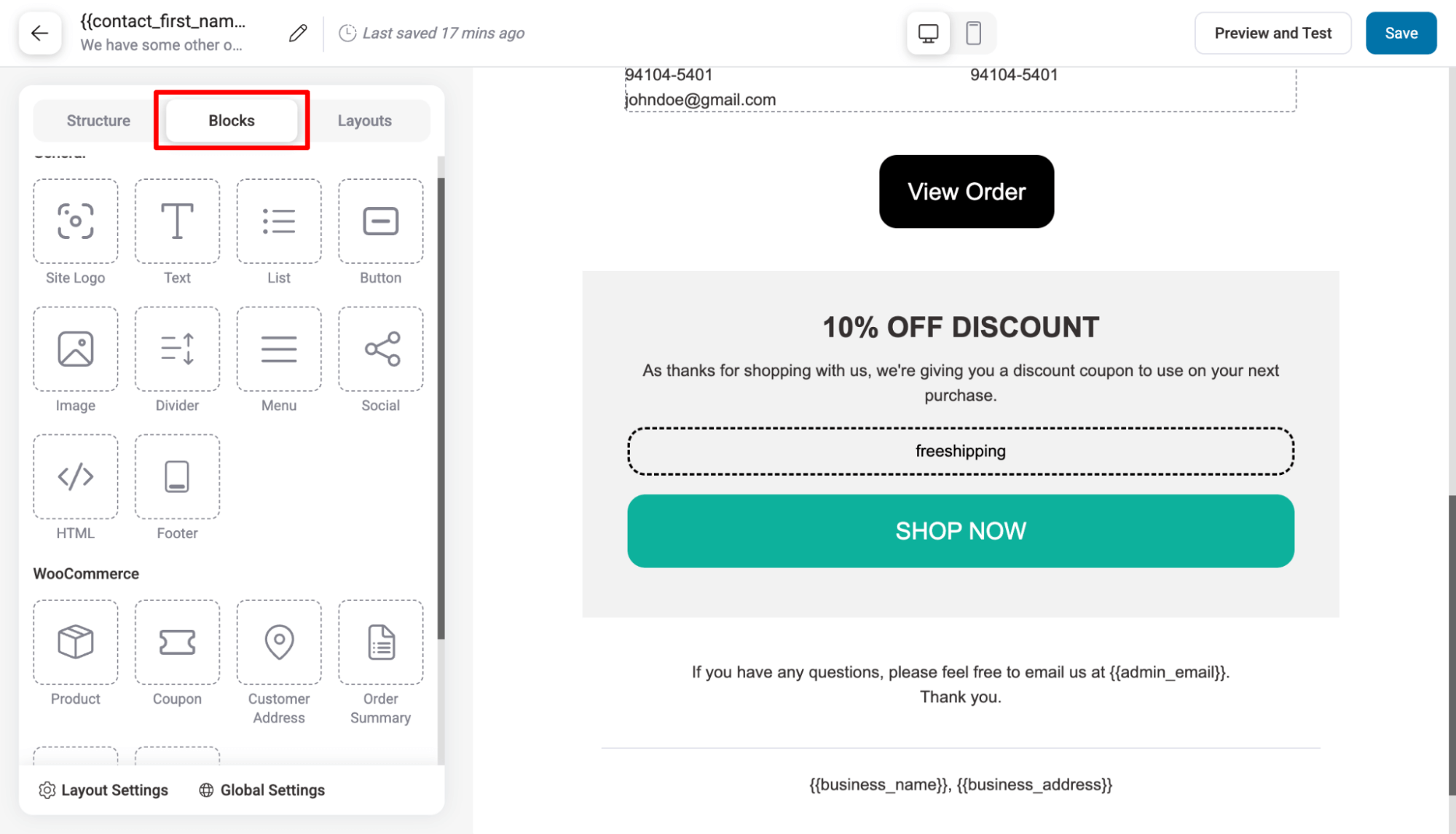
After making the changes, hit ‘Save’ to update.
Step 4: Preview and audit
Now, hit Preview and test to see what the final email looks like. You can also check how it looks on the mobile view.
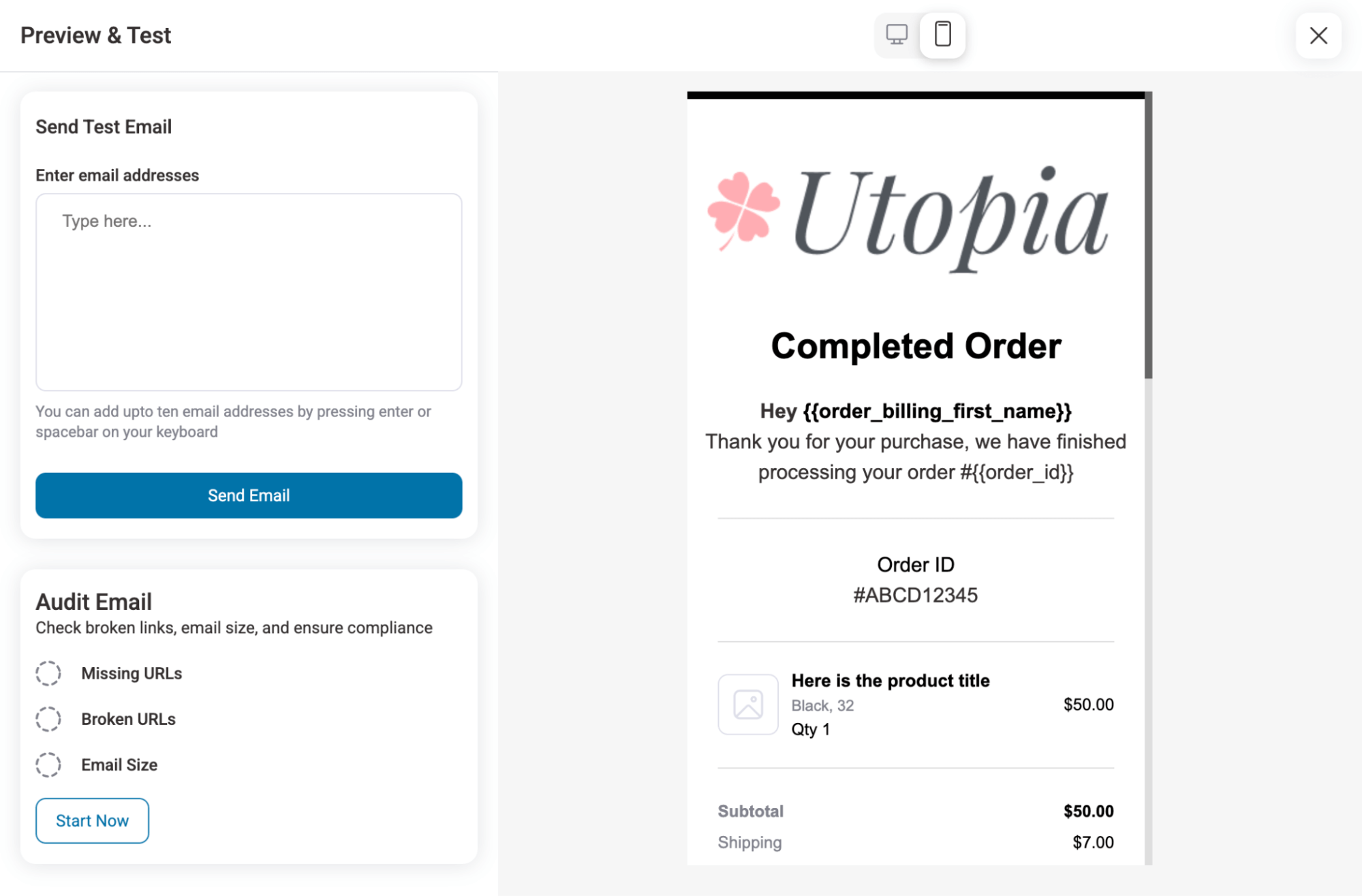
Experts recommend running an audit to ensure your email complies with all the rules and is optimized to ensure a good customer experience. For this hit the Start Now button under Audit Email.
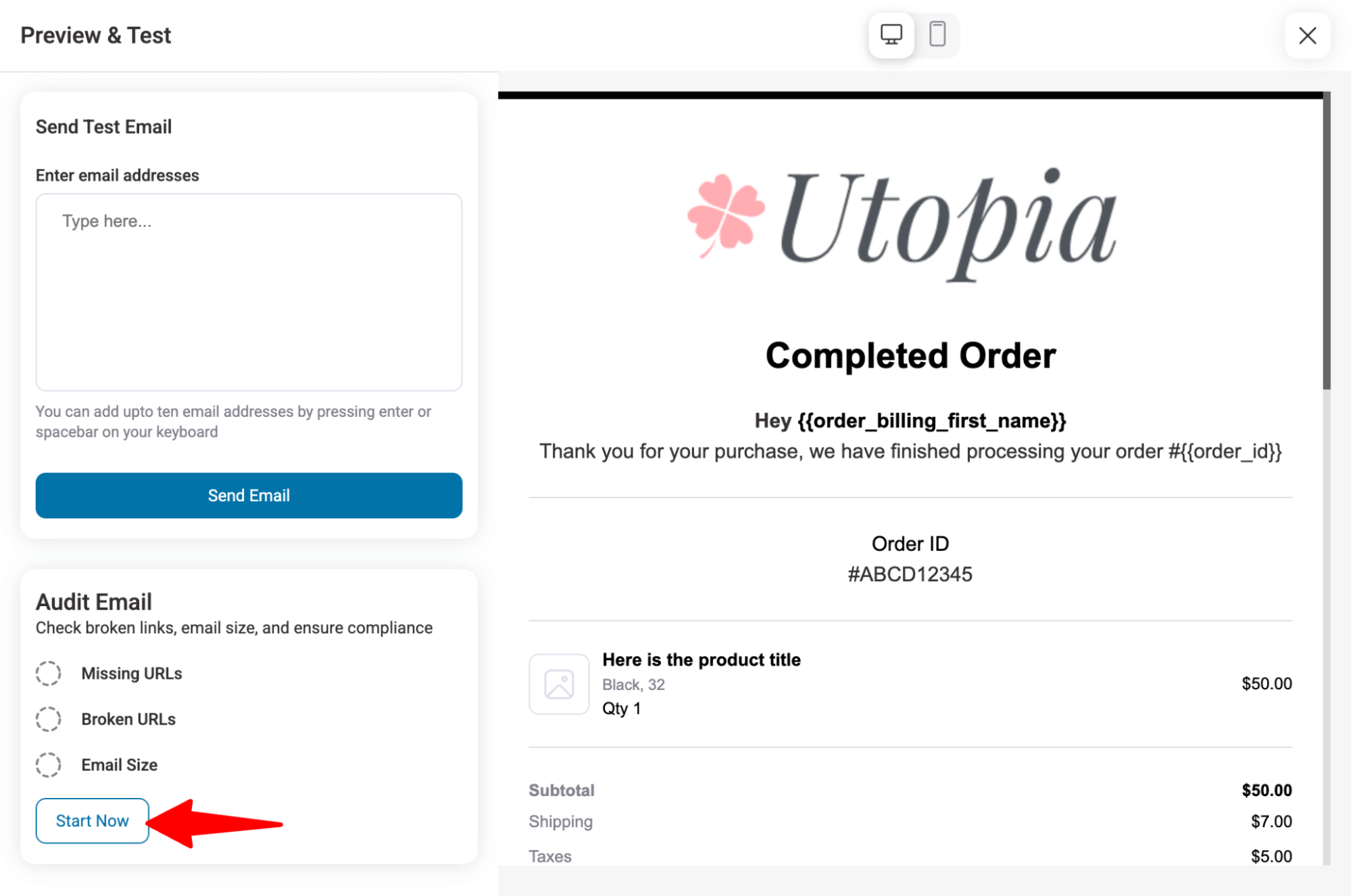
This will check broken links and email size and ensure compliance.
If the report shows any issue, fix it
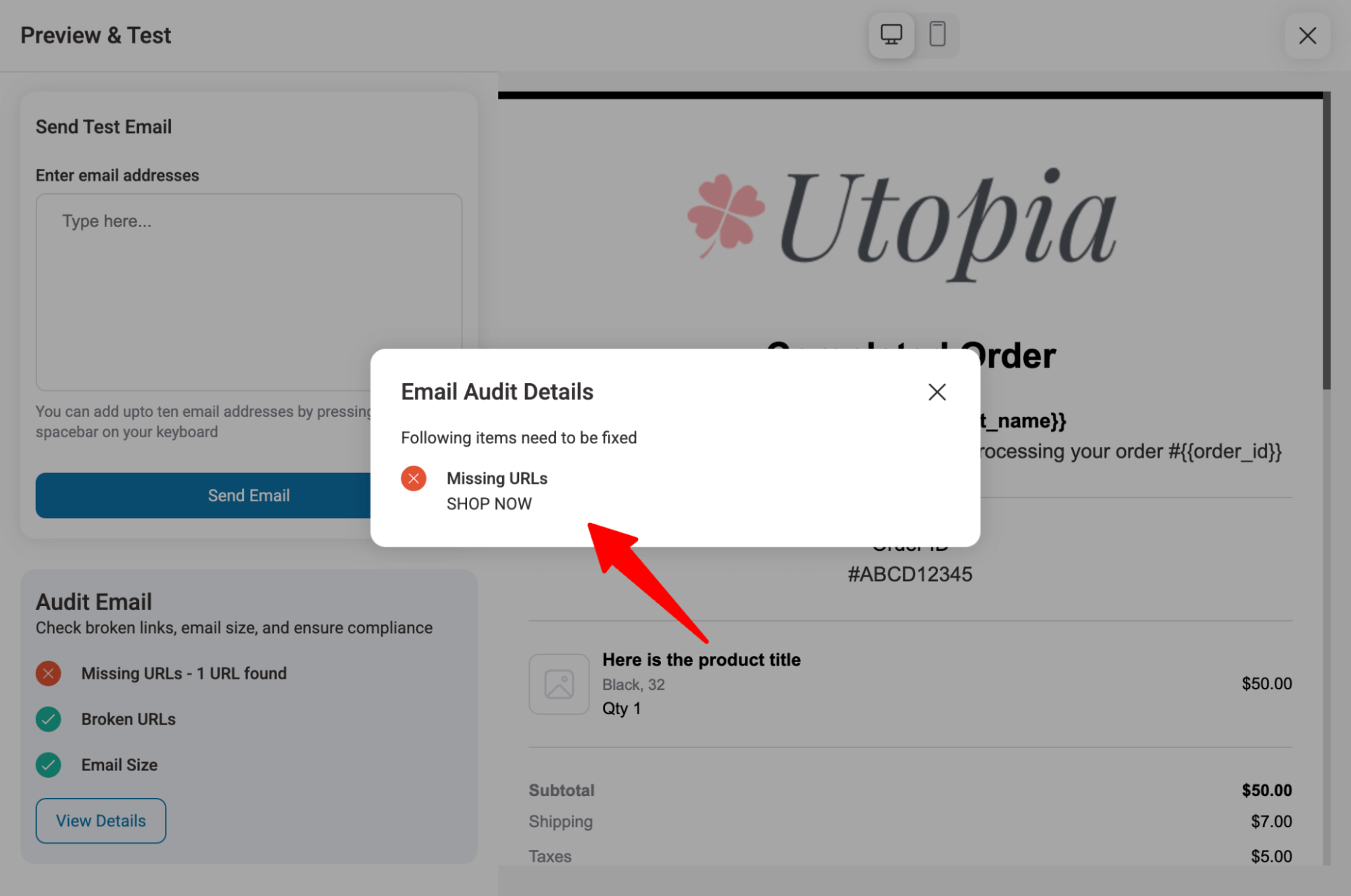
After fixing the issues, you can send a test email to check how the email will look in the user’s inbox.
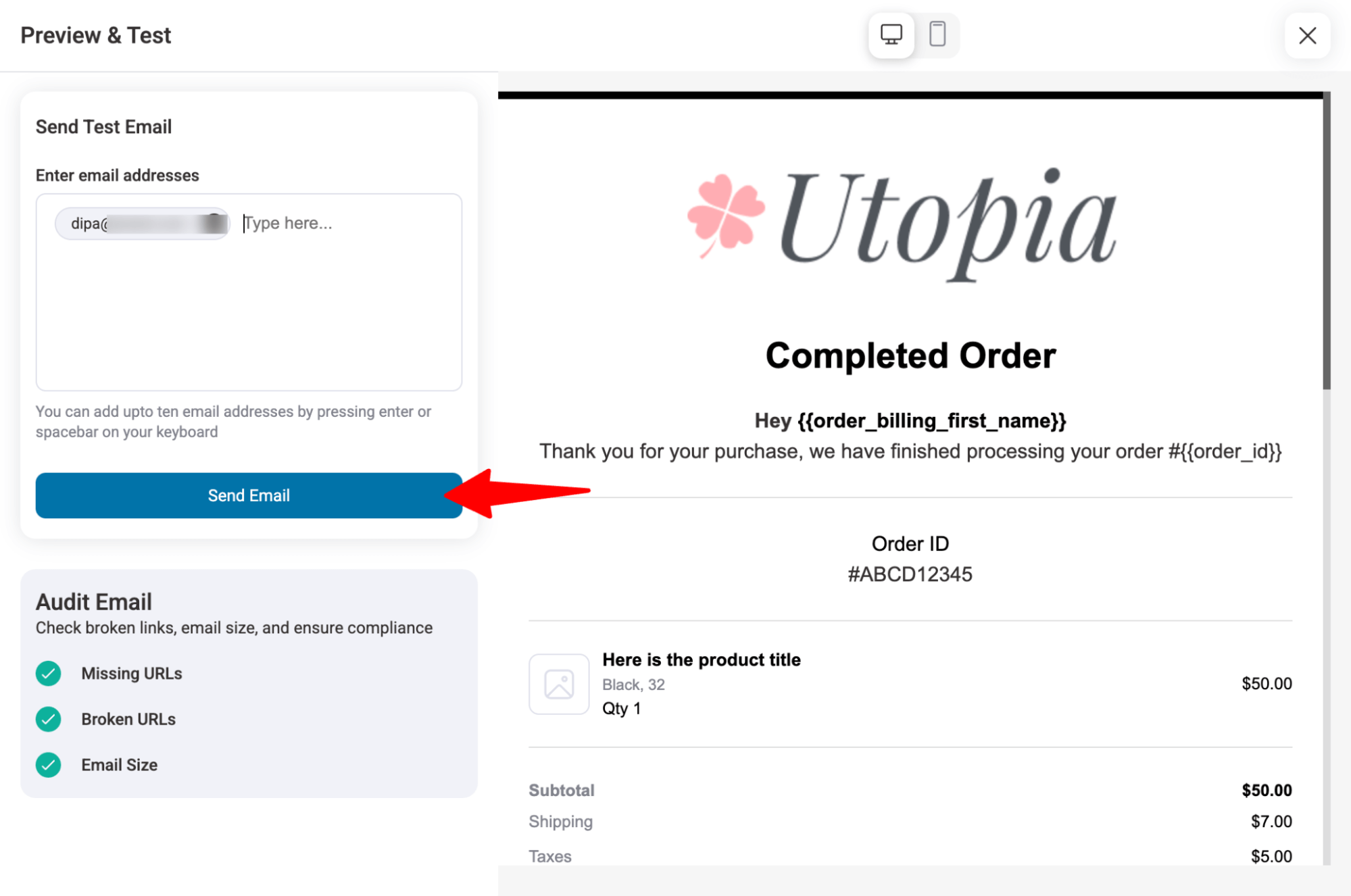
Step 5: Activate the email
Once you are happy, you need to do the last task which is to enable this email. For this just turn on the toggle button for the email.
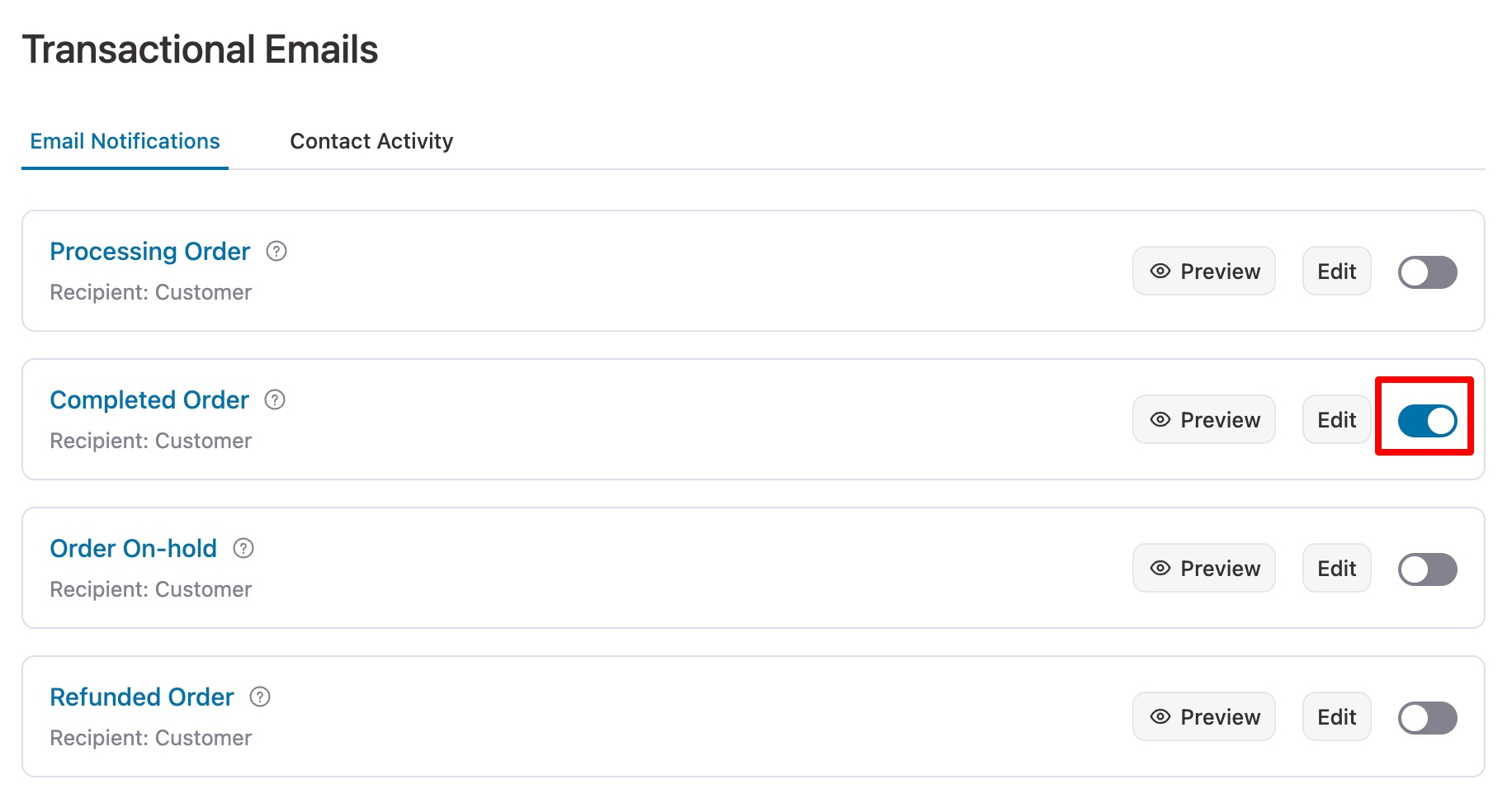
This is how you can customize default transactional emails in WooCommeerce.
Method 3: How to Customize WooCommerce Marketing Emails
So far, we covered how to customize transactional emails in WooCommerce but how about another marketing email, right?
To run a successful online store, you need to communicate with customers more than the mandatory transactional ones.
Well, with FunnelKit Automations, you can send any type of marketing WooCommerce email. Follow these steps:
Step 1: Create a WooCommerce email automation
For this, you need to create new automation from FunnelKit Automations ⇒ Automations.
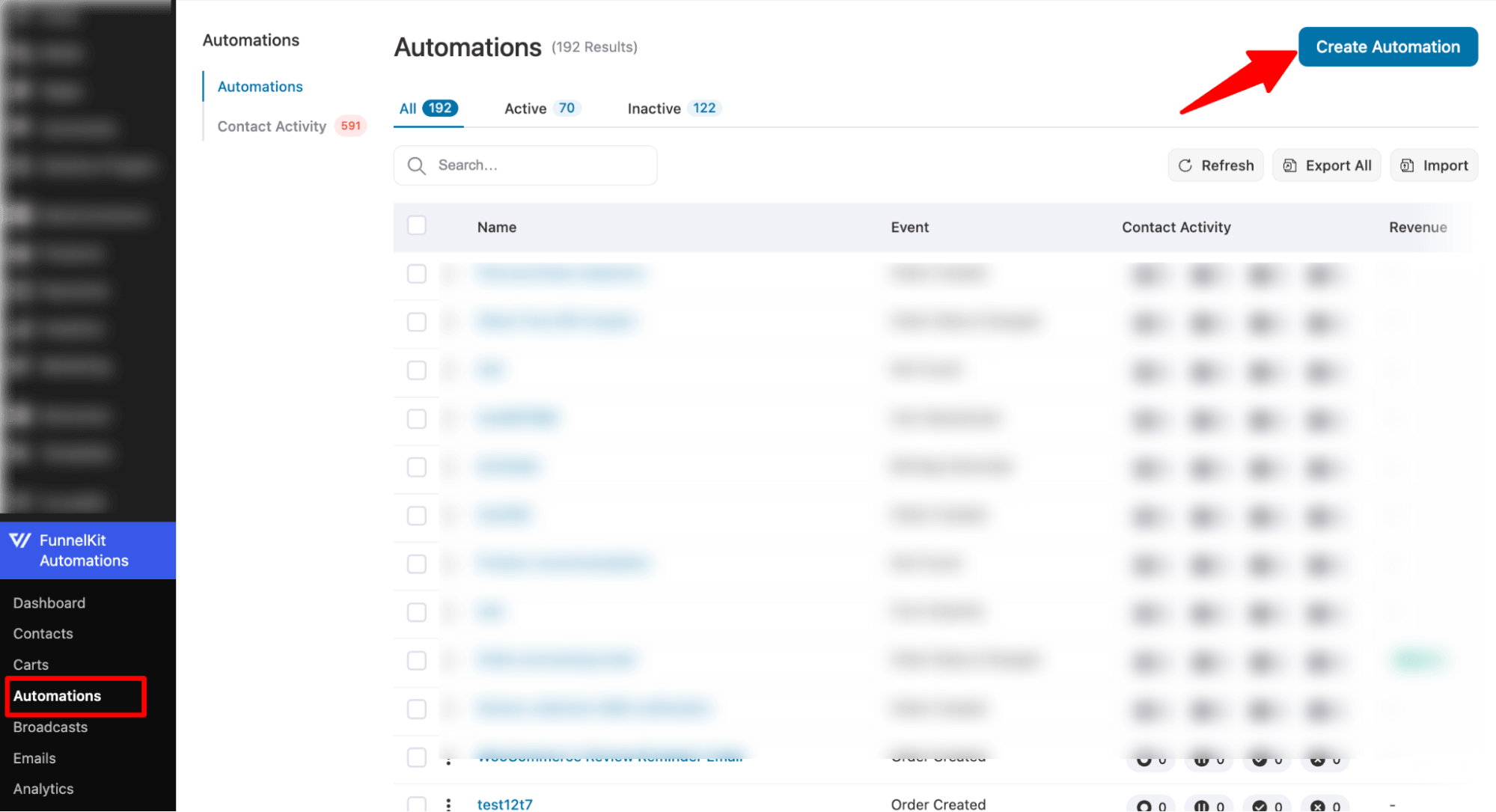
Step 2: Import the prebuilt email automation recipe
FunneKit comes with many WooCommerce prebuilt automation recipes to send different marketing emails, such as abandoned cart reminders, post-purchase sequences, review collections, discounts for the next purchase, and so on.
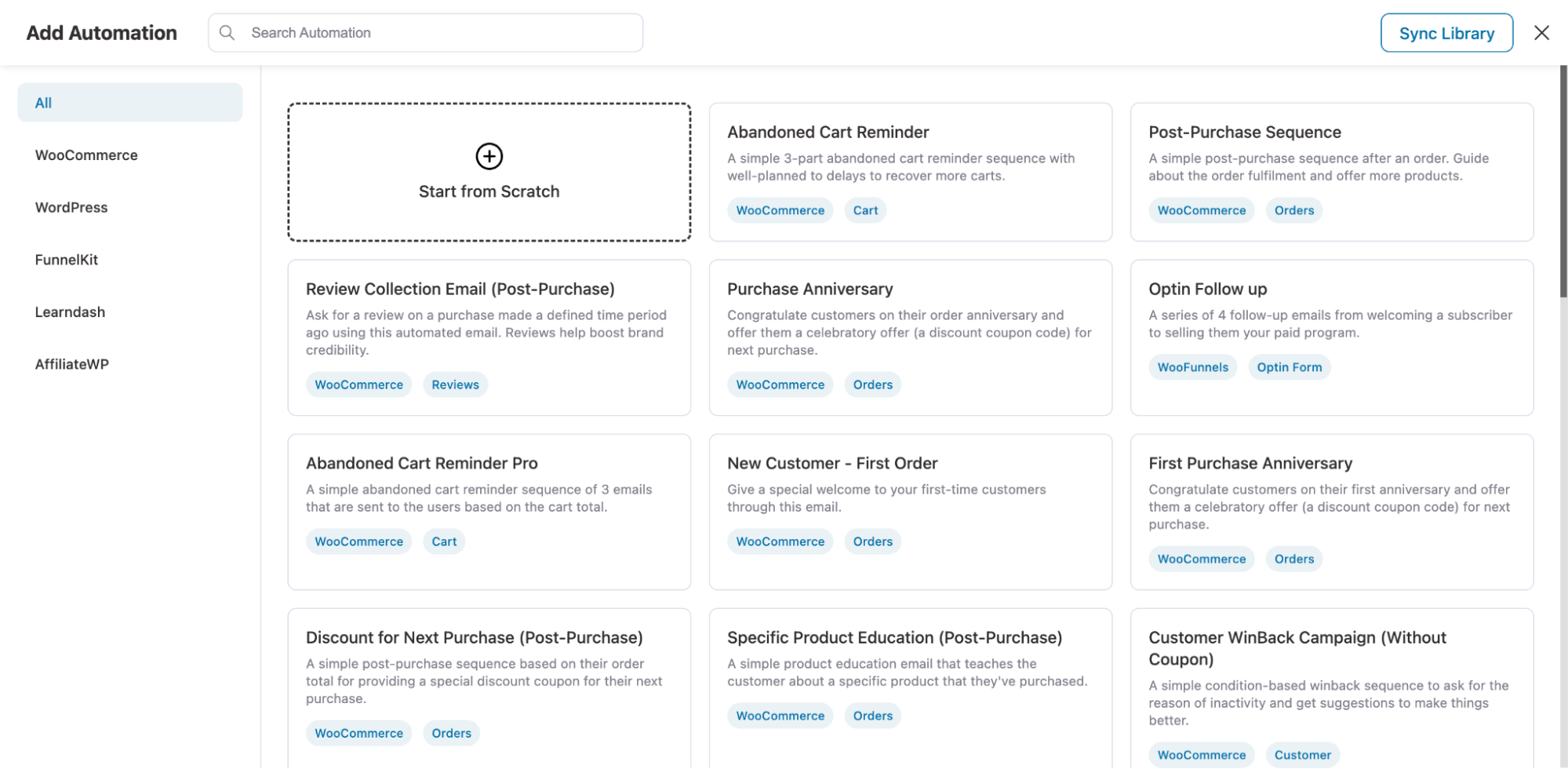
To use any of these recipes, you can simply import and customize them.
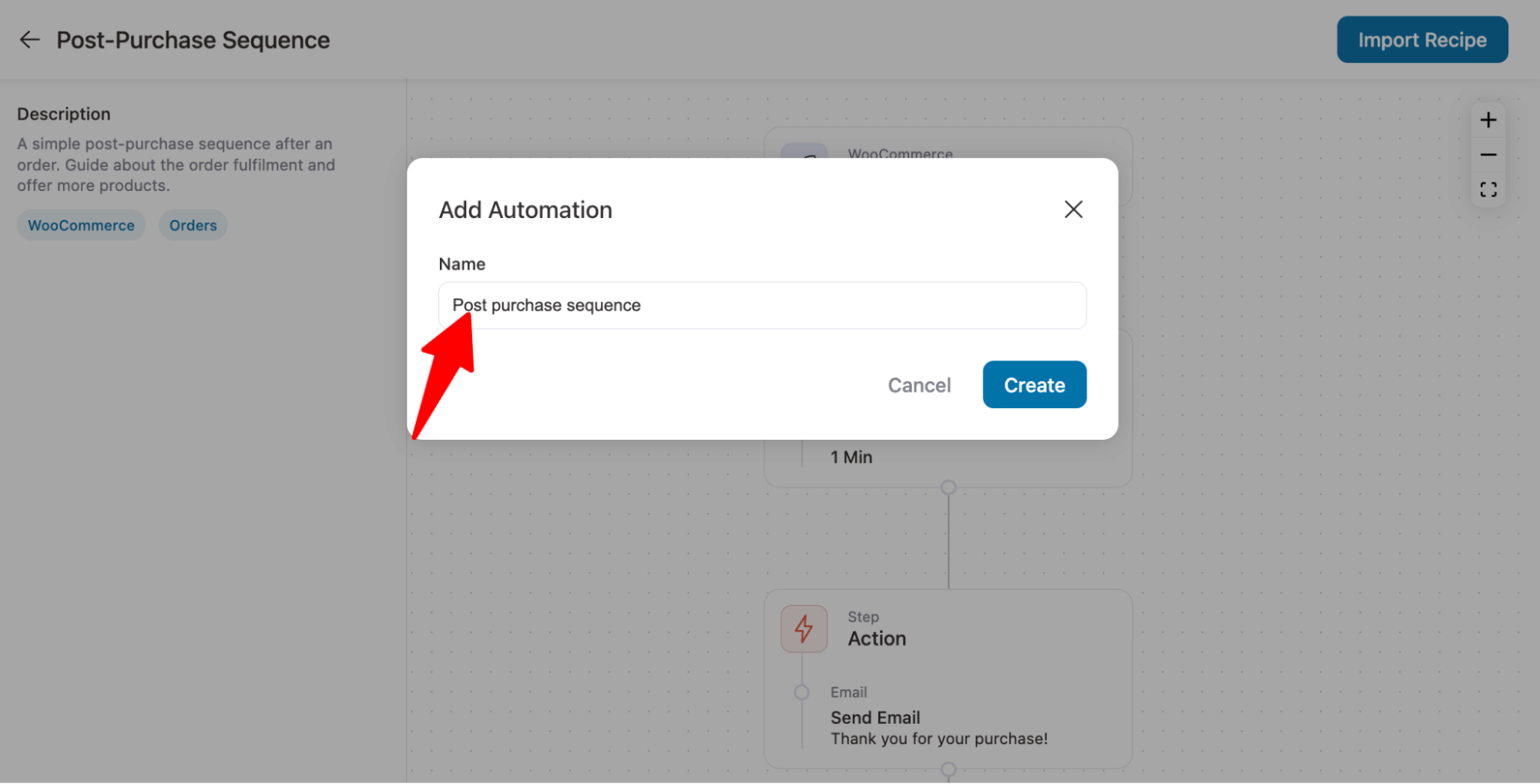
Step 3: Customize the WooCommerce marketing email
To customize the email, you need to edit the send email action
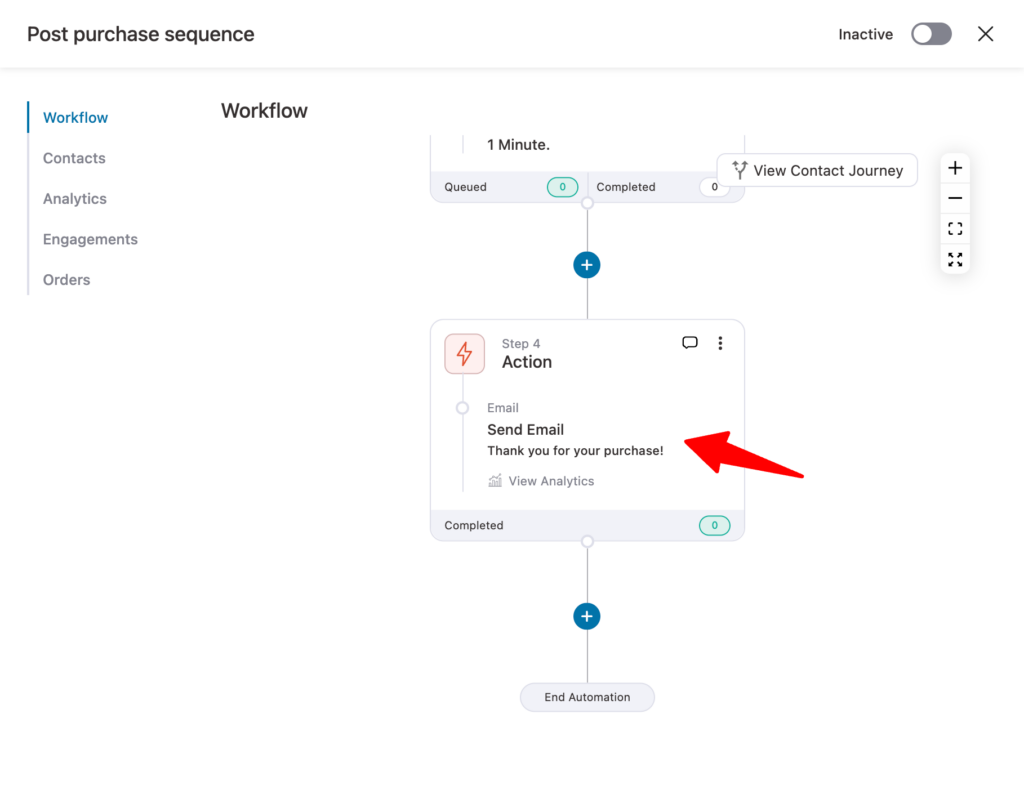
Next, you can customize the subject line and preview text. Then, choose the type of template you want to use.
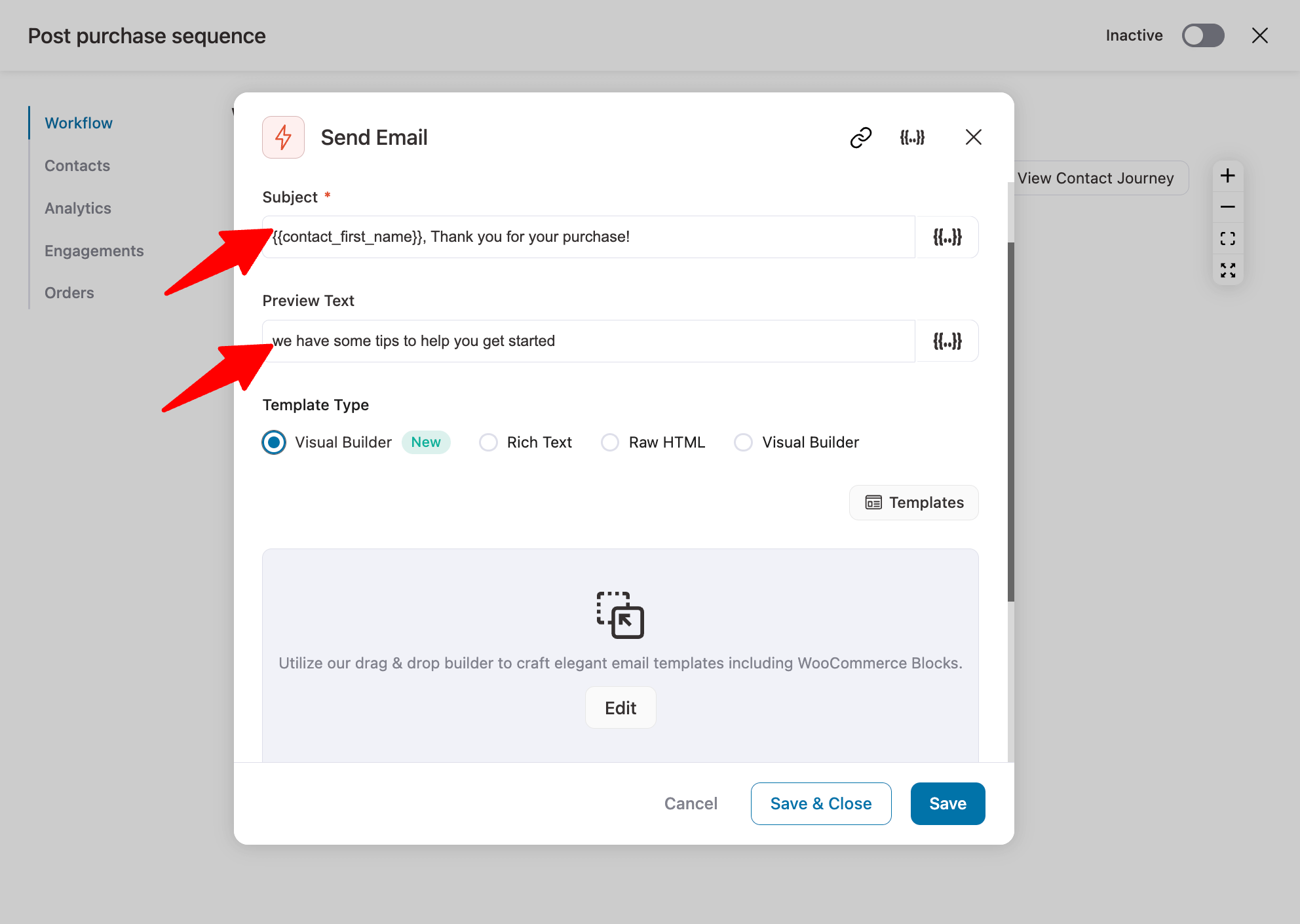
Our experts recommend going with Visual Builder (New) because it comes with many prebuilt templates.
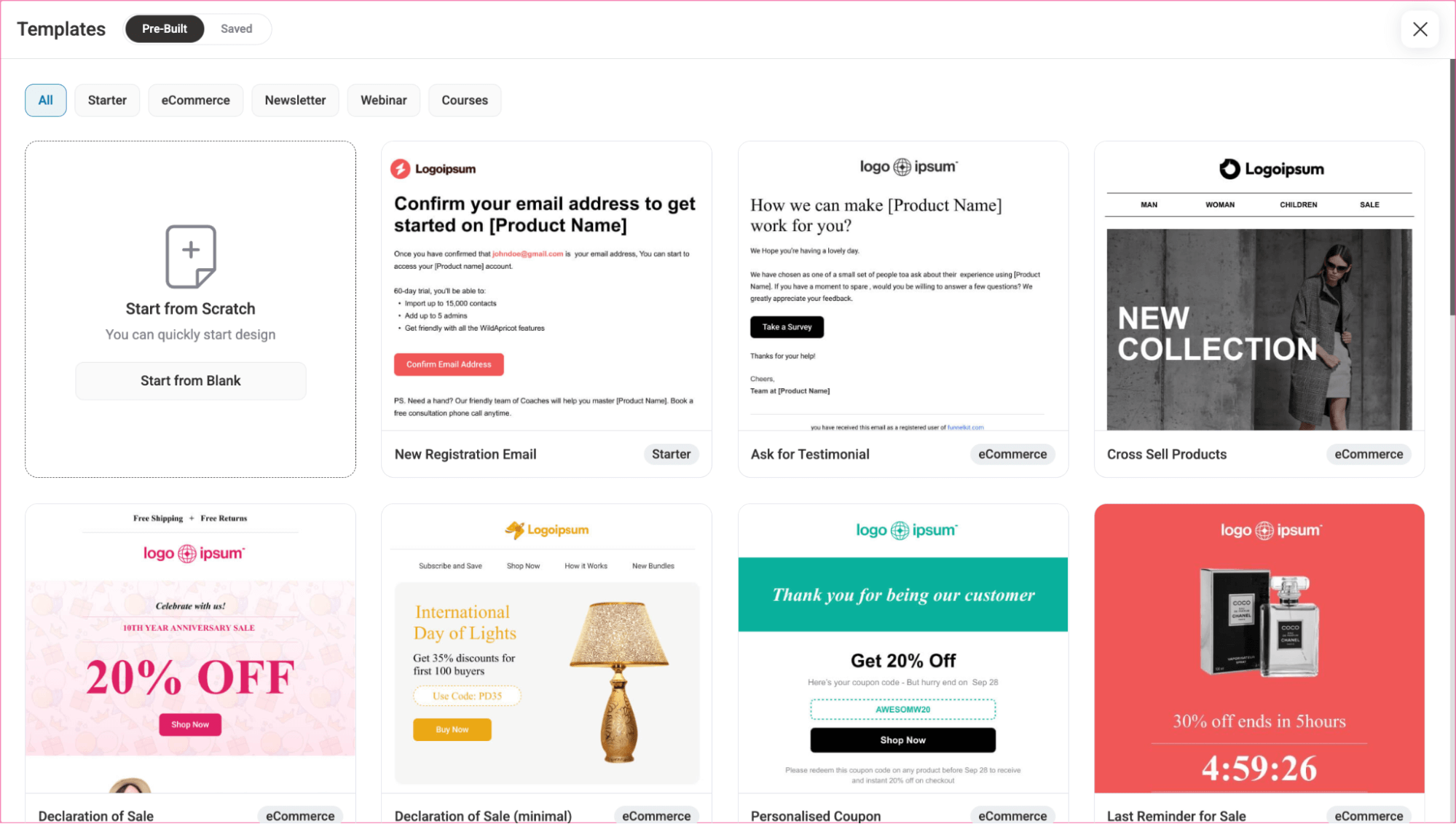
You can import any of the email templates and customize it.
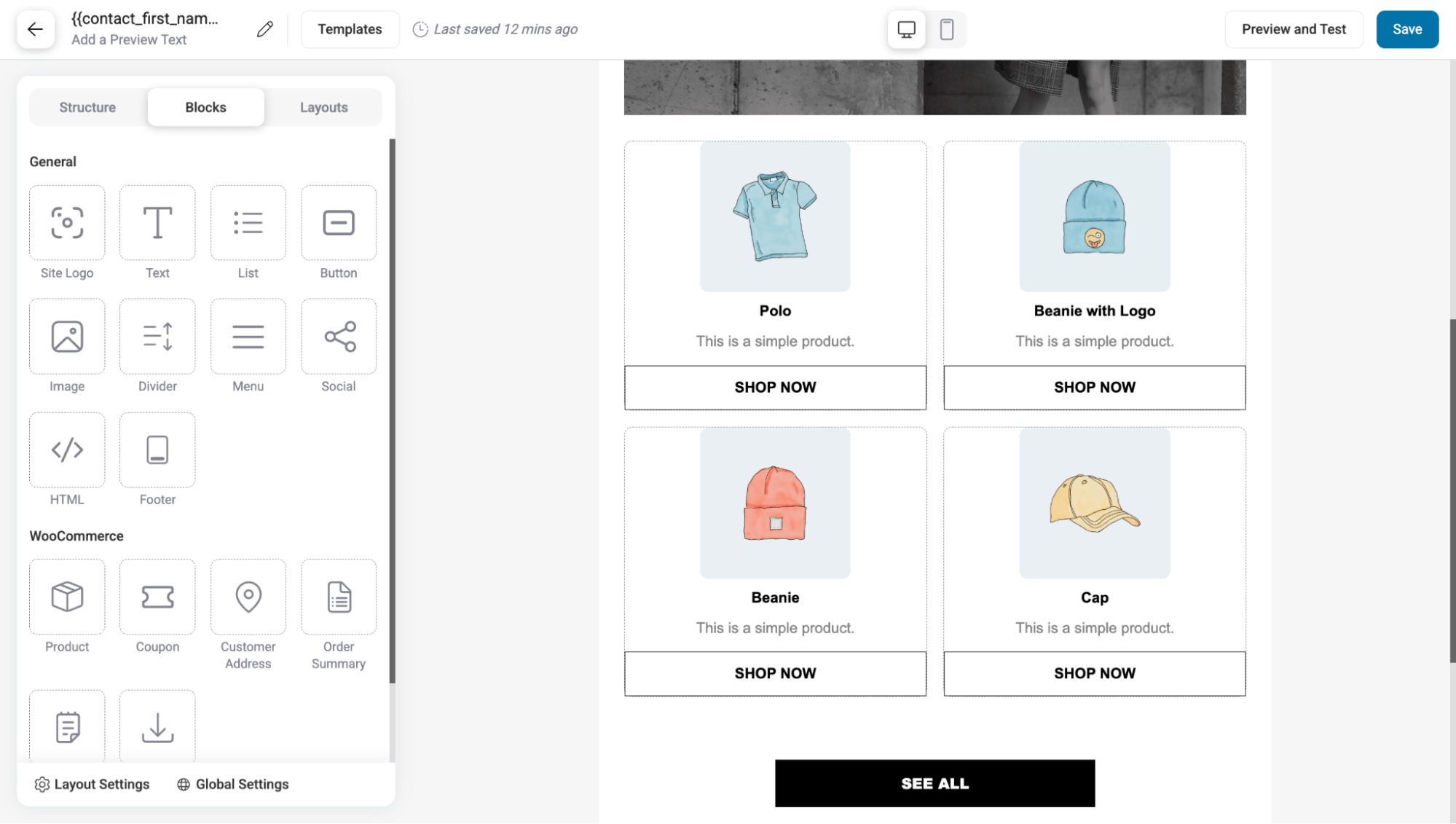
For more details on how to customize email templates with FunnelKit automations, read our blog on WooCommerce email customizers.
Step 4: Add a dynamic coupon (optional)
In your marketing emails, you can add dynamic coupon codes as well. For this, add a coupon action to generate a dynamic coupon. As you will share the coupon code via email add the create coupon action before send email.
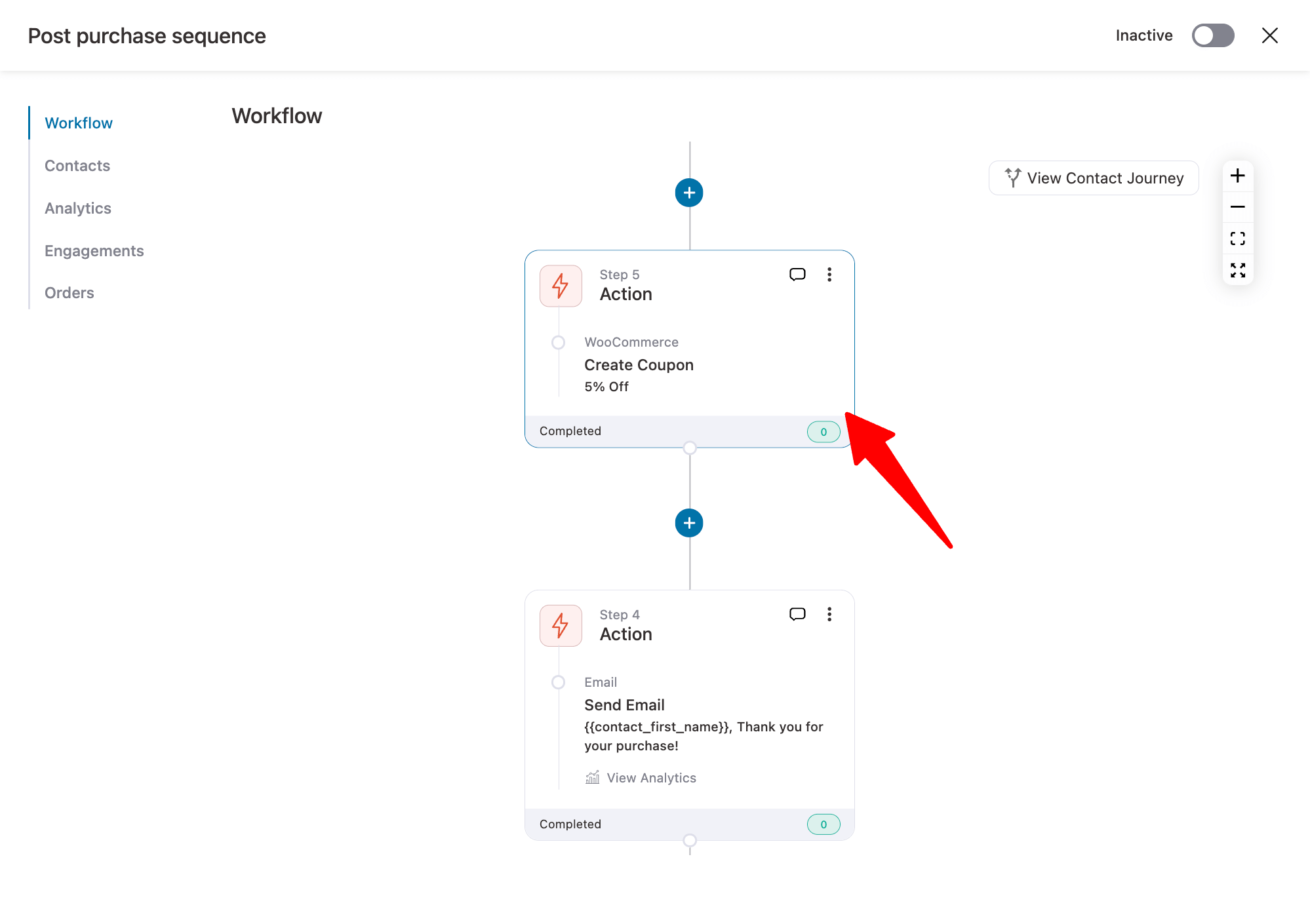
In your email, use the coupon block, and for the coupon code, switch to the automation tab and select the code.
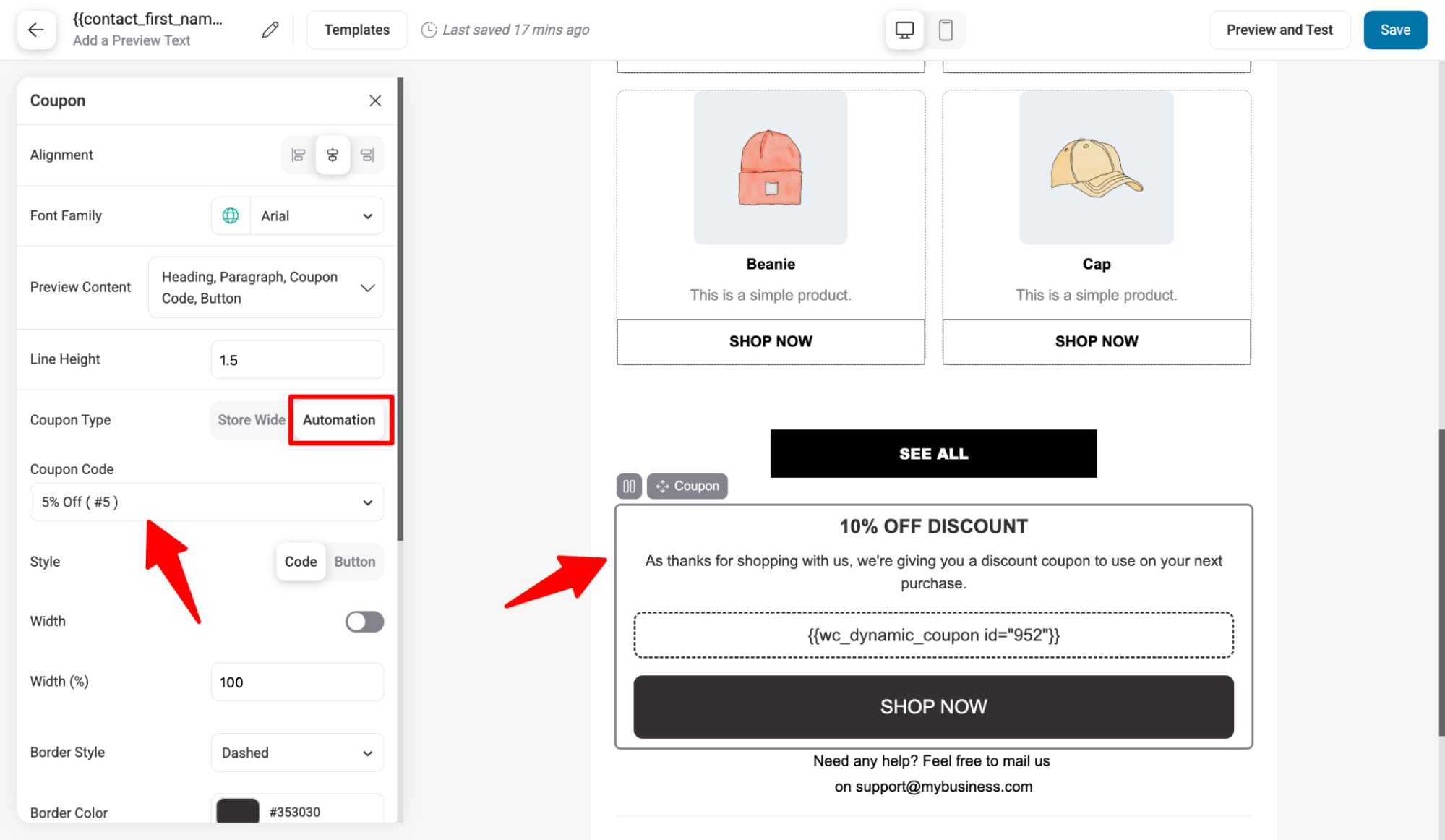
Step 5: Activate the automation with customized emails
Lastly, you need to activate the automation to send custom WooCommerce marketing emails.
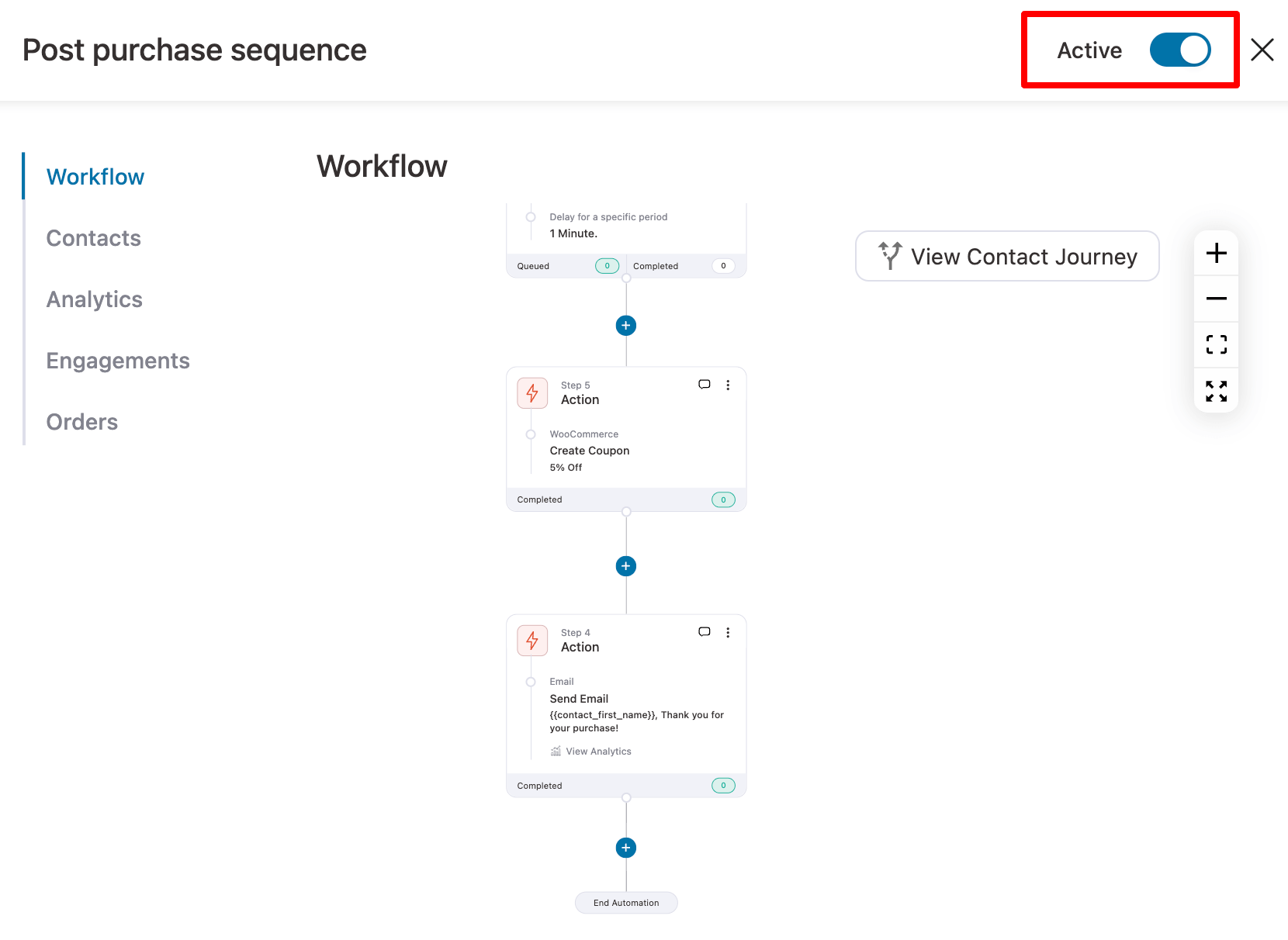
That’s how you can customize WooCommerce emails for different purposes and send them automatically to grow your business.
To learn how to set up different marketing email automation campaigns to send customized emails, check our blogs on
- Customize abandoned cart recovery email
- Customize winback emails
- Customize customer review collection email
- Customize welcome email
- Customize subscription reminder emails etc.
How to Create a Custom Email Template in WooCommerce
With FunnelKit Automations, you can create custom email templates that you can use later in your email automations.
To create email templates, go to FunnelKit Automations ⇒ Emails. On the Templates tab, hit the Create Template button.
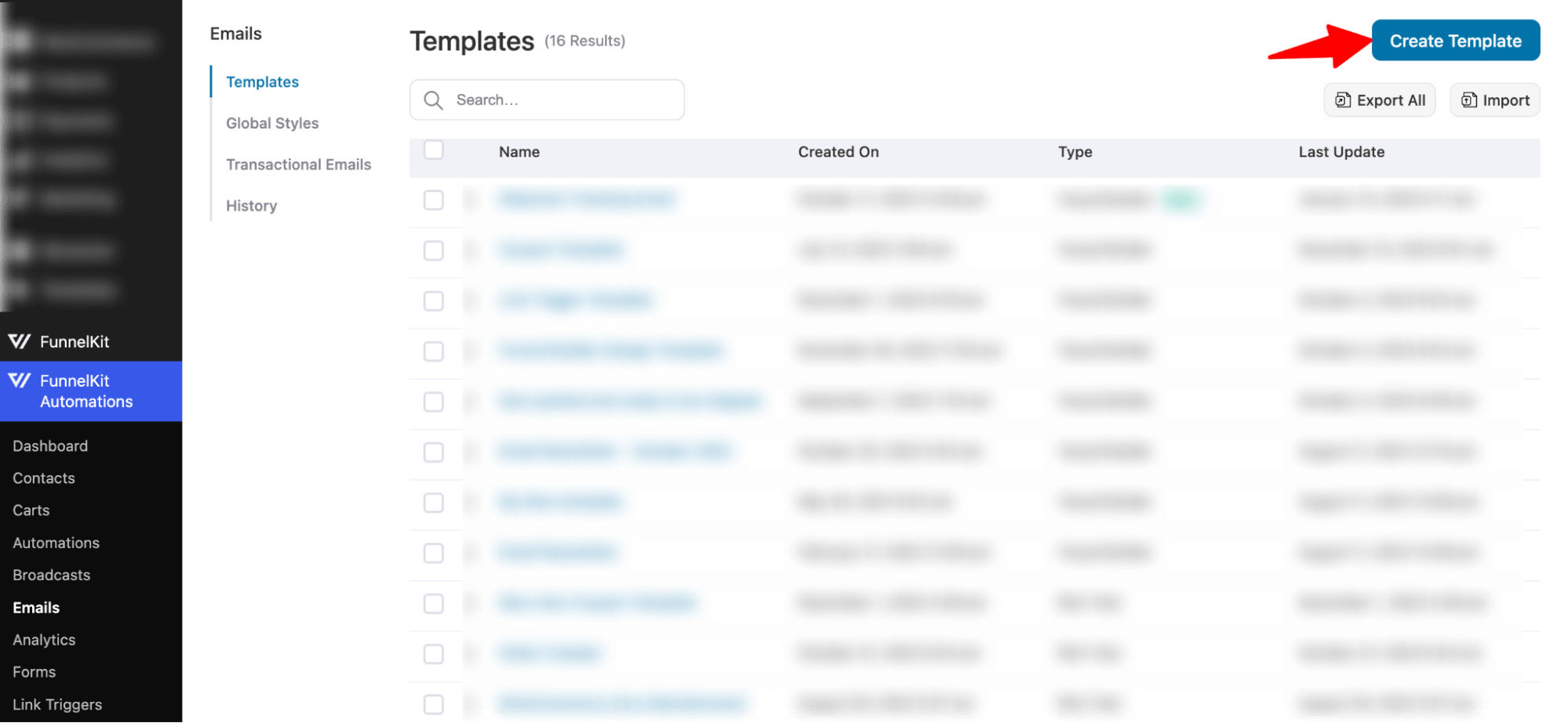
Next, provide a name and hit add.
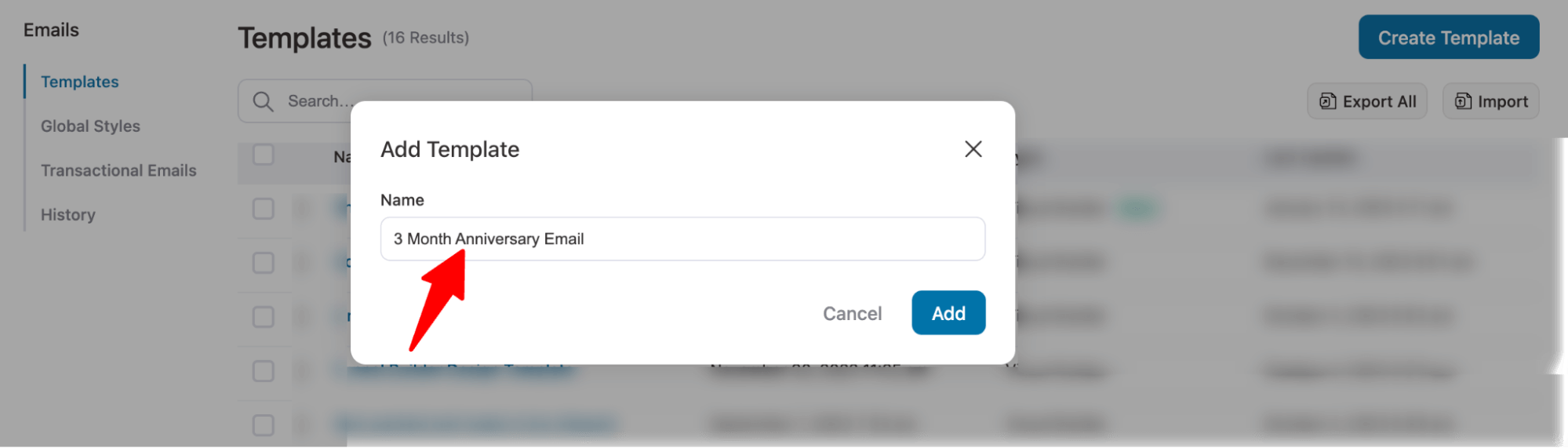
Now, add a subject and preview text. You can edit the custom email template with Visual Builder New.
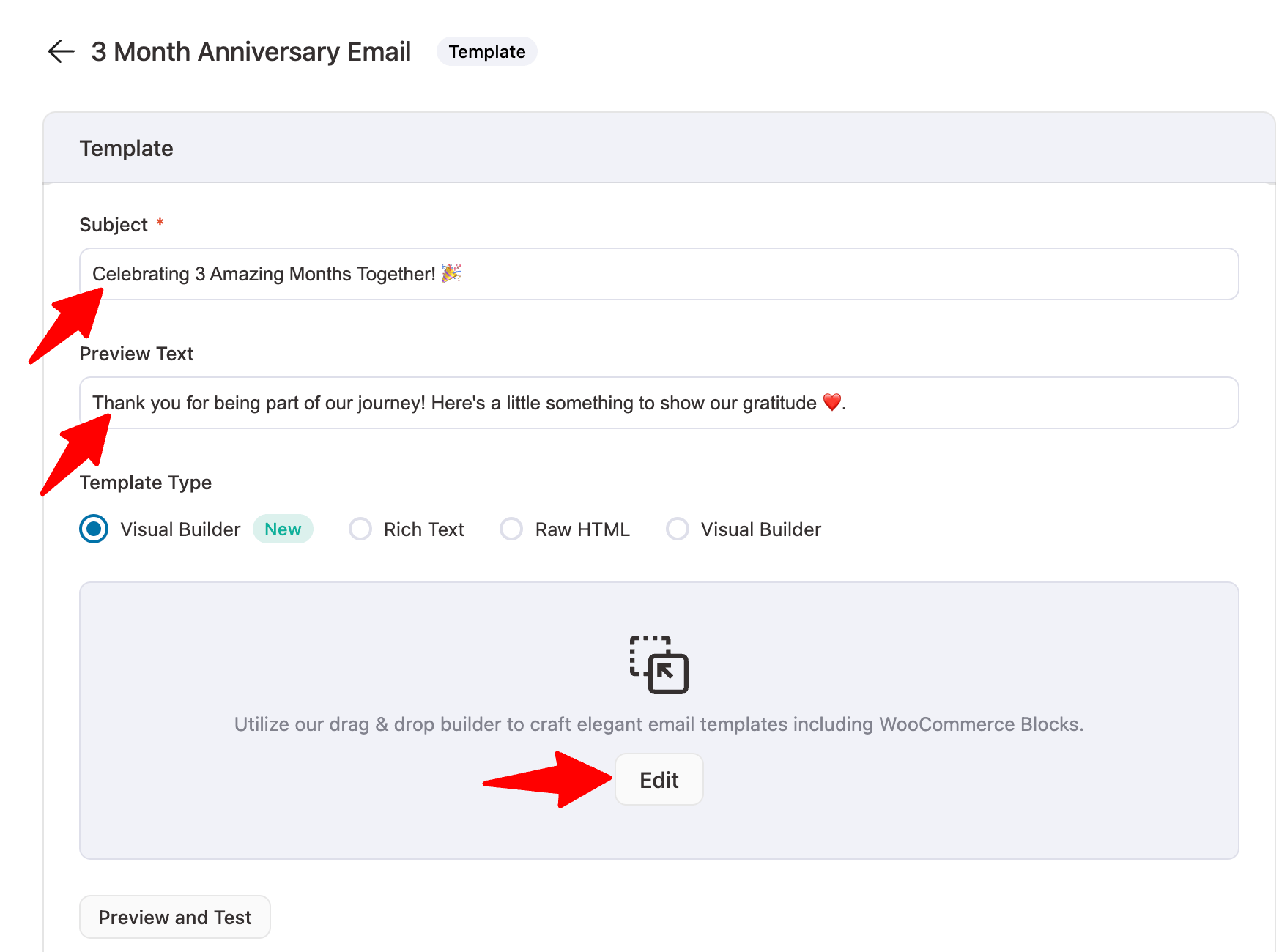
Next, pick any of the prebuilt templates to customize or build one from scratch. After designing, hit save to save the email template.
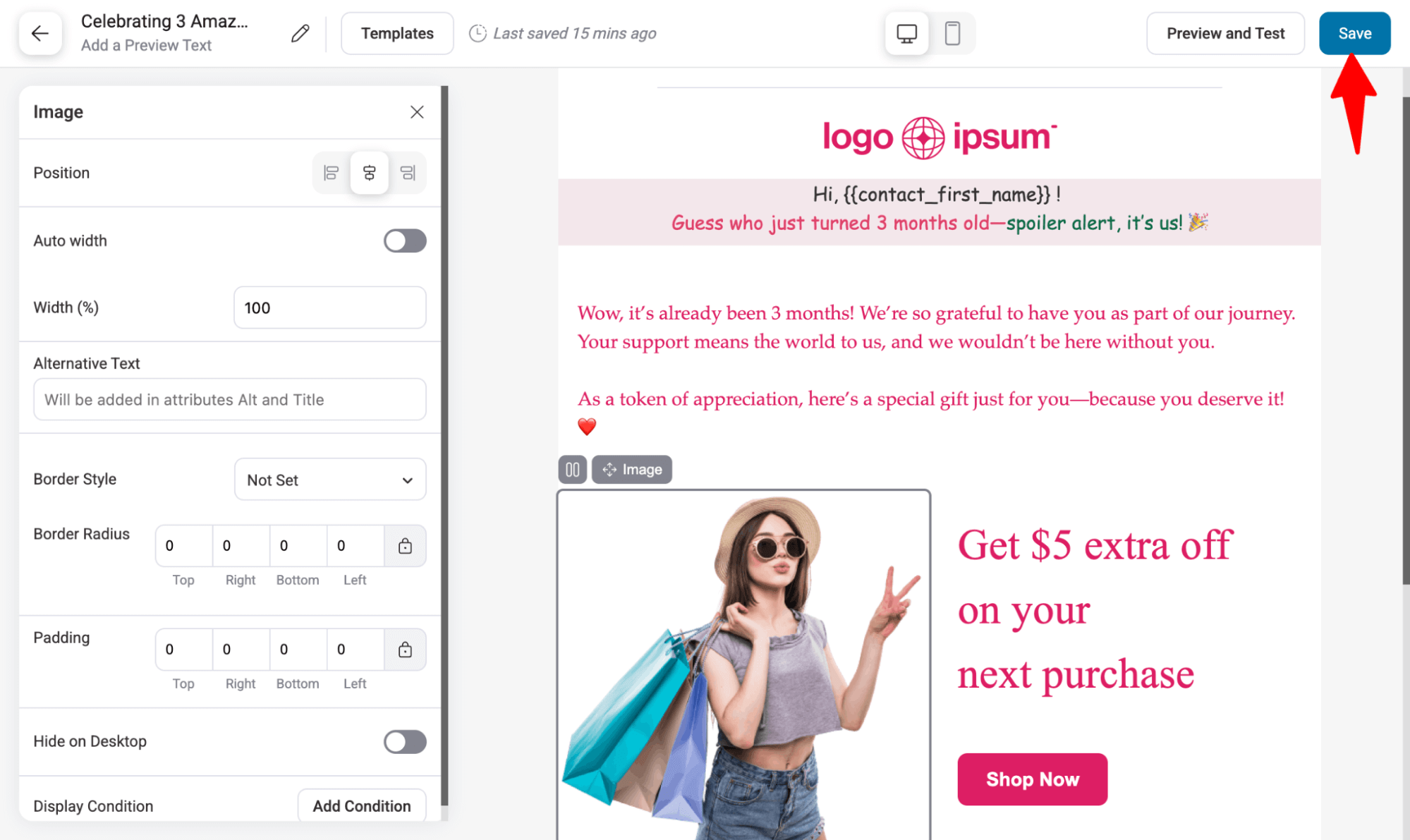
To design your WooCommerce emails, edit your send email action, go to the Saved tab, and import your preferred custom template.

This way, you can use prebuilt custom email templates in your WooCommerce emails using FunnelKit Automations.
Bonus Tip: Configure Your Store for Better WooCommerce Email Deliverability
Sending WooCommerce emails directly from WordPress can lead to deliverability issues because it uses the PHP mail() function, which many web hosts need to configure properly.
This can result in WooCommerce emails not reaching recipients or ending up in spam.
However, using an SMTP service like WP Mail SMTP can solve this problem. It ensures emails reach customer inboxes and integrates with mailers like Sendinblue, Amazon SES, Microsoft Outlook, Gmail, and FunnelKit Automations.
To connect WP Mail SMTP with FunnelKit Automations, navigate to FunnelKit Automation» Email Setu from your WordPress dashboard.
After that, click the ‘Install’ button to install and activate WP Mail SMTP. Once installed, click the ‘Start Setup’ button and follow the instructions to configure the plugin.
For more details, check the guide on how to set up WP Mail SMTP with any host. You can also read our blog on “How to Fix this WooCommerce Not sending emails.”
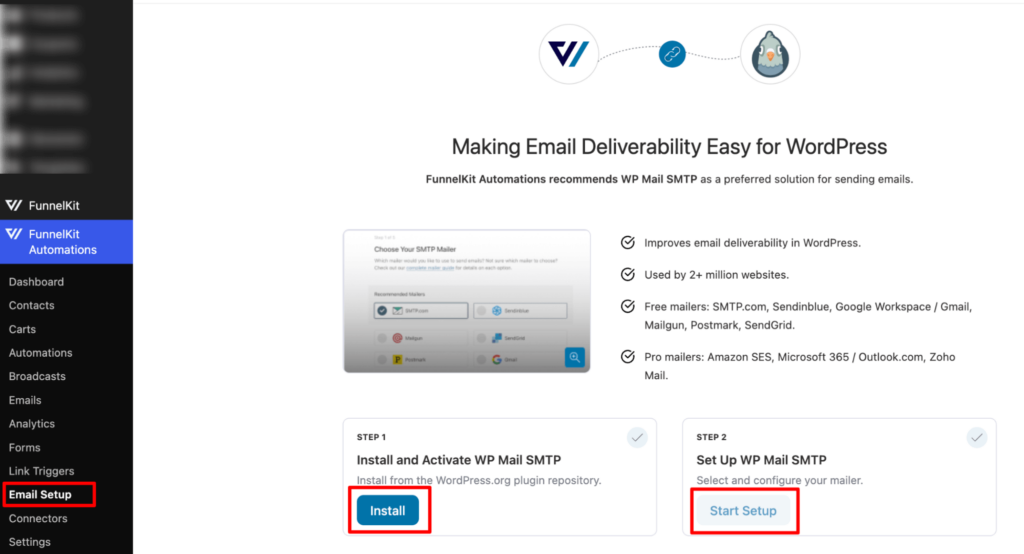
Best Practices to Follow When Customizing Your WooCommerce Emails
You must follow some best practices to ensure the custom WooCommerce emails you send will bring you the best results.
Here are some of the things you should follow while customizing WooCommerce emails:
- Maintain brand consistency
Maintain a cohesive brand identity across email templates by using consistent colors, fonts, and logos.
This way, customers can easily recognize that the email is from their favorite brand and will likely engage with it.
- Make sure email templates are device-responsive
3 out of 5 people tend to open their email on their mobile devices.
So, make sure the email templates you design look good on devices of all sizes and shapes.
- Add clear and engaging content
Like design, your email content should also represent your brand. Since you know your audience better, ensure that you write content that is likely to engage your users.
Also, make sure your email content is clear and concise for effective communication.
- Ensure emails are personalized
Around 74% of customers experience frustration when their email communication lacks personalization.
The best part about customizing WooCommerce emails is that you can turn generic emails into a more personalized experience.
So, seize this opportunity to personalize emails with customer names, order details, and relevant recommendations to enhance the user experience.
- Add CTA to make customers re-engage with the store
Emails are a great way to get your customers to re-engage with your audience.
So, with every email, make sure to add a distinct call to action, whether it's prompting a purchase, encouraging a review, or directing recipients to visit your website.
However, avoid adding multiple CTAs, as they can be confusing. Always add a single CTA, as adding a single CTA can increase sales by approximately 1,617%.
- A/B test your emails to know what resonates with your audience
A/B testing is the practice of sending different variations of an email (subject line, preview text, email body content) to different audience segments to determine which performs better in engagement or conversion.
We strongly recommend you A/B test your emails. This will give you real data on what works for your audience.
These were some of the best practices regarding WooCommerce email customization.
Frequently Asked Questions About WooCommerce Email Customization
Have a look at some of the common questions about customizing WooCommerce emails templates with answers:
- What is email customization?
Email customization is the art of tailoring the design and content of emails to reflect your unique vision and brand identity.
- What are transactional emails?
Transactional emails are automated messages triggered by user activity or commercial transactions on a WooCommerce store. They provide timely and relevant information to users.
Transactional emails include order confirmation, order completion, password reset, etc.
- Can I add my company logo to the WooCommerce emails?
Yes, you can add a company logo to your WooCommerce emails.
You can use the header image option of the default WooCommerce email settings or an additional plugin.
- How do I configure email in WooCommerce?
Navigate to WooCommerce ⇒ Settings ⇒ Emails to set up and customize email notifications for various order actions like new orders or canceled orders.
However, the default options are minimal. If you create emails from custom order status or any events triggered by the customer, you need to install FunnelKit Automations. With this WooCommerce plugin, you can create unlimited email automation for different event and visually stunning emails that you can create using its advanced visual email builder.
- How do I add a custom field to my WooCommerce email?
WooCommerce doesn’t offer the option to add custom fields to your WooCommerce email templates by default. However, with the addition of FunnelKit Automations, you can add custom fields to your WooCommerce emails. You can also add dynamic personalized coupons products directly from your store for product recommendations, etc.
- How do I customize my email template in WordPress?
If you run an online store using WooCommerce, you can customize your emails in two ways: using default settings or with the help of a plugin like FunnelKit Automations. Since the default settings don’t provide much flexibility for customizing WooCommerce email templates, we suggest using FunnelKit Automations. It’s the best email customizer, allowing you to create email automation with device-friendly, beautiful email templates from the WordPress dashboard.
- How do I change email recipients in WooCommerce?
Navigate to WooCommerce ⇒ Settings ⇒ Emails, choose the email notification you wish to modify, and update the recipient email addresses.
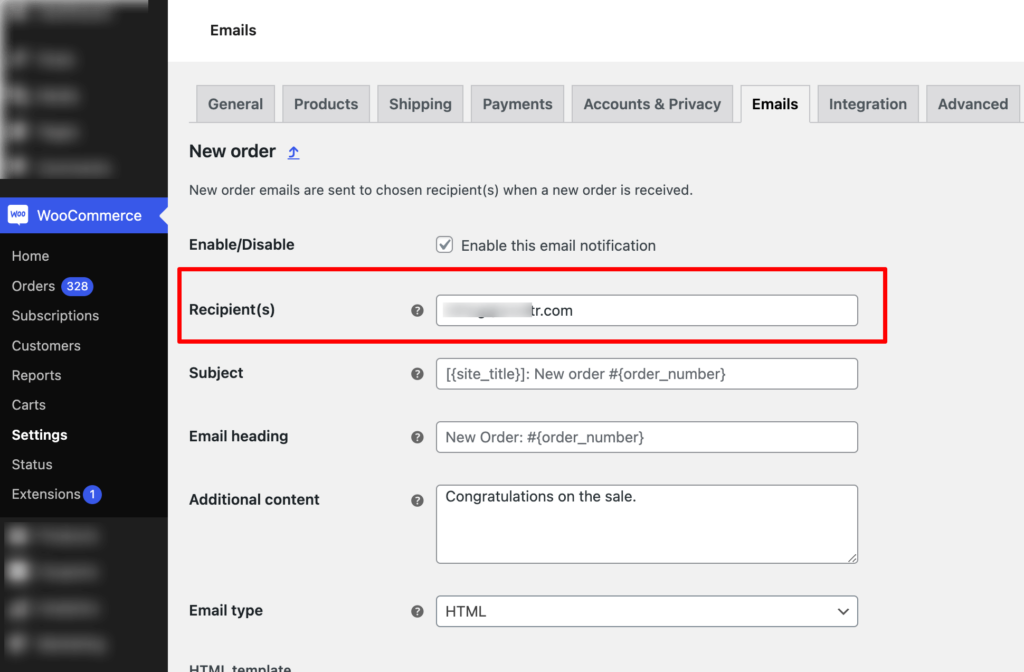
- How to customize a Woocommerce Email template?
There are two options for customizing your emails: utilizing the default settings or employing a plugin like FunnelKit Automations. The default settings offer limited flexibility for modifying WooCommerce email templates, so we recommend FunnelKit Automations. This top-notch email customizer lets you design automated emails with responsive, visually appealing templates directly from your WordPress dashboard.
- How to create a custom email template in WooCommerce?
To create a custom email template in WooCommerce, such as an abandoned cart recovery email template, a win-back email template, a purchase anniversary template, etc., you need to install an additional plugin named FunnelKit Automations. To learn more about FunnelKit Automations, check out the blog on email customizer.
Ready to Customize WooCommerce Emails?
WooCommerce emails are not only essential for customer communication, but they are also an opportunity to establish your brand and increase sales.
However, you need the ability to customize WooCommerce emails to achieve optimal results with emails.
With the right plugin, like FunnelKit Automations, you can entirely transform the appearance of WooCommerce emails using simple drag-and-drop technology. Moreover, customization becomes a breeze.
The best part is your customer communication is no longer confined to default transactional emails.
With FunnelKit Automations, you can bring back people who abandoned their carts, revive inactive customers who haven't shopped in your store for a while, and so much more.
So, are you ready to customize WooCommerce emails and elevate your communication to maximize sales?
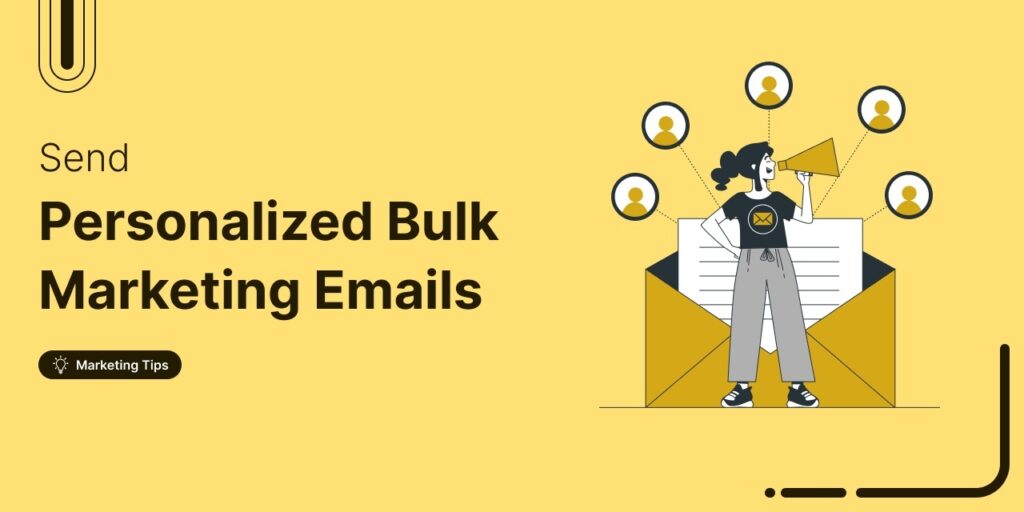
Editorial Team
September 15, 2025Sending individual marketing emails in bulk with WooCommerce can feel challenging. But with the right strategy, it can become one of the most effective ways to grow your store. When...

Editorial Team
July 10, 2025Discover the best WooCommerce plugins to recover abandoned carts and boost your sales. Losing sales to abandoned carts? It’s more common than you realize. Around 70% of shoppers leave without...
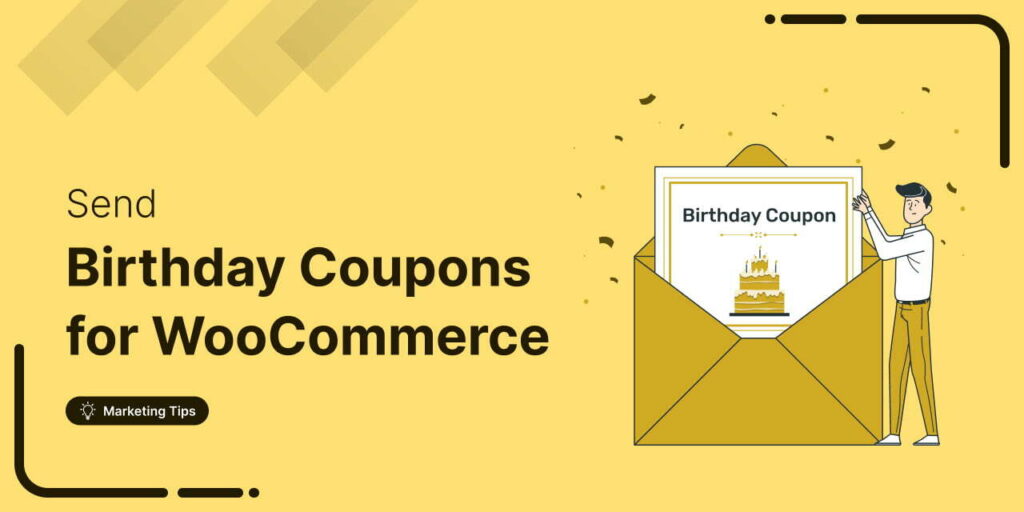
Editorial Team
June 26, 2025Discover how to collect birthdates and share personalized birthday coupons automatically in WooCommerce. Want loyal customers who keep coming back? WooCommerce birthday coupons let you offer personalized discounts or gifts,...






