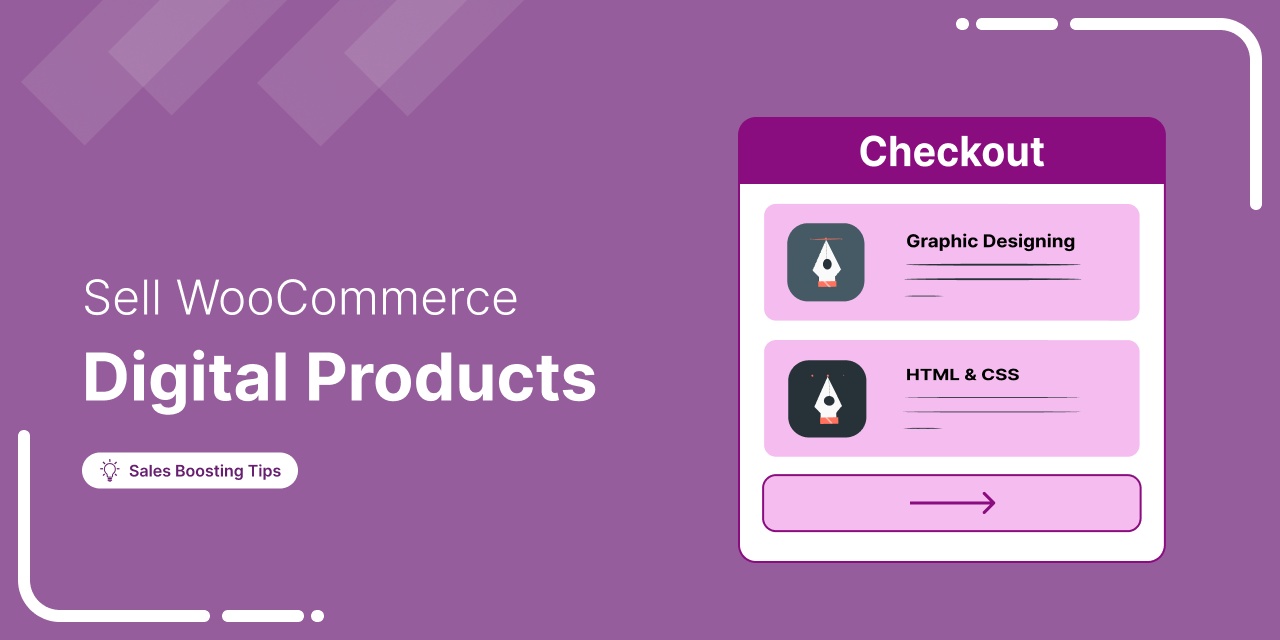
Struggling to get your digital products to sell? WooCommerce has your back.
Whether you're selling eBooks, software, or online courses, WooCommerce makes it simple to manage and sell your digital goods.
That's why it’s trusted by over 5 million active users, making WooCommerce one of the most popular eCommerce platforms worldwide.
And there's more.
With WooCommerce, you can create sales funnels that drive more sales and increase your store's average order value.
In this article, we will share how to create digital products in WooCommerce and create sales funnels to sell them successfully and profitably.
Before we begin, let’s address the elephant in the room.
Table of Contents
- 1 What are WooCommerce Digital Products?
- 2 Adding Digital Products to WooCommerce
- 3 How to Sell Digital Products With WooCommerce to get Maximum Revenue
- 4 How Can Customers Access Their Downloads After Buying in WooCommerce?
- 5 5 Tips You Need to Follow to Optimize Selling Digital Products in WooCommerce
- 6 Frequently Asked Questions About Selling WooCommerce Digital Products
- 7 Ready to Sell Digital Products in WooCommerce?
What are WooCommerce Digital Products?
WooCommerce digital products are products/services that are predominantly used in electronic devices.
Digital products in WooCommerce consist of two types of products: Virtual and Downloadable.
- Virtual products: Virtual products are products that cannot be shipped or downloaded. For example, online courses, content subscriptions, etc.
- Downloadable products: Downloaded products can not only be downloaded but also be shipped (depending on the product). For example, a Music File is a downloadable product. But this product can also have a physical version in the form of a CD. Other examples of downloadable products include tickets, eBooks, etc.
WooCommerce doesn't have any strict rules you need to follow to make a particular product downloadable or virtual. Depending on its features, you can make your product virtual or downloadable, or both.
Adding Digital Products to WooCommerce
To sell digital products with WordPress and WooCommerce, you first need to create some digital products and configure relevant settings specific to WooCommerce digital products.
Step 1: Create a digital product
You can create both simple and variable digital products on WooCommerce. Let’s check how you can create both types of digital products.
You need to navigate to All Products ⇒ Add New, then provide the name and description of your digital product.
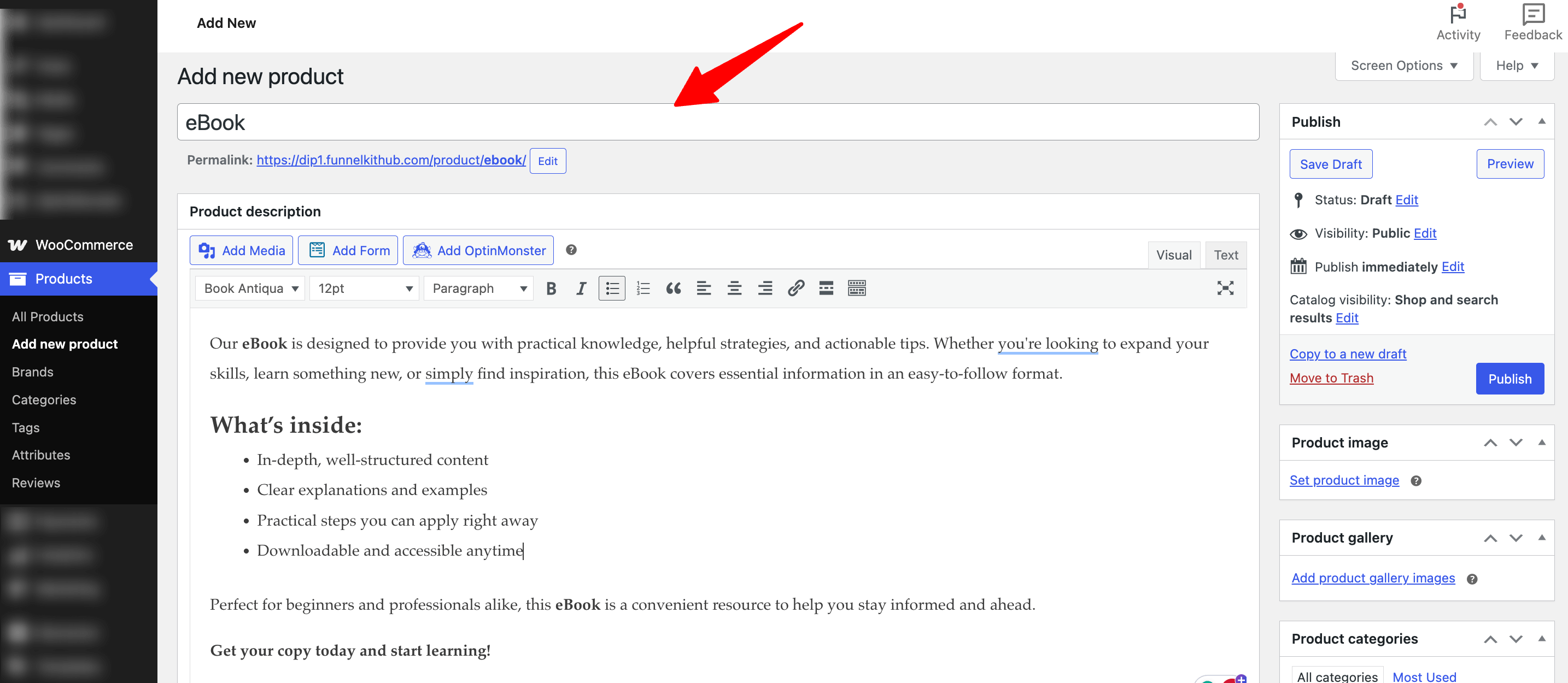
Scroll down to the Product Data section; make sure to choose Simple Product from the drop-down. Also, check both the Virtual and Downloadable checkboxes.
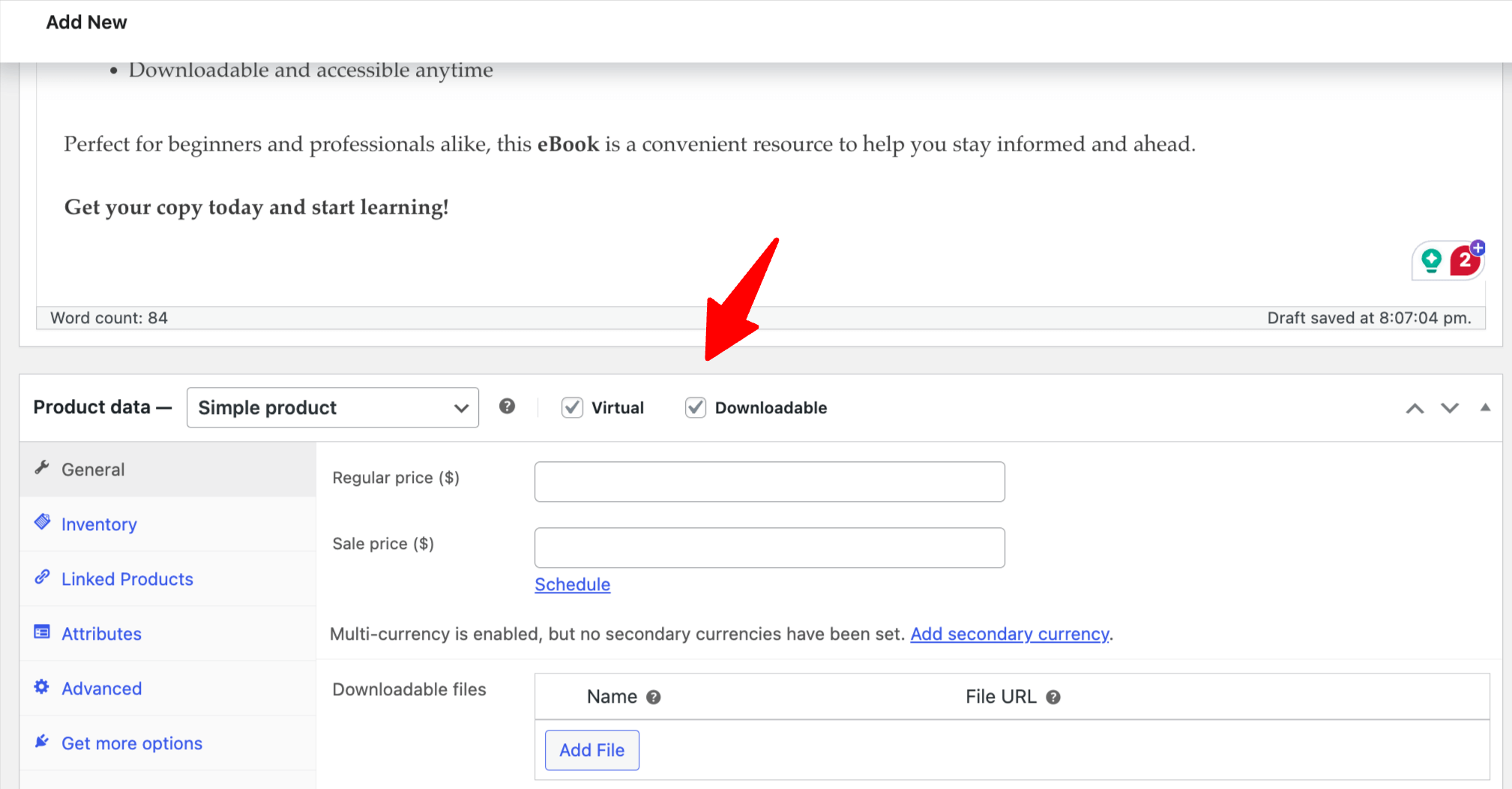
For a downloadable product, you need to upload a product. To do so, click on Add File. Then click on Choose File and upload or choose the product file from the WordPress media library.
You can also set the:
Download Limit: Here, you can set the number of times a user can download the file. If you want to offer unlimited re-downloads, leave this field blank.
Download Expiry: You can set the number of days before a download link expires or leave it blank.
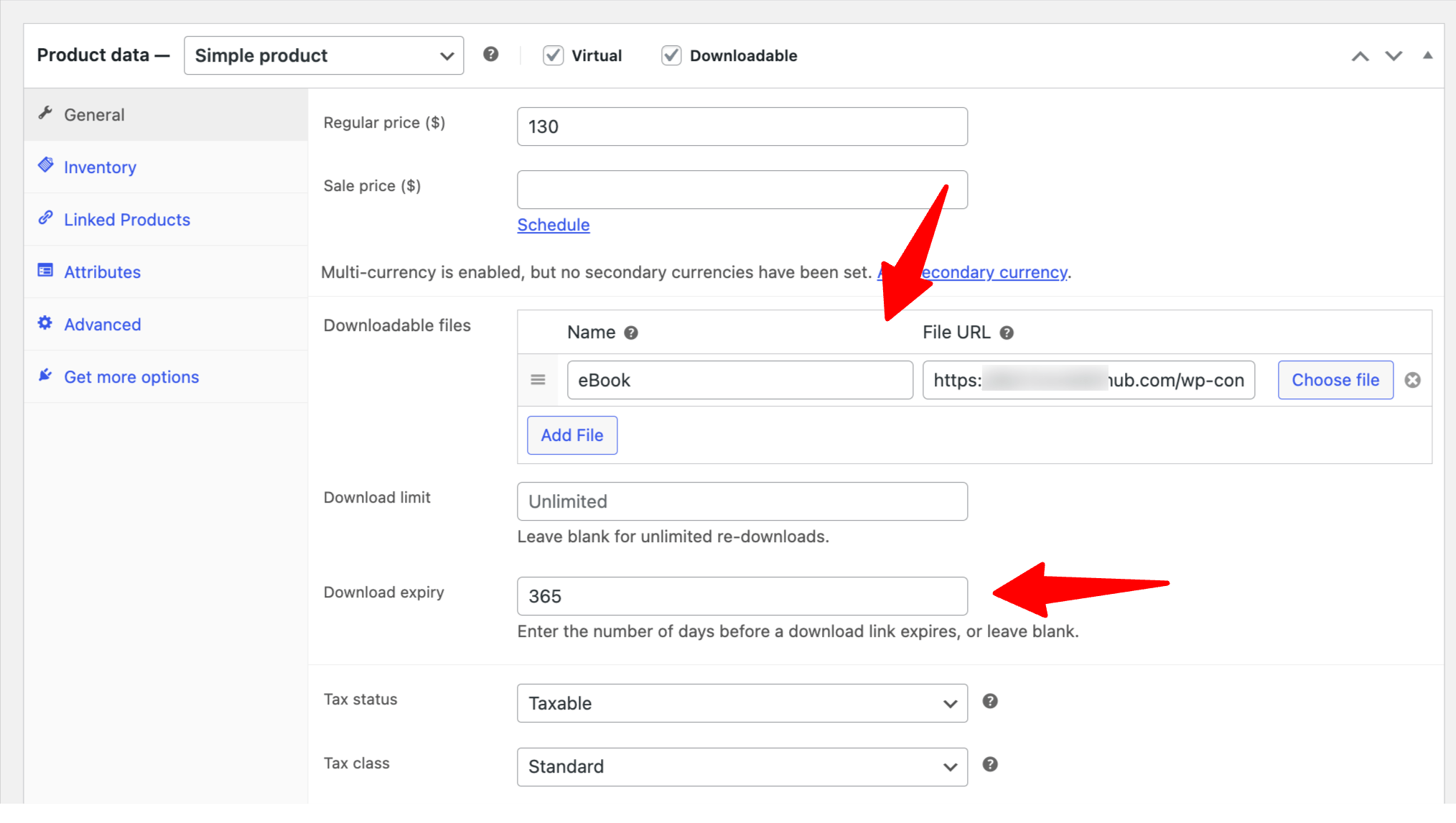
Those mentioned above are digital product-related settings. You need to customize the rest of the settings just like you will for simple products.
Once you are done with all the product settings, click on publish to make the product available for public view. Repeat the same process to create as many digital products as you want.
How to create a variable digital product in WooCommerce?
In case you want to create a variable digital product, you need to choose product data as type variable from the dropdown list.
You also need to create attributes to create different versions of the product based on those attributes.
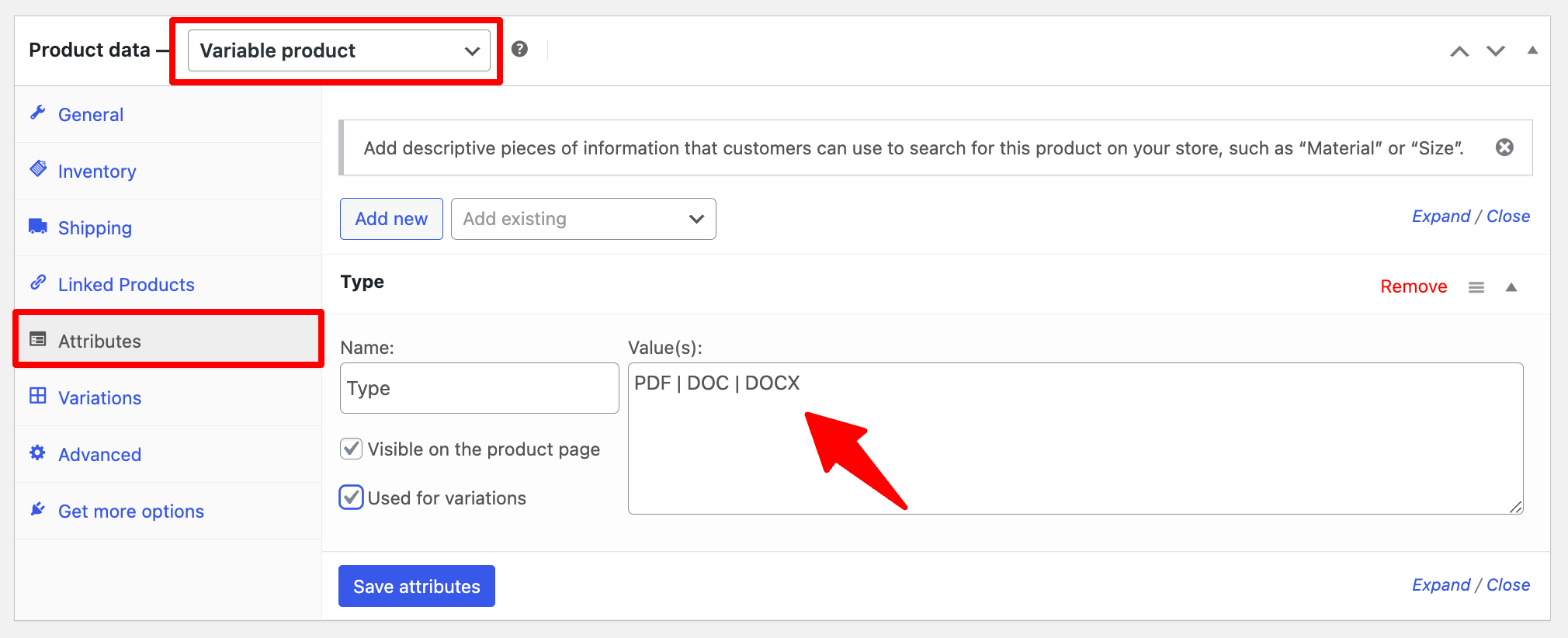
Now move to the Variations tab, and check the Downloadable and Virtual boxes to make these products digital.
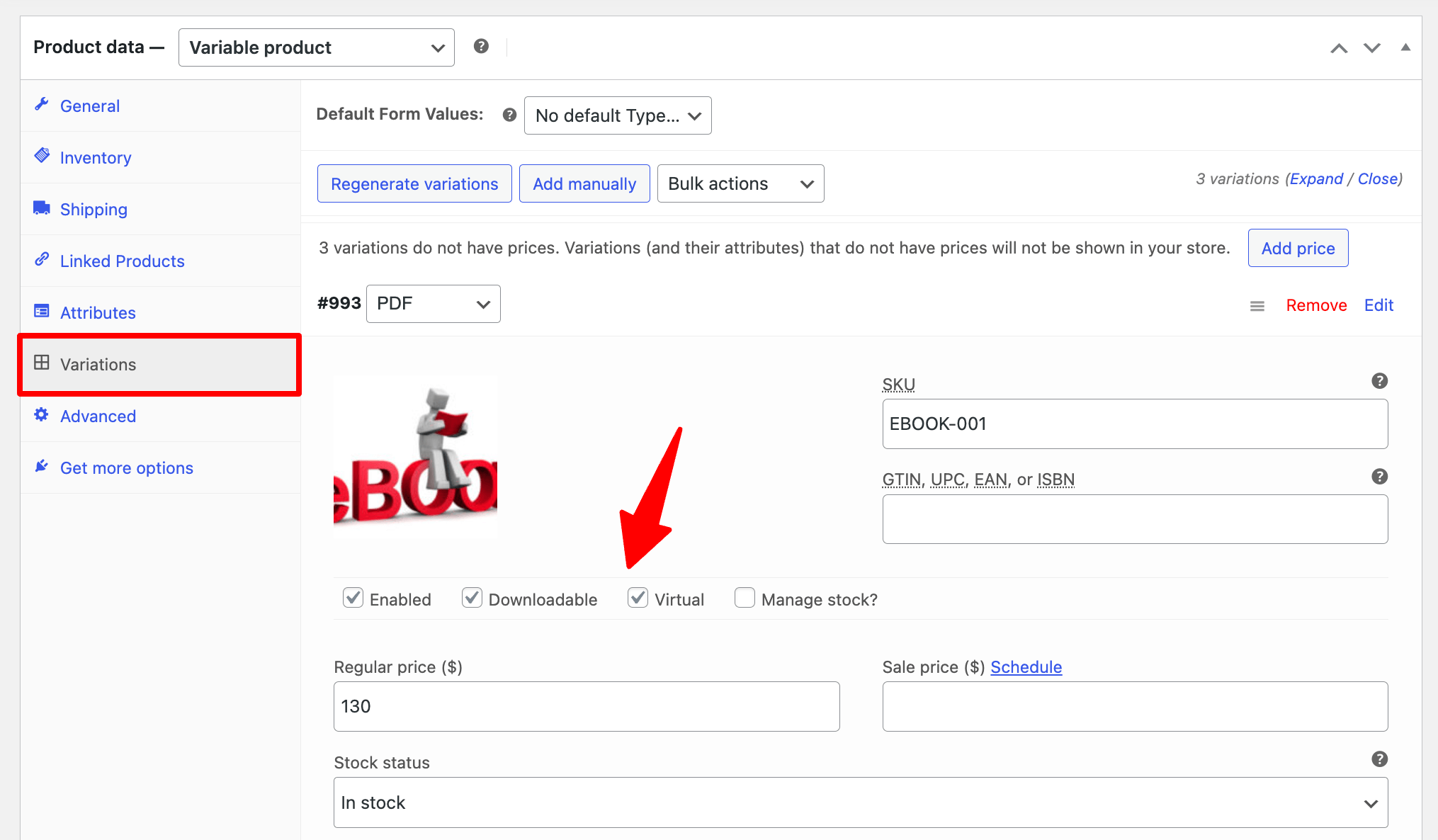
Once you have created your product, make sure to publish the product.
Now that you know how to create digital products in WooCommerce, let’s move to the next section to find out about the settings that make selling digital products more efficient and secure.
Step 2: Configure WooCommerce for Digital Products
You need to go to WooCommerce ⇒ Settings ⇒ Products and then move to the Downloadable Products tab.
Here you need to set the File Download Method as “Force Downloads.”Both Force downloads or X-Accel-Redirect/X-Sendfile are safe, but Force download is the best option.
This is because, in force download, files are served via PHP, and thus your files are protected from unauthorized sharing.
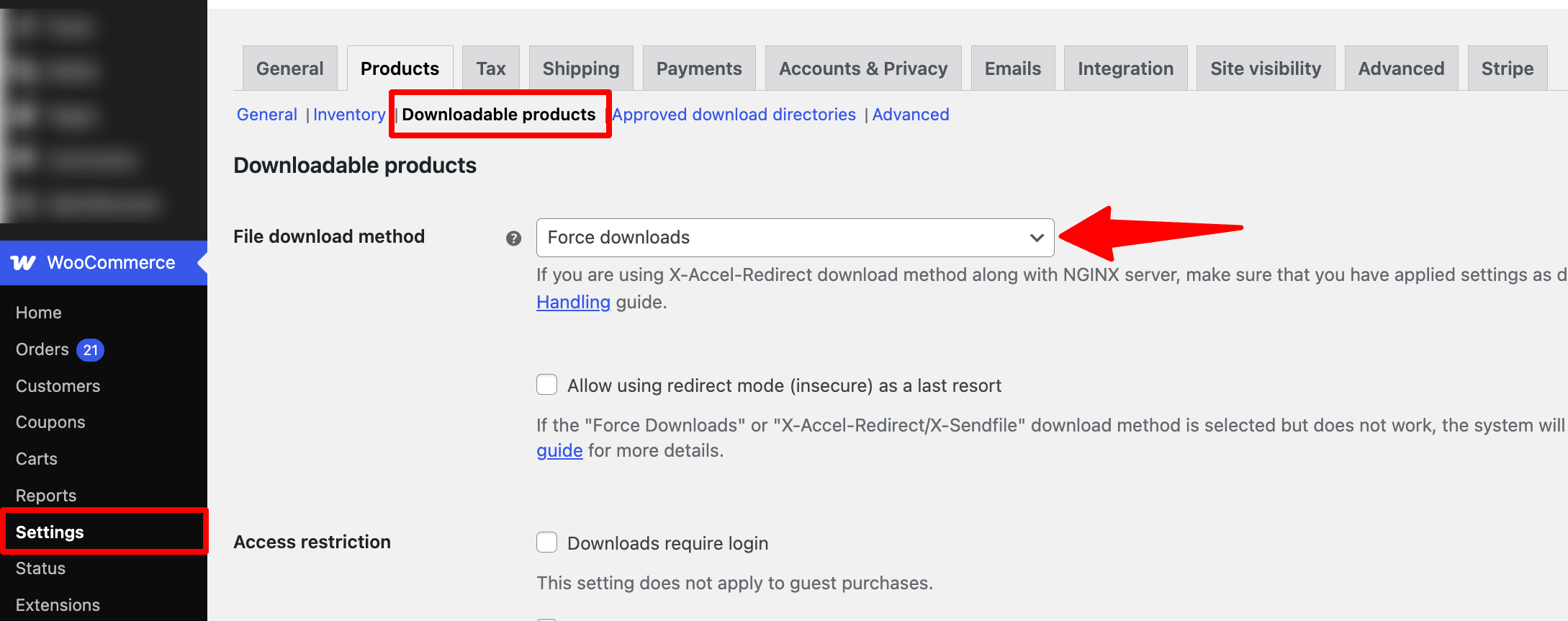
Under Access restrictions, you need to check Downloads require login option for better security. If you want to enable the user to download the product when the processing starts (after), then check the Grant access to downloadable products.
Click on Save changes to update the settings.
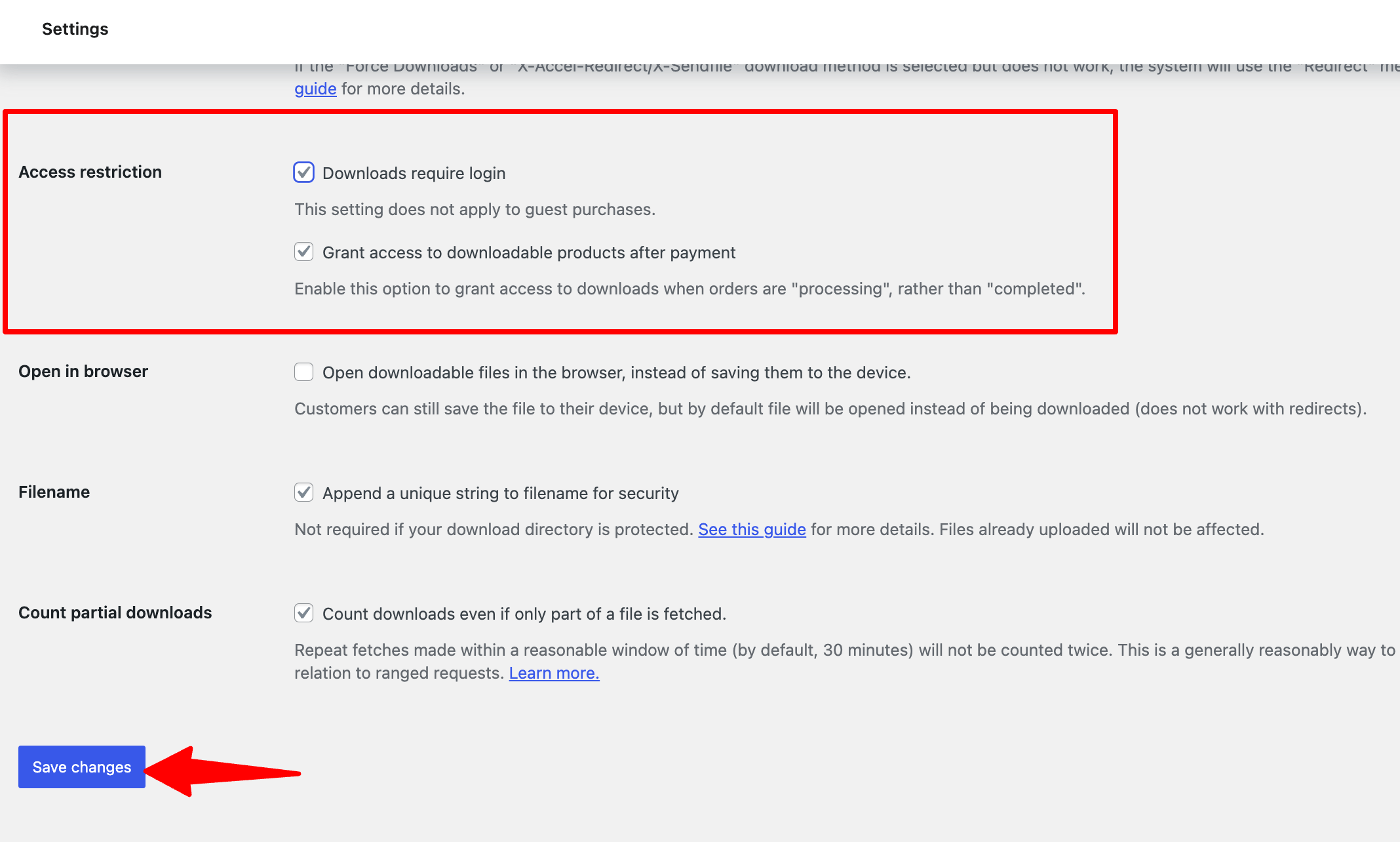
Now you are ready to sell digital goods on WooCommerce. But this is a very basic setup that your competitors are also doing.
So, how to get ahead in the competition to sell more products than your competitors? To find out, move to the next section.
How to Sell Digital Products With WooCommerce to get Maximum Revenue
In this section, we will show you the most efficient way to sell digital products with WooCommerce that'll help you bring conversions and boost your store's revenue.
To make shopping for digital products in WooCommerce a smooth experience for users, we are going to use a Sales Funnel Builder WordPress plugin called FunnelKit Funnel Builder.
With this popular WooCommerce plugin, you can create and customize different sales pages such as landing pages, opt-in pages, checkout pages, thank you pages, and so on.
Moreover, FunnelKit FunnelBuilder provides deep integration with page builders such as Elementor, DIVI, Oxygen, etc. Therefore, you can create your pages with drag-and-drop technology without any coding.
In addition, you can also add an order bump and one-click upsell, which helps you increase your AOV. Furthermore, you can offer a discount on the order, order bumps, and one-click upsell with just a few clicks.
Step 1: Install and activate FunnelKit
You need to install both FunnelKit Funnel Builder and FunnelKit Funnel Builder Pro to follow the process shown here. You can download and install the FunnelKit Funnel Builder free version from the WordPress dashboard.
If you need help installing and activating FunnelKit Funnel Builder Pro, then check our installation guide.
Step 2: Create a sales funnel and import a pre-built template
FunnelKit Funnel Builder provides multiple pre-built sales funnels that you can import within a few clicks. In this blog, we are going to use one of those. But first, you need to create a sales funnel.
To create a sales funnel navigate to FunnelKit Funnel Builder ⇒ Funnels and click on Create New Funnel.
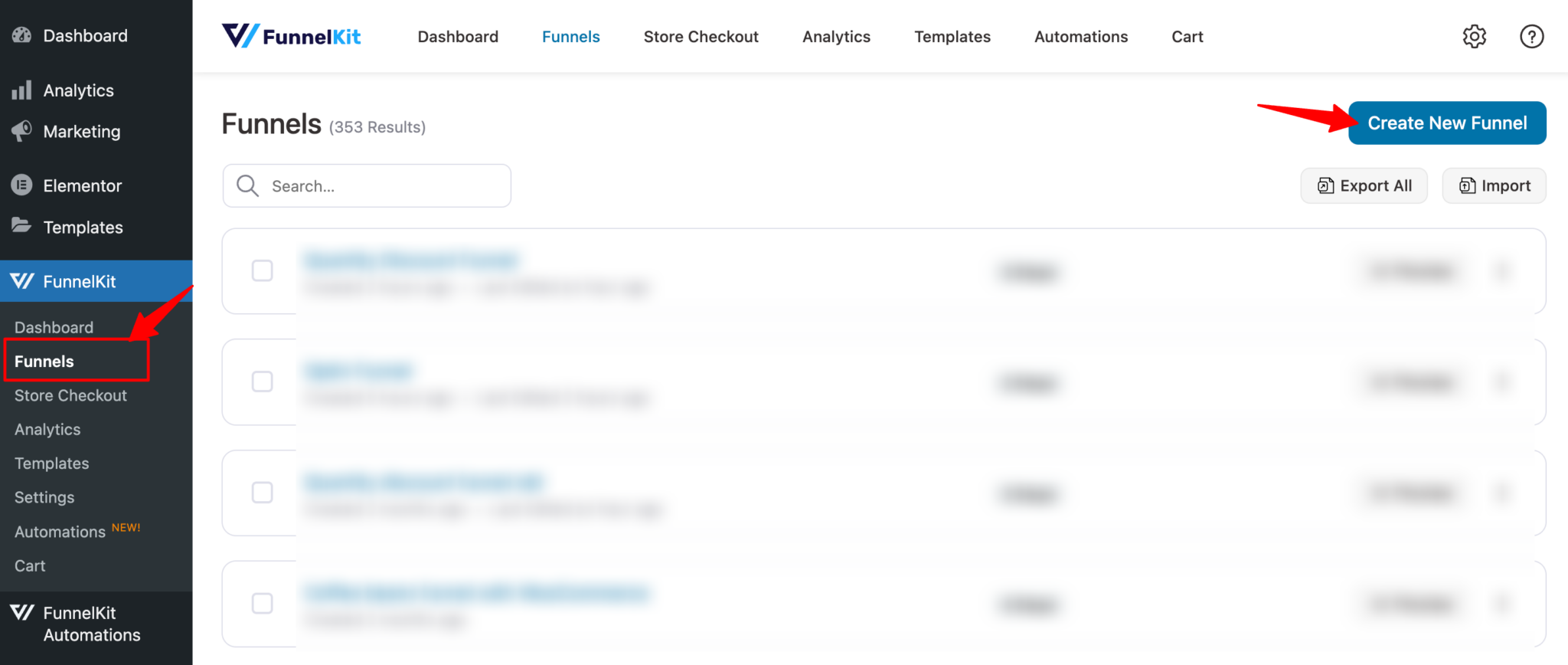
Now you can see all the funnels that FunnelKit Funnel Builder provides. You also will get the option to create your funnels from scratch. But in this blog,we will use a prebuilt template.
To preview any of the prebuilt templates, click on the template. We are going to use Course Log Sales funnel which has four steps:
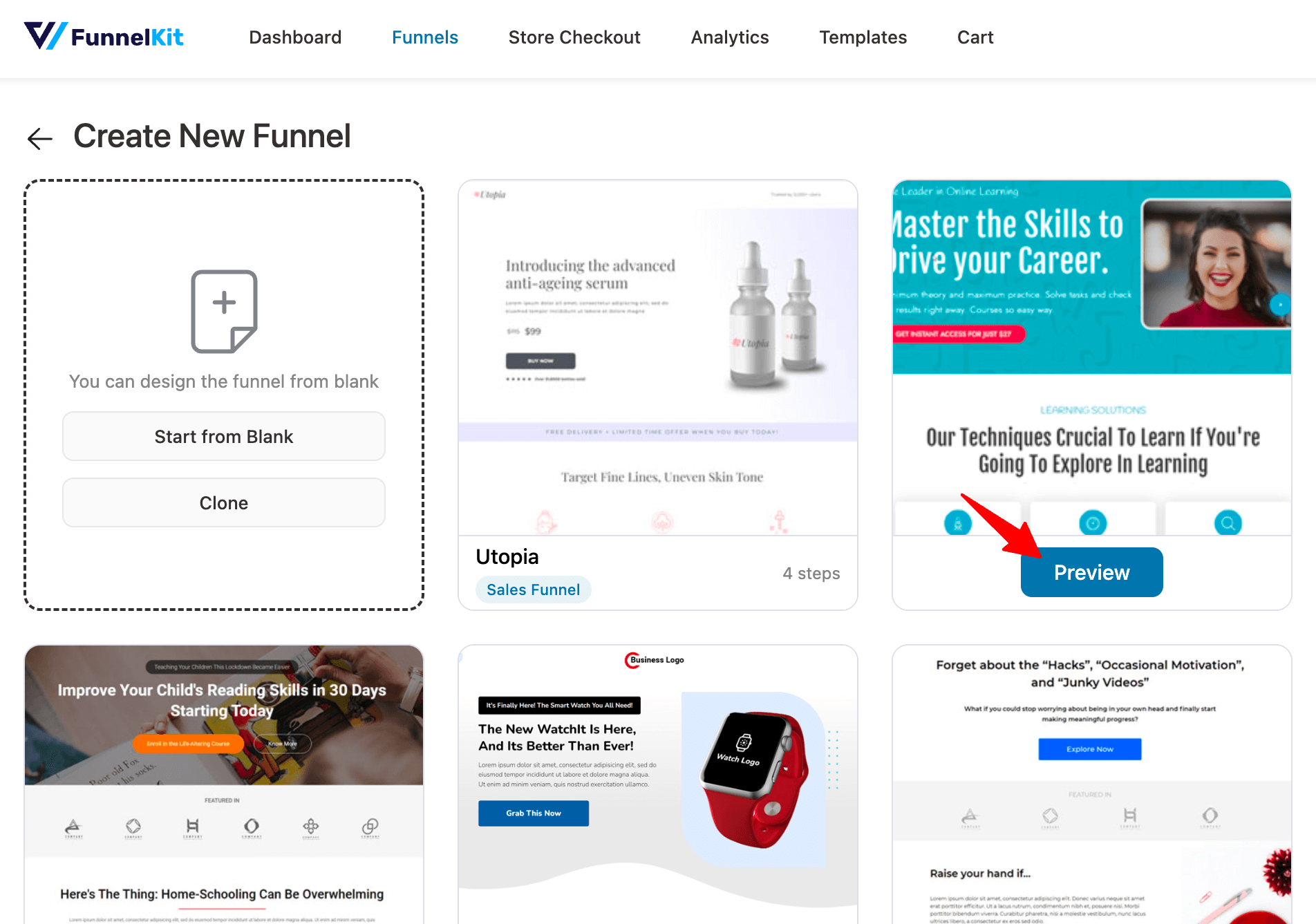
Once you are on the preview page, click on the ‘Import This Funnel’ button to import the 4-step template. Now provide a suitable name for the funnel and click on Done.
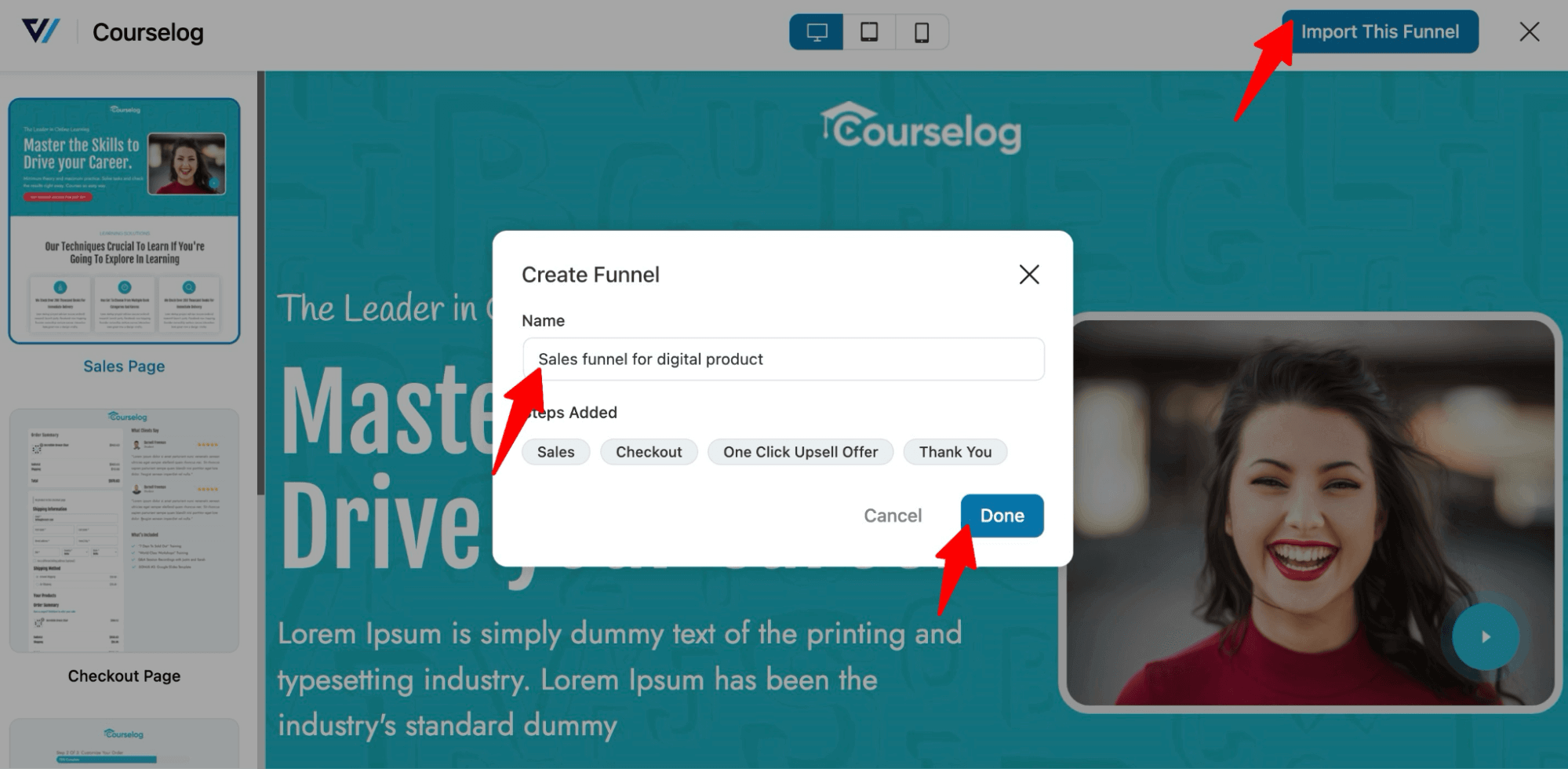
Step 3: Customize the landing page templates
Now that your sales funnel is imported, it’s time to customize your funnel pages and make them on-brand. To edit any of the templates click on the Edit option.
Here we are showing how to edit the Landing page.
First, click on the landing page step.
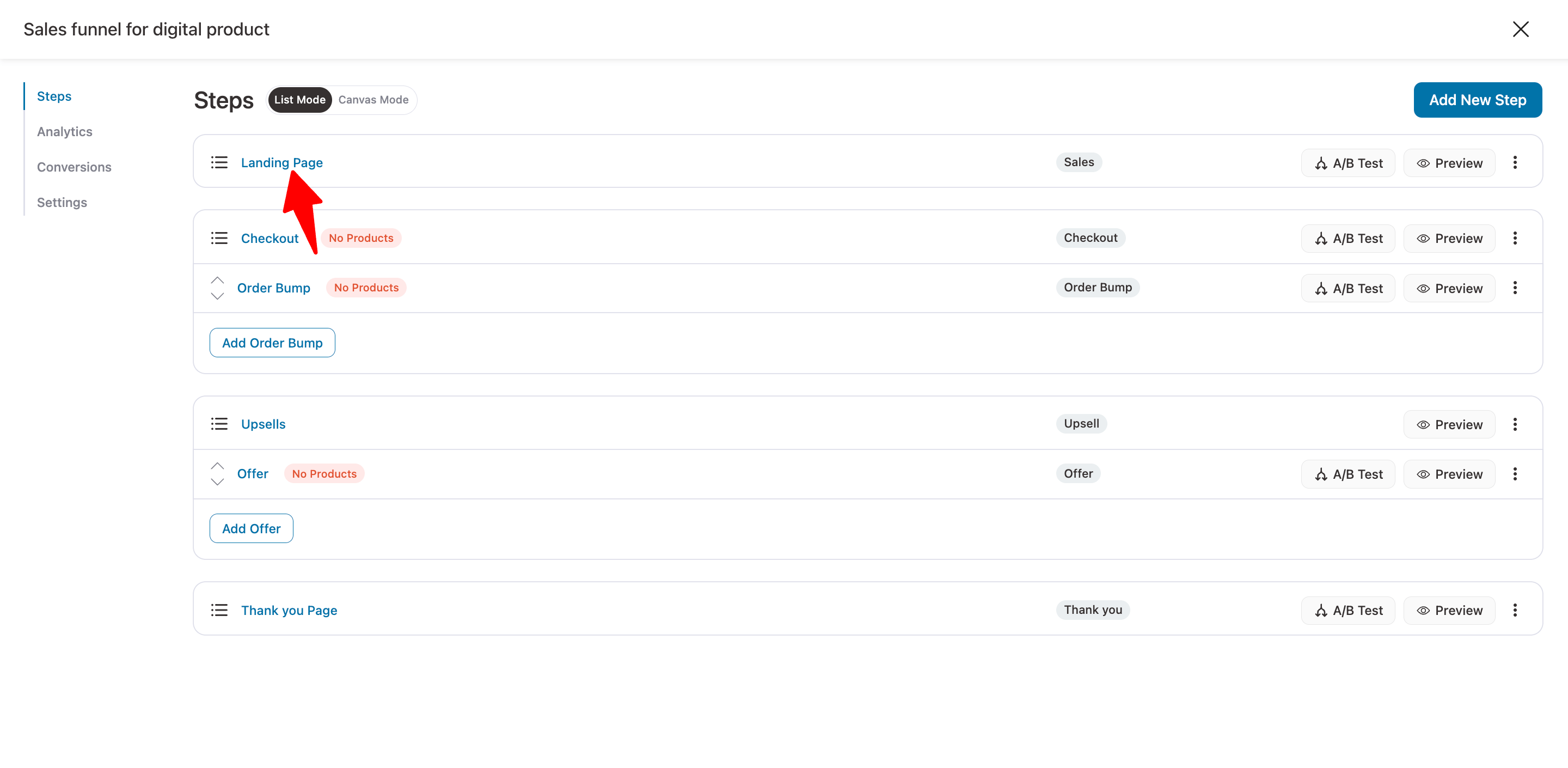
Next, hit the option “Edit Elementor Template”.
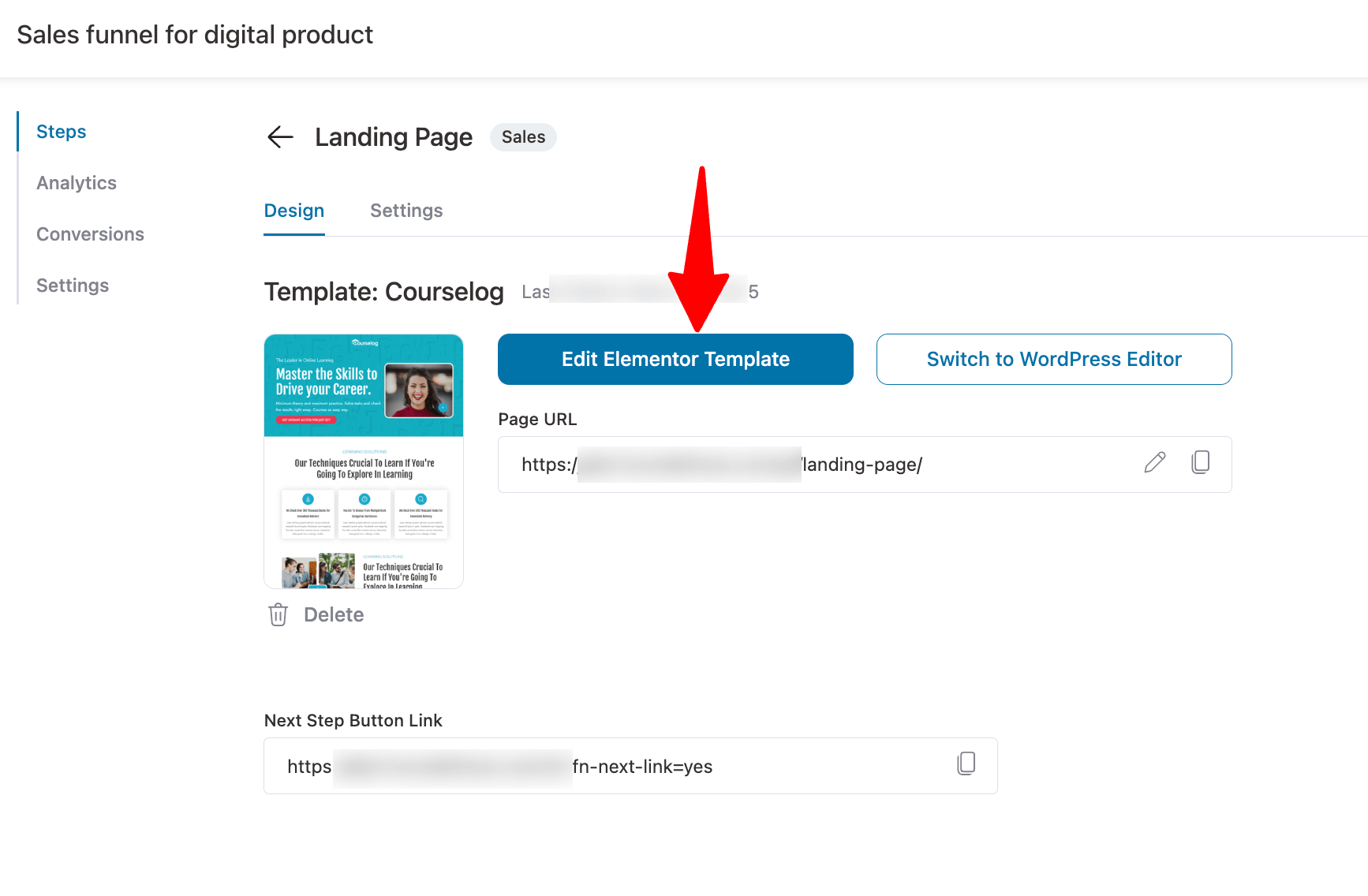
You can edit the content and also the styles of each section.
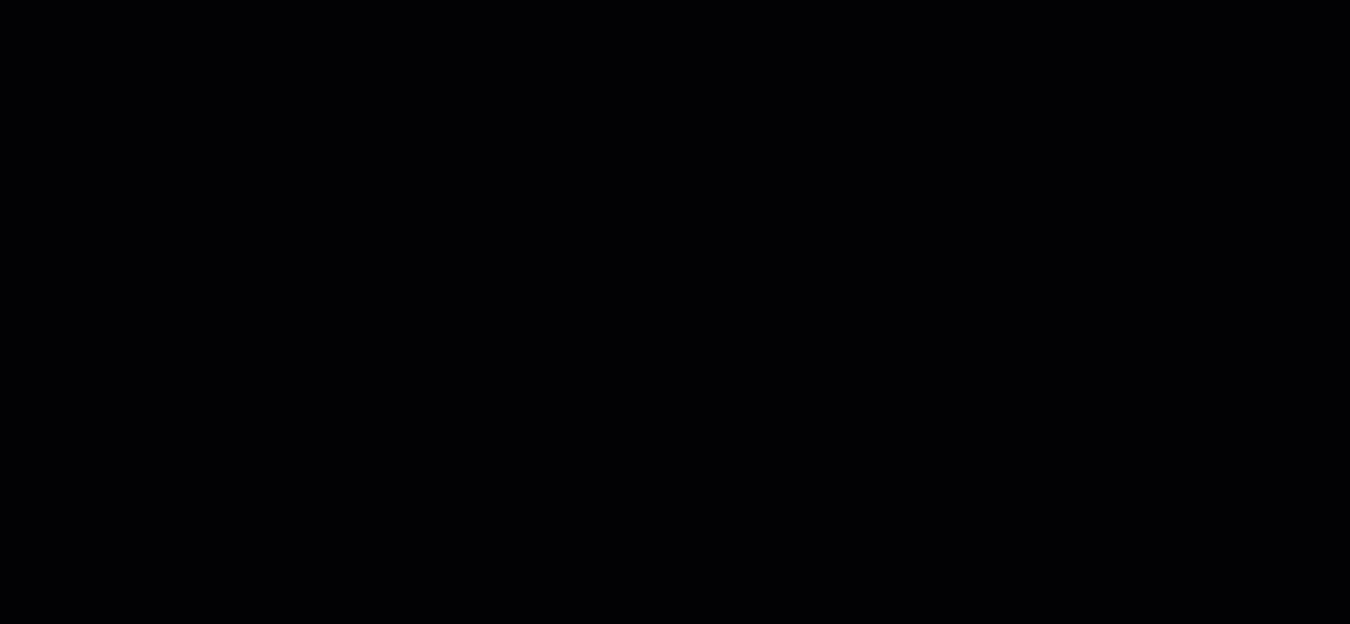
Once you make all the changes click on the Update button to save.
Step 4: Add products to the checkout page
Like the landing page, you can customize the checkout page template as well.
With the WooCommerce checkout template by FunnelKit, along with customization, you also need to add products.
To do so, navigate to the Products tab and click on Add Product. After that search and Add the product and finally click on “Add” to complete.
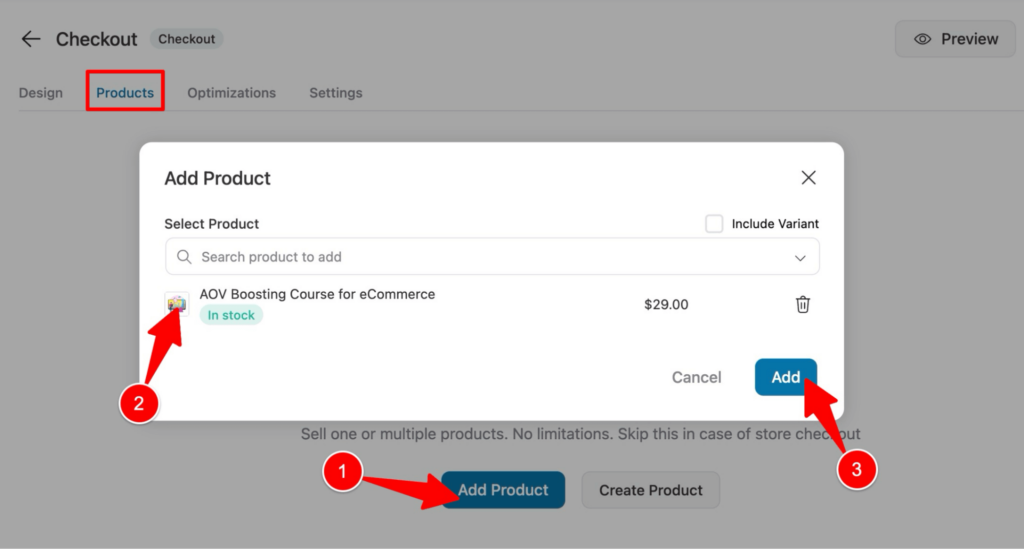
After you add the product, you can add some incentives in the form of a discount for users to motivate them to buy the product. You can add a discount in percentage, fixed amount, percentage on regular price and fixed amount on regular price.
After adding the discount type and amount, move to the settings.
Under settings, you get three options:
- Restrict buyers to select only one of the above products
- Allow buyers to select any of the above product
- And Force sells all of the above product
We are choosing the first one since we have only one product. The other two settings are for selling multiple products.
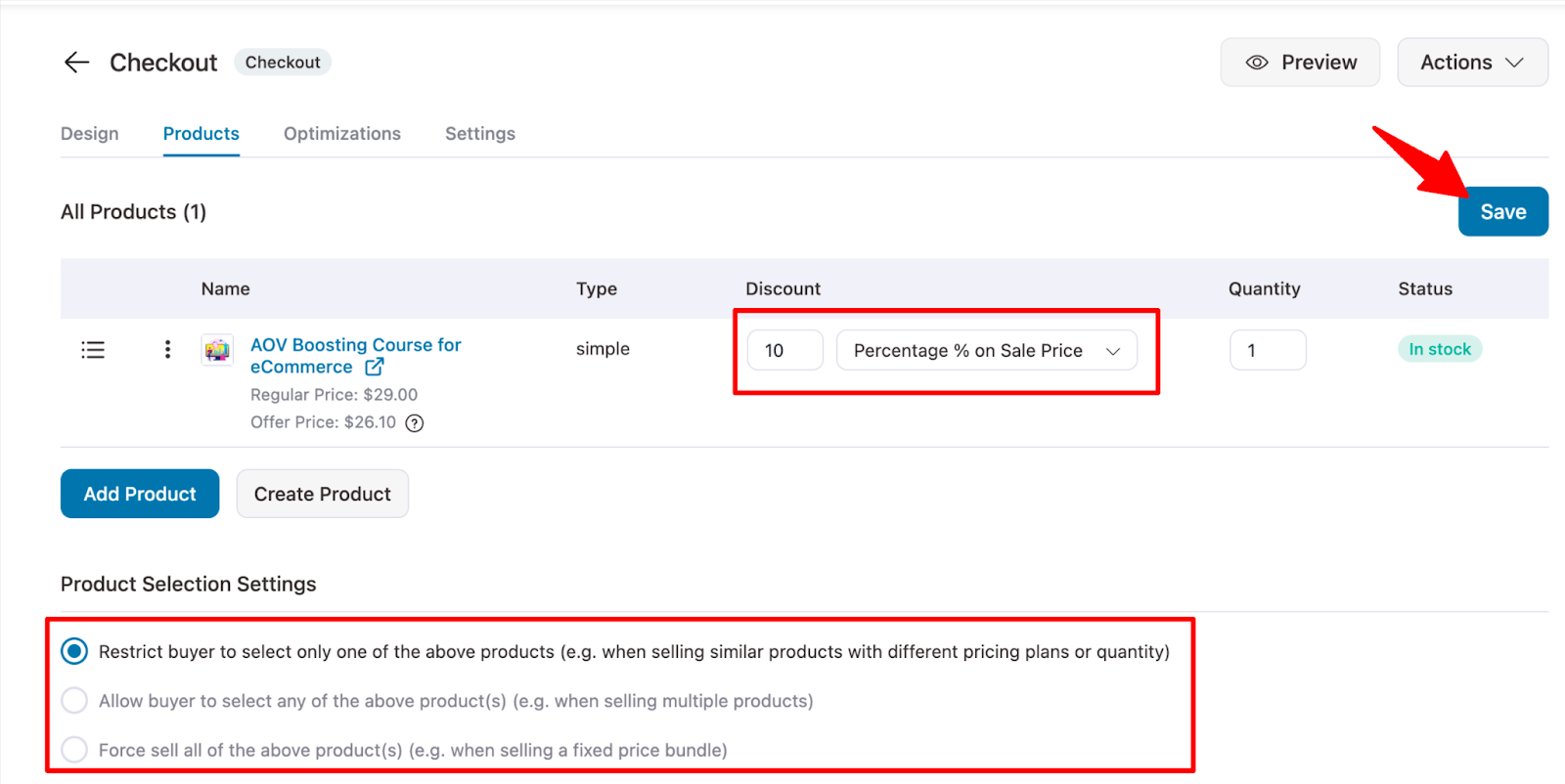
Step 5: Add order bump and one click
Adding an order bump on the checkout page can help you raise the average order value of an E-Commerce store.
To add an order bump, click on the ‘Add Order Bump’ button. Then provide a name and click on Add.
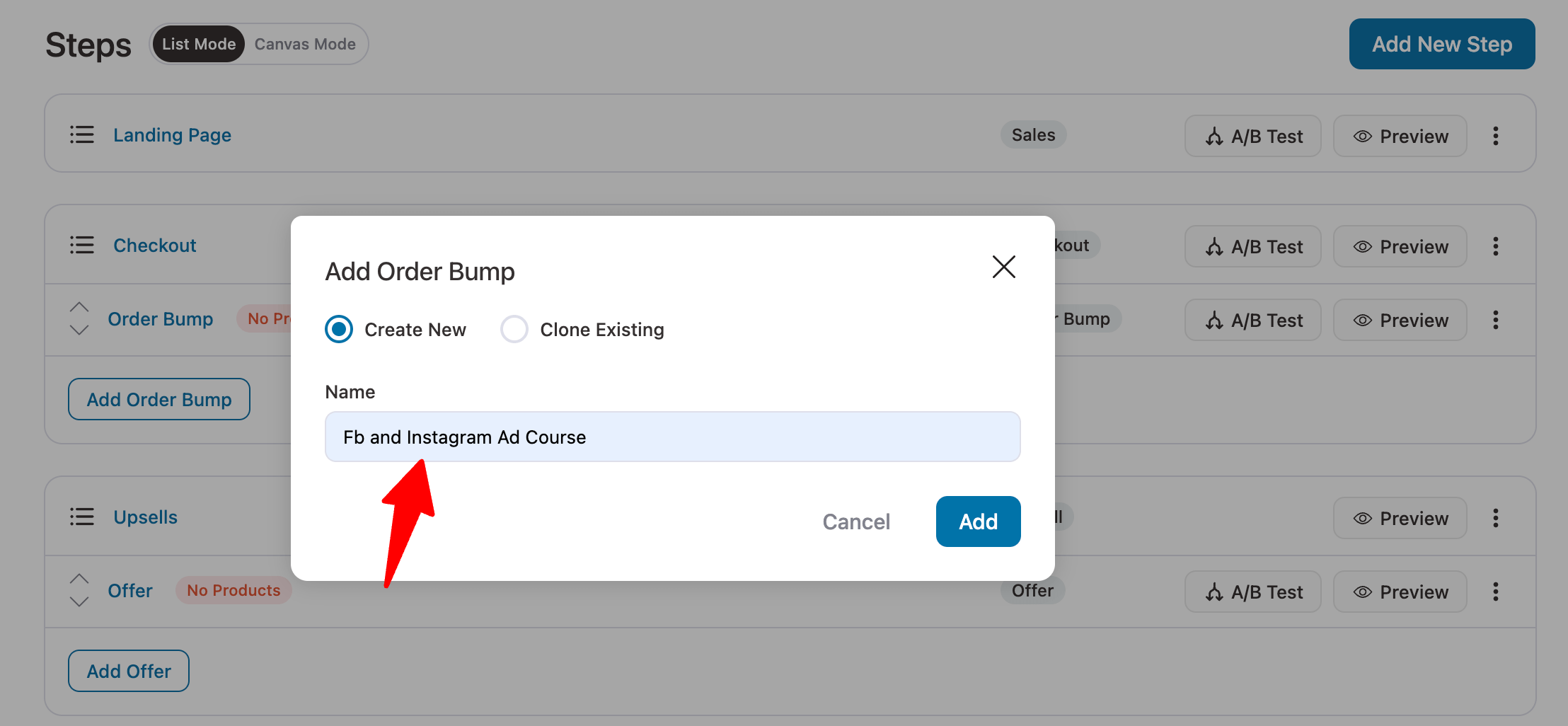
After that add an order bump skin and choose the product you want to offer as an order bump.
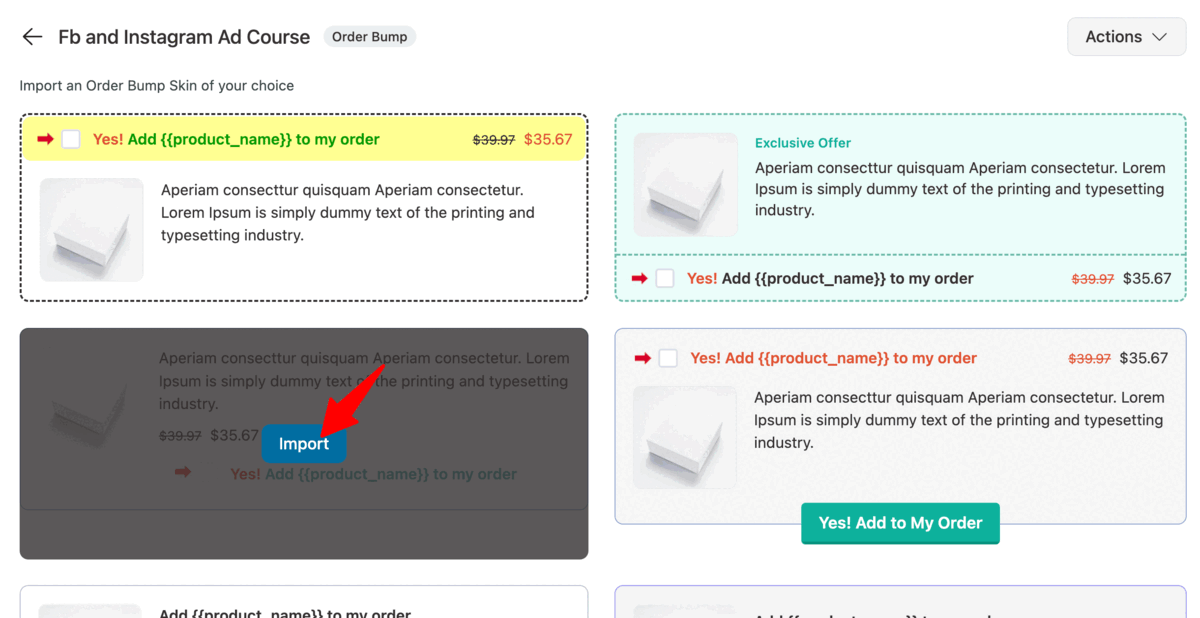
On the Design tab, you can change the call to action text, description, image width, etc.
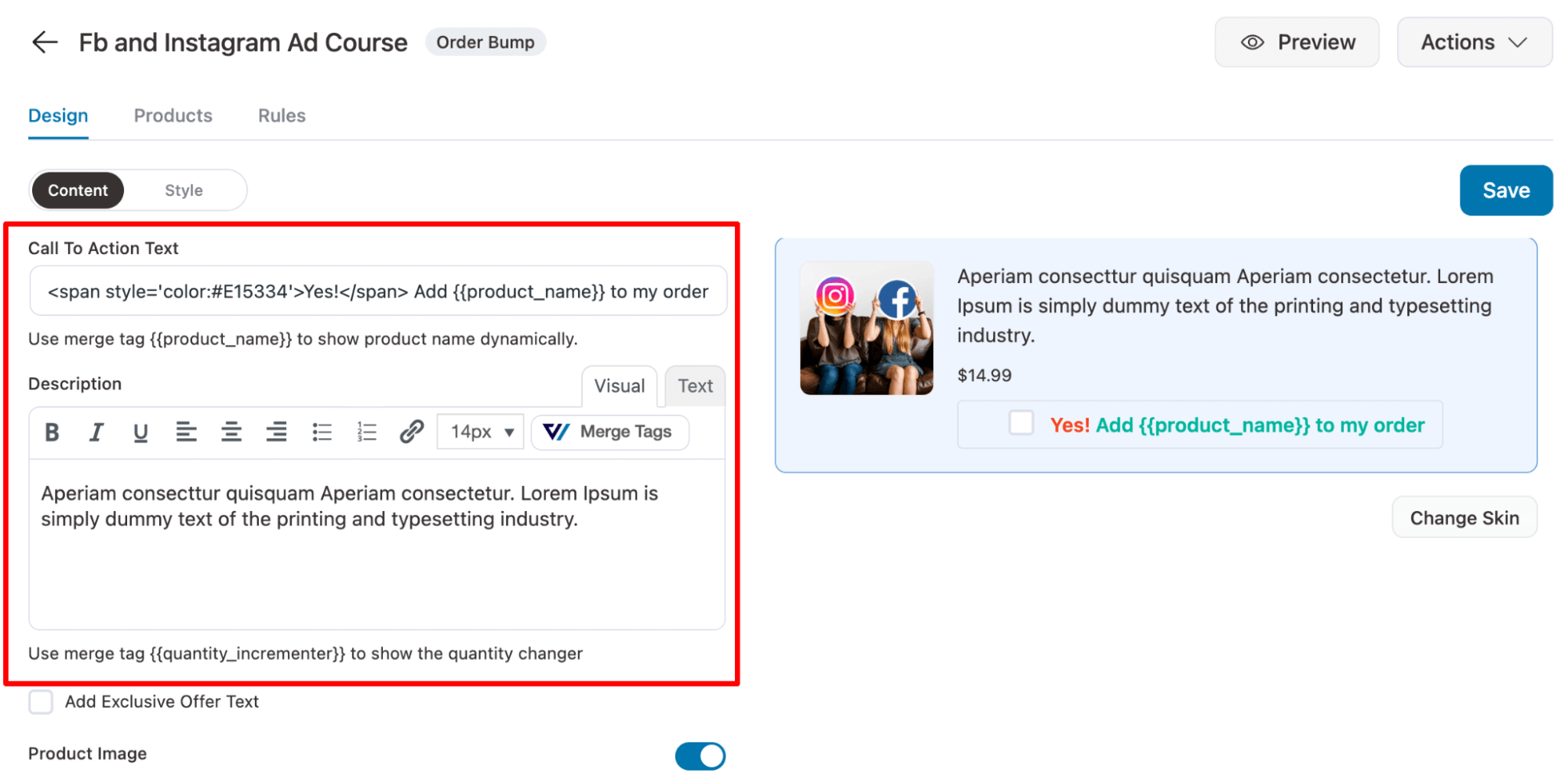
Here is a preview of the checkout page with the order bump offer:
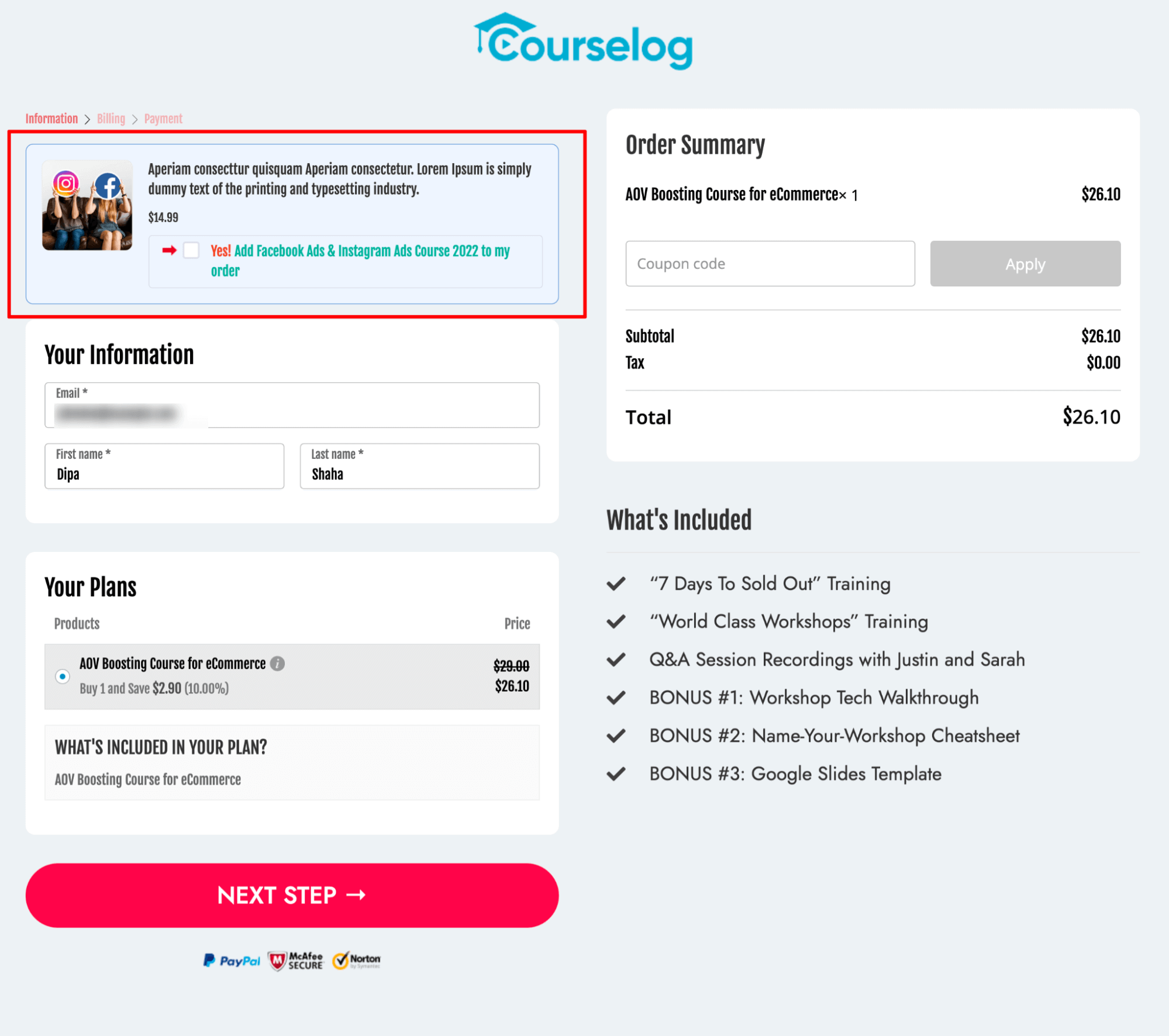
Step 6: Add one-click upsell to boost AOV
To add upsell products using FunnelKit click on the Offer step.
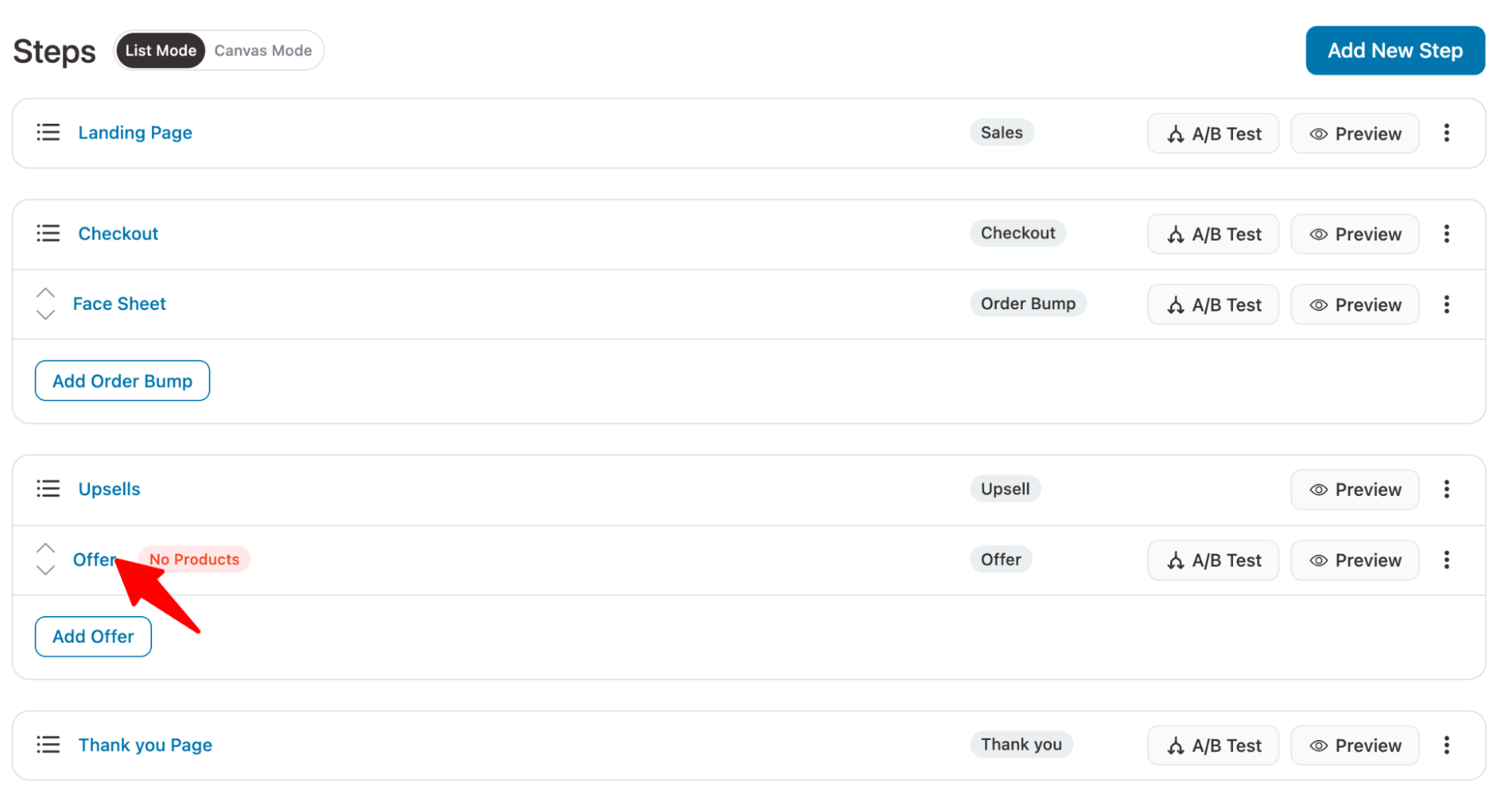
You can customize the upsell template like you customized the landing page and checkout page.
To add the upsell offer, move to the Products tab. Search and add the upsell offer.
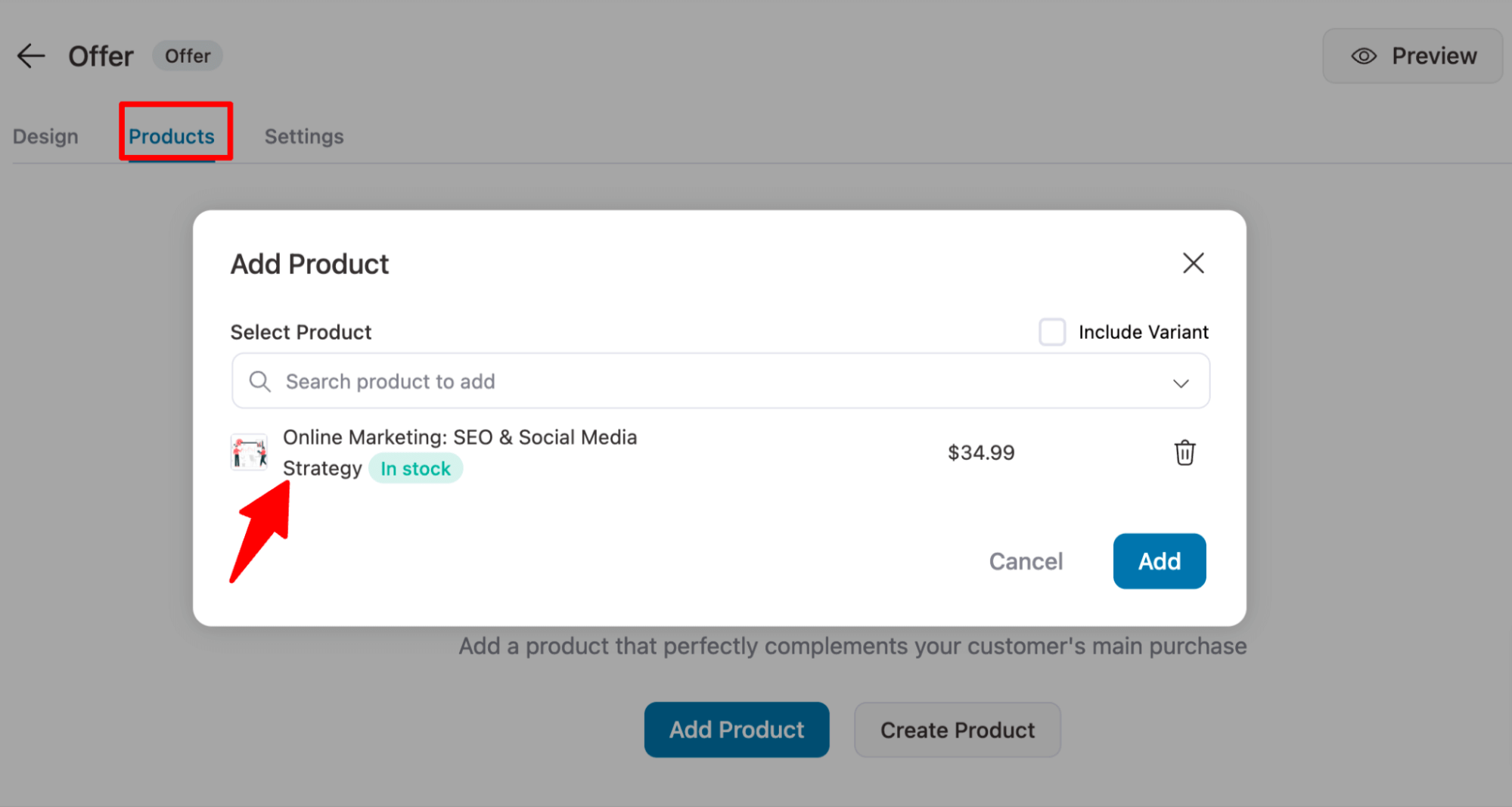
Configure your products for discounts, shipping prices, and more.
You can multiple products as an upsell product. After you are finished click on Save to update.
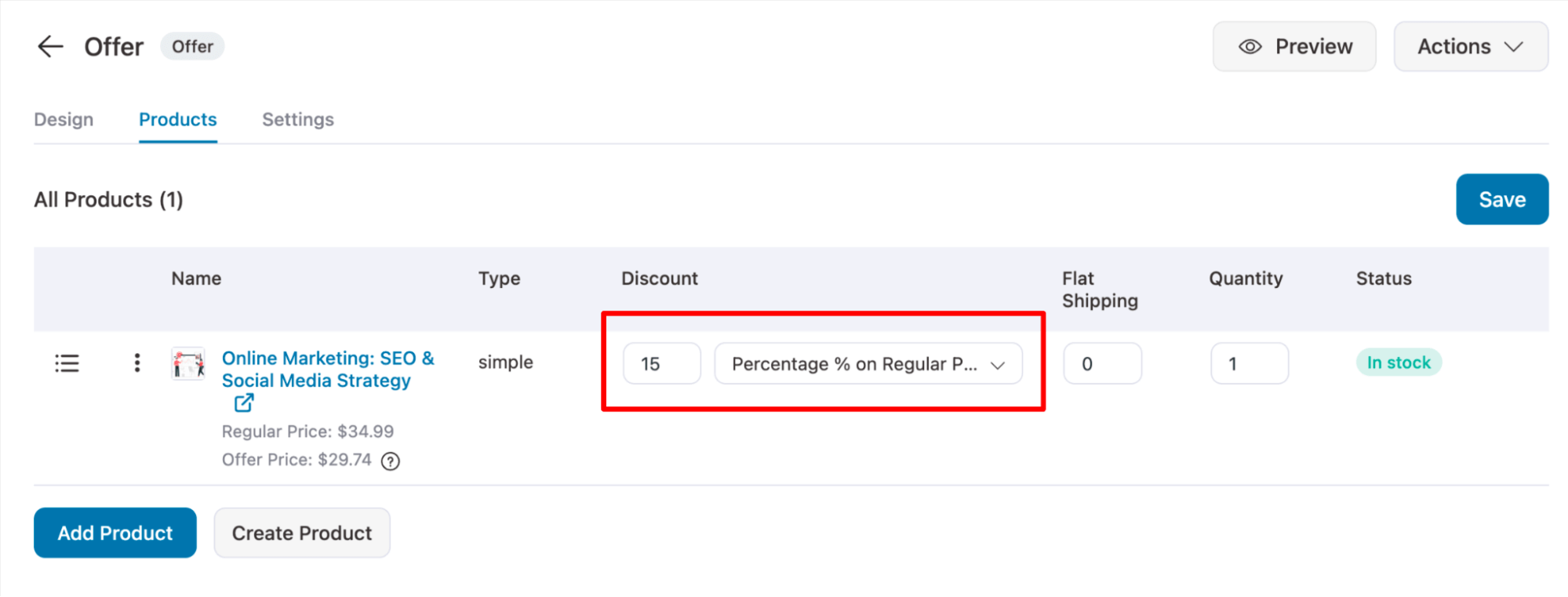
Note: You can customize the thank you page as well.
After you make all the changes and have the final sales funnel ready, you can test the whole process by clicking on the view button.
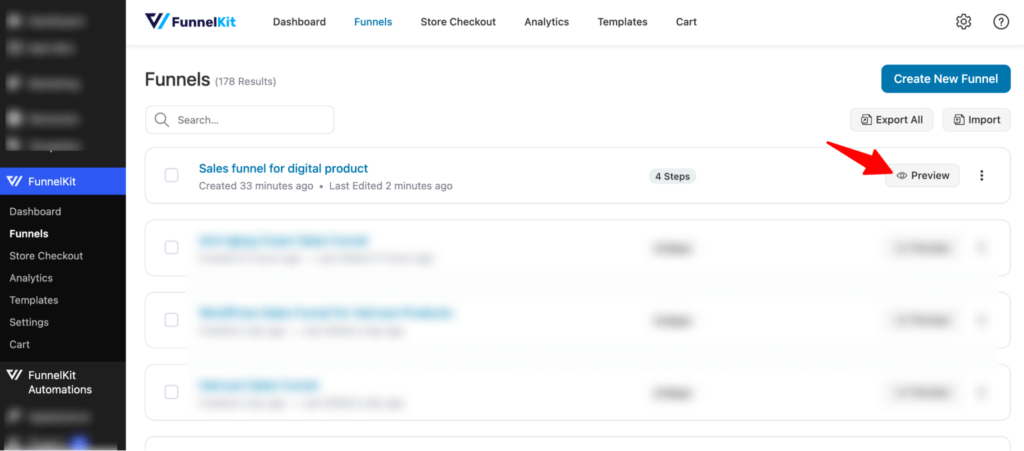
How Can Customers Access Their Downloads After Buying in WooCommerce?
Customers can download products in three ways: from the order confirmation page, the Downloads section in their account, and the order confirmation email.
- Thank you/ Order confirmation page
To ensure customers can access the downloadable product on the Thank You page, navigate to WooCommerce ⇒ Settings ⇒ Products ⇒ Downloadable Products and check the option “Grant access to downloadable products after payment.”
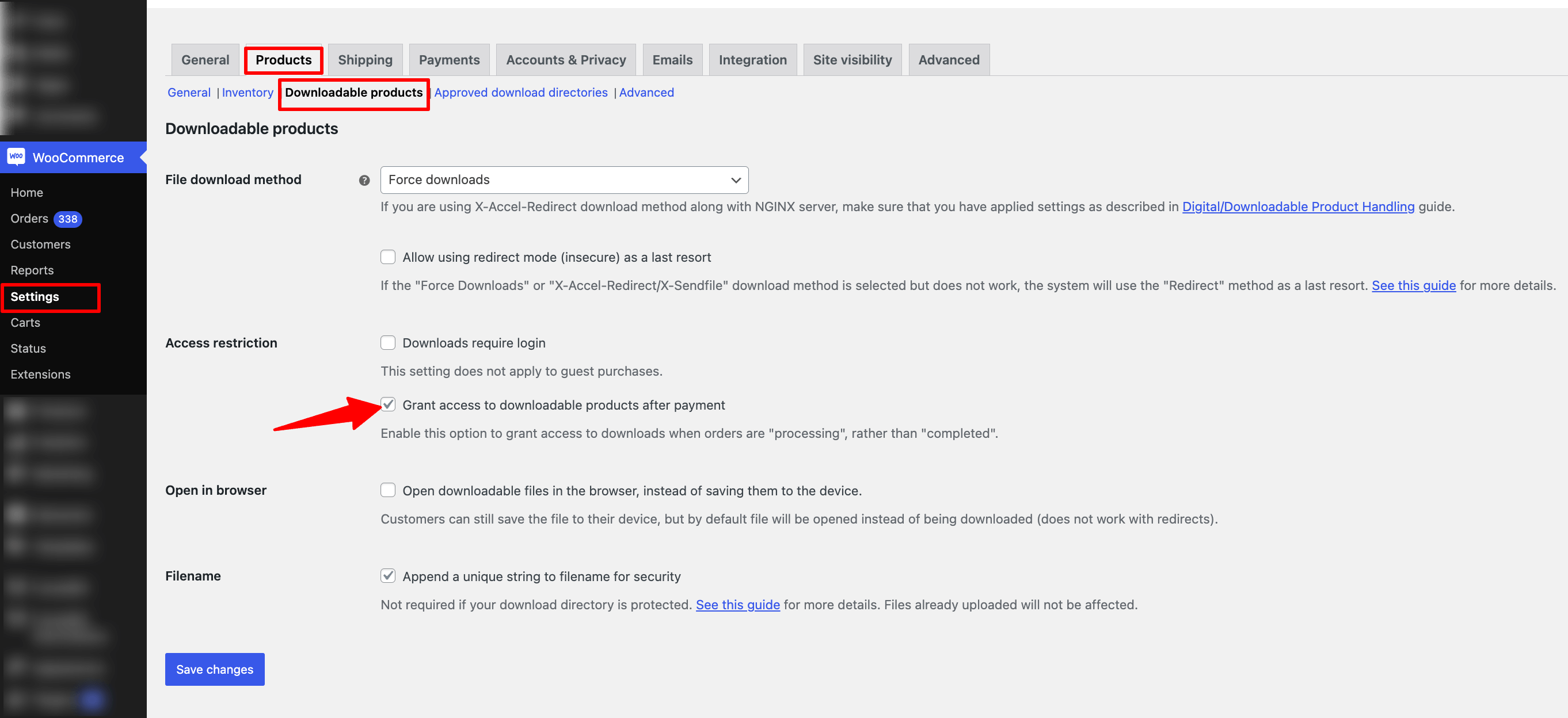
If customers complete the payment via credit card, Google Pay, Apple Pay, etc., they can download the products from the Thank You page.
However, for payment options like cash on delivery or other deferred payment methods, immediate access to the downloadable product on the order confirmation page will not be available.
Here is a preview of how download options show up on the thank you page.
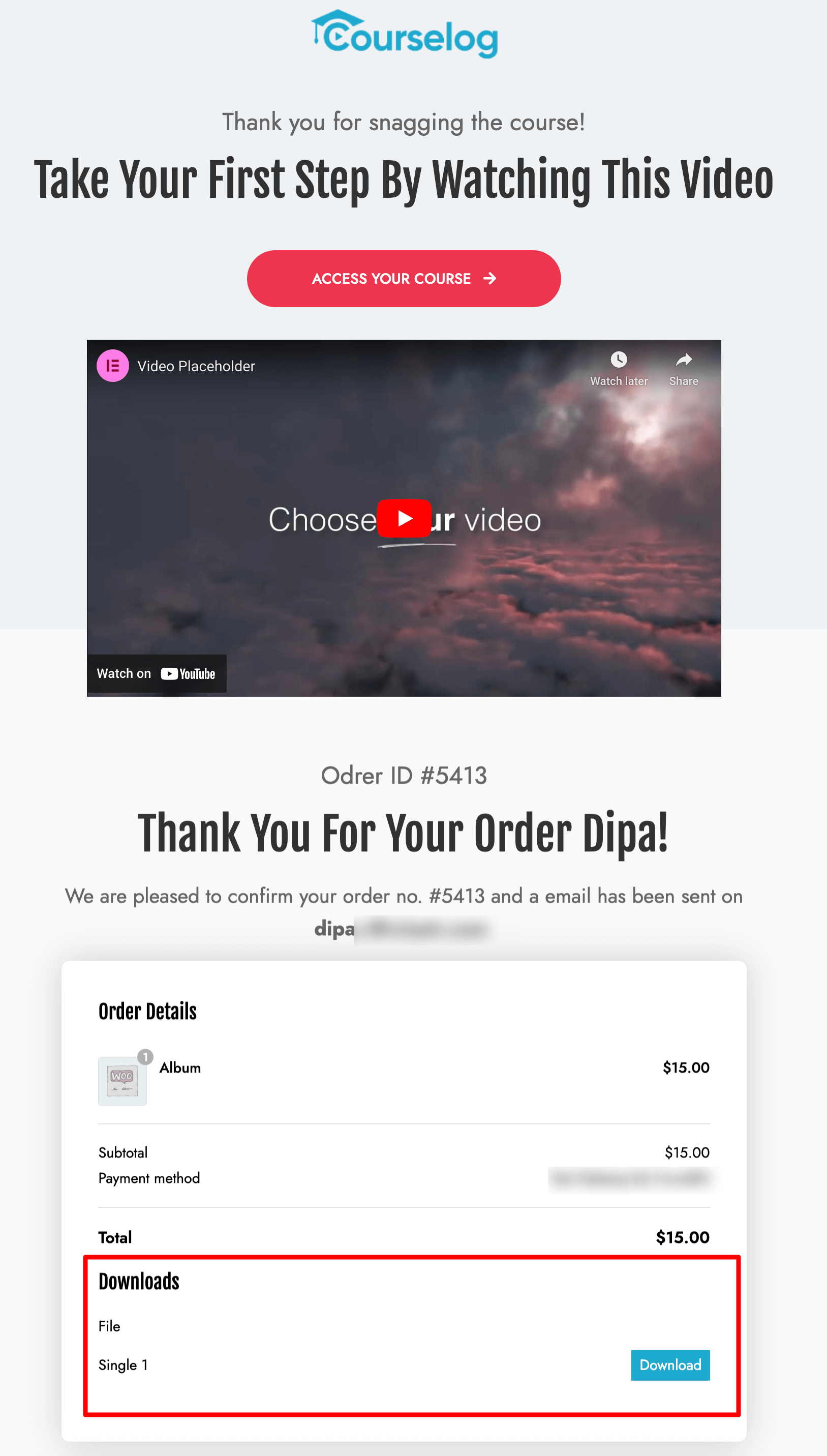
- Downloads section from account
Once the order is completed by the store admin, users can log in to their account and download their digital products from the "Downloads" tab.
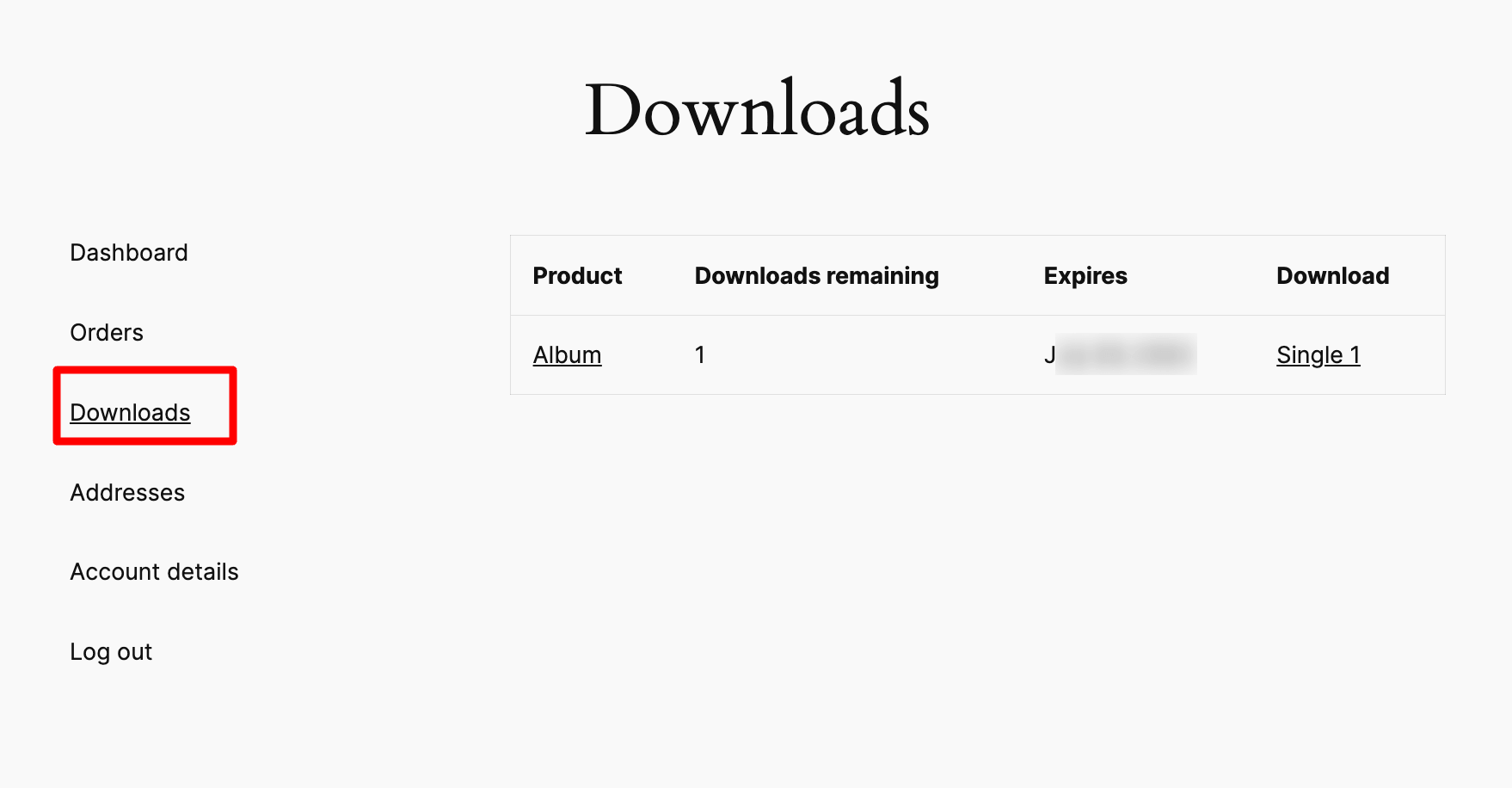
- Order confirmation email
WooCommerce, by default, sends an order confirmation email to users after a successful purchase. Customers can download the products using the links on the order confirmation email.
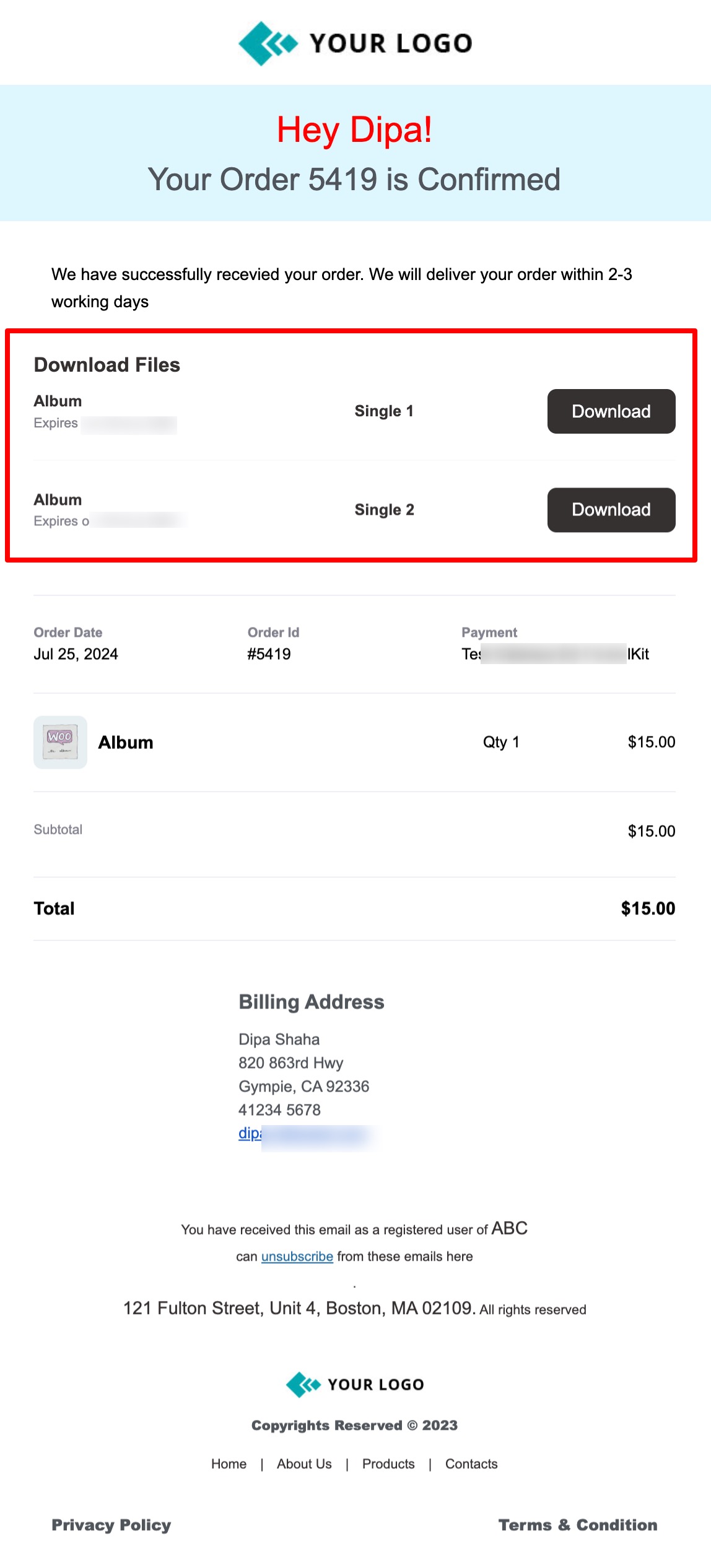
This beautiful email is designed with FunnelKit Automations. To learn more details, check our blog on custom WooCommerce order confirmation email.
5 Tips You Need to Follow to Optimize Selling Digital Products in WooCommerce
Along with using a proper sales funnel,, you can follow the expert-recommended tips mentioned below to optimize the whole process of selling digital goods from your WooCommerce store.
Tip #1: Capture abandoning visitors
More than 60% of users abandon their cart. However, according to stats, you can recover almost 15% of these abandoned carts through perfectly timed email sequences.
With FunnelKit Automations, you can make an email list of who left their shopping cart in the middle and send them automated emails.
Not only that, you can also send a conditional email and add a delay between multiple emails.
Sending an automated and personalized email to your users who abandoned their cart is super easy with FunnelKit Automations.
Tip #2: Incentivize your audience
Incentivizing shoppers encourages them to make more purchases from your WooCommerce store. As mentioned before, offering free shipping is an excellent example of an incentive.
Some other ways to incentivize your customers include offering them some discount on birthdays or purchasing anniversaries.
Offering little incentives to customers can get you big benefits and also increase the lifetime value of a customer. So, don't just think about short-term benefits; keep the focus on improving customer lifetime value.
Tip #3: Add social proof
Adding social proof is another effective way to increase sales of your WooCommerce store.
When people who have already used your products have positive things to say about your brand, it helps you to gain people's trust. Therefore, they are ready to spend their hard-earned money to buy your products.
You can add social proof to your landing page, checkout page, thank you page, Optin page, and so on. Furthermore, you can also add social proof in the welcome email you send to users after registering to your WordPress site.
Tip #4: Add a few screenshots, video clips, or samples
You can't sell digital products with just words. We are not undermining the importance of compelling product copies; they are still extremely important.
However, people nowadays want a glimpse of the product before they buy it. So, if you want to engage users more with your products, add a clean product image, screenshots, video clips, samples, etc.
For example, if you are selling any online course, then you can add the introductory video to the product description so people can check video quality and what to expect.
Tip #5: Offer AOV boosting offers like order bumps and upsells
Boost your Average Order Value (AOV) by strategically incorporating order bumps and upsells into your sales approach.
You can capitalize on last-minute decisions by presenting relevant add-ons in the form of order bumps during the checkout process. Like order bump, You can also offer post-purchase product recommendations to encourage customers to explore premium relevant items.
Frequently Asked Questions About Selling WooCommerce Digital Products
- How do I sell digital products on WordPress?
You can sell digital products on your WordPress website using the eCommerce plugin named WooCommerce. With WooCommerce, you can sell digital goods including digital downloadable products locally and around the globe.
- Can WooCommerce sell digital products?
Yes. WooCommerce can sell any digital product, such as eBooks, Music, Graphics, Membership, Tickets, etc.
- What are the differences between virtual and downloadable product types on WooCommerce?
The difference between virtual and downloadable products is that downloaded products are available for download from your WordPress account, and virtual products are not.
Moreover, downloadable can also have a physical version of that product, and in that case, that product will be shippable. However, virtual products don't have any physical versions.
Ready to Sell Digital Products in WooCommerce?
Congratulations! Now not only do you know how to create digital products in WooCommerce but also how to sell them.
Moreover, you are also aware of the importance of sales funnel and email marketing to generate more revenue in your eCommerce store.
As mentioned before, you can take the help of FunnelKit Funnel Builder and FunnelKit Funnel Builder Automations to implement a sales funnel as well as an automated email campaign in your WooCommerce store.
Don't waste time hoping a basic WooCommerce setup will bring you your dream AOV or revenue. Try FunnelKit Funnel Builder and FunnelKit Automations Today and achieve your target revenue.
So, are you ready to sell digital products in WooCommerce with a sales funnel and double your return on investment?
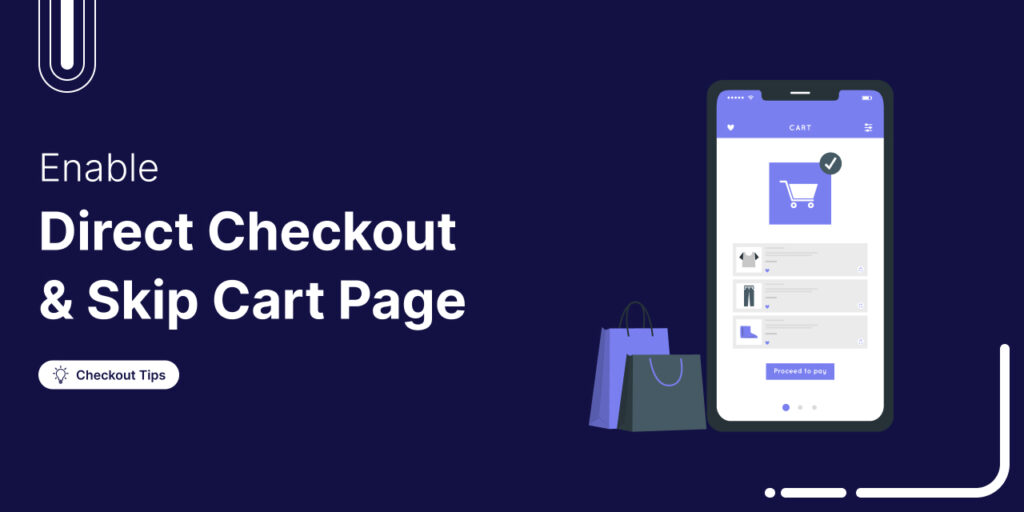
Editorial Team
October 14, 2025Are shoppers dropping off before completing their purchase? You’re not alone! According to a Baymard Institute study, nearly 18% of customers abandon their carts because the checkout process is too...
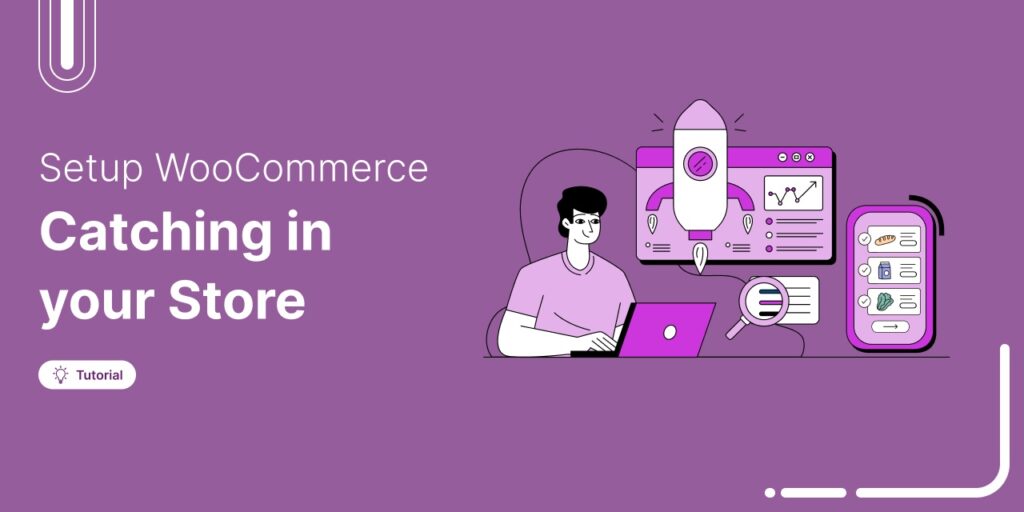
Editorial Team
June 25, 2025Discover everything you need to know about WooCommerce caching, how it works, which pages to exclude, and how to configure it for optimal performance. Caching helps speed up your website...
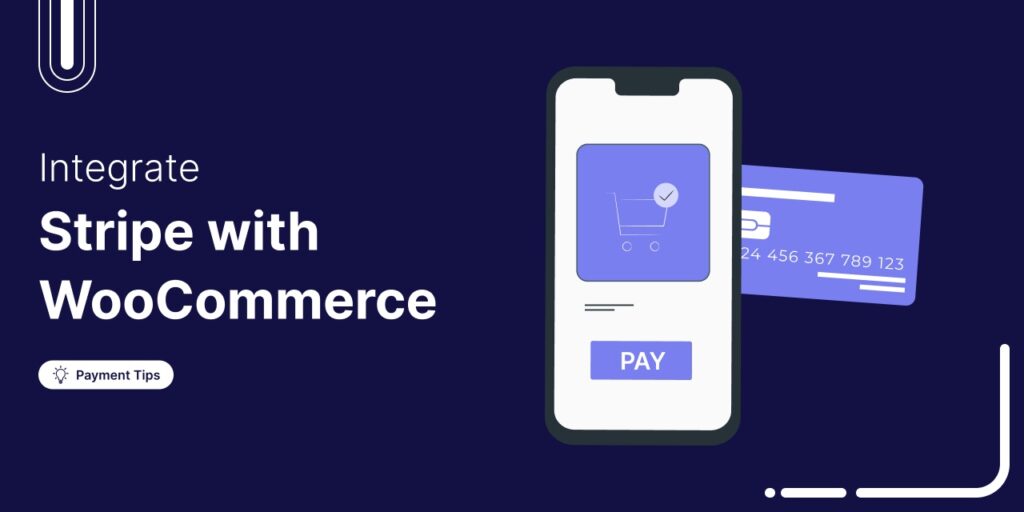
Editorial Team
March 14, 2025Does your WooCommerce store offer enough payment options? If not, you could be losing up to 13% of sales. [According to Baymard]. WooCommerce’s default payment options don’t always meet customer...






