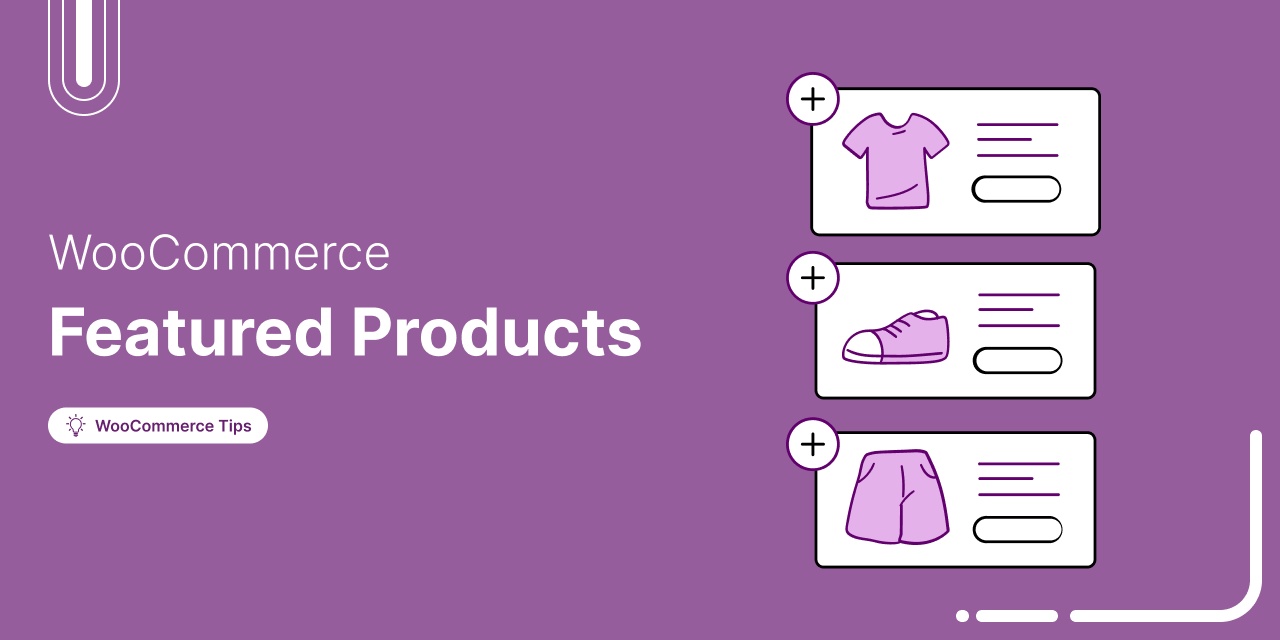
WooCommerce featured products are a great way to display your most important products so shoppers can find them more easily.
That way, you can instantly give users what they want to see, improve the user experience, and close sales faster.
In WooCommerce, you can display featured products to highlight your best-sellers, new arrivals, or high-converting items in different ways to boost sales.
In this blog, we will share how to set up featured products in WooCommerce and showcase five different methods for displaying them at different stages of the shopping journey.
Short on time? Watch this video 👇
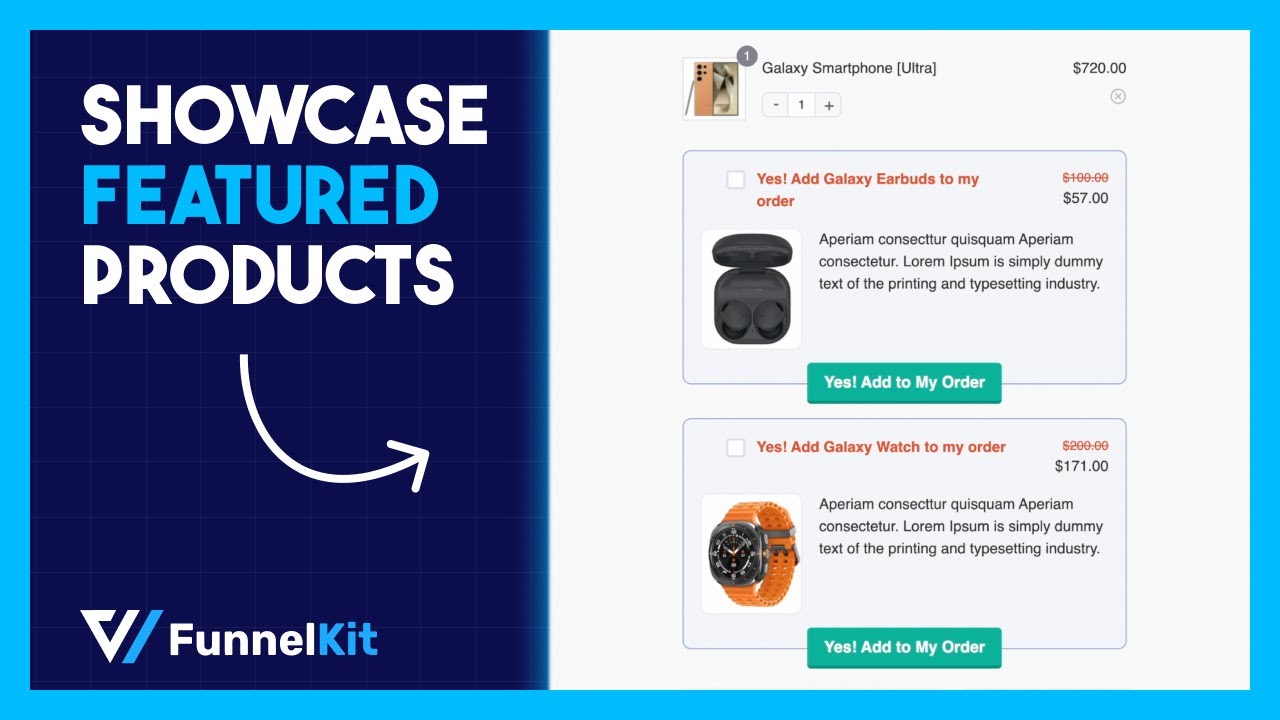
Table of Contents
- 1 What are WooCommerce Featured Products?
- 2 What are the Advantages of Using WooCommerce Featured Products?
- 3 How to Set Up Featured Products in Your WooCommerce Store?
- 4 How to Set Up Featured Products in Bulk in WooCommerce?
- 5 Method 1: How to Display WooCommerce Featured Products Using a Shortcode
- 6 Method 2: How to Display Featured Products Using the Widget
- 7 Method 3: How to Display WooCommerce Featured Products on a Sliding Cart
- 8 Method 4: How to Display Featured Products on the Checkout Page
- 9 Method 5: How to Offer Featured Products After Checkout Process
- 10 5 Effective Tips to Follow When Setting Up Featured Products in WooCommerce
- 11 Frequently Asked Questions about WooCommerce Featured Product
- 12 WooCommerce Featured Products: Ready to Make Your Best Products Stand Out?
What are WooCommerce Featured Products?
WooCommerce featured products are selected items you want to highlight on your online store to draw attention.
You choose some specific products, eliminating the need for customers to search manually.
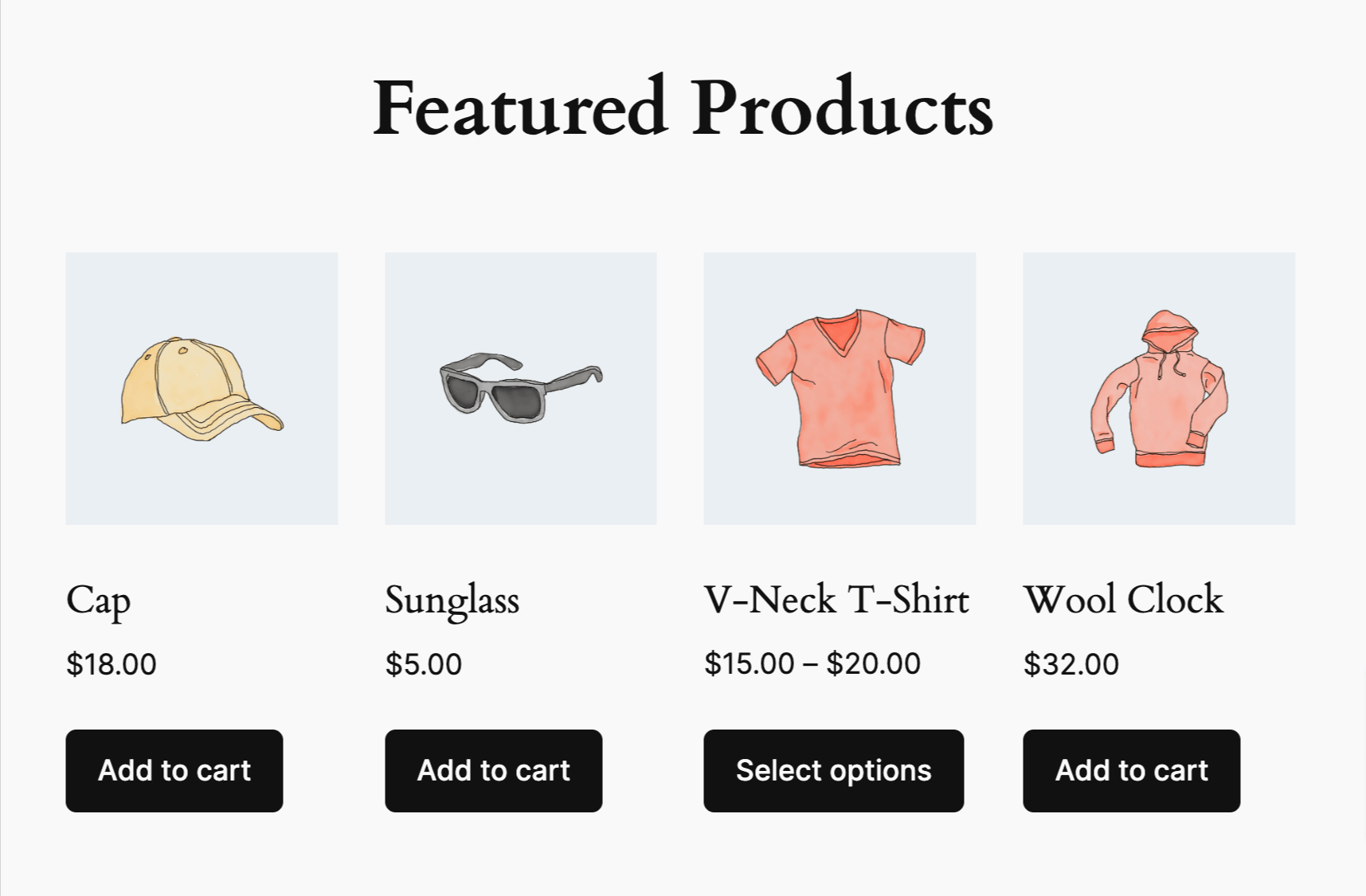
Featured products are the cornerstone items in your online store, such as:
- Bestsellers: Showcase your WooCommerce store's most popular products.
- New arrivals: Highlight recently added products for effective promotion.
- Seasonal products: Seasonal products like winter or summer products can be highlighted using featured products.
- Sale or discounted product: Highlight the products that are on sale.
- Clearance items: Highlight products you want to clear out or sell fast using featured products to make room for new products.
- Upsell and cross-sell: Promote additional products by featuring relevant upsell and cross-sell items.
You can set your featured products to display prominently in various locations on your website, such as:
- Homepage
- Product page
- Category page
- Sliding shopping cart
- Checkout page
- Post-purchase one-click upsell
This feature helps you drive more attention to specific products, potentially improving conversions and providing a smoother shopping experience by guiding users toward the items they’re most likely interested in.
What are the Advantages of Using WooCommerce Featured Products?
Using WooCommerce featured products offers several advantages for your online store:
- Increased product visibility
Featuring specific products makes them the center of attraction in your store. Users find them when they visit your website without needing to search for them.
This is useful for promoting seasonal items, new arrivals, or high-margin products, ensuring they aren’t lost in your inventory.
- Promotion of key products
Strategically promote bestsellers, new arrivals, or seasonal items by highlighting products aligned with your marketing priorities.
By highlighting certain products, you encourage more clicks and conversions for those items.
- Increased sales
By highlighting specific products, you create a focal point for potential customers.
They are likelier to notice and consider purchasing featured products, which can lead to increased sales, especially for selected or promoted items.
- Cross-selling and upselling opportunities
Utilizing featured products allows you to encourage cross-selling and upselling by showcasing complementary or higher-tier items alongside the main product.
It can act as an anchor to introduce related items, encouraging customers to add complementary products to their carts.
- Enhanced user experience
Customers love a well-organized, visually inviting online store with a thoughtfully curated selection.
Featured products contribute to a better user experience by helping visitors find popular or relevant items more quickly. It makes their buying journey more efficient and enjoyable.
- Boosted conversions at different stages
You can display featured products in multiple areas, such as the homepage, category page, checkout page, or post-purchase upsell page.
This flexibility lets you strategically position these products throughout the customer journey, increasing the likelihood of conversions at every stage.
How to Set Up Featured Products in Your WooCommerce Store?
Here, we will show three different ways to set up featured products in WooCommerce. You can use either of these three.
1. By editing the product page
From the WordPress dashboard, go to All Products and click on the “Edit”' option for the product you wish to set as a featured product.
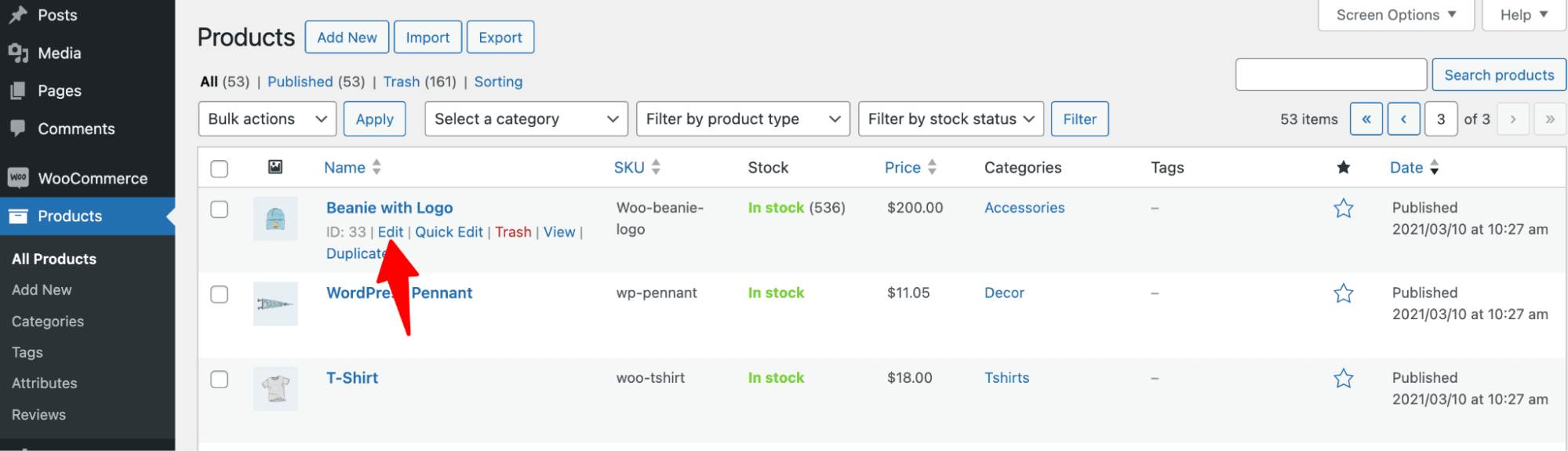
Then click on the “Edit” option for Catalog visibility.
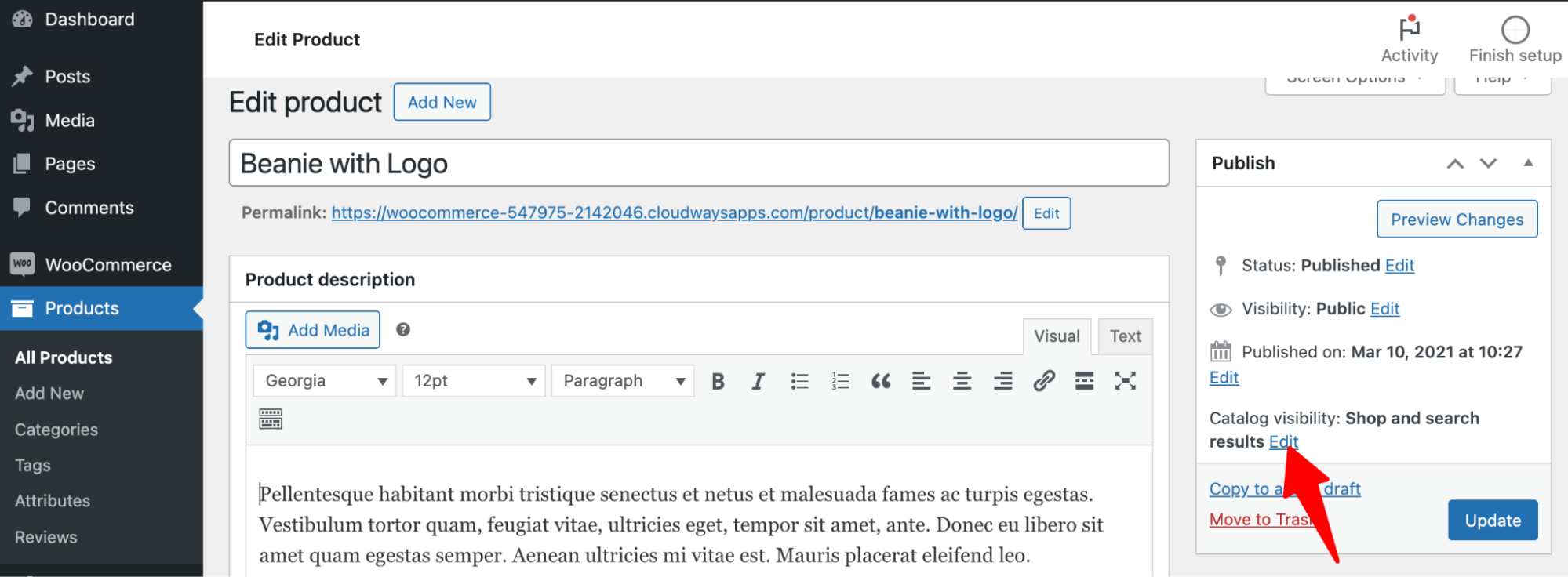
Now check the option “This is a Featured Product” and click on “Update” to save the changes. This will make the product a Featured Product.
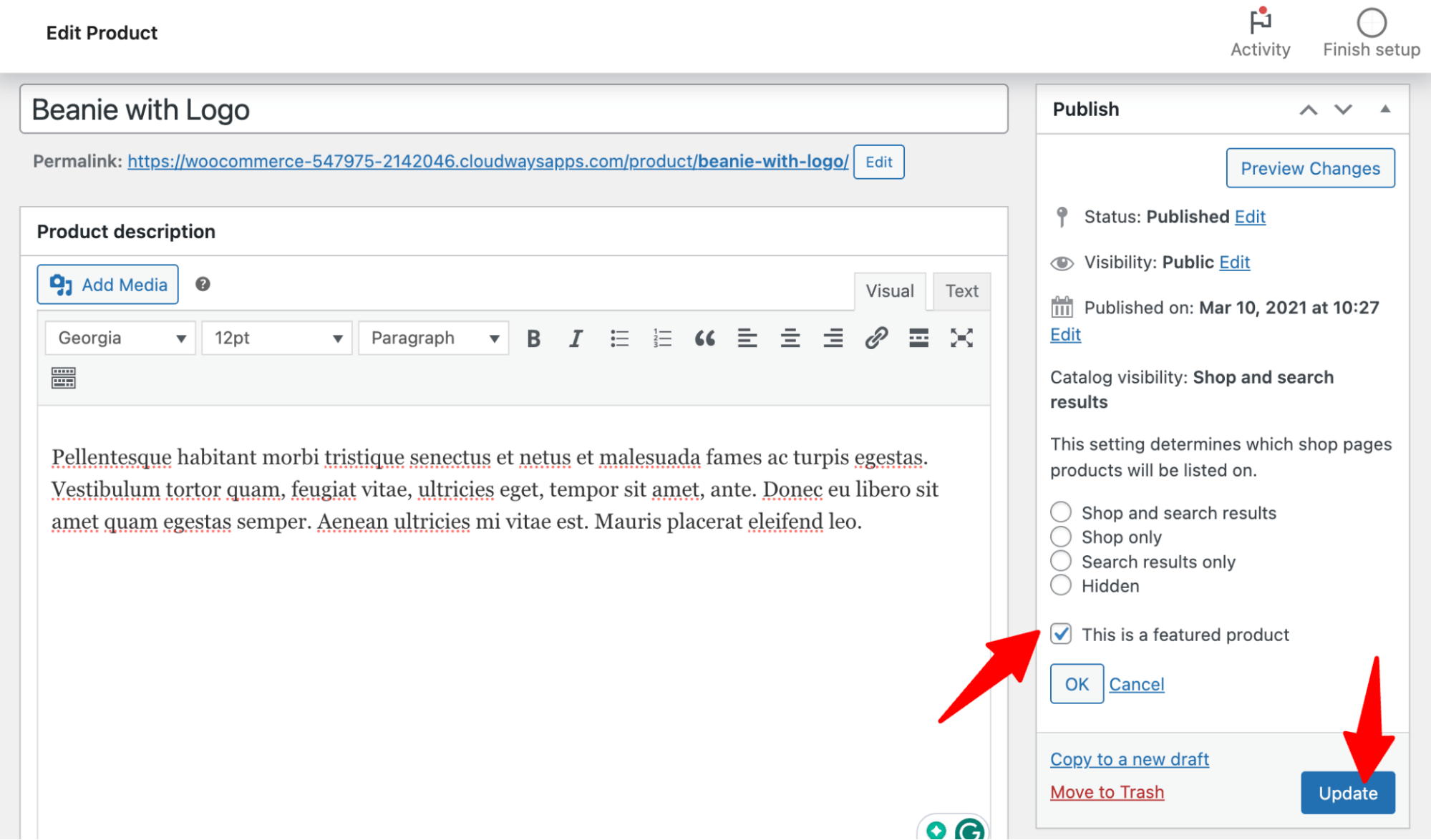
2. Quick product edit option
If you don’t want to edit the product page, you can use the Quick Product option. To do this, click on “Quick Edit” from All Products.
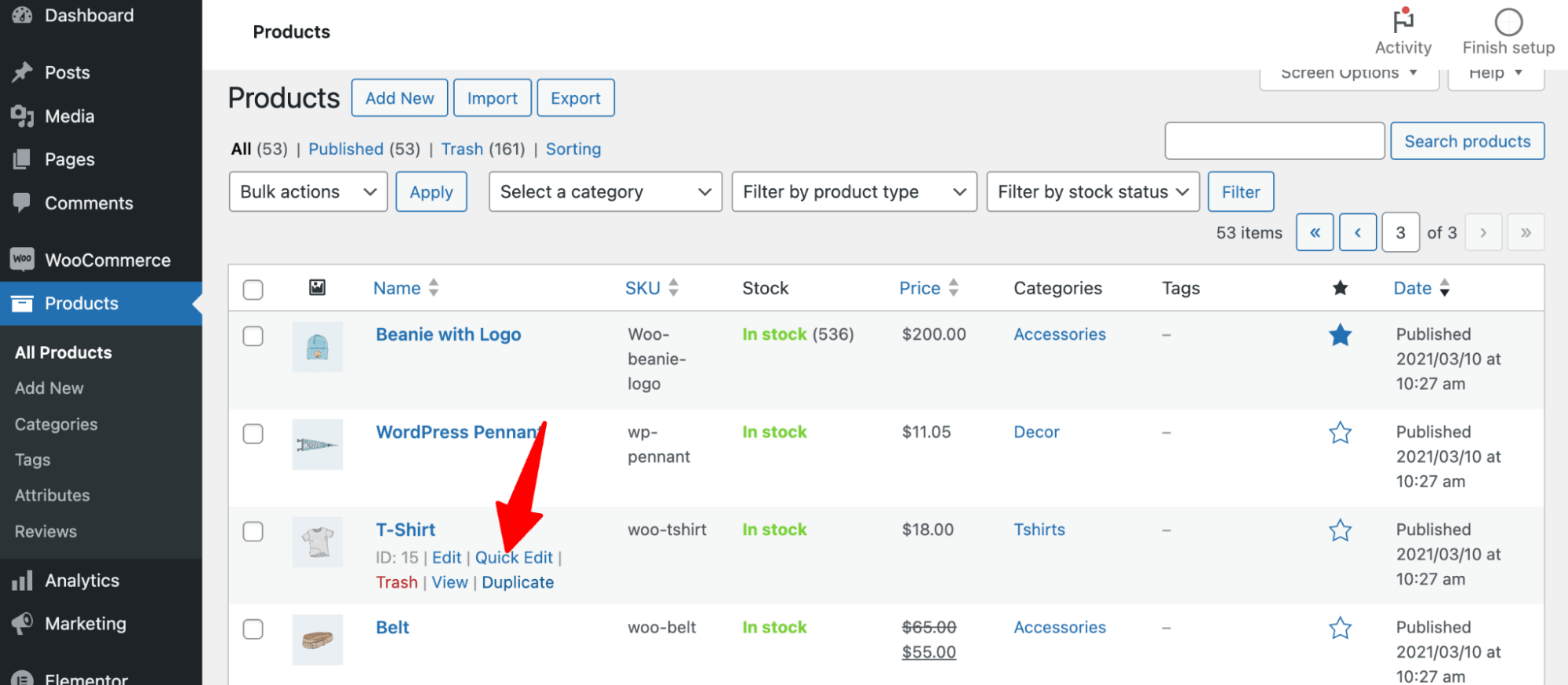
Check the “Featured” option and update it to make the product a featured product.
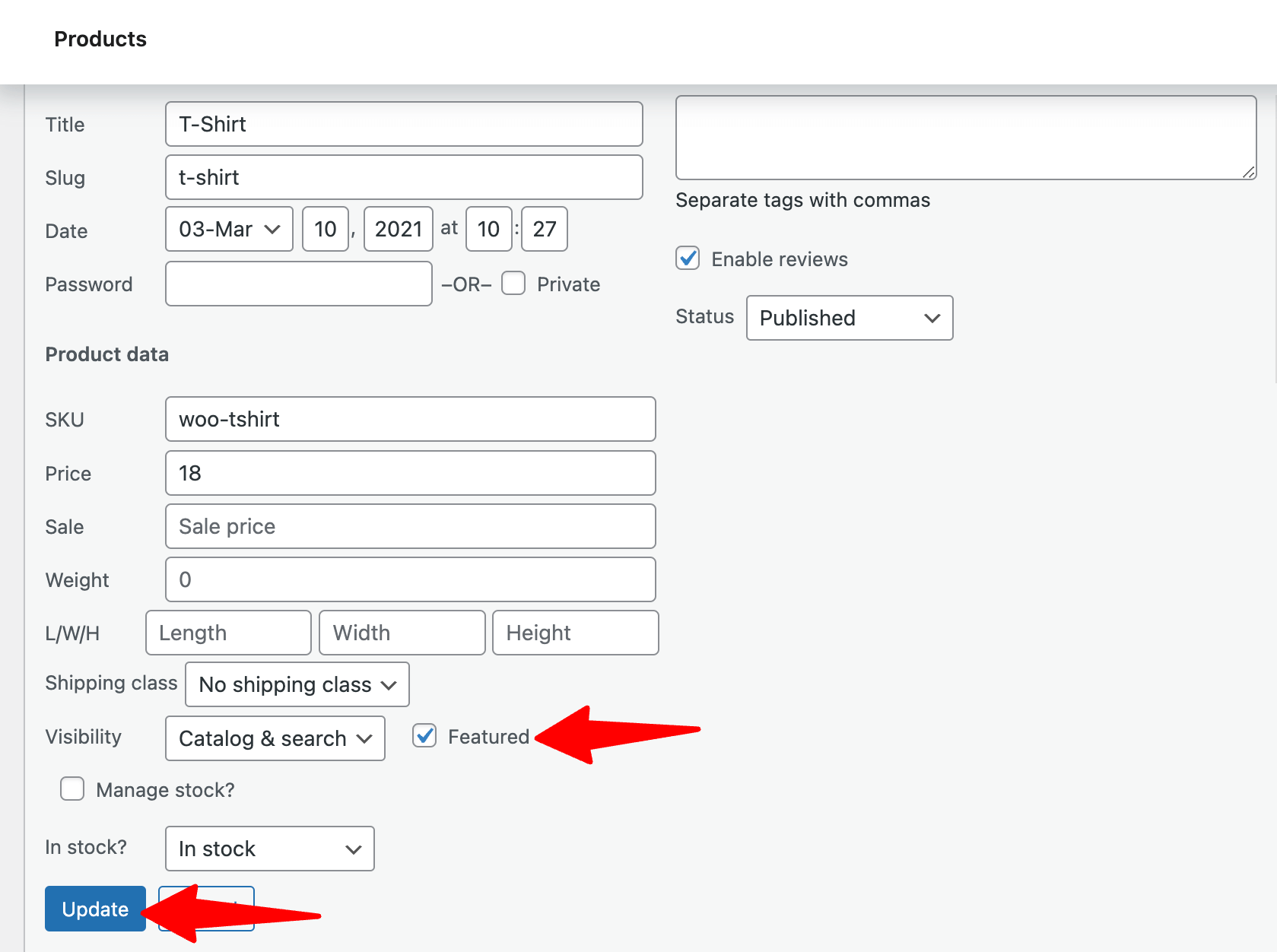
3. From the ‘All Products’ page
To use this method, go to "All Products" and click on the Star icon for the product you want to set as a featured product.
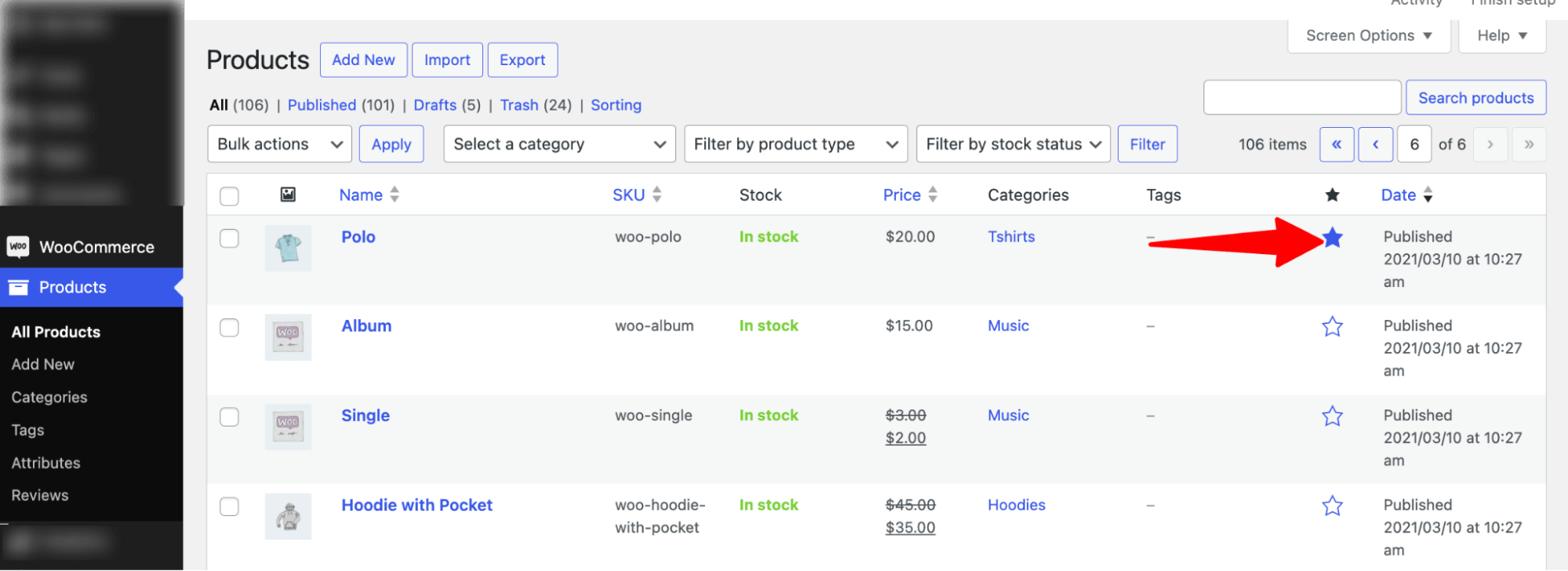
This option is great for setting multiple items as featured products without having to edit each product individually. All you have to do is click on the Star icon for all the products.
🔔 Note: If you can’t find the Star (Featured Product) option in the products menu, make sure you have enabled the Featured option applied from screen settings.
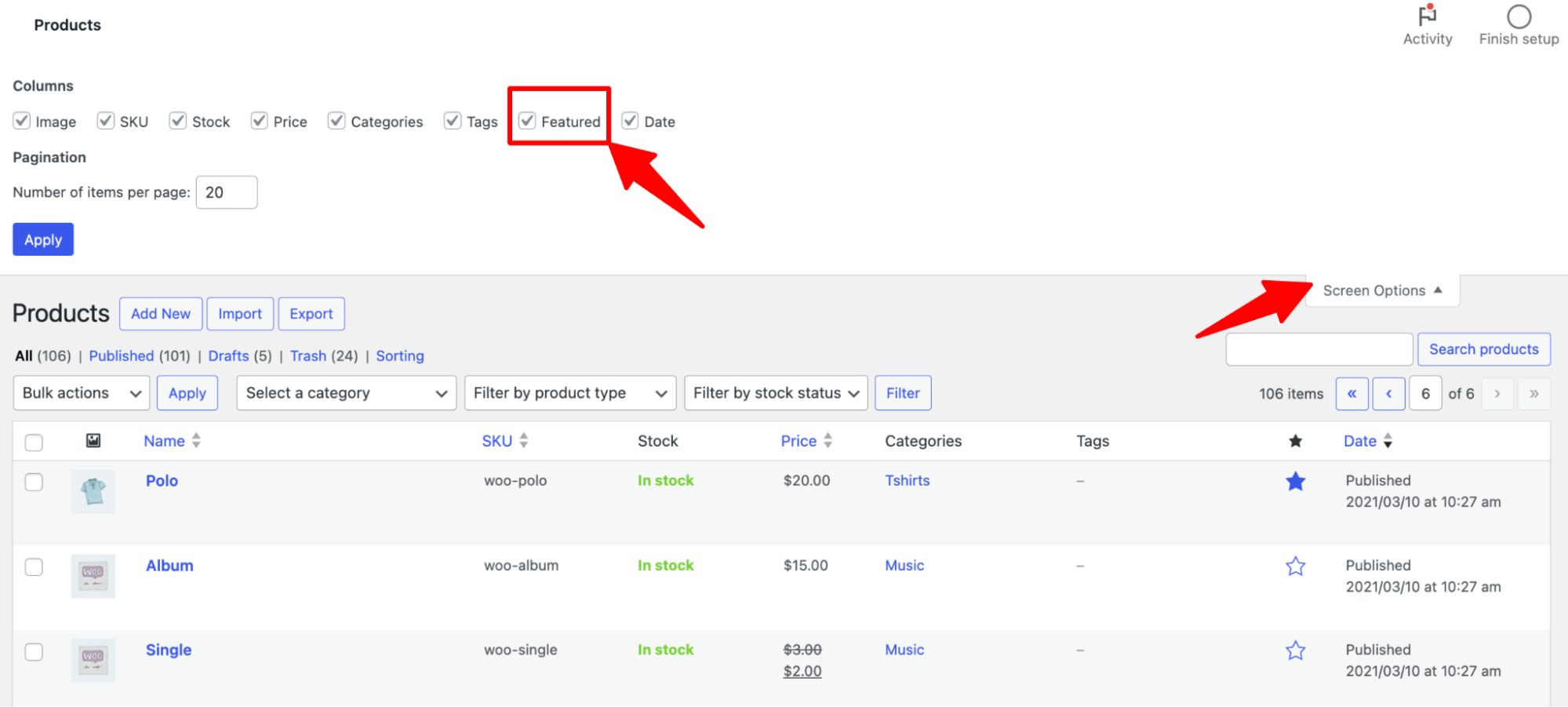
These were different ways of setting up WooCommerce featured products.
We will now demonstrate how you can strategically showcase featured products at various stages of the shopping journey in a WooCommerce store, effectively harnessing the potential of featured products.
How to Set Up Featured Products in Bulk in WooCommerce?
In case you want to set up multiple products as featured products at the same time, you can do that as well.
To set up featured products in bulk, go to Products ⇒ All Products. Then, select the products you want to set as featured, choose Bulk Actions as Edit, and click Apply.
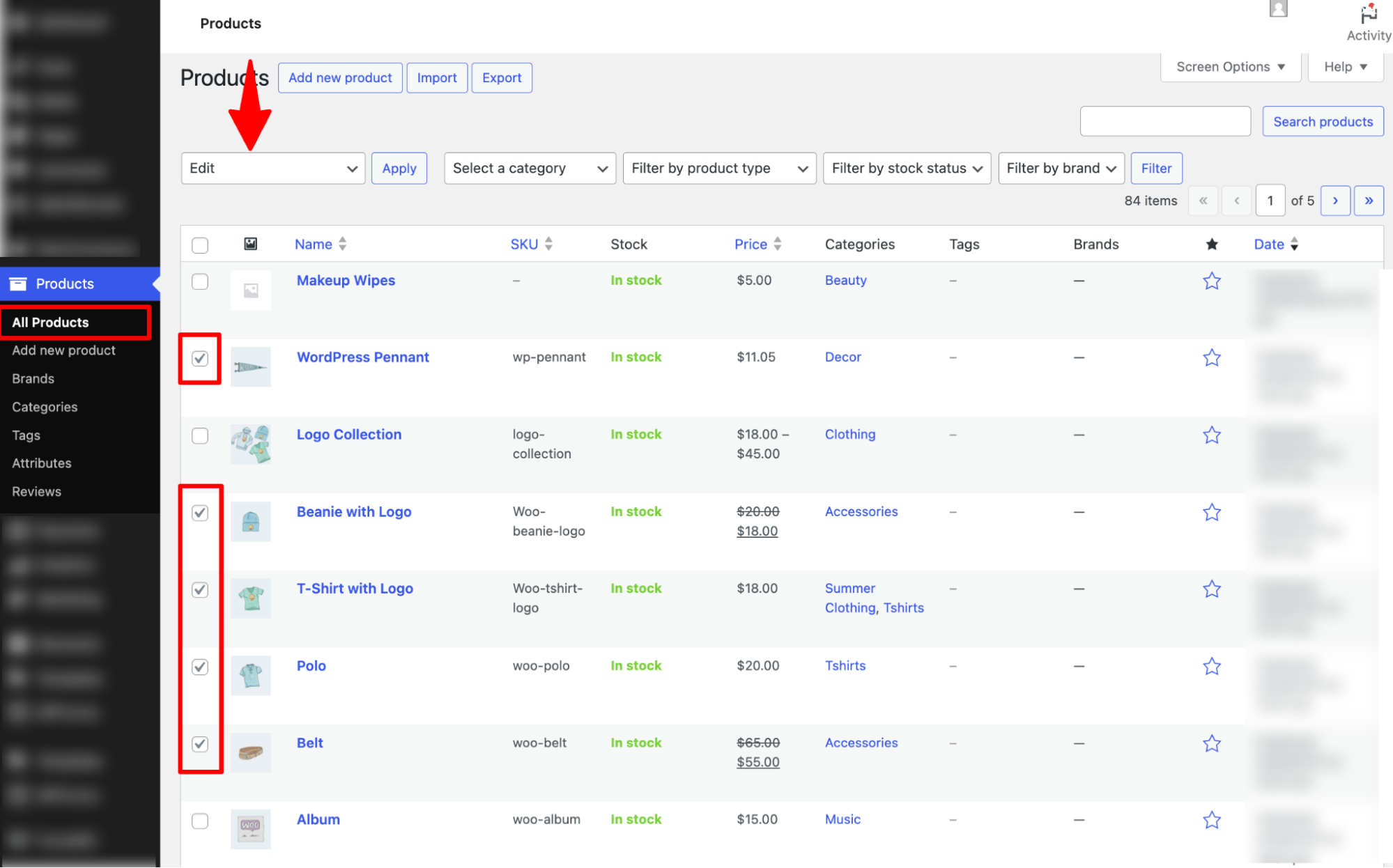
Next, look for the option Featured. Select the option yes, and hit Update.
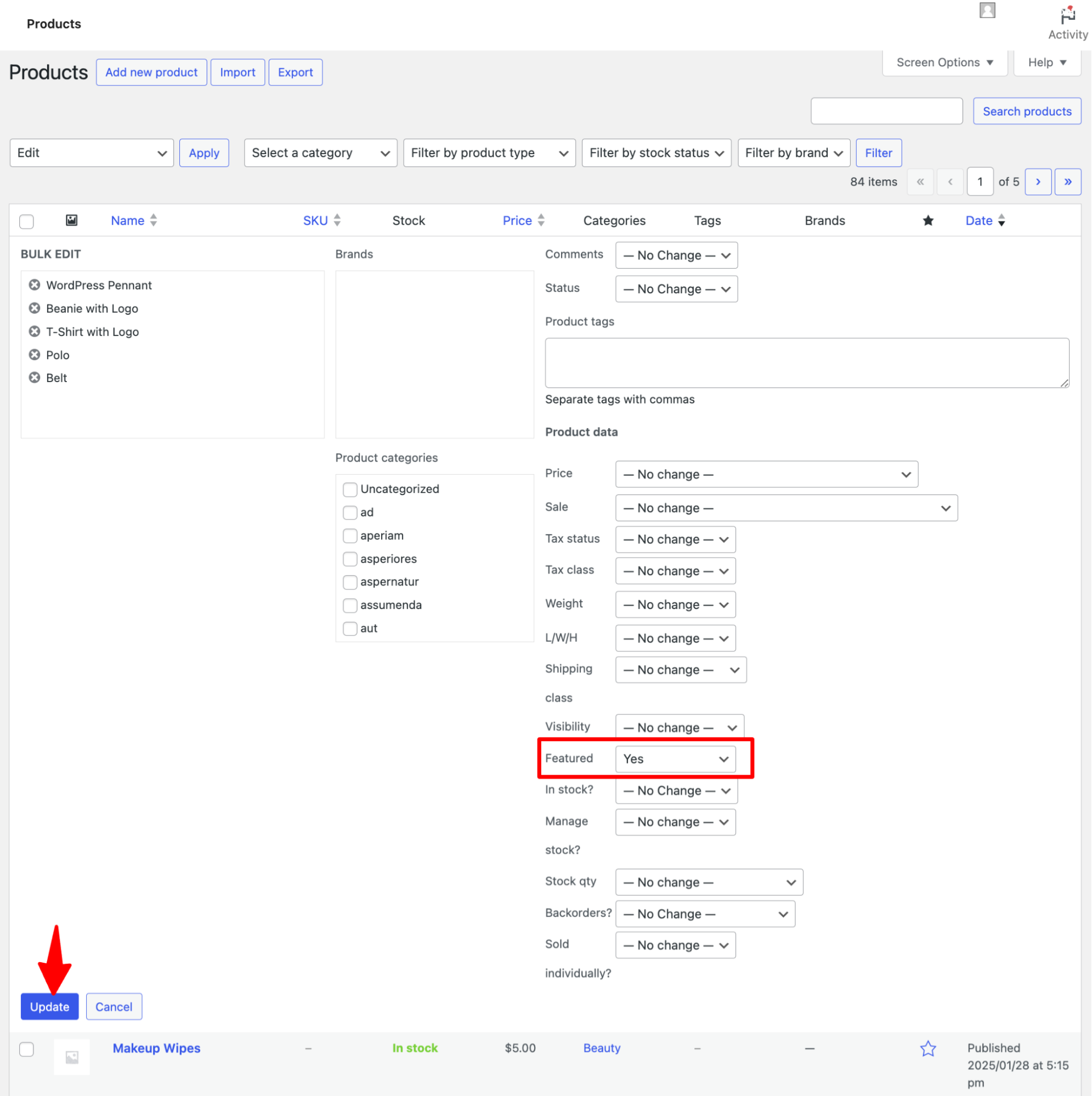
This should set all the selected products as features products.
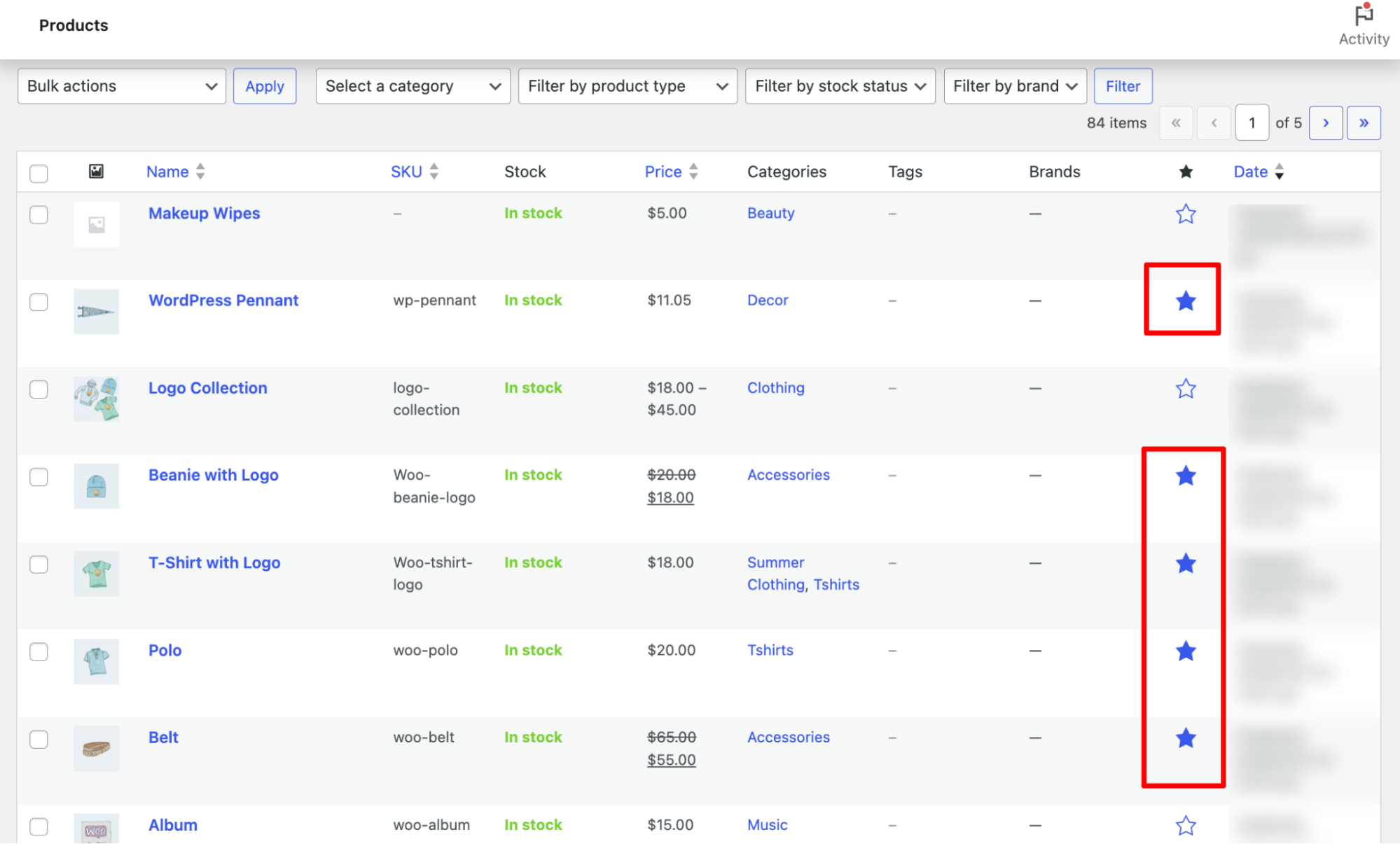
Method 1: How to Display WooCommerce Featured Products Using a Shortcode
Using a shortcode, you can display featured products on the home page or shop page of your WooCommerce store.
To do this, edit your home page/shop page.
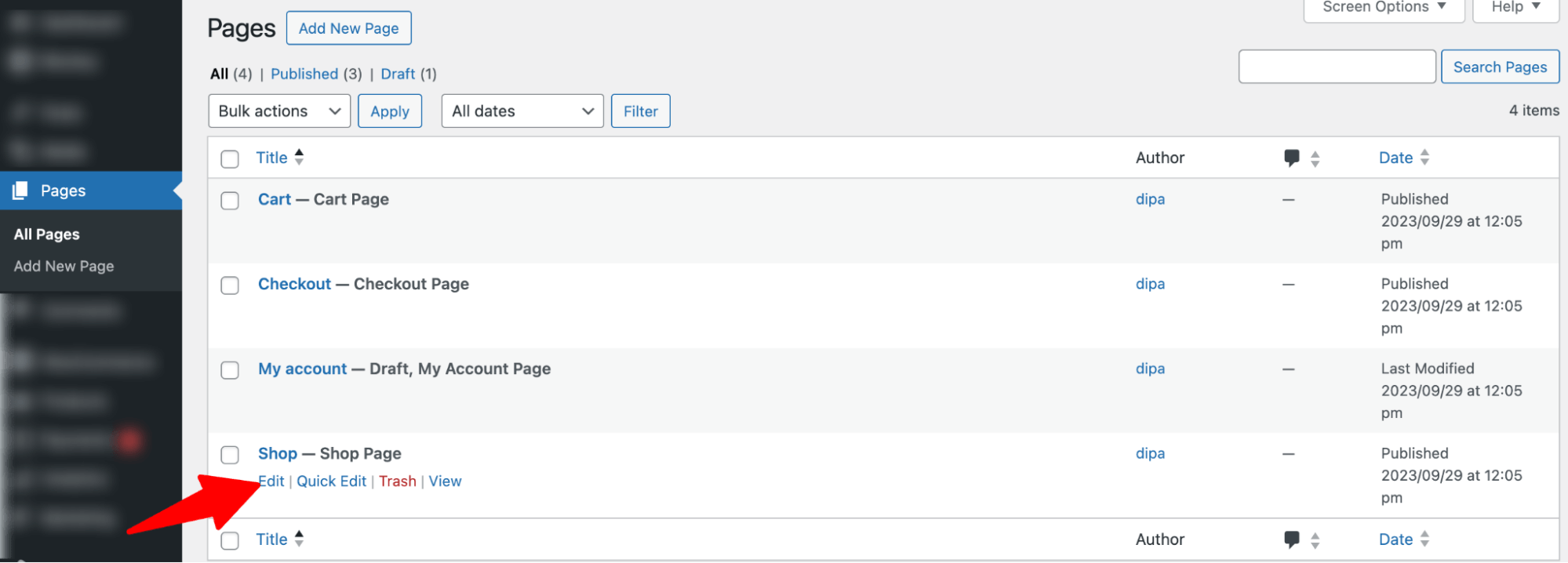
Now click on the “+” icon and search for the shortcode widget.
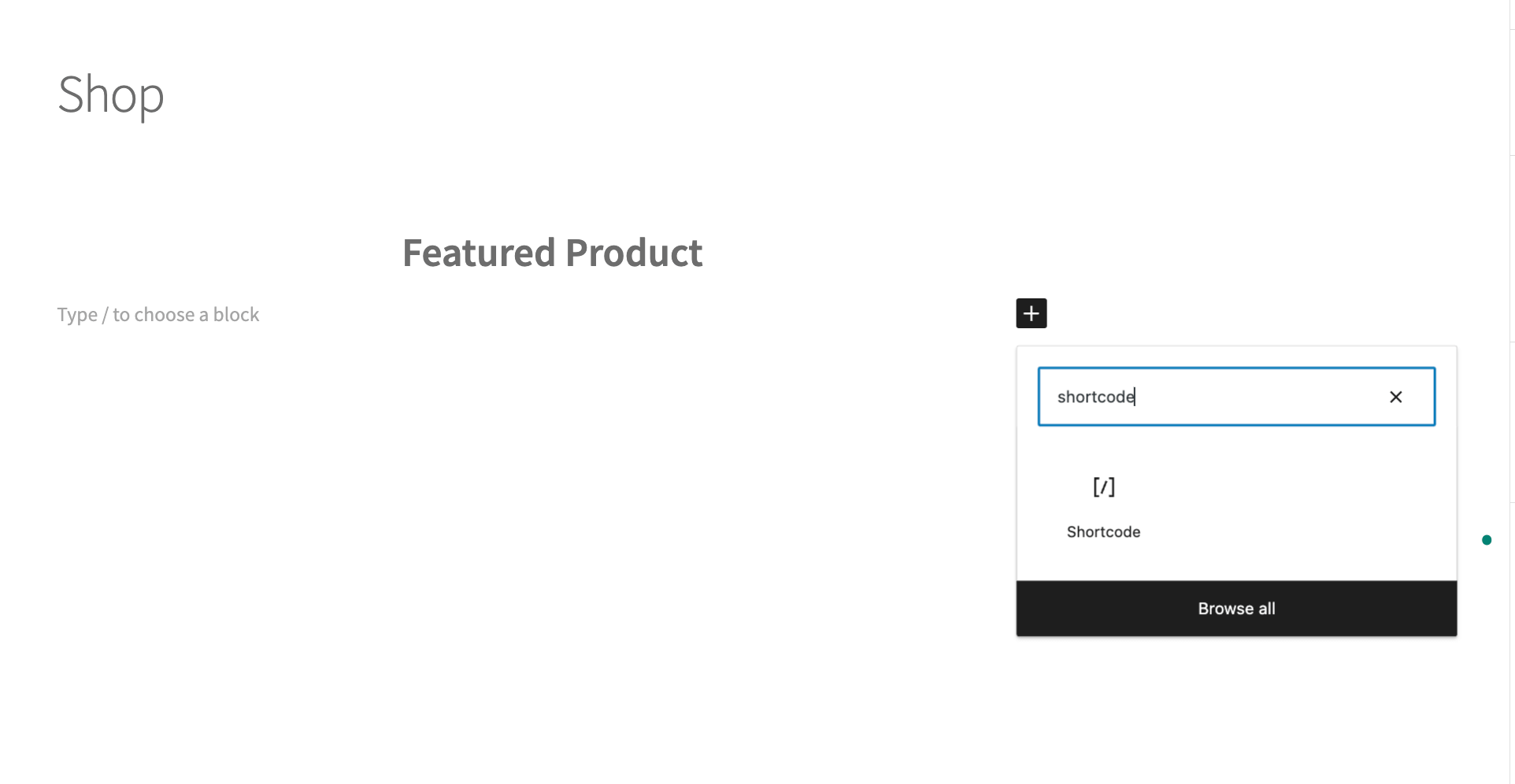
Once you find click on it to add the widget and insert the following into the widget:
Here, you can set the following options:
- Product limit: Enter how many products you want to show up as featured products. Here we are setting the product limit to 8.
- Columns: Set the number of columns you want to add. We want a total of 4 columns.
- Visibility: Make sure to set the visibility to “Featured”.
Hit ‘Update’ to save the changes.
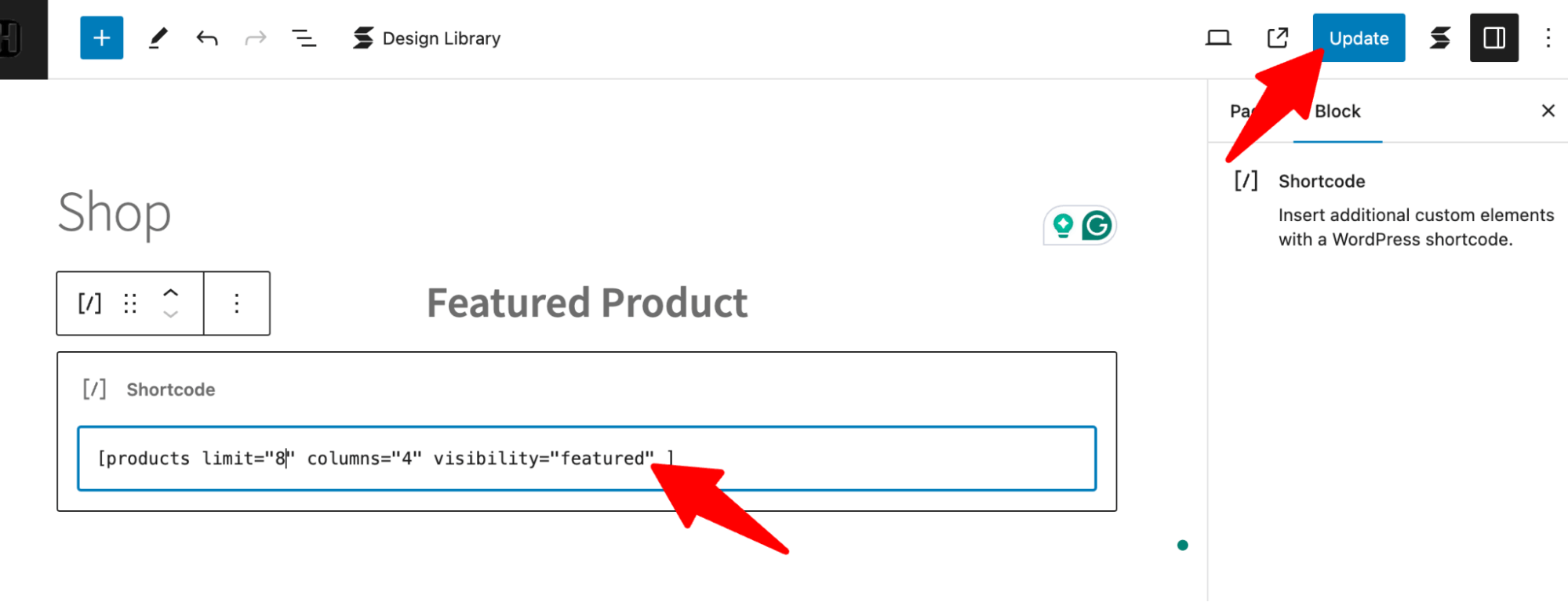
Now, if you check your shop page, it should add a featured product section along with the default shop page content.
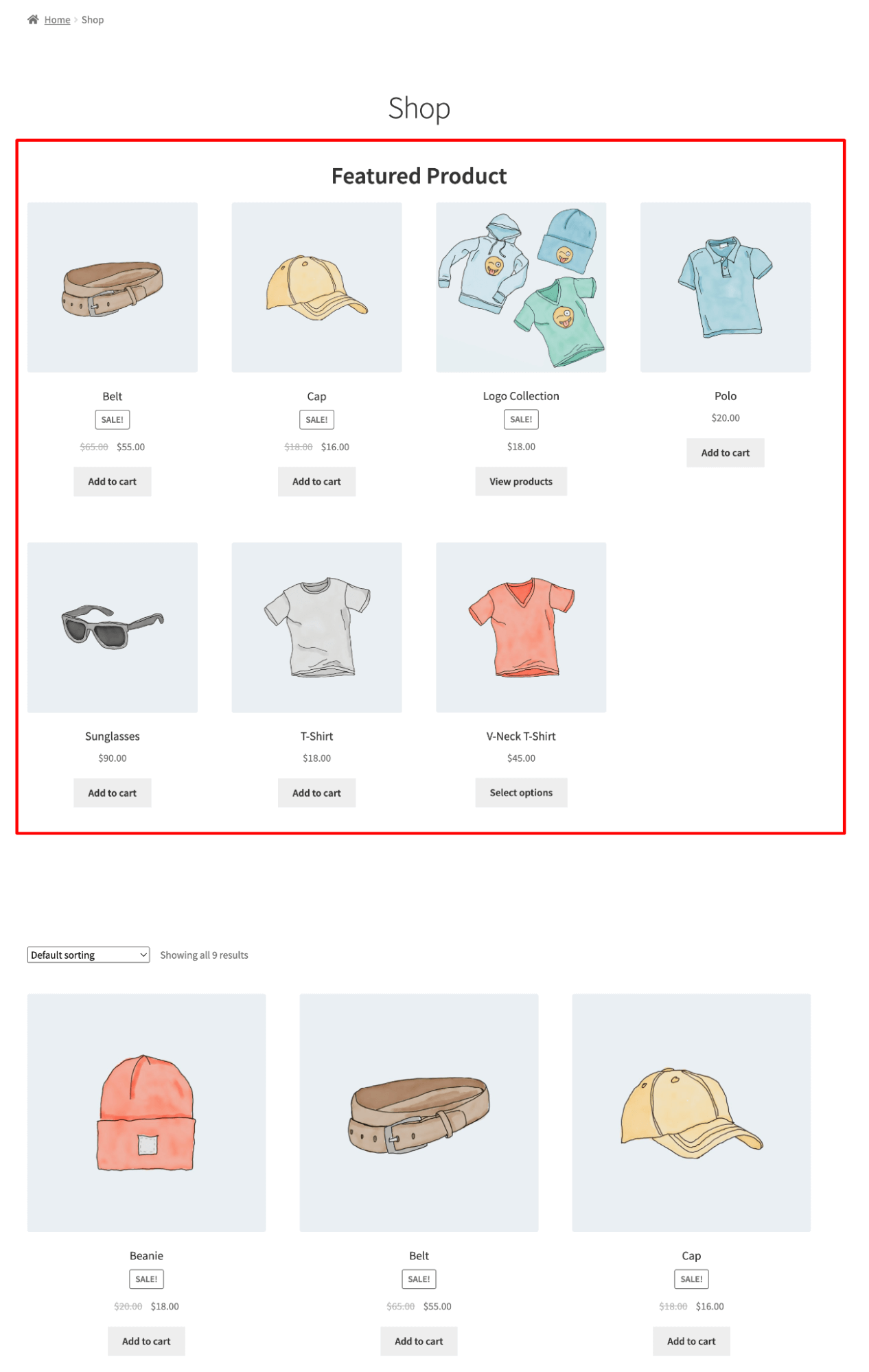
Method 2: How to Display Featured Products Using the Widget
Gutenberg comes with a default widget named Featured Product, which you can use to highlight products beautifully on your WooCommerce pages.
To do this, edit the page you want, click on the “+” icon again, and search for “Featured Product.
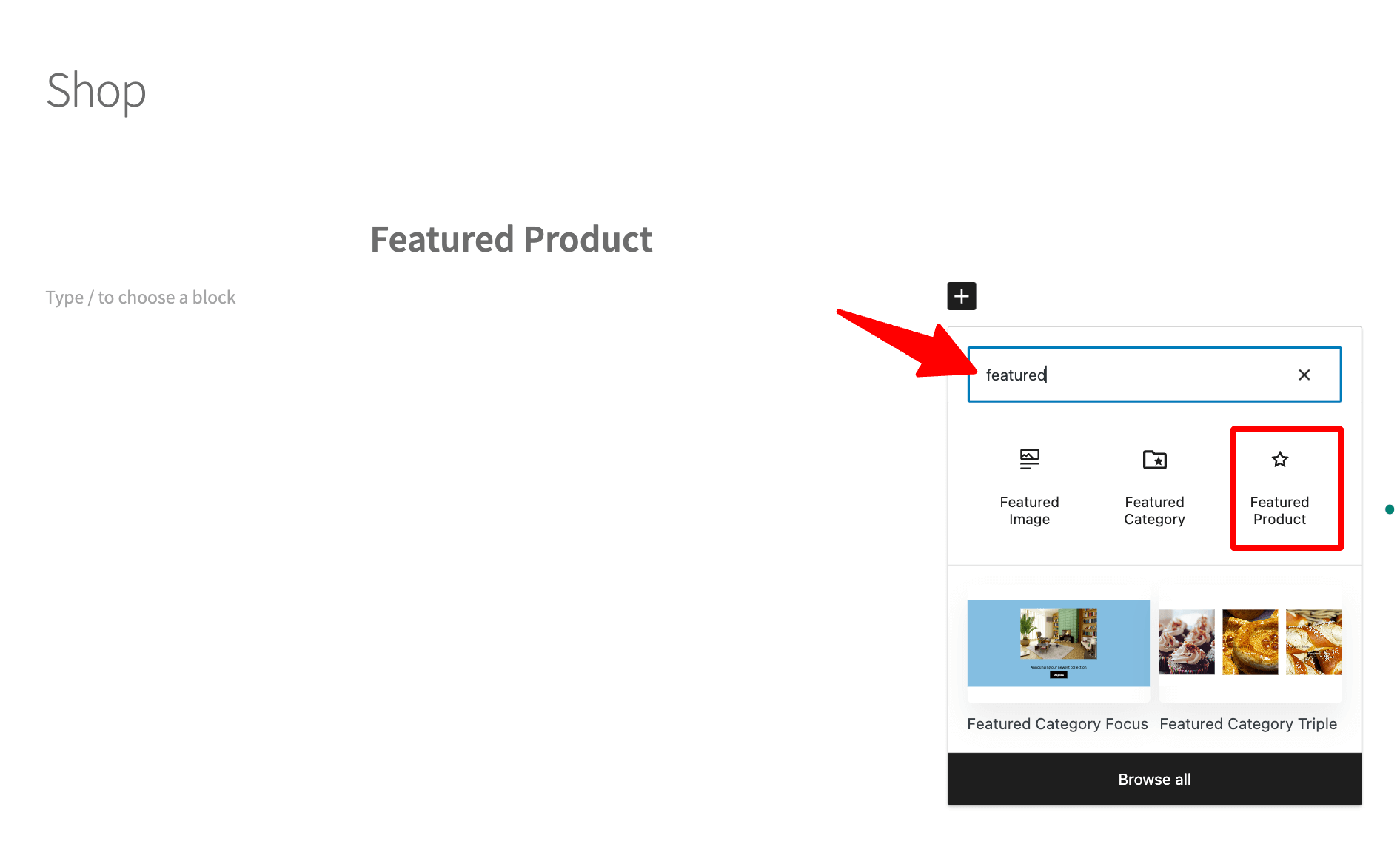
After adding the widget, search and select the product you want to highlight. Click on ‘Done’ to add the product as the Featured Product.
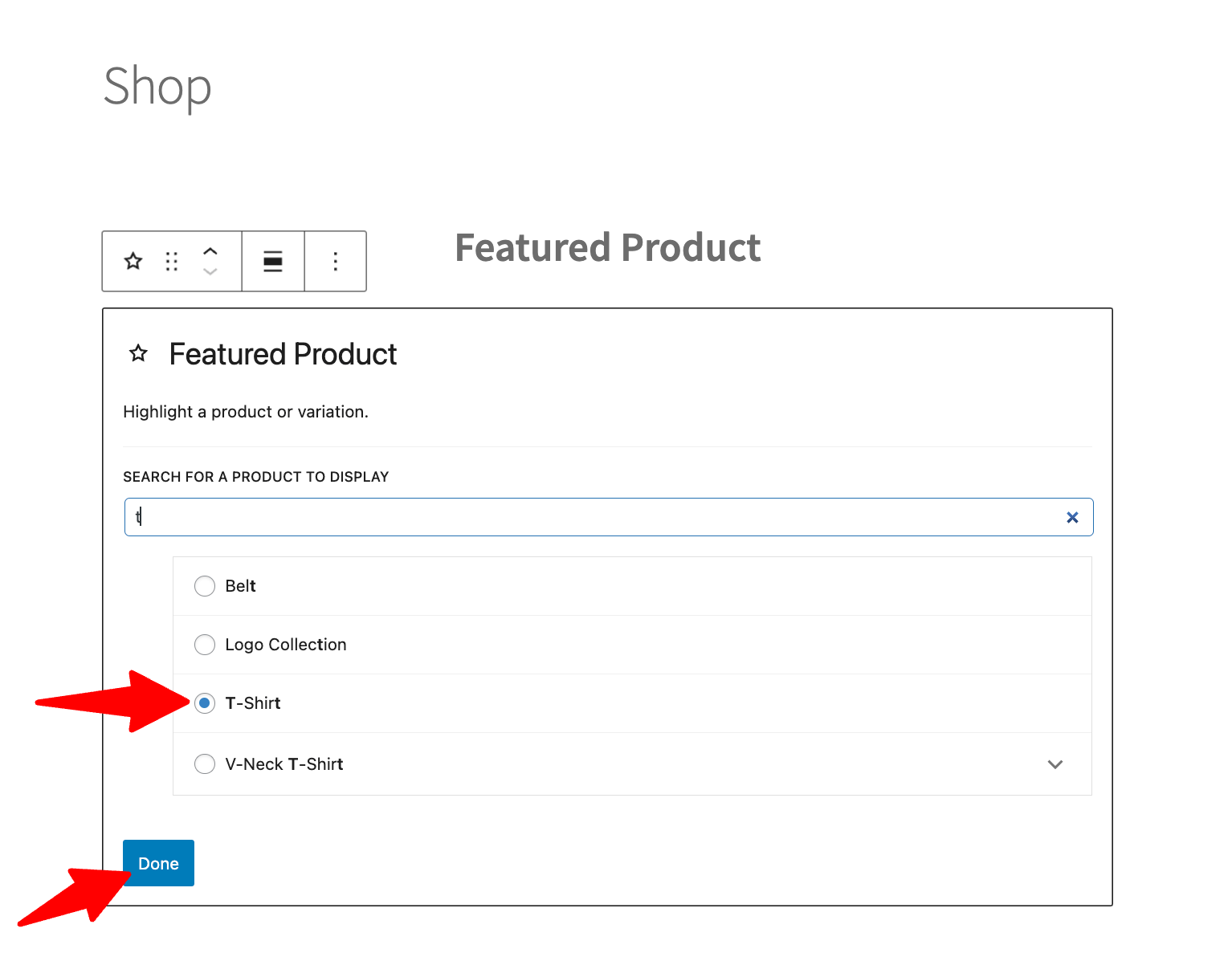
After adding the product, you can choose to hide or show the product description and price on the right side.
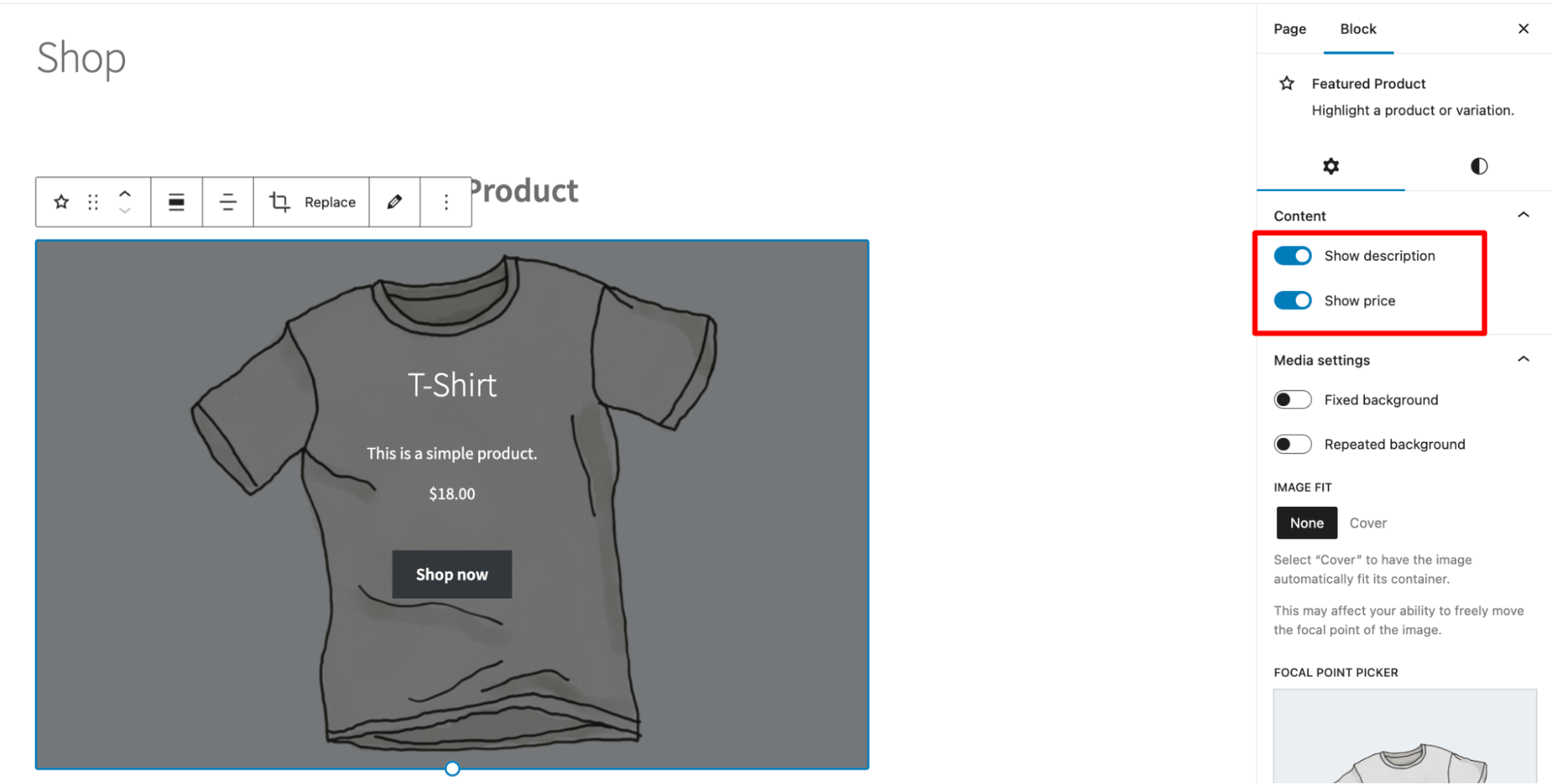
This is how the Featured Product widget looks like in the front end:
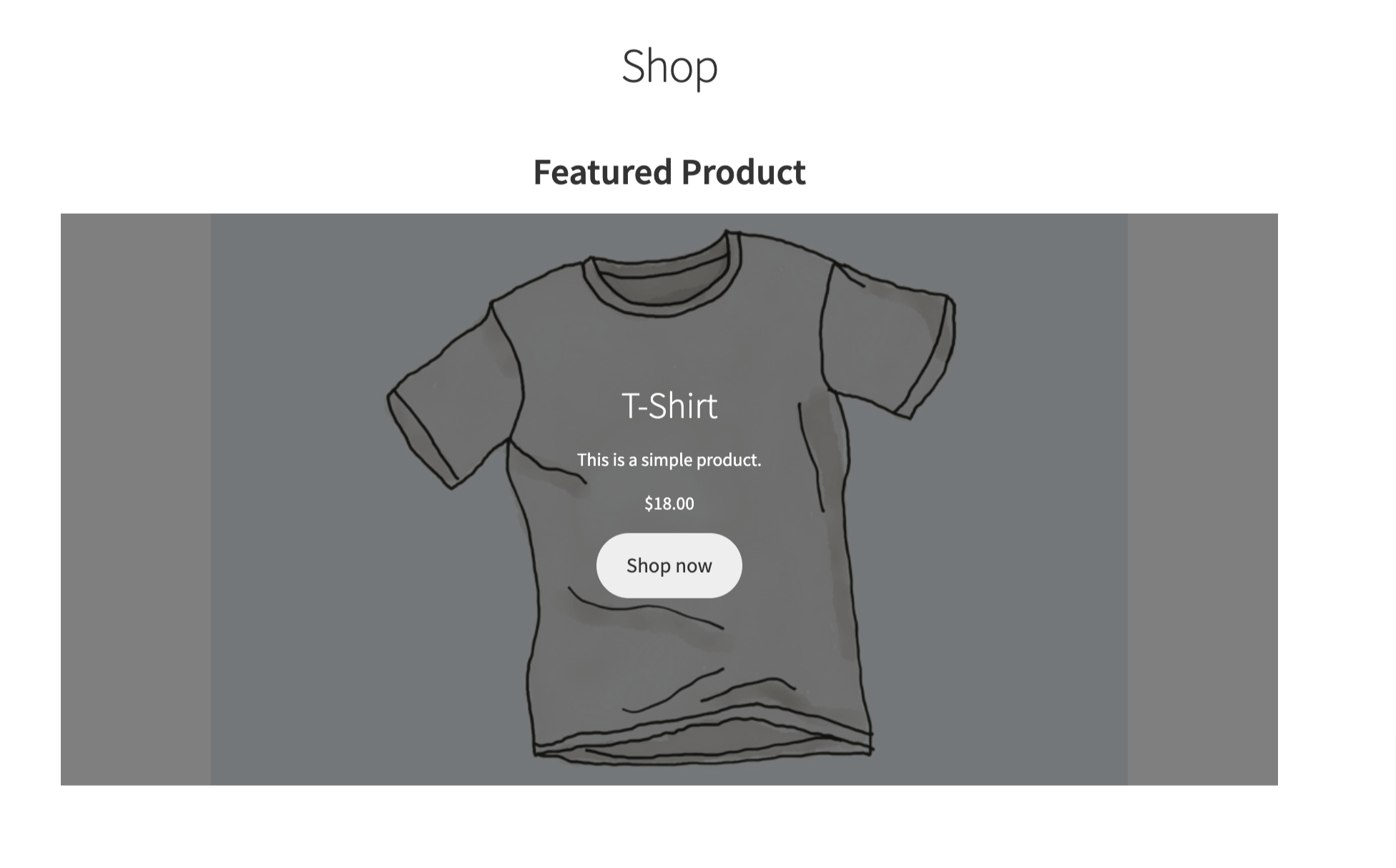
You can use the widget with multi-column to display featured products as well.
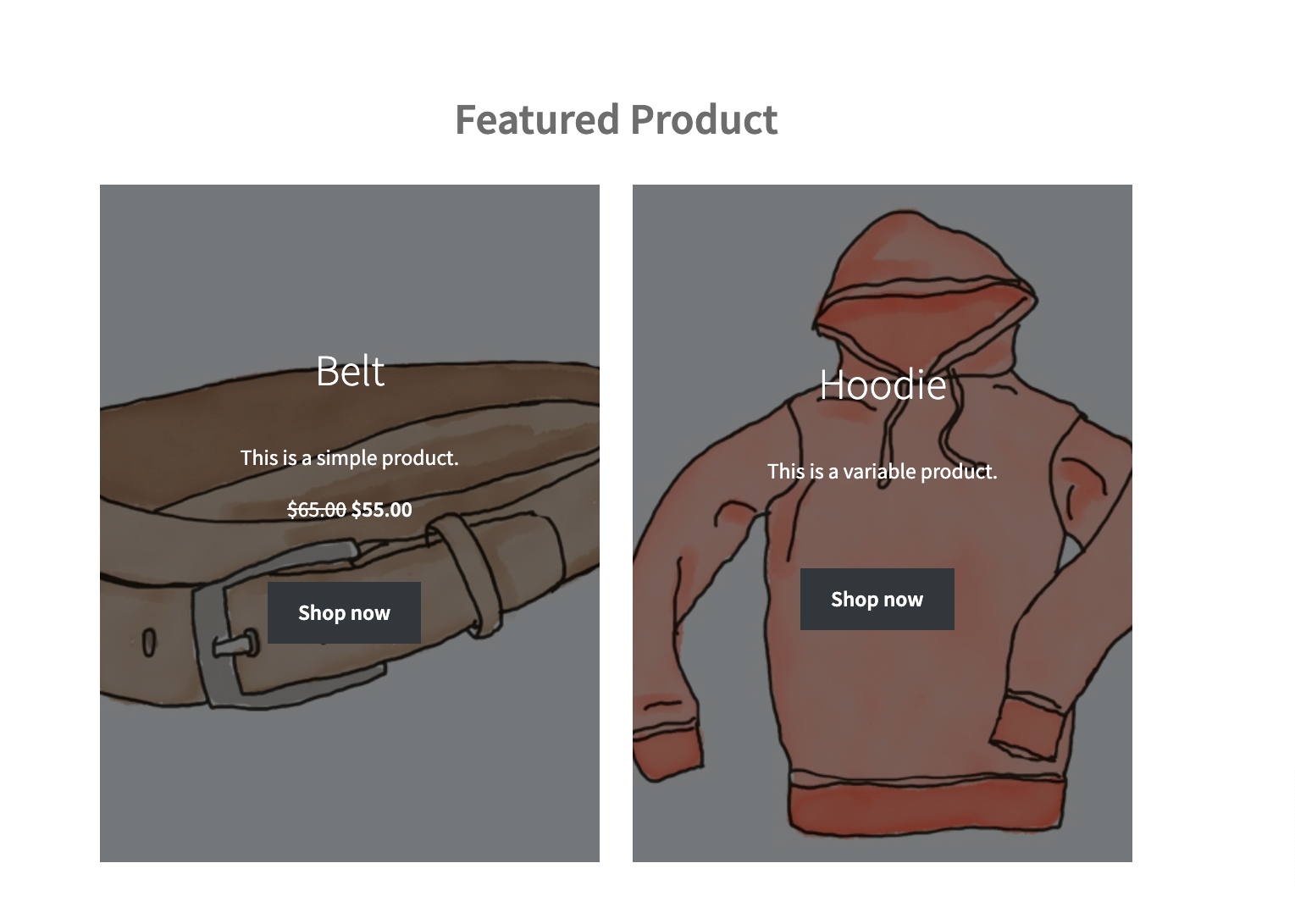
You can use the Product Featured widget to show products on the sidebar as well.
🔔 Note: Your WordPress theme must support the sidebar widget to display the “Product Featured” widget on the sidebar.
To do this, go to Appearance ⇒ Widgets, and on the sidebar, add the Product Featured widget.
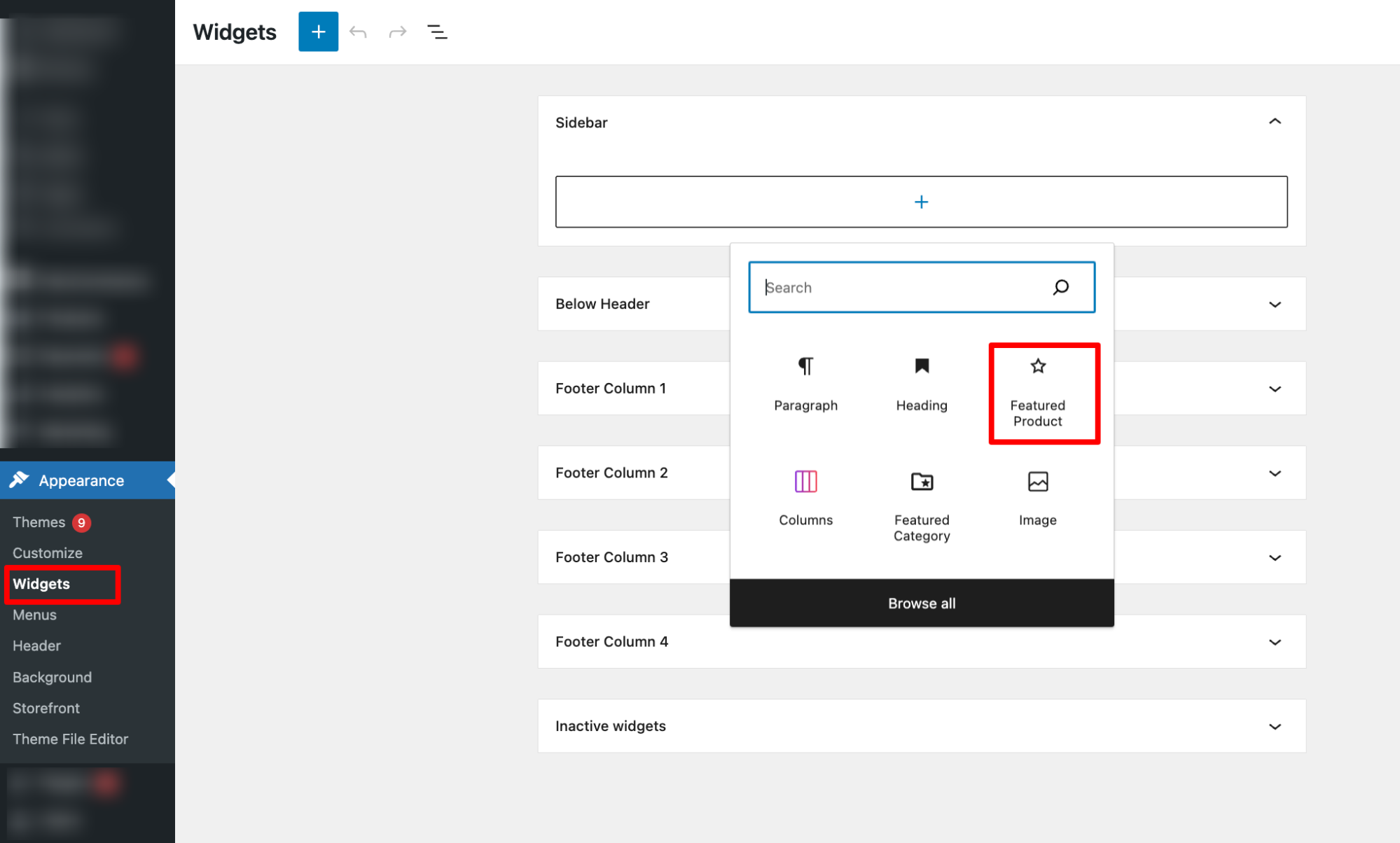
Then, choose the product you want to highlight.
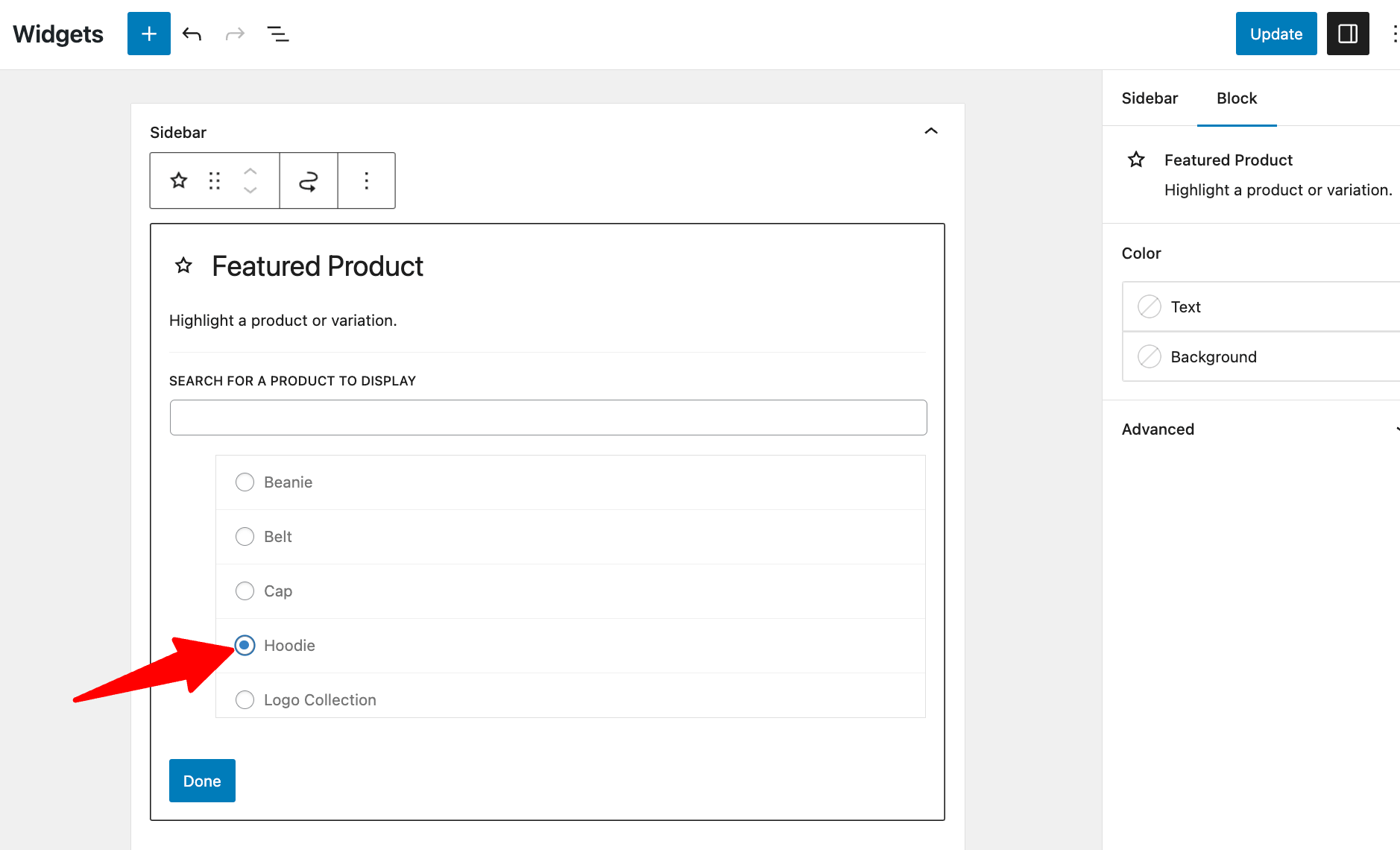
Here is how the Featured product looks on the sidebar in WooCommerce:
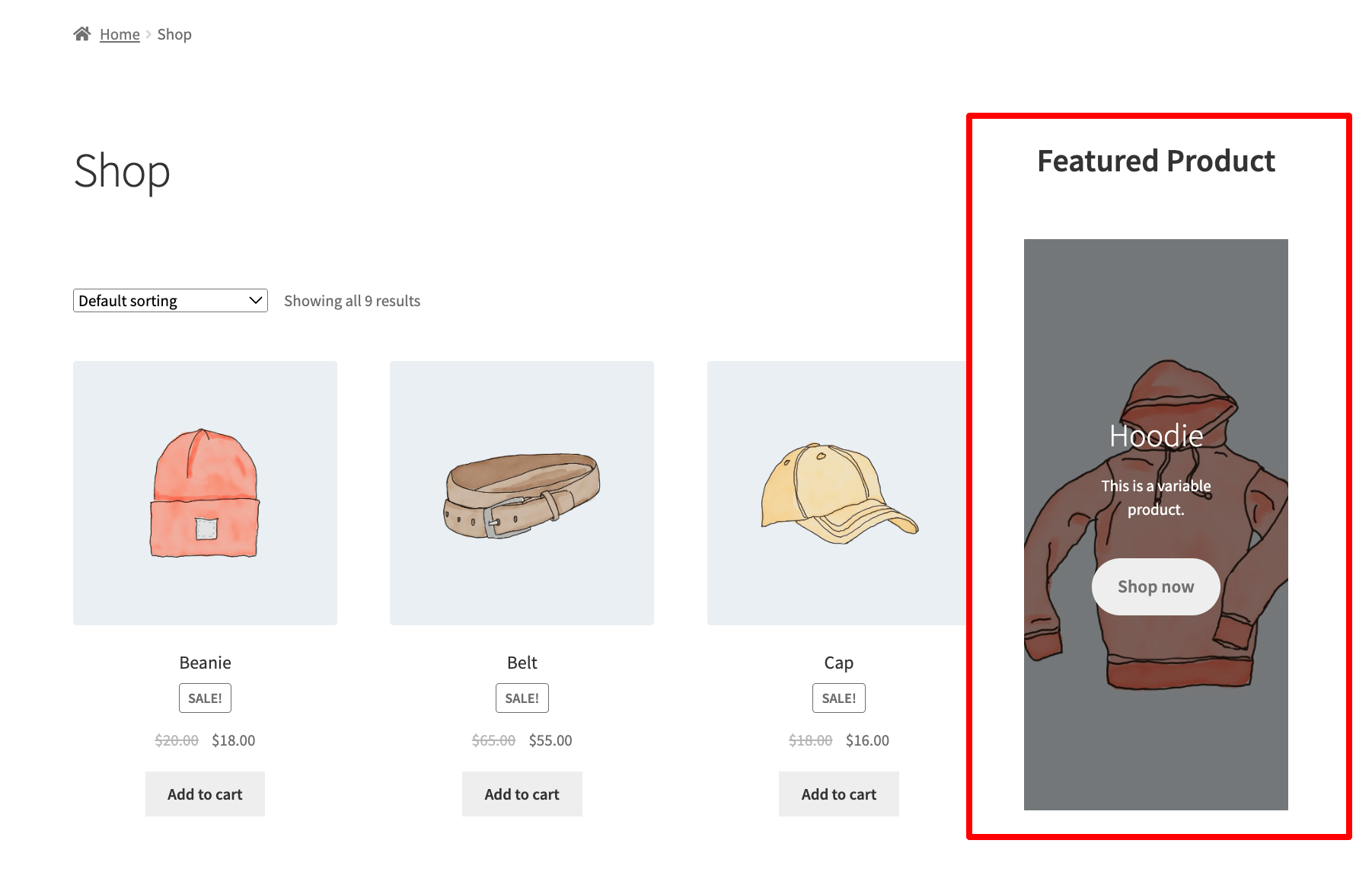
Method 3: How to Display WooCommerce Featured Products on a Sliding Cart
A sliding mini cart in WooCommerce is a small cart interface that users can access from anywhere to view and manage their items. It enhances the shopping experience by eliminating the need to go to the cart page.
Moreover, with the right plugin, you can turn your sliding cart into an effective platform for showcasing Featured Products. This way, customers can easily view the featured products within the side cart from anywhere on the site and add them to their cart with a single click.
To display featured products in a sliding cart, we will use FunnelKit Cart. You need to install and activate the pro version of FunnelKit Cart.
🔔Note: The premium version of FunnelKit Cart is available with FunnelKit Plus or the above version.
After activating the plugin, follow the following steps to display WooCommerce-featured products on a sliding cart:
Step 1: Enable FunnelKit Cart
Navigate to FunnelKit ⇒ Cart and enable the “Enable Cart” option to turn on the mini cart.
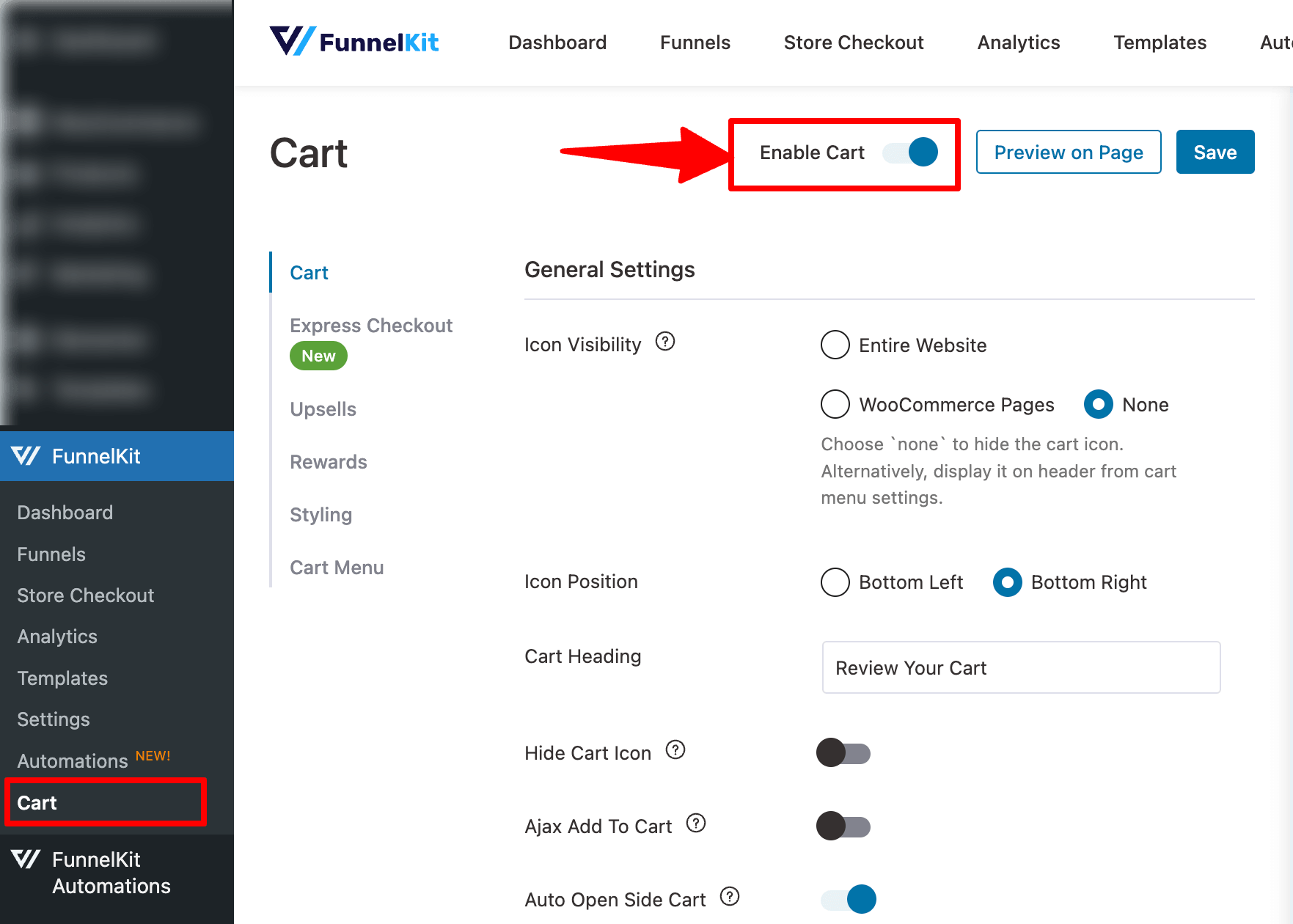
You can customize the general settings, such as Icon visibility, Icon position, Cart heading, etc.
For more details on how to customize the look of the sliding cart, check our blog on WooCommerce mini cart.
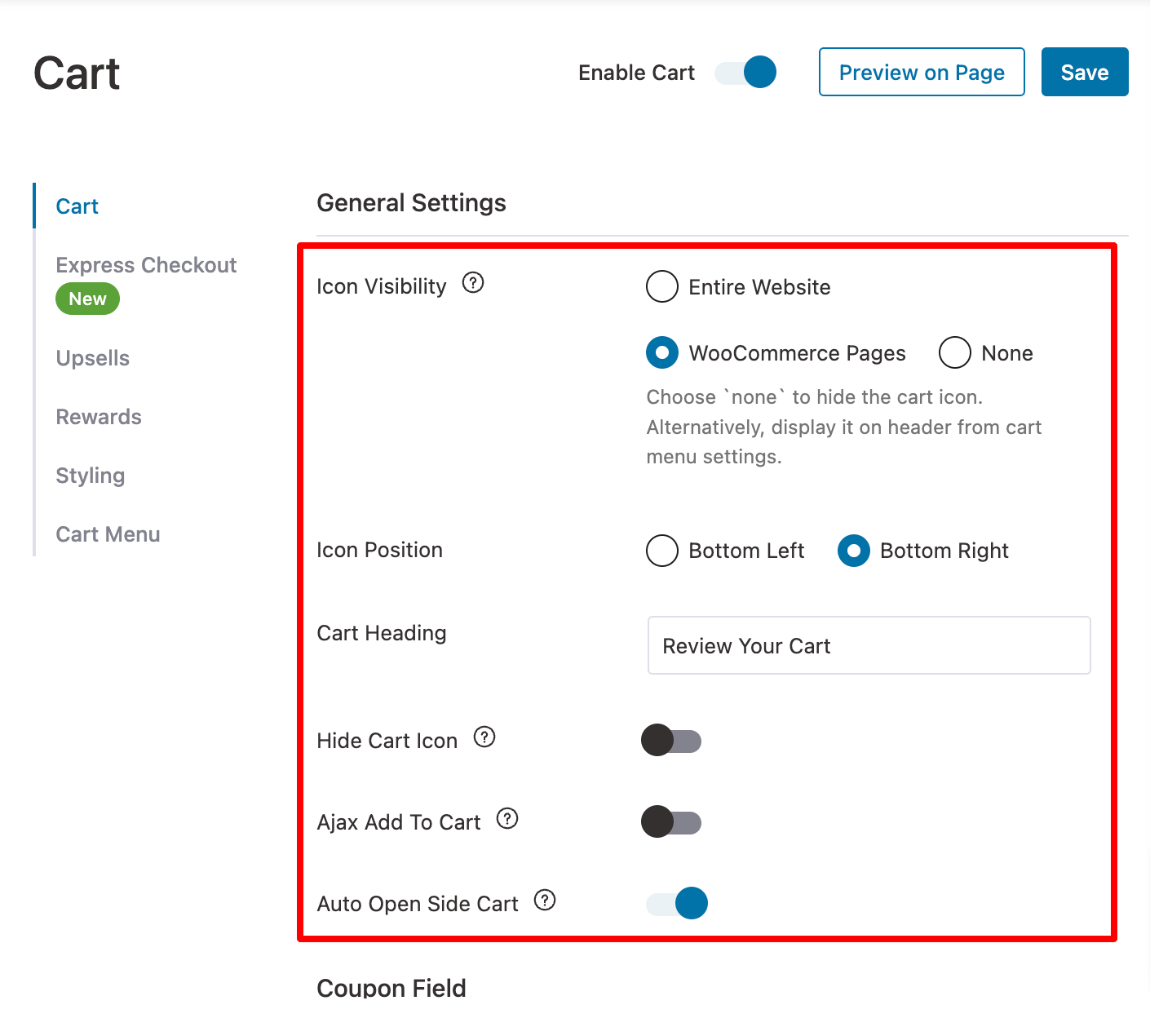
Step 2: Enable the cart upsell option
Now, you need to enable the cart upsell option to show the featured product on the sliding cart.
To do so, move to the Upsells tab and make sure to turn on the “Enable Cart Upsells” option.
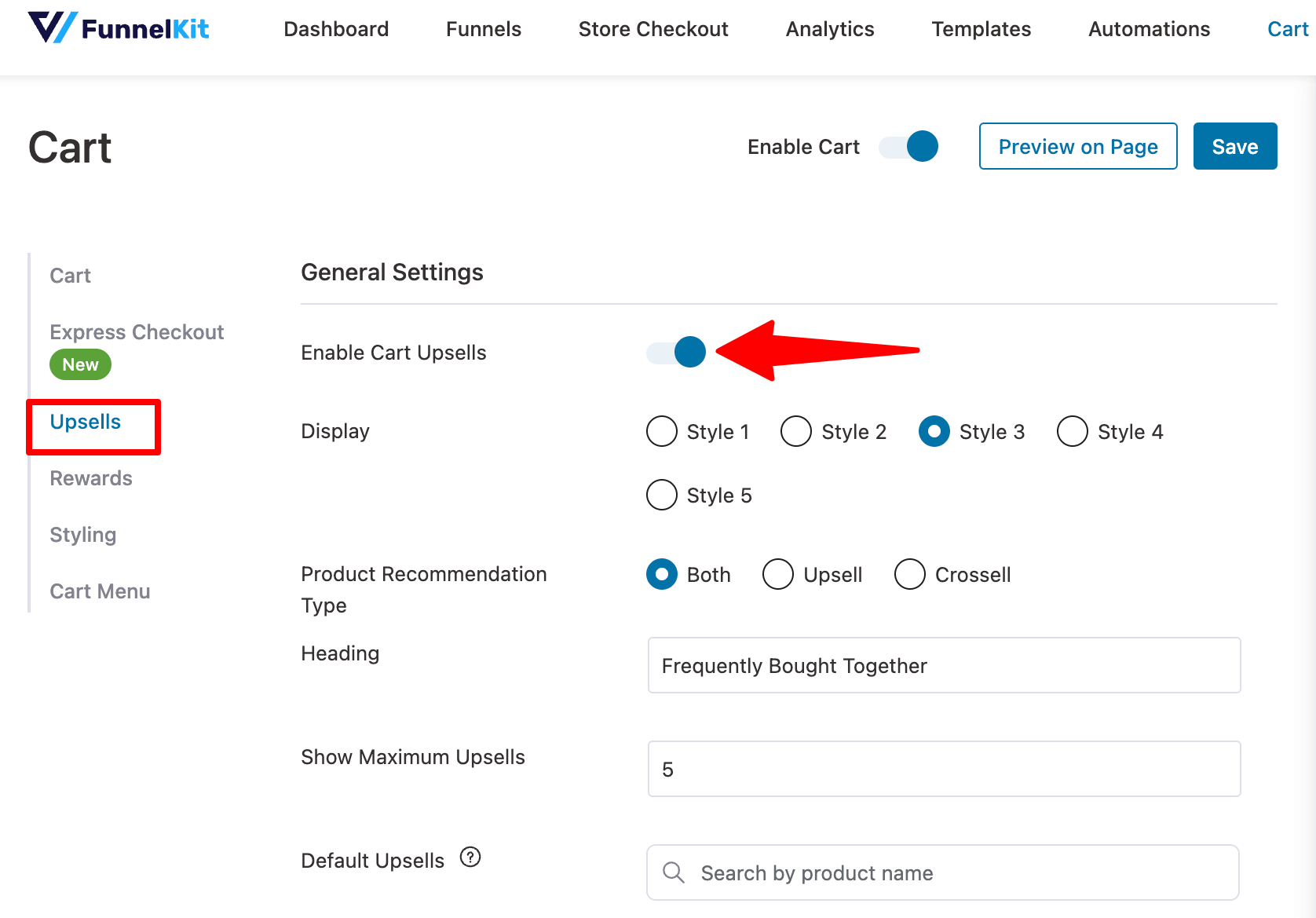
Step 3: Customize the featured product settings
After enabling the cart upsell option, set the following:
- Display: FunnelKit offers five different style options that you can choose from to determine how the featured products will be displayed.
- Product Recommendation Type: Decide whether to display upsell, cross-sell, or both as product recommendations.
- Show Maximum Upsells: Set the maximum number of upsells you want to display.
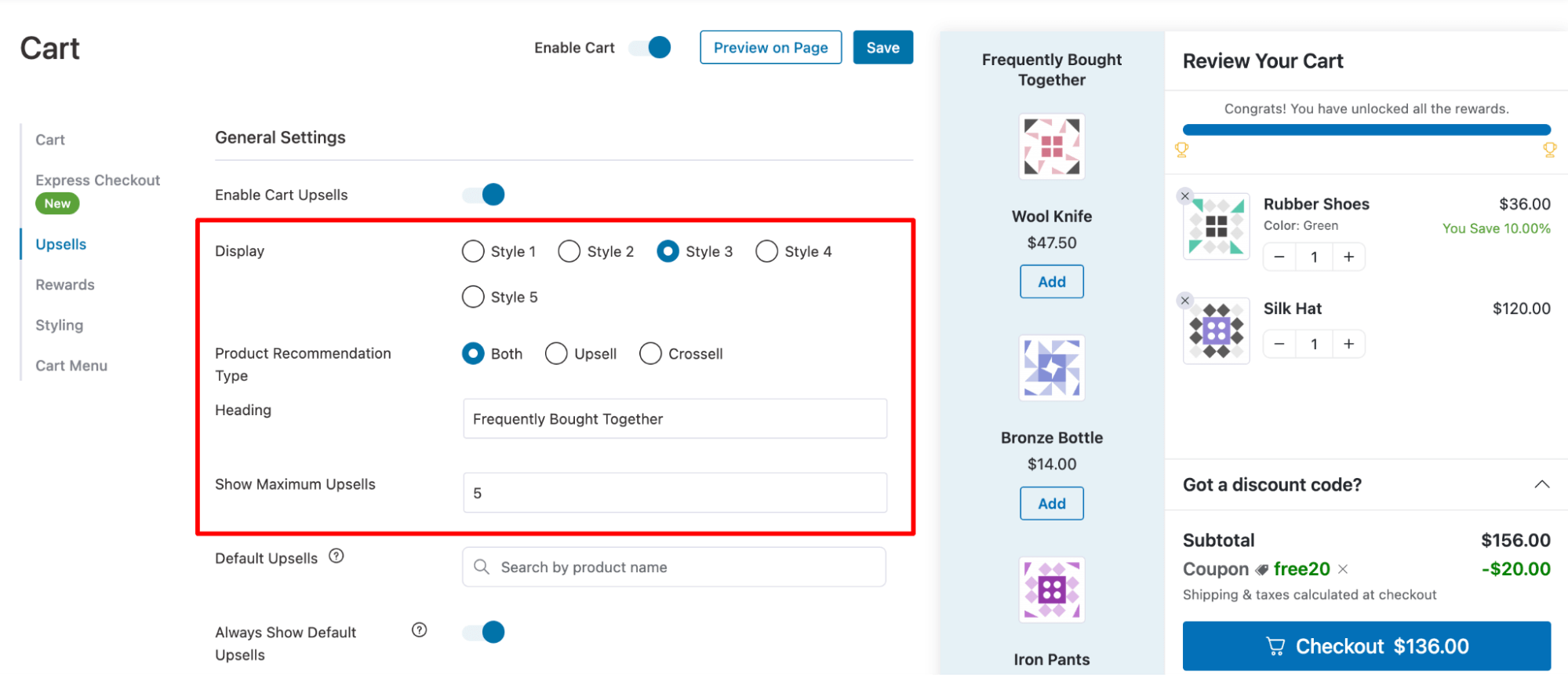
Step 4: Set the WooCommerce featured products
Under the “Default Upsells” option, search for and add the products that will appear as featured products on the sliding cart. as many products as you want.
🔔 Note: Make sure to turn on the 'Always Show Default Upsells' option. This ensures that the default upsells you add as featured products will appear as recommendations on the sliding cart.
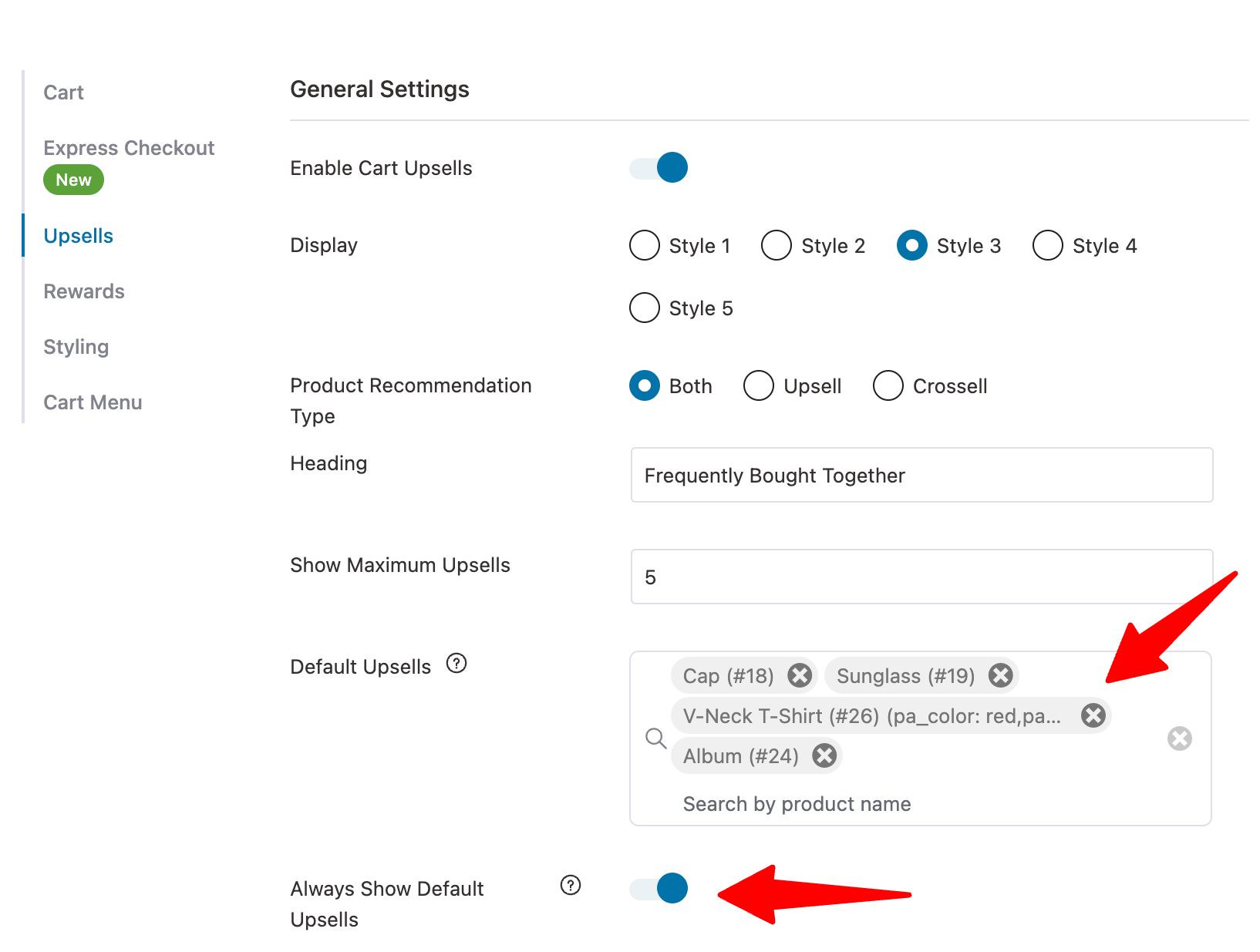
FunnelKit also allows you to set cross-sell or upsell separately for individual products that will appear as featured products or product recommendations on the sliding cart.
However, if you want to display a fixed set of products as featured products on the sliding cart irrespective of the product users add to their cart, we recommend setting them as default upsells.
Here is how the Featured Product shows up on the sliding mini cart in WooCommerce:
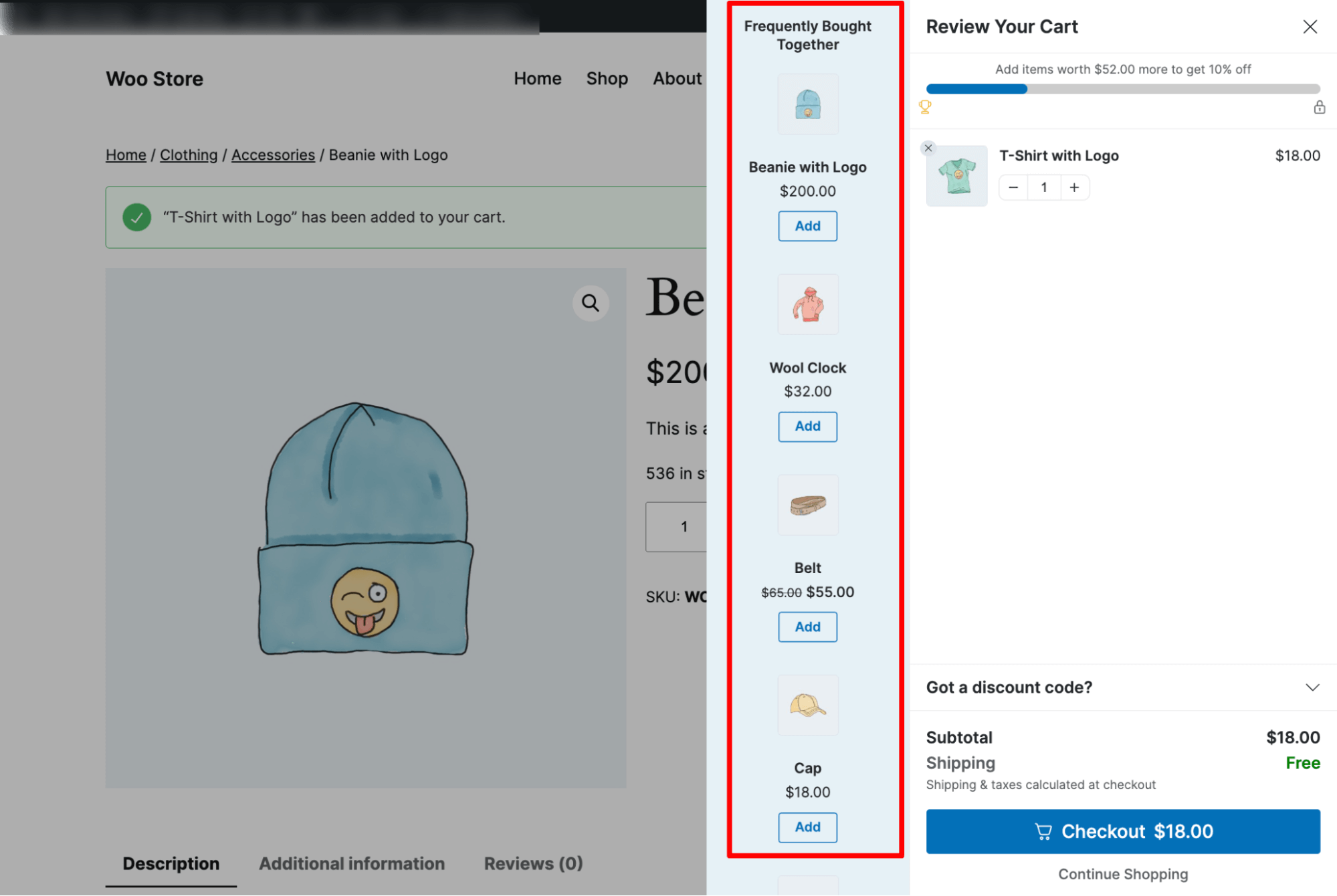
🔔 Note: FunnelKit Cart has a milestone-based reward system that allows you to offer different rewards to customers if they buy products worth a certain amount.
This gamifies the shopping experience and encourages users to buy more products.
For more details, read our blog WooCommerce cart upsell.
Method 4: How to Display Featured Products on the Checkout Page
The checkout page is a crucial step in the purchase process, as users are ready to place an order. You can leverage this momentum by offering low-cost Featured Products as order bumps on the checkout page.
To showcase Featured Products on the checkout page, we need to build a custom store checkout that will replace the default WooCommerce checkout. To do so, we will use the FunnelKit Funnel Builder.
This is the highest-rated sales funnel builder for WooCommerce. It allows you to create custom checkout, one-click upsell, and thank you pages. You can offer both pre- and post-purchase offers to boost your WooCommerce store's average order value.
Before we move to the main process, make sure to install and activate FunnelKit Funnel Builder free and pro.
Step 1: Create a store checkout
Firstly, we need to create a store checkout that will replace the default WooCommerce checkout page.
To do so, navigate to FunnelKit ⇒ Store Checkout and click on the ‘Create Store Checkout’ button.
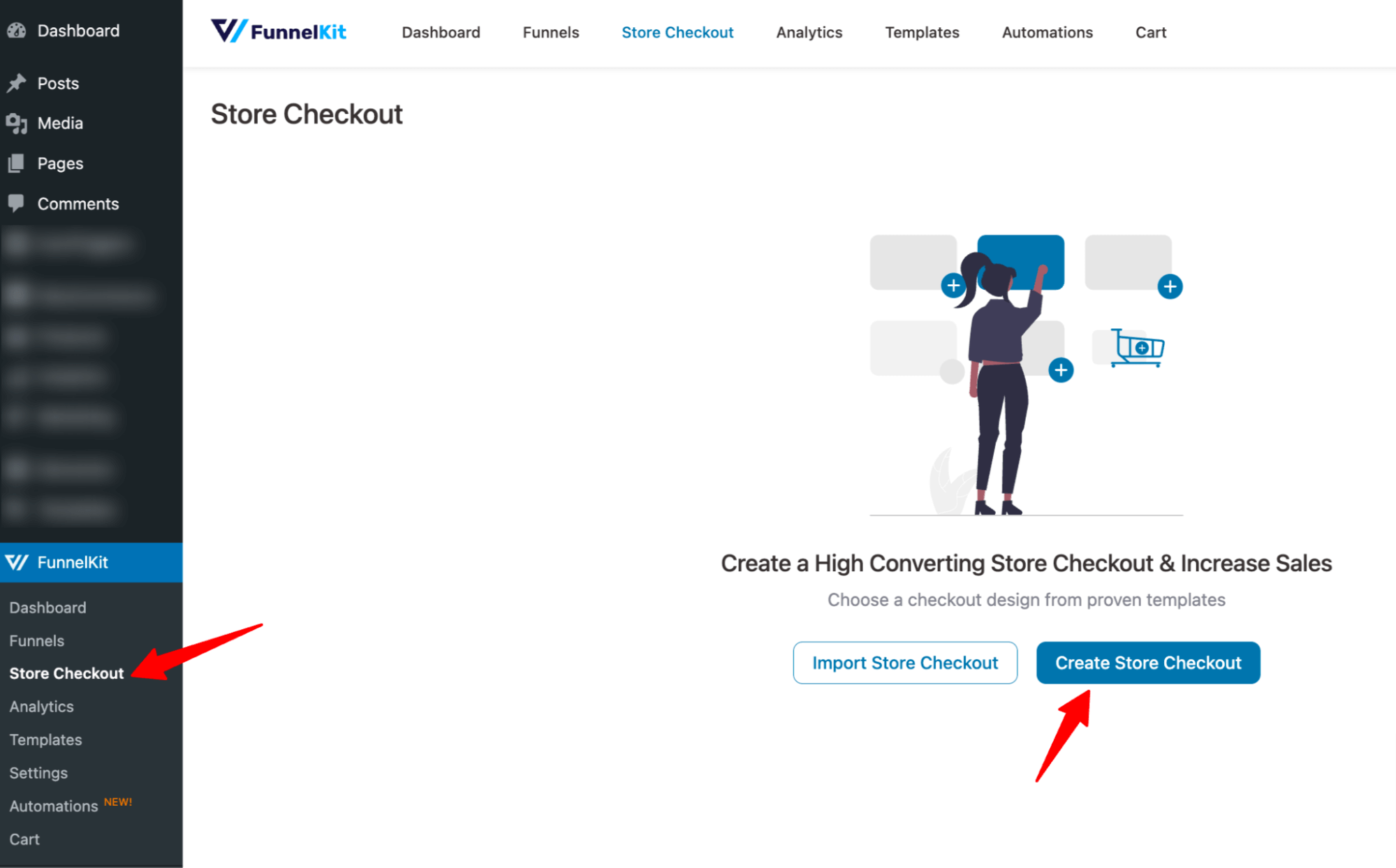
After that, select your page favorite page builder and choose a template from the list of prebuilt checkout templates FunnelKit provides. To select one, hover on the template you like and click on Preview.
Here, we are going with Utopia, which has 3 steps: Checkout, one-click upsell, and thank you.
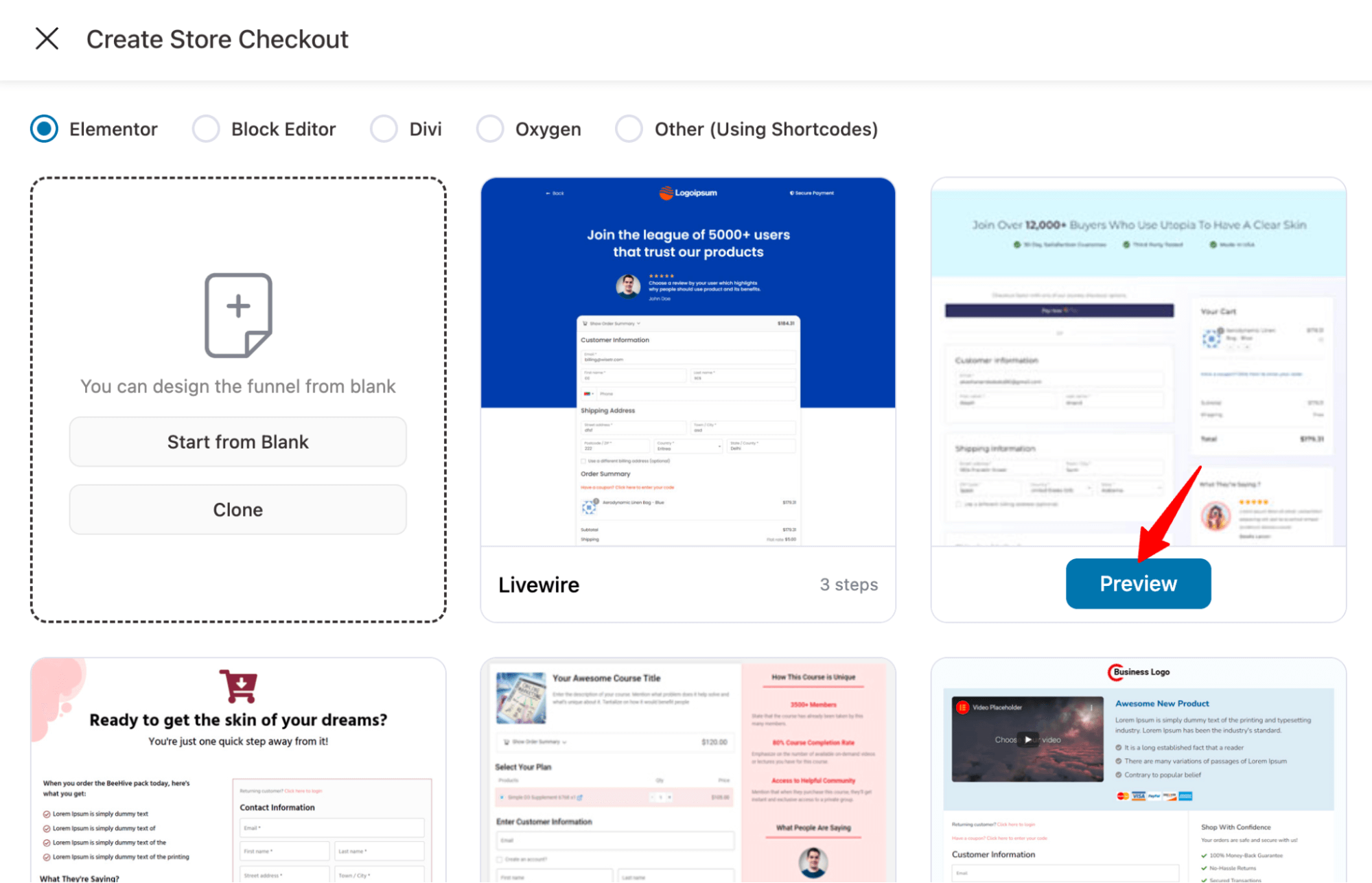
Now, choose whether you want a single-page checkout or a multi-page checkout.
After that, click on “Import This Funnel”, provide a name, and click on "Done" to import this funnel as your default checkout.
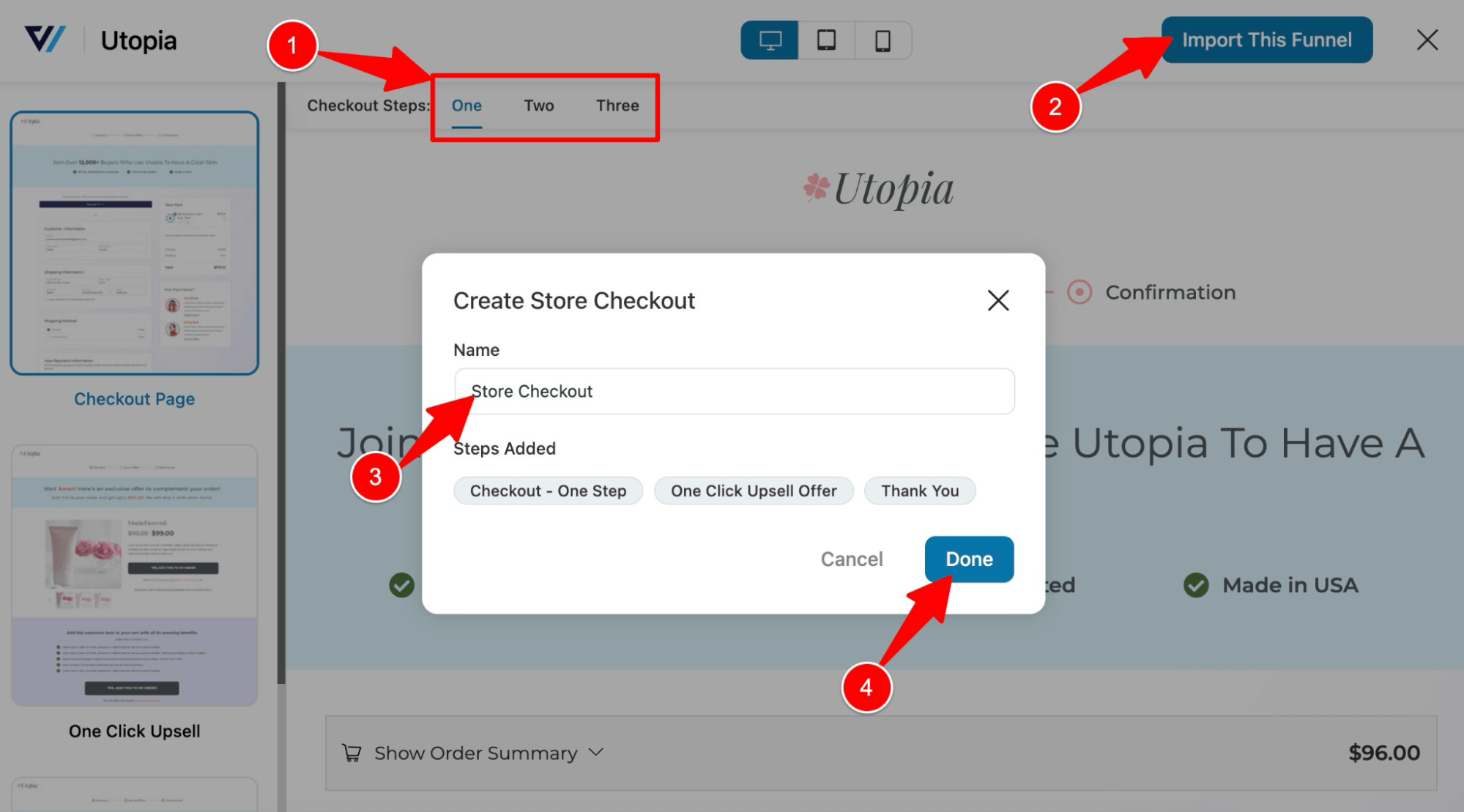
🔔Note: You can customize the checkout page. For help, refer to the blog on how to customize the WooCommerce checkout page.
Step 2: Add the featured product as an order bump
To offer an order bump, you first need to create one. Click on "Add Order Bump", provide a name, and then click on ’Add’.
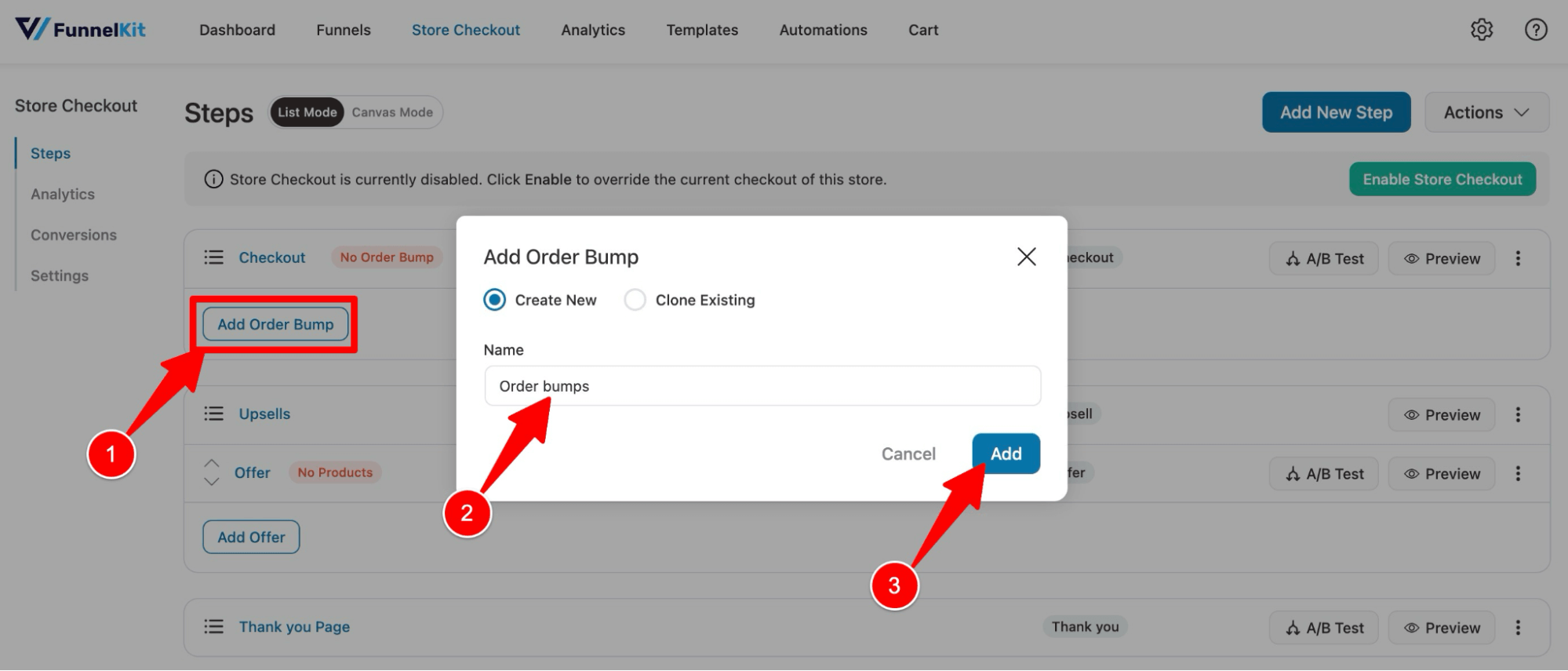
Choose an order bump skin by clicking on the ‘Import’ button.
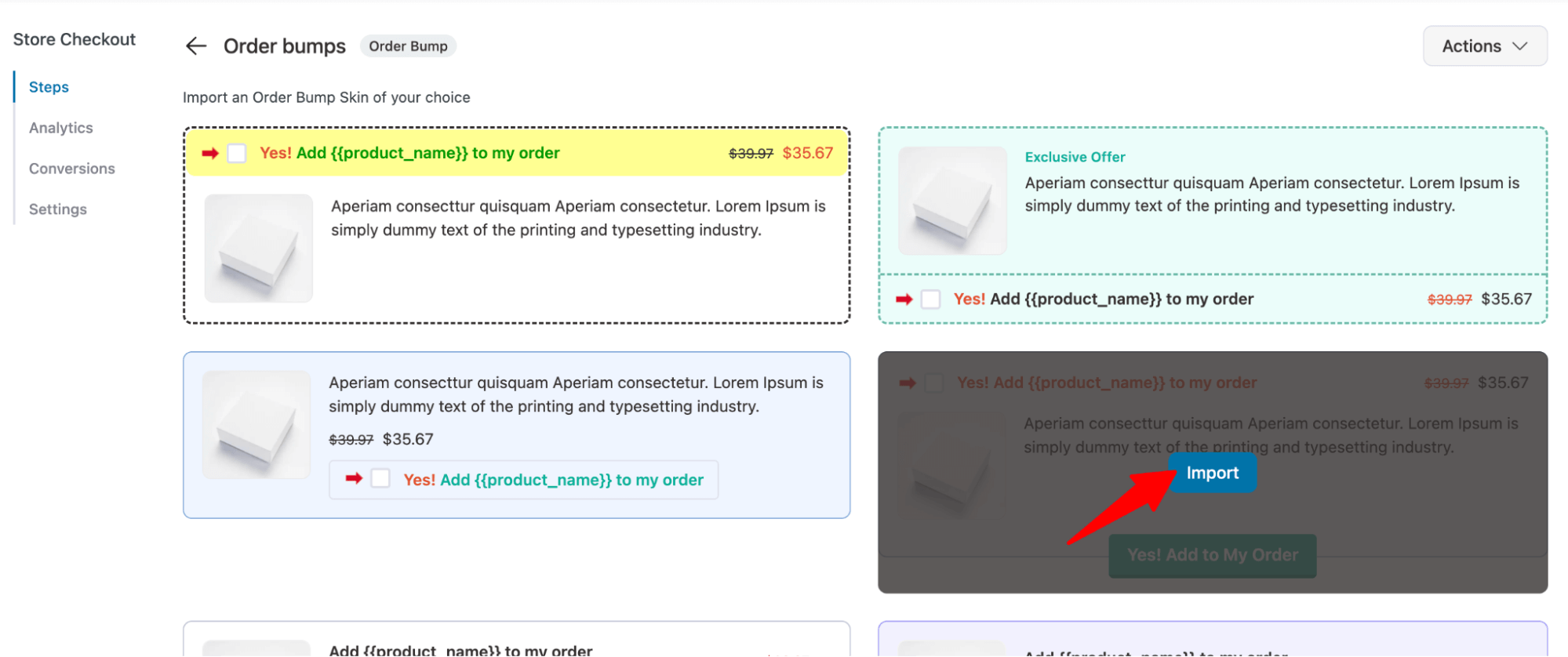
After that, search and add the product you want to be featured on the checkout page as a pre-purchase order bump.
You can add multiple products here. Click on "Add" to add the products.
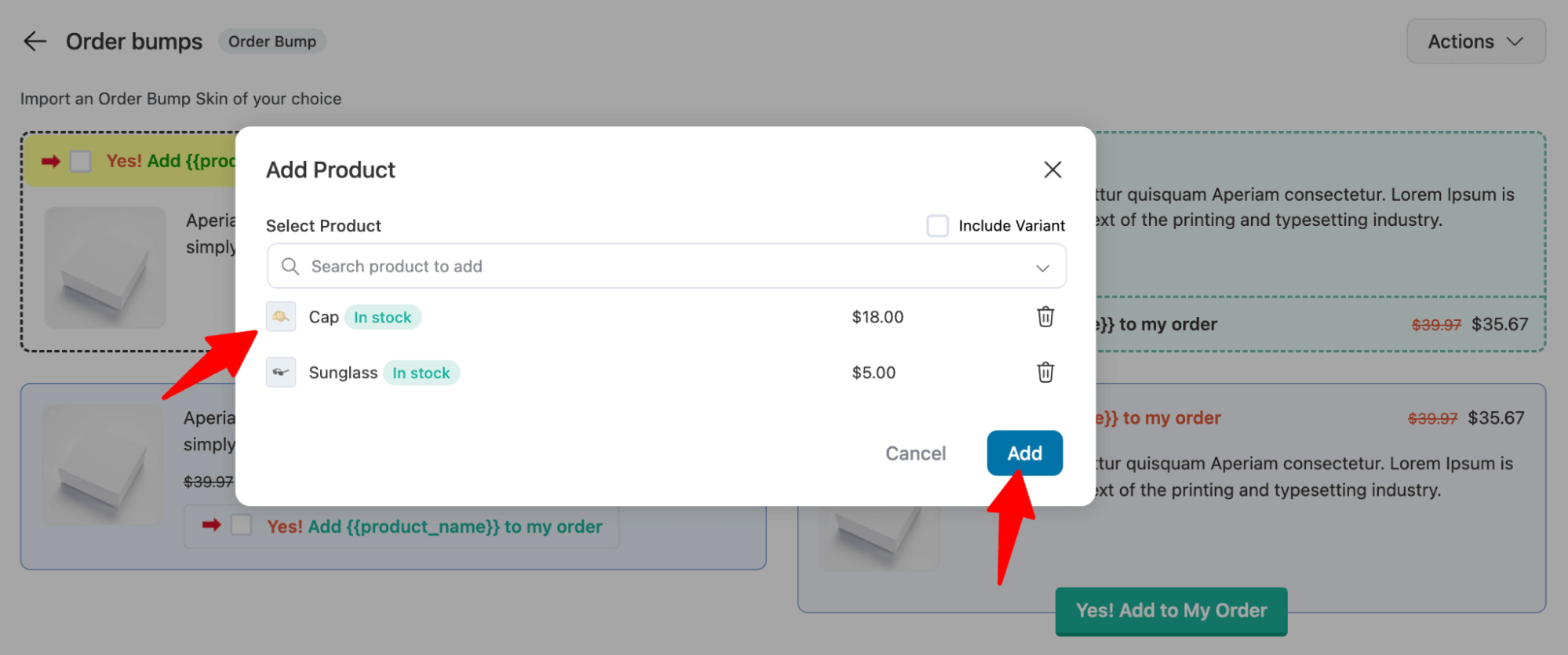
Now, choose the product and change the content like title, description, exclusive text, etc.
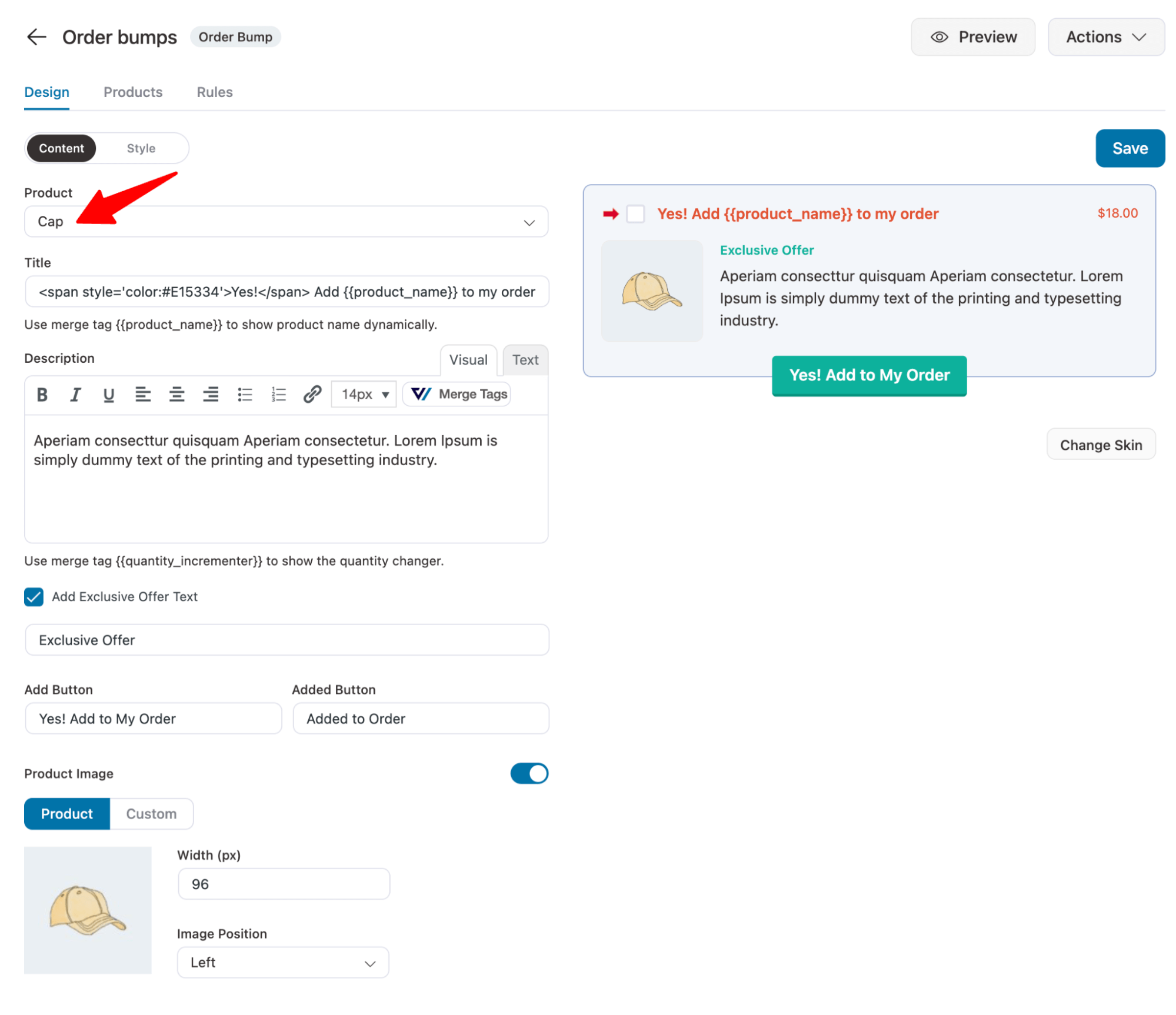
Update the content and style for all the order bumps you are offering. After making changes, click on Save Changes.
Step 3: Offer discount on order bumps (optional)
Move to the Products tab to offer discounts on the order bumps. However, this is optional.
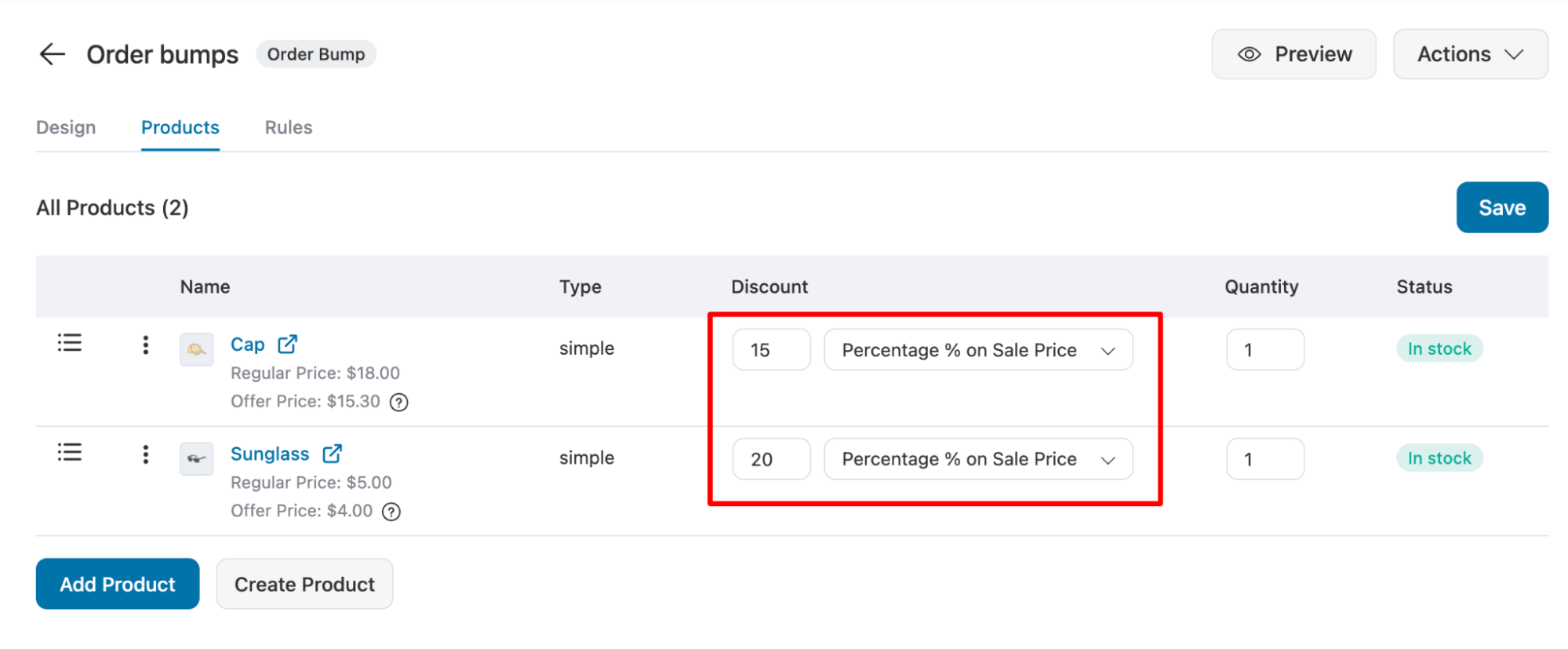
Make sure to click on Save to update.
Here is how the WooCommerce featured product looks like in the form of an order bump on the checkout page:
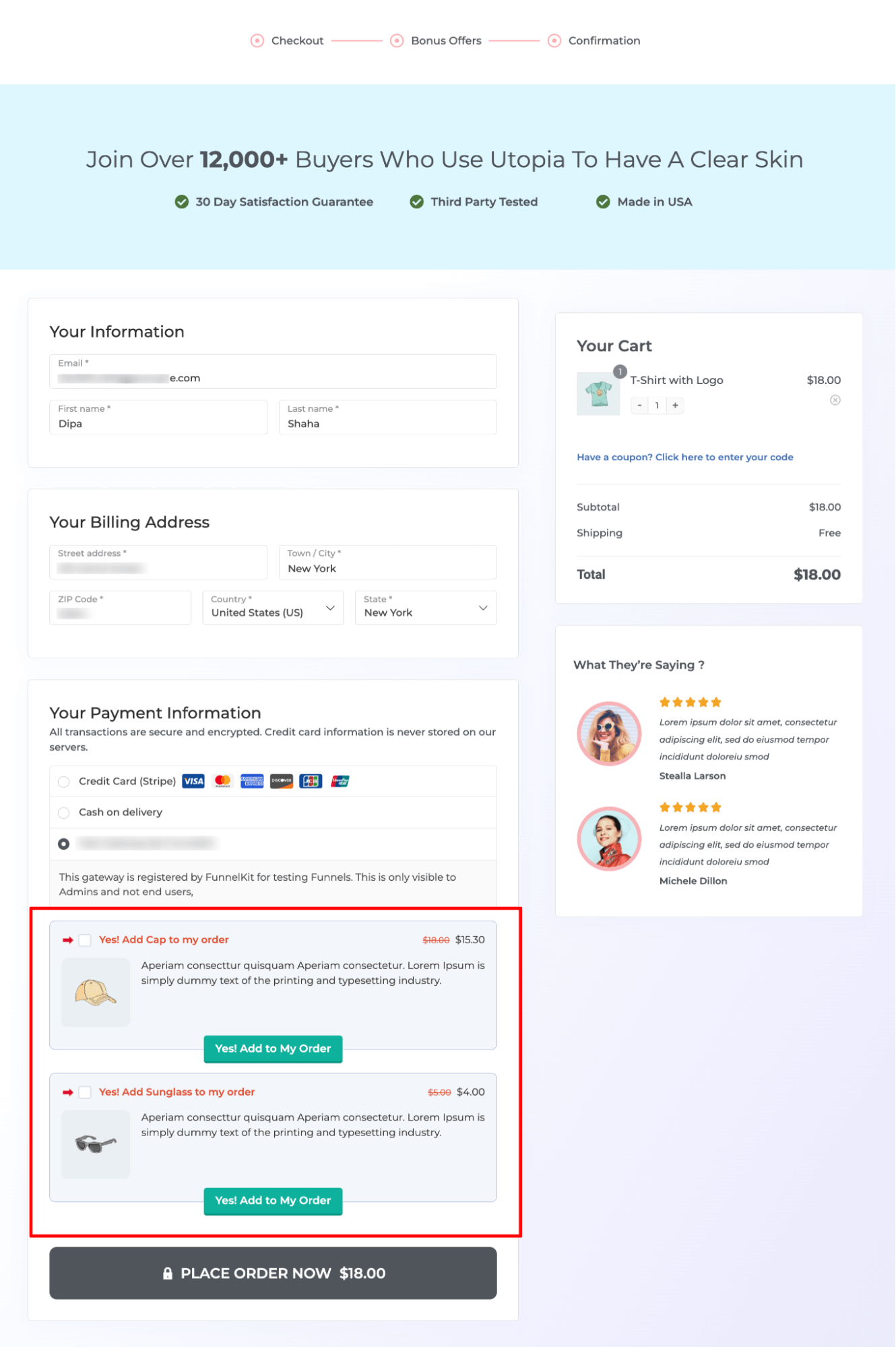
Method 5: How to Offer Featured Products After Checkout Process
You can offer featured products even after customers have checked out using one-click upsells.
These post-purchase upsells don't require users to enter their payment details again; they can simply buy the product with a single click. The system tokenizes the payment details and automatically deducts the price of upsell products.
This is another effective way of encouraging users to purchase more products. However, for this to work, you must ensure that you offer products that are relevant to the customer's main order so they are more likely to buy.
We can use the store checkout we created using FunnelKit Funnel Builder in the previous step to offer a one-click upsell. To offer WooCommerce featured products as a one-click upsell, follow these steps:
🔔Note: These steps are a continuation of the ones shared in the previous section.
Step 1: Customize the upsell template
Click on the Offer step.
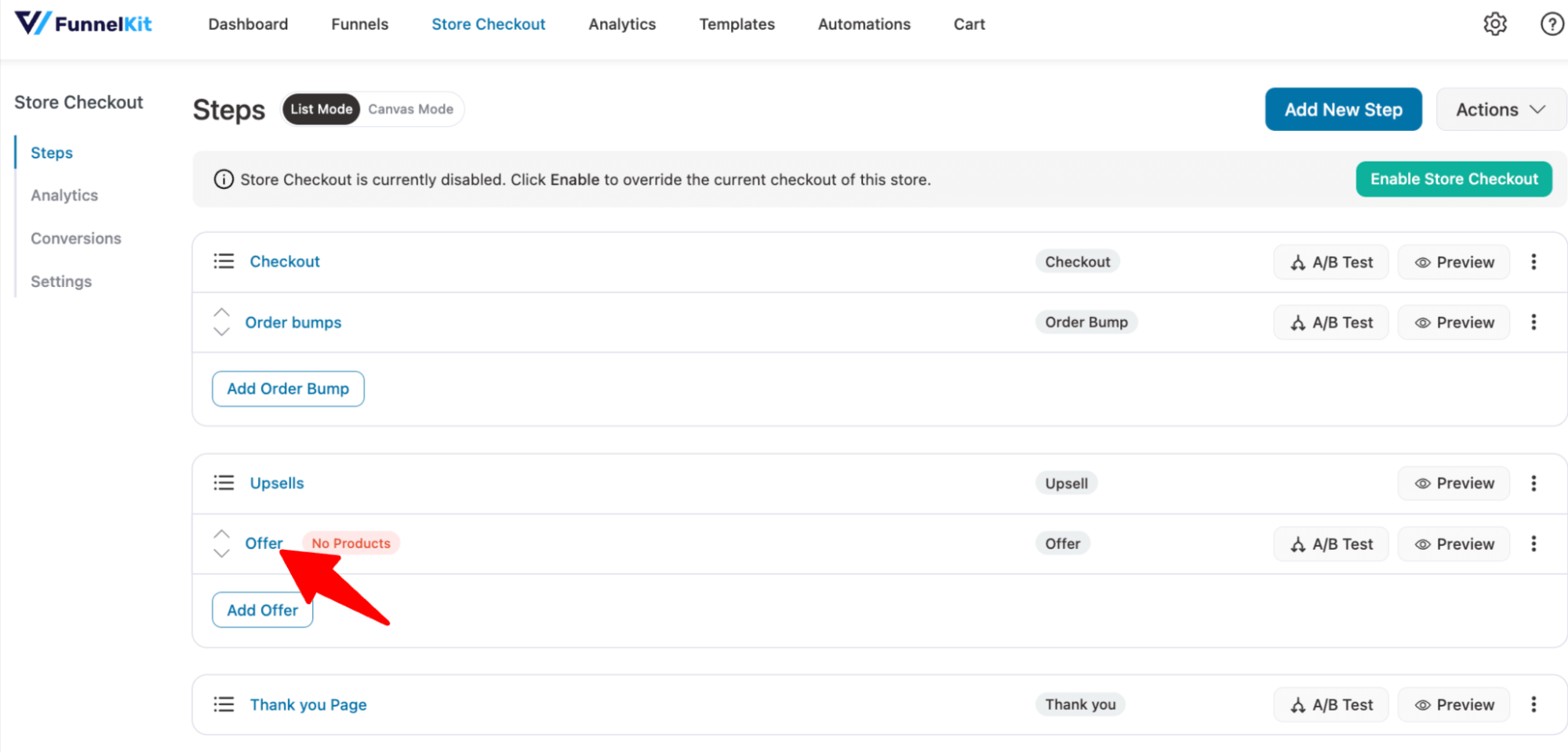
You can click on the “Edit Elementor Template” option to customize the content and design of the upsell template.
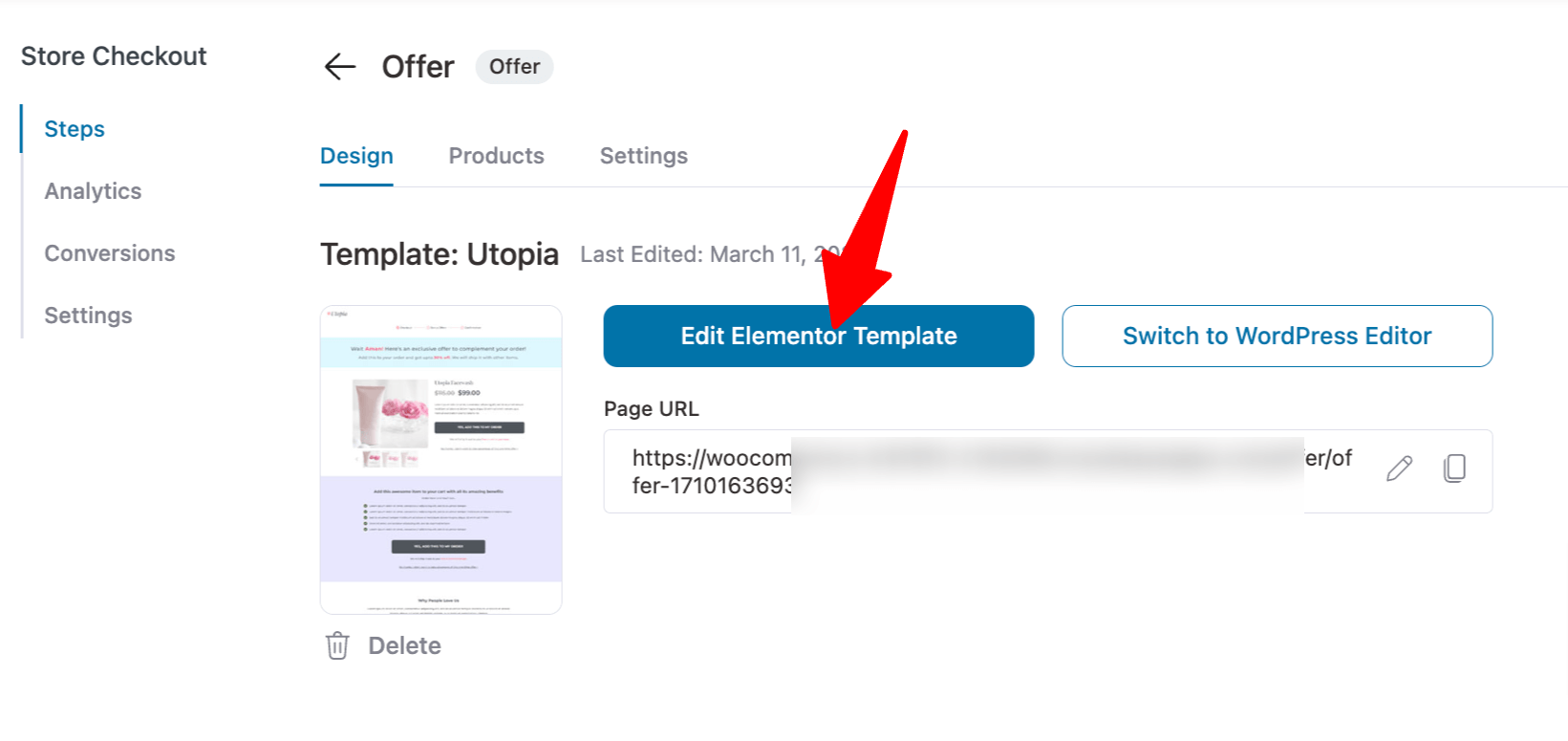
Step 2: Add the upsell offer
After customizing the upsell template, move to the Products tab. Click on “Add Product” and search for the featured product you want to offer as an upsell and add it.
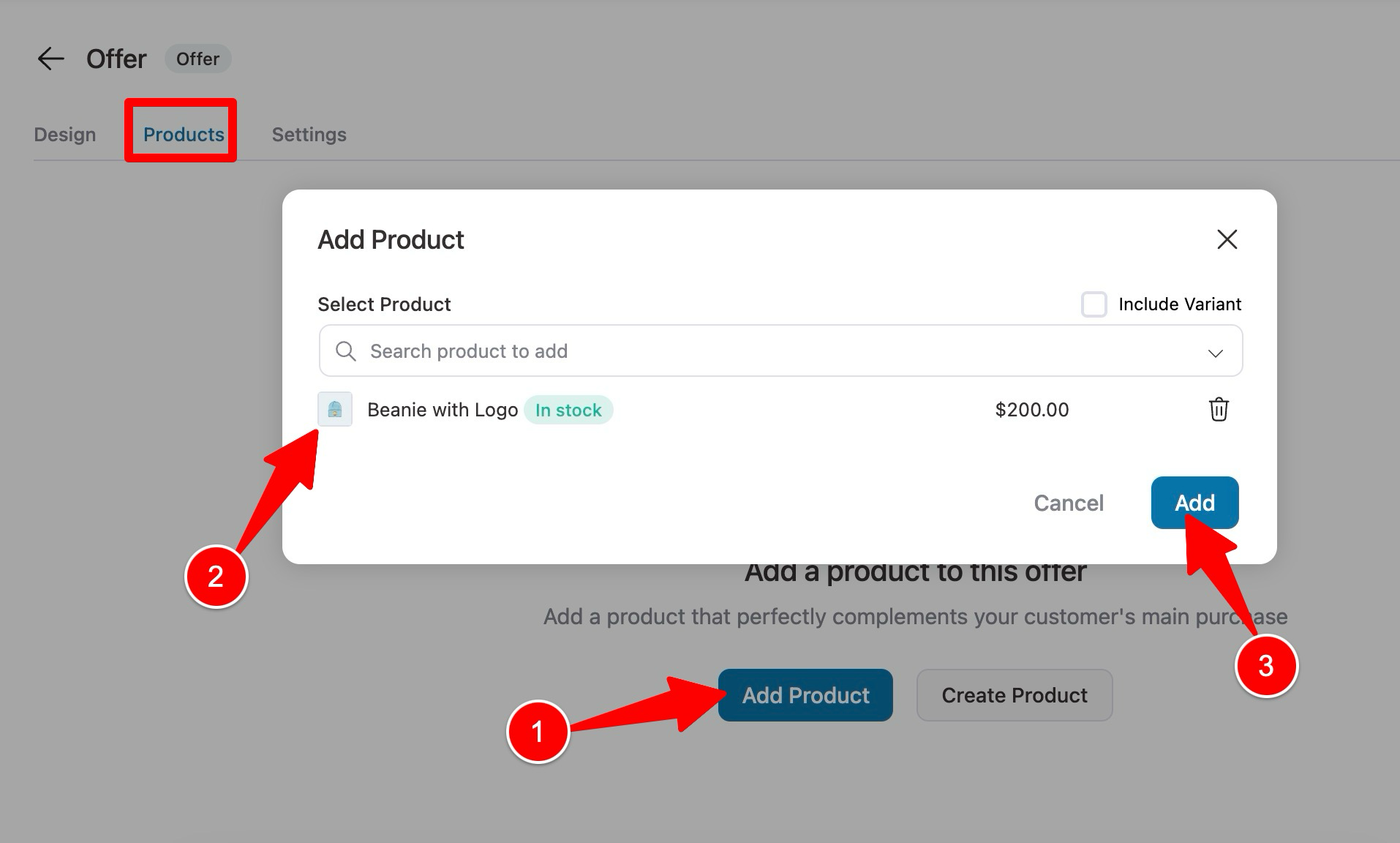
Step 3: Offer discount on the upsell offer (optional)
You can offer a discount on the upsell offer as well.
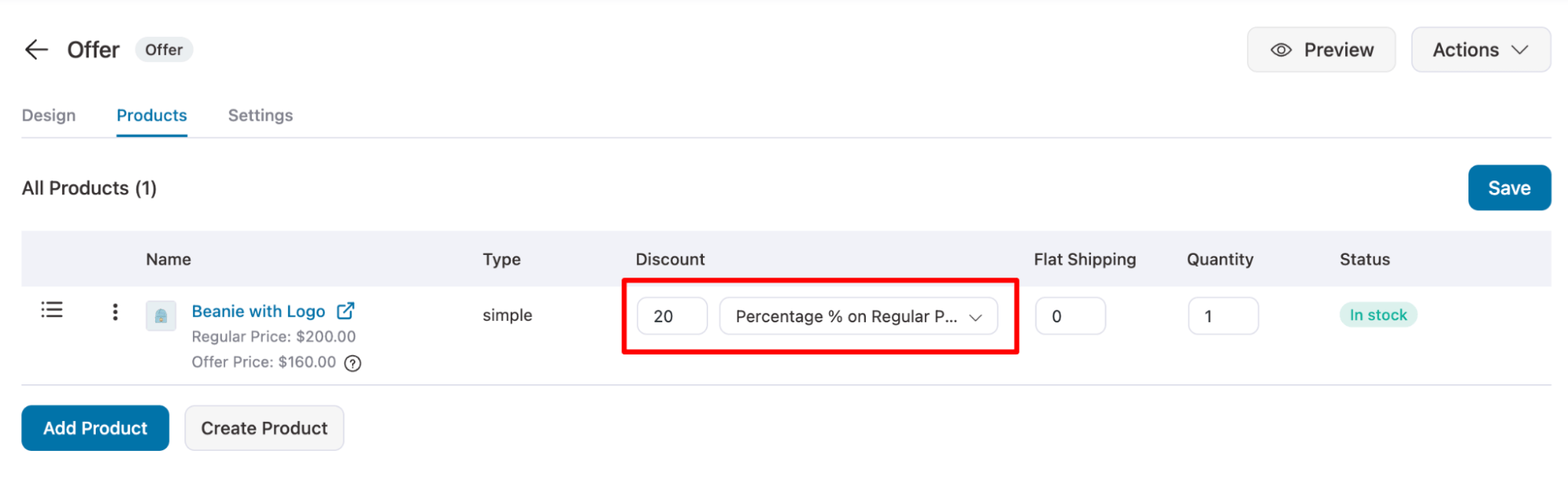
Step 4: Product selection settings
As mentioned earlier, offering relevant upsells is important for a smooth shopping experience. That’s why FunnelKit’s product selection settings also play an important role.
Check the option “Skip this offer if a product(s) exist in parent order” in the product selection settings.
Depending on the product you want to offer as an upsell, you can check the “Skip this offer if the buyer had ever purchased this product(s)” option as well.
Make sure to click on Save to update.
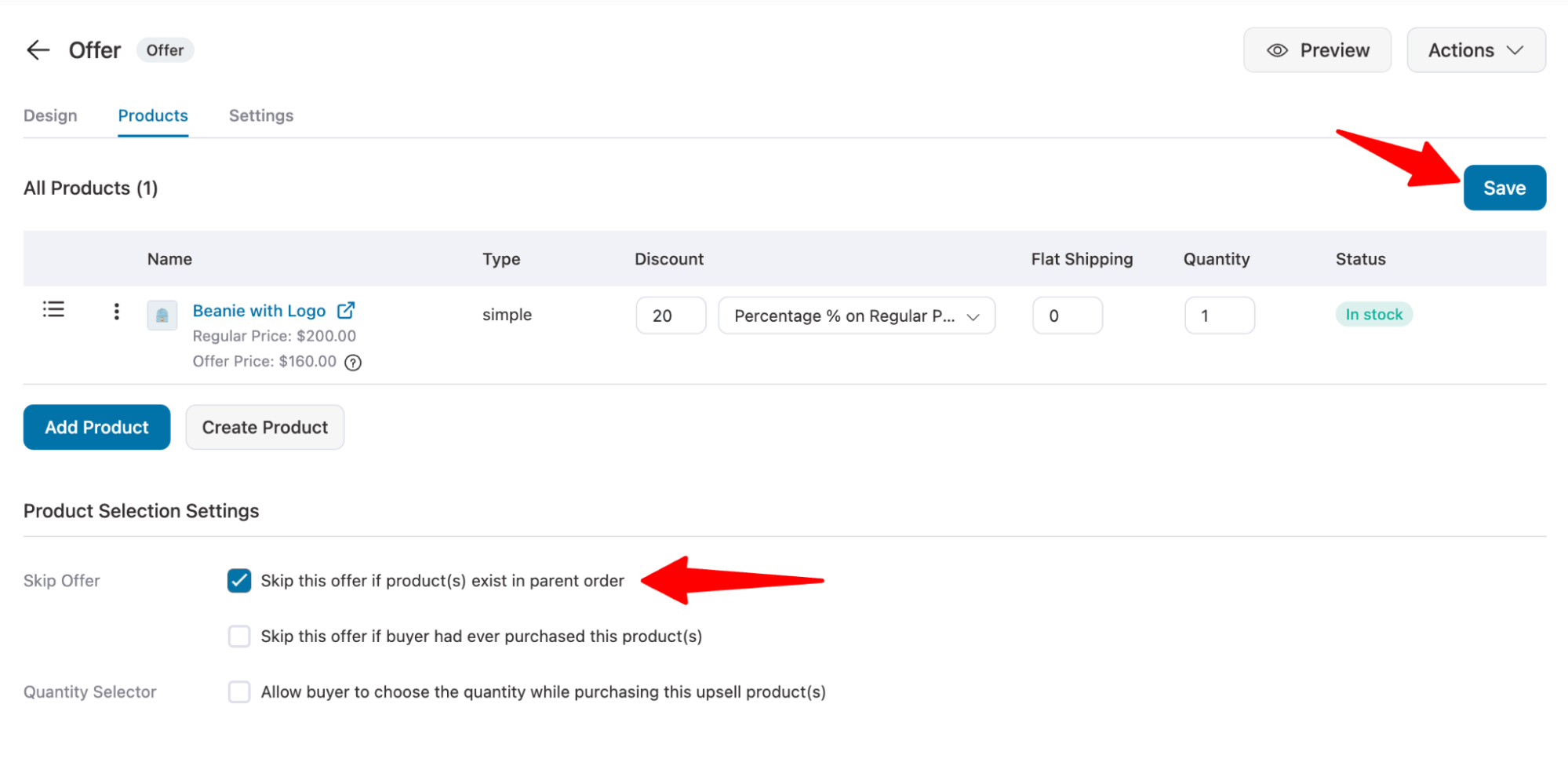
Here is what the upsell offers look like:
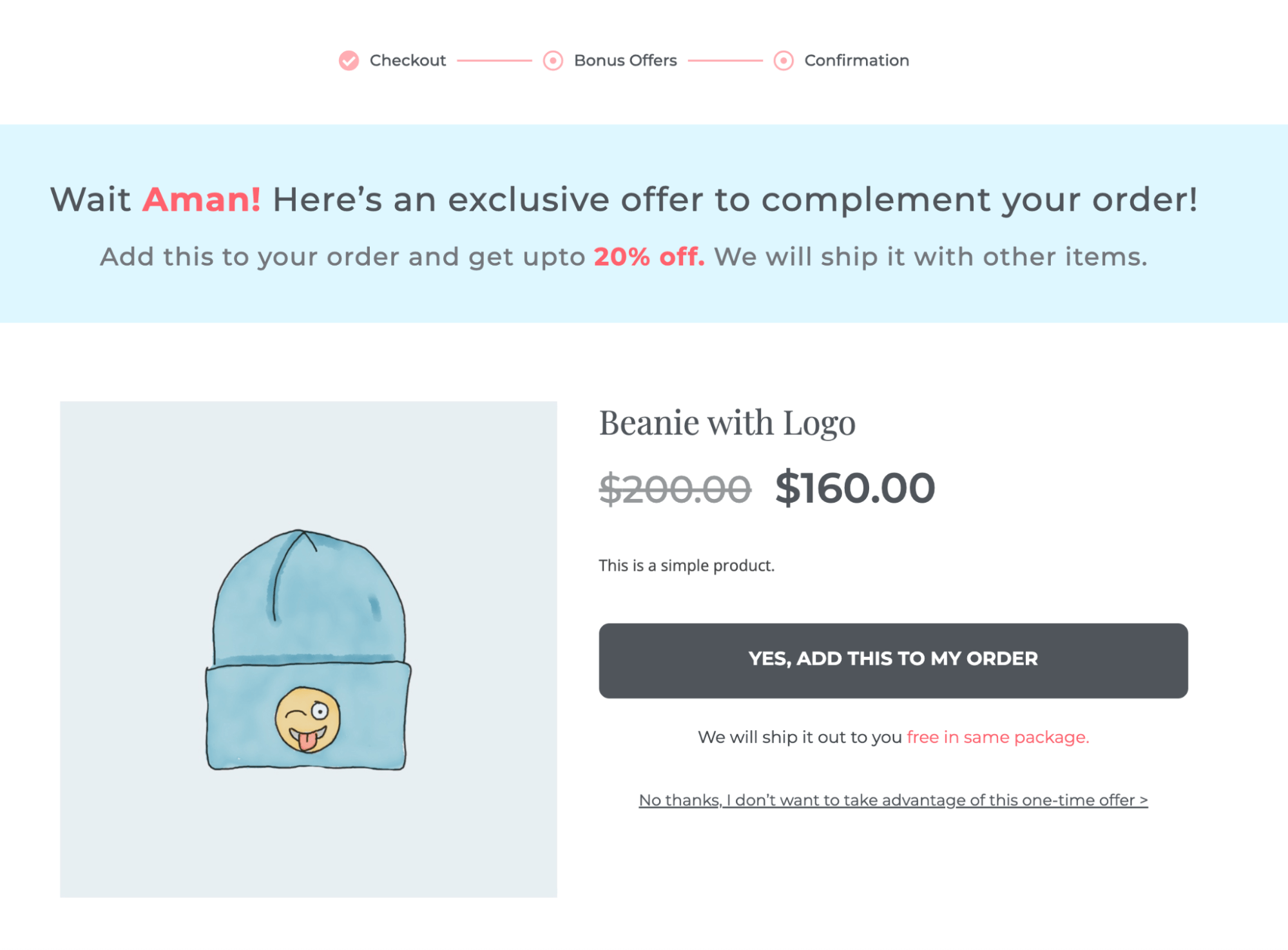
🔔Note: You can customize the thank you page as well.
Step 5: Enable store checkout
Finally, you need to activate the store checkout.
For that, come back to the sales funnel page and turn on the “Enable Store Checkout” button.
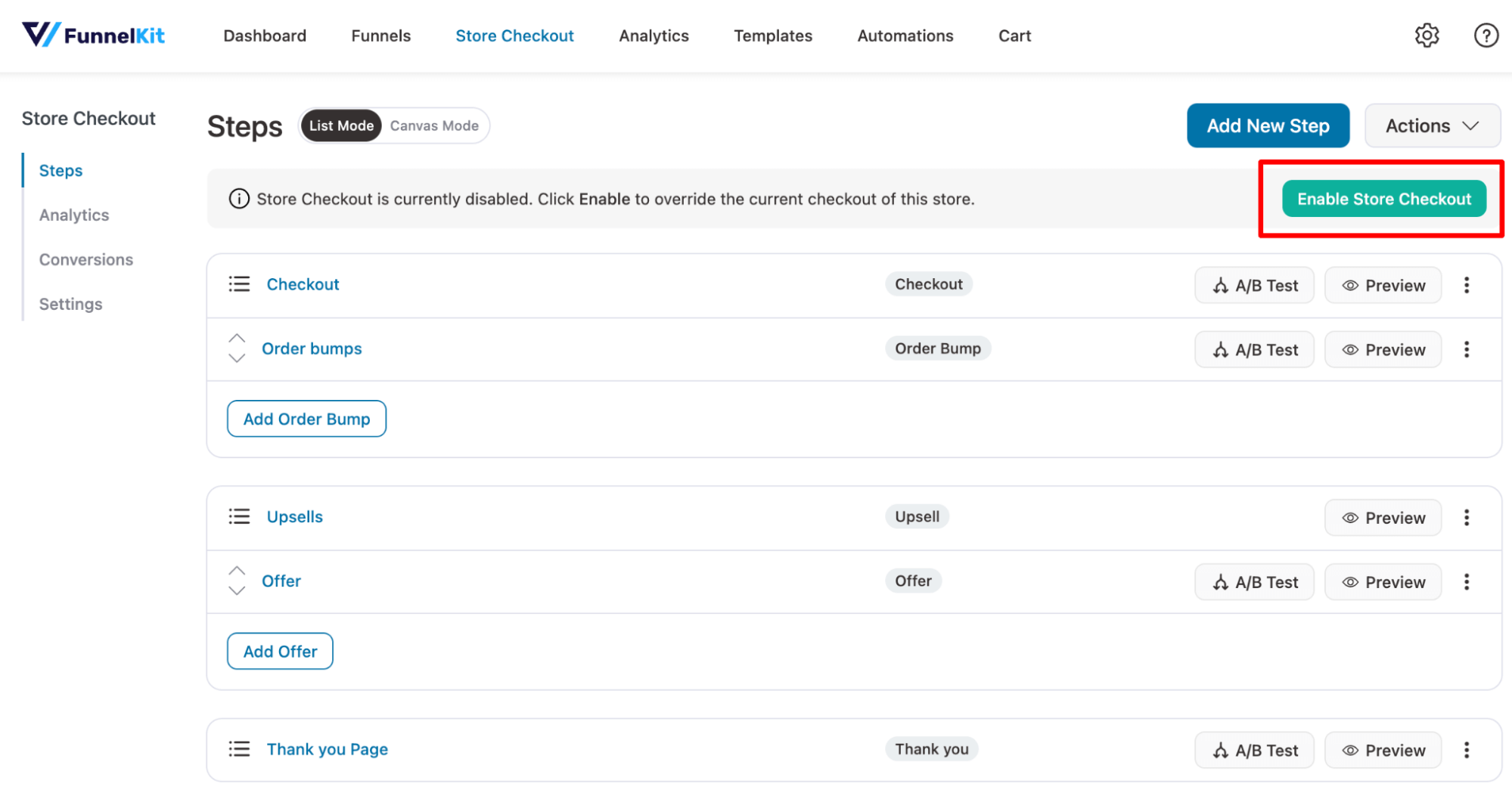
This is how you can offer WooCommerce featured products after checkout.
5 Effective Tips to Follow When Setting Up Featured Products in WooCommerce
When used strategically, the power of featured products in WooCommerce can significantly boost your store’s performance.
Let’s explore proven techniques to maximize their impact on your e-commerce success:
1. Smart product selection
Pick the products that truly deserve the spotlight! Focus on items with solid profit margins and great sales potential to get the most out of your investment.
Seasonal products should take center stage during relevant periods, while new launches benefit greatly from featured placement.
Products with exceptional customer reviews make particularly compelling features, as they come with social proofs.
Remember to regularly rotate your featured products to keep your storefront fresh and engaging.
2. Visual and content optimization
Add high-quality product images to showcase your featured products.
Craft compelling product descriptions that emphasize benefits rather than just features, and ensure your pricing strategy aligns with your business goals.
Place clear, action-oriented CTAs to guide visitors toward the purchase while managing your inventory in real-time.
3. Strategic placement
Place your WooCommerce featured products where they’ll make the biggest splash!
The top of your homepage is prime space for grabbing attention.
You can also feature products in the slide-out shopping cart as order bumps during checkout and as one-click upsells after checkout to keep them visible throughout the shopping experience.
4. Data-driven optimization
Track key metrics like conversions, order bump revenue, one-click upsell revenue, item purchased, and average order value.
Compare sales data before and after featuring products to quantify the impact.
Implement seasonal rotations to keep items fresh and relevant, and use A/B testing to optimize your layouts and product selections.
Leverage customer behavior data to inform your featured product selections, and look for cross-selling opportunities among complementary items.
Frequently Asked Questions about WooCommerce Featured Product
Explore the following frequently asked questions to gain a better understanding of WooCommerce Featured Products:
1. How do I check if a product is featured in WooCommerce?
You can check if a product is featured in 3 ways:
- Go to All Products, and in the product list table, if the product's star column is checked, then it's a featured product.
- Quick edit the product, and if the Featured option is checked, then the product is set as Featured in WooCommerce.
- Edit the product and edit the Catalog visibility option on the product page. Check if the 'This is a featured product' option is selected; if so, the product is featured in WooCommerce.
2. How do I add a product to a featured collection in WooCommerce?
You can add a product to a featured collection in WooCommerce in three ways: by editing the product, using the quick edit option, and utilizing the All Product settings. We have covered the details in this blog.
3. What is the meaning of featured products in WooCommerce?
Featured products in WooCommerce are items highlighted or promoted on a website or storefront to attract attention and encourage sales.
4. How do I remove featured products from WooCommerce?
You can remove a featured product in 3 ways:
- Go to All Products, and in the product list table, uncheck the star column for the product you want to remove from the featured products list.
- Quickly edit the product, and uncheck the Featured option.
- Edit the product, and on the product page, edit the Catalog visibility option. Uncheck the e 'This is a featured product' option.
You can use either of these three ways to remove featured products from WooCommerce.
5. What is the best WooCommerce Featured product plugin?
The best WooCommerce featured product plugin is FunnelKit because it gives you the flexibility of offering featured products on the sliding cart, during checkout, and also as post-purchase one-click upsells.
WooCommerce Featured Products: Ready to Make Your Best Products Stand Out?
Highlighting products in your WooCommerce store is a powerful way to drive sales. It helps customers find popular or high-value items without searching.
With WooCommerce featured products, you can showcase key products on all the significant pages of your store, boosting visibility and encouraging quicker purchases.
And if you’re using FunnelKit, you can go even further!
FunnelKit Funnel Builder allows you to feature these products in high-converting spots like the sliding cart, checkout page, and post-purchase upsell - ensuring your products stay in front of shoppers at every stage of their shopping journey.
As an online store owner, your goal is to deliver a seamless, engaging shopping experience that naturally leads to more sales and increased order values. That's exactly what featured products can help you achieve.
So, leap and start utilizing featured products in WooCommerce today!

Editorial Team
October 27, 2025A slow shopping experience can quietly kill your WooCommerce sales. Imagine this: a shopper finds a product they love, clicks “Add to Cart,” and boom, the entire page reloads. It’s...

Editorial Team
October 20, 2025Every WooCommerce store relies on smooth performance and stable configurations to run effectively. If your site feels sluggish or checkout errors appear, the WooCommerce System Status (WooCommerce → Status) is...

Editorial Team
October 17, 2025Are you leaving money on the table by not taking full advantage of your customers’ shopping behavior? Many store owners don’t realize that every time a customer adds a product...






