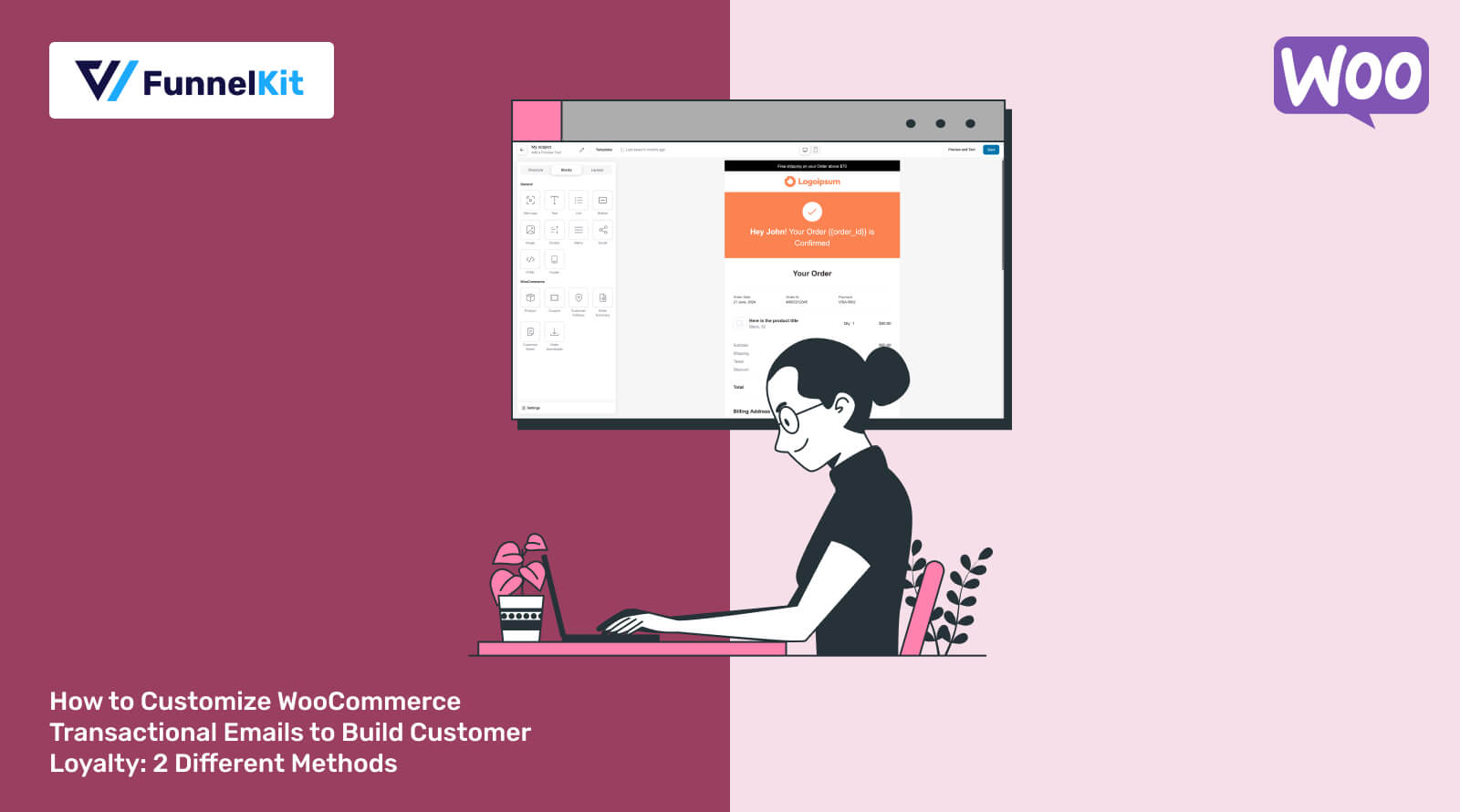
WooCommerce transactional emails are more than just updates—they’re powerful tools for engaging customers and building lasting relationships.
Think about it: transactional emails boast an impressive open rate of 80-85%, far outperforming regular marketing emails, which hover around 20-25%. [Source: Mailgun]
Why? Because customers are eager to stay updated on their orders, these emails are a golden opportunity to leave a lasting impression.
If done right, customized transactional emails can do more than inform. They can enhance your brand’s credibility, foster loyalty, and even nudge customers toward their next purchase.
This article’ll explore two different methods to customize WooCommerce transactional emails.
We will also share how you can use these emails to strengthen the customer relationship with your brand, resulting in repeat sales.
If you prefer watching over reading, this is the complete tutorial you can learn to customize your transactional emails in WooCommerce:
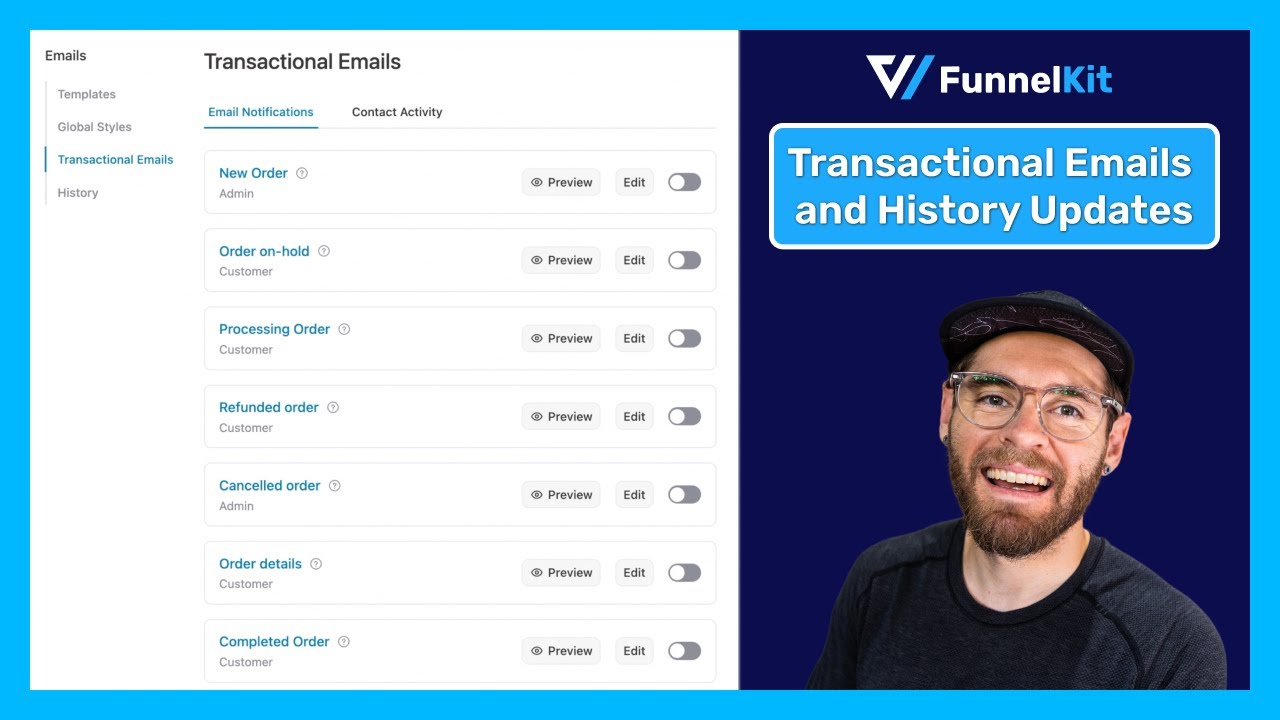
Let's start.
Table of Contents
- 1 What is a WooCommerce Transactional Email?
- 2 Types of Default WooCommerce Transactional Emails
- 3 Why WooCommerce Transactional Emails Are Important And Why Customize Them?
- 4 Method 1: How to Customize WooCommerce Transactional Emails With Default Settings
- 5 Method 2: How to Customize WooCommerce Transactional Emails To Ensure a Personalized Experience
- 6 Popular WooCommerce Transactional Emails
- 7 Bonus: Solution for “Transactional Emails from WooCommerce Not Sending/Not Delivered” Issue
- 8 Tips to Follow When Sending WooCommerce Transactional Emails to Ensure Customer Loyalty
- 9 Frequently Asked Questions About WooCommerce Transactional Emails
- 10 Ready to Transform Your WooCommerce Transactional Emails?
What is a WooCommerce Transactional Email?
A WooCommerce transactional email is an automated message sent to users in response to specific actions they take on your online store, such as placing an order or creating an account.
These emails serve a functional purpose: informing customers about their order status, account activities, or store updates.
Unlike marketing emails, which aim to promote products or services, transactional emails focus on one-to-one communications that deliver essential information to customers.
Some of the common types of transactional email are:
- Order confirmation emails
- Password reset emails
- Account creation emails
- Refund notifications
- Payment failure notifications, and so on.
These emails help provide timely and relevant information to customers, enhancing the overall experience with your brand.
Types of Default WooCommerce Transactional Emails
WooCommerce provides various transactional emails catering to customers and store administrators.
These emails are automatically triggered based on the user’s interaction and store activities, ensuring seamless communication and efficient order management.
Here are the default transactional emails in WooCommerce:
- New order: Sent to the admin to inform them that a new order has been placed.
- Cancelled order: Inform the admin that previously processed or held orders are marked as cancelled.
- Failed order: Sent to the admin when previously processed or held orders are marked as failed.
- Order on hold: Sent to customers when an order status is placed on hold from Pending. On hold means there is a temporary pause in order processing.
- Processing order: Sent to customers when the payment is completed with the order details.
- Completed order: Sent customers the order details when the order is shipped.
- Refunded order: Sent to customers to inform them that their order has been refunded.
- Customer invoice / Order details: Includes order details and payment links. Users can use the payment link to complete the payment process.
- Customer note: Sends customers a note if the store owner adds a note to the order.
- Reset password: Sent to customers with a reset link when they request a password reset.
- New account: Sent to customers when they create their accounts in your WooCommerce store.
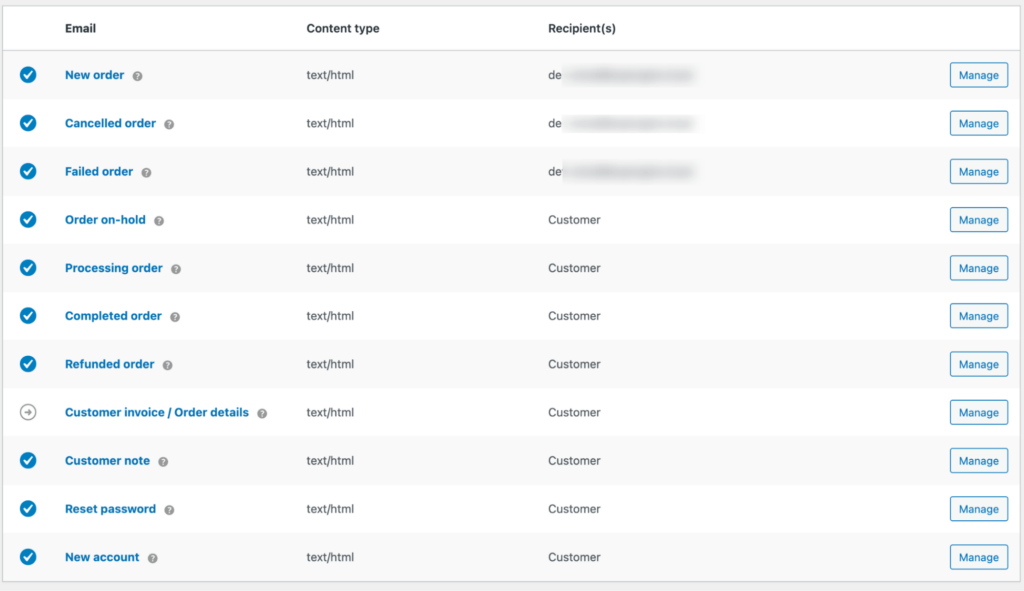
These were all the default transactional emails that WooCommerce sends to its customers.
However, with the use of additional plugins, you can send other transactional emails to your users, such as:
- Cart abandonment emails: Remind customers of items left in their cart and encourage them to complete their purchases.
- Shipment tracking emails: Provide customers with real-time updates and tracking information for their orders.
- Product review collection emails: Request customers to leave reviews and feedback on their recent purchases.
- Product education emails: Inform customers about how to use products effectively and maximize their benefits.
- Purchase anniversary emails: Celebrate the anniversary of a customer's purchase or their birthdays with special offers or personalized messages.
- Winback emails: Re-engage inactive customers with special incentives or personalized messages to encourage them to return.
While these emails are not mandatory, they can significantly improve customer relationships and boost sales by engaging customers more frequently with personalized messaging.
You will need an additional plugin to send these emails along with WooCommerce. We will share more details about this later in the blog.
Why WooCommerce Transactional Emails Are Important And Why Customize Them?
WooCommerce transactional emails are essential for a good shopping experience, as they allow direct customer communication.
Keeping customers informed about order statuses is crucial in today’s online shopping environment.
Customers expect updates at every step of their shopping journey, and not using transactional emails can spoil the experience and result in customers being lost altogether.
Ensuring your store sends customers transactional emails is crucial for a successful business.
However, the default transactional emails are highly generic. While they inform customers about various order statuses, they are unlikely to leave a lasting impression on your brand.
Additionally, they do not utilize emails to create more opportunities for sales, such as product recommendations or collecting feedback.
Let’s look at the default WooCommerce transactional email example👇
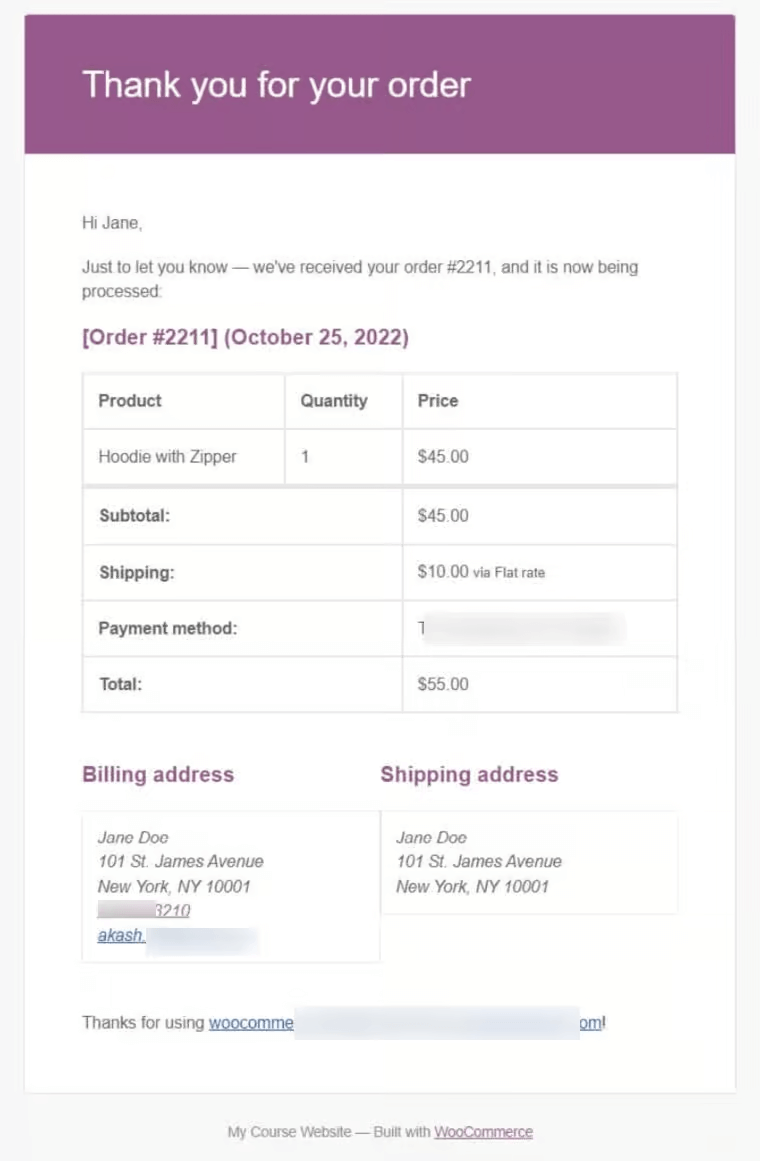
That’s why customizing the WooCommerce transactional emails is essential to give them a personalized touch and enhance your opportunities to sell more.
Here are some of the reasons why you should customize WooCommerce transactional emails:
- Reinforce your brand identity - Default emails are generic and lack your unique brand voice. Customizing them allows you to showcase your logo, colors, and tone.
- Stand out from competitors - A well-designed and personalized email experience helps you differentiate your store in a crowded market.
- Drive engagement - Incorporate cross-sell recommendations, exclusive offers, or valuable resources to make these emails more than just order updates.
- Personalized communication - Custom WooCommerce emails with customer names, purchase details, tailored messages, etc., ensure engaging and individualized experiences.
- Promotional opportunities - By customizing emails, you can promote new products, related products, special offers, or exclusive deals, driving sales and encouraging repeat business.
- Repeat sales - According to Campaign Monitor, when appropriately implemented, personalized shopping experiences lead to a 60% increase in repeat buyers and a remarkable 760% increase in email revenue. Email personalization boosts sales.
Hopefully, now you know how beneficial customizing WooCommerce transactional emails can be for your business.
As mentioned, we’ll explore two methods for customizing WooCommerce transactional emails.
The first involves using the free default WooCommerce settings, which offer limited customization options.
The second method entails using a premium plugin, which offers extensive email customization capabilities and the ability to send additional transactional emails to boost sales further.
Method 1: How to Customize WooCommerce Transactional Emails With Default Settings
Here are the simple steps one has to follow to customize the content and style of WooCommerce transactional emails.
Step 1: Navigate to WooCommerce email settings
From the WordPress dashboard, navigate to WooCommerce ⇨ Settings and click on the ‘Emails’ tab.
Here, you’ll see all the emails WooCommerce sends by default.
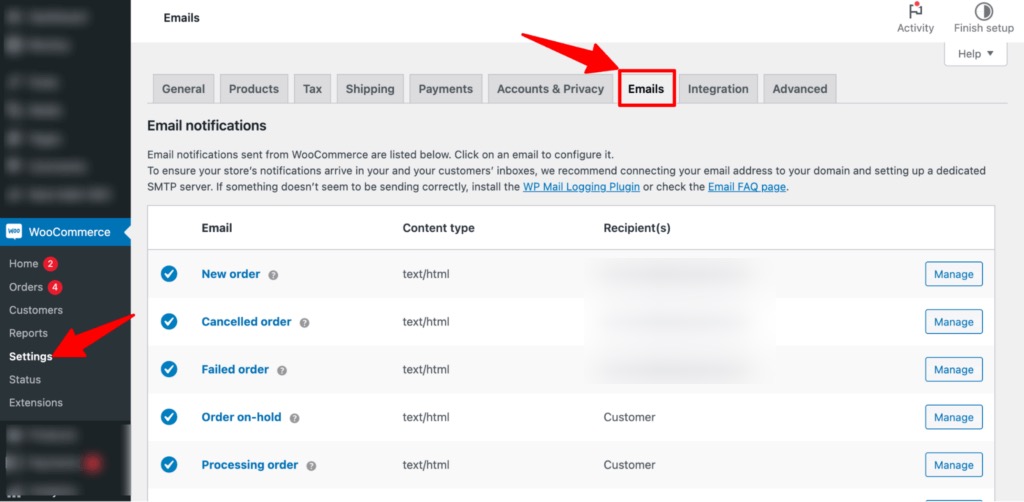
Step 2: Enable email notification
You must ensure the email notification is turned on for each email you want WooCommerce to send.
To turn on any email notifications, click on the ‘Manage’ option next to it.
For example, we will show how to customize the emails sent for ‘Processing Order’. This email notifies users when their order is received successfully, and the store starts the process.
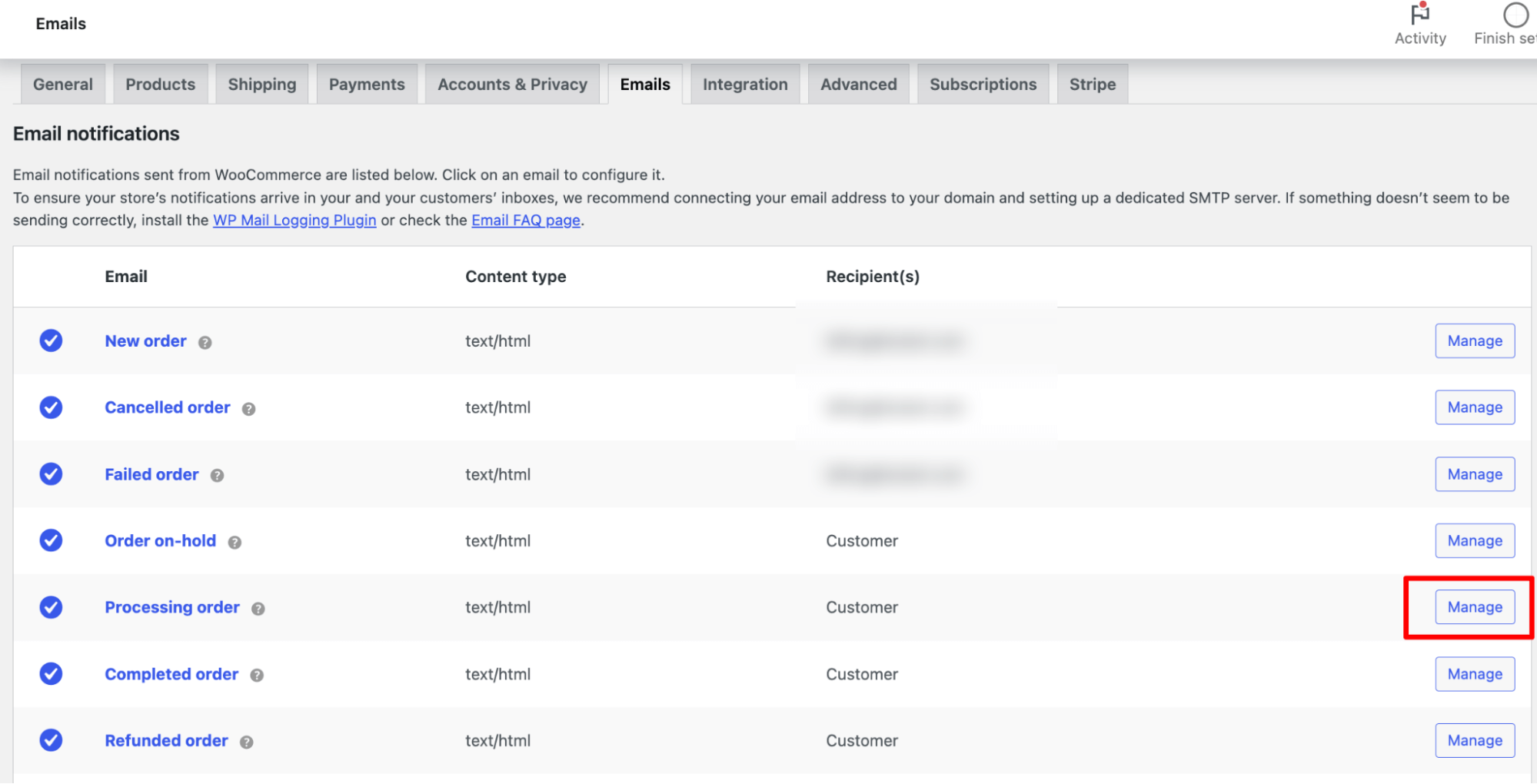
Now, check the “Enable this email notification” option.
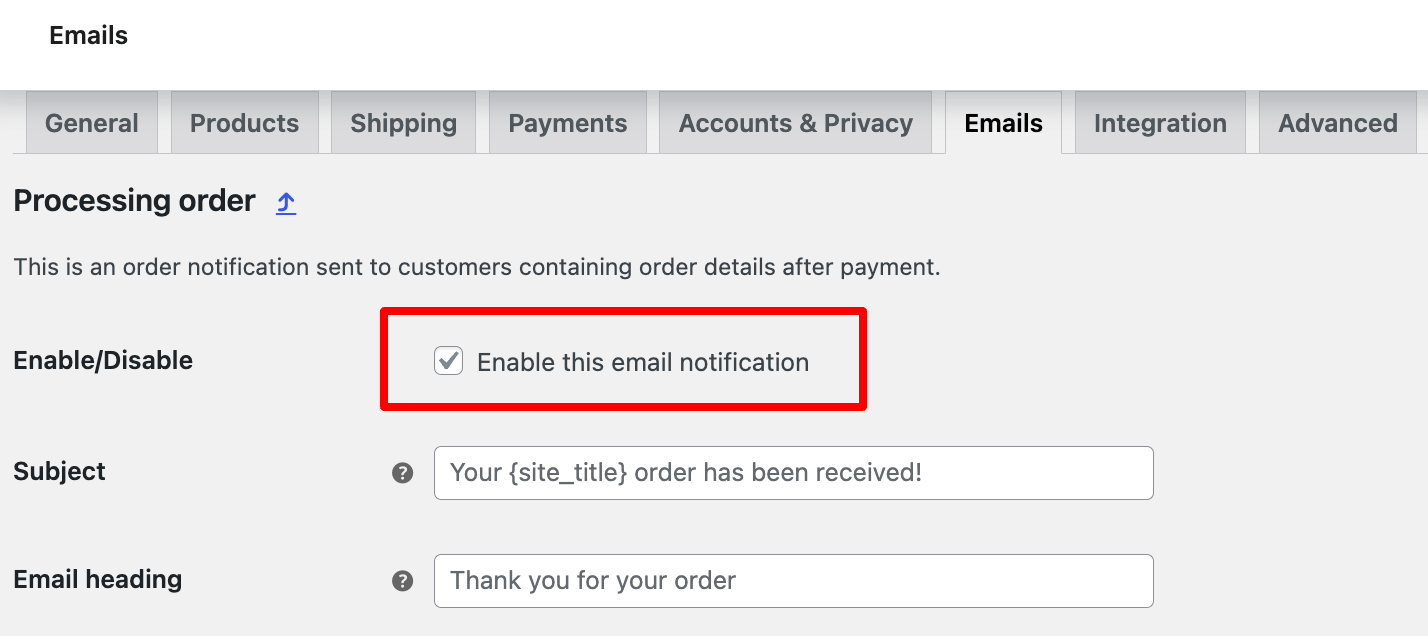
Scroll down to customize this email.
Step 3: Customize the email content
Now, you can customize the following options for email content:
- Subject: Set the email subject line here. You can use {site_title} to dynamically print the store name on the subject line.
- Email heading: Enter the email heading here.
- Additional content: Enter additional content to include in this email.
- Email type: Choose an email type such as HTML, Plain Text, or Multipart.
Make sure to click on “Save Changes” to update the custom content.
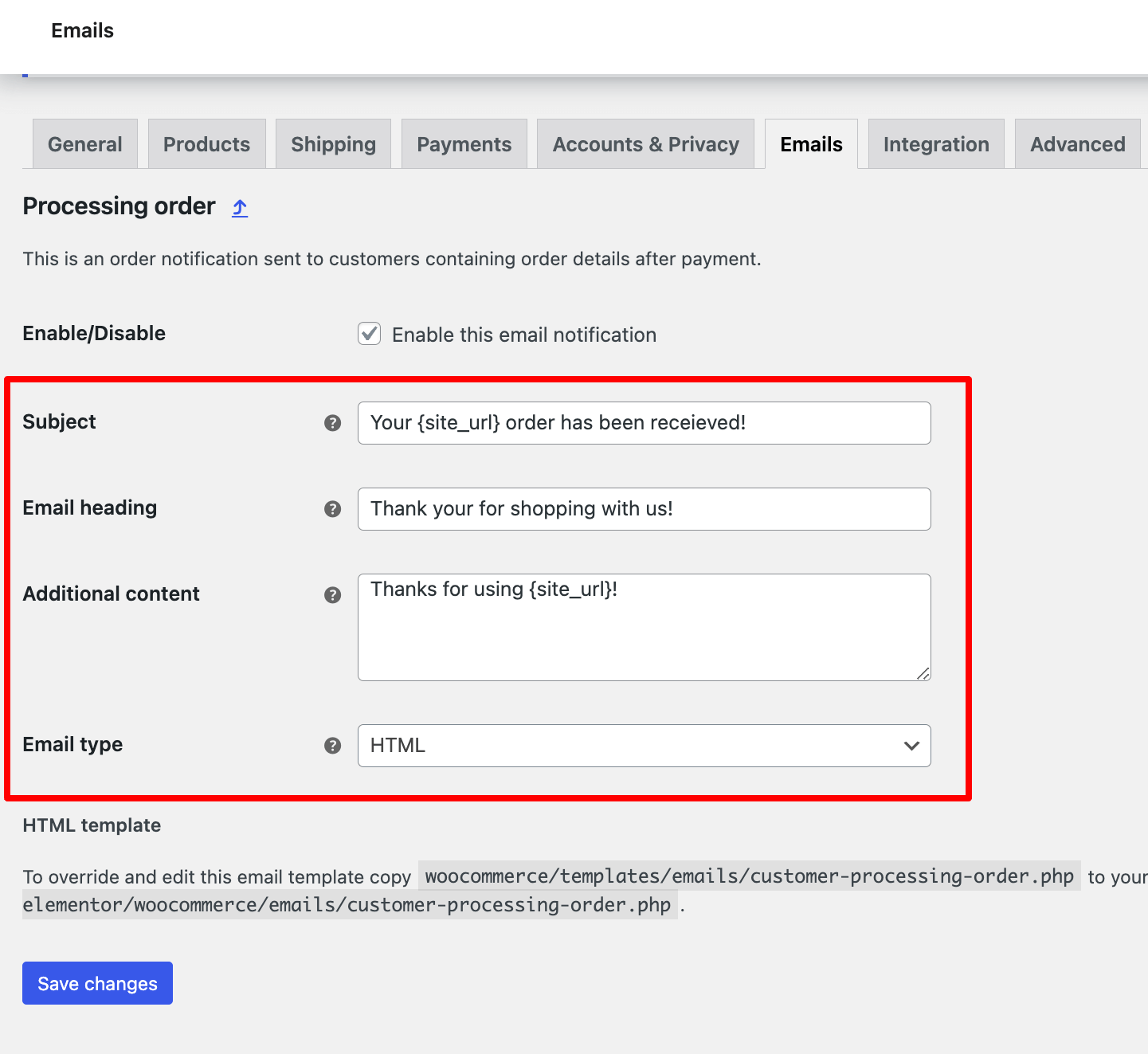
🔔 Note: Repeat Steps 2 and 3 to customize each email type in WooCommerce.
Step 4: Set email sender options
Return to the email templates page and scroll down to configure the email sender options:
- "From" name: Set the name you want to show as the sender.
- "From" address: The email address from which emails will be sent.
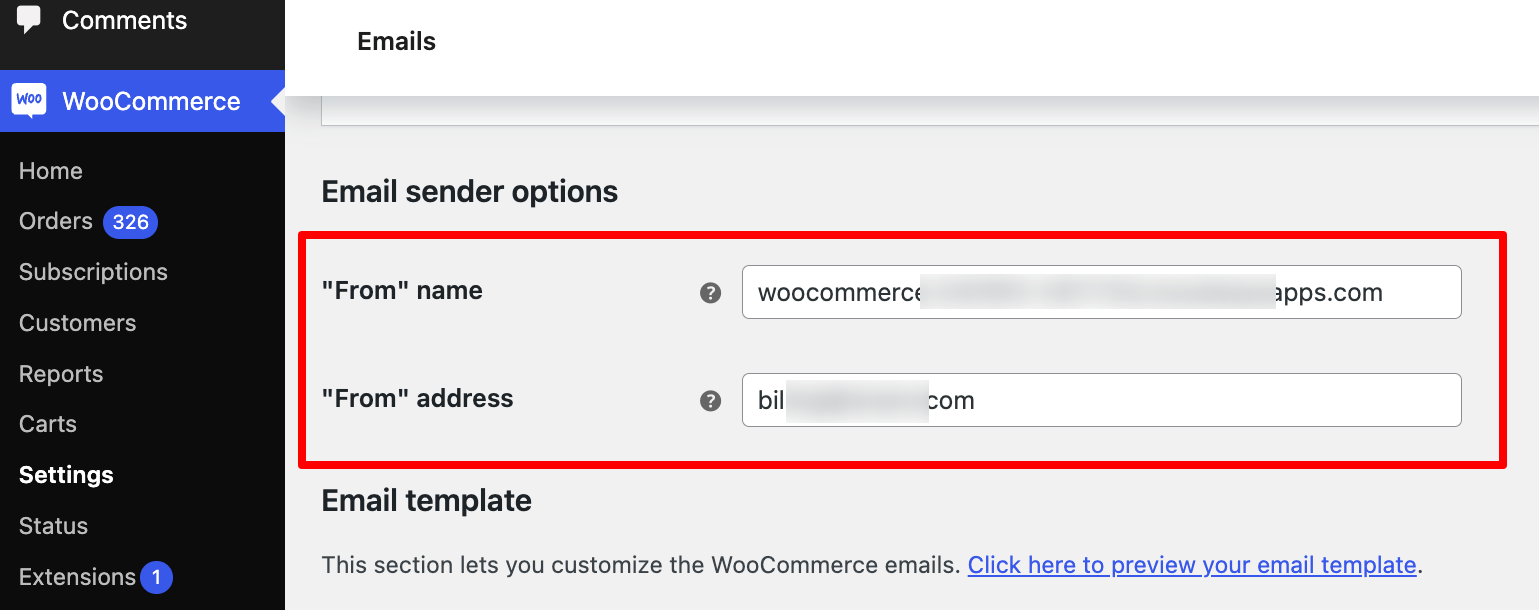
Step 5: Customize the style of your email template
Scroll down a bit further to customize the email style with the following settings:
- Header image: Enter the URL of the image you want to use as the header image in your email
- Footer text: Specify the text that will appear in the email footer
- Base colour: Select the base colour for your email template
- Background color: Choose the background color for your email template
- Body background color: Set the background color for the main body of the email
- Body text color: Select the color for the body text
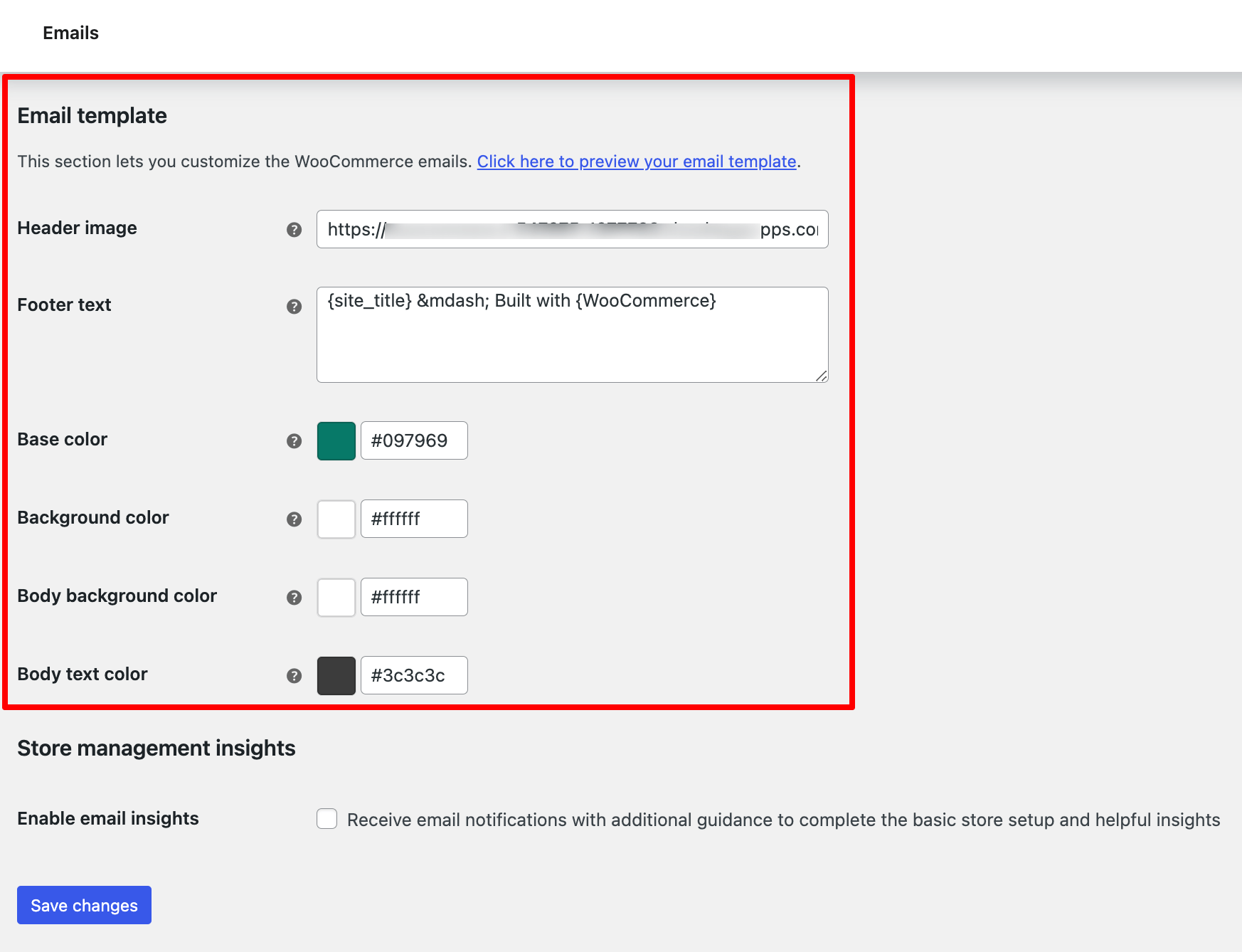
Finally, click “Save Changes” to update the WooCommerce transactional email for order completion.
Here is how a default email looks with all the customization we made:
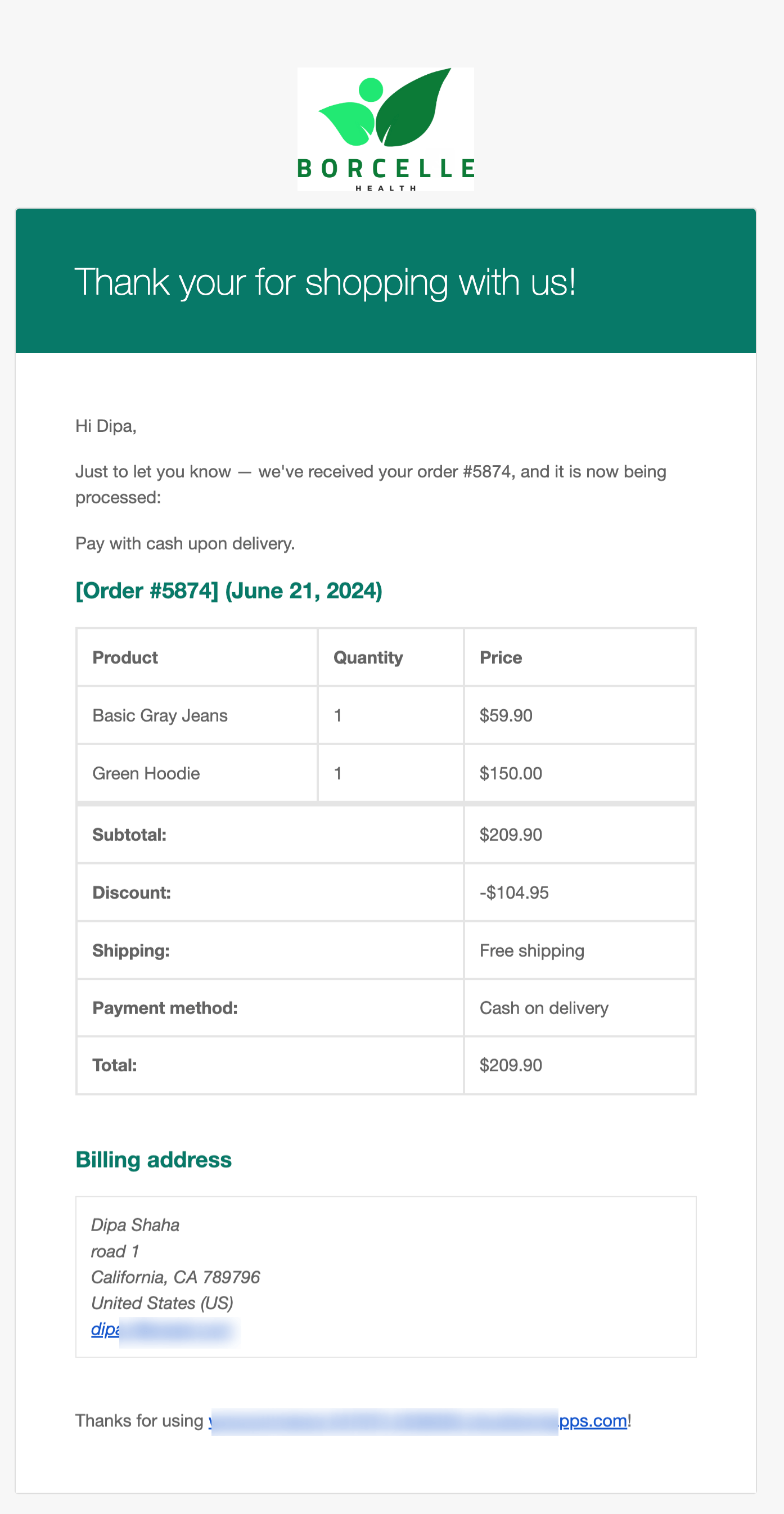
These default emails look nice, but customization options are limited when creating your brand identity and maximizing personalization to turn customers into loyal repeat customers.
For instance, you can’t change the layout or add product recommendations, discount coupons, or customer information in the subject line, which is essential to personalization.
You can also customize your emails using WooCommerce email hooks, but this approach requires advanced coding knowledge. Even a small error can disrupt your emails, making them challenging to manage and customize effectively.
That’s why we recommend choosing a WooCommerce customizer plugin that will give you maximum flexibility.
To learn more about it, move to the next section.
Method 2: How to Customize WooCommerce Transactional Emails To Ensure a Personalized Experience
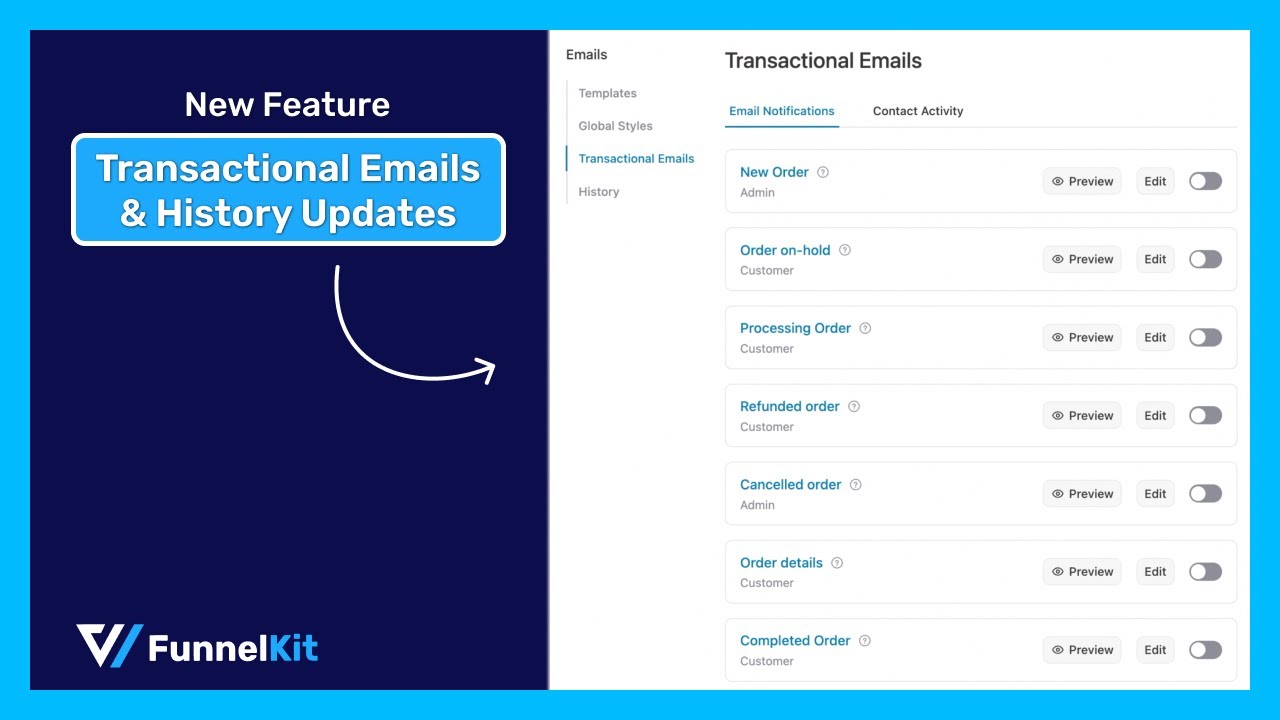
Our experts recommend using FunnelKit Automations to customize your transactional emails for the following reasons:
- An enhanced visual email builder with drag-and-drop functionality
- Personalize the email subject line, preview text, and email body with merge tags
- Customize each element of your transactional and marketing emails with WooCommerce blocks for products, coupons, customer addresses, order summaries, and more.
- Live email preview and editing
- Replace default WooCommerce emails with custom transactional emails
- Send automated marketing emails, such as abandoned cart recovery, customer win-back, product reviews, birthday reminders, etc.
- In-depth analytics to see how your transactional emails are performing, such as open rate, click rate, conversion rate, revenue generated, etc.
- A/B test your automations with split path testing for email subject lines, design, coupons, and more.
- Multilingual support for your custom emails
And many more reasons. For more details, check out our detailed article on WordPress CRM.
Before we move to the main process, make sure to install FunnelKit Automations.
FunnelKit Automations is available in both the lite (free) and premium versions. We’ll use the Pro version to create an effective and personalized transactional email using the built-in visual builder.
If you need help with installation, read our installation guide to install and activate FunnelKit Automations.
🔔 Note: Here, we will show you how to customize the WooCommerce transaction email for the “Completed Processing” status. This email is sent to customers after the order is successfully placed.
Customers eagerly await this email because it confirms that the order has been placed, which is why these emails tend to have higher open rates.
You can leverage this opportunity to bring your customers back to your site, promote relevant products, and encourage them to make another purchase by including a coupon code they can use on their next purchase.
All of these can be achieved with FunnelKit Automations.
After installing the plugins, follow these next steps:
Step 1: Go to the transactional emails section in FunnelKit Automations
Navigate to FunnelKit Automations ⇒ Emails and click on the ‘Transactional Emails’ section.
Here, you will find 11 prebuilt automation transactional emails for your WooCommerce store:
- Processing order
- Completed order
- Order on hold
- Refunded order
- Order details
- Customer note added
- New account
- Reset password
- New order
- Failed order
- Cancelled order
Click on ‘Processing Order’, which we’ll customize with the built-in visual email builder.
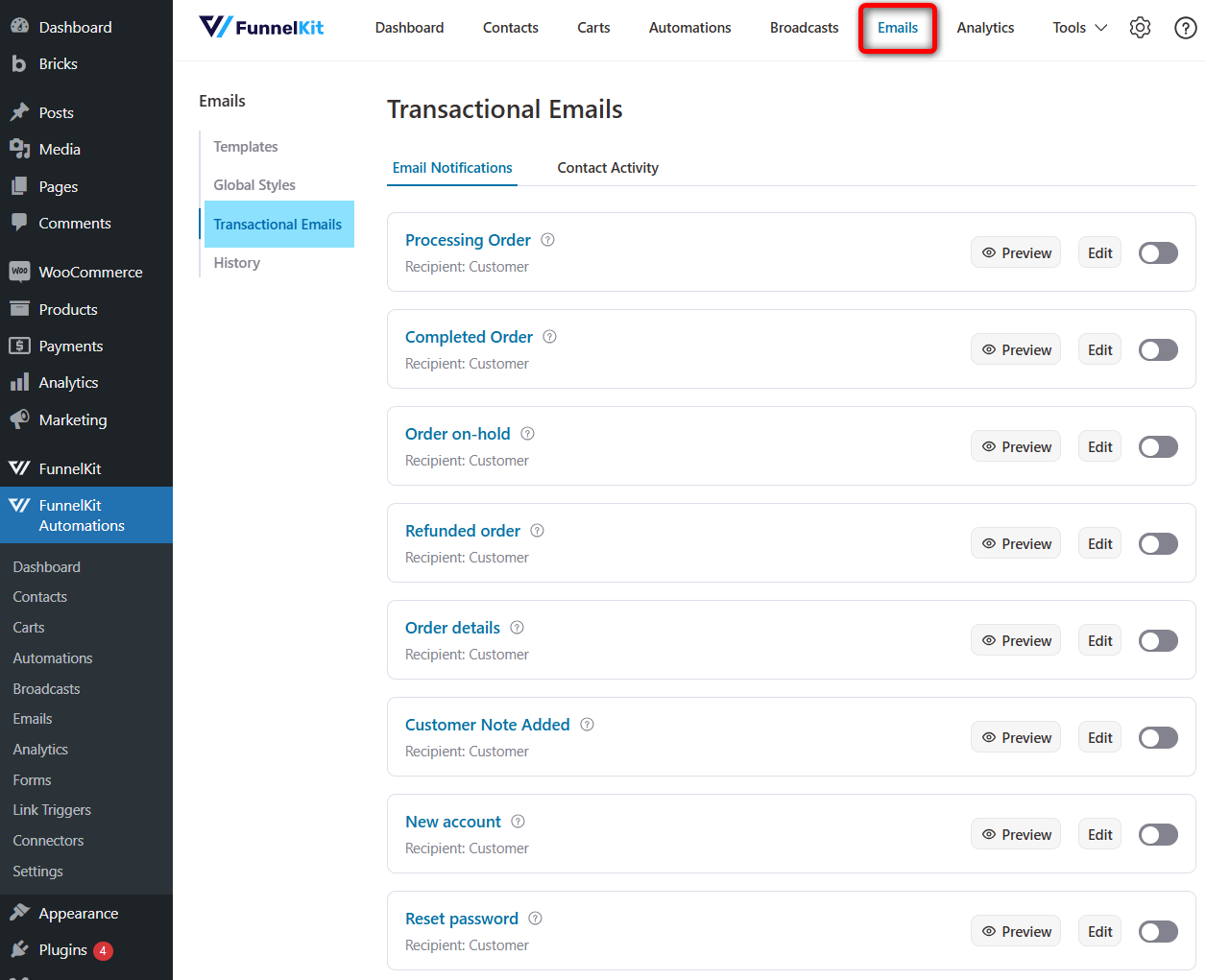
Let’s start customizing this email.
Step 2: Design your WooCommerce order processing transactional email
Now, it’s time to customize and design the Order Processing email.
Before we move to the email body, let’s customize the subject line and preview text.
🔔 Note: WooCommerce’s default customization option doesn't allow you to personalize the email subject line and preview text.;
You can use the Merge tag feature of FunnelKit Automations to personalize the email subject line, preview text, and email body.
To add any merge tag, click on the “{{..}}” icon, then search for the tag you want to use and click on the Copy Icon to add it to your email.
Here, we’re incorporating the customer's first name and order ID to enhance the subject line and preview text, making it more personalized and attention-grabbing.
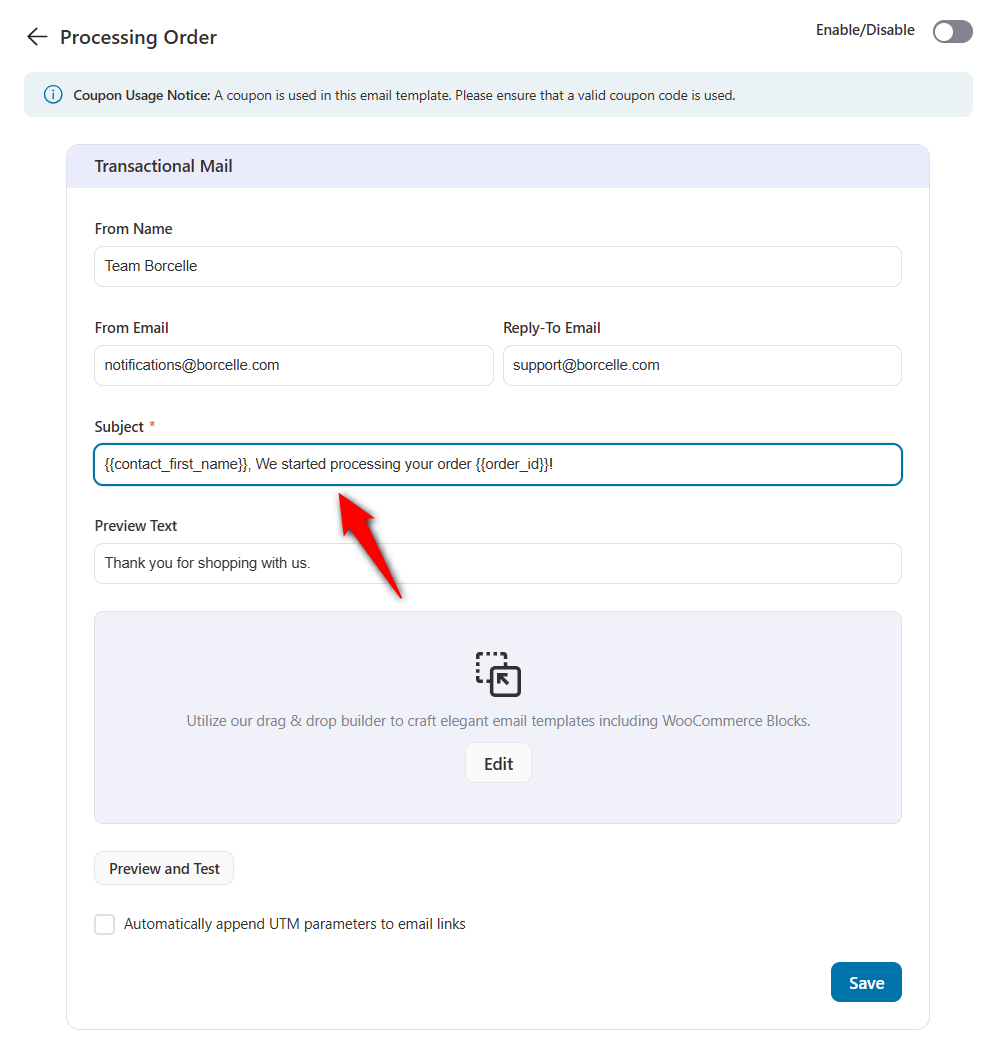
Now, we need to design the body of your transactional email. Click ‘Edit’ to customize the email with FunnelKit Automations’ drag-and-drop builder.
You can customize the email to make it an order-processing email. For instance, here, we updated the logo, heading, etc. Make sure to add merge tags in the heading text to personalize it.
🔔 Note: You can customize the email style and layout along with content.
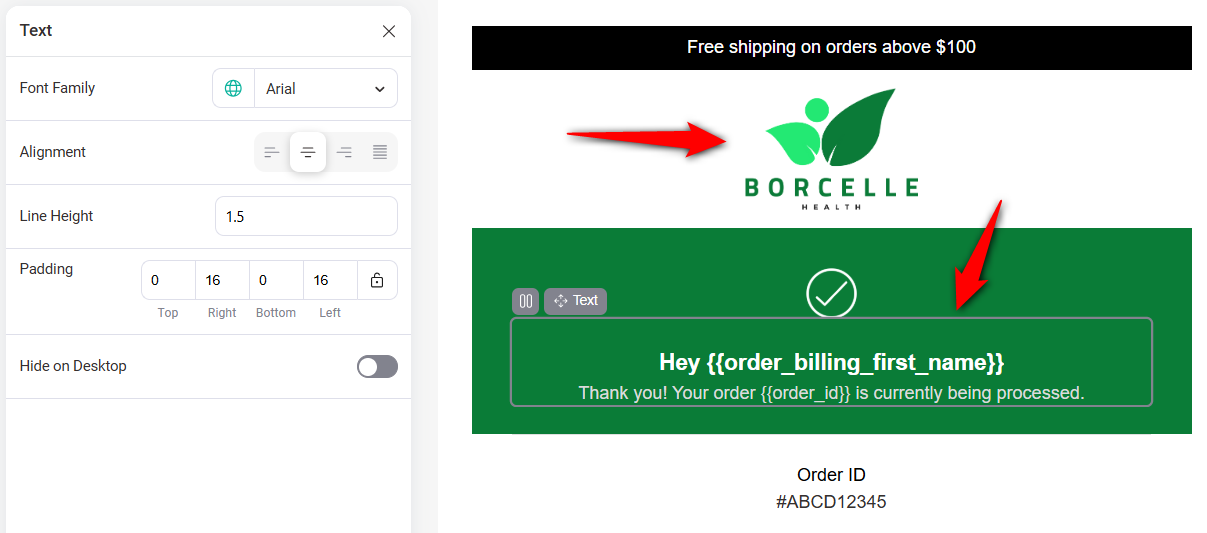
The prebuilt template already includes sections for order summary, billing, and shipping information, so there’s no need to add these.
However, feel free to modify the appearance if desired.
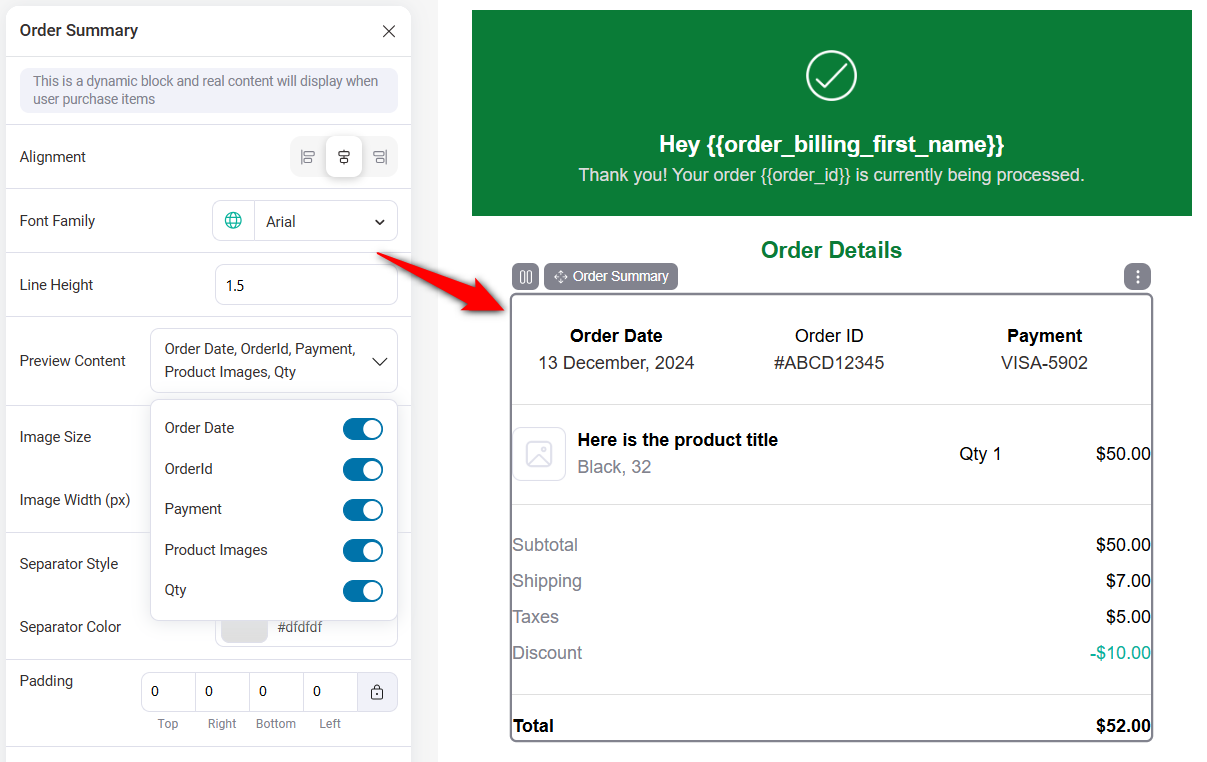
You can change the alignment, font, line height, show or hide billing and shipping address, set padding, and more.
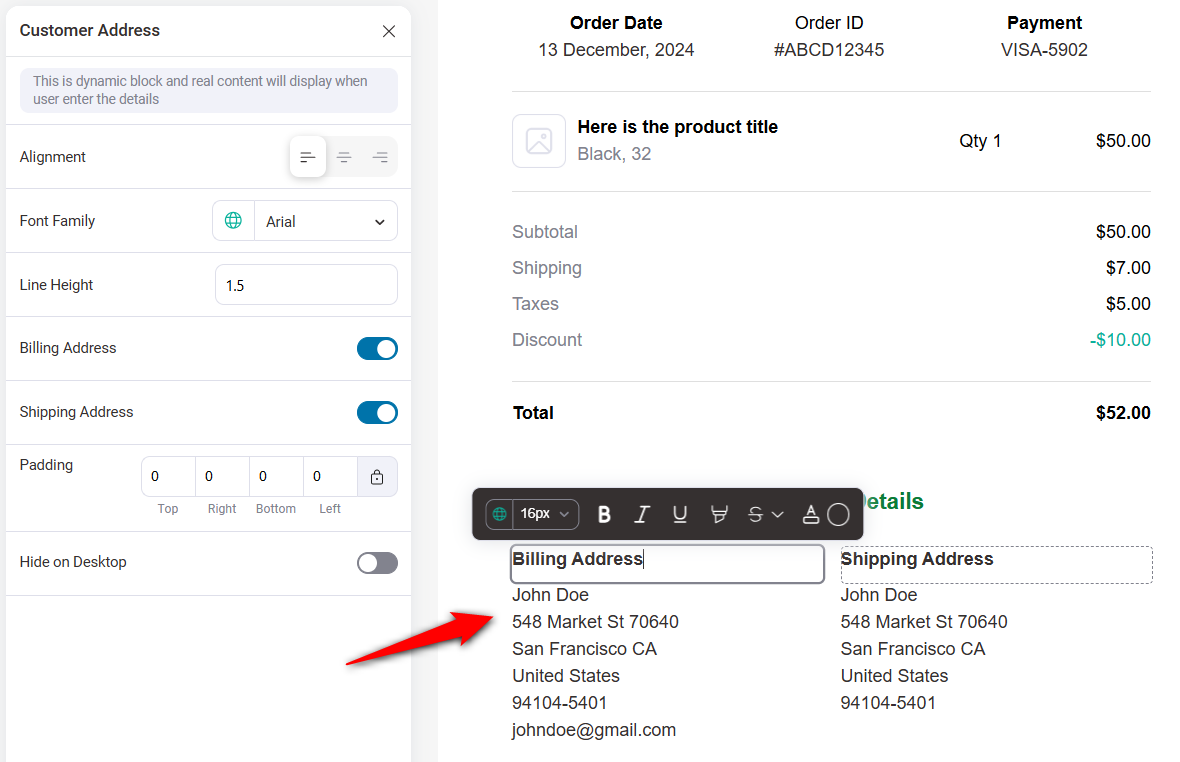
This email template has a coupon field section where you can share discount coupons with your users.
You can either use a store discount coupon from your WooCommerce store or a dynamic coupon built with automation.
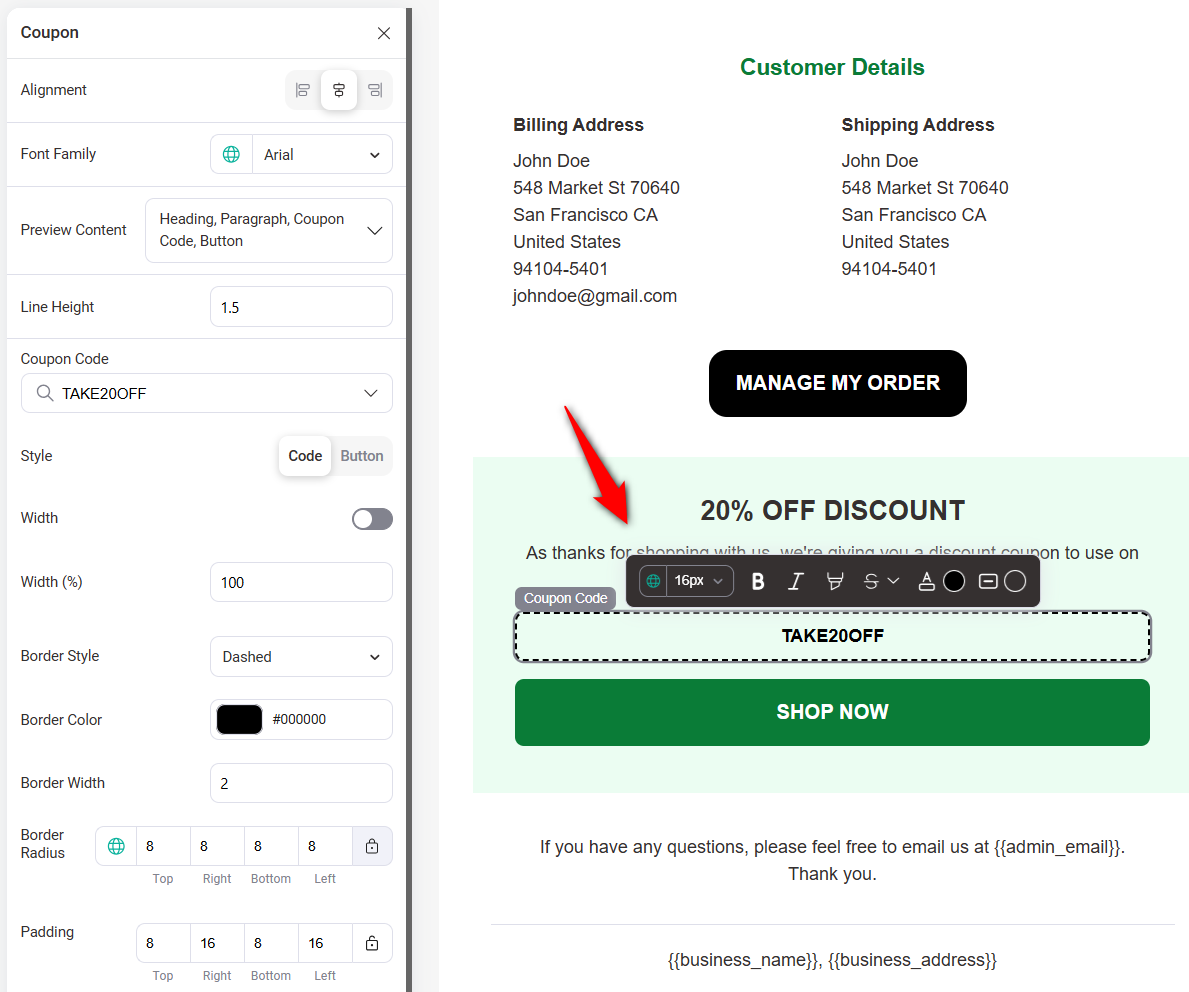
🔔 Note: It is a better idea to share a discount coupon with the order confirmation email instead of the order processing email.
You can also add a product recommendation section to this email using the product block. Here, you can select the feed for related products, specific or latest upsells, cross-sells, or best-selling products.
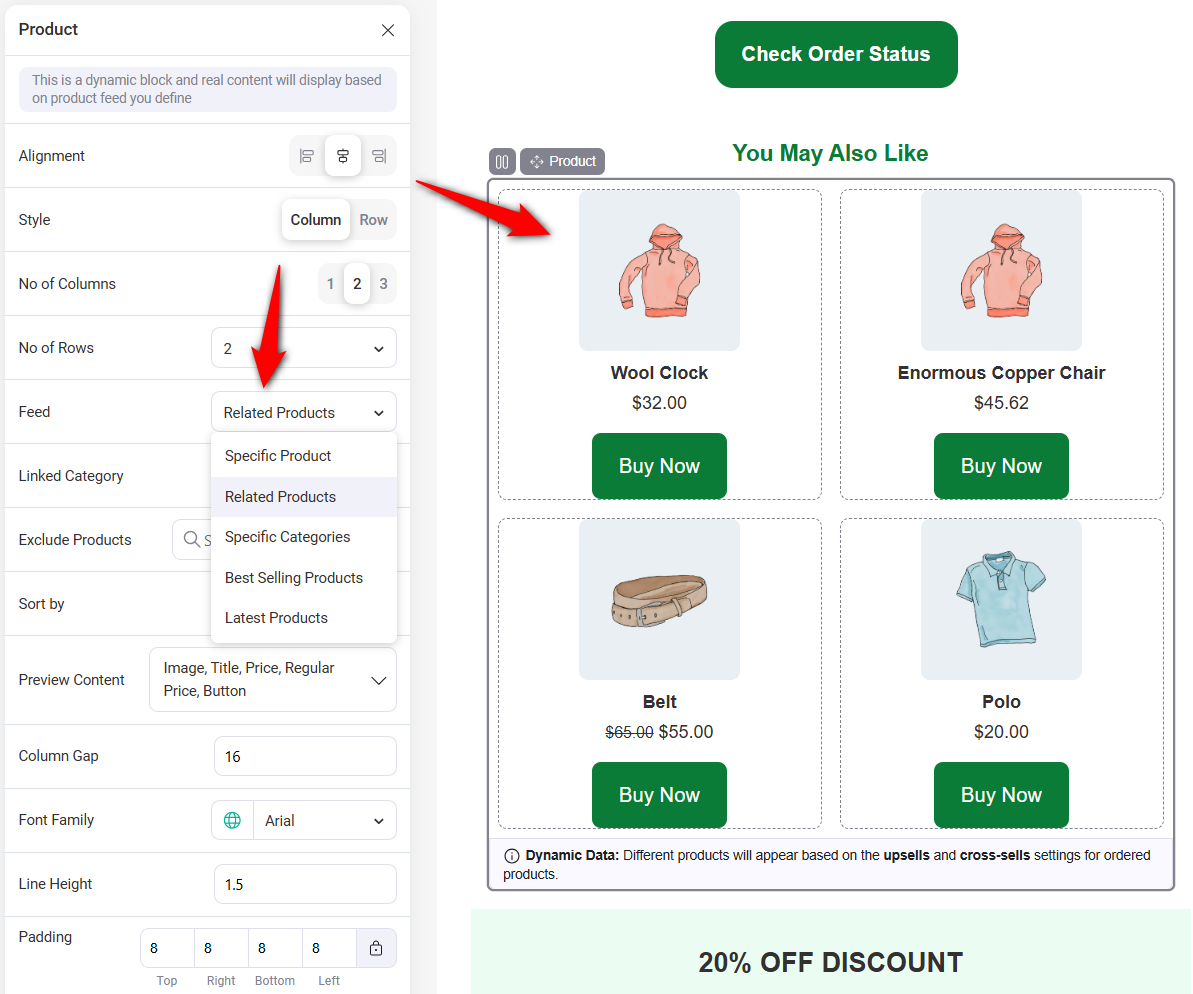
It’s also a good idea to add a check order status or explore best-sellers on your store call-to-action button.
For more details, check our article on shipment tracking email.
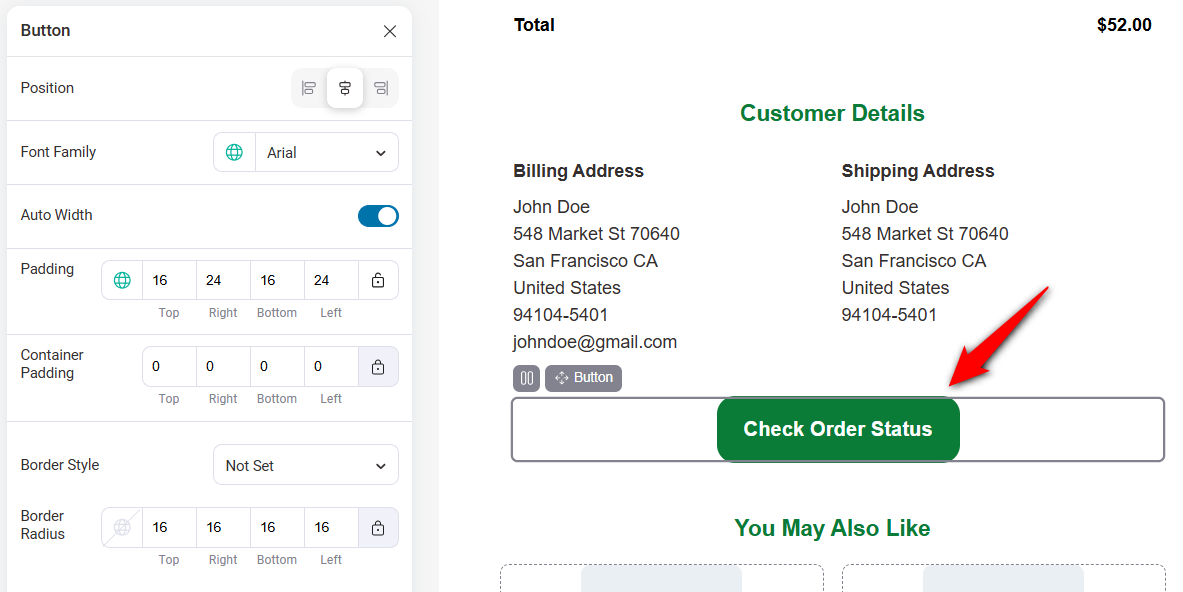
Make sure to use the pre-built footer layout to add high-converting footer text and social media links to your transactional email.
Once you’re satisfied with the design, save the template.
🔔 Note: Once done, click “Preview and Test” to view how the email appears and send a test email to experience how the layout, design, and content appear in an actual inbox.
You can even audit your email to find any issues before an email goes to your customer.
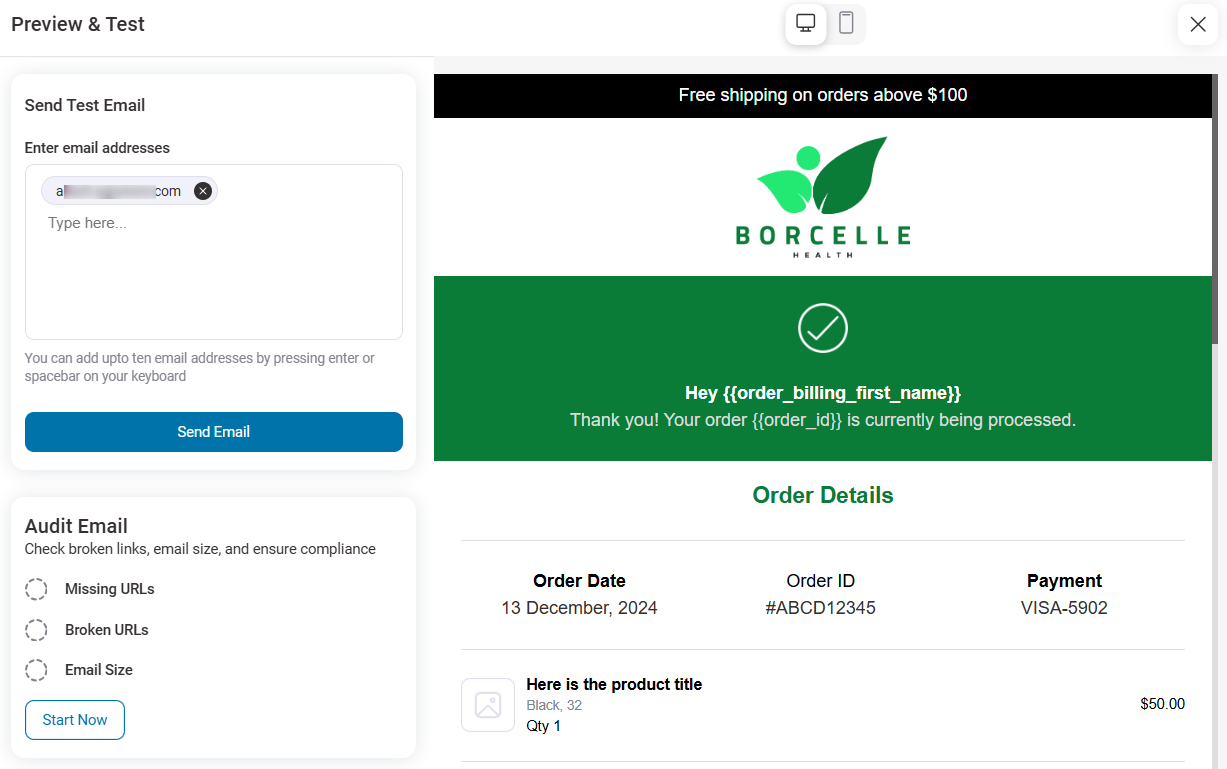
Here is the preview of the WooCommerce transactional email built with FunnelKit Automations:
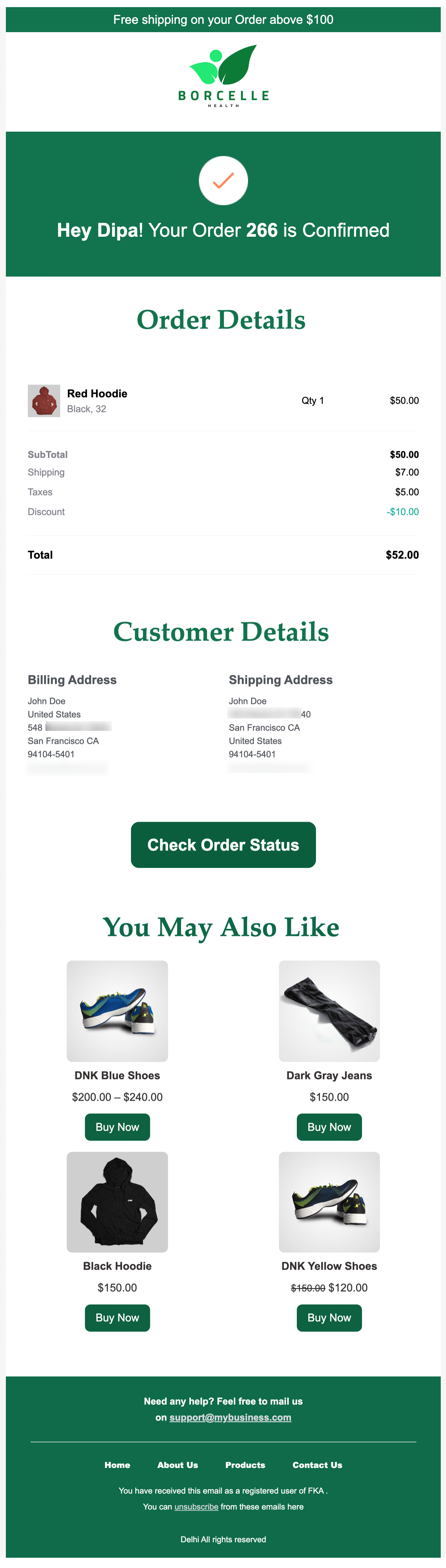
Great! This is how you can design a custom order processing email in WooCommerce that is engaging and on-brand.
Step 3: Activate your transactional email
Go back to your transactional email window and turn the toggle to enable the order processing transactional email.
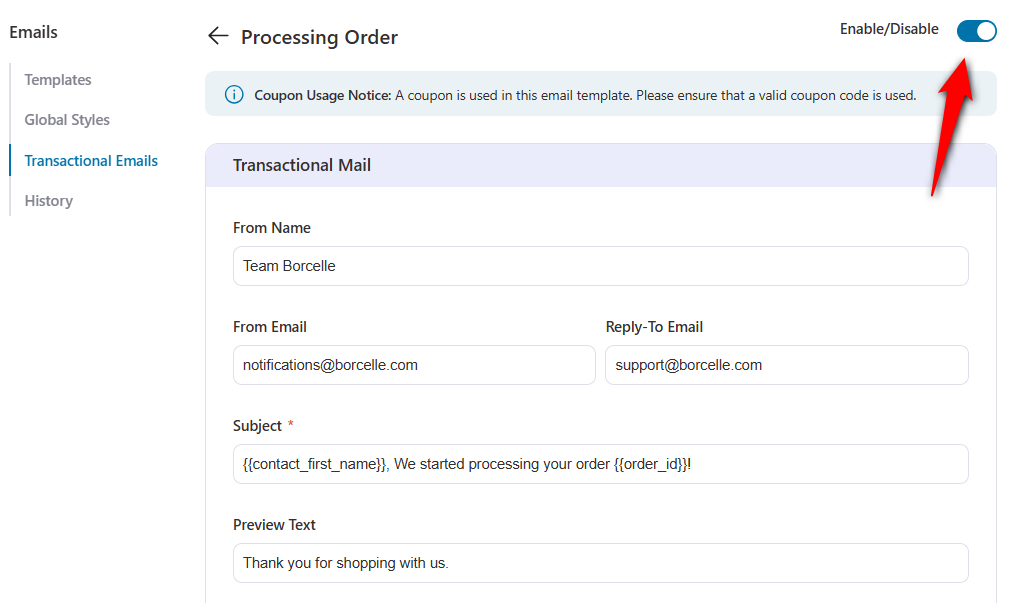
Now that you have activated this email, every customer will receive this email as soon as they place an order on your website.
You can also send woocommerce custom emails per product for your customers' orders, ensuring each email is highly relevant and aligned with the product they purchased.
Popular WooCommerce Transactional Emails
WooCommerce transactional emails are essential for communicating key updates to customers throughout their shopping experience.
Here are some popular emails that you need to customize:
1. Order confirmation emails
The order confirmation email serves as a reassurance that their order has been received and processed.
This email includes vital information such as order number, product details, billing and shipping addresses, and the total payment amount.
It sets the tone for the customer’s post-purchase experience and is often the first interaction a customer has after buying a product.
2. Completed order email
This email is sent when the order is marked as “Completed”, typically when the order has been shipped or delivered.
It includes important details such as tracking links, carrier information, and a delivery confirmation message.
3. Refund notification email
The refund notification email informs customers about refunds processed for their orders. It includes the refunded amount, order number, and the reason for the refund.
This email ensures transparency and helps maintain trust during refund-related interactions.
4. Failed order email
This email triggers when an order fails due to payment issues. It informs the customer about the failure and provides clear instructions on how to retry the payment to place the order.
Include error messages and a link to alternative payment methods in the email to help customers quickly resolve the issue.
5. New account email
When a customer creates an account, they receive a new account email welcoming them to your store.
Include login credentials, links to account settings, and tips on managing their accounts.
A personalized welcome message creates a positive first impression and sets the stage for long-term customer relationships.
6. Password reset email
The password reset email is sent when customers request to change their passwords. It includes a secure password reset link, along with some instructions to ensure your account is safe.
You can use a timely delivery and reassuring tone for this email to address security concerns effectively.
7. Invoice/Order details email
This email provides customers with a detailed invoice or order summary, often upon request or as part of the purchase process.
It includes itemized product details, tax information, and payment amount.
8. Canceled order email
The canceled order email confirms that an order has been successfully canceled, either by the customer or admin.
It reassures customers that no further action is required while providing information about refunds or next steps if applicable.
Bonus: Solution for “Transactional Emails from WooCommerce Not Sending/Not Delivered” Issue
Sending WooCommerce transactional emails on time is crucial for effective communication and the success of your online store.
However, you may sometimes find that WooCommerce is not sending transactional emails, or they are not getting delivered to the inbox.
Here are a few reasons that can cause the "WooCommerce not sending transactional emails" issue:
- The transactional email is not enabled in WooCommerce email settings.
- The recipient’s email address is not set correctly.
- Emails are being sent but not delivered to the user's inbox.
To solve these issues, if you use default email, ensure your transactional emails are enabled from WooCommerce settings and that the recipient’s email is correct.
If you want to use customized emails using FunnelKit Automations, activate the email automation campaign.
Most WordPress hosting servers aren’t correctly configured to send emails using the PHP mail function. These servers are also not designed to send bulk emails.
Even though your emails have been sent successfully, they may get incorrectly identified as spam and could be automatically deleted.
That’s why experts recommend sending emails through an SMTP service. It’s the best way to ensure your emails get delivered to your customer’s inbox.
To fix the deliverability issue, install and configure an SMTP plugin like the WP Mail SMTP.
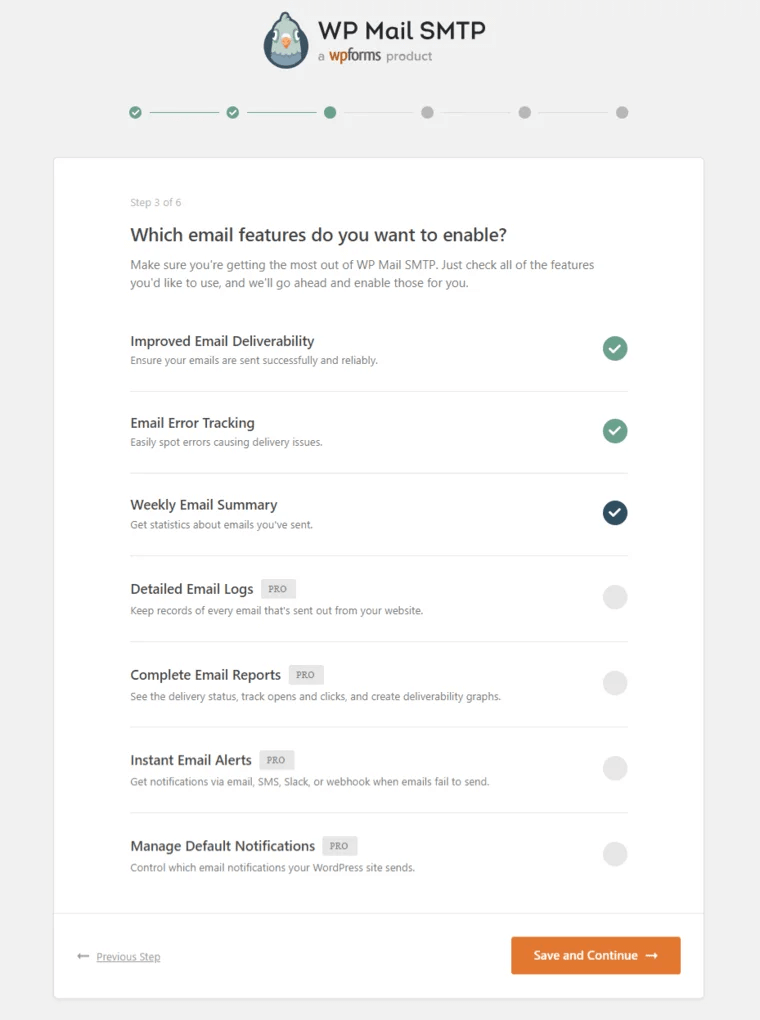
Find out more about how to fix the deliverability issue plugin in WordPress and WooCommerce.
Tips to Follow When Sending WooCommerce Transactional Emails to Ensure Customer Loyalty
Here are some steps you should follow to make the most of transactional emails to foster customer loyalty:
1. Personalization for effective communication
Personalize your emails by including the customer's name and relevant details. Personalized emails tend to have much higher open rates than generic ones.
So, make sure to personalize your email subject and preview text along with the email body.
2. Brand consistency and clear messaging
Maintain consistency in branding, tone, and design to reinforce brand identity and build customer trust.
Ensure the purpose of the email is clearly communicated concisely to avoid confusion and save customers time.
3. Ensure emails are device-responsive
Optimize transactional emails for mobile devices to ensure they are easily accessible and readable on smartphones and tablets.
With FunnelKit Automations, you can easily make your WooCommerce transactional emails device-responsive.
4. Add a clear call-to-action (CTA)
Include clear CTAs to encourage customers to take further action, such as adding a “track order” button in the order processing email we designed in this article.
Similarly, you can add other CTAs for actions like leaving a review, signing up for updates, or exploring related products.
5. Follow up to cultivate customer relationships
Don’t just stop with one email; follow up with customers after transaction emails to cultivate ongoing relationships.
You can follow-up emails asking for feedback, offering exclusive deals, or providing helpful resources to foster ongoing engagement and loyalty.
6. A/B test your emails to find customer insights
A/B tests your emails to determine what works best for your audience.
You can A/B test your email subject line and preview text and email content to optimize performance.
With FunnelKit Automations, you can efficiently conduct split path testing and gather insights to improve your email strategy.
By following these tips, your WooCommerce transactional emails can strengthen relationships, boost loyalty, and drive repeat purchases.
Frequently Asked Questions About WooCommerce Transactional Emails
Here are some of the commonly asked questions about transactional emails in WooCommerce, along with their answers:
1. How do I create a transactional email?
To send transactional emails from your WooCommerce store, you can manage the emails from WooCommerce settings.
2. How do I automate emails in WooCommerce?
WooCommerce sends transactional emails automatically. However, you need to ensure the emails are enabled from WooCommerce⇒ settings ⇒Emails.
3. Does WooCommerce send transactional emails?
Yes, WooCommerce sends transactional emails, such as New order emails, Processing orders, Orders on hold, Cancelled orders, Failed orders, Completed orders, New accounts, Reset passwords, etc.
4. How do I customize my WooCommerce transactional email?
You can customize WooCommerce transactional emails either using the default settings or by using the best email customizer plugin like FunnelKit Automations.
Ready to Transform Your WooCommerce Transactional Emails?
WooCommerce transactional emails are vital in keeping your customers informed and engaged. But if these emails aren’t personalized or aligned with your brand, you could miss out on a powerful opportunity to boost customer loyalty and drive repeat business.
That’s where FunnelKit Automations comes in.
Its robust features allow you to elevate your default transactional emails into tailored, engaging communications that leave a lasting impression.
Choose from a library of prebuilt, professionally designed email templates to save time and create stunning messages in minutes.
But that’s not all—FunnelKit Automations also provides detailed analytics to track performance and optimize your campaigns.
Use A/B testing to refine your email strategy and uncover what resonates with your audience. Turning data into actionable insights can build stronger customer relationships and grow your business like never before.
So why settle for ordinary when you can create extraordinary?
Start personalizing your WooCommerce transactional emails with FunnelKit Automations today and watch your engagement soar, loyalty strengthen, and sales thrive!

Editorial Team
October 27, 2025A slow shopping experience can quietly kill your WooCommerce sales. Imagine this: a shopper finds a product they love, clicks “Add to Cart,” and boom, the entire page reloads. It’s...

Editorial Team
October 20, 2025Every WooCommerce store relies on smooth performance and stable configurations to run effectively. If your site feels sluggish or checkout errors appear, the WooCommerce System Status (WooCommerce → Status) is...

Editorial Team
October 17, 2025Are you leaving money on the table by not taking full advantage of your customers’ shopping behavior? Many store owners don’t realize that every time a customer adds a product...






