You can add multiple offers in the upsell offers tree.
Follow these steps to create a one-click upsell offer.
Step 1: Go to the ‘Products’ tab
Here’s how the ‘Products’ tab looks:
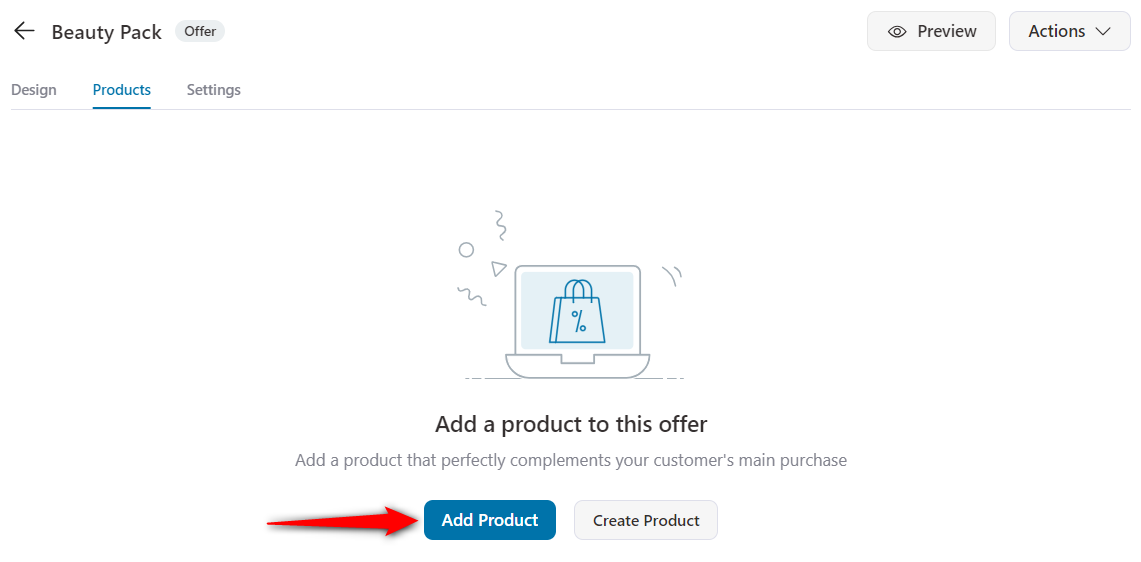
Click on the ‘Add Product’ button to create your upsell.
Step 2: Add product(s) to your offer
Click on the ‘Add Product’ button to add products to this offer.
When you do so, a popup opens.
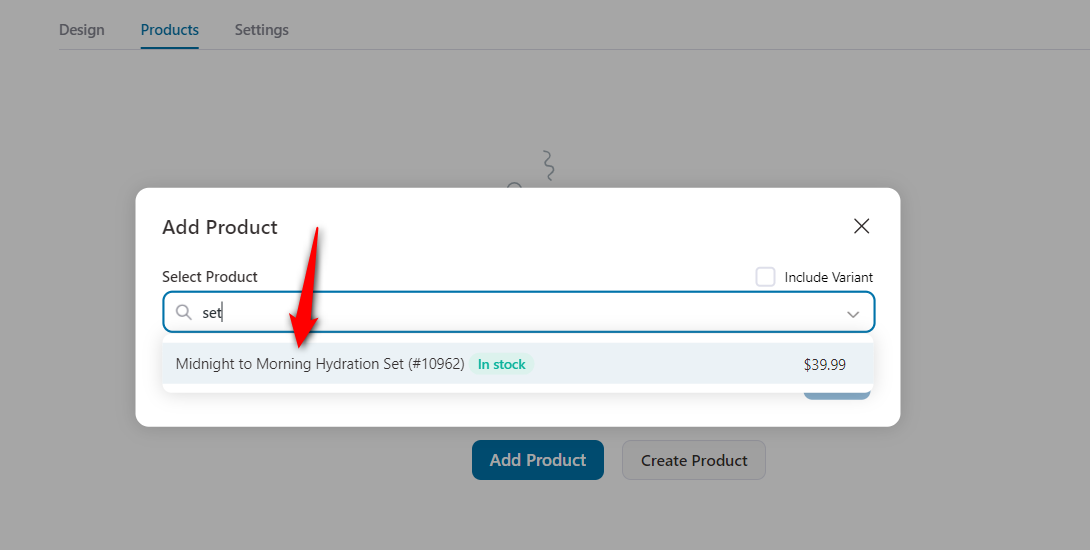
Type the name of the product and select the right one from the drop-down.
Next, hit the ‘Add’ button.
The product will be added to your upsell offer.
You can also set an offer-level discount, quantity, and flat shipping rate from here.
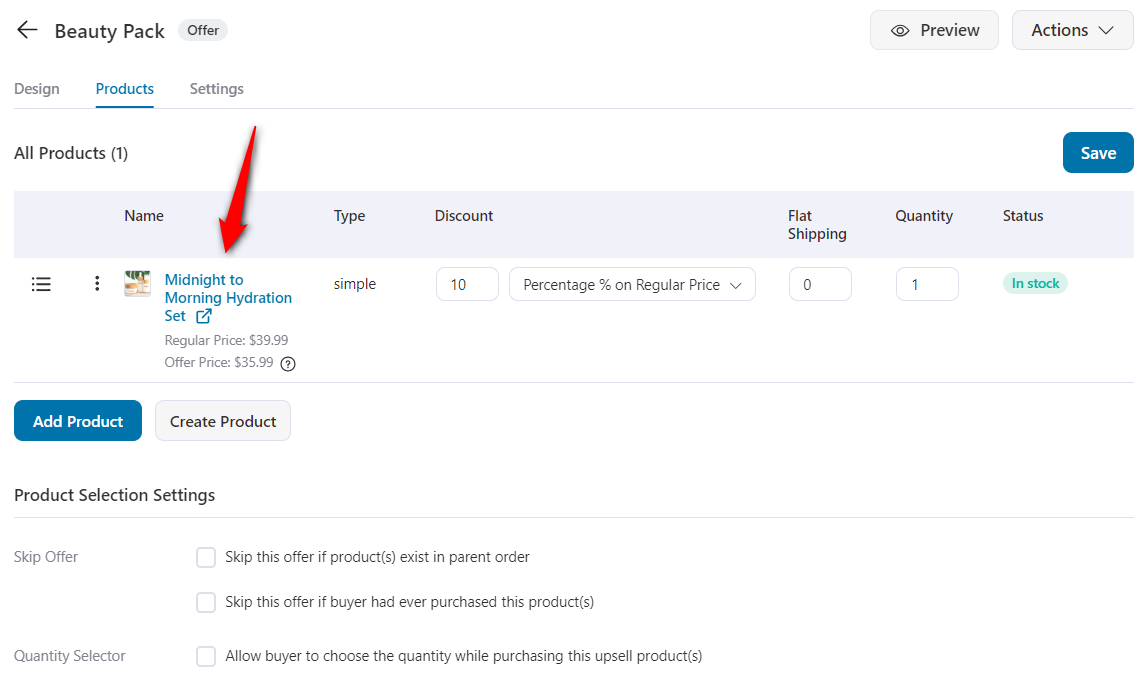
Now, you can add as many products as you want to your offer.
Add more than one offer using the same step-by-step process.
Step 3: Set up dynamic upsell paths for your offers
If you have more than one offer, set up dynamic offer paths, and choose to show a specific offer after the current offer's acceptance or rejection For this, check the ‘Dynamic Offer Path’ box under the offer-settings area.
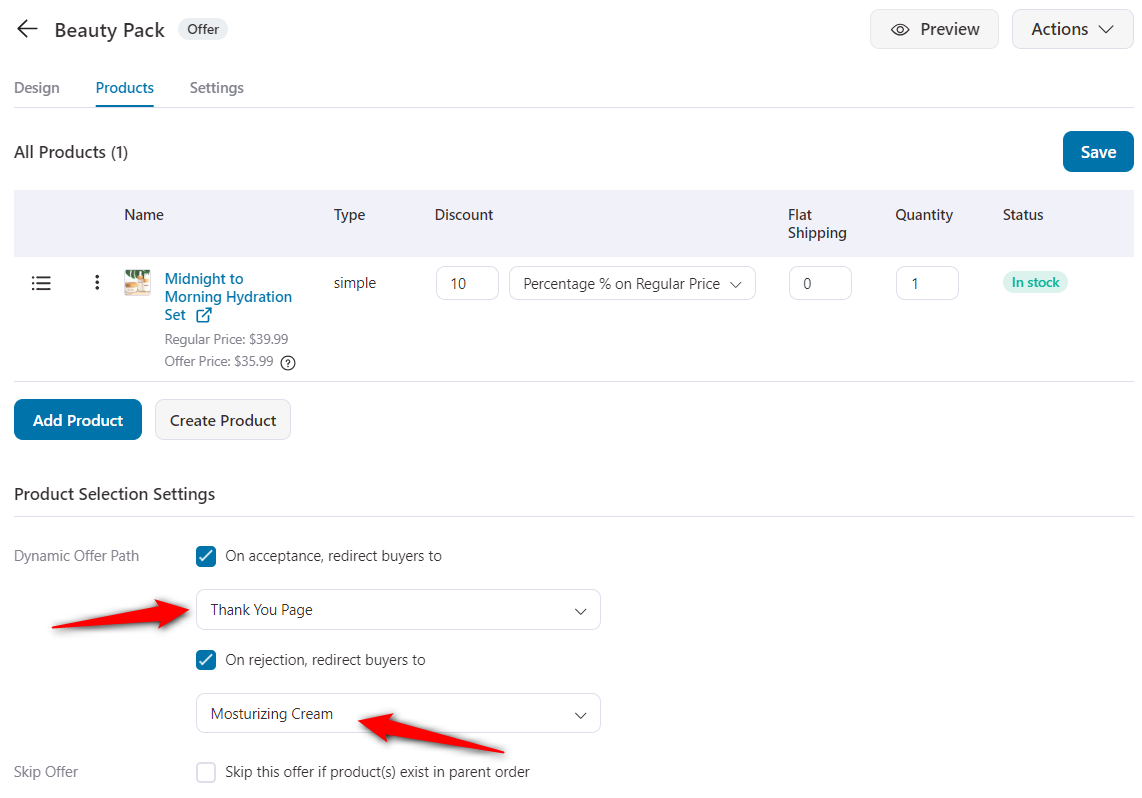
Then select the offer from the drop-down you’d like to show on acceptance and then on rejection.
Next, click on the ‘Save’ button to save your offer.
There are additional settings that you can configure. Learn more about it here.
There you go! You’ve now successfully created offers for your one-click upsells.


