In this documentation, you’ll learn how to add the TikTok pixel within the FunnelKit (formerly WooFunnels) Funnel Builder.
Follow the step-by-step instructions below.
Finding the TikTok Pixel ID
Step 1: Go to TikTok Ads Manager
Go to the TikTok Ads Manager. You’ll see your dashboard.
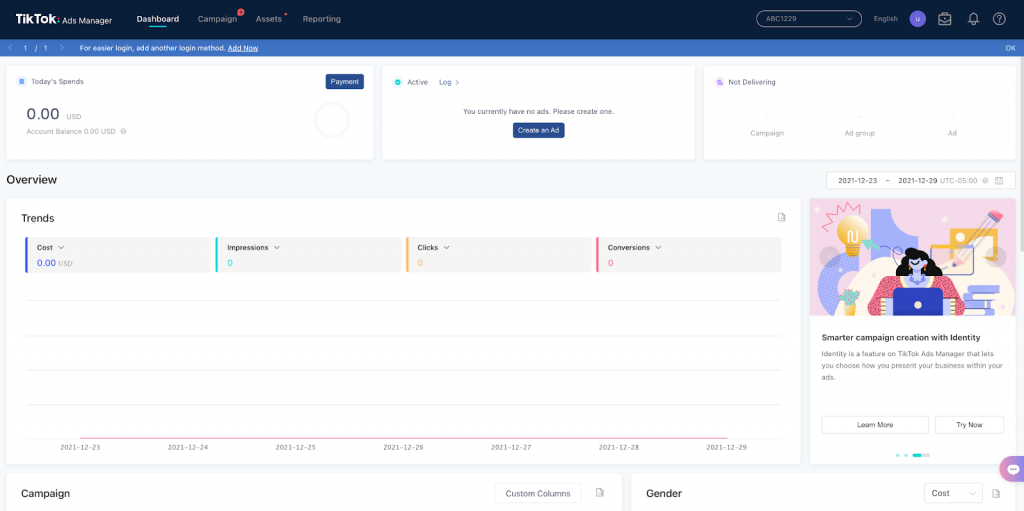
Step 2: Click on Web Events
Go to Assets ⇨ Events.
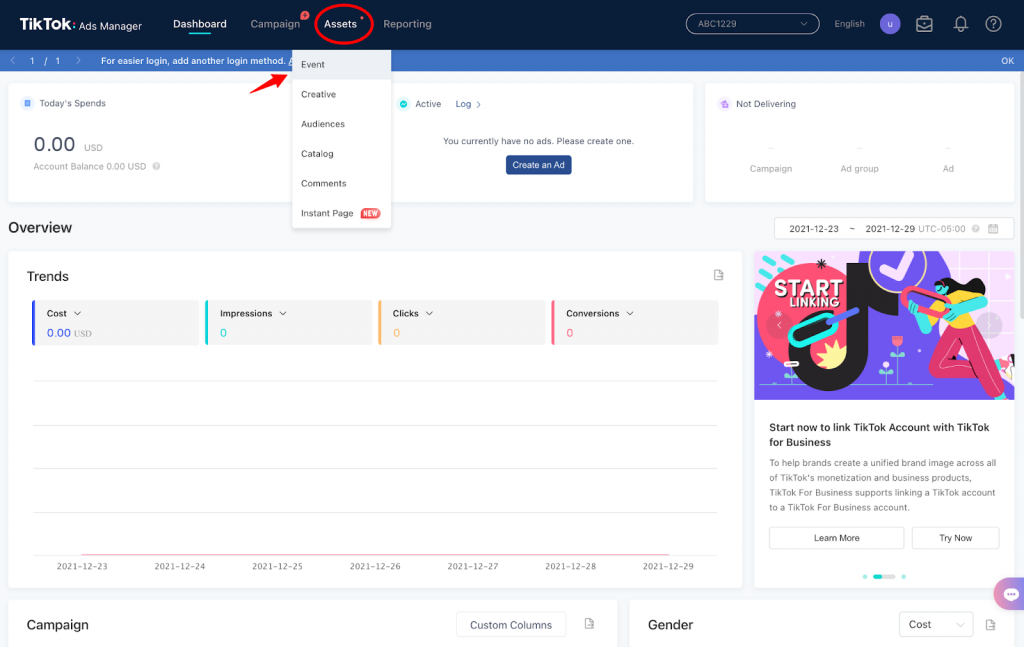
Now, click on Manage under Web Events.
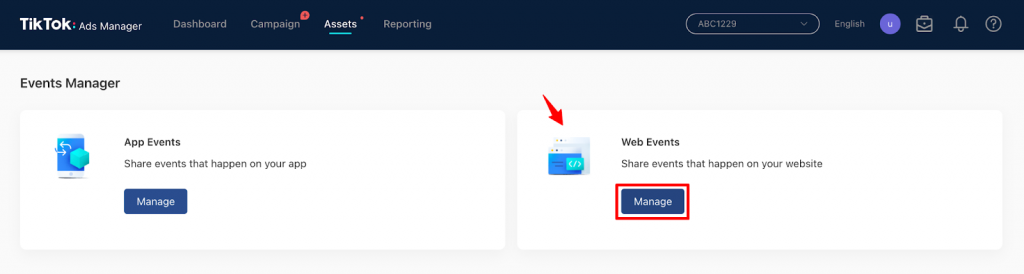
Step 3: Set up TikTok Pixel
Your TikTok pixel will show up on this screen.
If you haven’t added any pixels yet, create it now by clicking on Create Pixel.
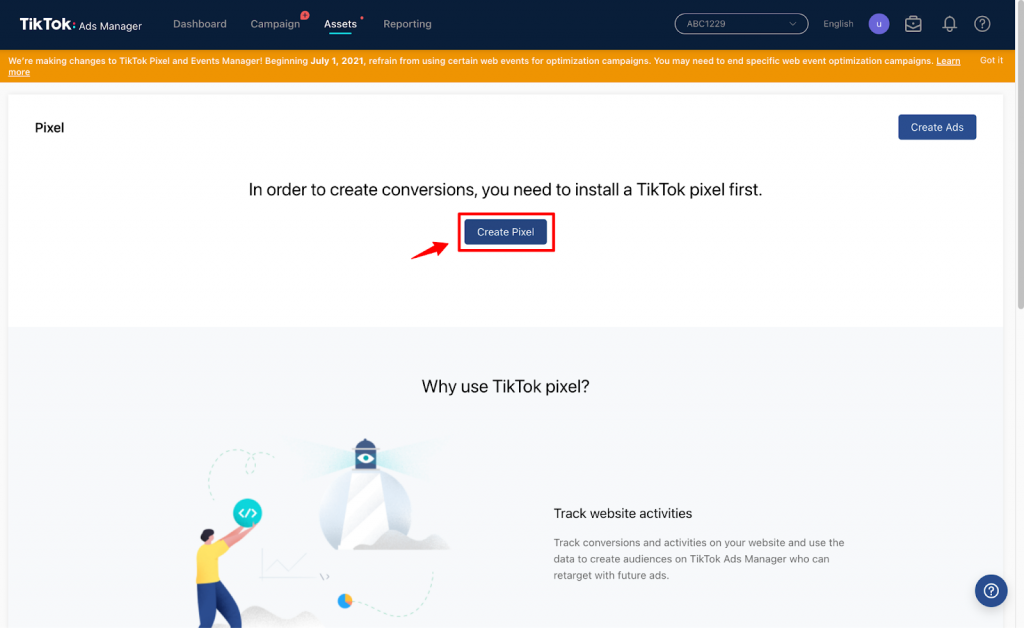
Enter the Pixel Name, select the Installation Type, and click on Next.
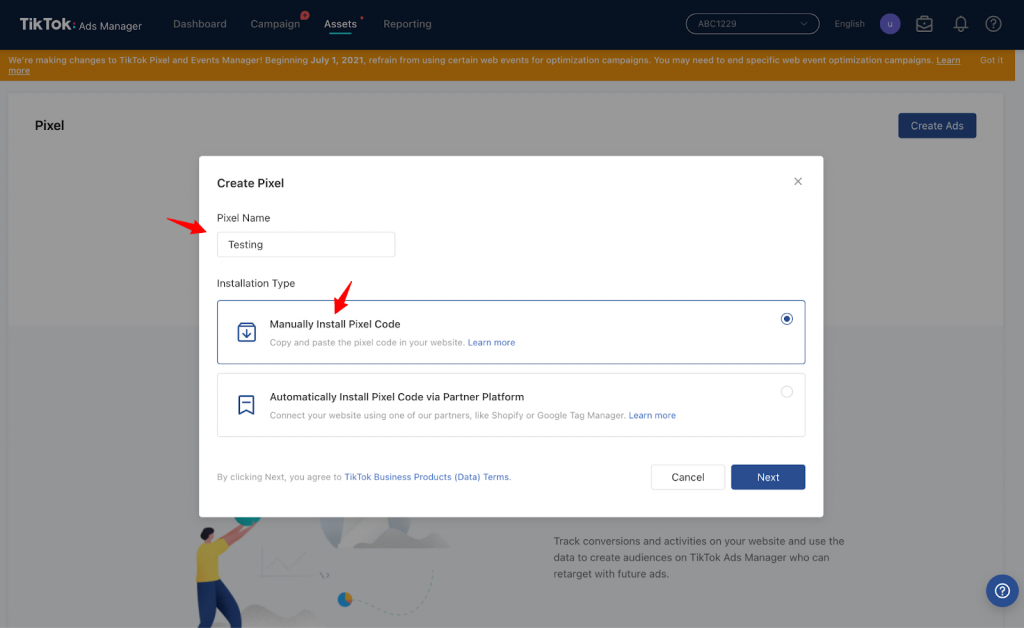
Choose the Developer Mode and click on Create.
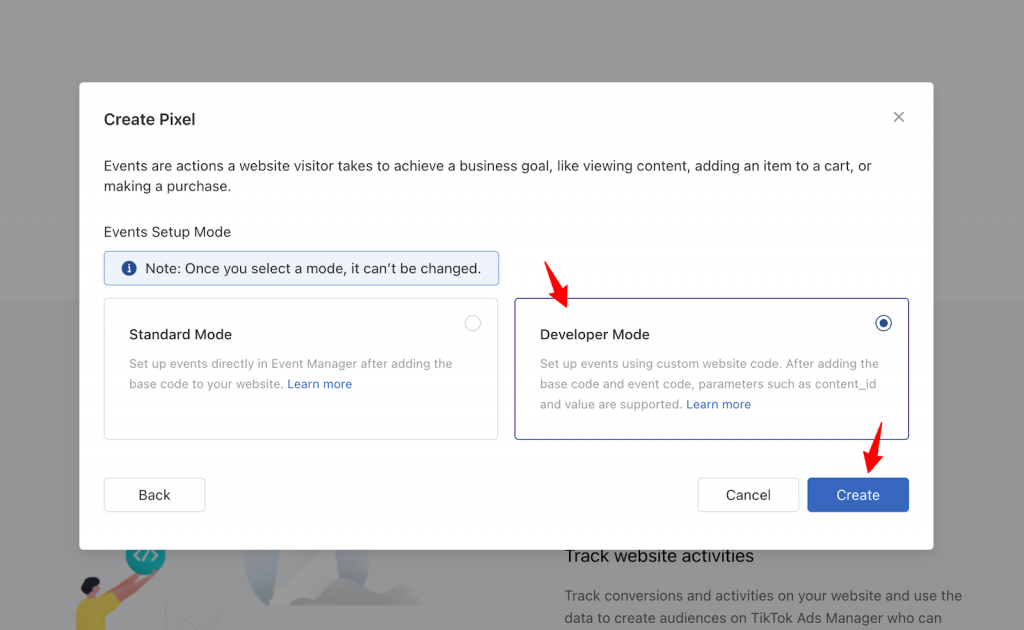
The TikTok Pixel window will come up.
You don't need to copy any pixel code and put it into your website. FunnelKit will take care of it.
Once done, click on Next.
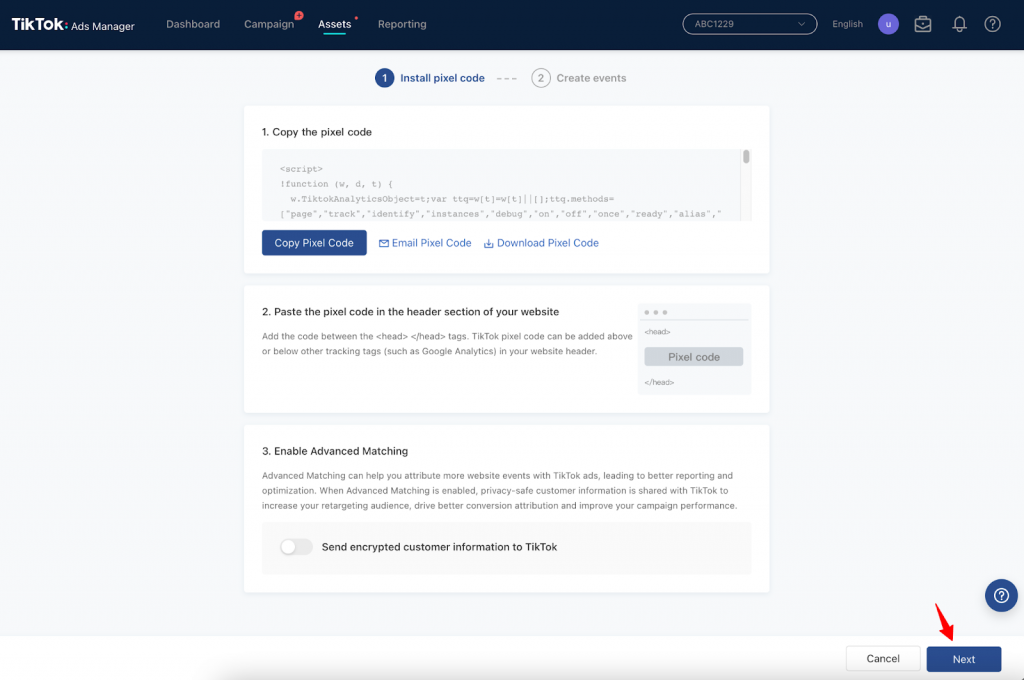
Next, click on Complete Setup.
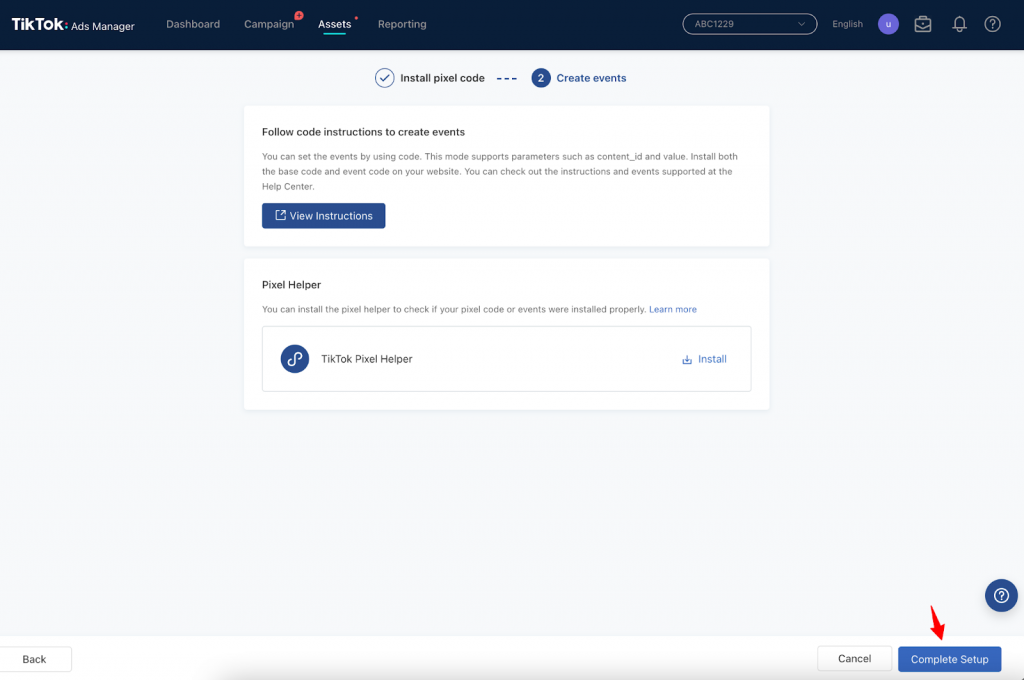
Your Pixel ID will get created.
Adding your Pixel ID to FunnelKit (formerly WooFunnels) & Enabling the Events
Step 1: Copy your Pixel ID
Copy the Pixel ID you created.
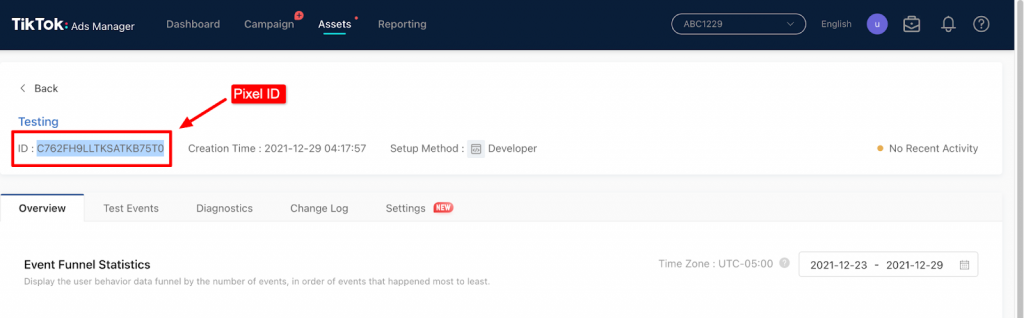
Step 2: Go to Settings in FunnelKit (formerly WooFunnels)
Go to FunnelKit (formerly WooFunnels) ⇨ Settings ⇨ TikTok.
Paste the Pixel ID here.
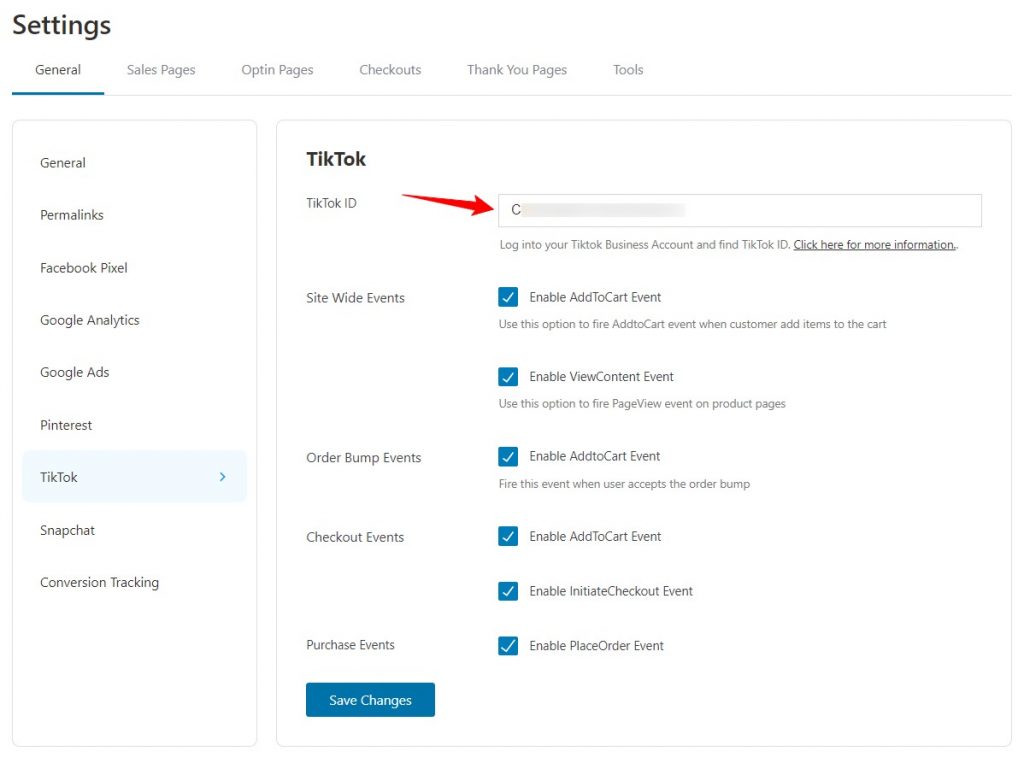
Click on Save Changes when done.
You're now ready to track TikTok pixels on your website.


