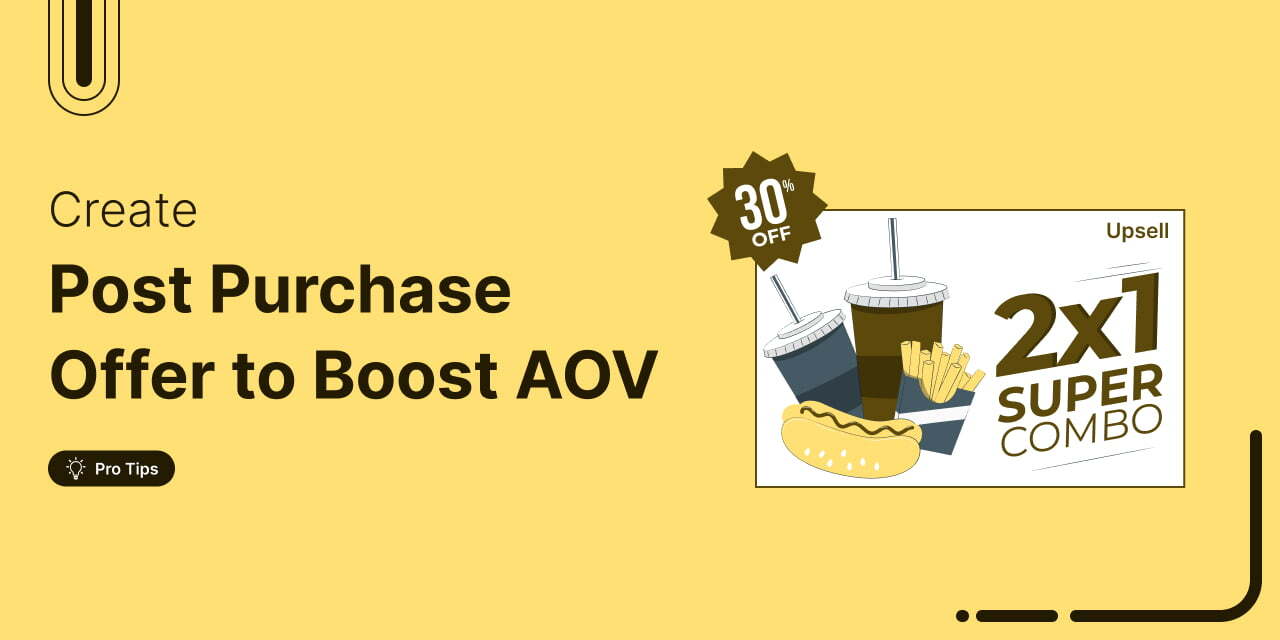
Want to increase your WooCommerce revenue without spending more on ads?
The answer lies in WooCommerce upsells, which are powerful offers that encourage customers to buy premium versions or add complementary products before or after checkout.
As someone who has worked with hundreds of WooCommerce store owners, we’ve seen upsells increase average order value (AOV) by over 20-30% when implemented strategically.
The best part? You can automate the entire upselling process using the right funnel builder and checkout tools without any coding.
Whether you’re running a physical product store or a digital goods business, upsells can dramatically grow your revenue per customer and turn your checkout into a true profit center.
TL;DR
WooCommerce upsells let you offer upgrades or related products before or after checkout to increase your average order value (AOV).
In this guide, you’ll learn:
Table of Contents
- 1 What Are WooCommerce Upsells? (And Why They Matter)
- 2 Types of WooCommerce Upsells You Can Offer
- 3 How to Set Up Upsells on the WooCommerce Product Page
- 4 How to Set Up Upsells on the Default WooCommerce Cart Page
- 5 How to Offer WooCommerce Upsells and Cross-sells in a Slide-in Mini Shopping Cart
- 6 How to Offer Order Bump as Upsells on the WooCommerce Checkout Page
- 7 How to Offer Post-Purchase One-Click WooCommerce Upsells
- 8 How to Suggest WooCommerce Upsells in Post-Purchase Emails
- 9 5 Best WooCommerce Upsell Plugins to Boost Order Value
- 10 10 Best Practices and Optimization Strategies for WooCommerce Upsells
- 11 Frequently Asked Questions (FAQs)
- 12 How to do upsells in WooCommerce?
- 13 What is the difference between upsell and cross-sell in WooCommerce?
- 14 What is the best WooCommerce upsell plugin?
- 15 How do I remove upsells from WooCommerce?
- 16 When should you not upsell or cross-sell?
- 17 Is it better to upsell or downsell?
- 18 Excited to Add WooCommerce Upsells to Your Arsenal?!
What Are WooCommerce Upsells? (And Why They Matter)
WooCommerce upsells are additional or upgraded products offered alongside a customer’s main purchase to encourage them to spend more.
The purpose is to increase your average order value (AOV) while enhancing the customer’s shopping experience.
For example:
- Purchasing a smartphone? Offer a better model or a fast-charging adapter.
- Buying a pair of shoes? Suggest premium socks or a cleaning kit.
An effective upsell feels helpful and not pushy. It’s about improving the buyer’s overall experience with relevant checkout add-ons or better versions of what they already want.
Here’s what a persuasive WooCommerce upsell page looks like (using FunnelKit’s Persuader template for Elementor):
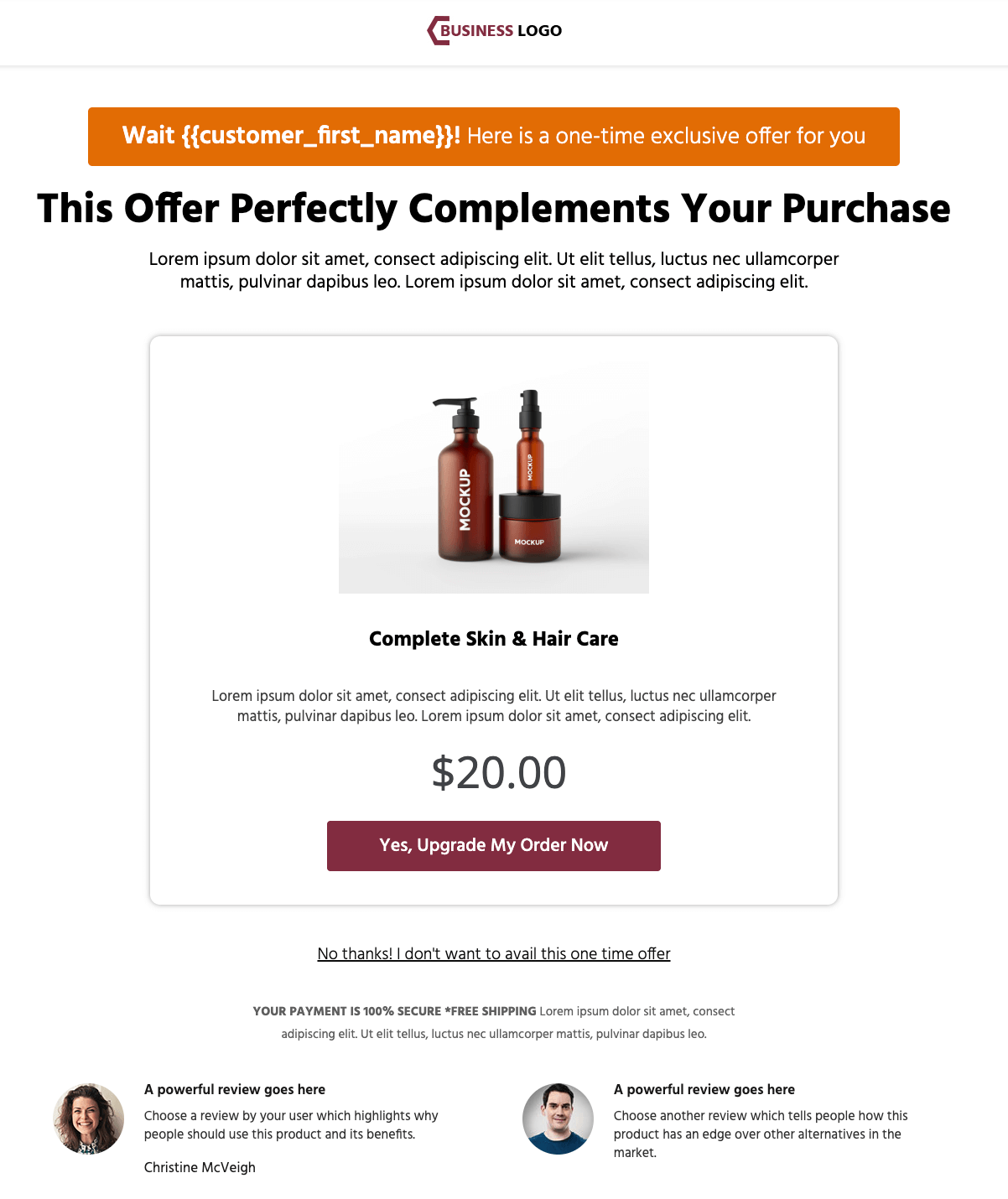
It features clean visuals, persuasive copy, and trust-building elements like testimonials that make the offer feel irresistible.
The Psychology Behind Effective Upselling
Successful upselling is rooted in consumer psychology. There are two key principles that make it work:
- Decoy Effect: When you add a mid-range product between basic and premium options, the premium one suddenly looks like a better deal.
- Anchoring: By showing a higher-priced product first, you make other items seem more affordable, subtly nudging buyers to upgrade.
These psychological triggers guide customers toward better value choices without any pressure or marketing gimmicks.
Why You Should Implement Upsells in WooCommerce?
Incorporating upsells into your WooCommerce store delivers powerful long-term results:
- Boosts average order value: Turn every sale into a higher-value transaction.
- Improves customer experience: Help shoppers discover products that enhance what they already love.
- Builds brand loyalty: Smart, relevant upsells show you understand your customers’ needs.
- Enables personalization: Tailor upsell offers by purchase history, cart contents, or behavior.
- Increases lifetime value: Encourage customers to move toward premium products and repeat purchases.
- Promotes product discovery: Surface hidden gems from your catalog.
- Leverages buying intent: Upsell during checkout or post-purchase when customers are most ready to buy.
In short, WooCommerce upsells help you increase revenue, making every purchase more valuable for both you and your customer.
Types of WooCommerce Upsells You Can Offer
There are multiple points throughout a customer’s buying journey where you can present upsell offers.
Each stage serves a different purpose, from nudging shoppers toward premium products to increasing order value after checkout.
Let’s explore the main types of WooCommerce upsells you can use in your store.
1. Product page upsells
The product page is the first and most natural place to introduce upsells.
Here, you can recommend a premium version of the product or bundle it with related accessories.
For example, if a shopper is viewing a standard laptop, suggest upgrading to a model with more RAM or storage. Or, if they’re buying a camera, display an offer for a lens kit or tripod.
These upsells help customers discover better options without leaving the product page, improving both engagement and conversions.
2. Cart page upsells
Once customers add products to their cart, they’ve shown high intent, making this a powerful stage for upselling.
Cart page upsells let you suggest add-ons or complementary products before the shopper proceeds to checkout.
For example, offer a laptop sleeve or extended warranty when a customer adds a laptop to the cart.
This approach capitalizes on purchase momentum, helping you lift your average order value (AOV) right before checkout.
3. Side cart upsells
FunnelKit Cart adds a side cart upsell (or mini cart upsell) that appears in the slide-in cart panel, often triggered when users add a product to their cart.
This real-time upsell opportunity feels less intrusive and allows you to showcase contextual product suggestions without interrupting the shopping flow.
For example, if someone adds a smartphone, instantly show a wireless charger or protective case in the side cart.
Because it’s quick and visual, side cart upselling is great for impulse-driven add-ons and instant conversions.
4. Checkout page upsells
The checkout page is your final pre-purchase opportunity. Here, you can display order bumps or small complementary offers that customers can add without re-entering payment details.
For example, a store selling grooming kits can suggest adding a shaving brush or beard oil right on the checkout page.
Well-placed checkout upsells can lead to double-digit conversion boosts — especially when presented as exclusive, limited-time deals.
5. One-click upsells
Once the customer completes a purchase, their buying intent is at its highest.
With post-purchase one-click upsells, you can immediately show them an additional offer without requiring them to re-enter payment information.
For example, after someone buys a pair of running shoes, offer performance socks or a matching t-shirt on the order confirmation page.
Post-purchase upsells are extremely effective for maximizing revenue per transaction without disrupting the initial checkout experience.
6. Post-purchase email upsells
Upselling doesn’t end on your website. You can continue the conversation through automated post-purchase emails.
For example, if a customer buys a DSLR camera, send a follow-up email a few days later offering a discounted camera bag or lens cleaner.
With tools like FunnelKit Automations, you can schedule personalized email upsells based on the customer’s purchase history and behavior, driving repeat sales and long-term loyalty.
How to Set Up Upsells on the WooCommerce Product Page
WooCommerce lets you easily display upsell products directly on the product page, helping shoppers discover premium or complementary options before adding an item to their cart.
Here’s how you can set it up:
Open the product you want to add upsells to. Scroll down to the Product Data section.
Under the Upsells field, search for and select the products you want to link as upsells.
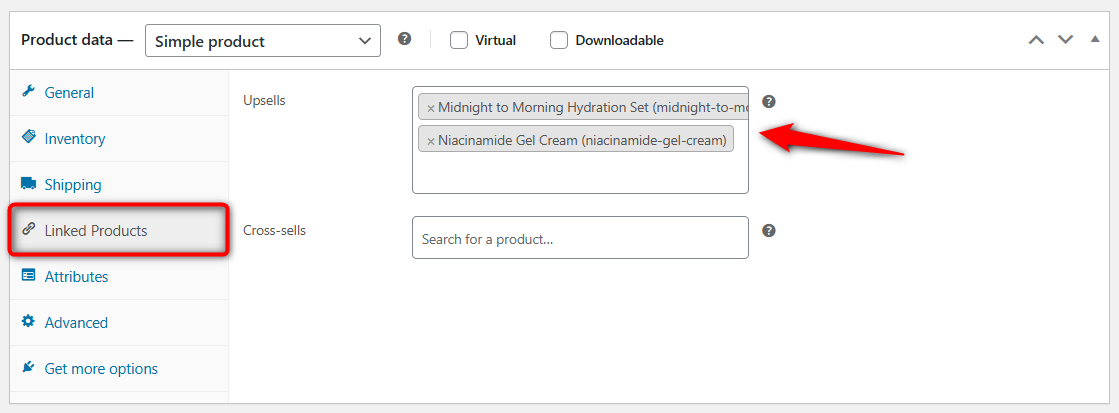
Once done, click Update to save your changes.
Now, the selected upsell products will appear on the product page, usually below the main product description, like this:
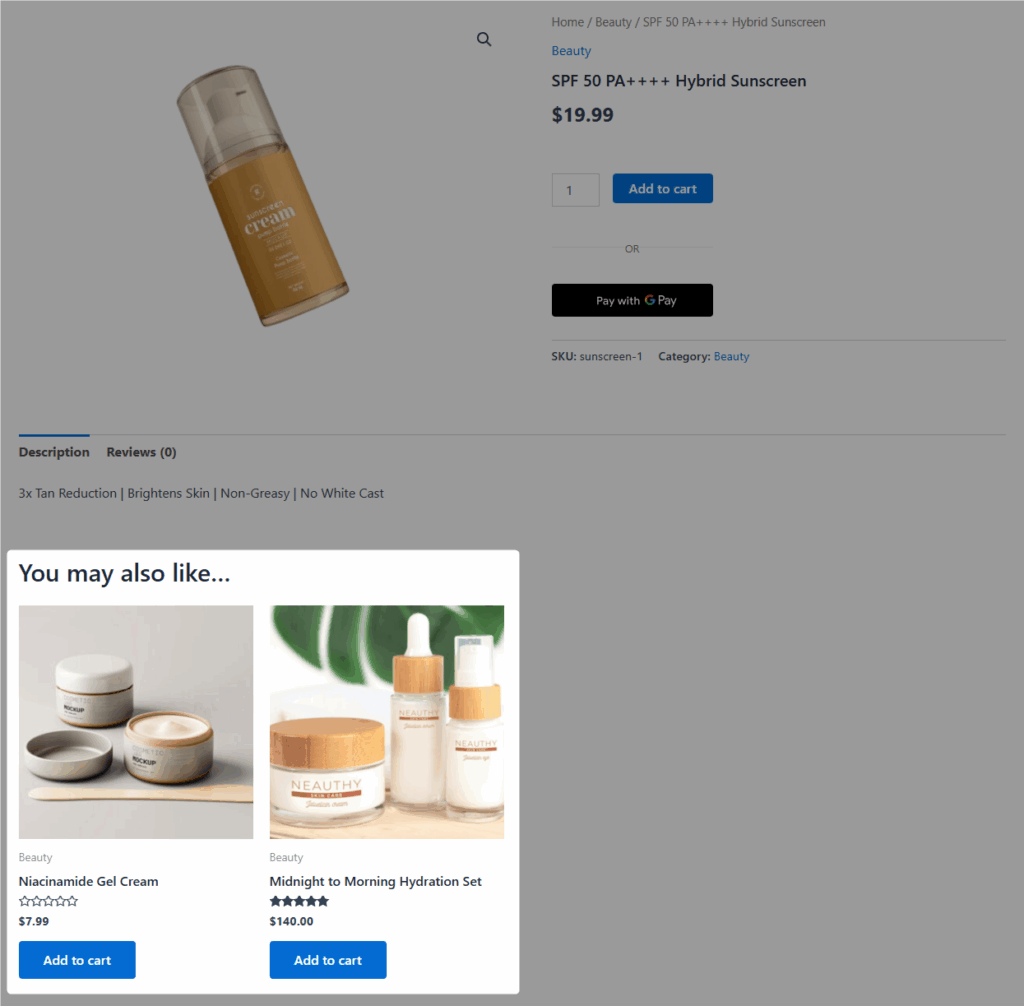
These product page upsells encourage visitors to explore better or related options before completing their purchase, boosting engagement and average order value.
How to Set Up Upsells on the Default WooCommerce Cart Page
The default WooCommerce cart page gives you a simple but effective way to display upsell products and encourage customers to explore premium or complementary items before heading to checkout.
Follow these steps to set up upsells on the WooCommerce cart page:
Open the product you want to add upsells to. Scroll down to the Product Data section.
Under the Cross-sells field, search for and select the products you want to link.
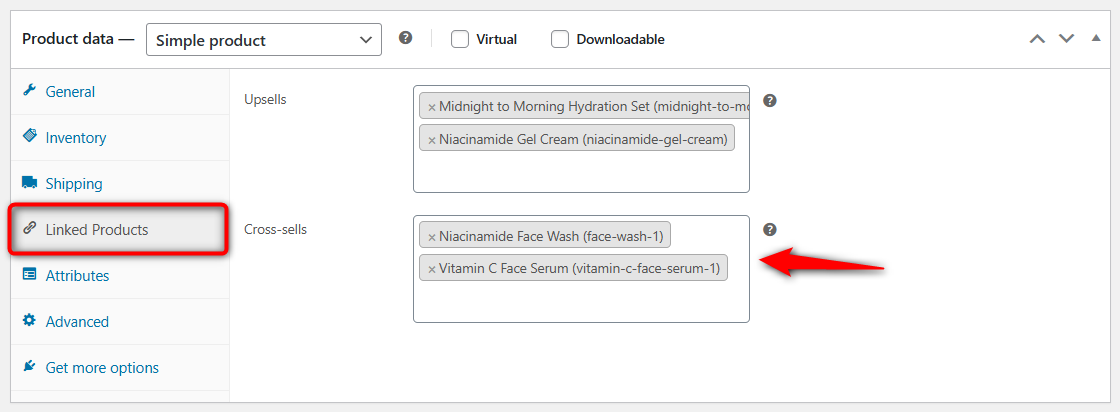
Now, when a customer adds this product to their cart and visits the cart page, they’ll see your upsell products displayed below the cart items under a section titled “You may be interested in…”
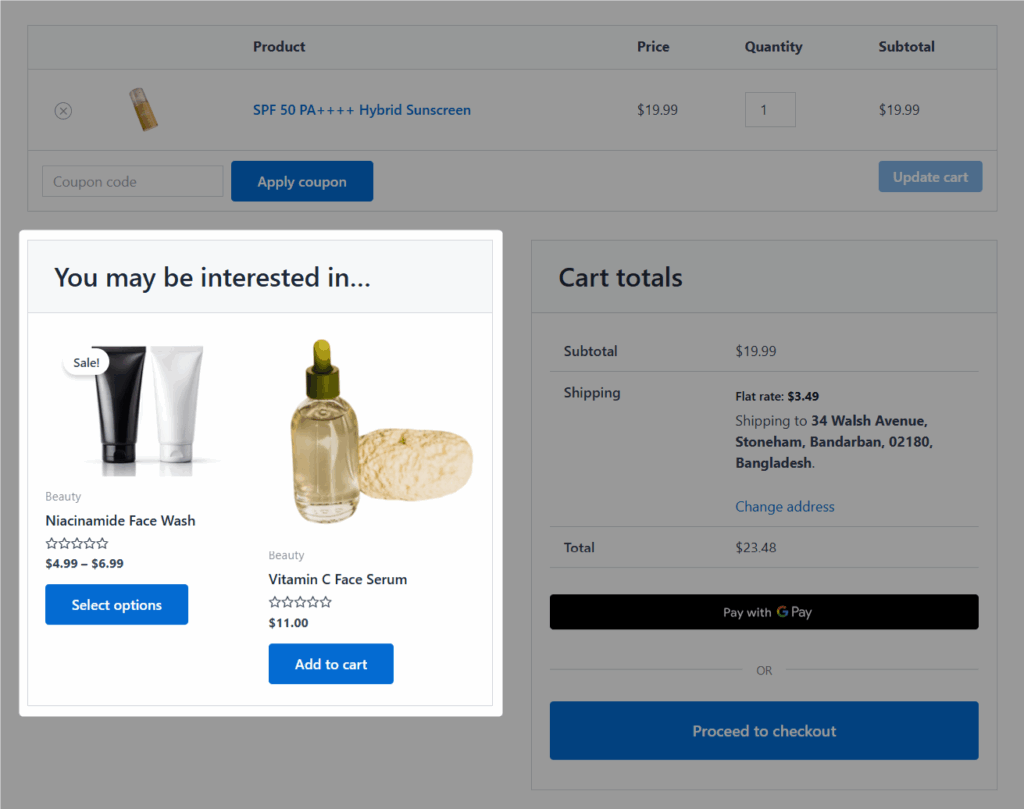
You can customize this title using a translation plugin, code snippet, or theme override if you want it to sound more personalized.
How to Offer WooCommerce Upsells and Cross-sells in a Slide-in Mini Shopping Cart
We are going to use FunnelKit Cart by FunnelKit for this section. This WooCommerce plugin allows you to add a slide-in cart to your WooCommerce store and offer to upsell and cross-sell products inside the shopping cart.
Customers can add upsell products to their cart and update or remove any item from the cart from anywhere on the website without going to the default WooCommerce cart page.
Note: You get the basic version of this WooCommerce upsells plugin for free. However, you need to install FunnelKit Pro (plus and above) to use FunnelKit Cart and set up upsells and other premium features like a milestone-based reward system.
Follow these steps to offer WooCommerce upsells and cross-sell products on a slide-in mini shopping cart:
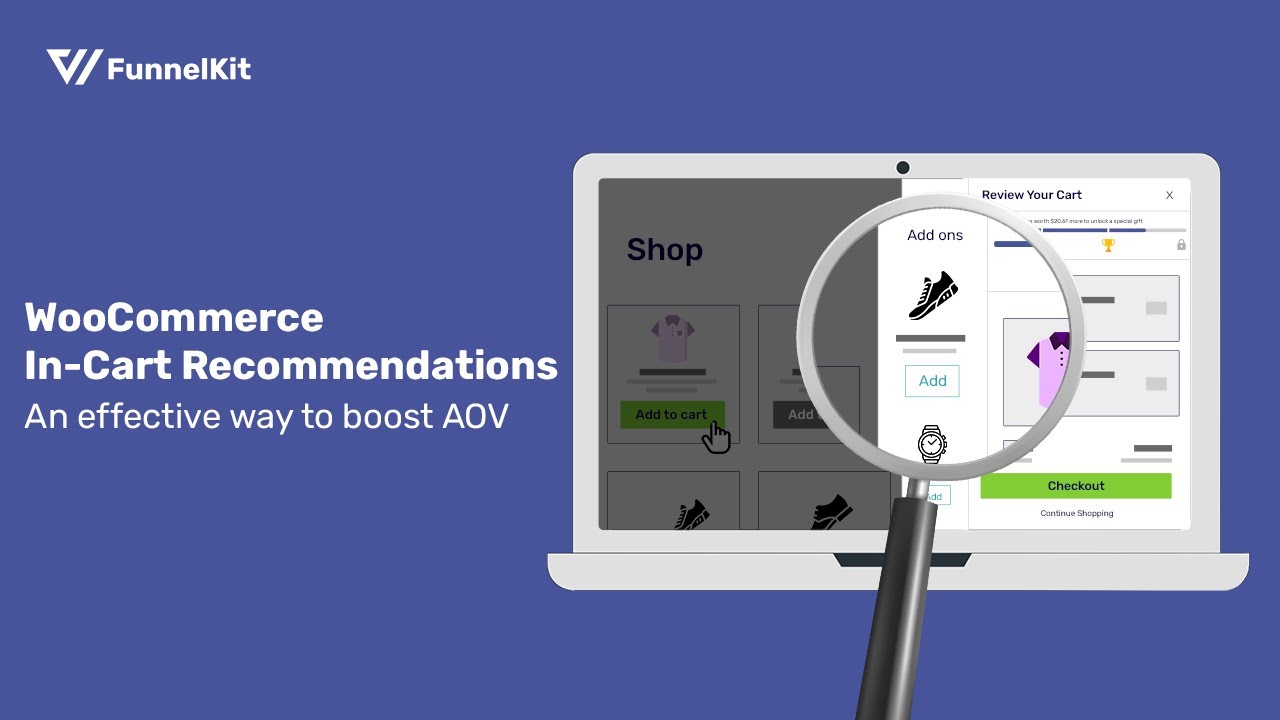
Step 1: Enable the FunnelKit side cart in WooCommerce
The first step is to enable the slide-in cart by FunnelKit.
Go to FunnelKit ⇒ Cart and turn on the “Enable Cart” option to turn on the mini cart.
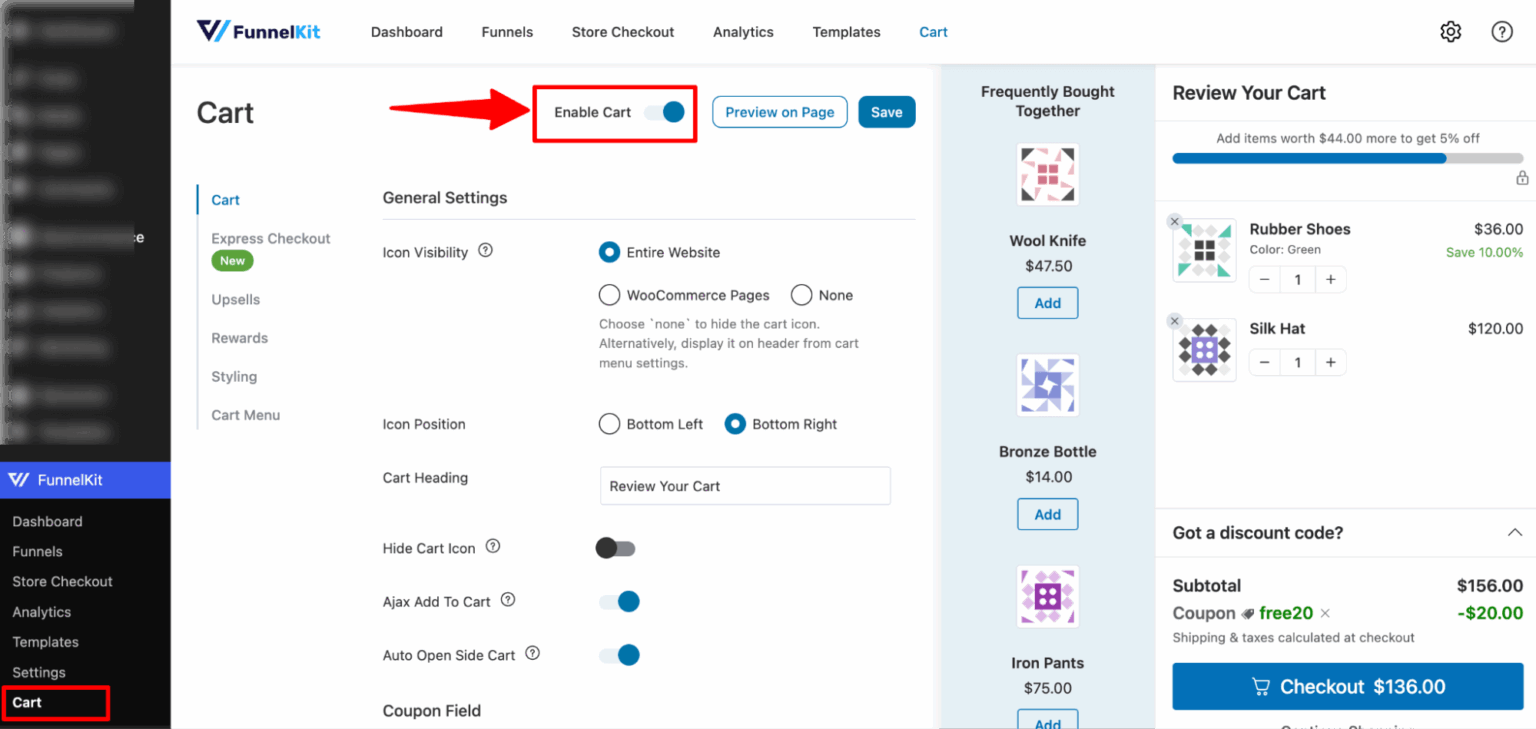
After that, you can configure different settings, such as cart visibility, icon position, cart heading, coupon field, etc.
Along with the general settings, you also get different options related to Coupon Field, Cart Summary, checkout section, and empty cart. Configure them as per your requirements.
Step 2: Enable the WooCommerce cart upsell
To enable the Upsells option, go to the Upsells tab and turn on the “Enable Cart Upsells” option.
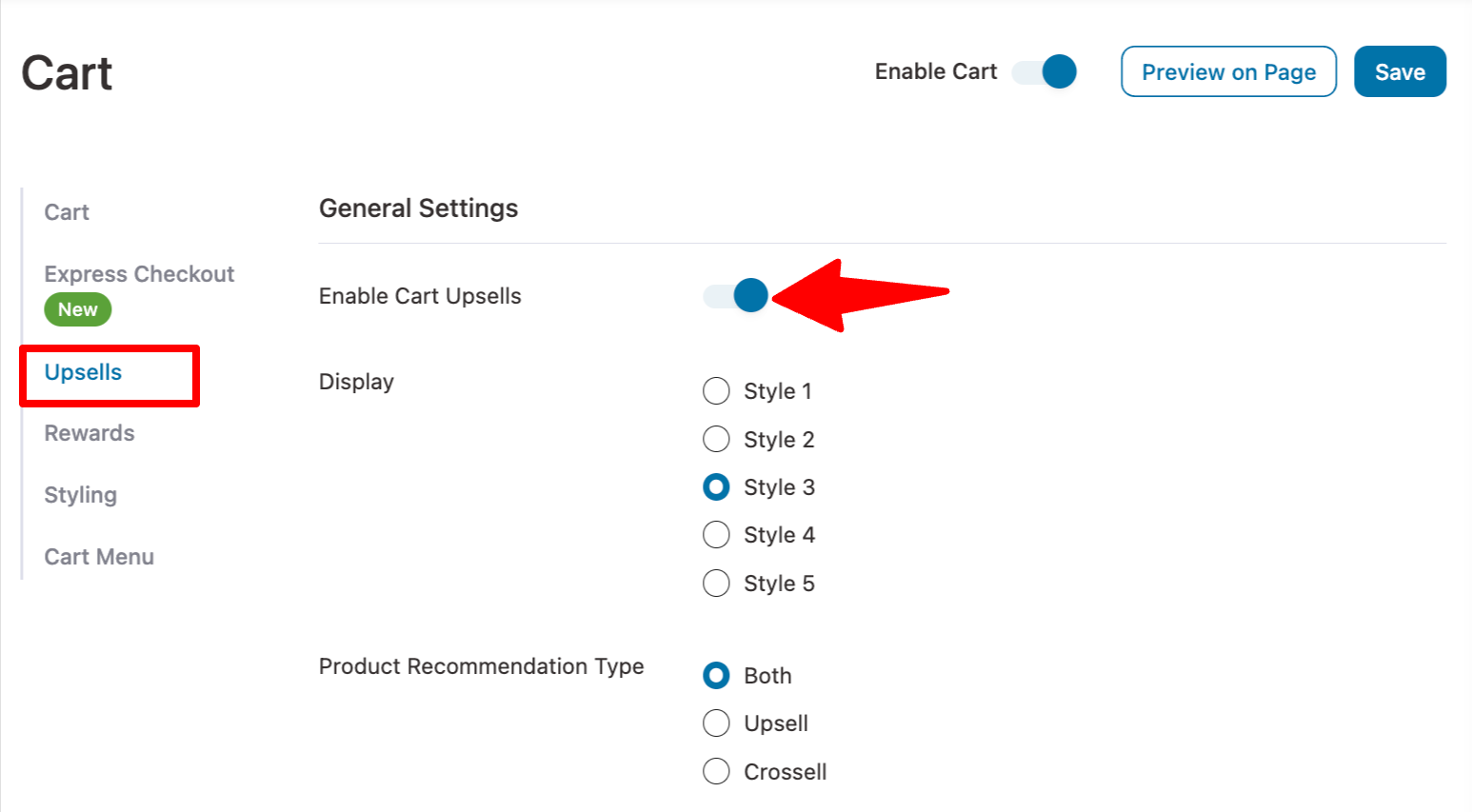
Step 3: Choose from different skins to display your WooCommerce upsells
Now you can choose the display style for your WooCommerce cart upsells. You get five different styles to choose from.
Please note that in all the styles, each related product shows up with a product image, price, an add-to-cart button, and a small form where the user can select or update the quantity.
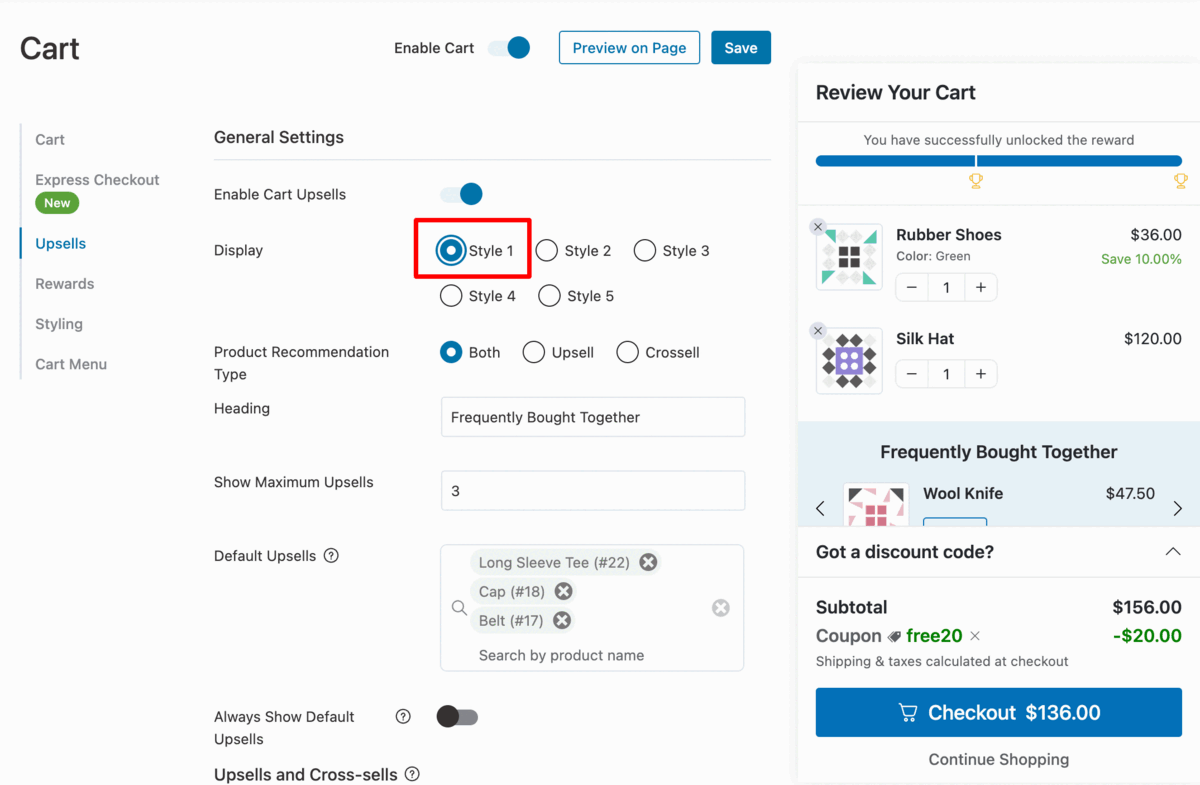
After choosing how you want to display your recommended products, customize the following:
- Product Recommendation Type: Recommend different products as upsells, cross-sells, or both. Here we are going to choose to upsell to offer related products.
- Heading: The default heading option is "Frequently Bought Together". Here you can change it and provide the heading you want to display above the product recommendation section.
- Show Maximum Upsells: Specify the maximum number of items you want to display as WooCommerce upsell products.
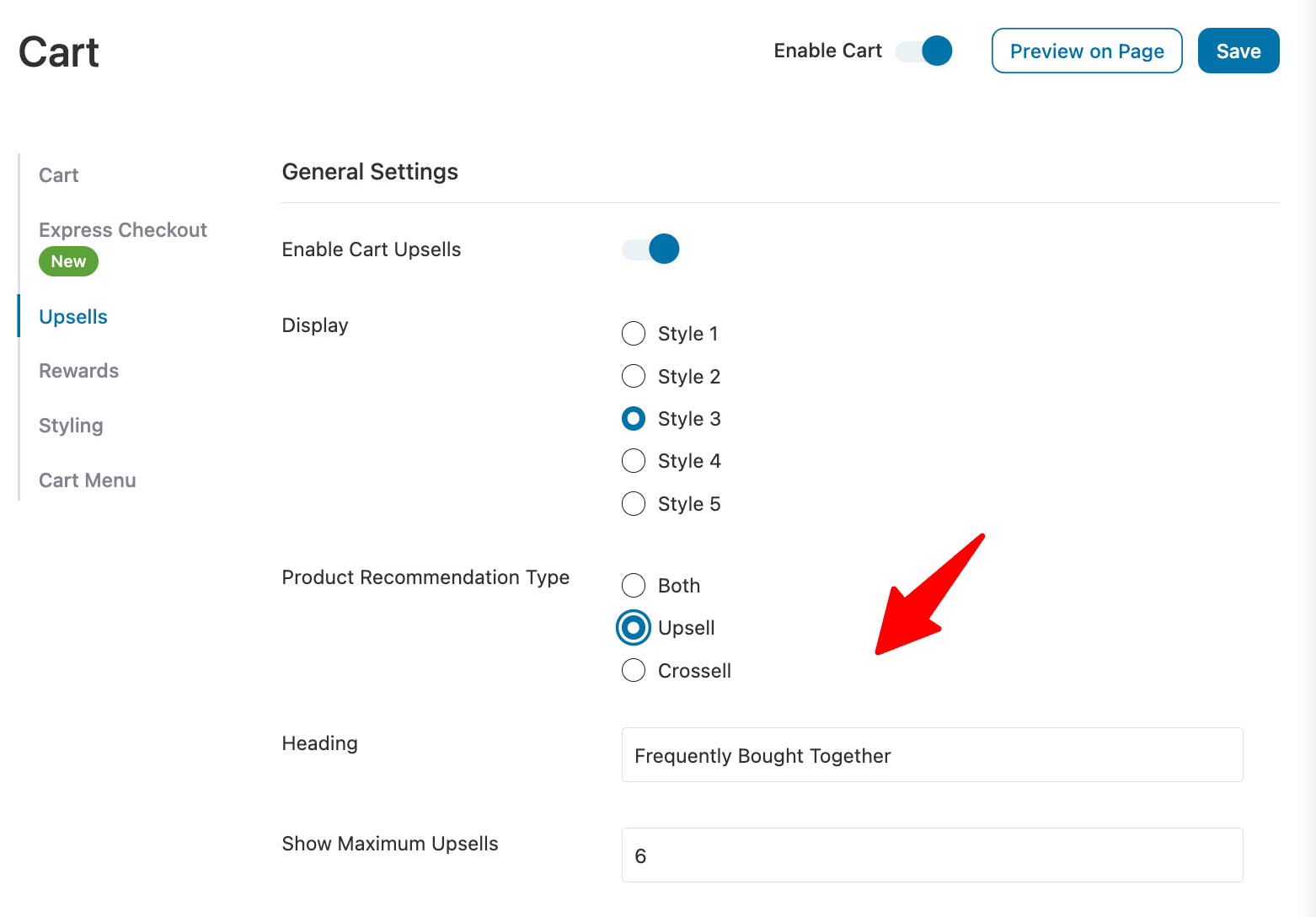
Step 4: Add default upsells
In the “Default Upsells” option, you can add products that will show up as upsells if the individual products don’t have any upsells assigned to them.
You can just search for products by their names and add them to the default upsell. You can add as many products as the default upsell as you want.
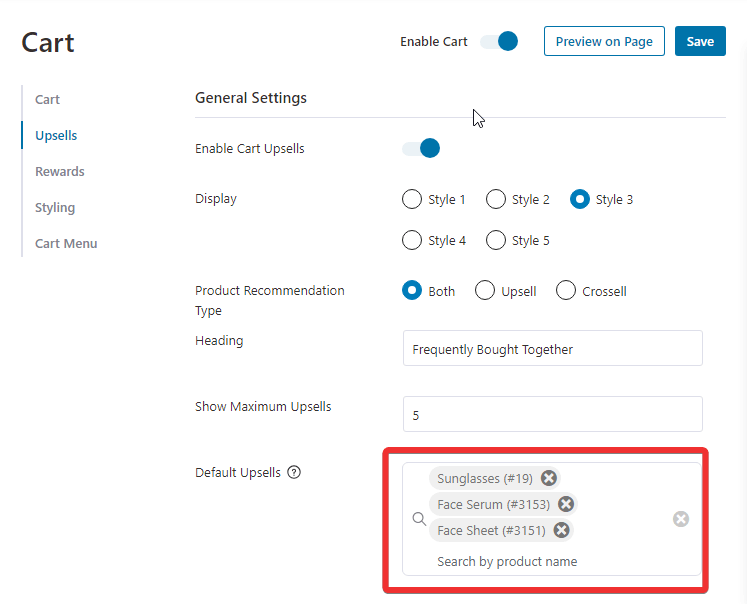
Step 5: Add upsells and cross-sells to individual products
FunnelKit provides a sleek interface to add upsell and cross-sell products from the Cart settings. You no longer have to go to the individual product page to add upsell products.
Under the “Upsells and Cross-sells” section, you will find your WooCommerce products. Now expand the section, and you will find the option to add both upsell and cross-sell.
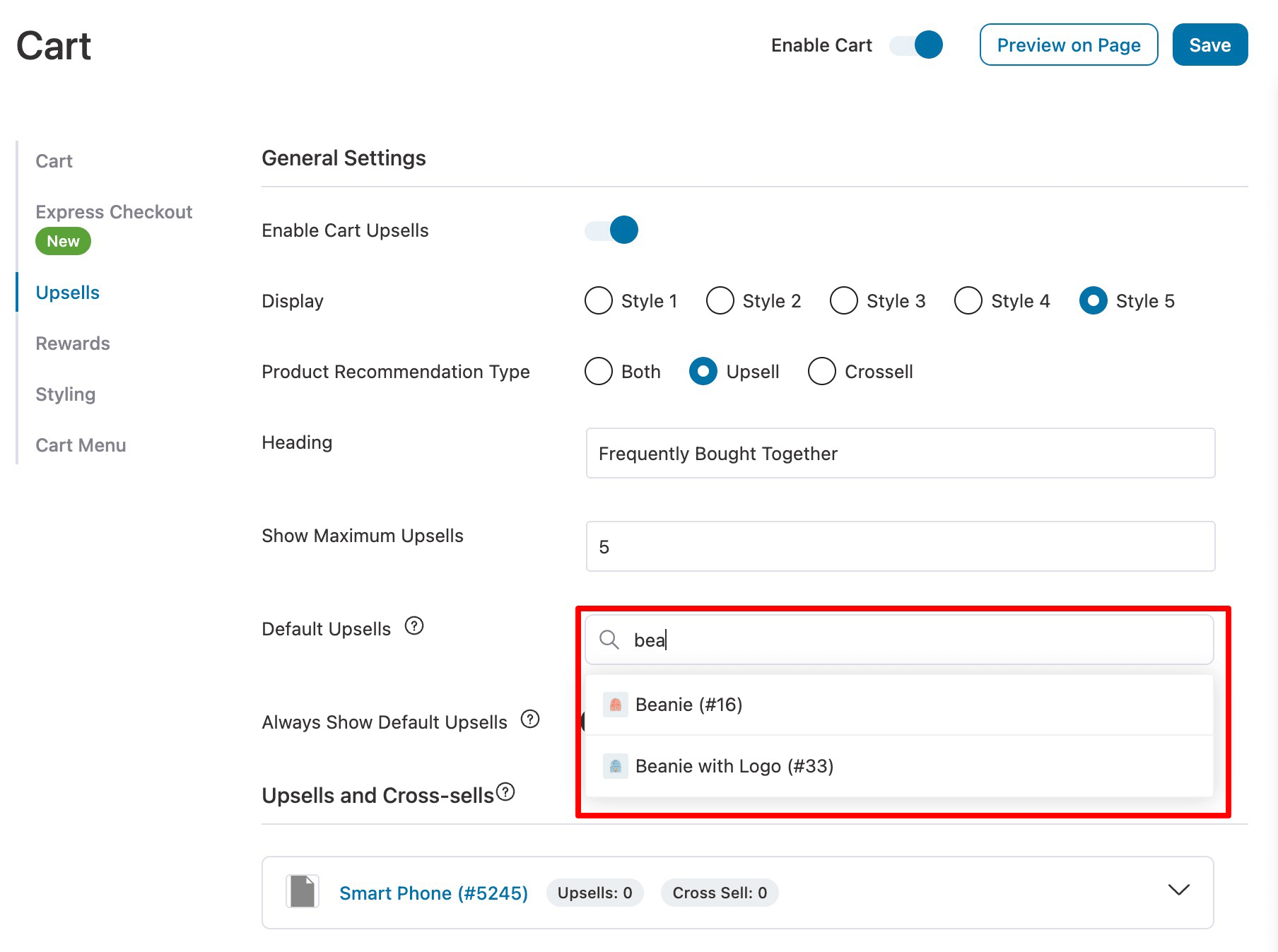
To find any product, click on the “View All Products” option.
Now search for the product you want to add an upsell to. Then expand the product, click on “Add Upsell”, search for and add the product.
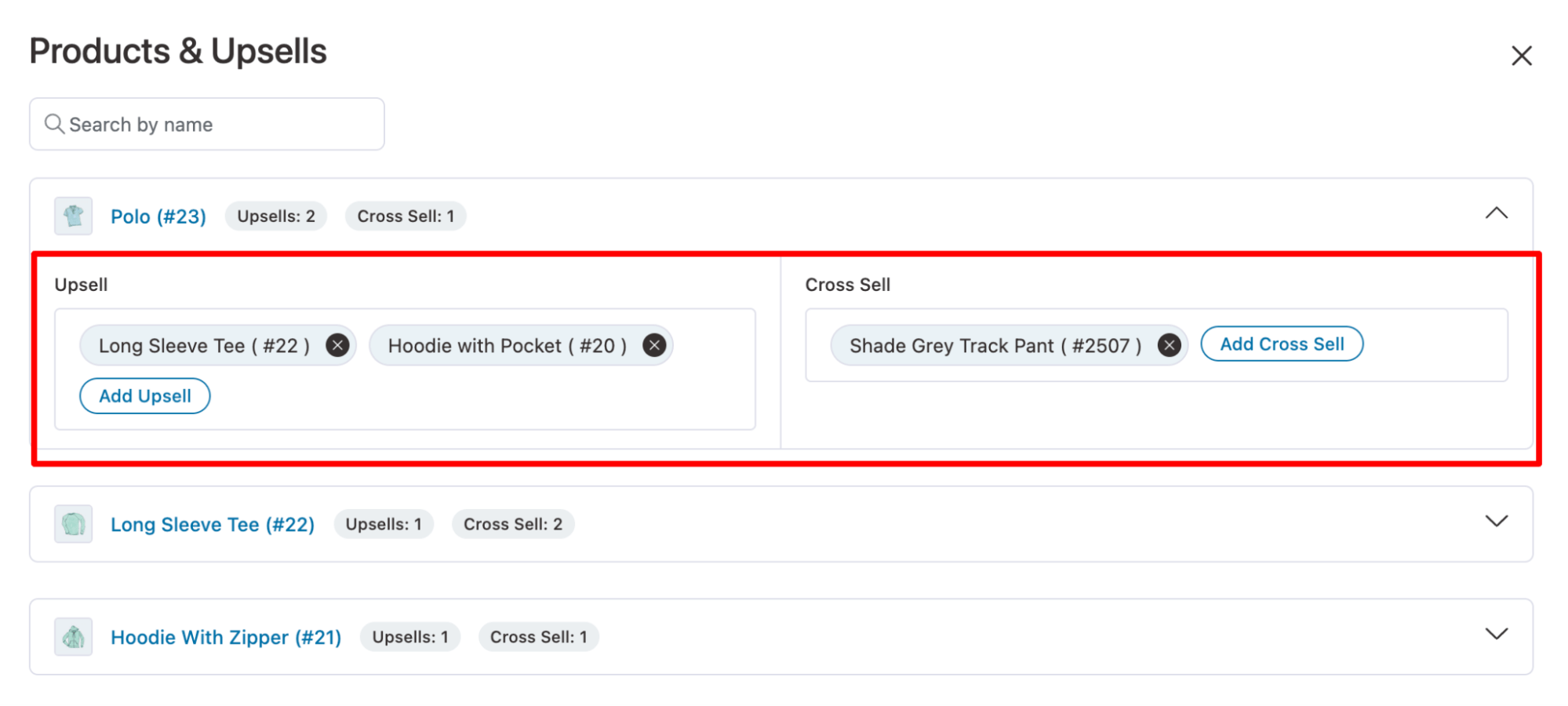
And that’s it! This is how you can add your upsells without visiting the product pages in WooCommerce.
Here is how the upsell will show up on the front end in a mini cart.
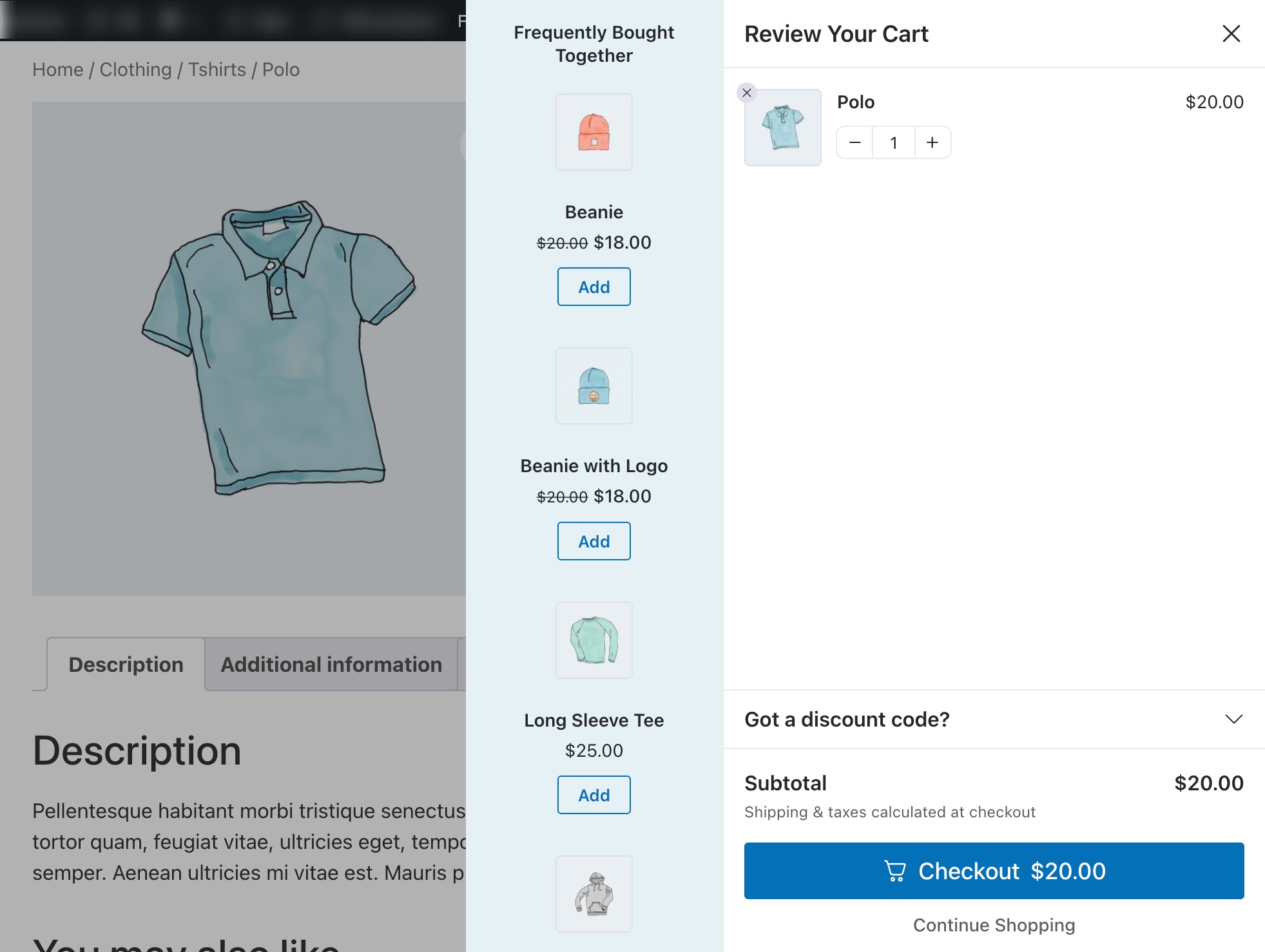
That’s how easy it is to offer to upsell in WooCommerce mini shopping carts.
Let’s check out how you can offer a one-click upsell after checkout.
How to Offer Order Bump as Upsells on the WooCommerce Checkout Page
You can offer upsells on the checkout page as order bumps. Order bumps are low-dollar offers that users can add to their order with just one click just before they checkout.
To offer an order bump, we are going to use a sales funnel where you can set the original product and the order bump product against it.
Let’s start.
Step 1: Create a sales funnel using a pre-built template
To create a sales funnel, go to FunnelKit Funnel Builder ⇒ Funnels and click on ‘Create New Funnel’.
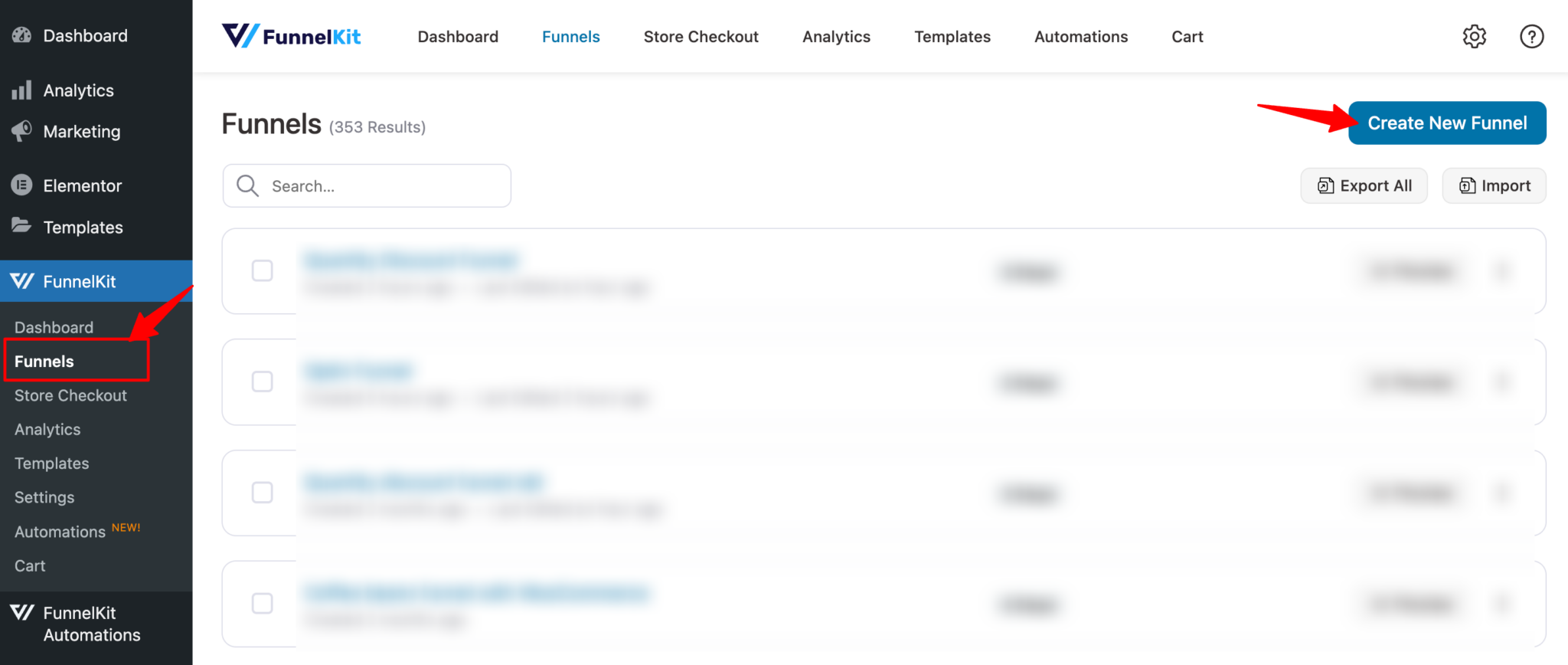
After that, choose the page builder of your preference. Now to choose the template you like, just hover on it and click on Preview.
We are going to use the Livewire template here. This template has three steps:
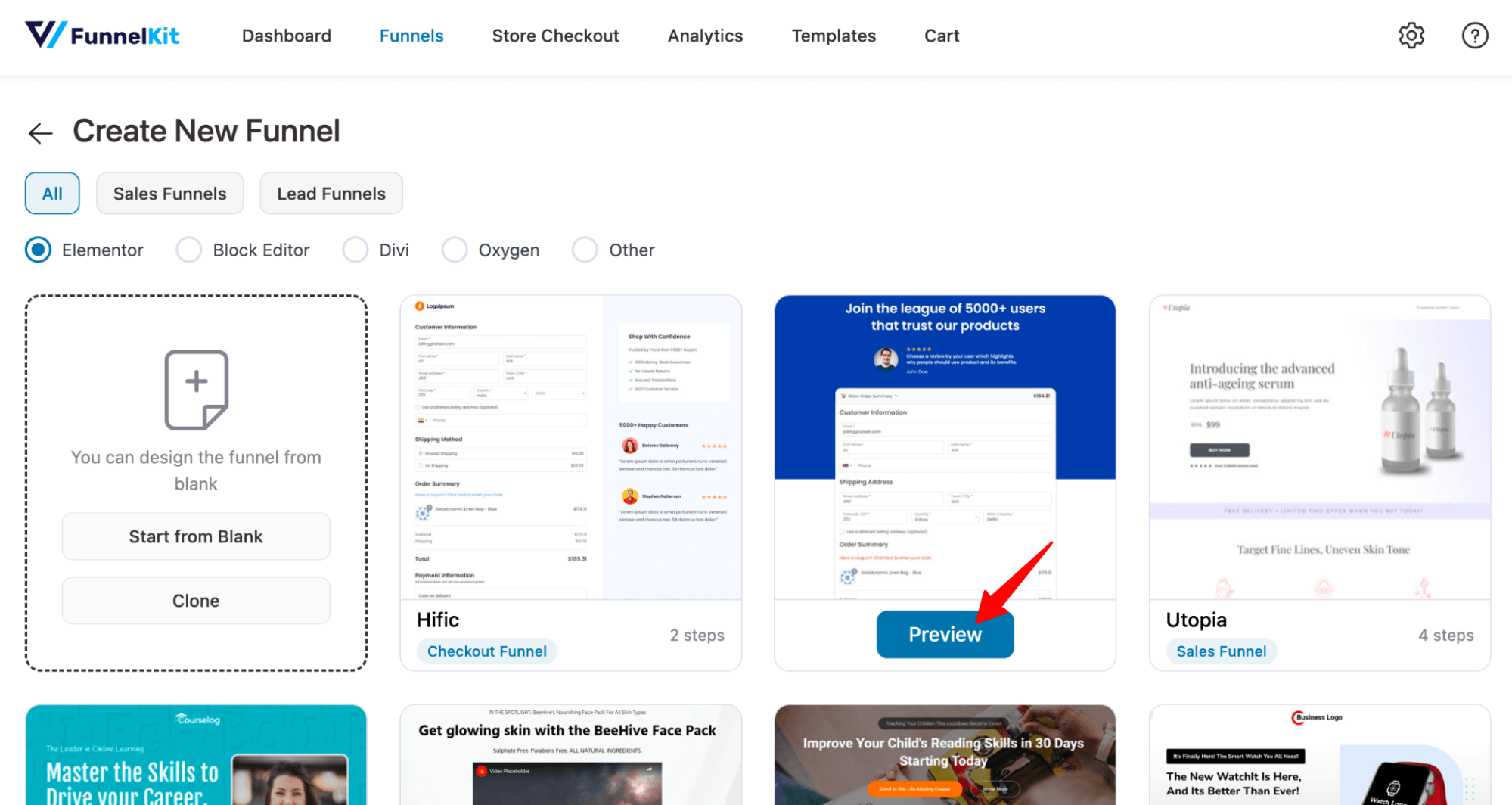
To import this template, choose the steps you want on your checkout page.
After that, click on the “Import This Funnel” button, provide a name, and click on Done.
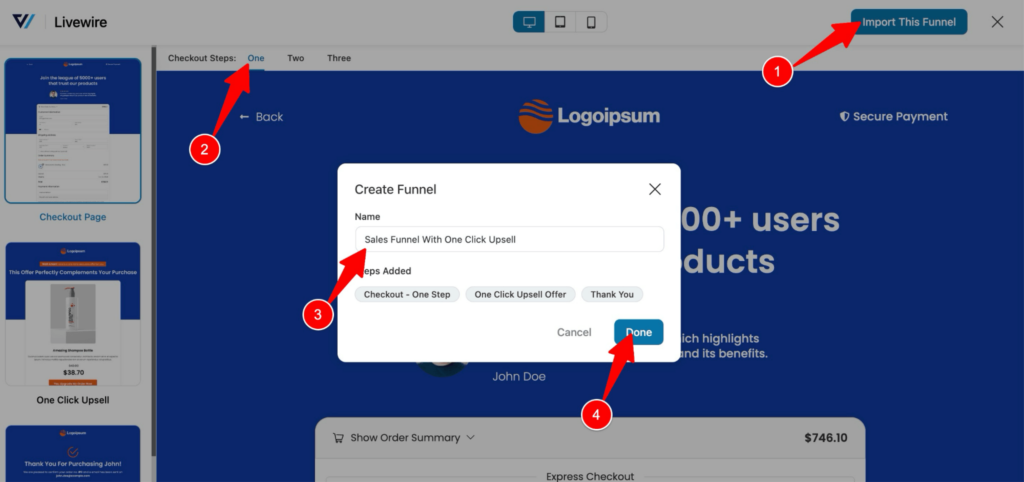
This will import your sales funnel with the three steps mentioned above.
Step 2: Add products to the checkout page
Now we are going to add products to the checkout page. As we're setting up a product-specific checkout, we will demonstrate the process of setting up a 1-click upsell for WooCommerce in reference to our checkout product in the upcoming steps.
To add the product to the checkout page, first, click on the checkout template.
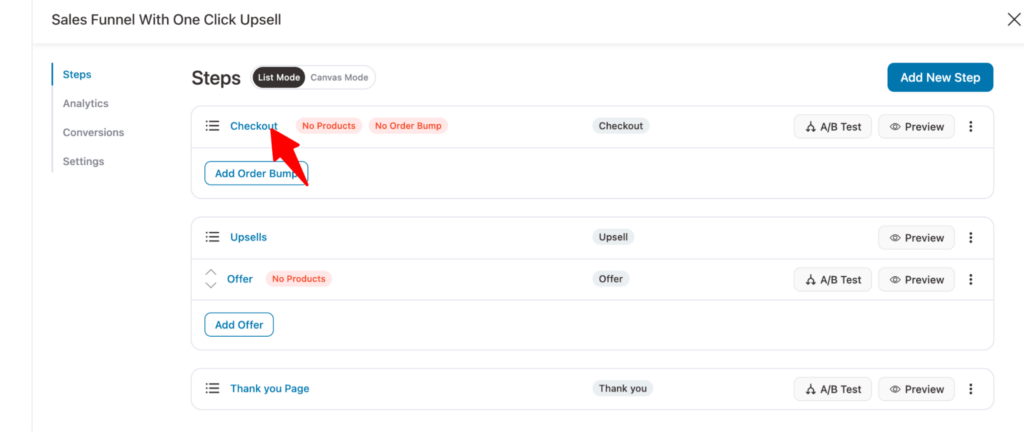
Now, click on the “Edit Elementor Template” option to customize the content of the checkout page.
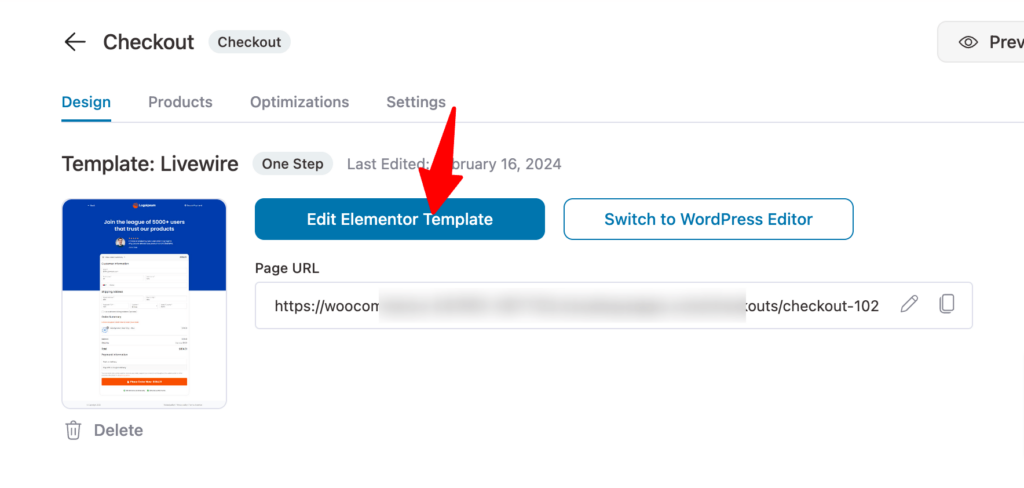
Now, to add products, move to the Product tab. From there, click on Add Product - search for the product, select it, and hit the 'Add' button.
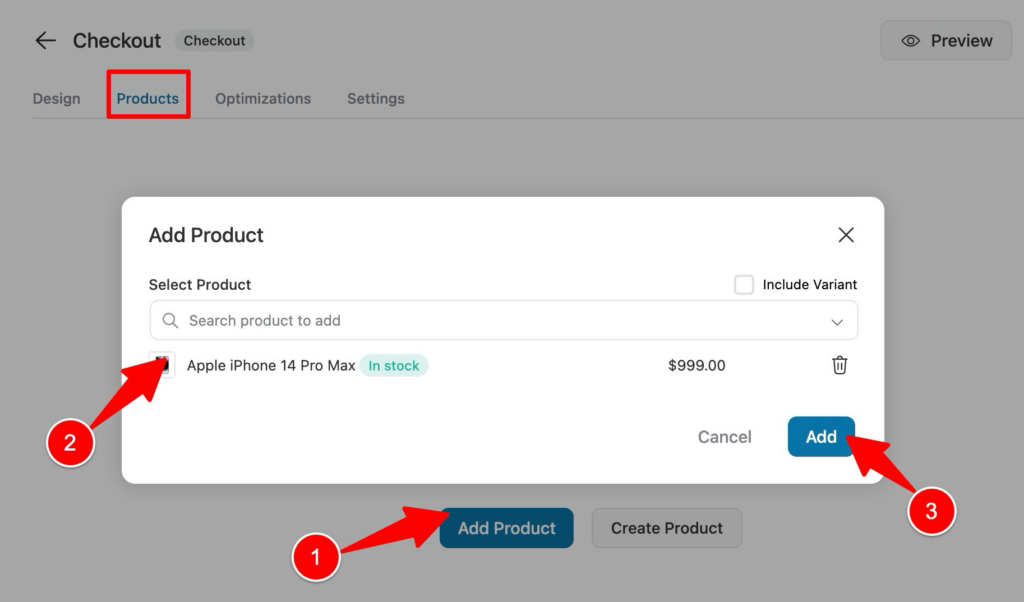
This will add the product to the checkout page. If you want, you can add discounts to the product.
Make sure to click on 'Save’ to update any changes you make.
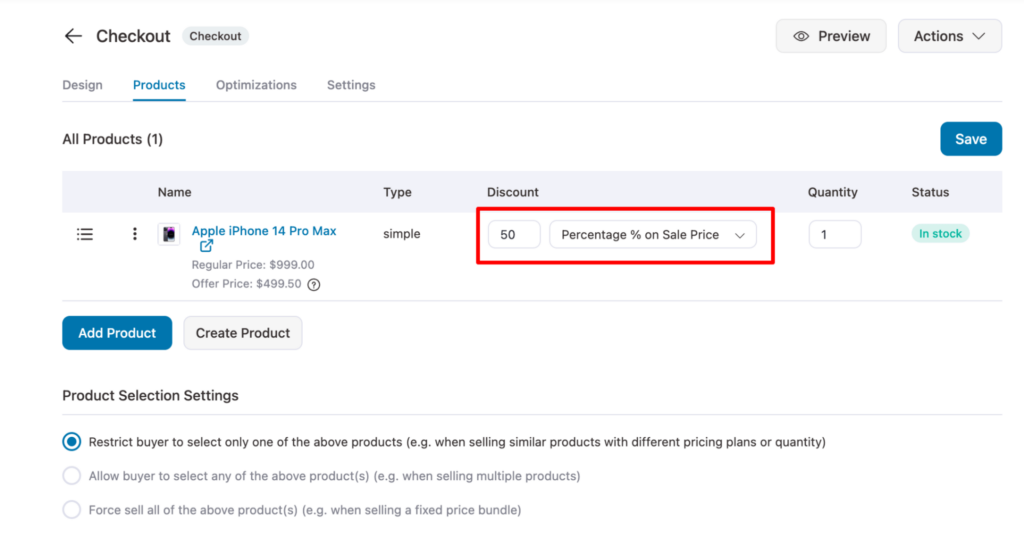
Step 3: Add order bump as the checkout upsell
You can also offer complementary items as an order bump on the checkout page. First, you need to add an order bump step.
For that, click “Add Order Bump”, provide a title, and hit the Add button.
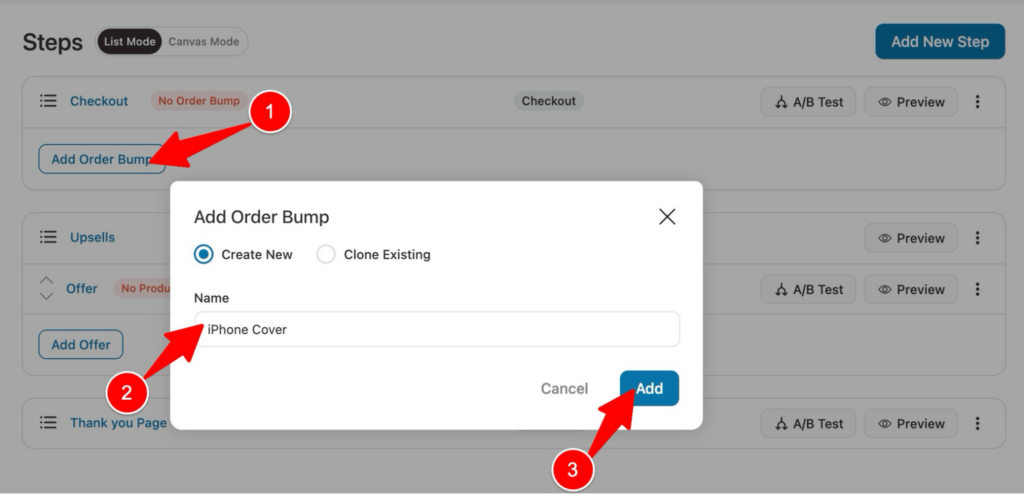
Now choose an order bump skin and click on Import.
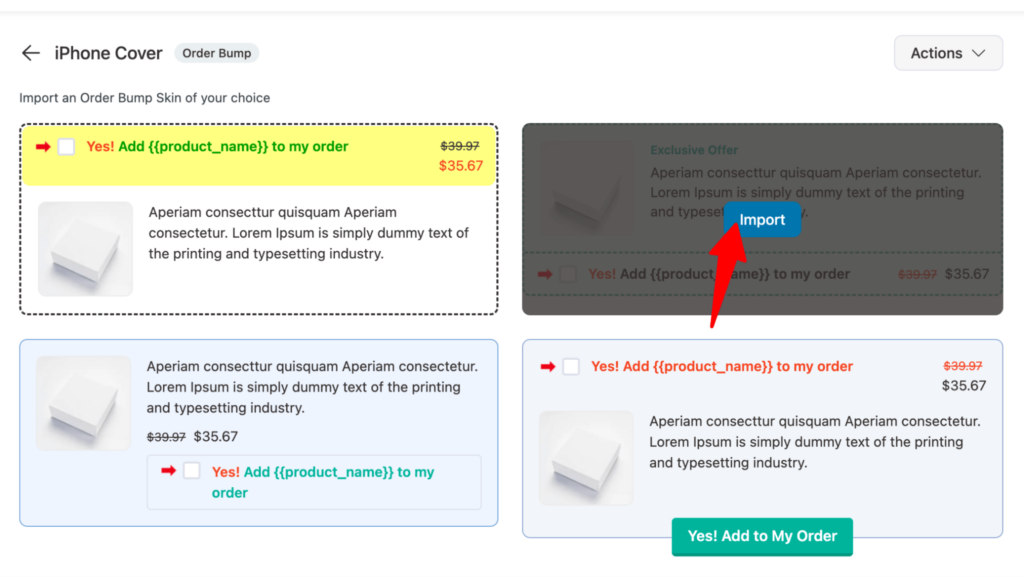
Search, and add the product you want to offer as an order bump. Finally, click on “Add”.
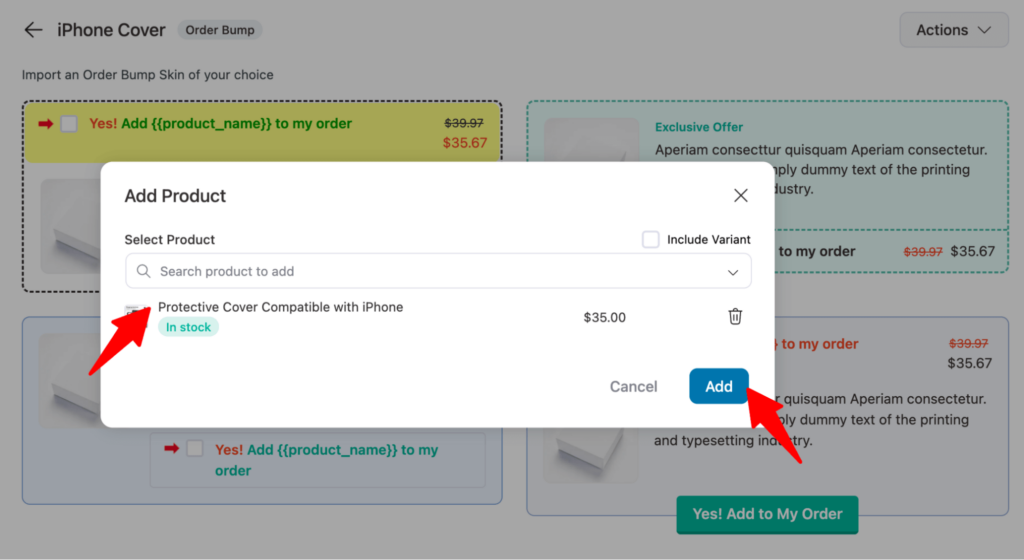
Customize the content like Call To Action Text, Description, etc. You can also add an exclusive offer text.
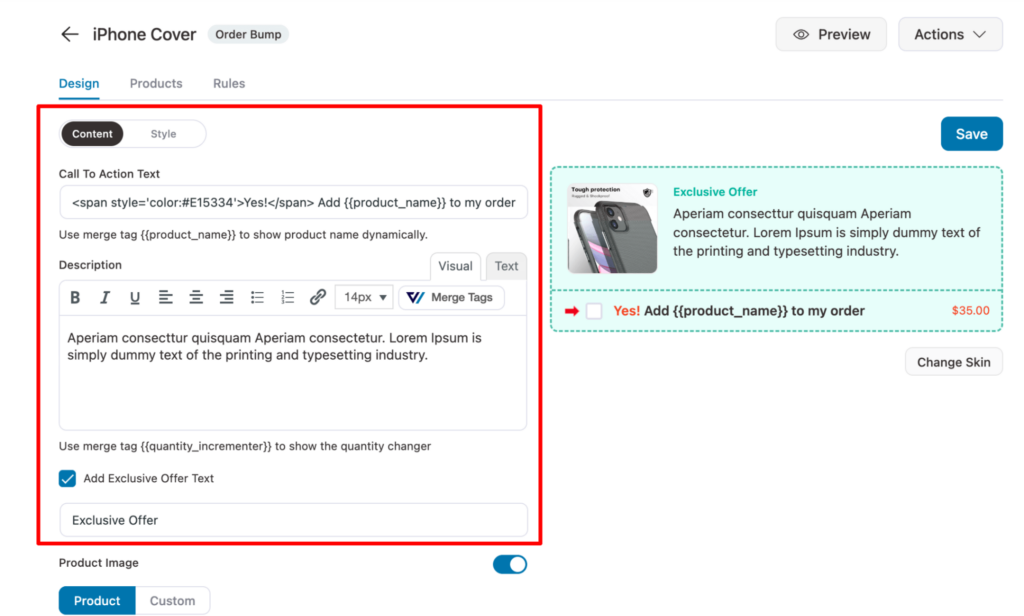
Move to the Products tab. Here, you can add multiple products as order bumps.
Moreover, you can offer a discount on your order bump if you want. Make sure to click on “Save”.
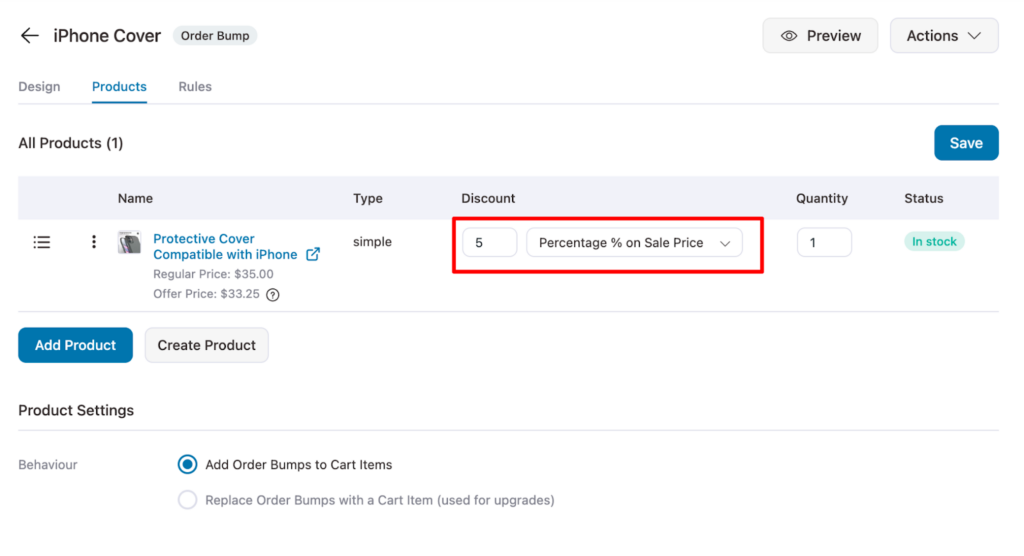
Here is how your order bump will look on the front end:
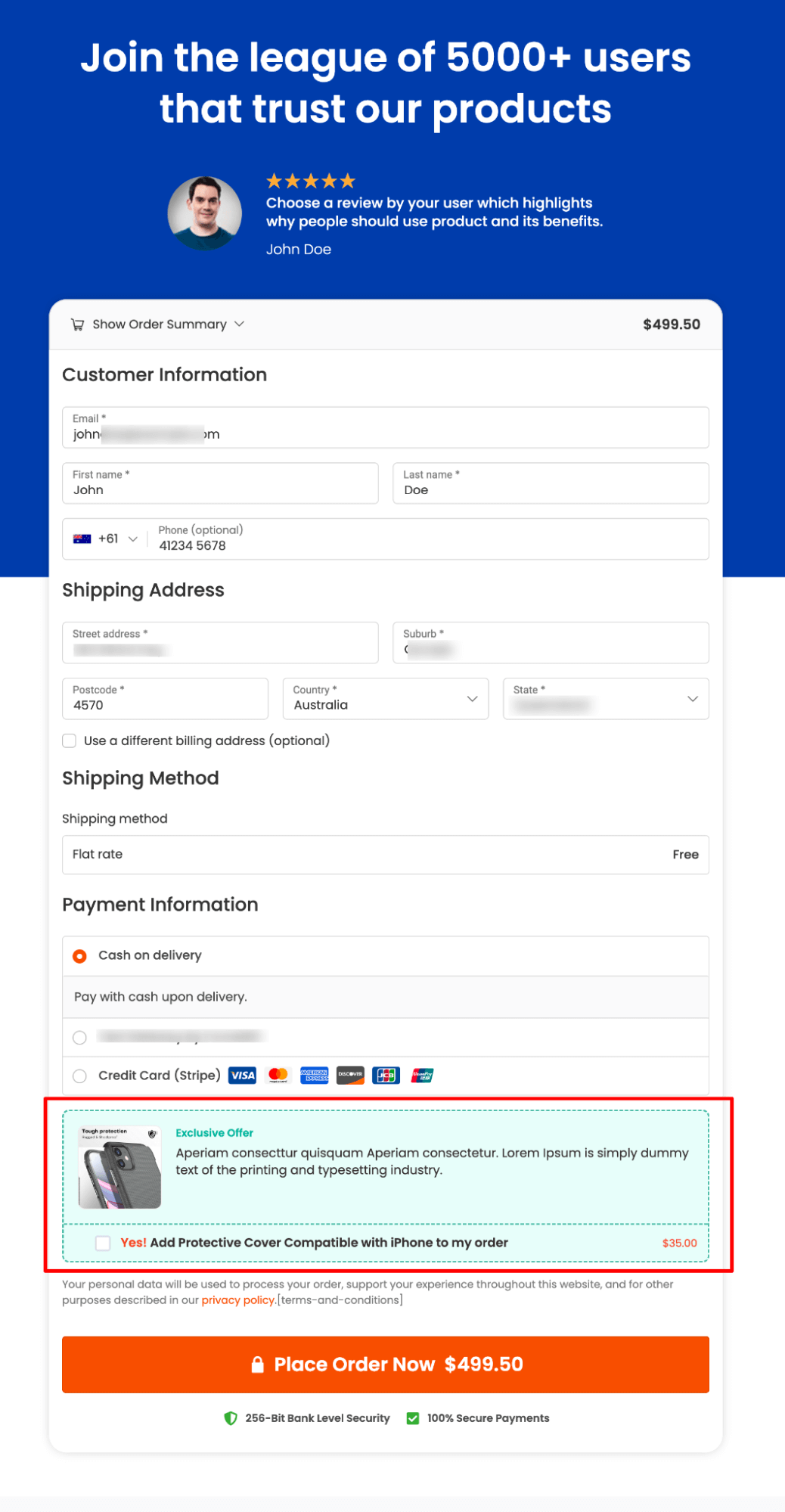
👉 For more details, you can read our blog “How to add order bumps in WooCommerce".
You can offer users an upsell right after checkout. To find out how to move to the next section.
How to Offer Post-Purchase One-Click WooCommerce Upsells
When it comes to post-purchase one-click upsells, it’s important that you provide personalized offers so users find them irresistible.
We are going to offer one-click upsell using the same funnel we used to offer order bumps using FunnelKit.
Customize the WooCommerce upsell template
First, we need to customize the upsell template. To do so, you need to return to your sales funnel and click on the “Offer” step.
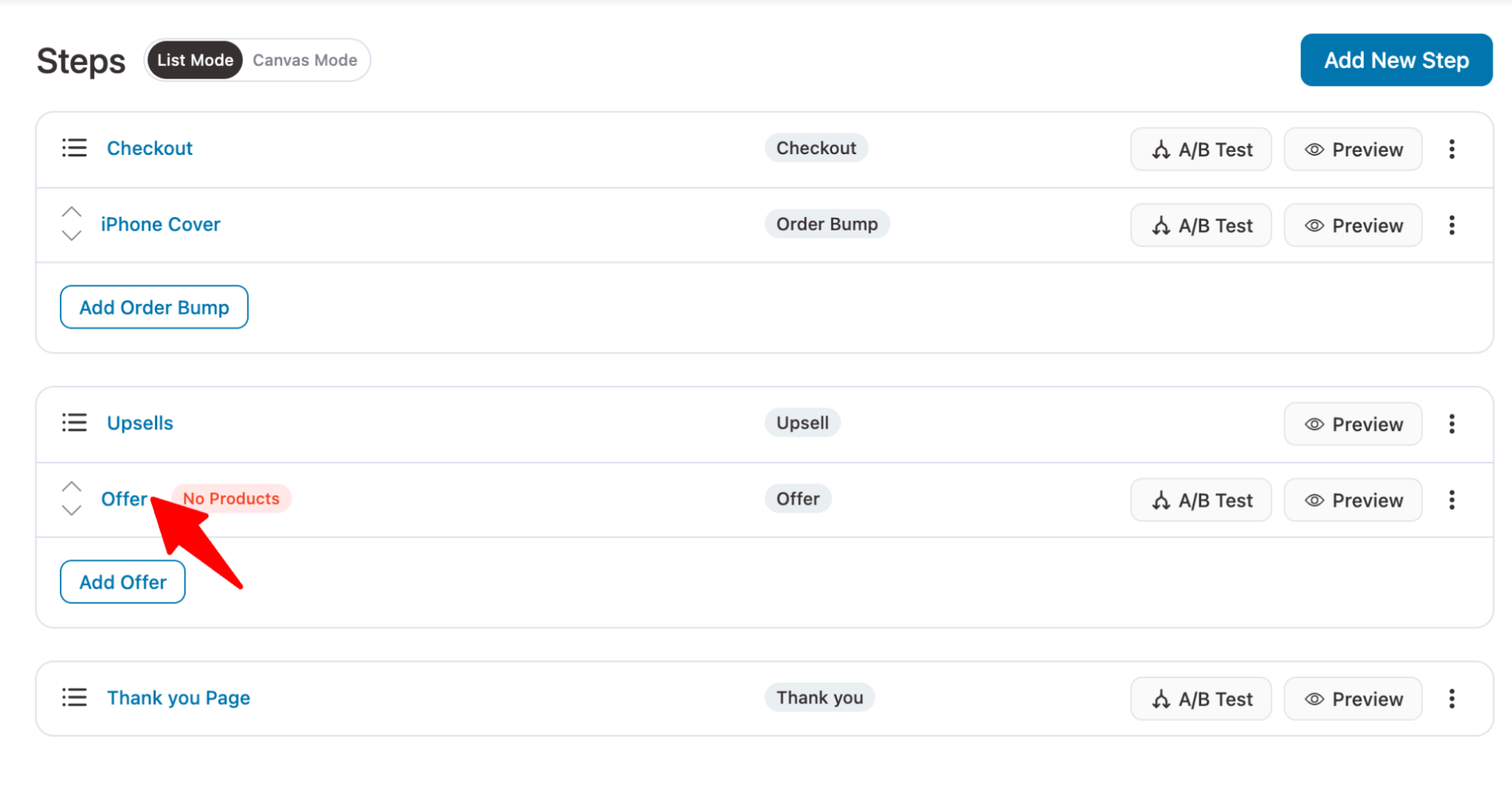
Now it’s time to customize the content of your upsell page. For that, click on “Edit Elementor Template”.
You can even customize the upsell page with any other page builders or using shortcodes.
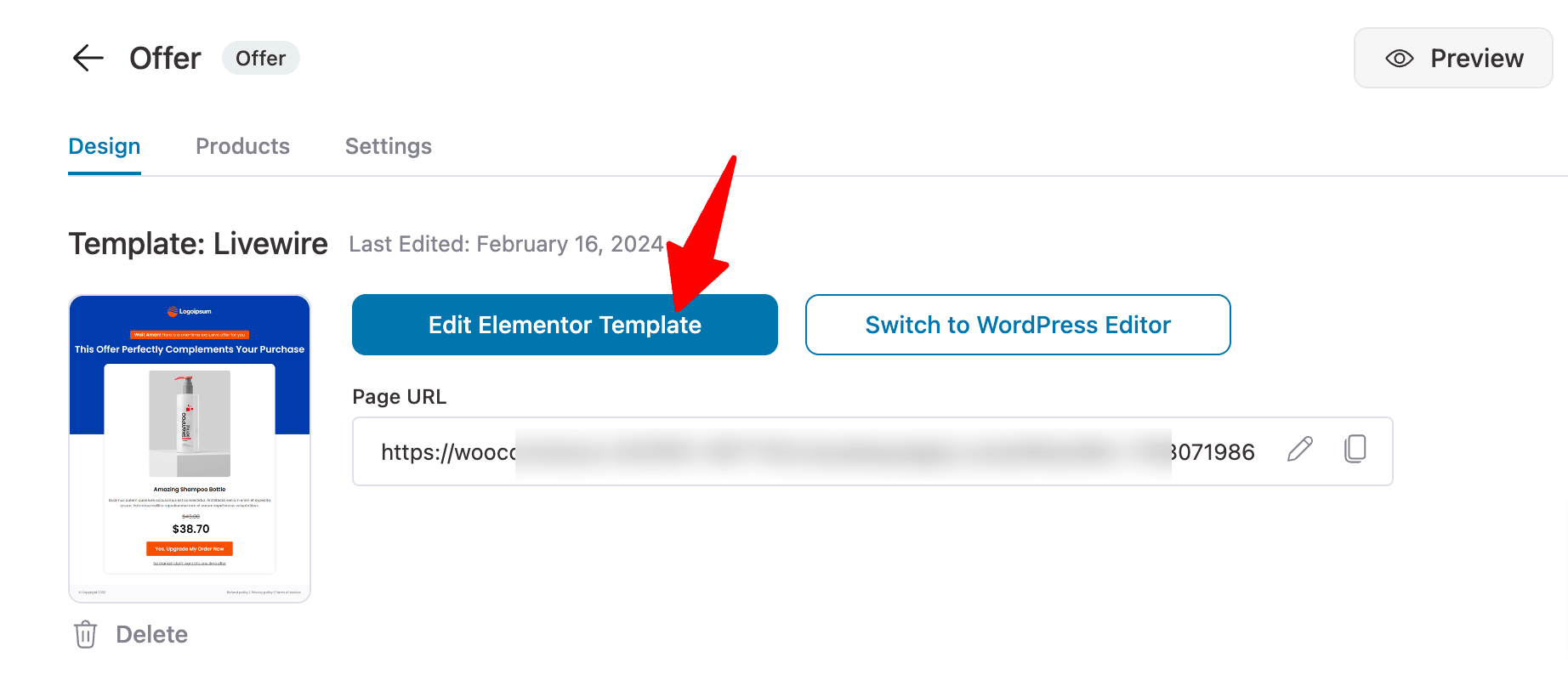
To customize any content, for example, click on the section, and on the left, under the content tab, you will find the option to customize the content.
For example, we have updated the logo here.
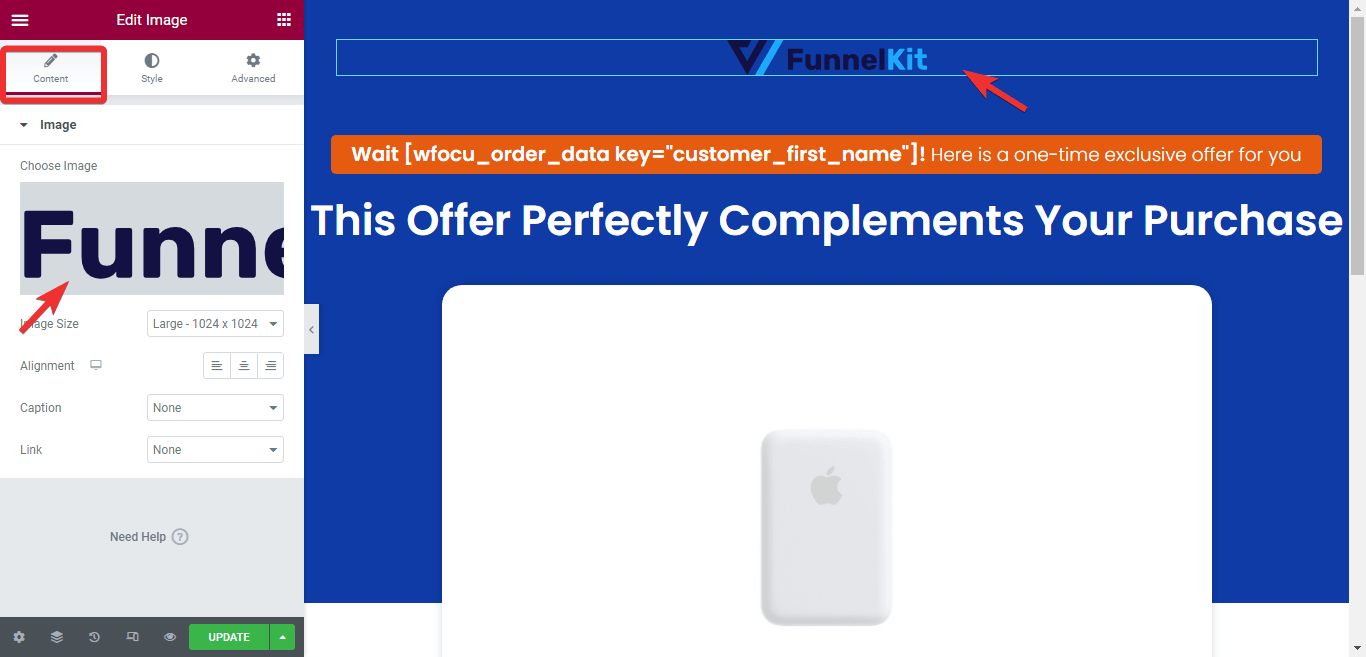
You can also add content if you want.
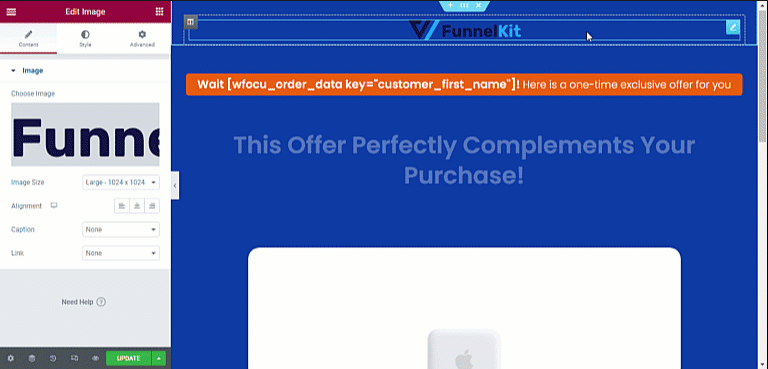
After making all the changes, click on Update to save.
Add the upsell offer
Now make sure you are on the Products tab, then click on “Add Product”, and like you added products to the checkout page, add the product to the upsell.
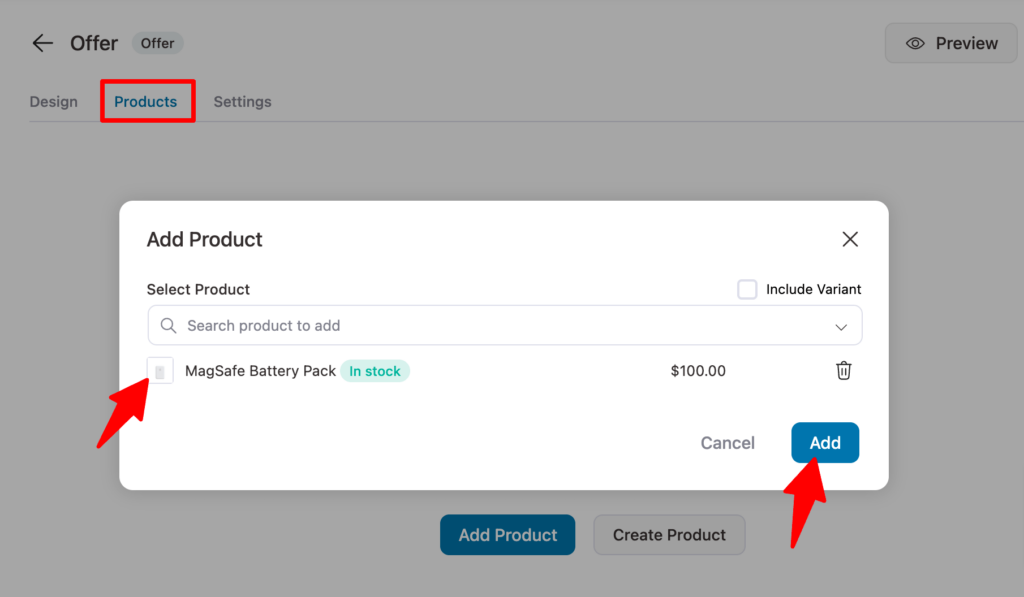
If you want, you can offer a discount on your upsell products.
Here, we’re configuring a 20% discount to make our upsell offer attractive. You can also control product selection settings.
We will skip this upsell offer if users already have the item in their cart. And we will also allow users to choose the quantity of the item they want to purchase.
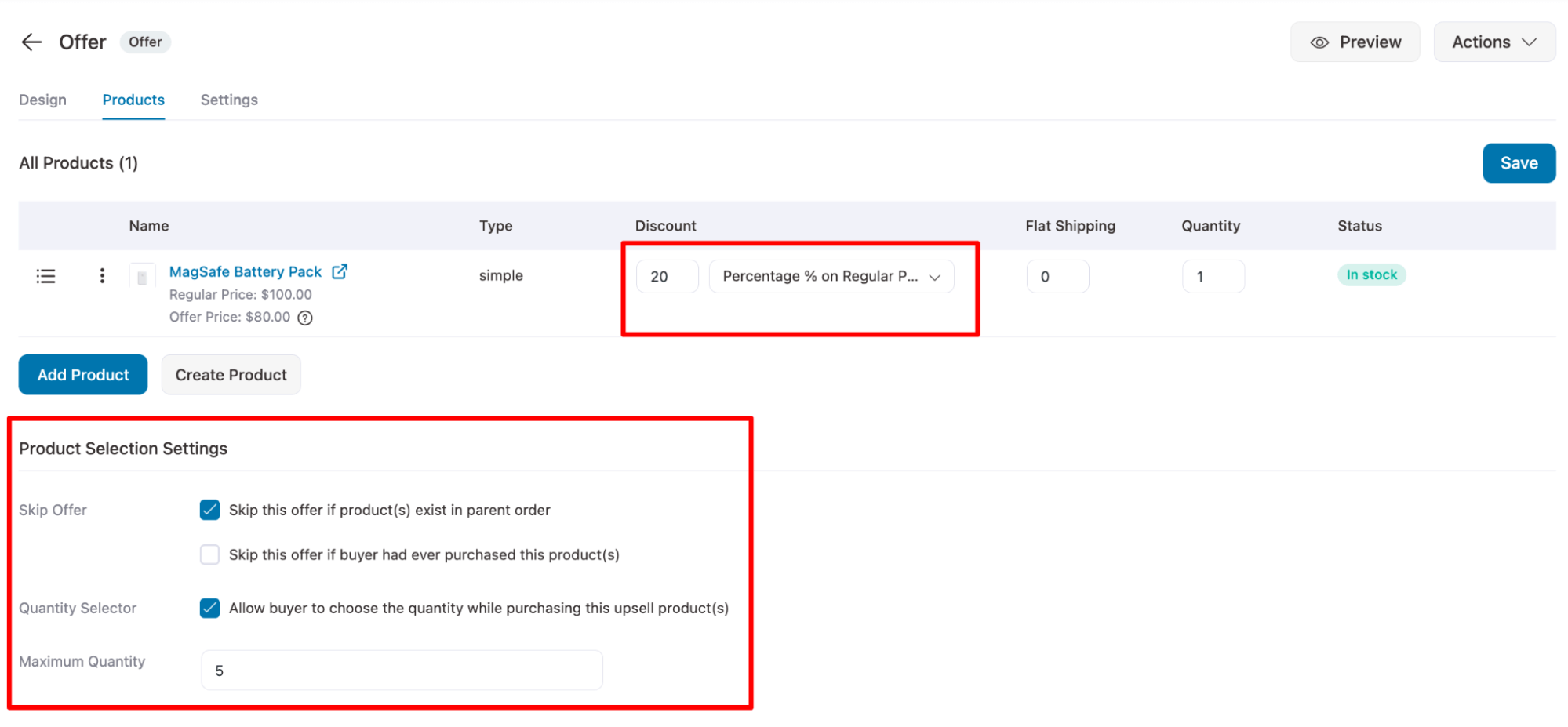
Make sure to click on “Save” to update.
Here is a preview of the Upsell offer.
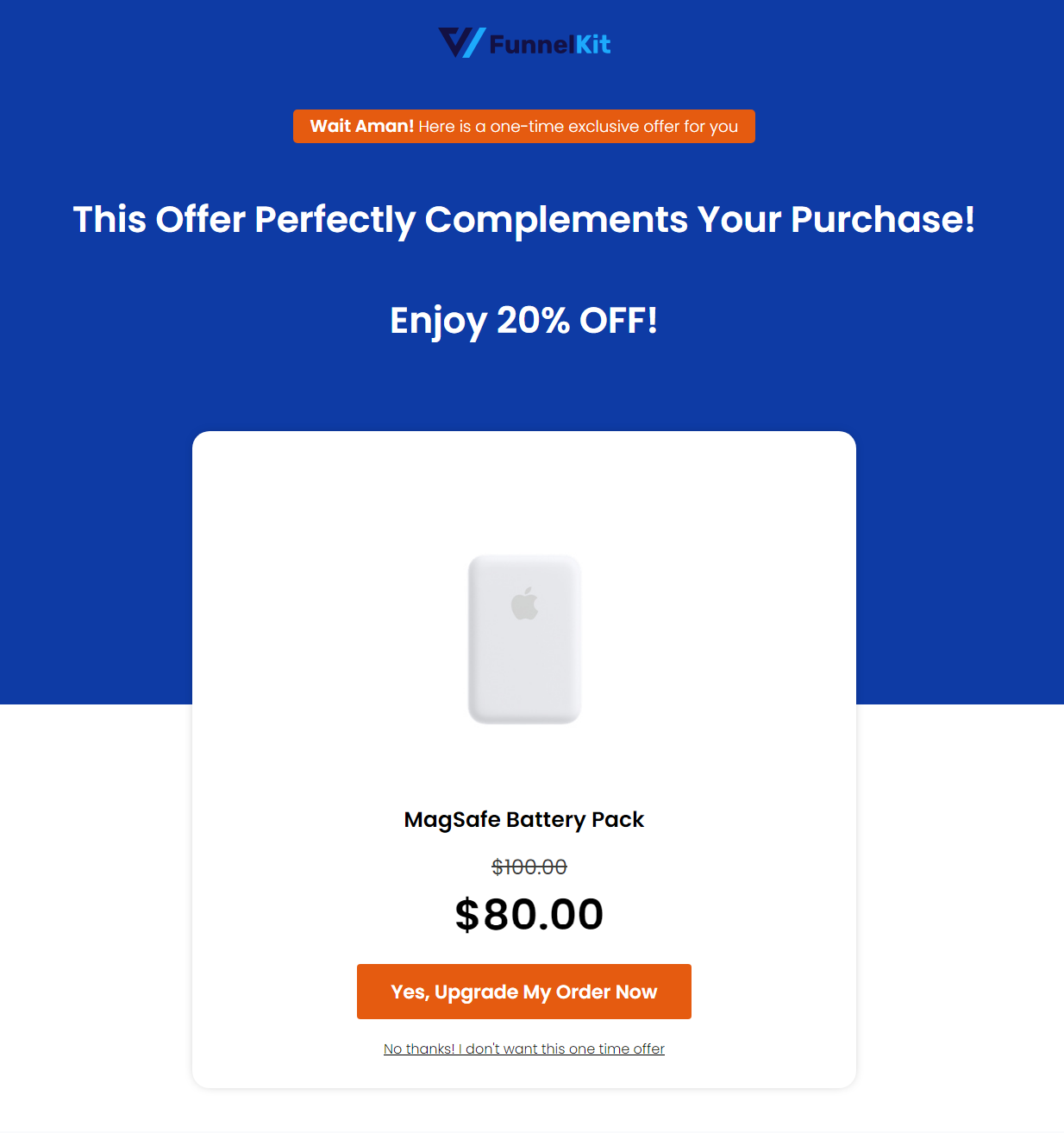
After making changes to the upsell page, you can custom-design your order confirmation or thank-you page as well. For that, read our blog: Create a Woocommerce Custom Thank You Page Here
And that’s it; your sales funnel is ready with a proper upsell page and discount on the upsell.
But what about after your customer leaves your site? How do you offer them an upsell if they have left your website without upselling?
We will cover this in the next section.
How to Suggest WooCommerce Upsells in Post-Purchase Emails
We will use FunnelKit Automations to send users a post-purchase email with upsell offers. This ultimate automated email marketing tool lets you set up trigger-based email campaigns.
Let’s check how you can send emails to users after they make a purchase with relevant upsell offers:
Let’s start.
Step 1: Install and activate FunnelKit Automations
First, you need to install and activate FunnelKit Automations. FunnelKit is available in both free and premium versions. Make sure to activate both versions.
Step 2: Add a new automation
The first step is to create a new automation. For that, navigate to the Automations section and then click on ‘Create Automation’.
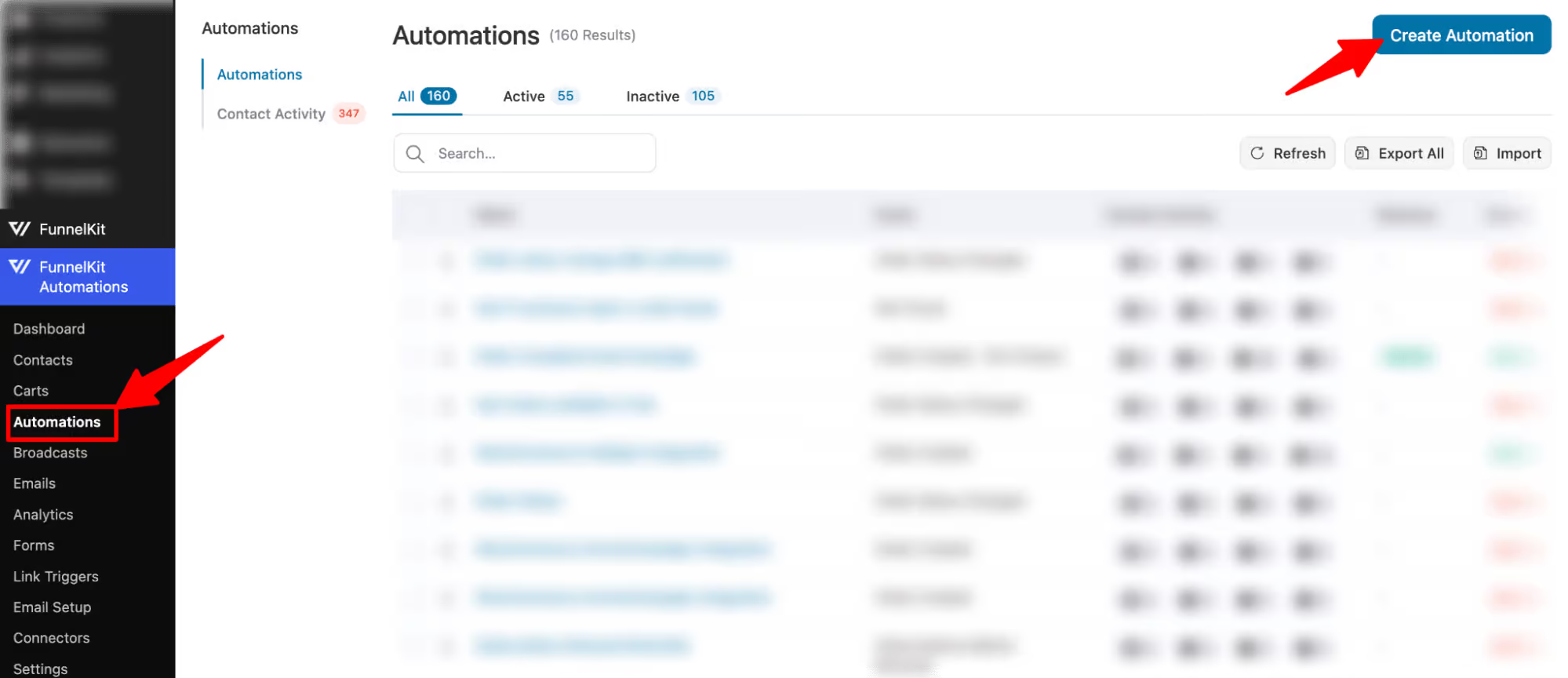
After that, click on the “Post-Purchase Sequence” pre-built recipe.
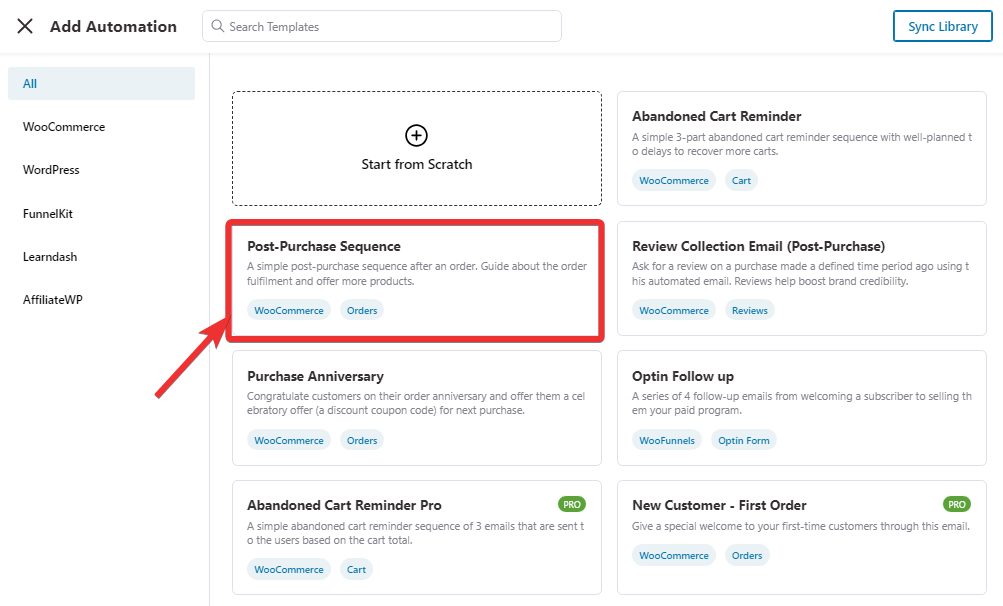
To import this template, click on " Import, " provide a name, and click Create.
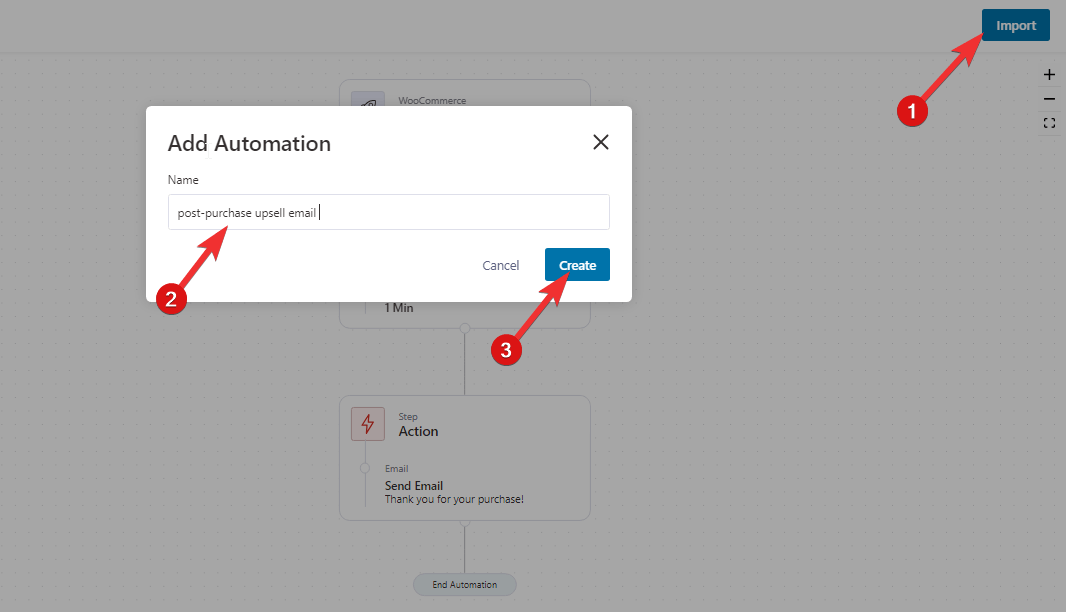
This recipe will be triggered every time someone places an order and will send them a thank you email after a 1-minute delay.
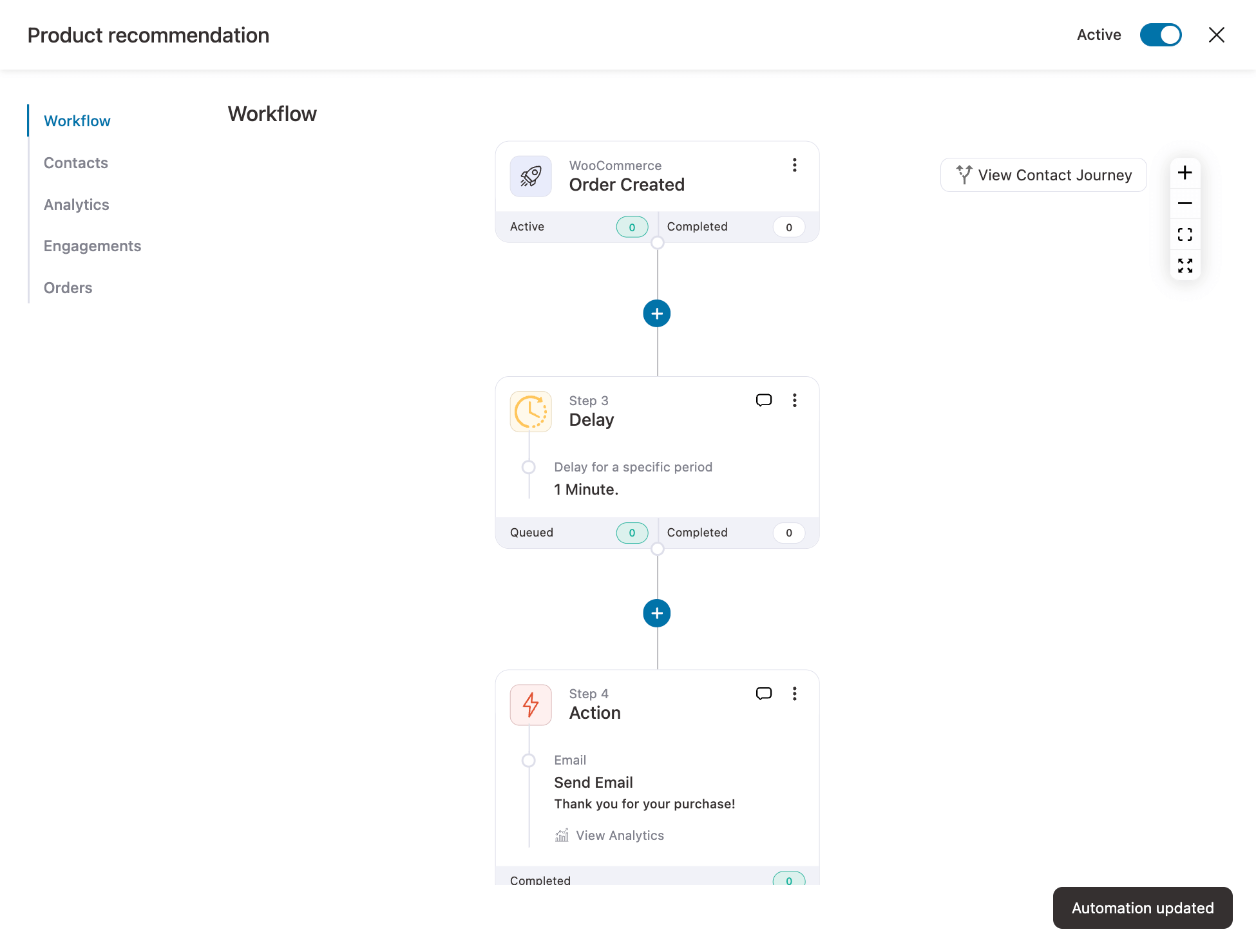
You can even upsell recommendations in your transactional emails, too.
Step 3: Customize email and add upsell offers
To customize the email, click on the step.
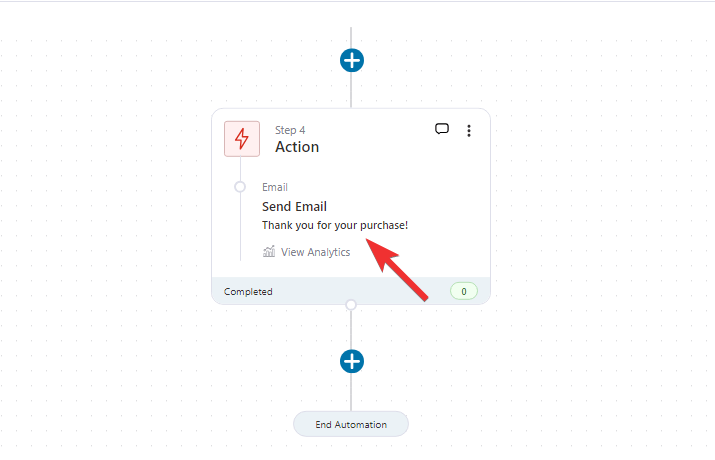
Now customize your email subject line and preview text. You can add customer information, such as the customer's first name, to personalize the experience using a merge tag.
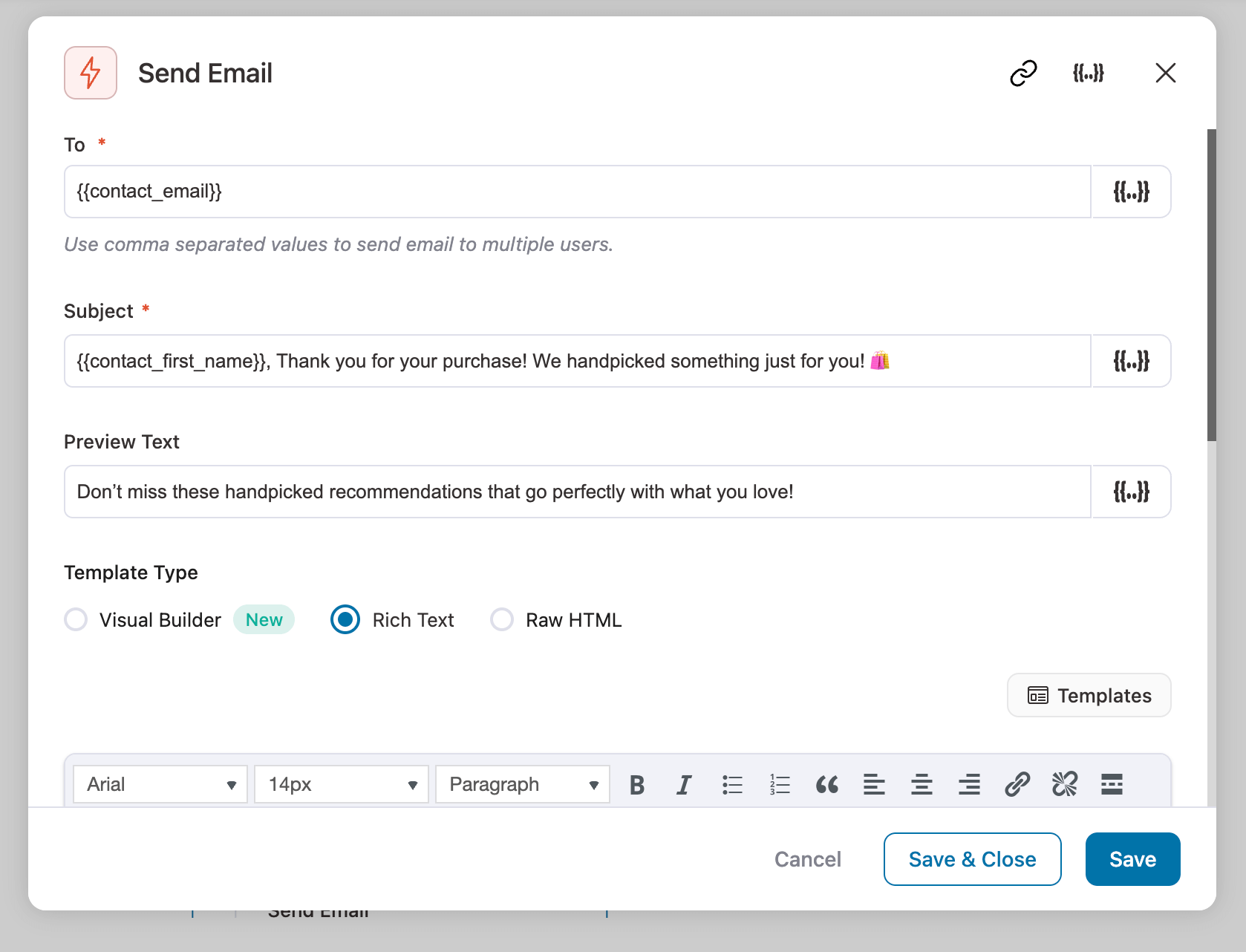
Now you can design your email with the built-in Visual Builder. It comes with many prebuilt templates.
Just import the Cross-sell products template and customize it. Use the Feed type related products to recommend upsells in your post purchase email.
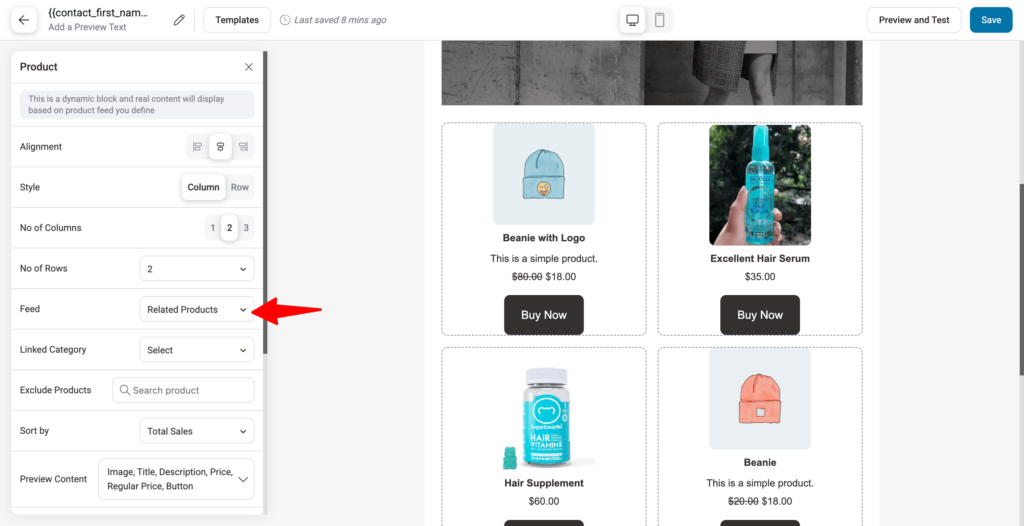
After creating your email, click on “Save & Close”.
Step 4: Activate the automation to send post-purchase to upsell recommendations
The final step is to activate the automation. For that, just turn on the toggle button in the top-right corner.
And that’s it, your automation is ready! Now, whenever someone orders from your store, they will receive an email with all the upsell product recommendations, as shown below:
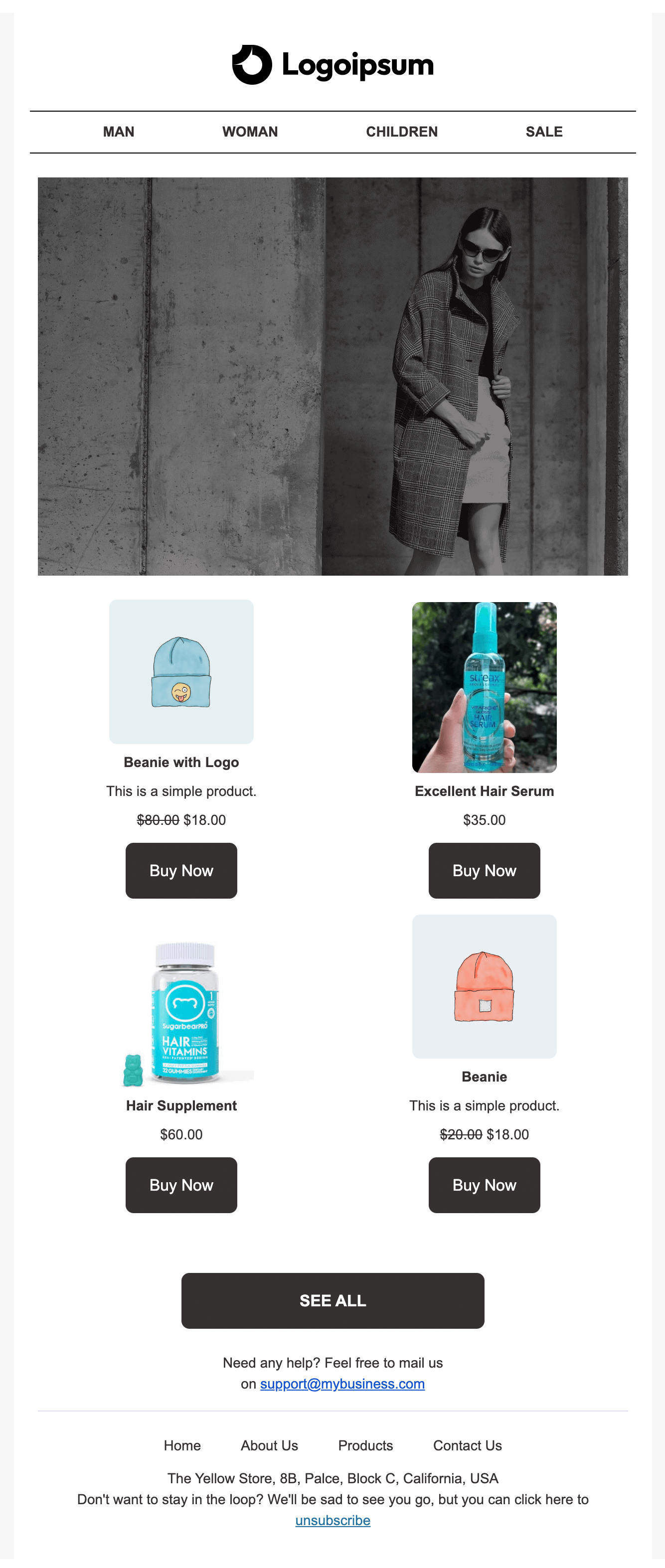
5 Best WooCommerce Upsell Plugins to Boost Order Value
Our experts have tested various upselling tools and strategies to boost sales and average order values in WooCommerce.
| Plugin | Key Features | Best For | Free Version | Starting Price |
|---|---|---|---|---|
| FunnelKit Funnel Builder | Pre-built funnel and checkout templates One-click upsells Order bumps Rule-based offers A/B testing and detailed analytics | Store owners who want an all-in-one funnel and upsell system | ✅ Yes | $99.50/year |
| Cart Upsell for WooCommerce | Conditional upsells Cart-page offers Simple customization | Displaying targeted upsells on the default WooCommerce cart page | ❌ No | $29/year |
| FunnelKit Cart | Slide-in mini cart Cart upsells & cross-sells Smart milestone rewards | Improving cart experience and boosting pre-checkout sales | ✅ Yes | Included in FunnelKit Plus plan ($179.50/year) |
| FunnelKit Automations | Automated email upsells Dynamic coupons Visual email builder Transactional emails | Post-purchase upsells and repeat purchases via email and SMS | ✅ Yes | $99.50/year |
| UpsellWP | Targeted upsell offers Customizable design templates Analytics reports | Simple, condition-based upselling for WooCommerce | ✅ Yes | $69/year |
Check the detailed guide for the best WooCommerce upsell plugins here.
Let's look at one by one.
1. FunnelKit Funnel Builder
FunnelKit Funnel Builder is an all-in-one solution for creating high-converting sales funnels for WooCommerce.
Whether you want to add order bumps, post-purchase upsells, or optimize your checkout process, FunnelKit is the best checkout manager plugin, and its powerful features make everything easy.
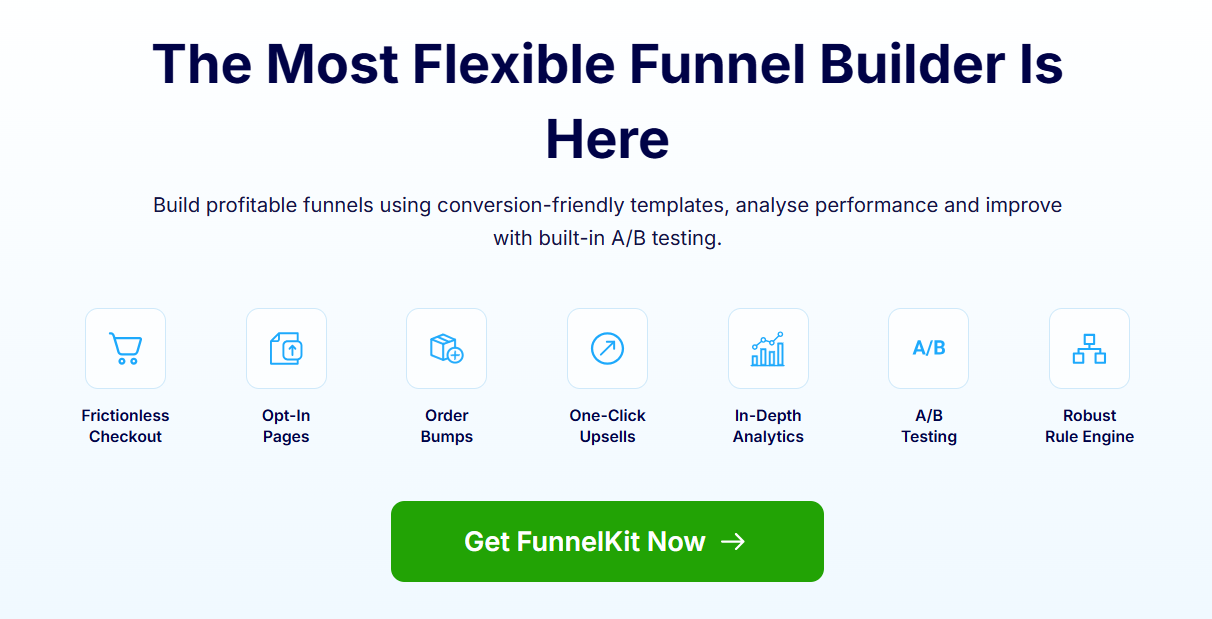
Features of FunnelKit Funnel Builder:
- Pre-built templates - FunnelKit gives you access to both free and premium funnel and checkout page templates that are optimized for all devices and can be customized with your favorite page builders, such as Elementor, Divi, Oxygen, Gutenberg, and many more.
- Order bumps - Offer pre-purchase WooCommerce checkout upsells by adding relevant products, configuring discounts, customizing the content, and making the offer irresistible for shoppers.
- One-click upsells - Offer one-click upsells after the purchase without making customers re-enter their payment details. It works by tokenizing the payment gateway which allows customers to accept or reject any offers with a single click.
- Rule-based upsells - Set up smart, rule-based order bumps and one-click upsells or downsells based on customers’ data and past purchases in your store.
- A/B testing - Split test multiple variants of order bumps and one-click upsells to check which resonates best with your shoppers, converts better, and brings more revenue to the table.
- Detailed analytics - View detailed analytics of how your funnels, checkouts, and upsells are performing with metrics, such as visitors, conversions, order bump revenue, one-click upsell revenue, orders placed, average order value, etc.
Apart from these, there are many features such as checkout optimizations, lead generation, high-converting sales funnels, and more.
Pricing plan:
FunnelKit Funnel Builder is available both in lite (free) and premium versions, which starts at $99.50 a year.
2. Cart Upsell for WooCommerce
Cart Upsell for WooCommerce allows you to display compelling, relevant upsell offers on the cart page.
You can add multiple conditions related to products, categories, cart total, and more.
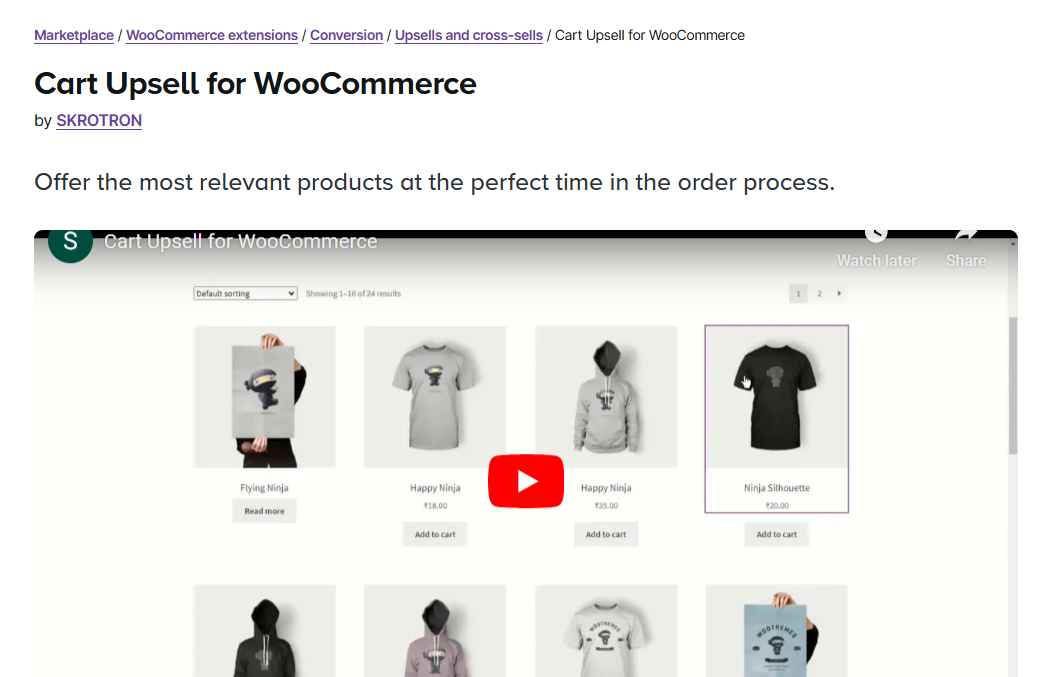
Features of Cart Upsell for WooCommerce:
- Cart page upsells - Offer the best products for upselling to your customer on the WooCommerce cart page based on the items they have in their cart.
- Easy customization - Customize the color scheme of your cart page upsells without working on complicated CSS or HTML.
- Conditional offers - Display simple products as cart upsells based on various conditions related to products, categories, and cart totals. Use AND/OR rule groups to apply multiple conditions as per your needs.
Pricing:
Cart Upsell for WooCommerce comes only in the paid version for $29 a year.
3. FunnelKit Cart for WooCommerce
FunnelKit Cart transforms the default WooCommerce cart into an engaging, conversion-focused slide-in cart.
With built-in features for upsells, cross-sells, and cart threshold-based rewards, FunnelKit Cart significantly boosts sales potential.
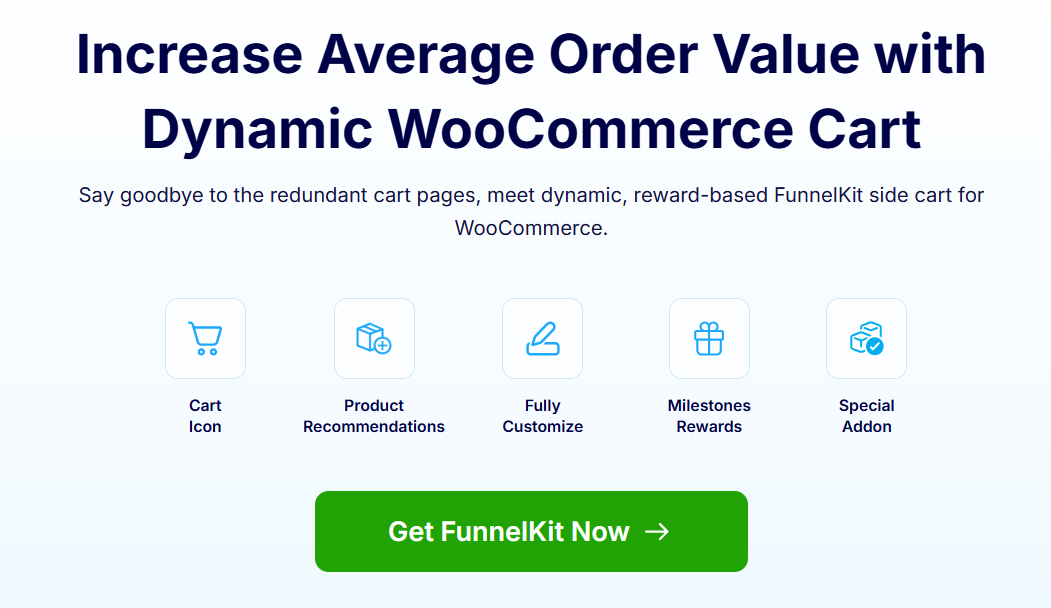
Features of FunnelKit Cart for WooCommerce:
- Slide-in cart - A distraction-free, slide-in cart allows customers to view and update their cart without leaving the page, keeping them engaged in the shopping process.
- Cart upsells and cross-sells - Display relevant product suggestions to encourage shoppers to add more items before checkout. Show recommended products based on cart contents, order history, or customer behavior.
- Smart rewards - Offer milestone-based cart rewards such as free shipping, discount coupons, and free gifts when the cart total reaches a set threshold.
Pricing structure:
FunnelKit Cart is available in both free (lite) and premium versions, which come inside the FunnelKit Plus plan.
4. FunnelKit Automations
FunnelKit Automations is a robust marketing automation tool that integrates with WooCommerce, enabling store owners to automate their sales and marketing workflows.
With advanced triggers, beautiful email templates, and dynamic coupons, FunnelKit Automations helps increase customer engagement, boost conversions, and drive repeat purchases.
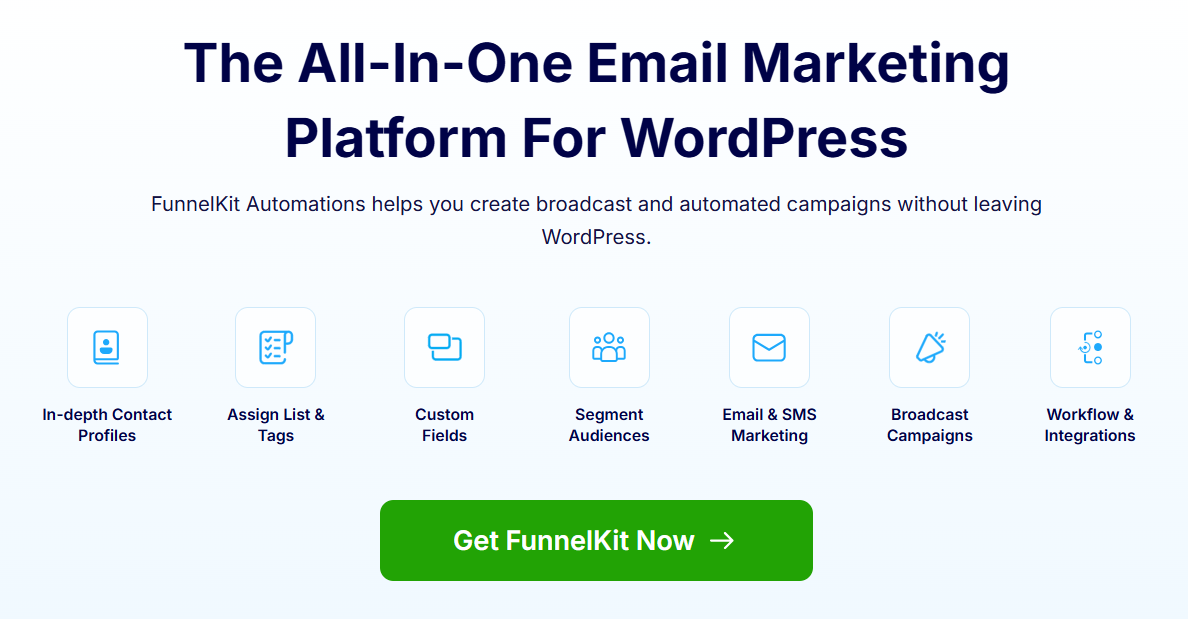
Features of FunnelKit Automations:
- Automated workflows - Easily create trigger-based workflows for abandoned cart recovery, post-purchase follow-ups, product recommendations, order confirmations, and more.
- Enhanced visual email builder - Design beautiful emails with a built-in drag-and-drop visual email builder. It has product blocks that help you offer upsells inside emails. Additionally, it has a product feed option that lets you list relevant, best-selling, latest-release products, and more.
- Dynamic, time-bound coupons - Create personalized, limited-time discount coupons to increase urgency and conversions. Dynamically generate these coupons based on customer behaviors and triggers to encourage immediate action.
Pricing plan:
FunnelKit Automations has both a lite (free) and a premium version for advanced capabilities. Its premium version starts at $99.50 a year.
5. UpsellWP
UpsellWP allows store owners to maximize their revenue by offering targeted upsells and cross-sells to their shoppers.
This way, you can maximize the revenue potential of your WooCommerce store by boosting your average order value and enhancing the overall shopping experience.
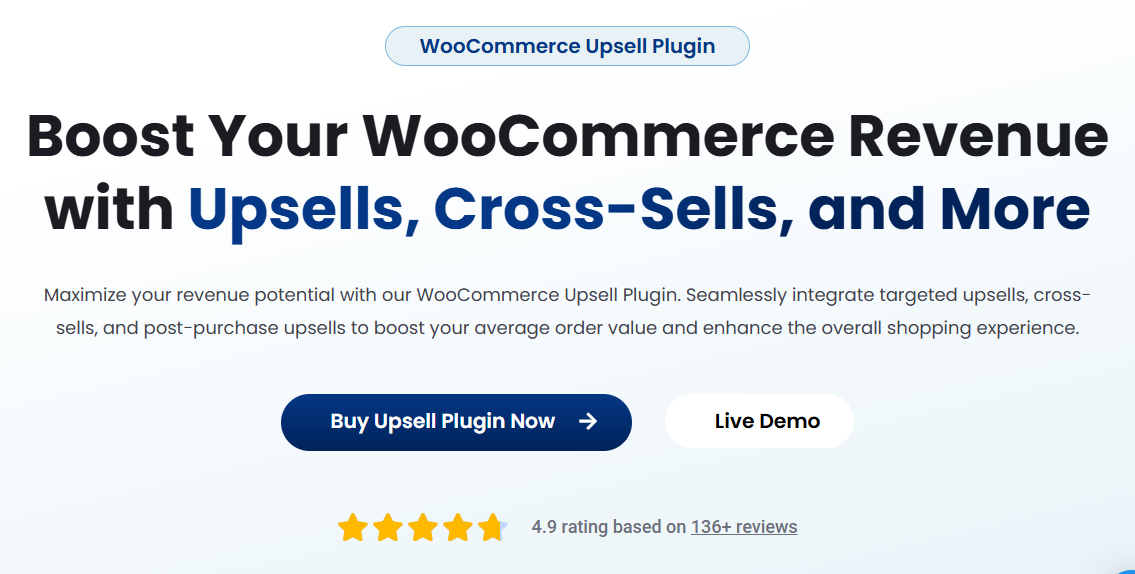
Features of UpsellWP:
- Targeted upsell offers - Display WooCommerce upsells, cart upsells, order bumps, etc., based on conditions like cart items, cart subtotal, user role, and more.
- Customizable designs - Make every offer unique using customization styles on headings, call-to-action (CTA) buttons, text, backgrounds, etc., using ready-to-use customizable templates.
- Reporting and analytics - Get valuable insights from your upsell campaigns and tweak strategies to drive sales and revenue.
Pricing:
UpsellWP has a free plugin and a premium version. Its starter package costs $69 a year.
Verdict: The Best WooCommerce Upsell Plugin
All the tools listed above can help you improve your store's upsell strategy and increase average order value, but if you're looking for an all-in-one, proven solution, FunnelKit stands above the rest.
FunnelKit isn't just a WooCommerce upsell plugin. It’s a complete funnel-building system that helps you create optimized checkouts, order bumps, and one-click post-purchase upsells with ease.
With ready-to-use templates, A/B testing, smart conditional rules, and in-depth analytics, FunnelKit gives you full control over your sales journey from the product page to post-purchase engagement.
And the results speak for themselves:
I knew that AOV is the most important metric for a business and pop-ups & all kinds of tactics - but nothing really worked. The opposite happened & there was a decrease in my conversion rate.After FunnelKit (formerly WooFunnels), we are seeing a 40-50% increase in our AOV. - Tom Hoah, Serial Entrepreneur
Like Tom Hoah, 20,000+ stores use FunnelKit Funnel Builder to increase their sales and revenue with upsells.
If you want to boost your average order value, add frictionless one-click upsells, or create personalized upsell offers, FunnelKit Funnel Builder is the plugin you’ve been looking for.
10 Best Practices and Optimization Strategies for WooCommerce Upsells
You can set up upsell offers that seamlessly integrate with your store’s customer journey by combining best practices, advanced techniques, and ongoing optimization strategies.
1. Time your upsell offers wisely
The timing of your upsell offers is crucial. Presenting upsells at strategic locations such as product pages, shopping carts, or checkout can greatly enhance success rates.
The product page can be ideal for offering related add-ons, while the cart and checkout are best for offering complementary items or product upgrades.
2. Create compelling value propositions
Ensure your upsells have clear, attractive value propositions associated with them.
You should highlight the benefits of upgrading or adding additional products, especially for post-purchase one-click upsell offers.
3. Balance the price points
The price of your upsell offers should be closely aligned with the original product to avoid overwhelming the shopper.
Aim for low-priced products for checkout upsells like order bumps, while setting the item to be 10-30% more expensive than the original item for product upgrades.
4. Develop tiered product bundles
Offer tiered product bundles as your upsell offers. This involves presenting different packages such as basic, premium, and deluxe, where each successive tier offers more value at a slightly higher cost than the previous.
It capitalizes on the psychological behavior of choosing a higher-tier option by seeing the added value.
5. Use conditional logic for personalized upsells
Incorporate conditional logic to present upsells tailored to your shopper’s preferences, purchase behavior, cart contents, and more.
Personalized recommendations significantly increase the chances of acceptance by aligning with the customer’s specific needs.
6. Integrate upsells with subscriptions or loyalty programs
Encourage repeat business by integrating your upsells with subscription offers or loyalty programs.
For instance, offer shoppers an exclusive discount or bonus points for their next purchase if they accept the upsell. This way, you can provide long-term value beyond the current sale.
7. Set up A/B testing for upsells
Continuously test multiple upsell versions to find what works best.
Conduct A/B tests by experimenting with your upsells for different product pairings, pricing, offer copy, and visuals to see which combination drives higher conversions.
Track which variation outperforms the other and incorporate the winning strategy.
8. View key metrics
Monitor key performance indicators to see how your upsells are performing, such as conversion rates, orders placed, average order value, revenue generated, and more.
FunnelKit taps into all these metrics and goes one step further to help you access order bumps and one-click upsell revenue. This way, you can measure the effectiveness of your upselling efforts and identify areas for improvement.
Additionally, it integrates with Google Analytics to give you detailed real-time insights and page-by-page conversions.
9. Track conversions from social media ads
Take advantage of WooCommerce upselling plugins like FunnelKit’s pixel tracking feature to get detailed reports on customer activities on your website after they click on social media ads, conversion paths, and the step-by-step funnel metrics.
You can track conversions from various social media ads such as Facebook, Google Ads, Pinterest, TikTok, Snapchat, and more.
10. Leverage social proof
Boost the credibility of your upsells by including product ratings, customer reviews, or testimonials for the upsell products to build trust and demonstrate their value.
This helps reassure shoppers that other customers have benefited from the upsell and that they should go for it without second-guessing.
By following these practices, you'll adhere to a crucial checklist for launching a successful WooCommerce upsell campaign.
Frequently Asked Questions (FAQs)
Find answers to some commonly asked questions related to WooCommerce upsells.
How to do upsells in WooCommerce?
You can do upsells in WooCommerce by offering relevant or upgraded products to your shoppers at different stages of their shopping journey. We’ve covered all these methods in this article.
What is the difference between upsell and cross-sell in WooCommerce?
Upselling and cross-selling are both proven strategies to increase your WooCommerce store’s revenue, but they work in slightly different ways. Upselling encourages customers to purchase a higher-end or more expensive version of the product they’re already interested in. For instance, if someone is buying an iPhone with 128GB storage, you can upsell them to the 256GB model by highlighting the added value. The goal is to increase the average order value (AOV) by guiding customers toward a better version of what they already want.
On the other hand, cross-selling focuses on recommending complementary or related products that enhance the main purchase. For example, if a shopper adds an iPhone to their cart, you could suggest a protective case or a wireless charger. The idea is to help customers complete their experience while increasing the cart value with relevant add-ons.
What is the best WooCommerce upsell plugin?
Out of all the available upsell plugins for WooCommerce, our experts recommend FunnelKit to enhance your shoppers' experience. FunnelKit plugins present upsells across 60-80% of the shopping journey. Using FunnelKit, you can offer upsells inside the shopping cart, on the checkout page, and after checkout, as well as suggest items to customers via email.
How do I remove upsells from WooCommerce?
You can remove upsells from WooCommerce by deleting the items specified in the Linked Products section for each product. For order bumps and one-click upsells in FunnelKit, you can simply remove the product from them or delete the step. If you’ve assigned an automated upsell email, you can deactivate the automation to turn off or remove upsells in emails.
When should you not upsell or cross-sell?
Here are some situations where you should not upsell or cross-sell:
1. If a shopper is not completely committed to the initial purchase, upselling or cross-selling may overwhelm them.
2. If the upsell or cross-sell items are not directly related or complementary to the main product, it could confuse the shoppers rather than help them.
3. Avoid upselling when a shopper has already decided to purchase a premium or high-ticket item.
Is it better to upsell or downsell?
Upselling and downselling work in tandem. If a customer rejects an upsell, you can offer a downsell at a lower price if they are not committing to buy a higher-end product. 👉 Check out our detailed article on downselling here.
Excited to Add WooCommerce Upsells to Your Arsenal?!
Now, wasn't that easy?
WooCommerce Upsells help increase your store’s order value a lot. And with FunnelKit, you can offer upsells throughout the shopping process on your WooCommerce store, allowing you to maximize revenue.
"Upsells account for more than 15% of our annual revenue now, and 40% of those upsells are a direct result of the Funnel Builder. FunnelKit breathes new life and revenue into new and existing businesses! Get it Today!" - Griffin Stewart, CEO & Co, 5DayDeal.com
Just like Griffin, you can also have a higher revenue rate with easily customized and conversion-optimized FunnelKit Upsells.
FunnelKit is the best upsell plugin for WooCommerce that helps you to build irresistible upsell offers and present them to your users at different points in their shopping journey.
FunnelKit’s Funnel Builder lets you set up and offer WooCommerce upsells to your shoppers inside the shopping cart, on the checkout page, and after checkout.
Meanwhile, FunnelKit Automations lets you set up and offer upsells via email to your customers.
And the best part is that FunnelKit does so while ensuring your users have the best shopping experience.
So, what are you waiting for?
Unleash the power of an unforgettable shopping journey while skyrocketing your average order value to new heights!
Create your WooCommerce upsells without much effort in FunnelKit Funnel Builder today, and experience a boom in your business revenue!

Editorial Team
October 21, 2025Looking for a proven way to attract new customers and boost first-time sales? A WooCommerce first-order discount is a powerful promotional strategy that gives new customers a special deal on...
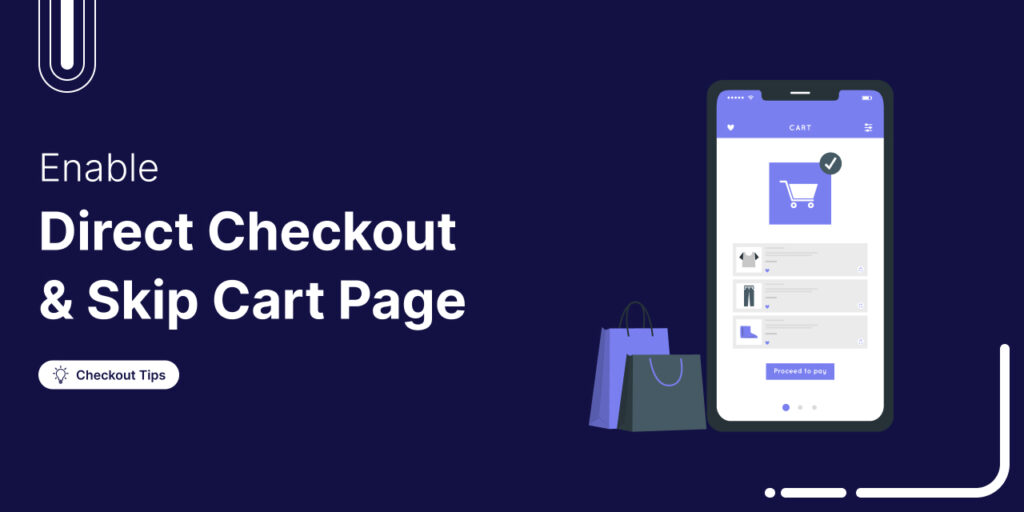
Editorial Team
October 14, 2025Are shoppers dropping off before completing their purchase? You’re not alone! According to a Baymard Institute study, nearly 18% of customers abandon their carts because the checkout process is too...
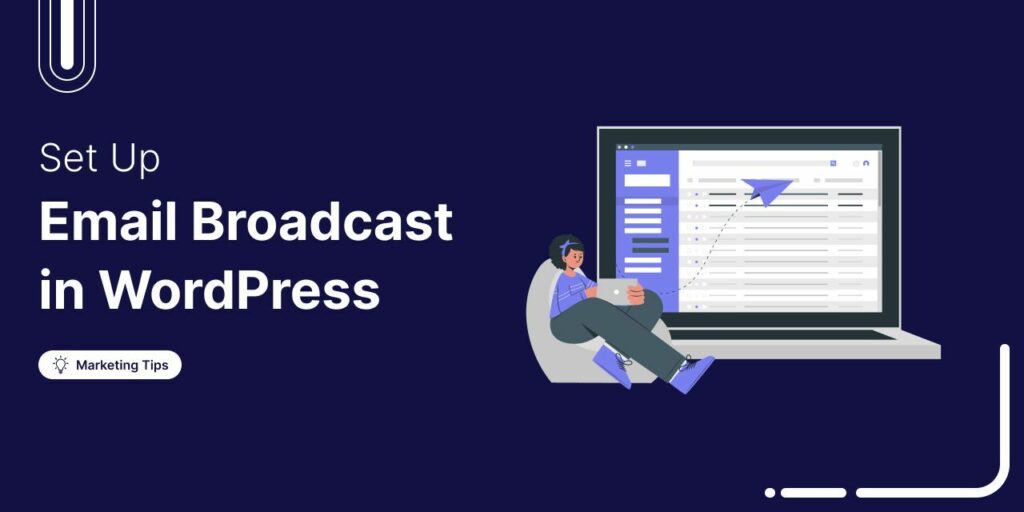
Editorial Team
June 11, 2025Broadcast emails are one-time campaigns sent to a specific audience, ideal for sharing sneak peeks, announcing offers, or revealing major updates. They’re great for building hype, driving immediate sales, and...






