In this documentation, you'll learn how to change the billing information label on a checkout page.
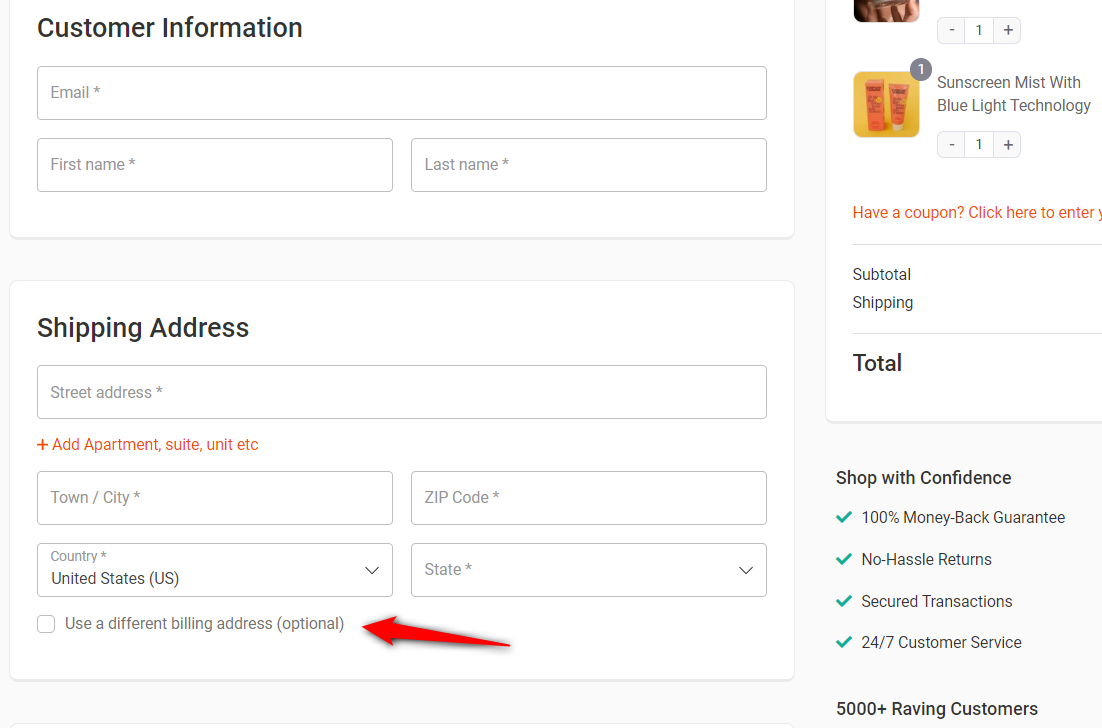
Here's how:
Step 1: Go to the 'Design' tab in Checkout
On the 'Design' tab, scroll down to the Checkout Form Fields. Then, click on the 'Billing Address' field.
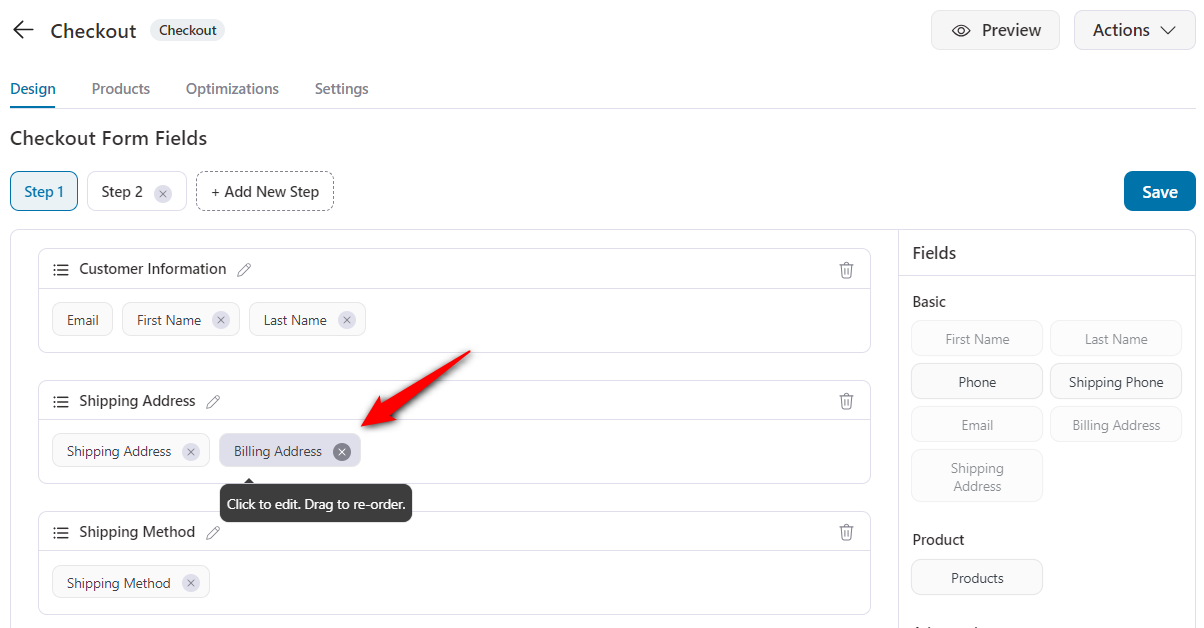
When you do so, a popup shows. It has all the billing address-related fields listed one after the other.
Step 2: Click on the 'Use a different billing address' option
Click on it to see the option to edit the label.
Edit the label as per your requirements.
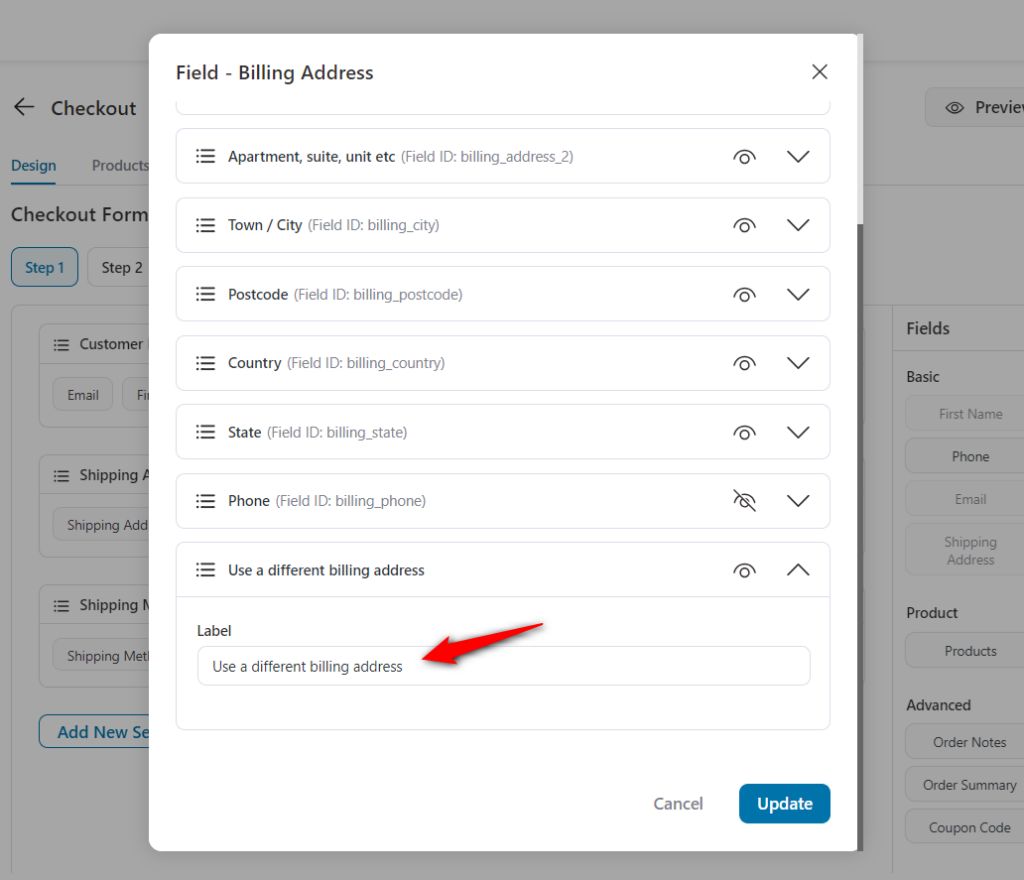
Once done, hit the 'Update' button to save your changes.
Here's the final output:
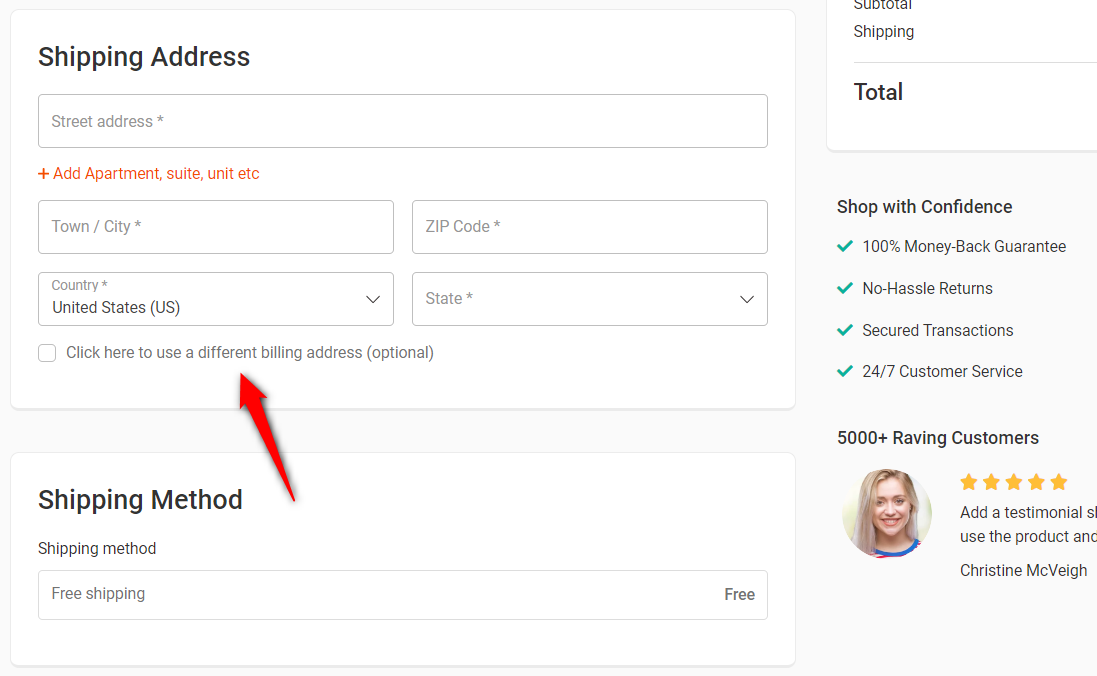
This is how you can change the Billing Information label on the Checkout page.


