In this documentation, you'll learn how to add a product to your dedicated checkout page in FunnelKit (formerly WooFunnels):
Step 1: Go to the Products tab
The products tab is second in the list, right after the design tab:
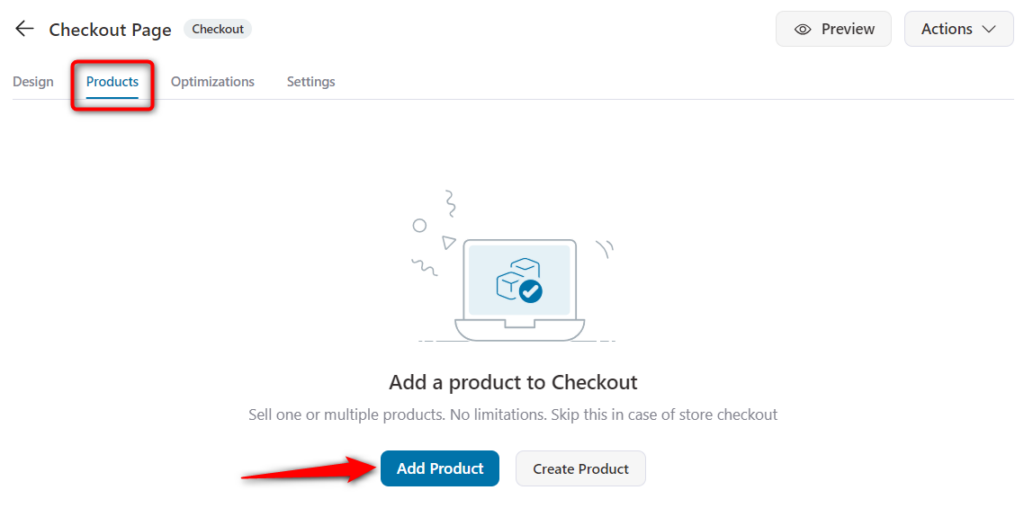
Click on the Add Product button to add items to your checkout page.
Step 2: Add a product
On clicking on the button, you'll see a pop-up window to select the product(s).
Enter the first few characters of the product name and matching options will appear in the drop-down.
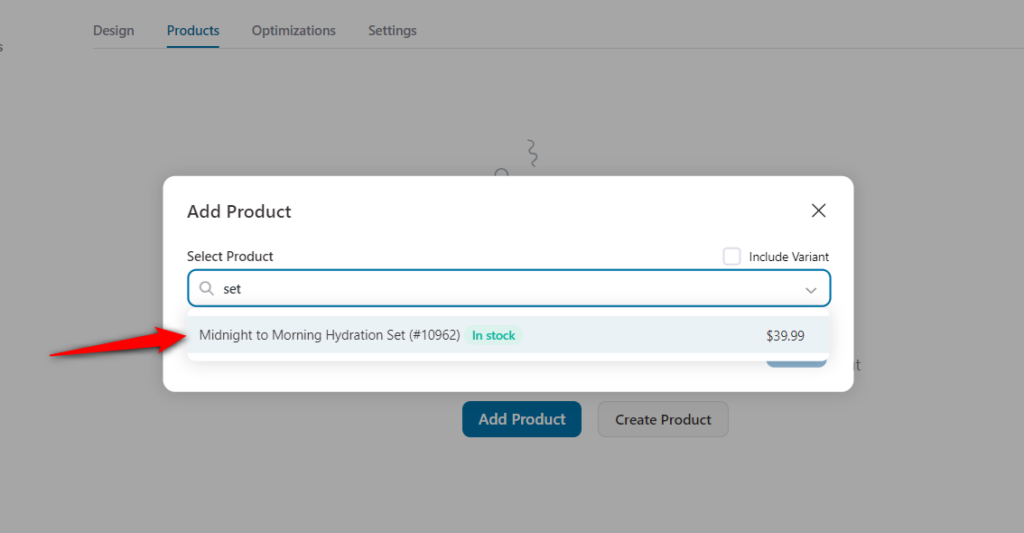
Hit the 'Add Product' button.
Step 3: Set the discount/quantity (optional)
Let's say you want to sell a pack of three at a discount then you can configure all the settings from here.
Set the discount in percentage or in fixed value. You can even choose to set the discount on regular price or sale price.

Step 4: Re-arrange the products to display on checkout (optional)
In case you need to display the added products in a specific order, you can always re-arrange with a simple drag and drop.
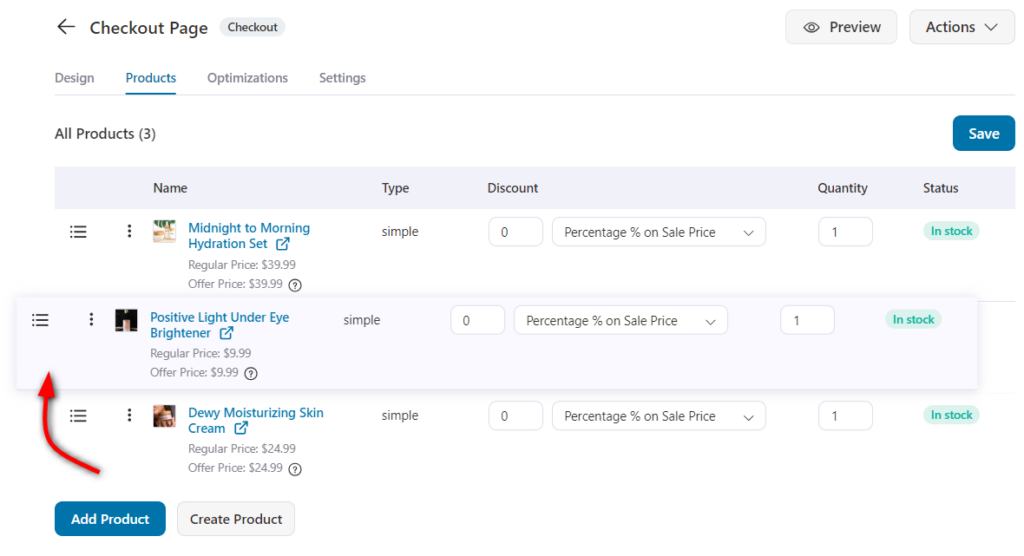
Once done, click on Save changes.
Displaying Products on the Checkout Form
You can display the products on the WooCommerce checkout form.
For that, go to the Design tab and scroll down to see the Checkout Form Fields section.
Simply drag and drop the Products field to your checkout form.
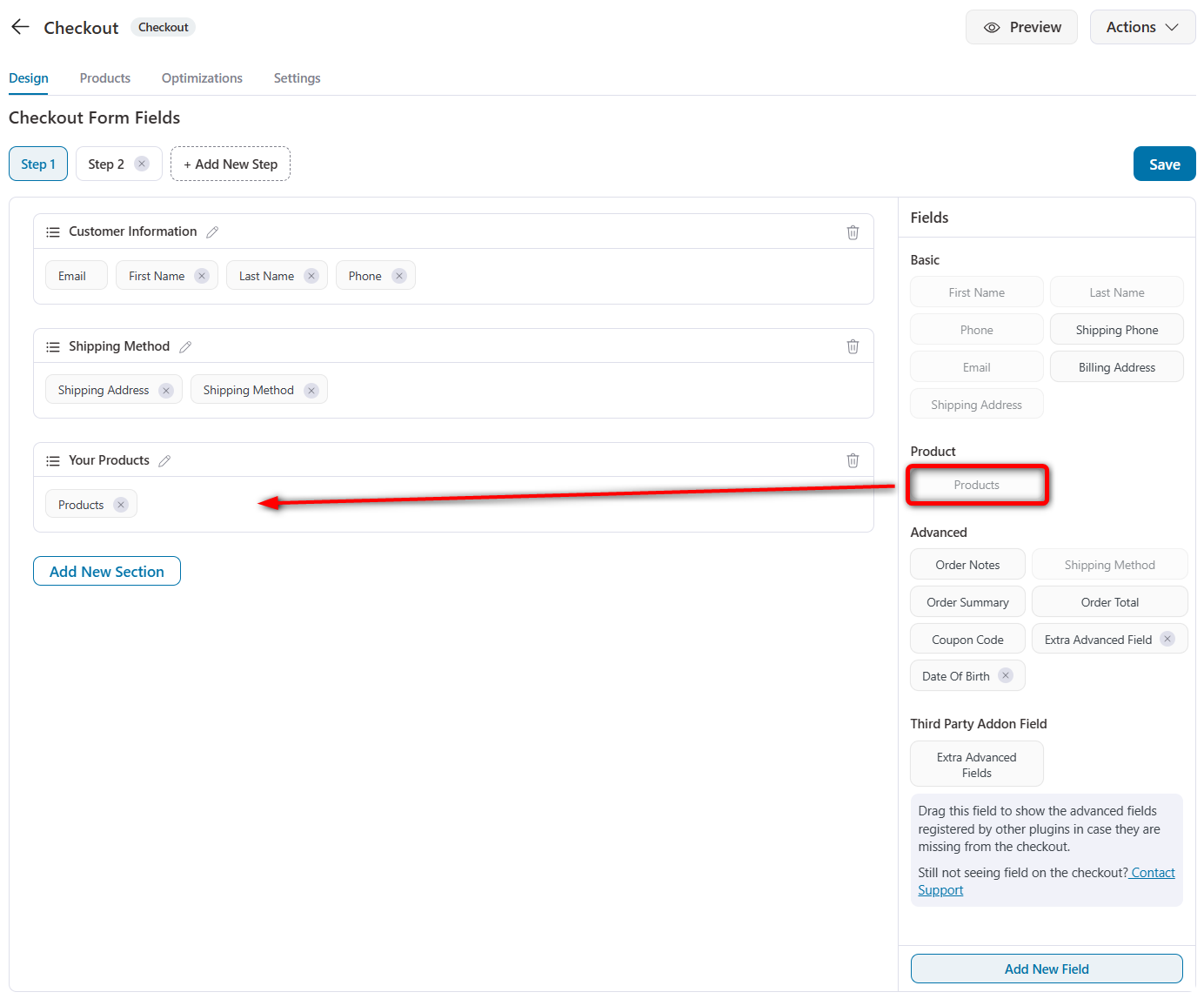
Now, your customers will be able to see the products they're buying inside the checkout form.
That's it! This is how you can add products to the checkout page.


