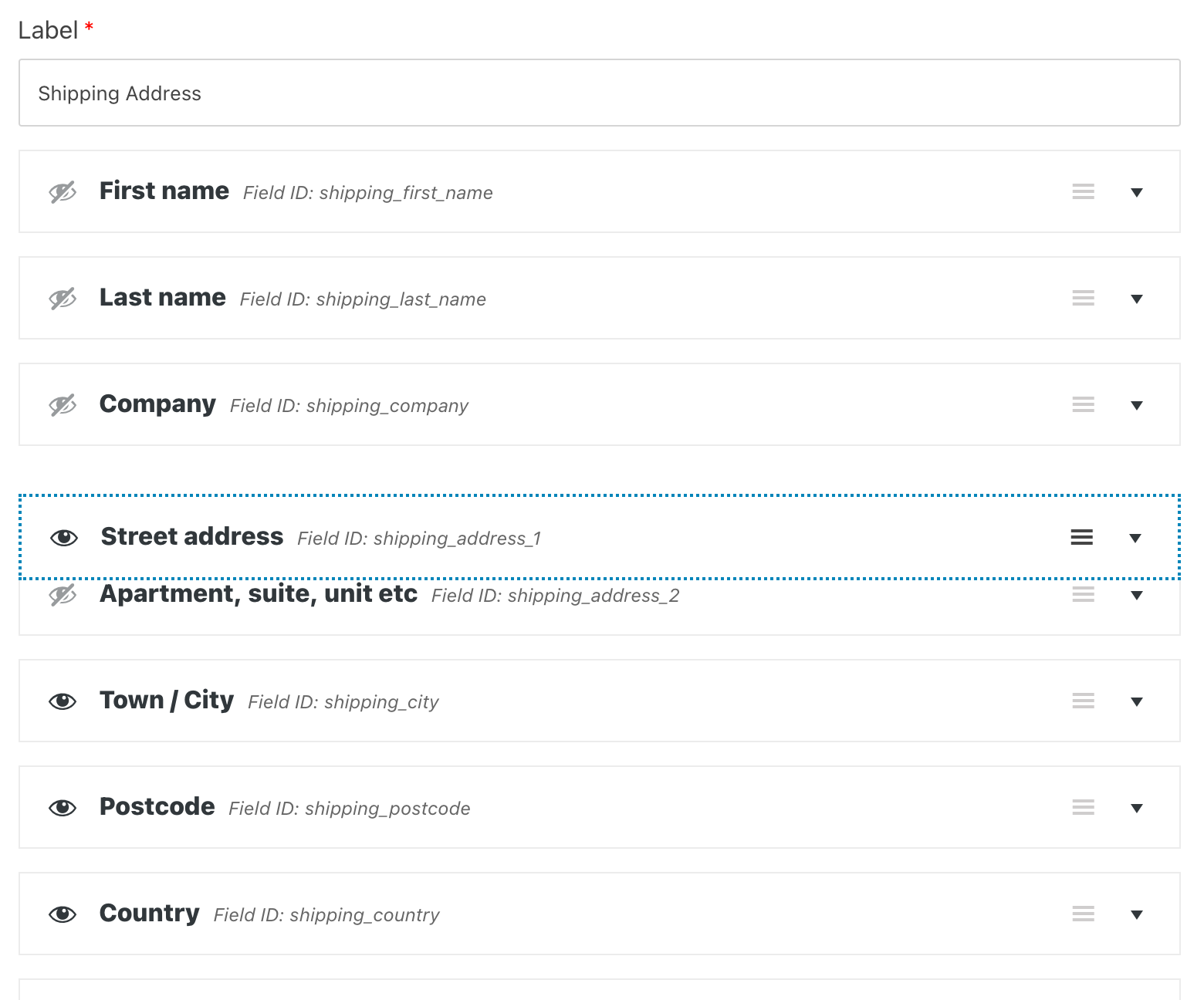FunnelKit Checkouts give you a lot of flexibility to hide/show certain billing and shipping address fields.
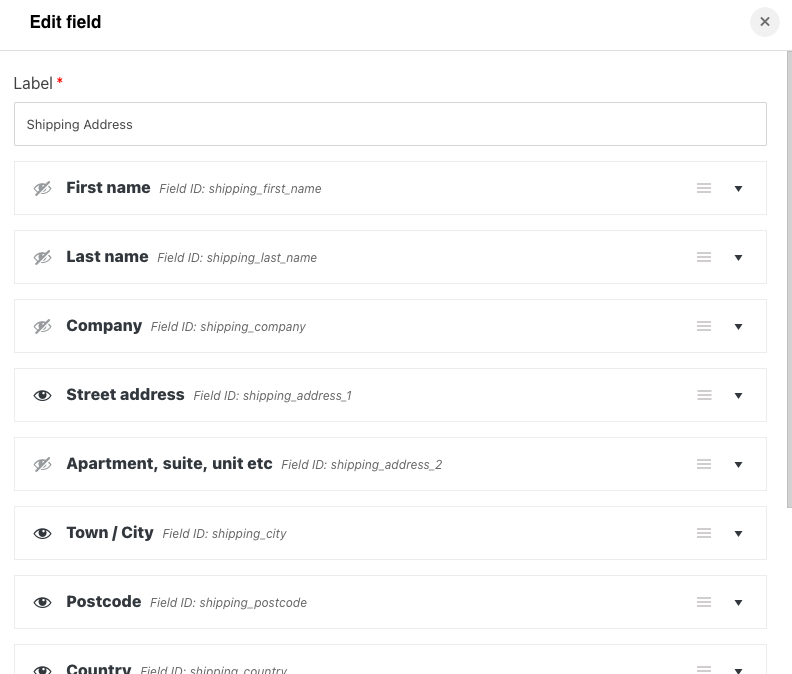
You can click on the eye icon to show/hide them on the checkout form.
In addition, when you click on a certain field, you can set its Label and Placeholder that you want to display.
You can even change the order of the visible fields using the simple drag and drop functionality.