Zapier allows you to integrate different web apps with each other. It works in the background and eliminates the need for code.
FunnelKit Automations has the same DNA.
You can connect FunnelKit Automations with Zapier to pass on the information and get Zapier to take any action in a third-party web app that it integrates with.
Let's consider a scenario for the purpose of this document:
When a review gets added in WooCommerce, we will send an email with the user's name, email, rating, and the review.
Now we'll see the step by step process to execute this automation in FunnelKit Automations.
Step 1: Add a new automation >> Select 'New Review' trigger in WooCommerce
Click on the 'Add New' button in Automations to create a new workflow.
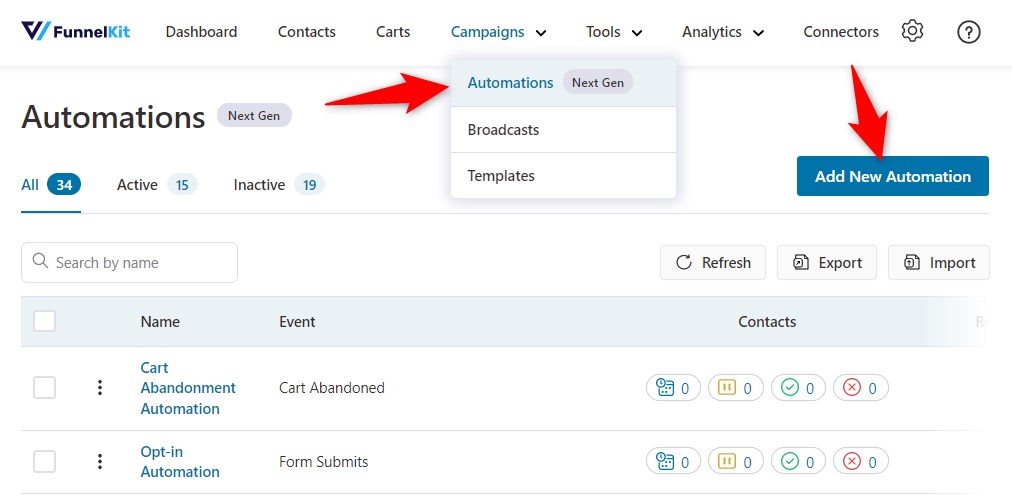
Click on Start from scratch and enter the name of your automation.
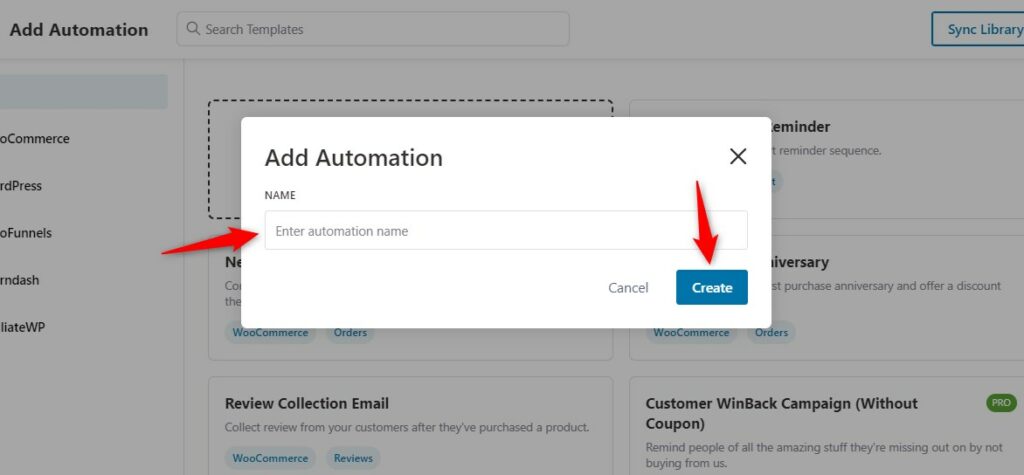
Click on the Create button
Next, hit 'Select Trigger' and that's where you'll find the events to choose from:
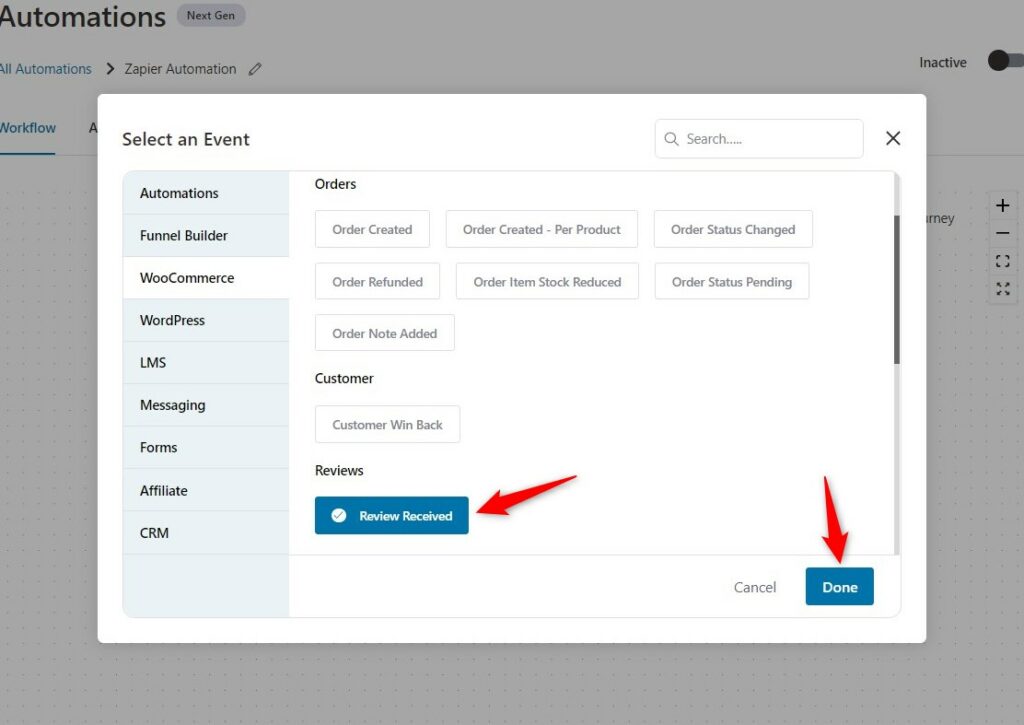
Click on the 'Done' button when done.
Step 2: Add an action for your automation
When you hit the '+' icon, select 'Action'.
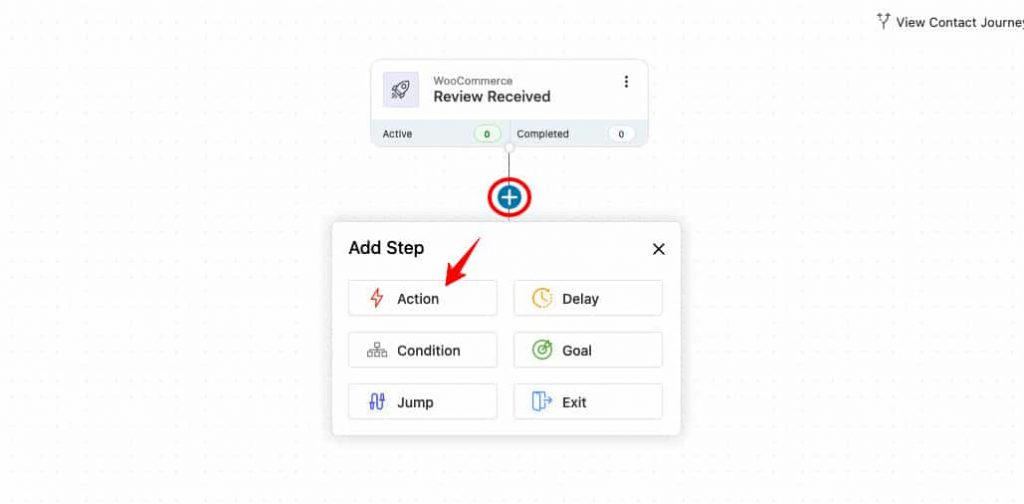
Next, select the 'Send Data to Zapier' action.
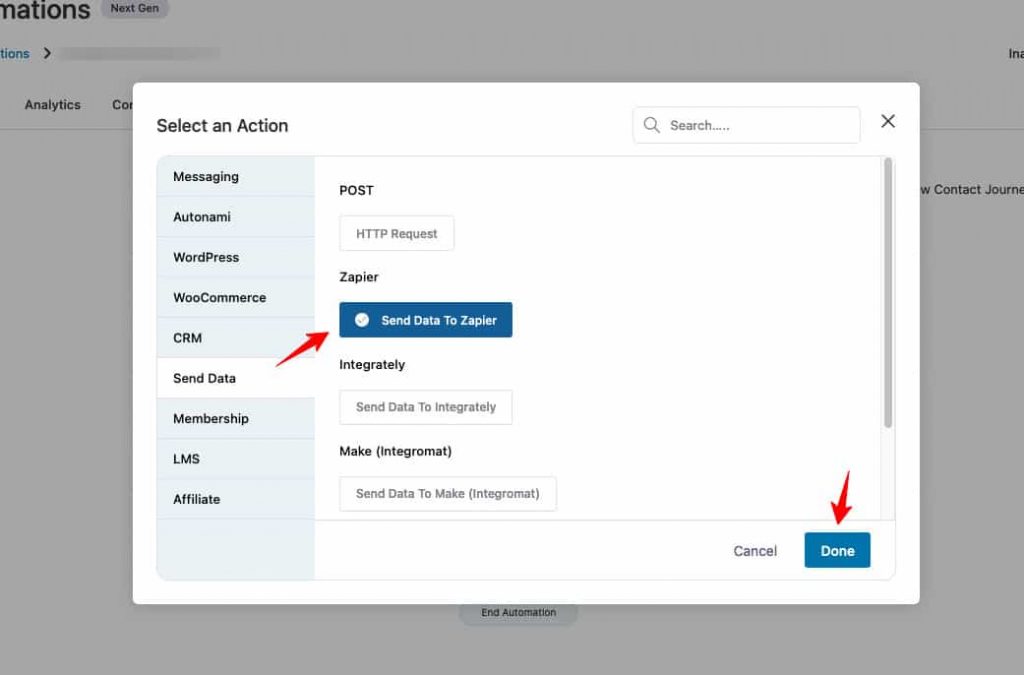
Click on Done.
Step 3: Log in to your Zapier account
Select “Webhooks by Zapier” from the “Choose App & Event” menu >> Select “Catch Hook” from the list of trigger events.
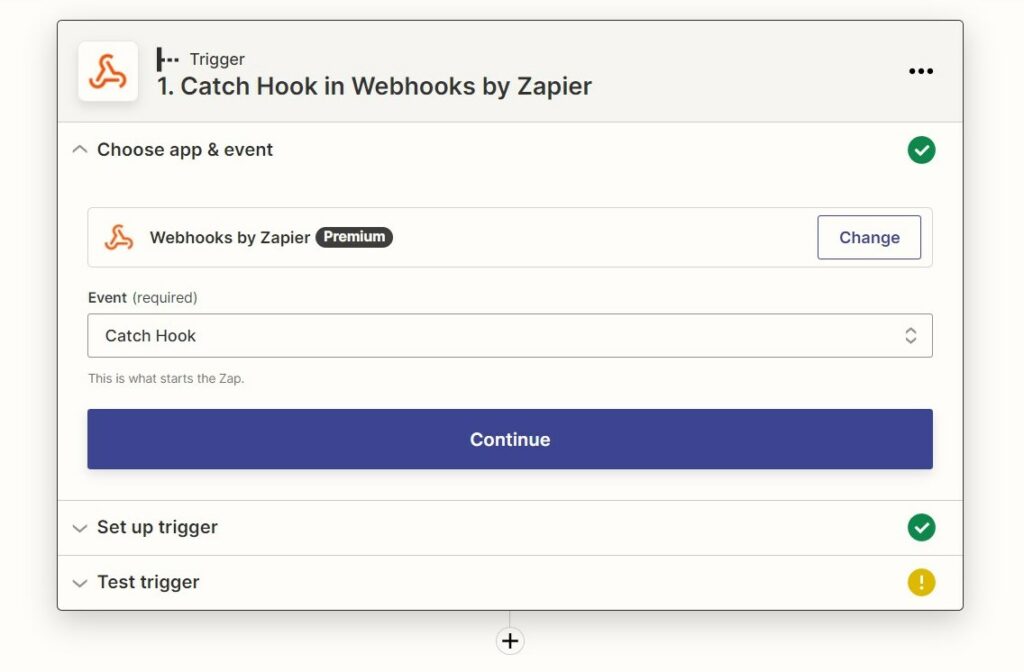
Hit the 'Continue' button to proceed.
Step 4: Copy the webhook URL from the set-up webhook section
Here’s the screen you’ll see next:
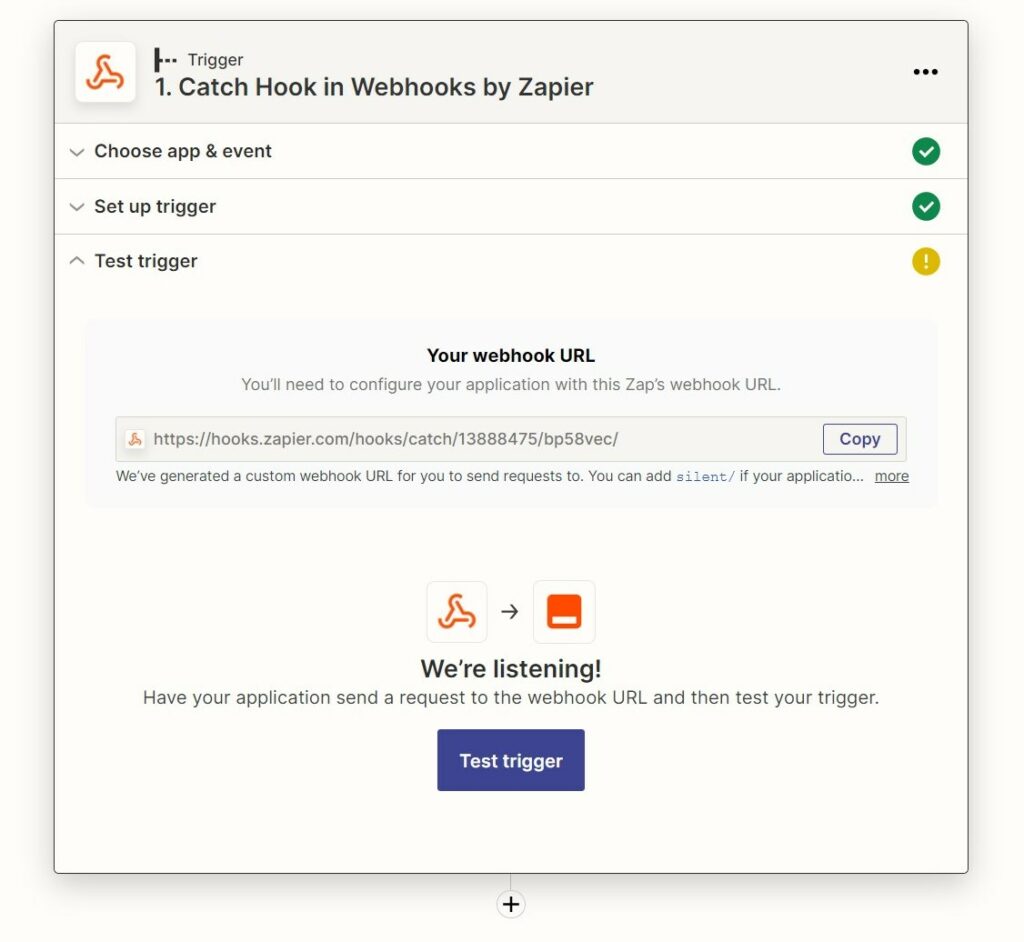
Copy the webhook URL from Zapier and paste it into FunnelKit Automations’s ‘Send data to Zapier’ action block.
Here’s how:
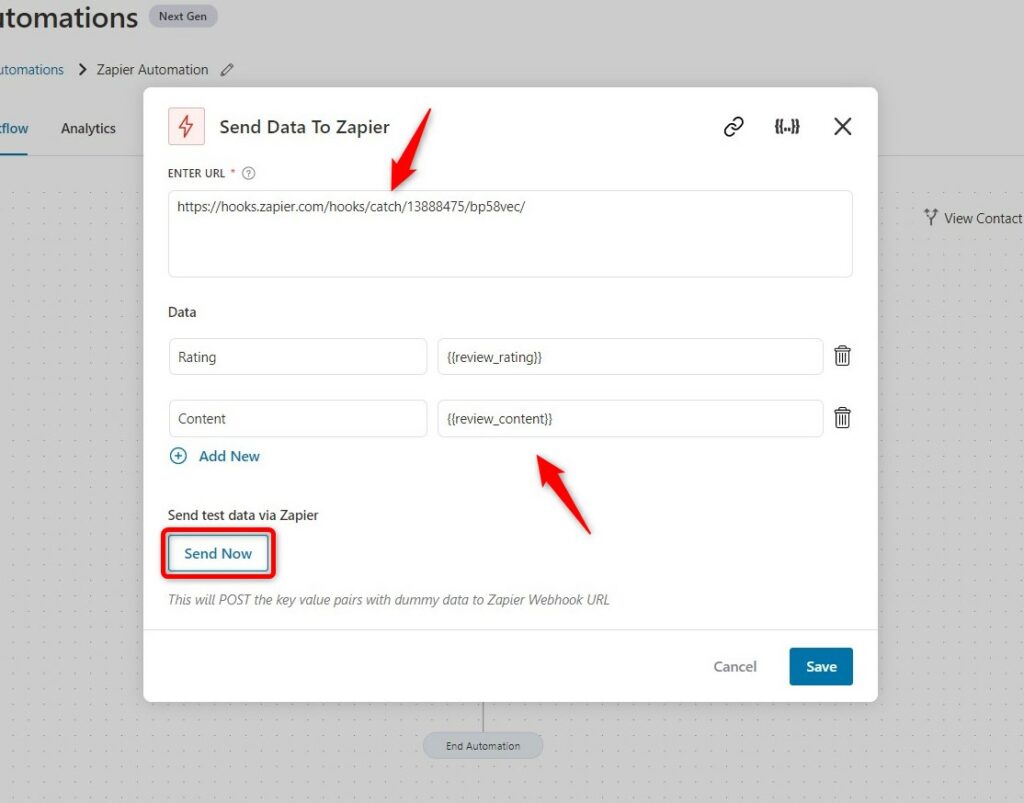
Step 5: Choose what action you want to take through Zapier >> Hit 'Continue'
In this case, we will send the rating and content of the customer reviews to our internal team via Gmail.
Therefore, we’ve chosen Gmail from the drop-down:
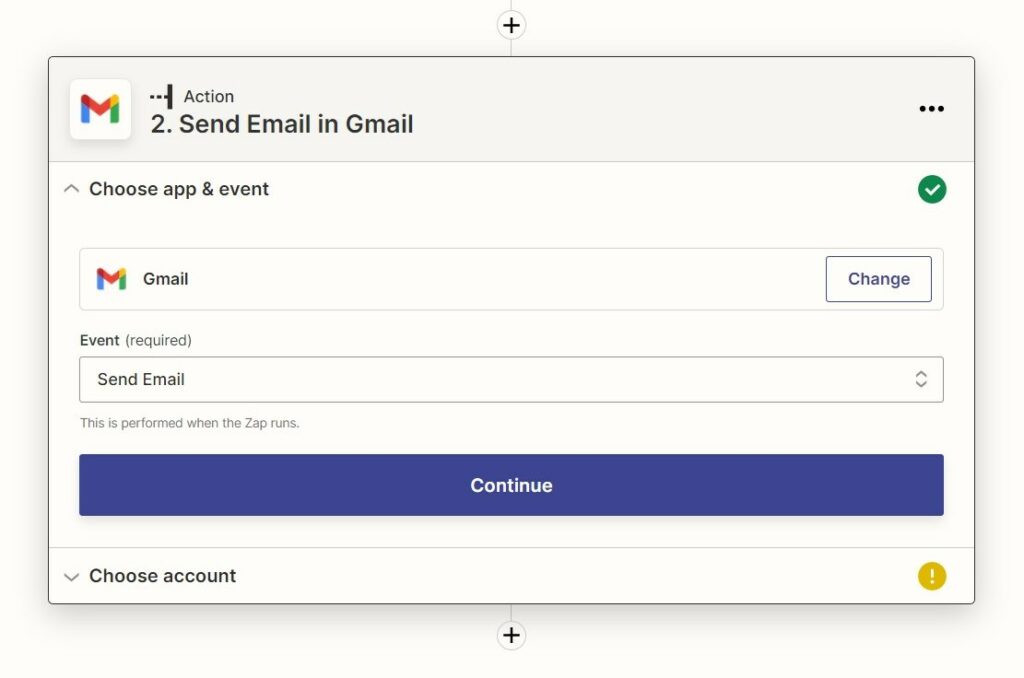
Step 6: Select the Google account you want Zapier to connect with
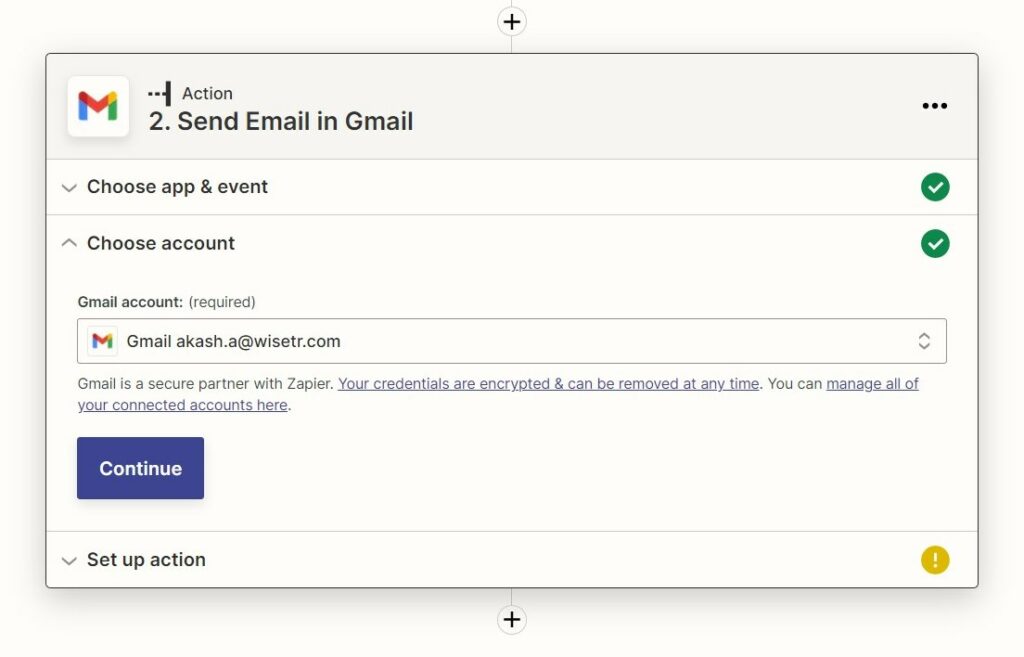
Step 7: Enter the keys and values using merge tags that you want to send
For FunnelKit Automations to send the data in the right format, you must specify the key-value and use relevant merge tags in the right-hand column:
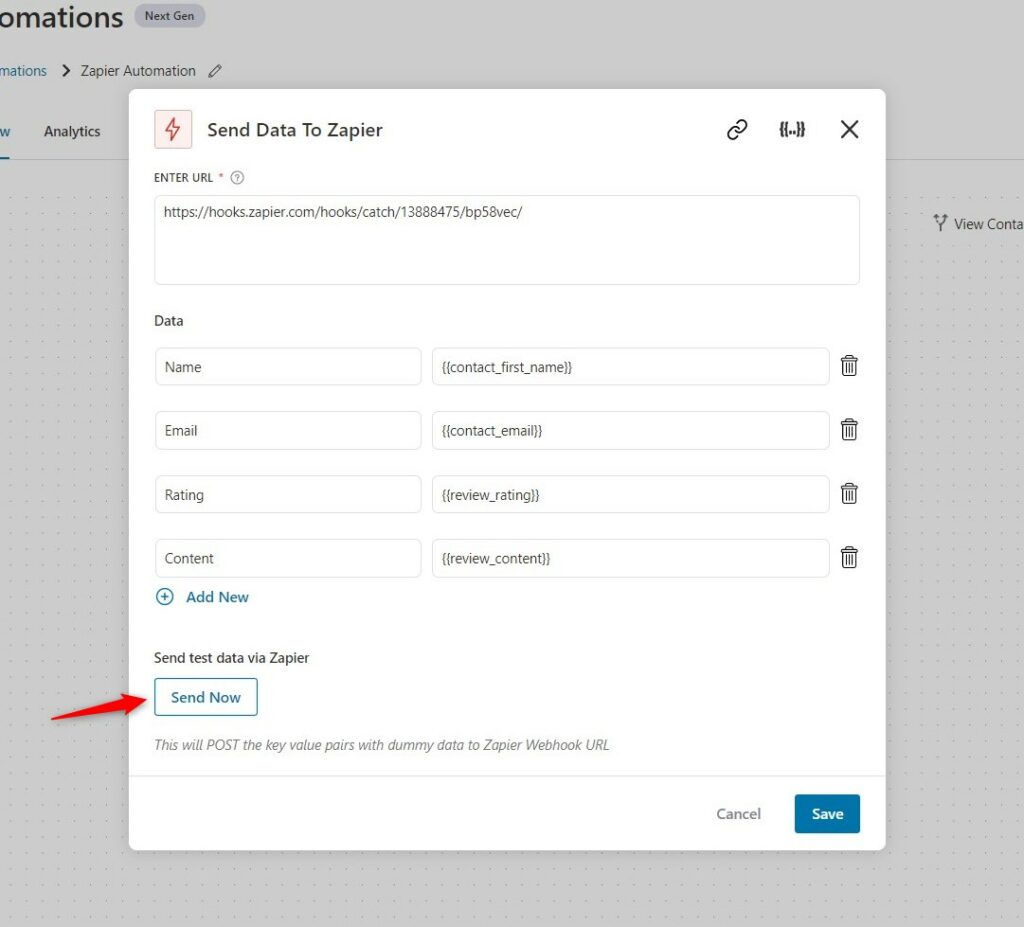
Step 8: Go to Zapier and customize the email for the data to be inputted
Select the GMAIL >> Connect your 'FROM' account
Map the input fields from the drop-down for each of the columns mentioned.
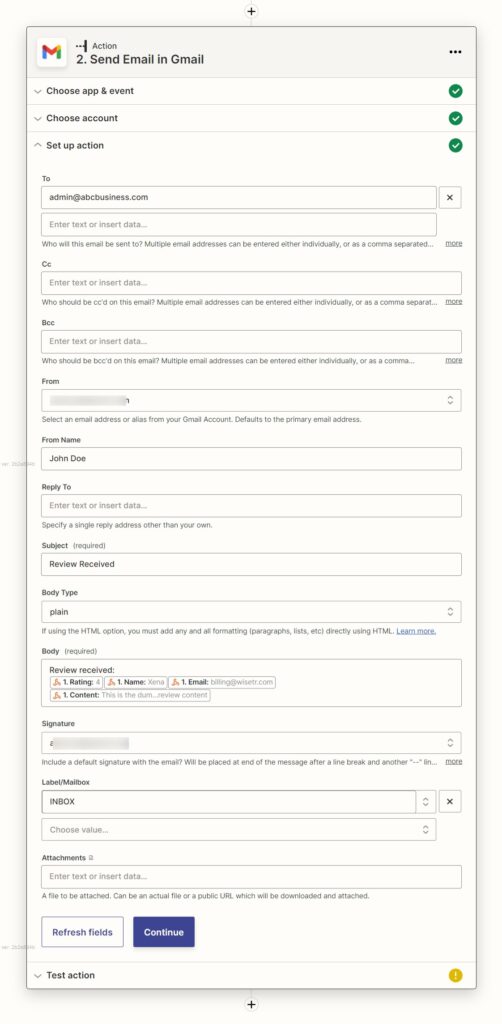
Step 9: Publish the Zap to activate the automation in FunnelKit Automations
Once done, click on the Publish Zap button.
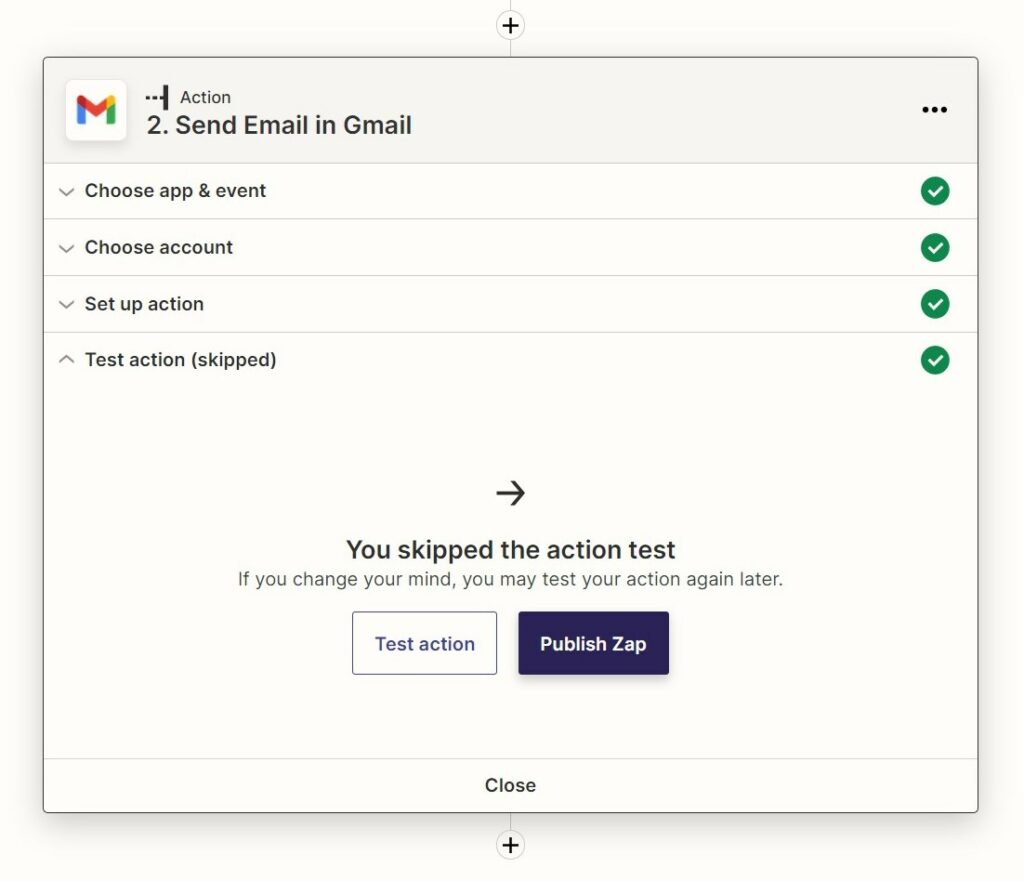
Similarly, activate your automation in FunnelKit Automations but clicking on the toggle to active - indicates that your automation is now live.
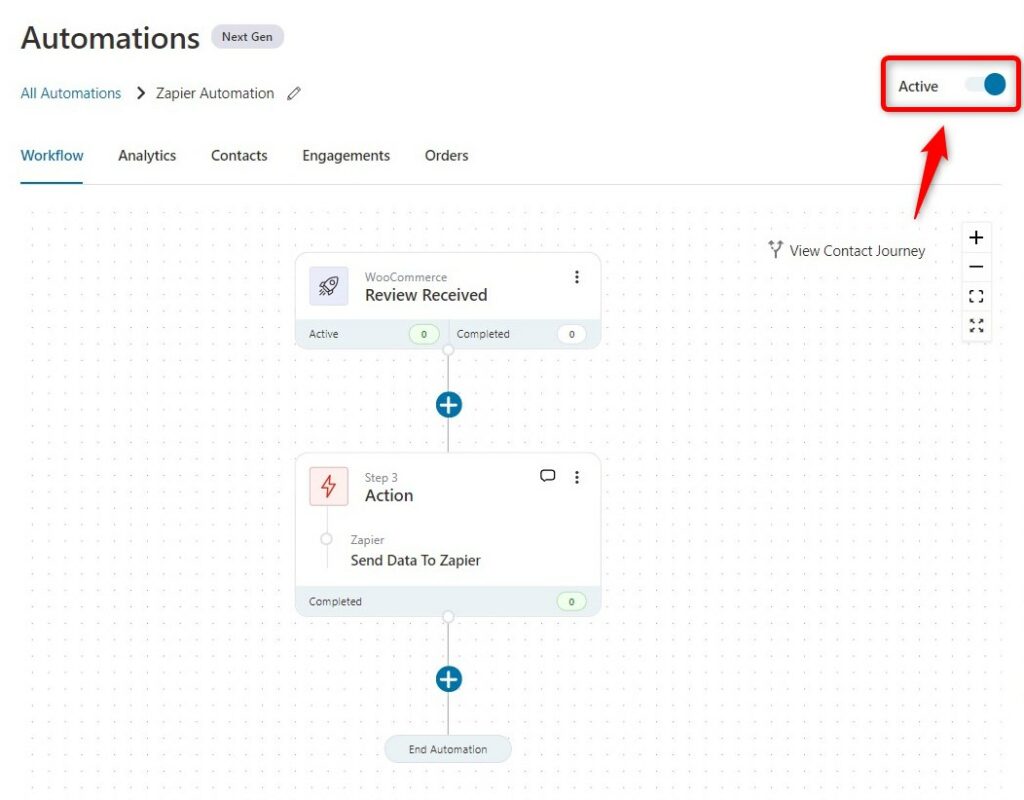
Step 10: Test the Zap by adding a sample review
Here’s how you can add a review in WooCommerce for a product in your store:
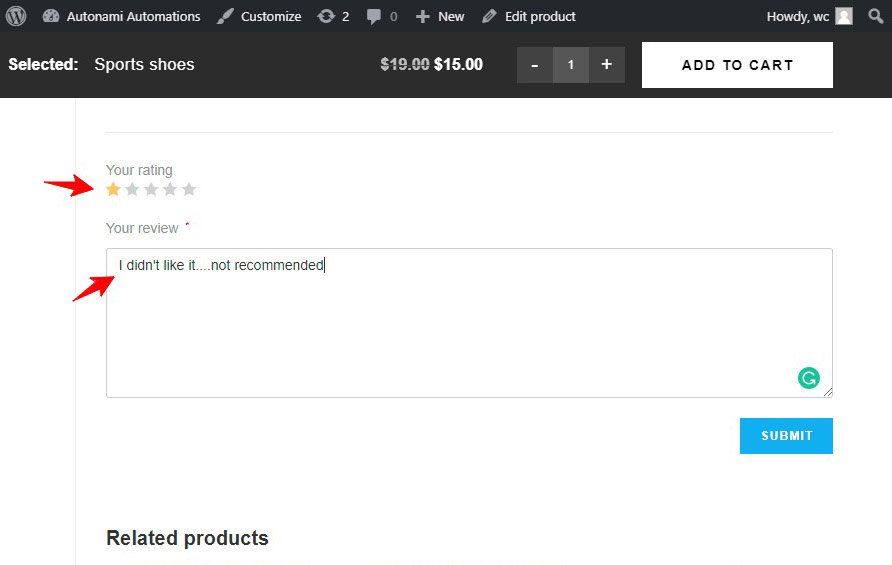
Now open the Gmail that you've added to send your emails to in Zapier:
You will see the review details in this email.
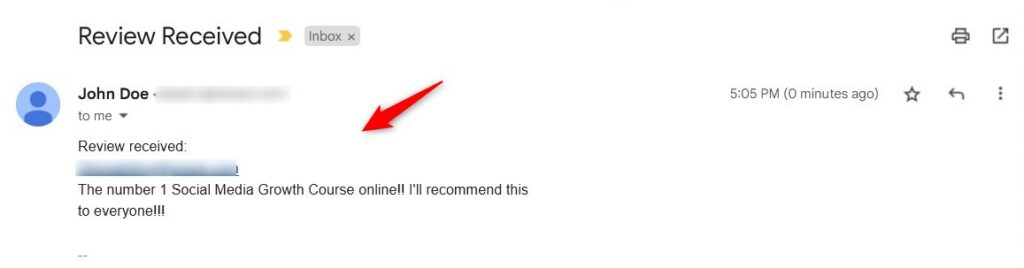
Here are some useful guides to learn more about how Zapier works:


