You can now set up automations to generate username and unique login passwords using merge tags in FunnelKit Automations.
Let’s suppose you want to set an account for your subscribers who submits the opt-in form.
For this purpose, we will generate a username (their email address) and a unique password so that they can log in to their account.
Setting Up the Automation
Let’s see how you can generate a username and password for login when the Opt-in form gets submitted:
Step 1: Set up the Form Submit Event
Add an event - Form Submits under FunnelKit Optin Form.
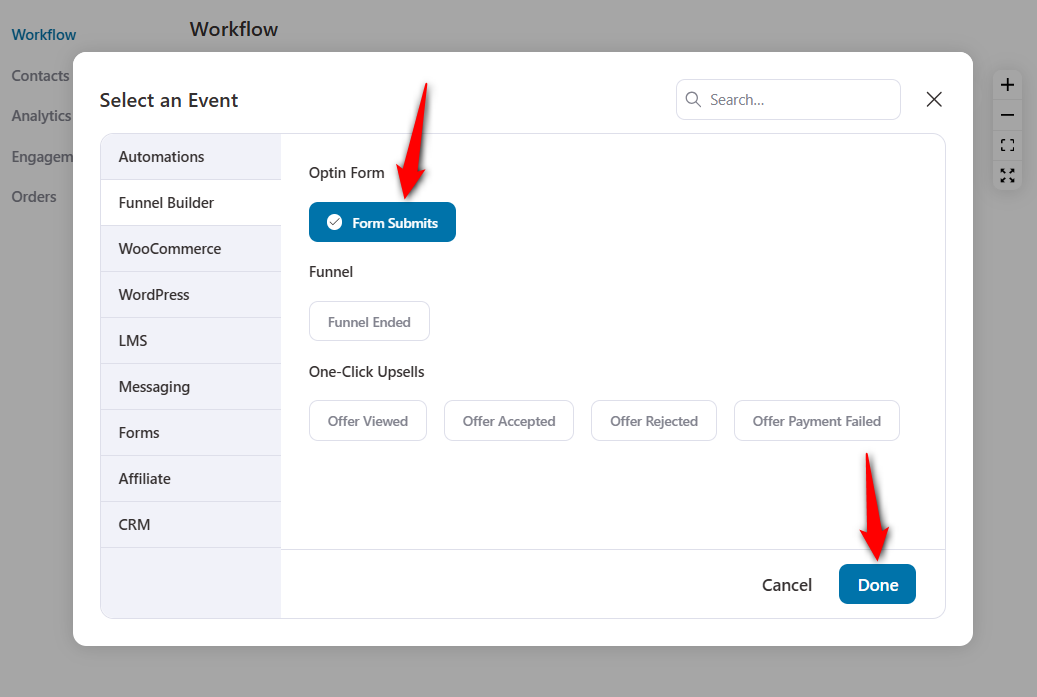
Click on Done.
You need to configure the FunnelKit Optin form.
Select the form and map the email field here.
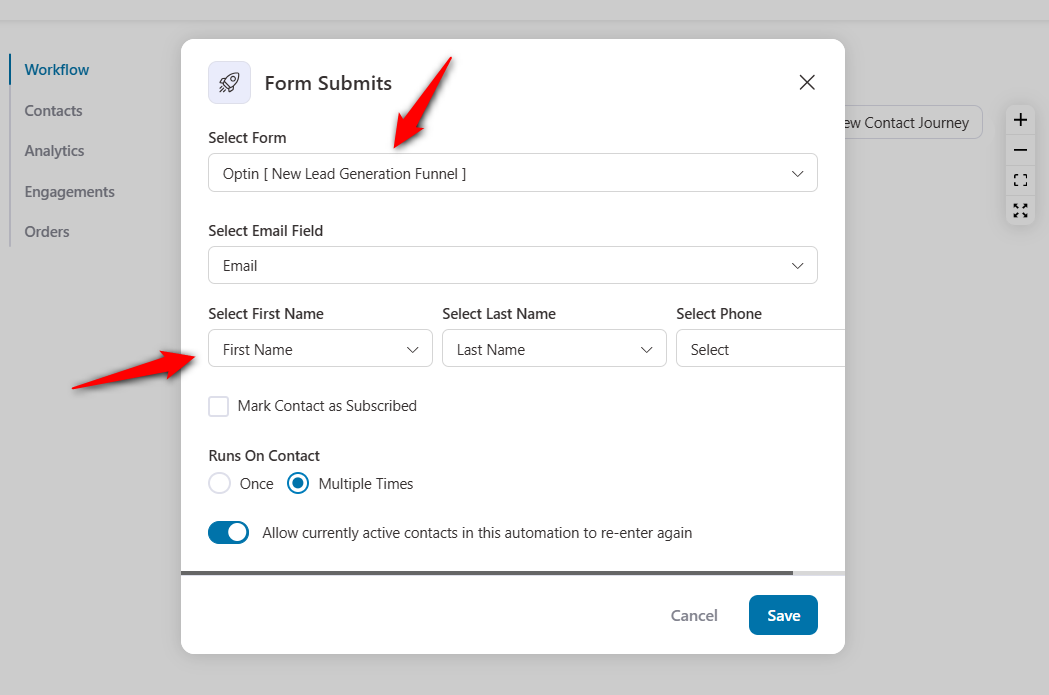
Step 2: Add a condition to check if he is an existing customer or a first-time user
Add a condition by clicking on the plus (+) icon below the event node.
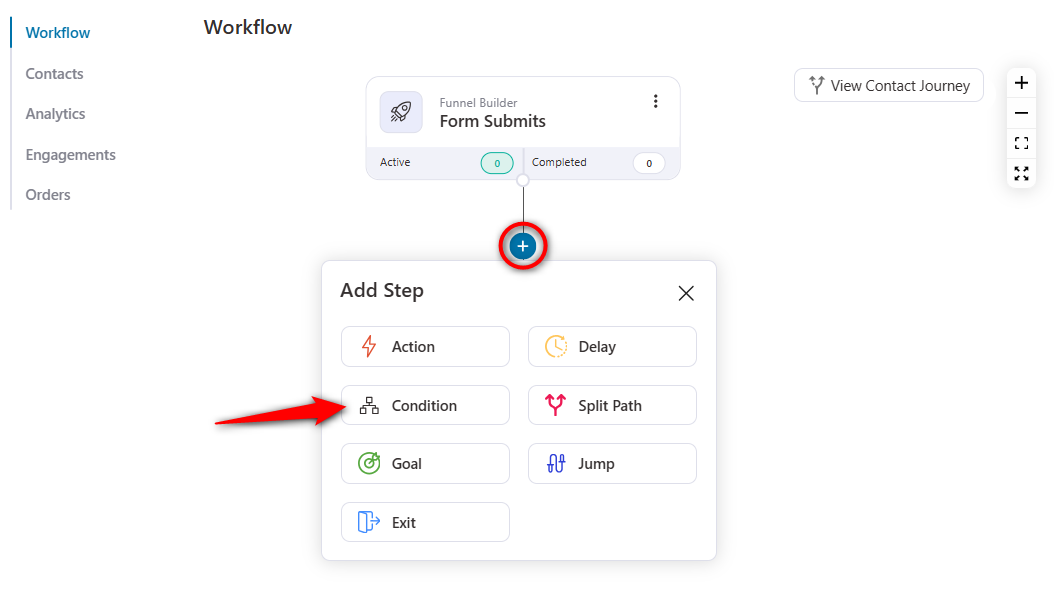
Scroll down to select the condition - if the contact is a user.
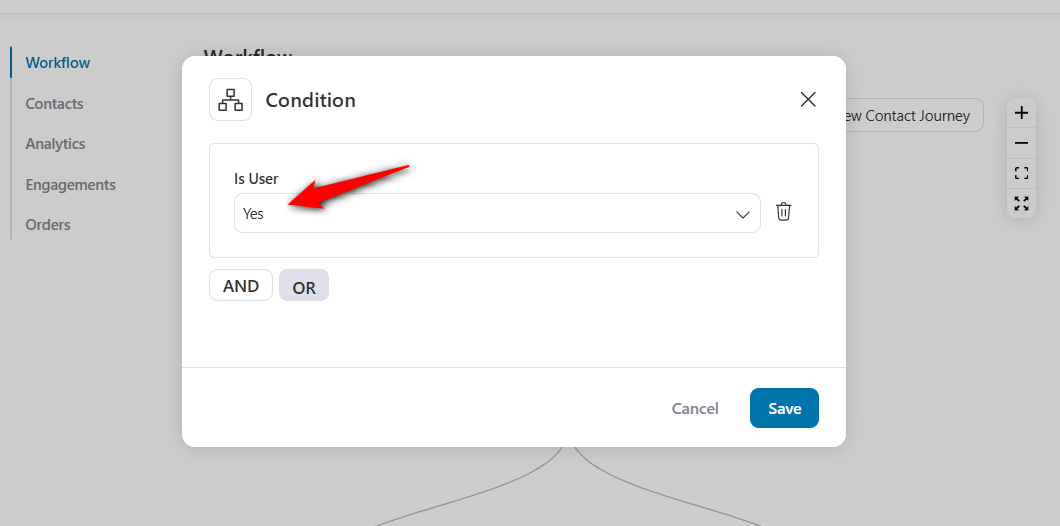
Next, add the action for this condition.
Step 3: Add an action that sends a password reset link to existing customers
Under the If-Yes condition, add the action.
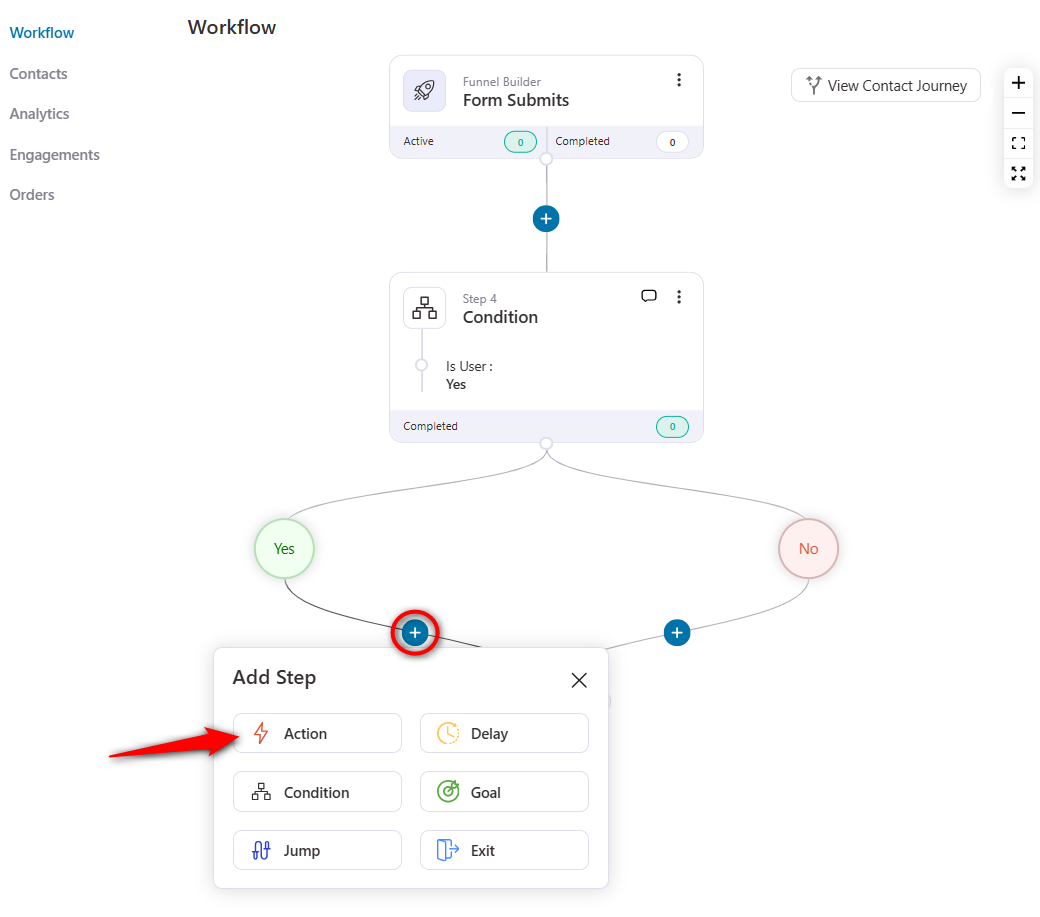
Specify the Send Email action.
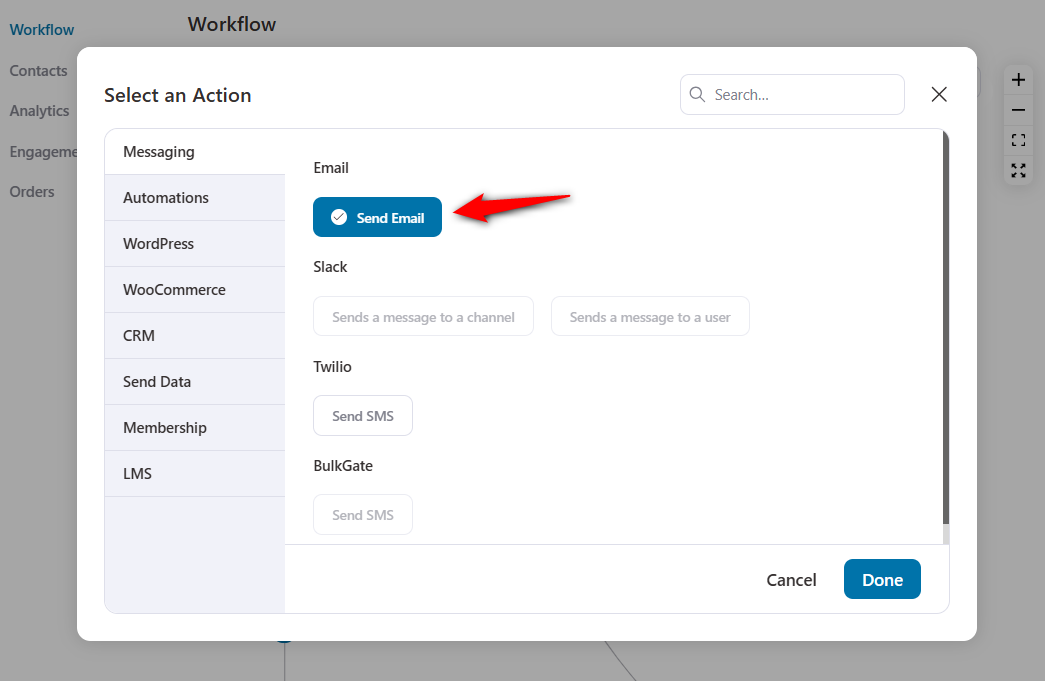
Copy the password setup link merge tag.
Read this documentation on how to use merge tags in automations.
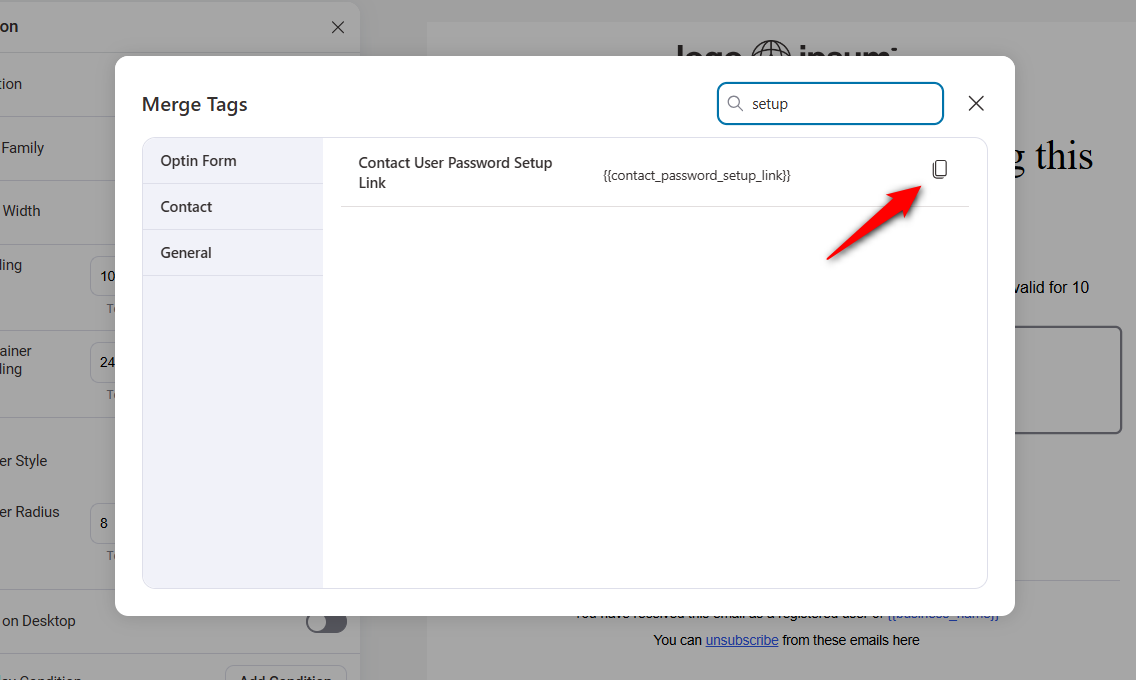
Paste this merge tag into your email.
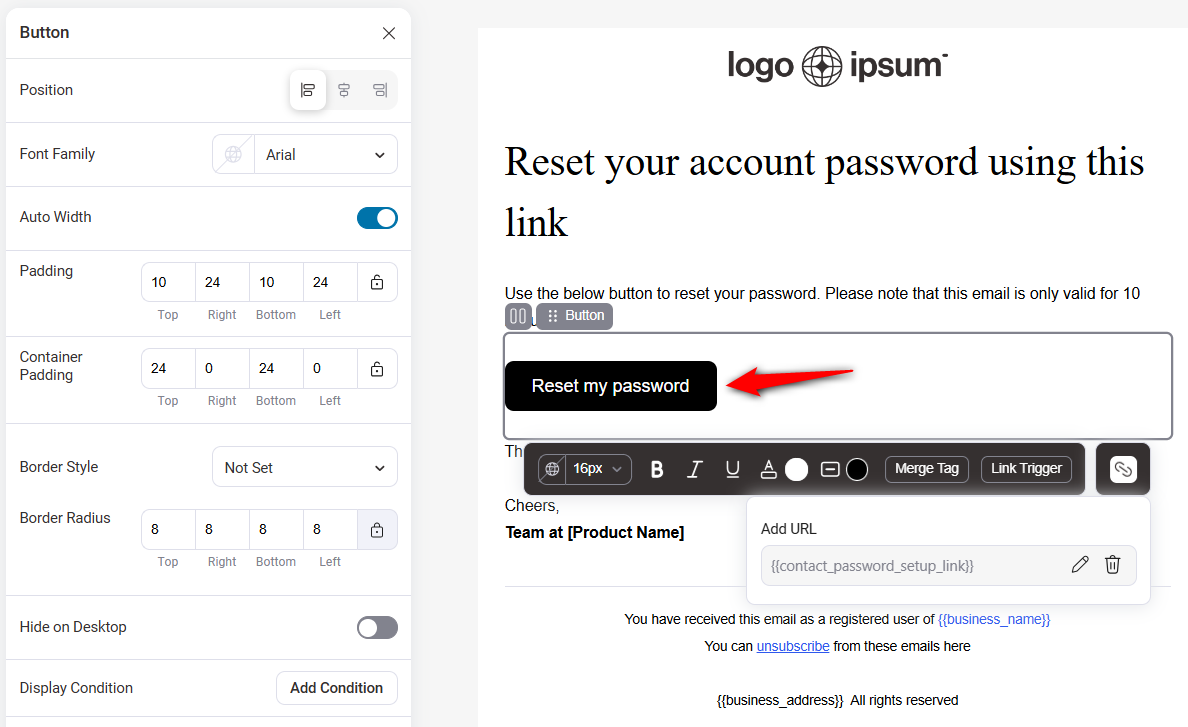
Click on Save when done.
Step 4: Add an action to create a new user under the else condition
Add an action to create a new user.
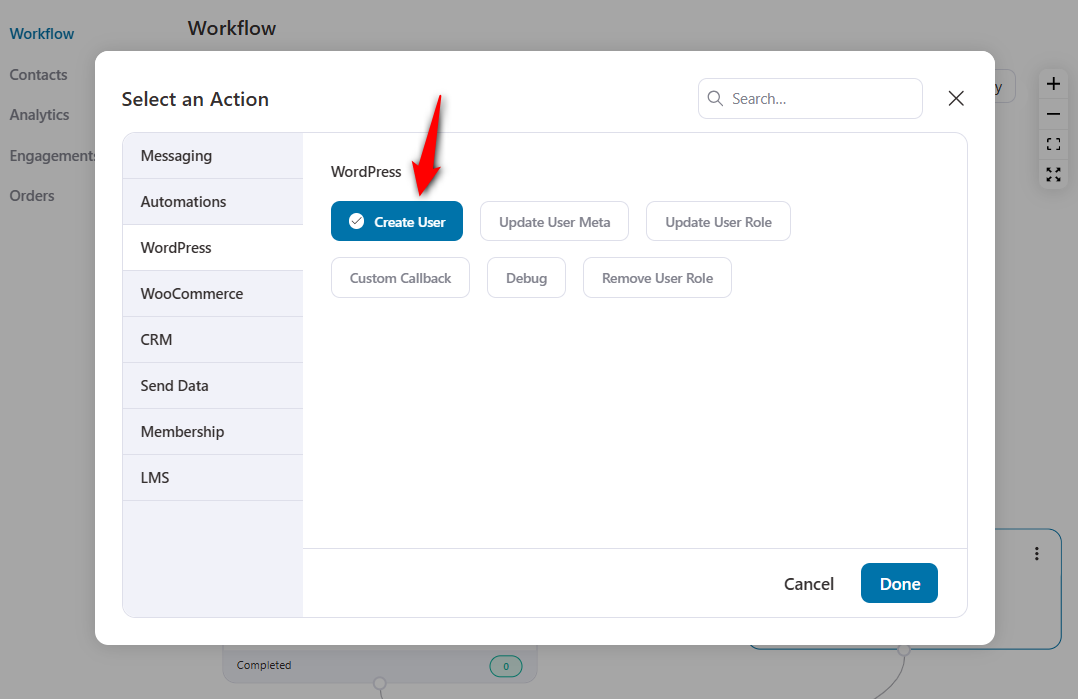
Click on Done.
Step 5: Configure the Create User action
Make use of the FunnelKit Optin form merge tag to create a user.
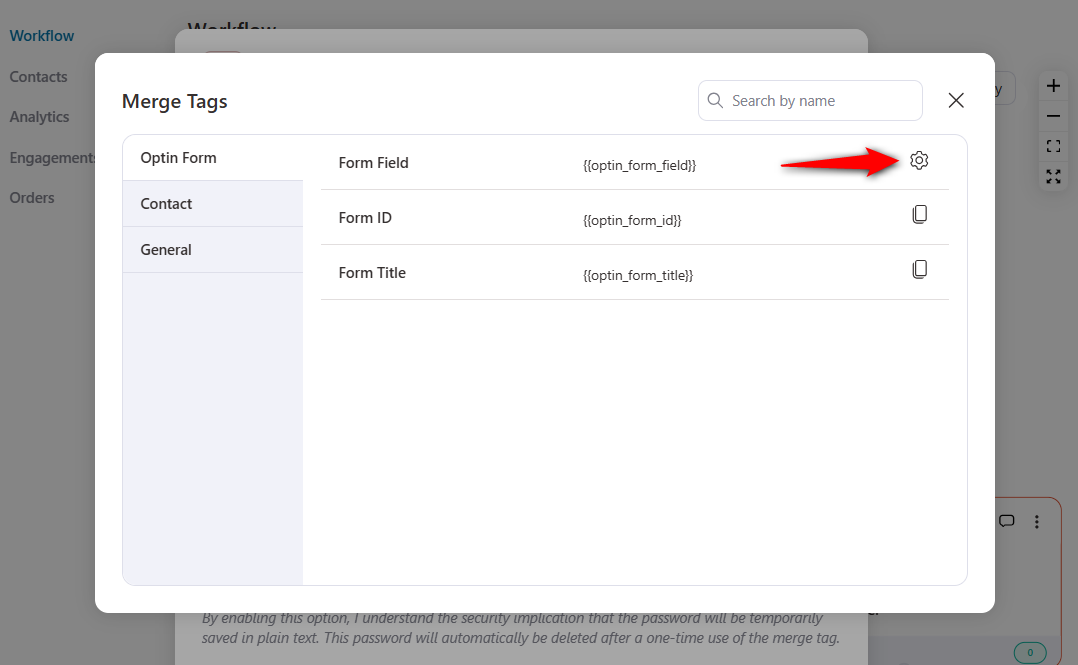
Now enter the field value of email, first name, and last name using the merge tags.
We have selected the role of ‘Subscriber’ and enabled the option to save the auto-generated password for a user.
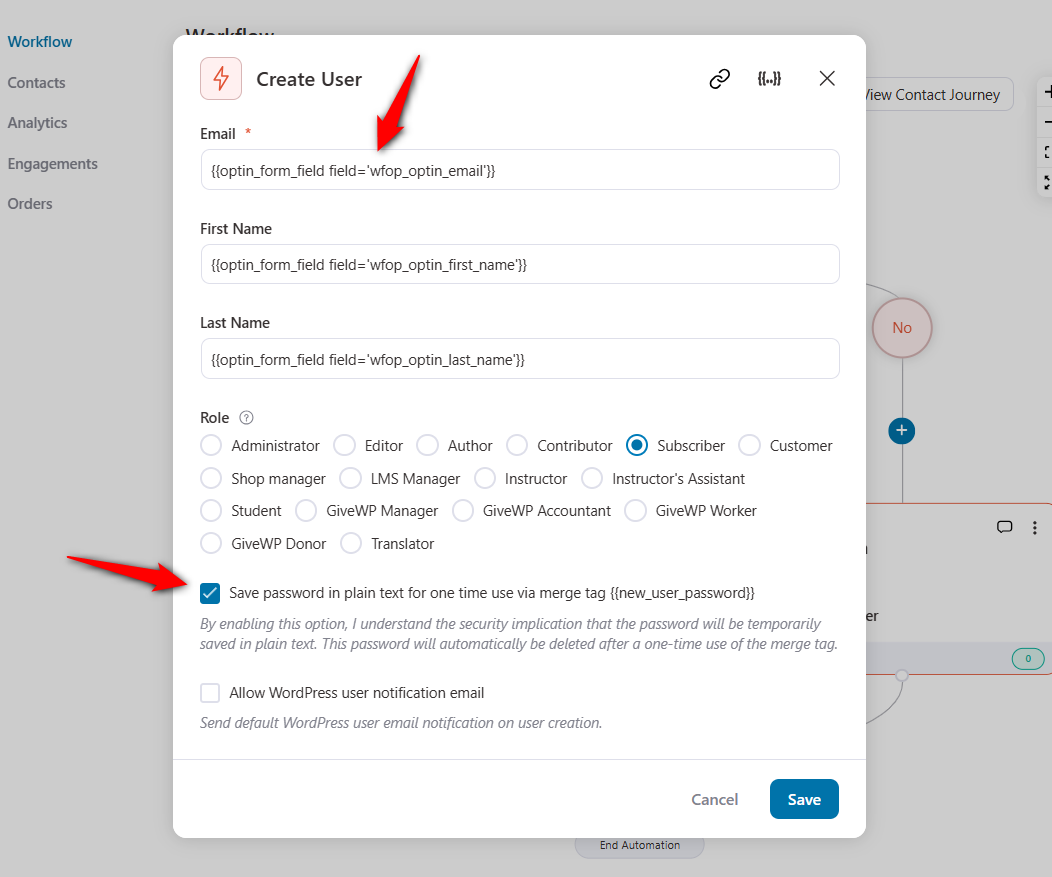
Click on Save when done.
Step 6: Add send email as your action
Select Send email as your second direct action and compose the content using merge tags:
- For username, we’ll use the email address of the user.
- For password, we’ll use the {{new_user_password}} merge tag.
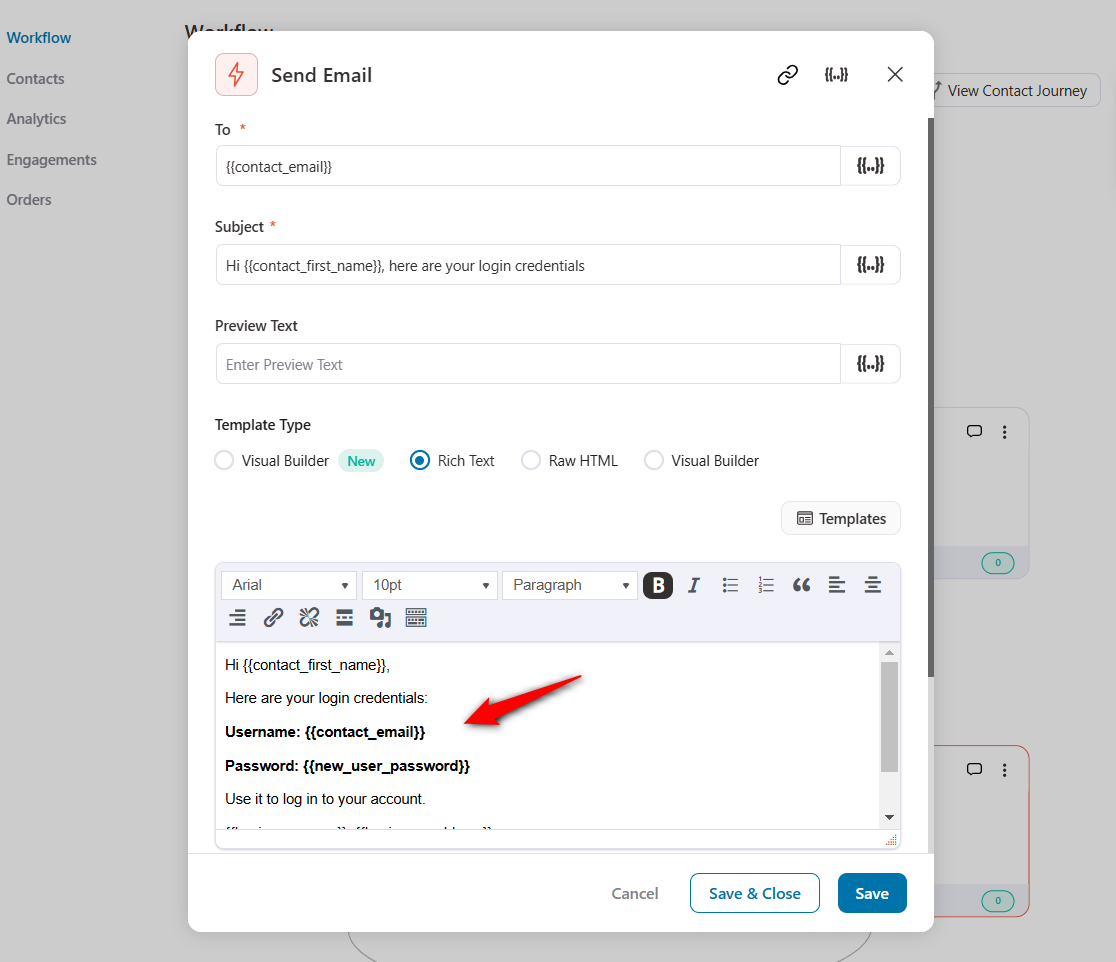
You can even use the FunnelKit Automations' built-in visual email builder to design this email.
Click on the Save button.
That’s it! Your workflow has been created and you can activate your automation now.
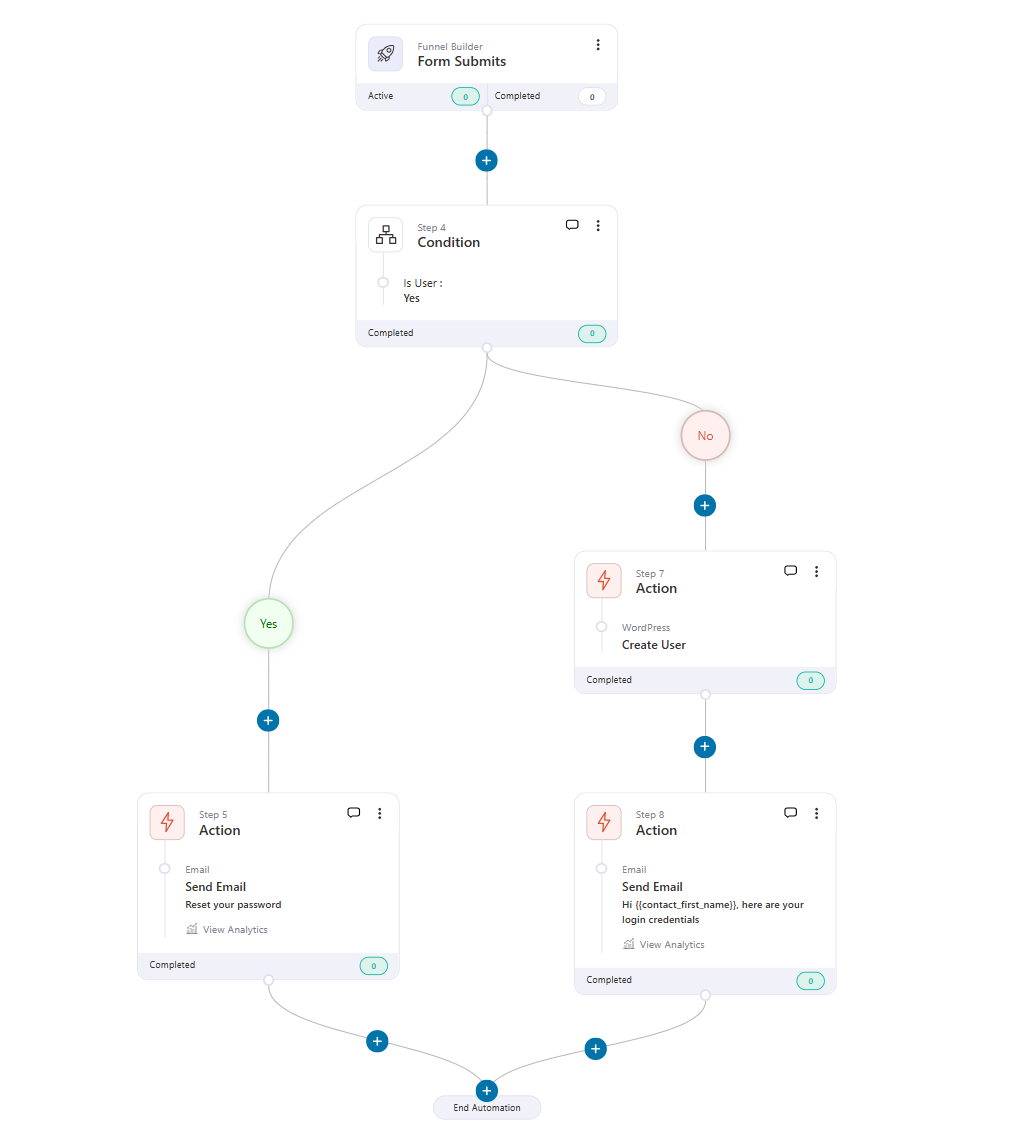
Testing the Automation
Now, if a user fills out this FunnelKit's opt-in form:
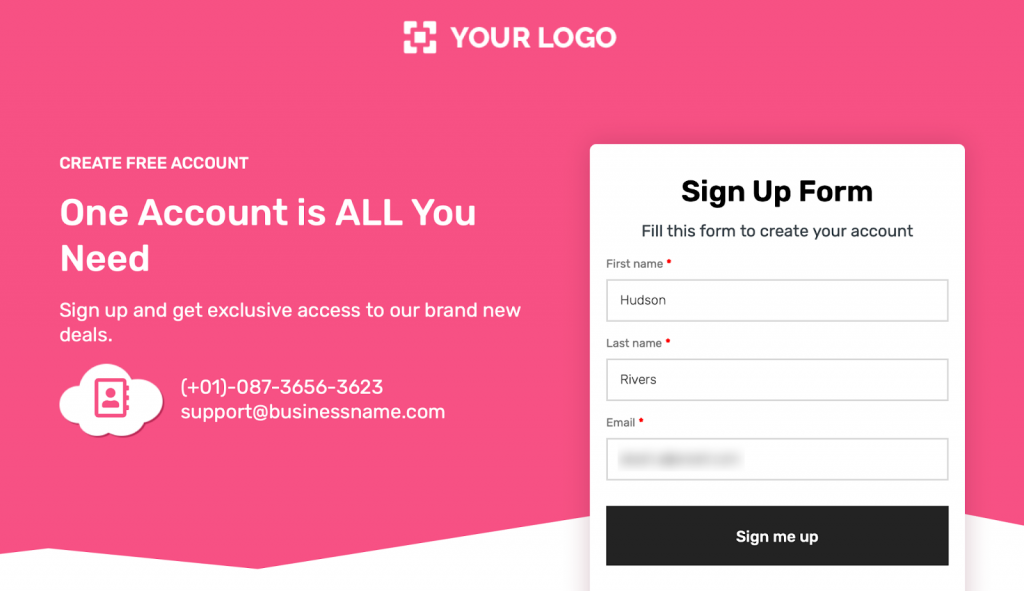
The account will get created in WordPress as per the action we specified:

The user will receive this email:
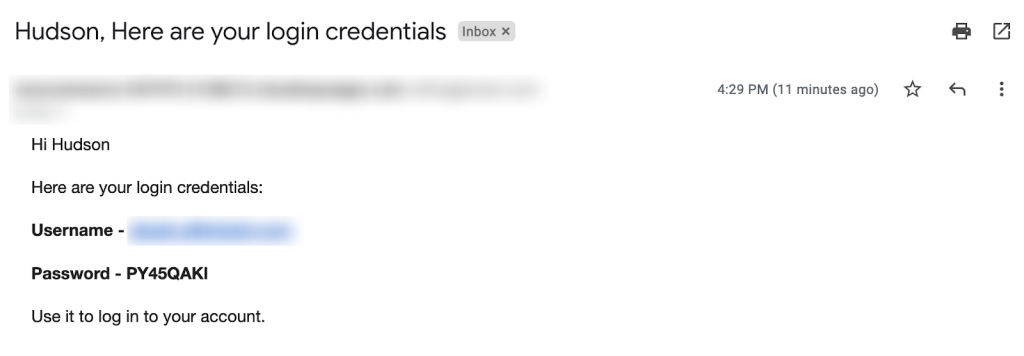
You can use this username and password to log in to your account.
This is how you can generate a username and password for your users when they submit the opt-in form.



