Want to run SMS-based campaigns?
SMSs have higher open and clickthrough rates and let you reach the users exactly where they are.
Using a medium easily accessed on the hand-held devices can skyrocket your cart recovery rates and even sales.
For running SMS-based campaigns, you need to have the Twilio or Bulkgate connector of FunnelKit Automations that's available in the Pro plan.
Please note that cart abandonment automation will trigger only with emails. If the user has provided his email and phone number, then you can also send SMS reminders to recover their abandoned carts.
Here's the step-by-step process to implement a cart abandonment campaign using SMS.
Step 1: Select 'Cart Abandoned' as your Event under WooCommerce
Start the automation with the 'cart abandoned' trigger:
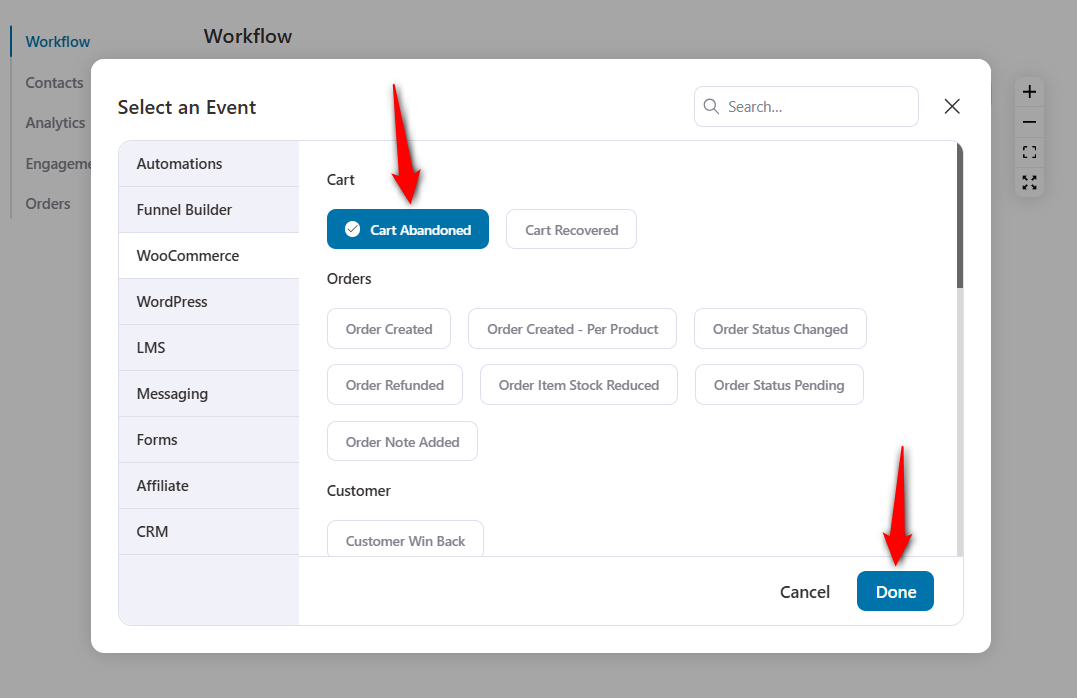
Step 2: Add a Delay
Click on the Add (+) icon and select Delay.
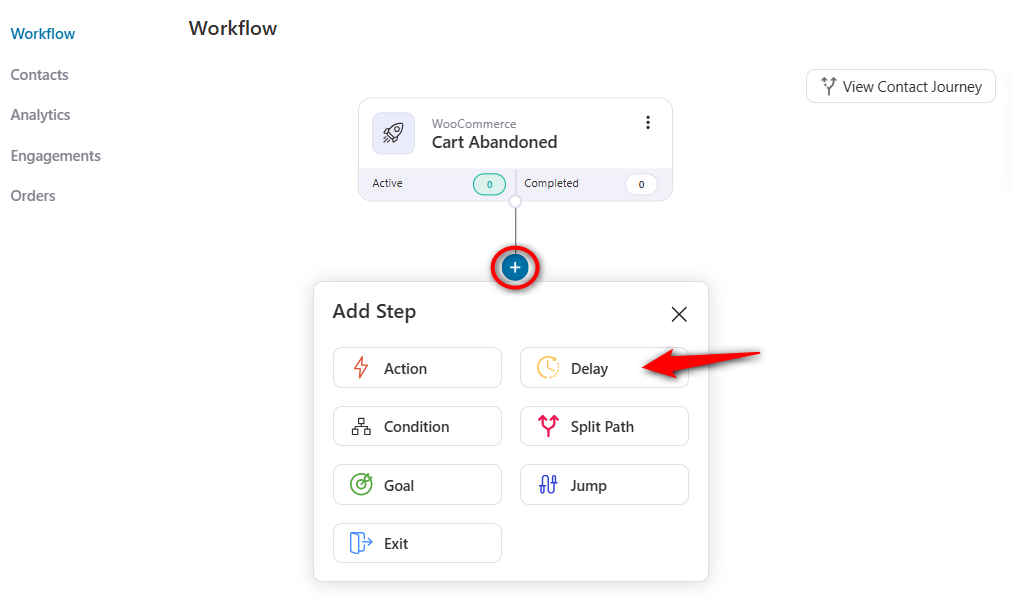
You may add a follow-up SMS to send on a specific day of the week.
FunnelKit Automations lets you delay the SMS until a specified day of the week, a specific date/time, or a custom field date.
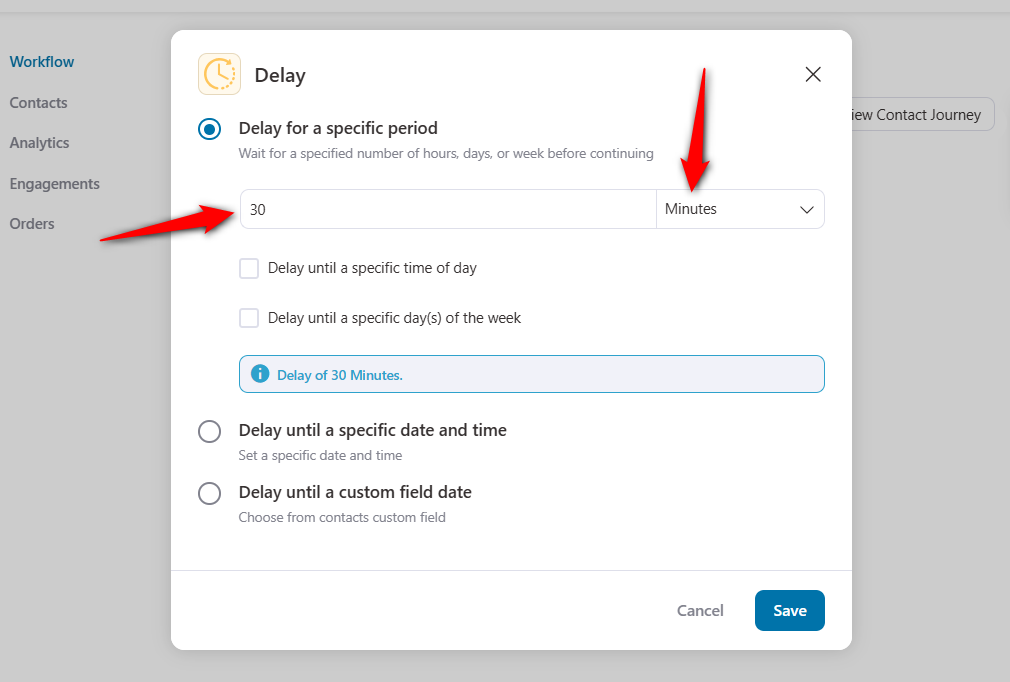
Click on Save when done.
Step 3: Create an SMS
You can send SMS using Twilio and Bulkgate, so choose the action as Send SMS/Message in FunnelKit Automations.
Here we have selected Send SMS with Twilio.
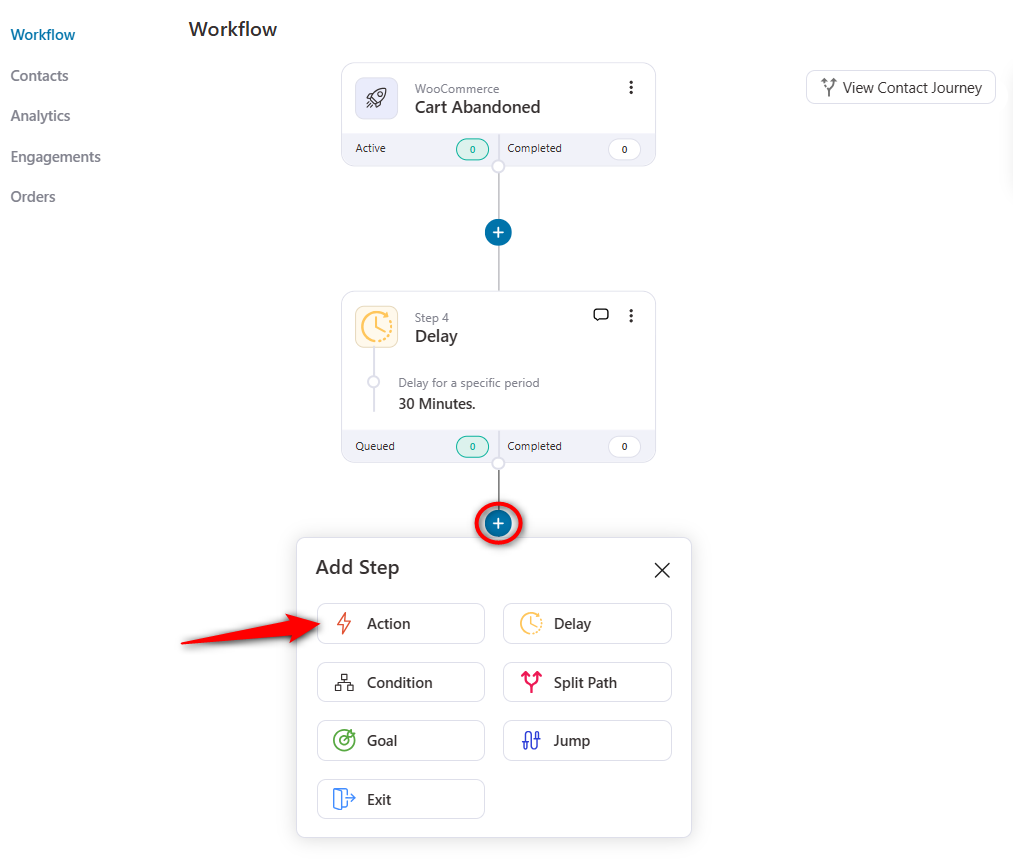
Select 'Send SMS' as the action.
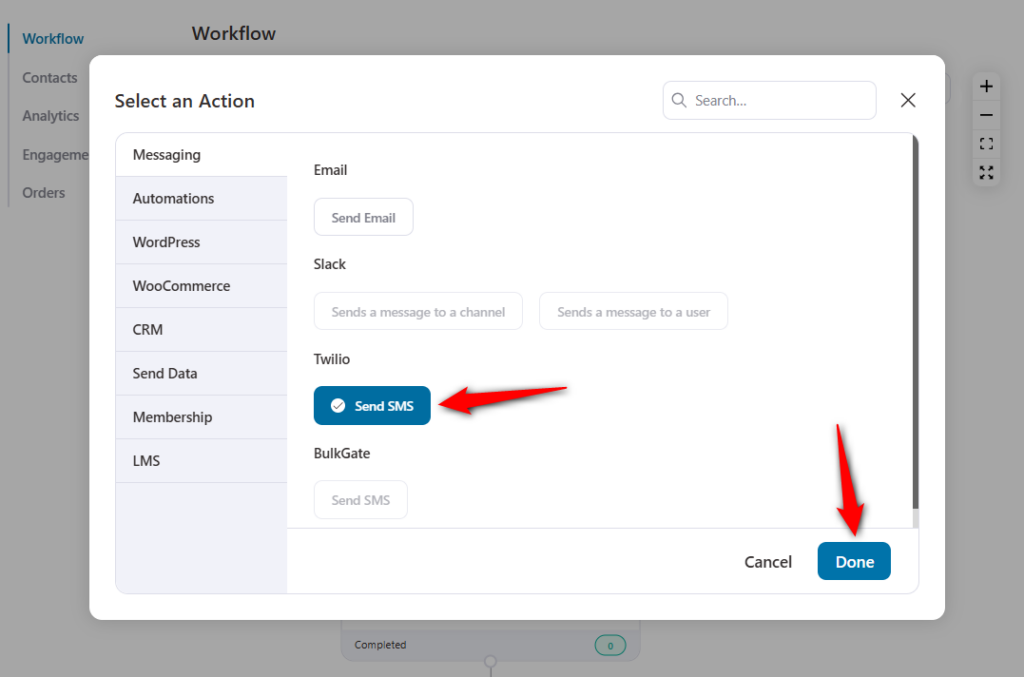
Click on Done.
Step 4: Craft the Body of the SMS
Use a range of merge tags to personalize the content of your SMS.
Click on Merge Tags.
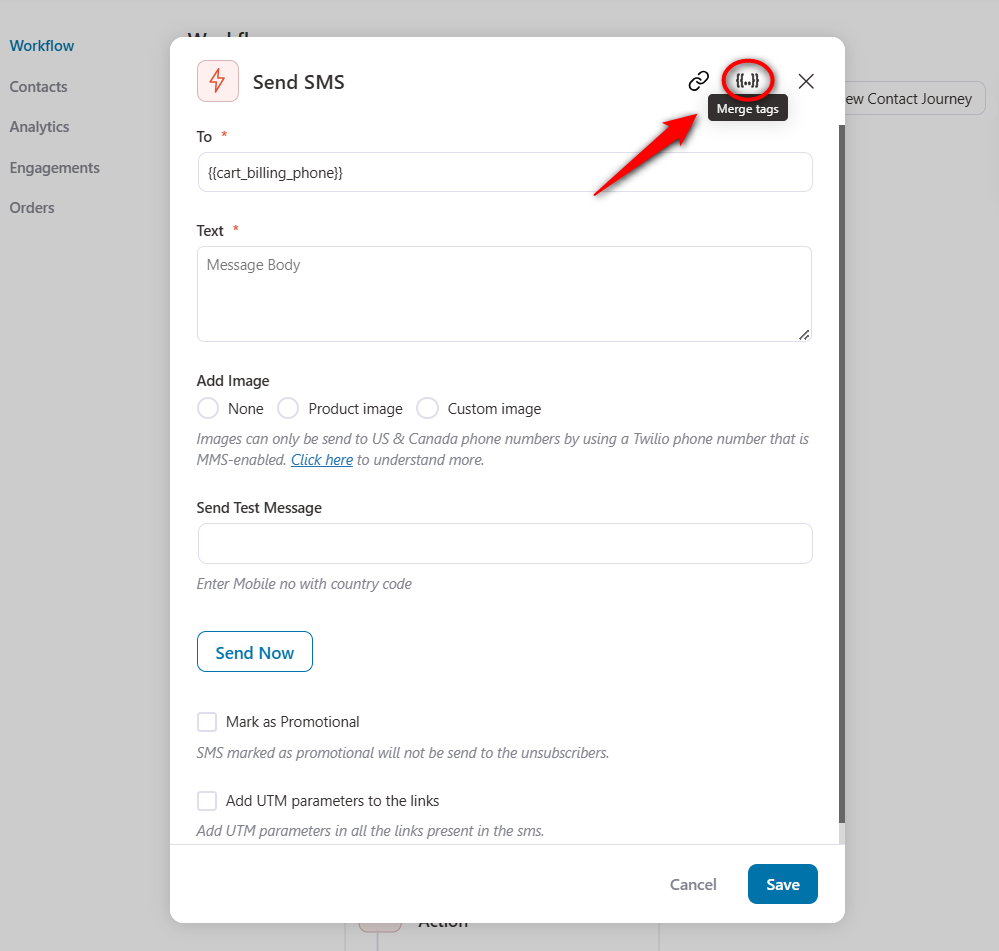
For example, we have selected the merge tags for the user's first name.
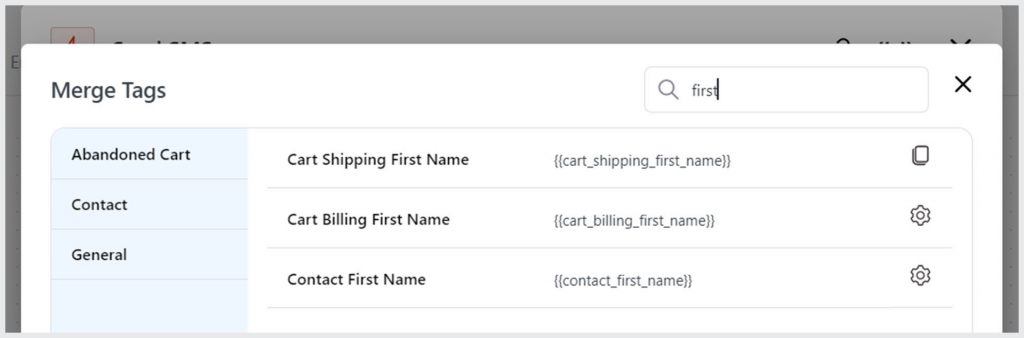
The following merge tag is for the recovery link.
Select the merge tag and copy/use it in your SMS.
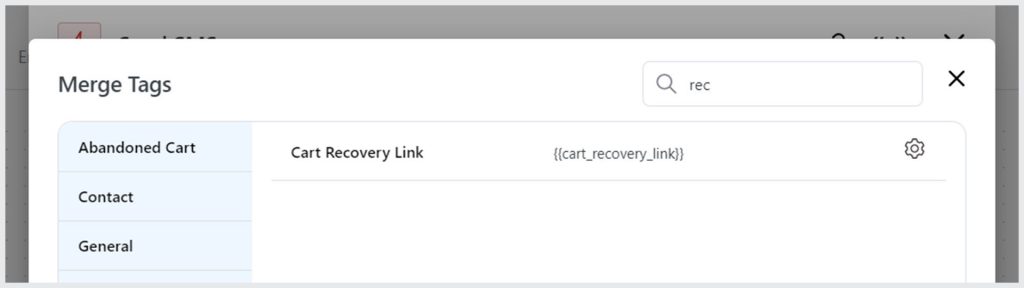
Paste the copied merge tag to your content.
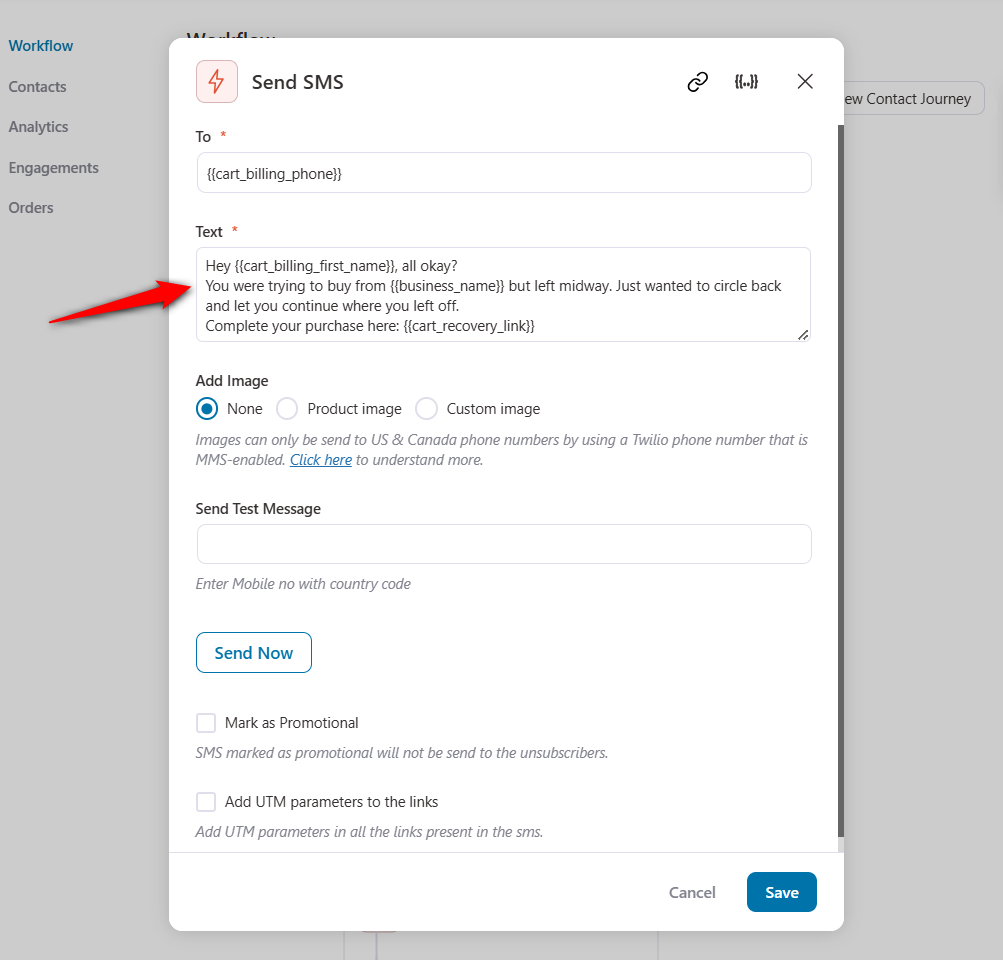
You can also use emojis in your SMS body to make the SMS fun to read and scan.
Step 5: Add Unsubscribe Text
Add the text Reply STOP to Unsubscribe to your SMS content body.
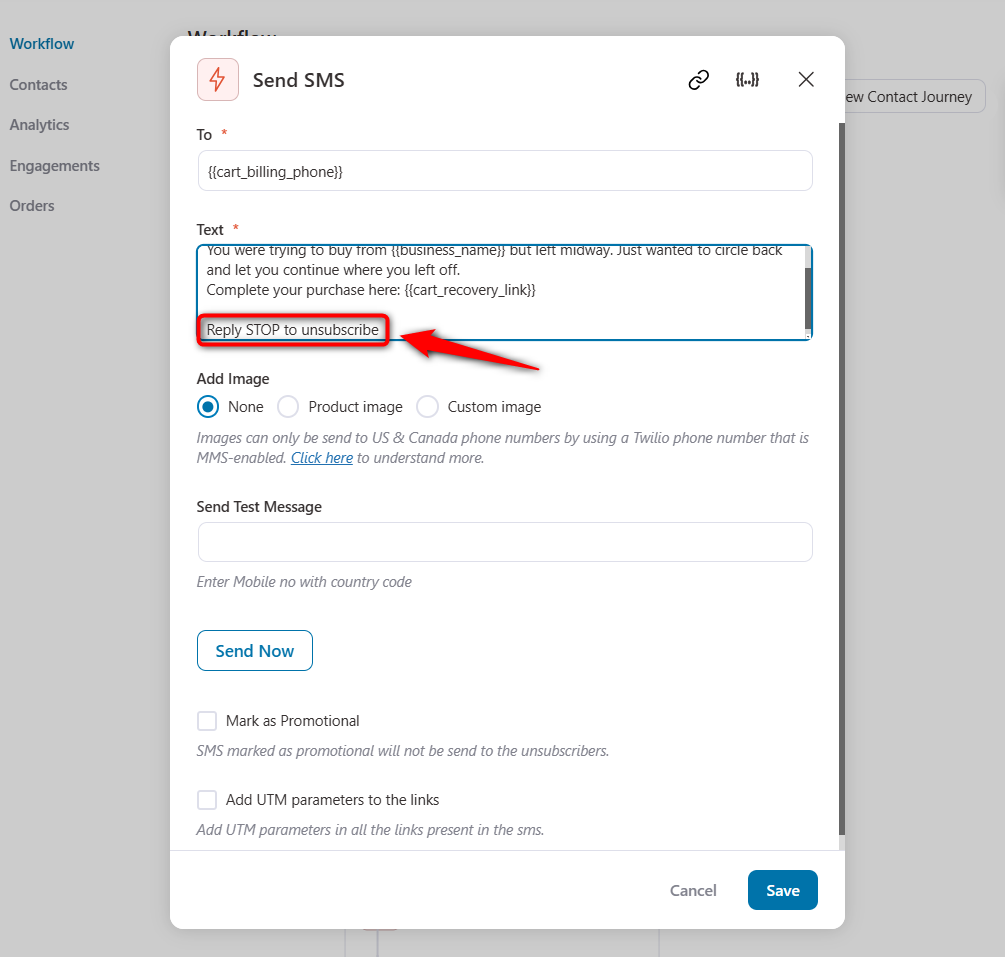
Read this documentation to know how the unsubscribe text works in unsubscribing your contacts through SMS in FunnelKit Automations.
Step 6: Add images (Optional)
You can even add product or custom images to your SMS.
However, once you enable any form of an image, it will become an MMS, which can only be sent to your contacts residing in US and Canada.
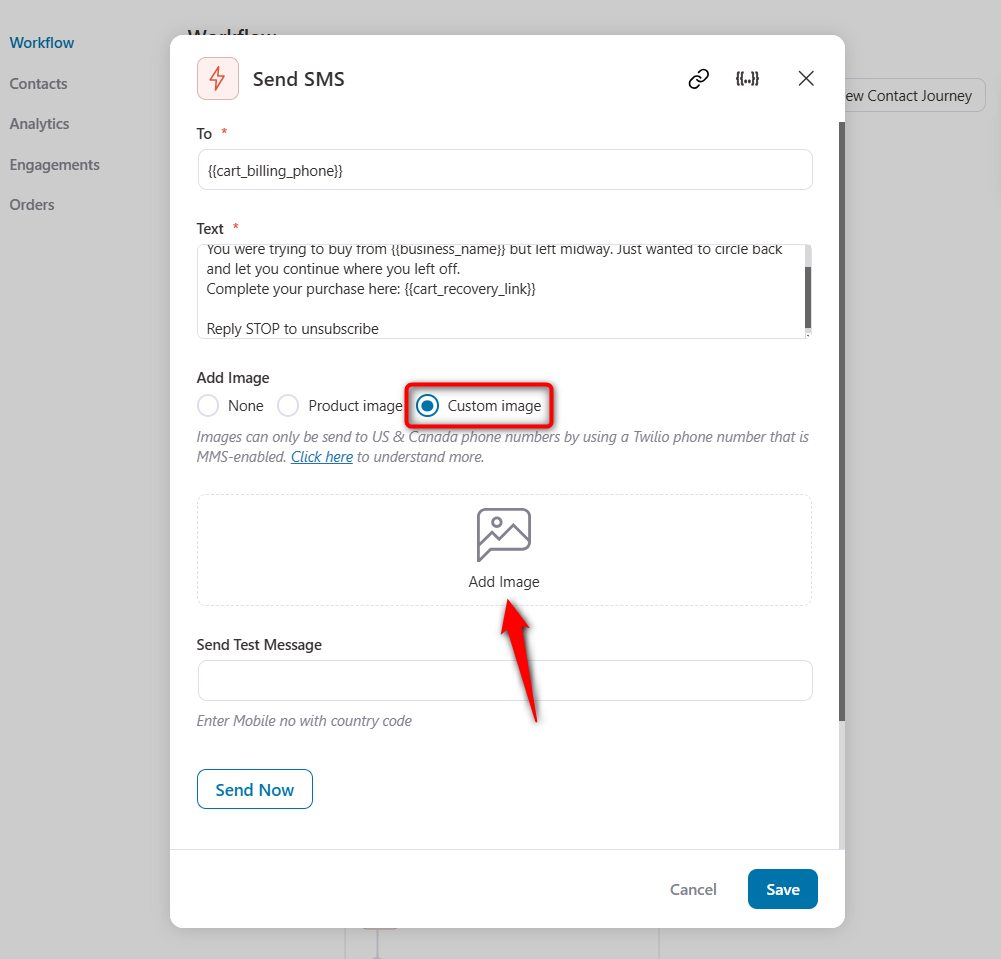
Please note that you can only add images when sending SMS with Twilio (not with Bulkgate).
Step 7: Shorten the Links using Bitly
When you send out SMSs, you should always shorten the links that you provided in them.
You can easily shorten the links using Bitly. However, you need to connect Bitly to FunnelKit Automations first and then it automatically shortens the URLs.
To check how to connect Bitly to FunnelKit Automations, click here.
To learn how to use Bitly, click here.
Step 8: Make the Automation Live
When you're ready to make the automation live, just click on the toggle appearing at the top-right corner of the automation interface.
Turn this to Active and it'll make your automation live and running.
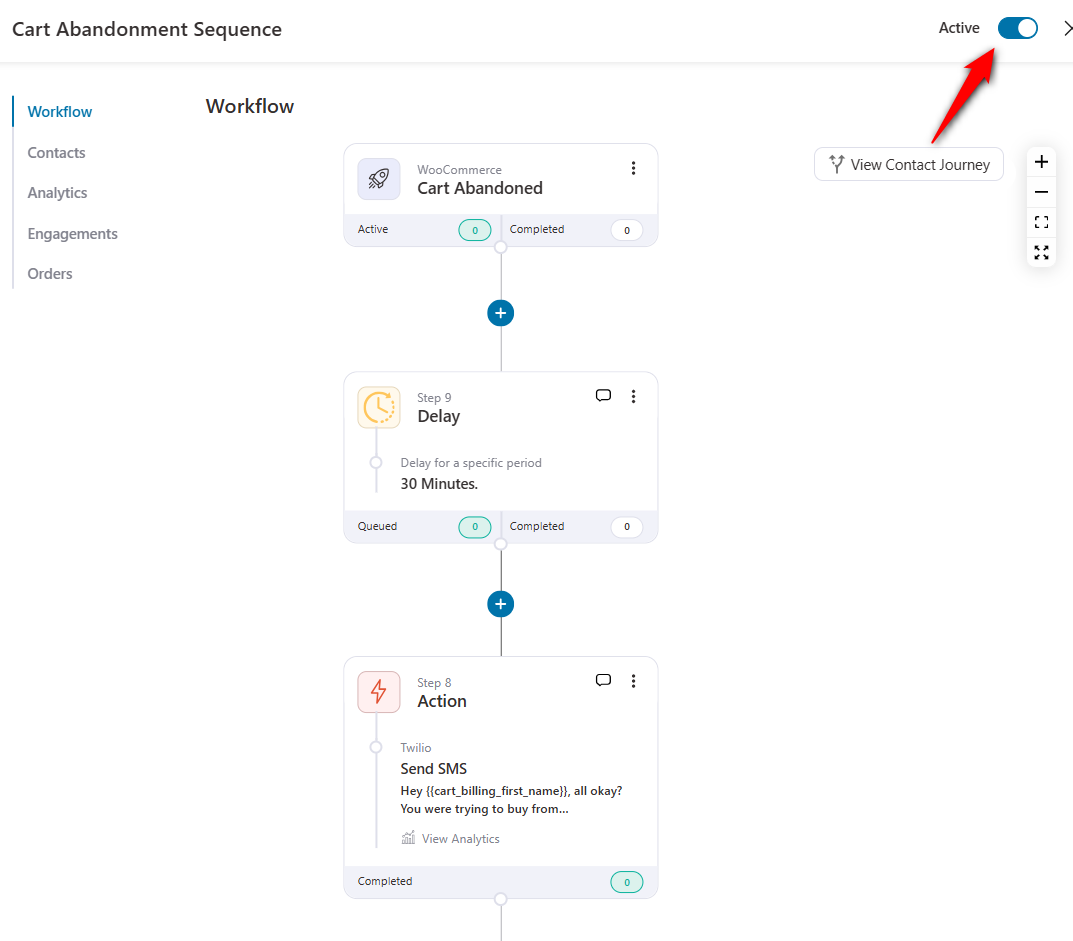
There you go! You've successfully set up SMS automation for cart abandonment.
You're now all set to recover abandoned carts using SMS.


