BulkGate is perfect for sending transactional SMSs at affordable prices.
Here’s how you can connect BulkGate to FunnelKit Automations.
Connecting BulkGate to FunnelKit Automations
Step 1: Login to your BulkGate account
Go to BulkGate and log in to your account.
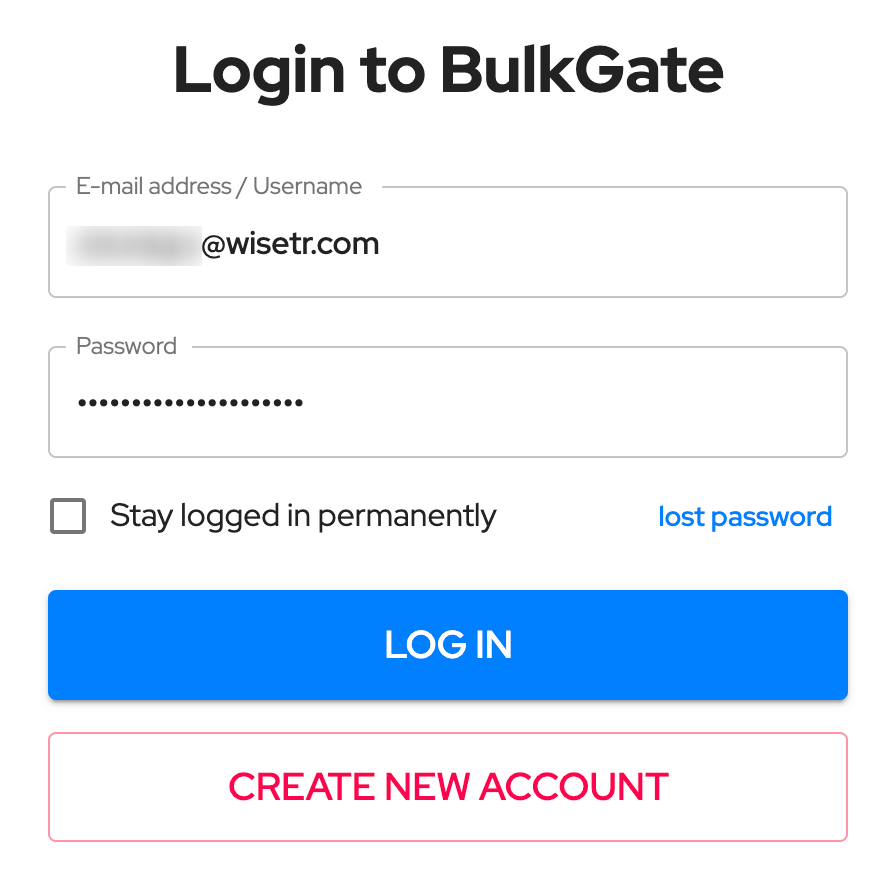
Step 2: Go to Modules and APIs
You'll be directed to your BulkGate dashboard.
Go to Modules & APIs from the left sidebar.
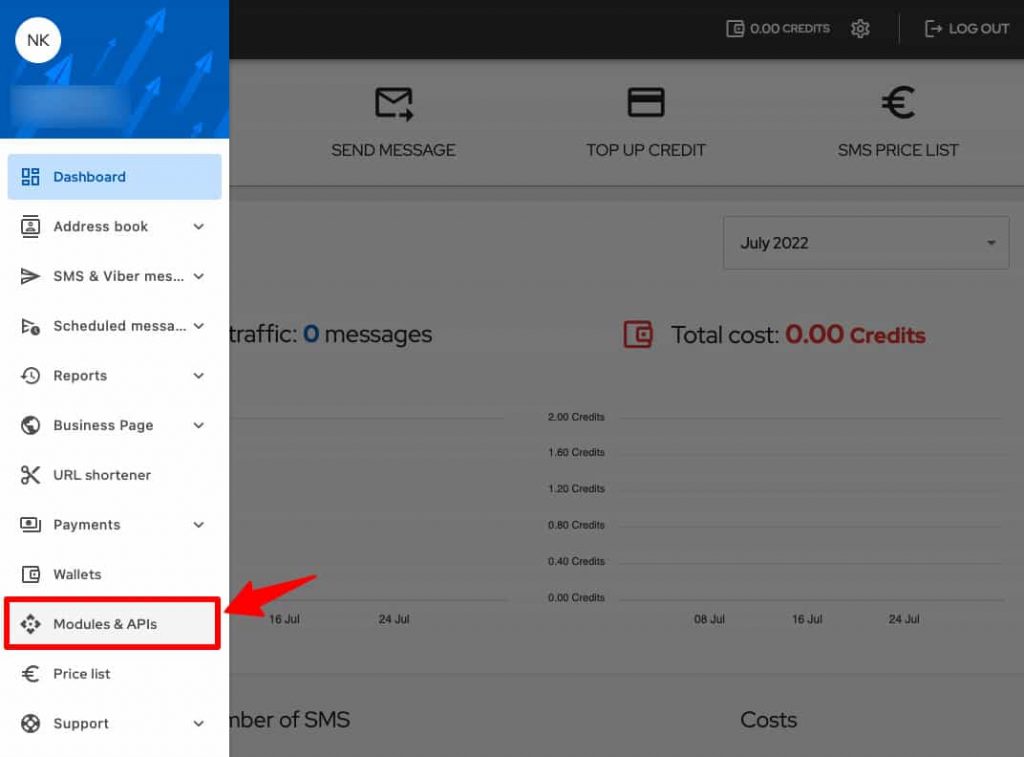
Step 3: Create API
Click on the HTTP Simple API.
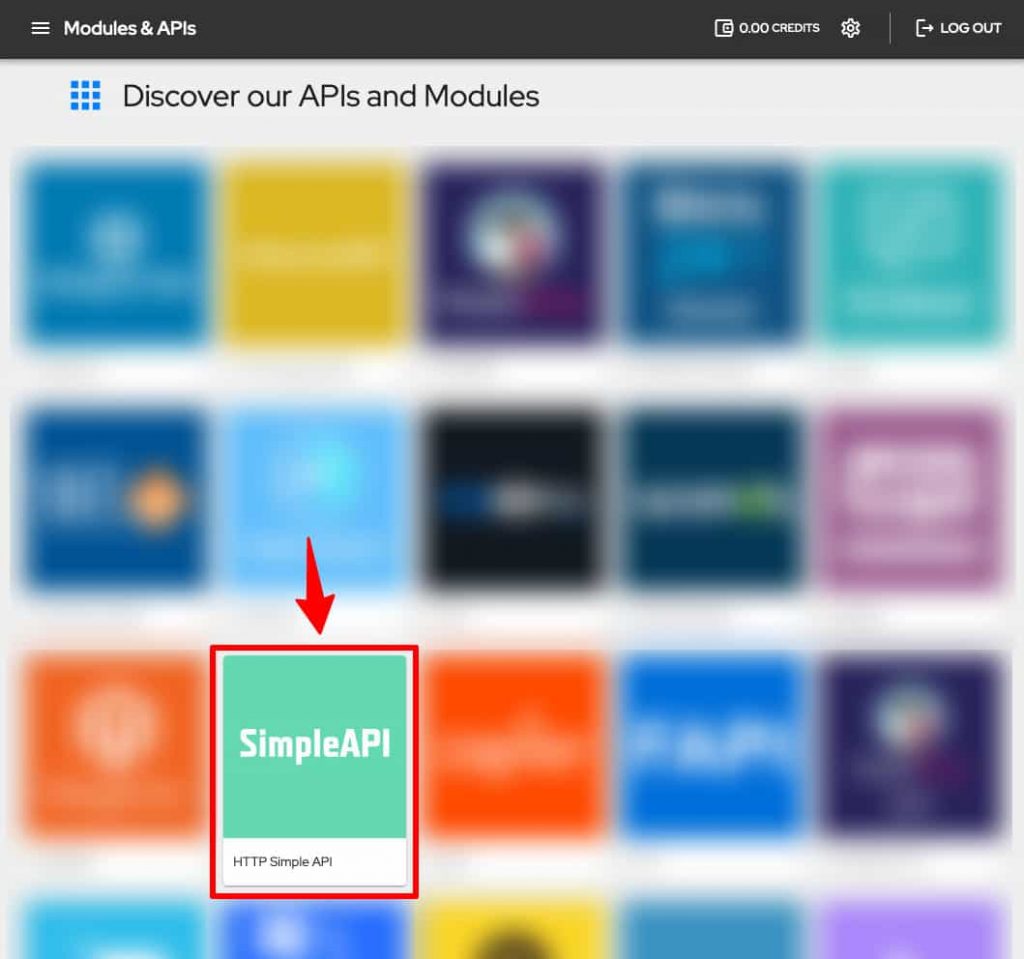
Click on Create API.
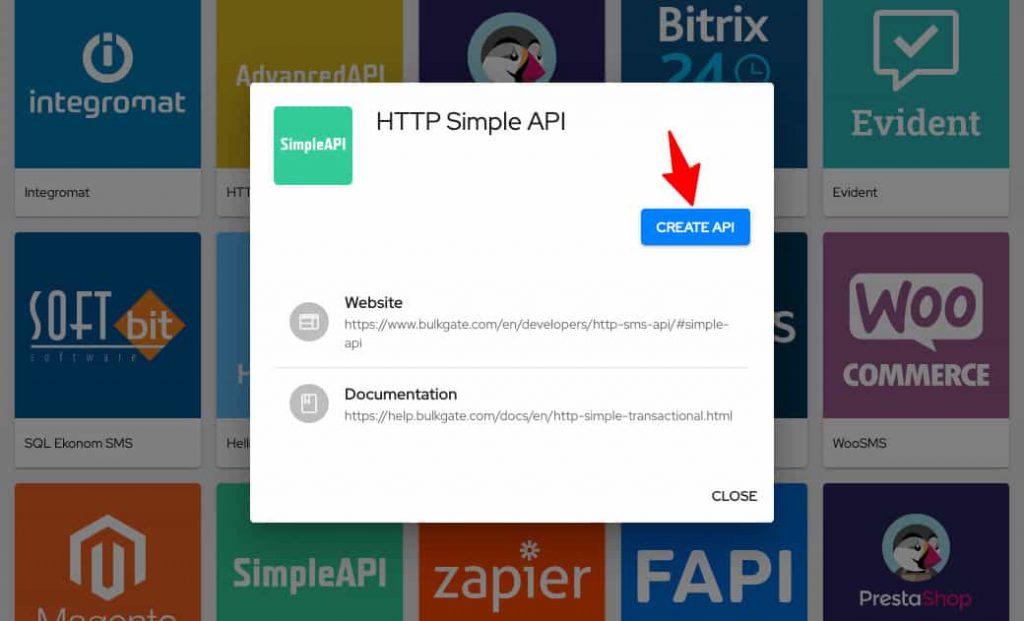
Step 4: Copy the application ID and token
You'll now be able to view the Application ID and Application Token here.
Copy them.
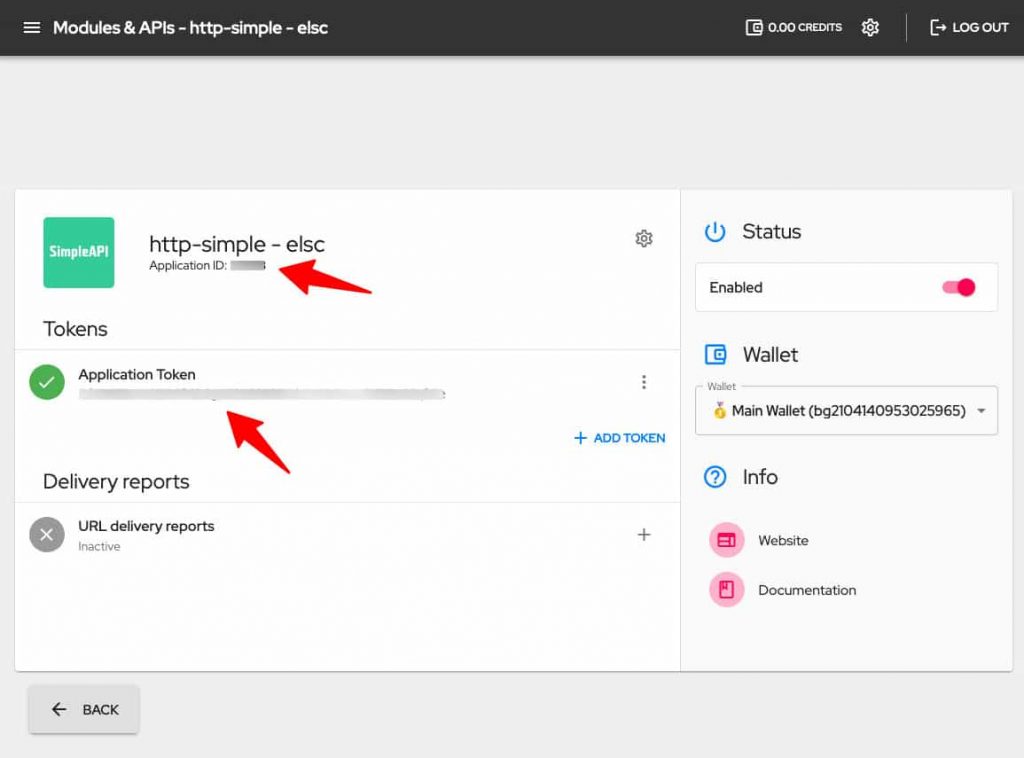
Step 5: Copy the Sender ID
Go to Sender ID Profiles under SMS & Viber messaging.
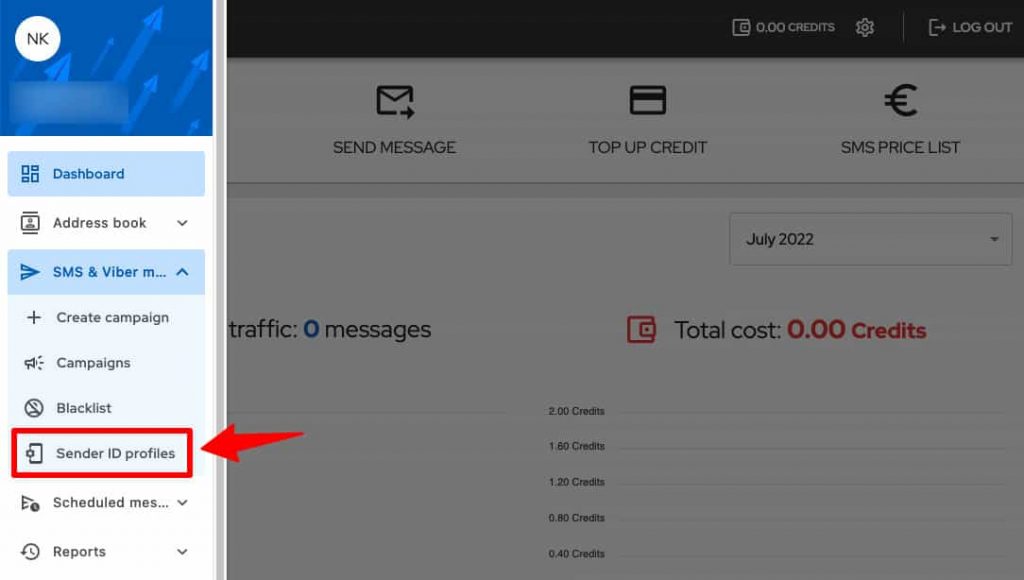
Click on your BulkGate profile here.
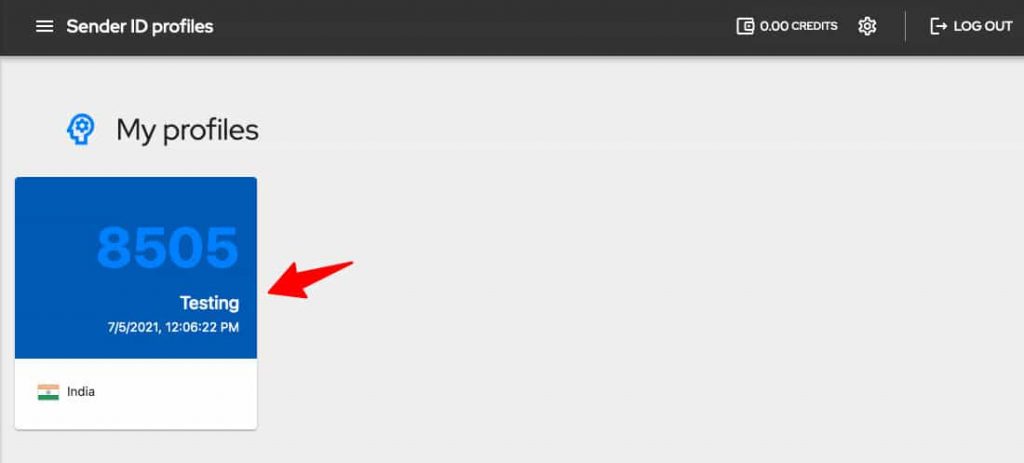
Click on your country's list.
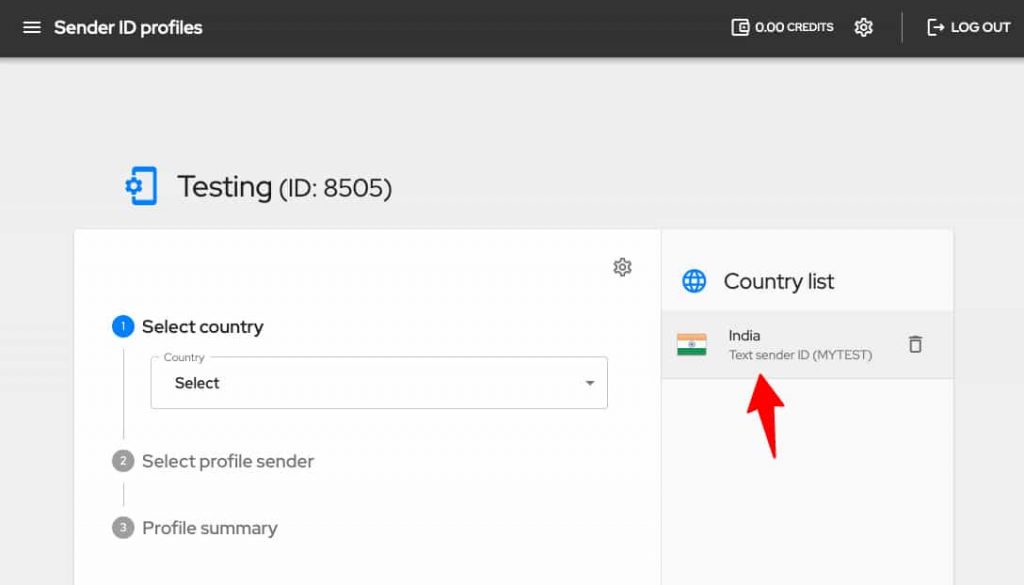
Now, copy the sender ID from here.
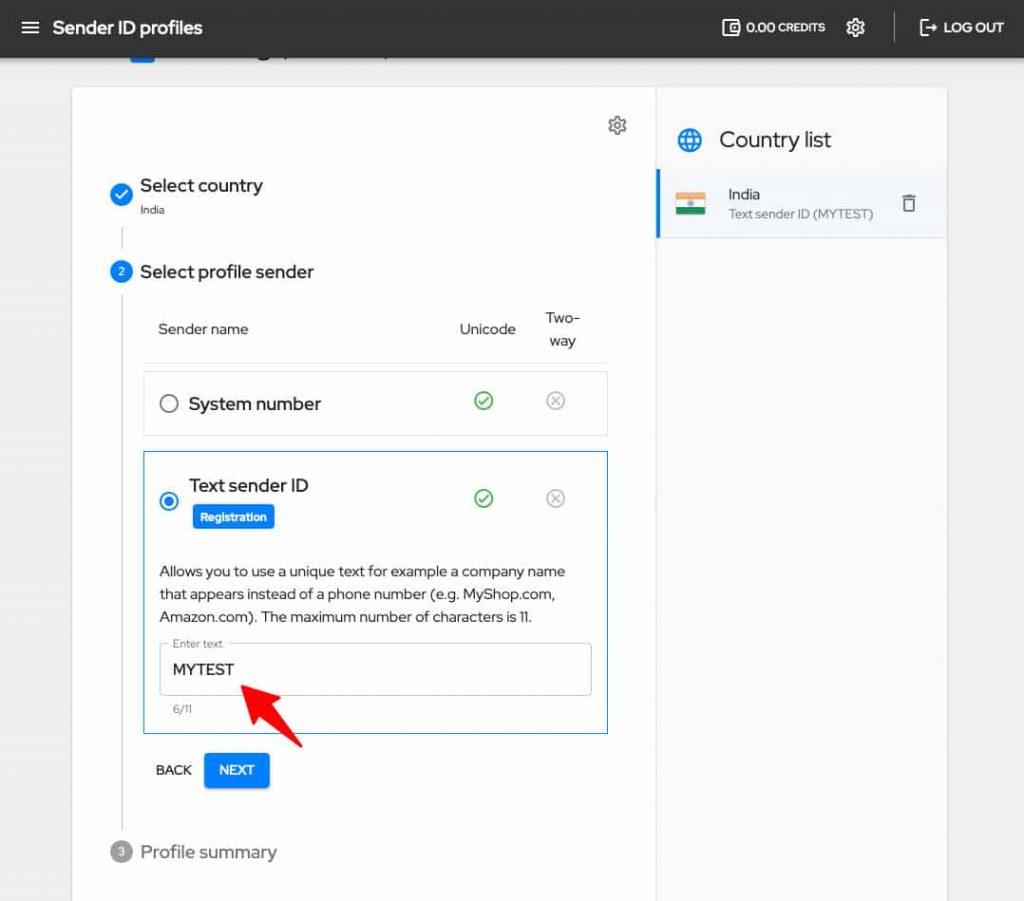
Now, go to FunnelKit Automations.
Step 6: Paste the App ID, Token and Sender ID in FunnelKit Automations
Go to the Connectors tab under FunnelKit Automations.
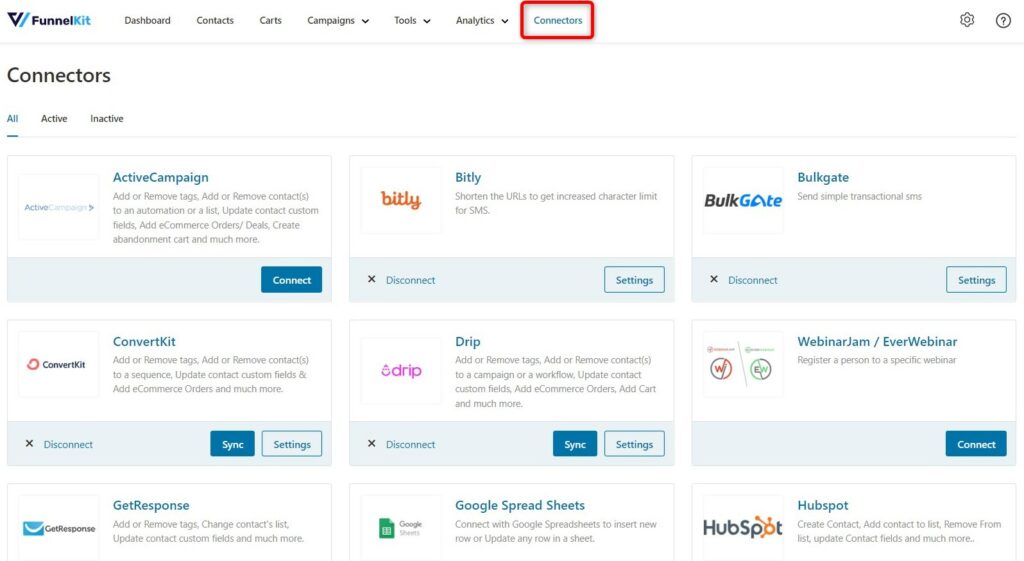
Under BulkGate, click on Connect.
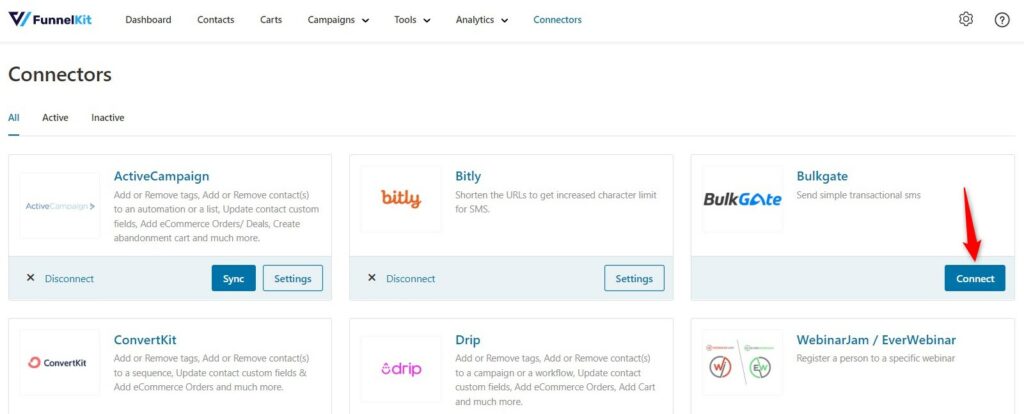
Paste the Application ID, token, and Sender ID here.
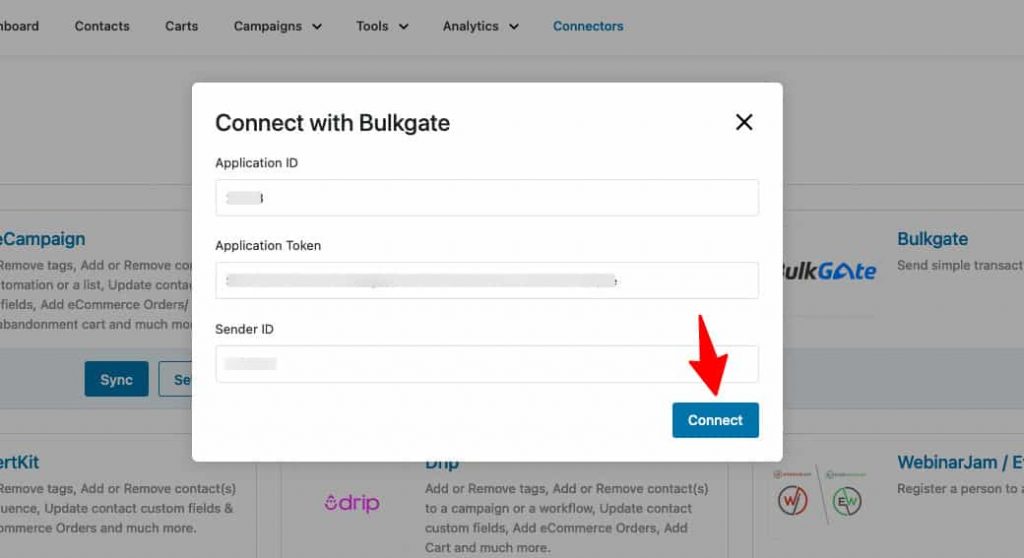
Click on the Connect button.
You'll get a popup prompt that your BulkGate account is successfully connected with FunnelKit Automations.
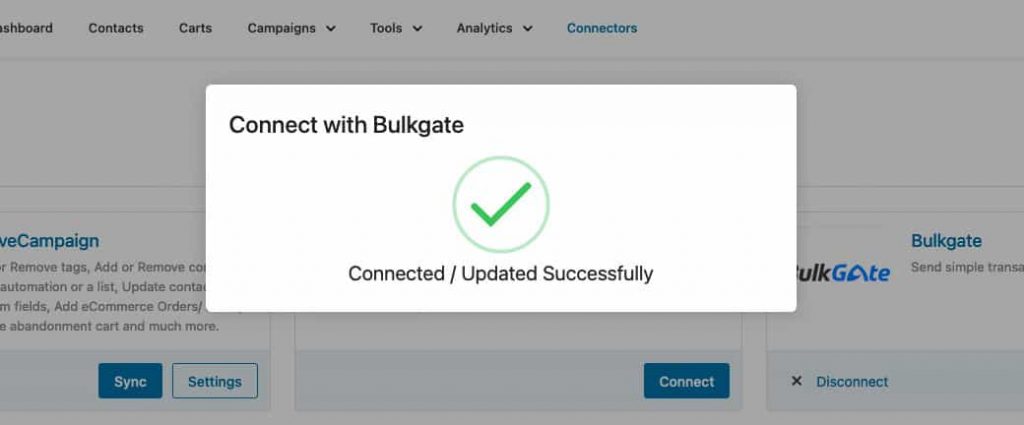
That’s it! You’ve successfully connected BulkGate to FunnelKit Automations.
Check these settings when using BulkGate with FunnelKit Automations
Here are a few things to check when using BulkGate:
- Are you using the Paid Account of the BulkGate?
- Is your Sender ID is showing "Registered" here like this? If not, please register your sender ID.
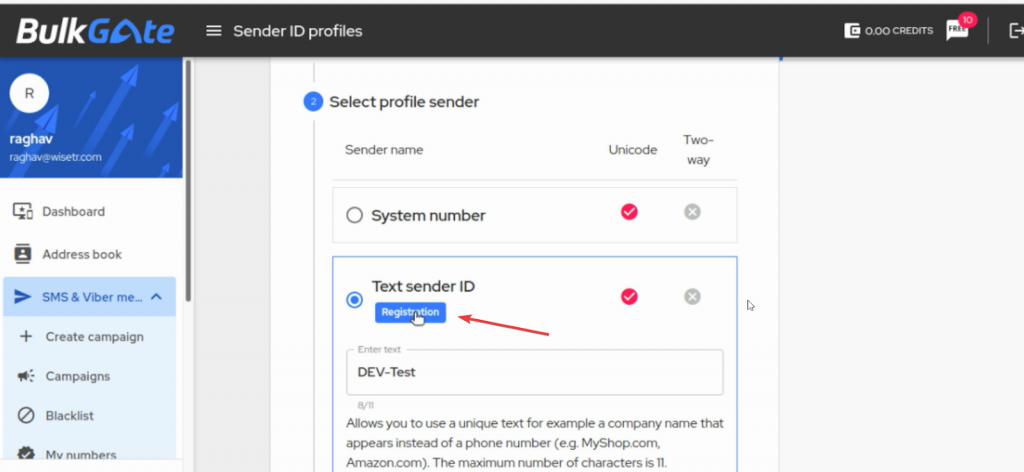
- Had you used the same "Sender ID" in the settings?
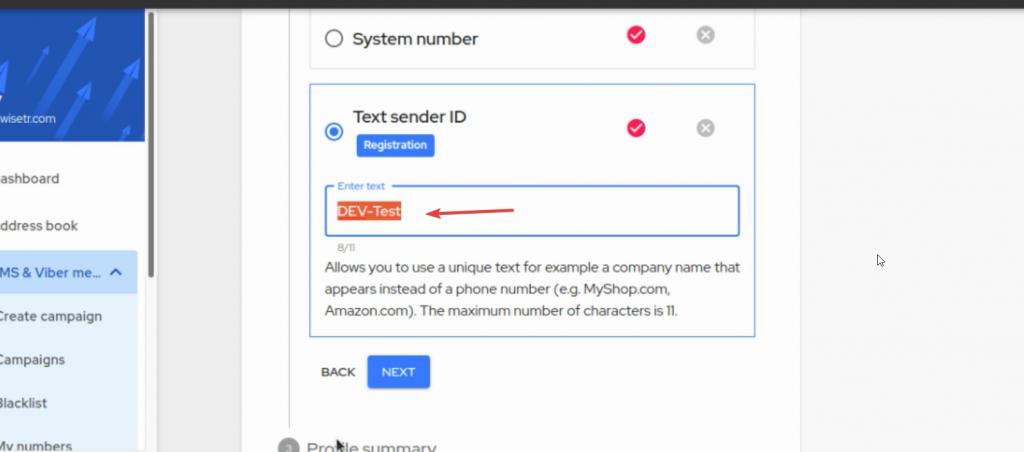
- Go to Reports > History and check from which number / ID your SME delivered
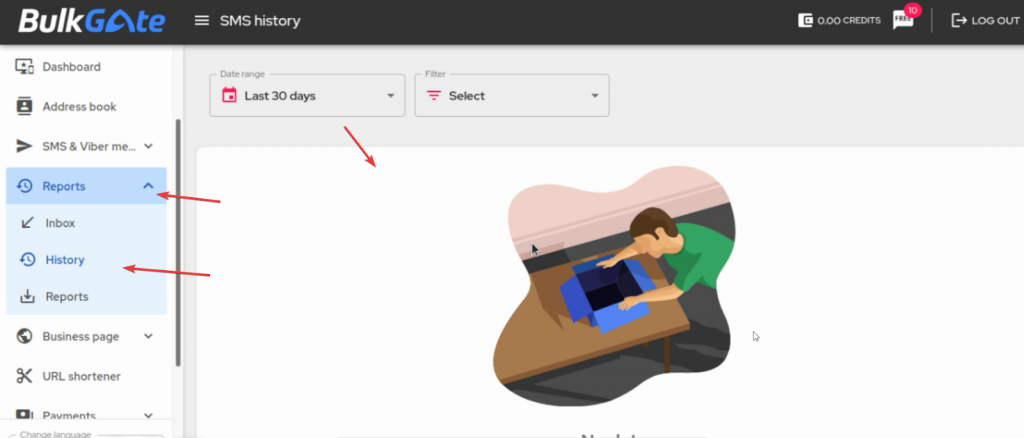
These settings ensure you get the most when setting automations using Bulkgate in FunnelKit Automations.
👉 Learn more about it here: BulkGate Send ID Profile


