In this documentation, you will learn how to connect Hubspot to FunnelKit Automations.
Step 1: Login to your Hubspot account
Go to Hubspot and log in to your account.
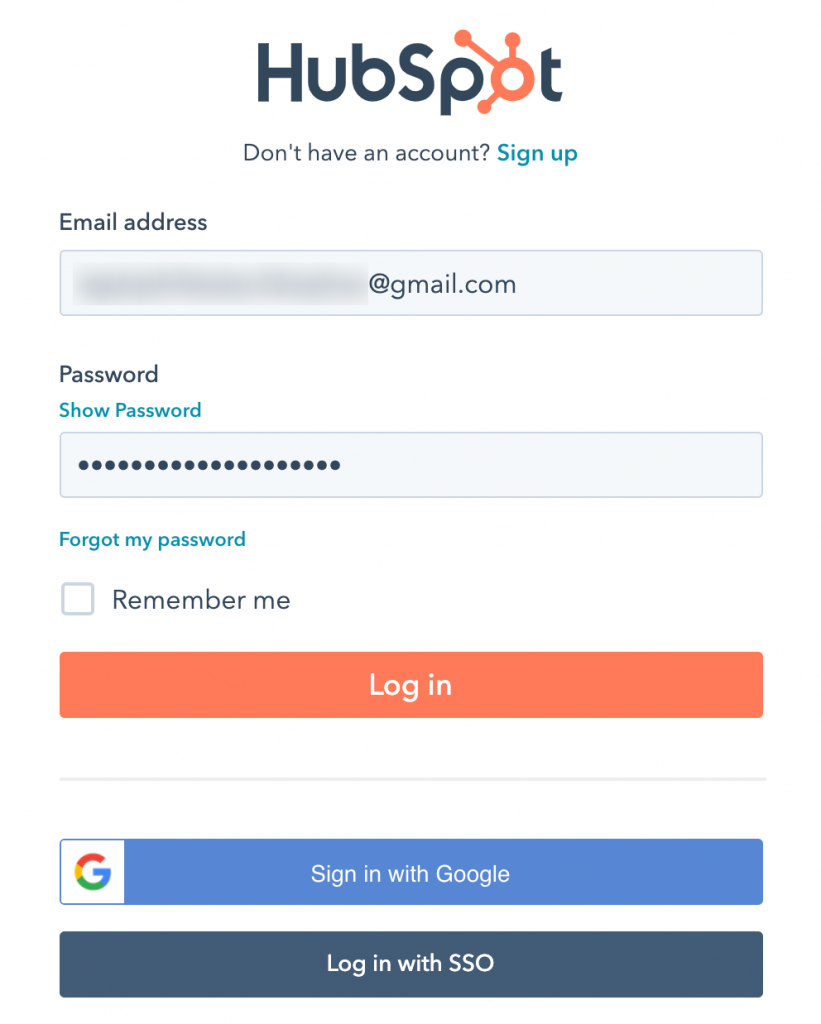
Step 2: Go to the Settings section
You'll be directed to the Hubspot dashboard.
Click on the Settings section from here.
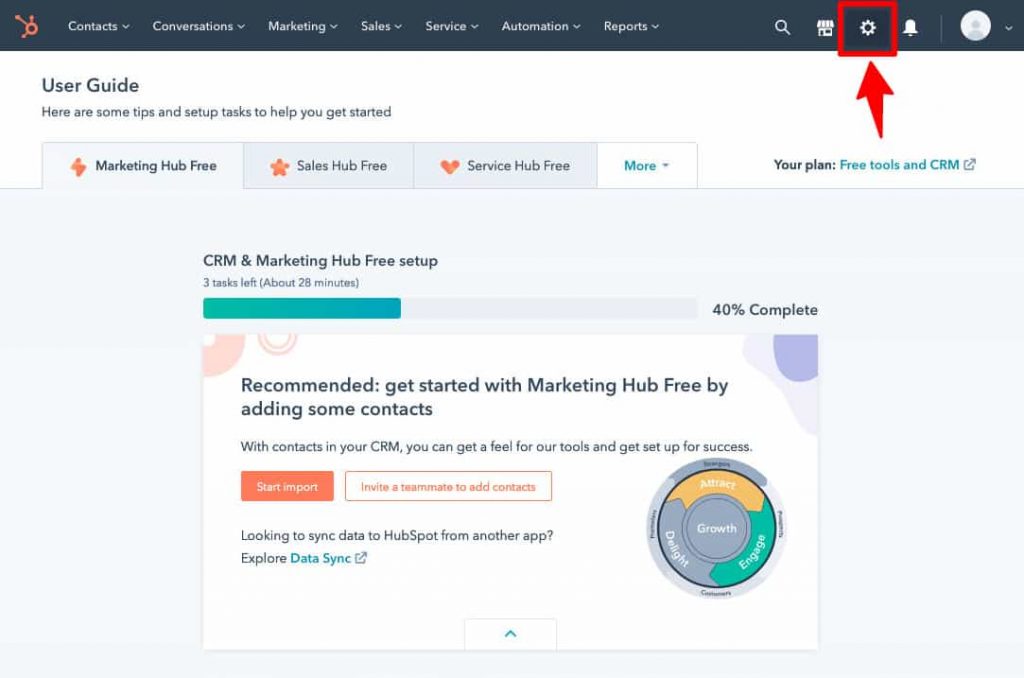
Step 3: Create a Private App
Click on Integrations from the left sidebar.
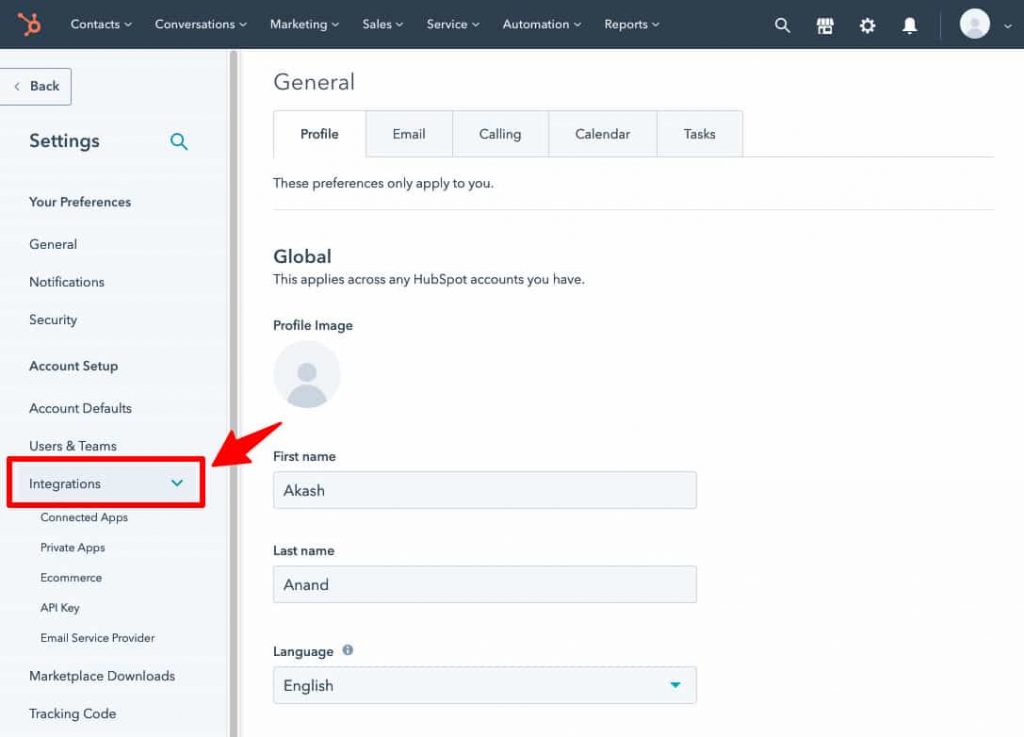
Hubspot API Keys are no longer used as authentication method. For this, you'll need to go to private apps.
Go to the Private Apps and click on Create a private app.
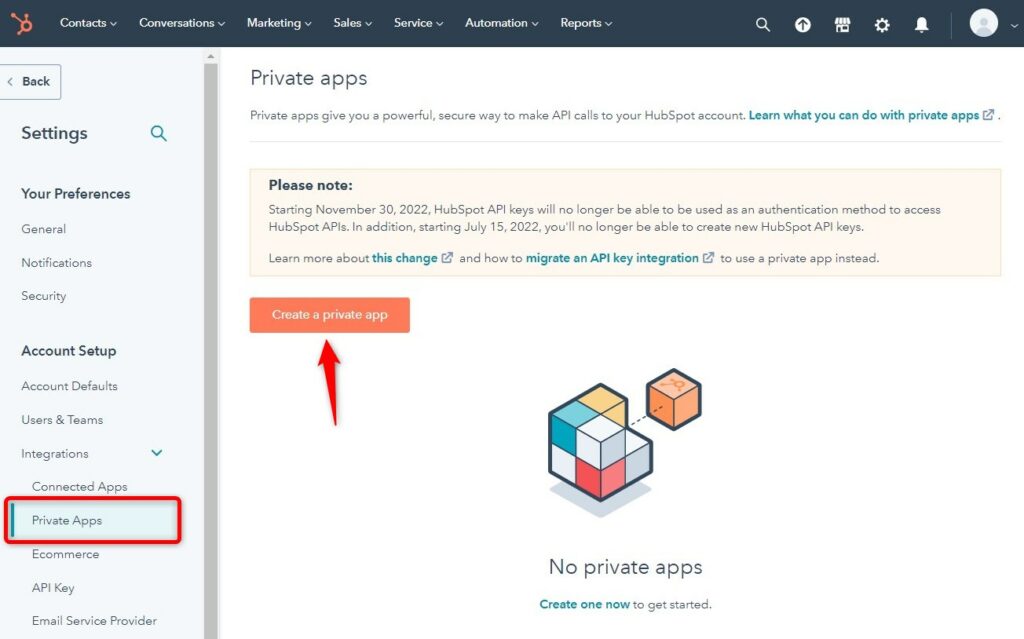
Enter the name and description of your private app.
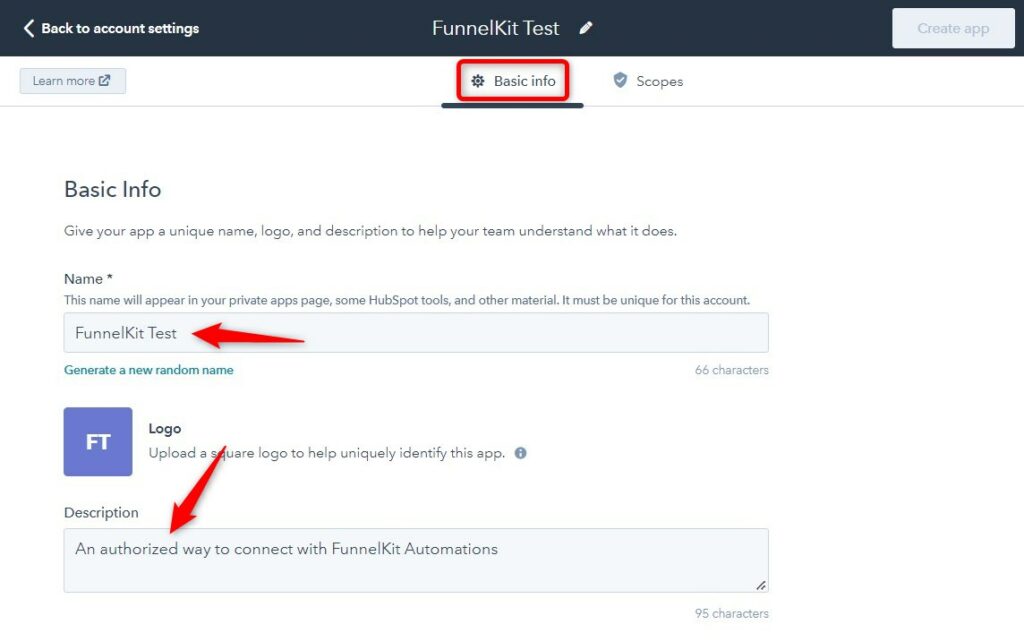
Next, go to the Scopes tab and provide permissions to this app:
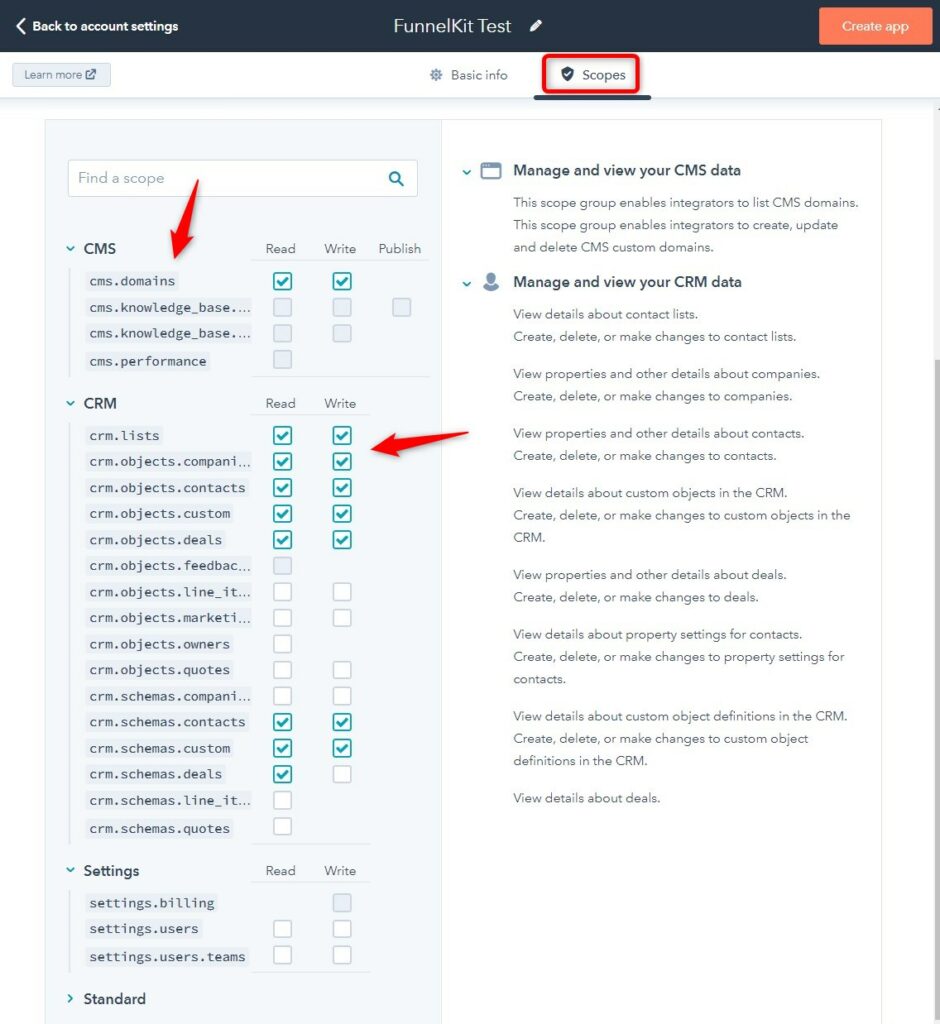
These are the scopes to validate:
- crm.schemas.custom.read
- crm.objects.custom.read
- crm.objects.custom.write
- crm.schemas.custom.write
- crm.objects.marketing_events.read
- crm.objects.marketing_events.write
- crm.schemas.contacts.read
- crm.objects.quotes.write
- crm.objects.quotes.read
- crm.schemas.quotes.read
- crm.objects.line_items.read
- crm.objects.companies.write
- crm.objects.owners.read
- crm.schemas.deals.read
- crm.schemas.deals.write
- crm.objects.contacts.write
- crm.objects.deals.write
- crm.objects.contacts.read
- crm.schemas.companies.read
- crm.schemas.companies.write
- crm.schemas.contacts.write
- crm.lists.write
- crm.objects.goals.read
- crm.objects.companies.read
- crm.lists.read
- crm.objects.deals.read
- crm.objects.line_items.write
- crm.schemas.line_items.read
- files.ui_hidden.read
- cms.domains.read
- cms.domains.write
- settings.users.read
- crm.import
- communication_preferences.read
- settings.users.write
- communication_preferences.write
- settings.users.teams.write
- settings.users.teams.read
- conversations.read
- conversations.write
- sales-email-read
- forms-uploaded-files
- e-commerce
- accounting
- external_integrations.forms.access
- communication_preferences.read_write
- actions
- timeline
- business_intelligence
- oauth
- content
- media_bridge.read
- media_bridge.write
- automation
- account-info.security.read
- crm.export
- integration-sync
- tickets
- forms
- files
Click on the Create app button once done.
It'll ask for confirmation to generate the access token for this app, click on Continue creating.
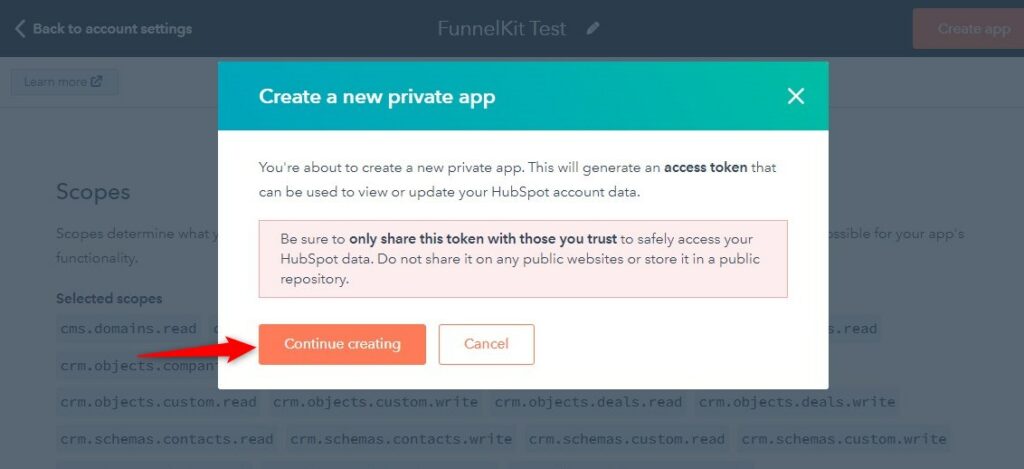
This will create your private app.
Step 4: Copy the access token
Next, copy the generated access token as shown below:
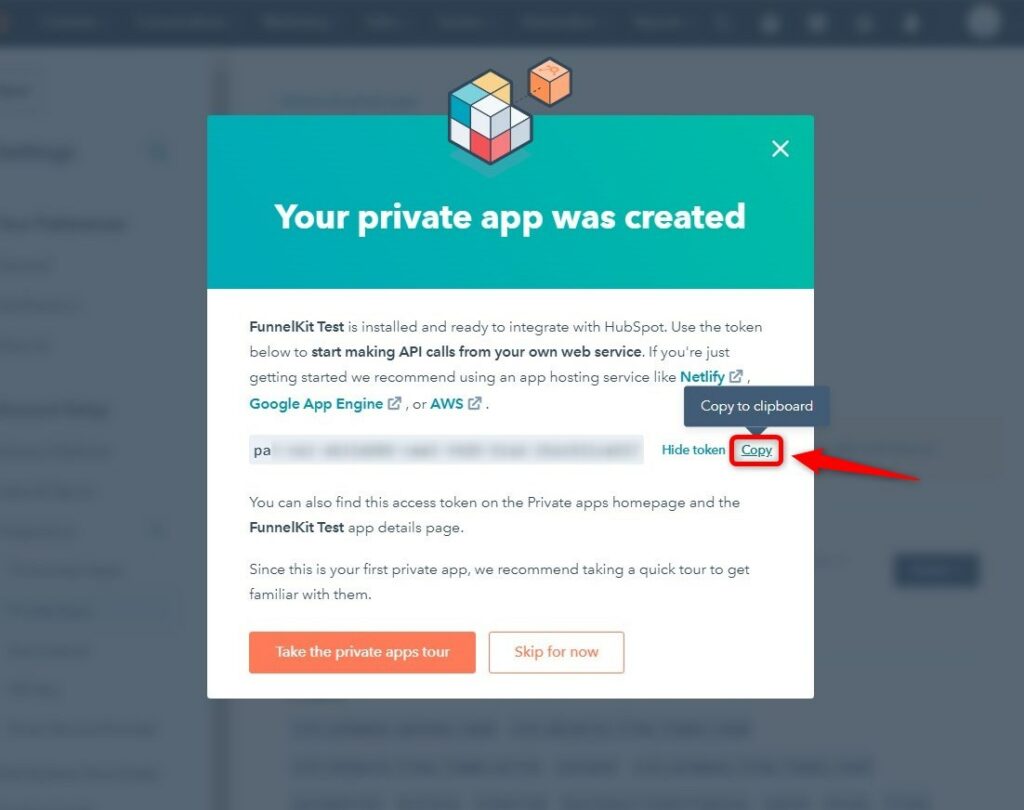
Step 5: Paste the API keys in FunnelKit Automations
Go to the Connectors tab under FunnelKit Automations.
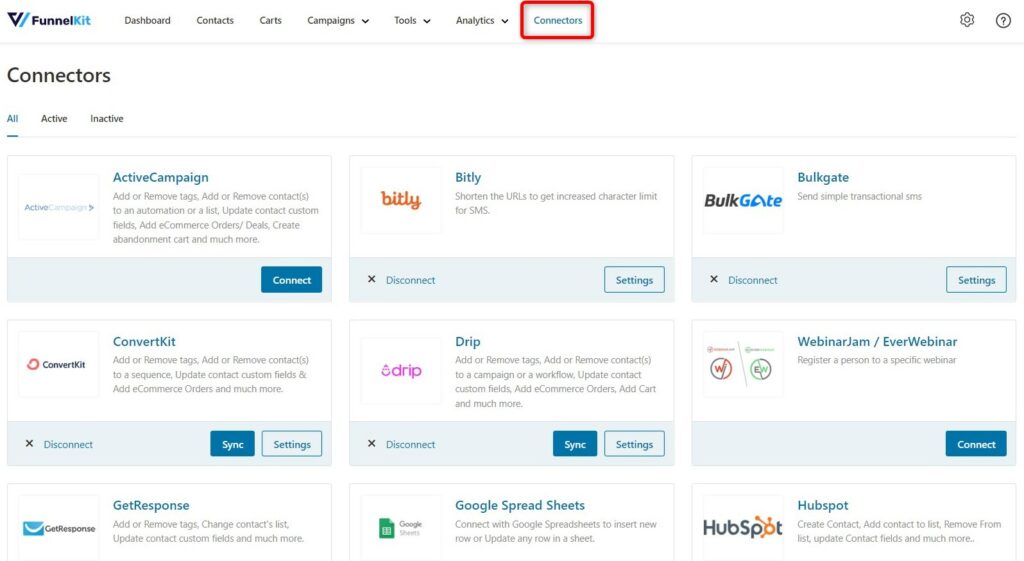
Click on Connect under Hubspot.
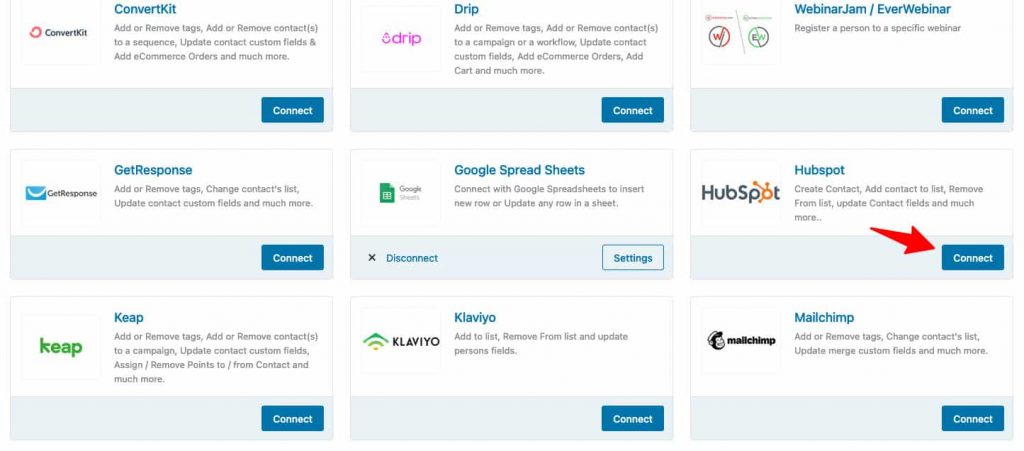
Paste the API keys here and click on Connect.
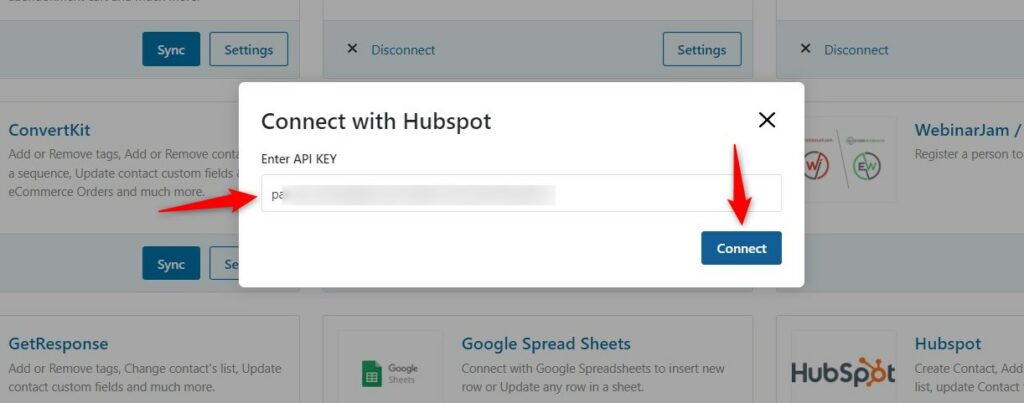
You'll get a popup prompt that your Hubspot account is successfully connected.
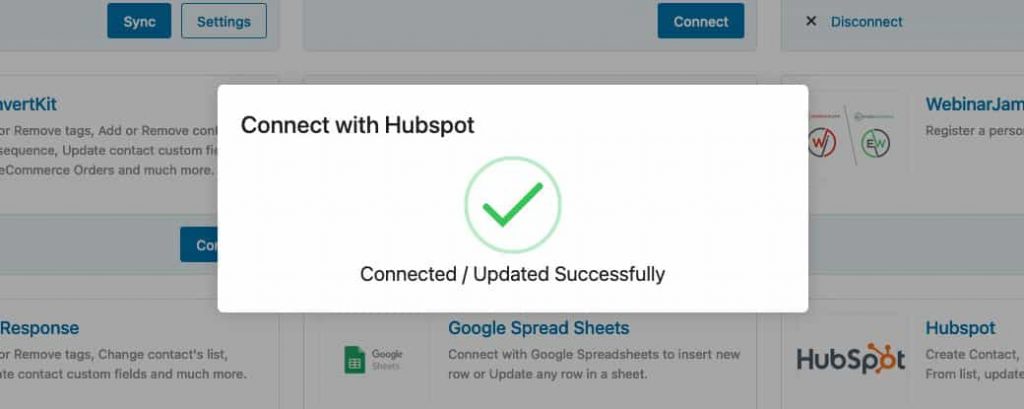
That's it! This is how you can connect Hubspot with FunnelKit Automations.


