You can import contacts to FunnelKit Automations from a CSV file.
Here's how you can do that:
Step 1: Prepare your CSV
Please take a note of the following points when preparing your CSV to import:
- Ensure the Email field is present in your CSV file. Also, check that contacts have a valid email format.
- If the Country field is there, please ensure it's in 2-digit ISO Code format.
- If there is a Date field present, it should be in the YYYY-MM-DD format.
Step 2: Go to the Contacts tab in FunnelKit Automations and click on Import
Click on the 'Import' button.
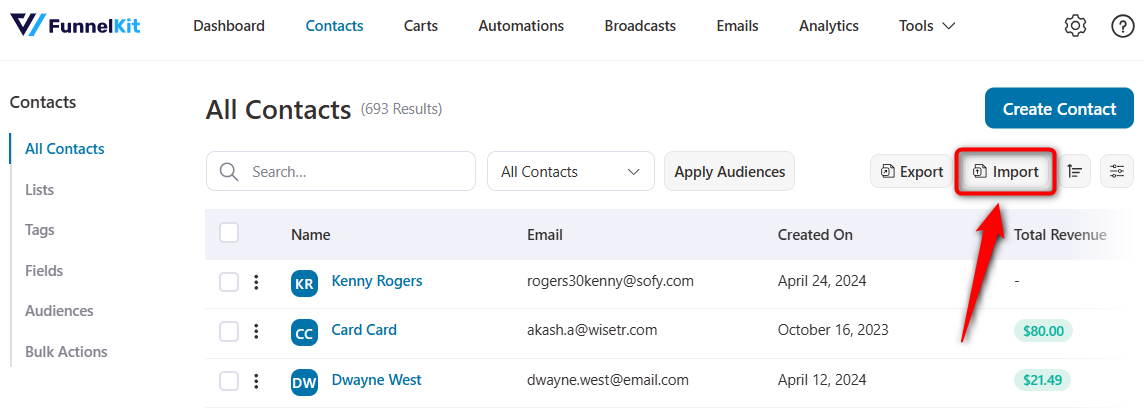
Step 3: Select CSV as the source
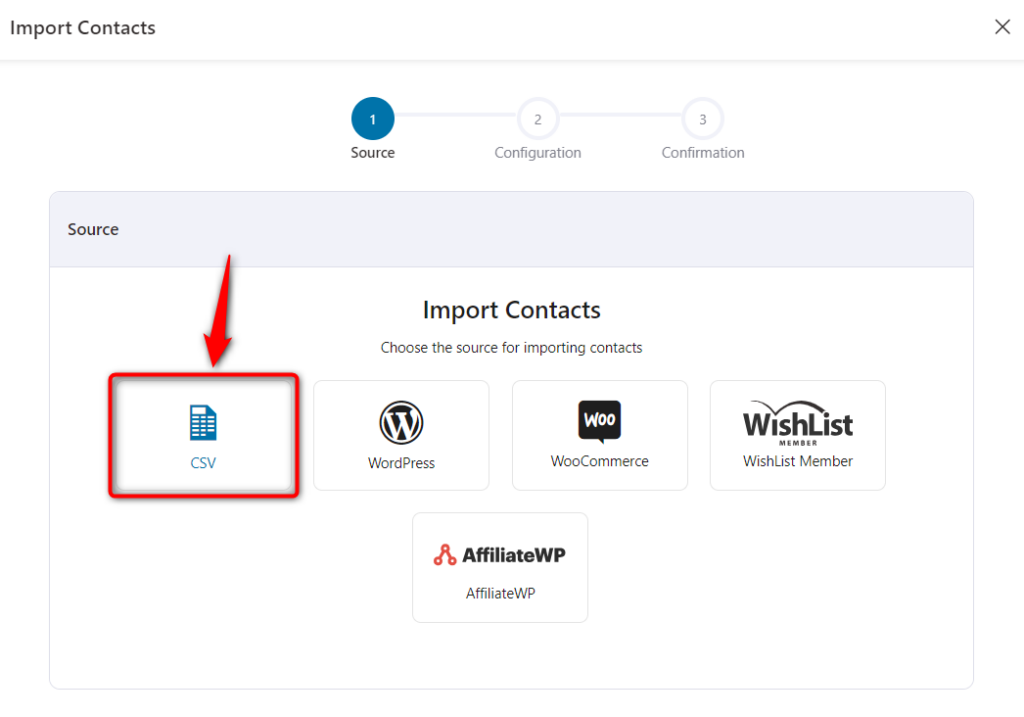
Step 4: Upload your CSV file here
You can upload the CSV file here that you’ve exported from another CRM or a file on your computer. You can drag and drop the CSV file or click on "Click here to upload".
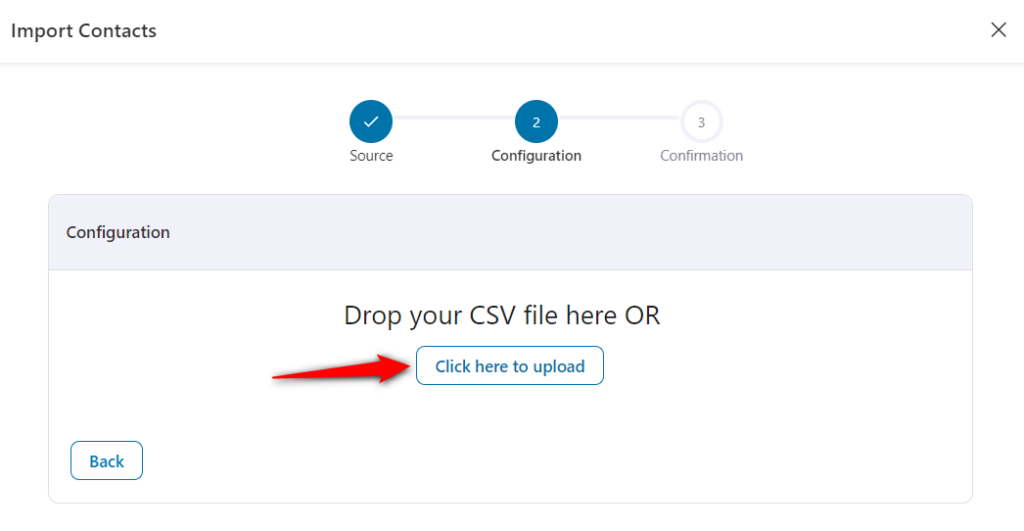
Before you upload the CSV file, make sure to follow the pointers mentioned below:
- Email is a mandatory field for import.
- The country code should be in the form of two-digit ISO codes.
- Tags should be separated by commas.
Step 5: Map the fields
Mapping allows you to store your fields in FunnelKit Automations correctly. You can map the columns of your CSV to the fields in FunnelKit Automations.
In case you don't find a relevant field in FunnelKit Automations, create a custom field to map the data.
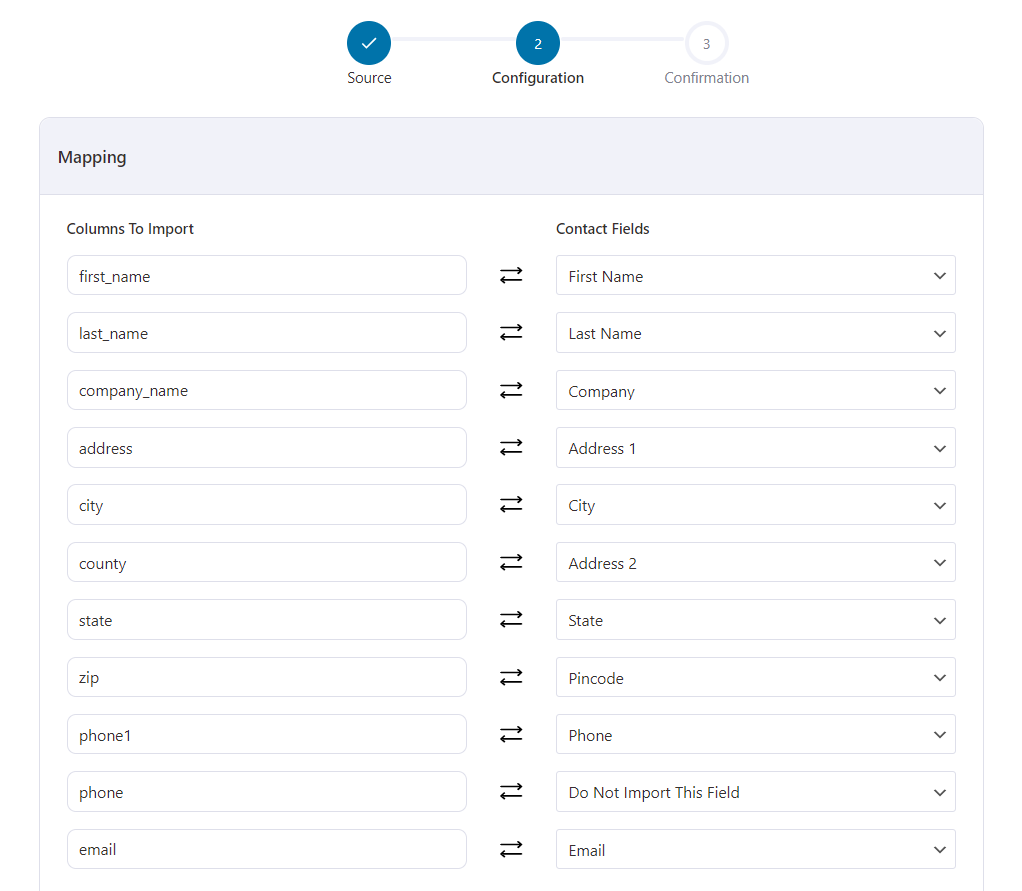
Step 6: Assign tags, lists, and more
Under the Mapping section, there is another section called Contact Profile. Here you can assign:
- Add Tags - The tag(s) you assign here will get added to all the contacts that are being imported.
- Add to Lists - By defining a list here, you’ll add these contacts to that specific list.
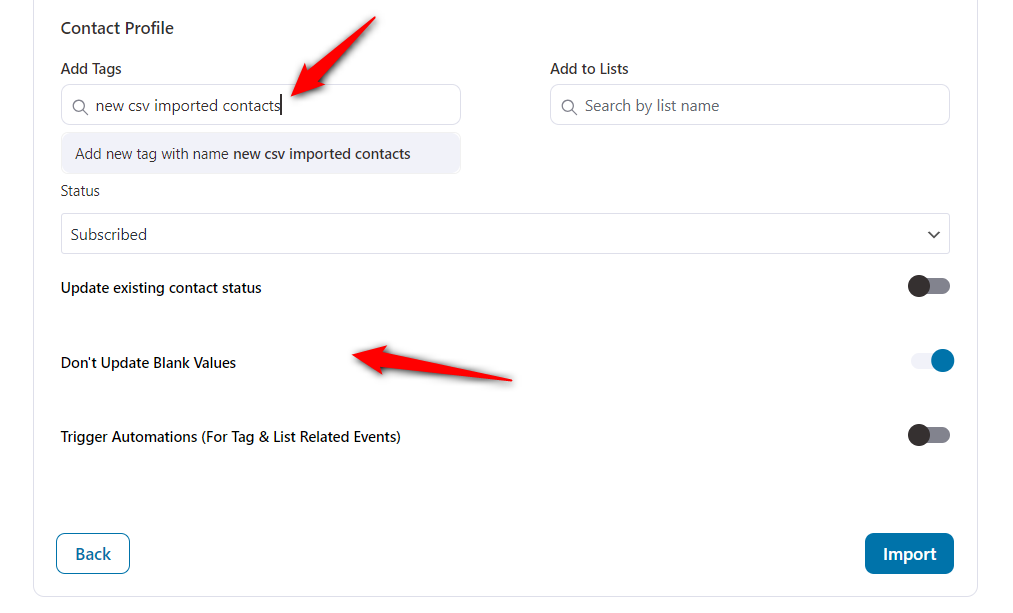
Below the tags and lists, there are a few more options to configure:
- Status - You can choose to add your contacts as unverified, subscribers, bounced, and unsubscribed using the dropdown. By default, the option is set to "Subscribed".
- Update existing contacts status - This feature allows you to simply update the contact status for the contacts who already exist in your list.
- Don't update blank values for existing contacts - Enable this option if you don't want any blank values to be updated for existing contacts.
- Trigger automations (for tag & list related events) - Hit the toggle to trigger the automation associated with the specified tags/lists.
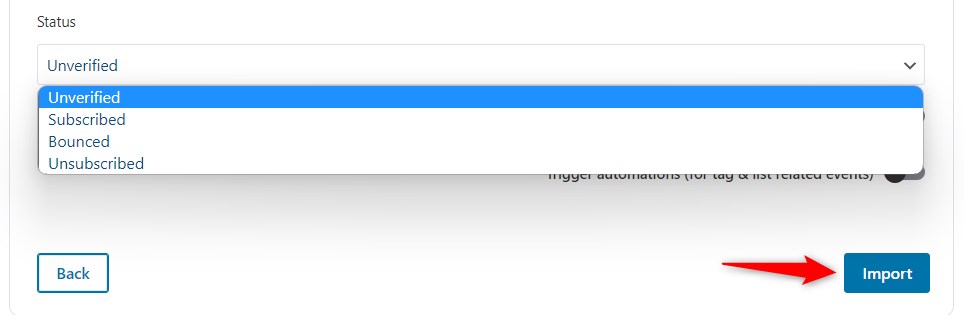
Once you’ve done making the changes, click Import to move on to the next step.
Step 7: Click on 'Go to Contacts' or 'Download Error Log' after the import is complete
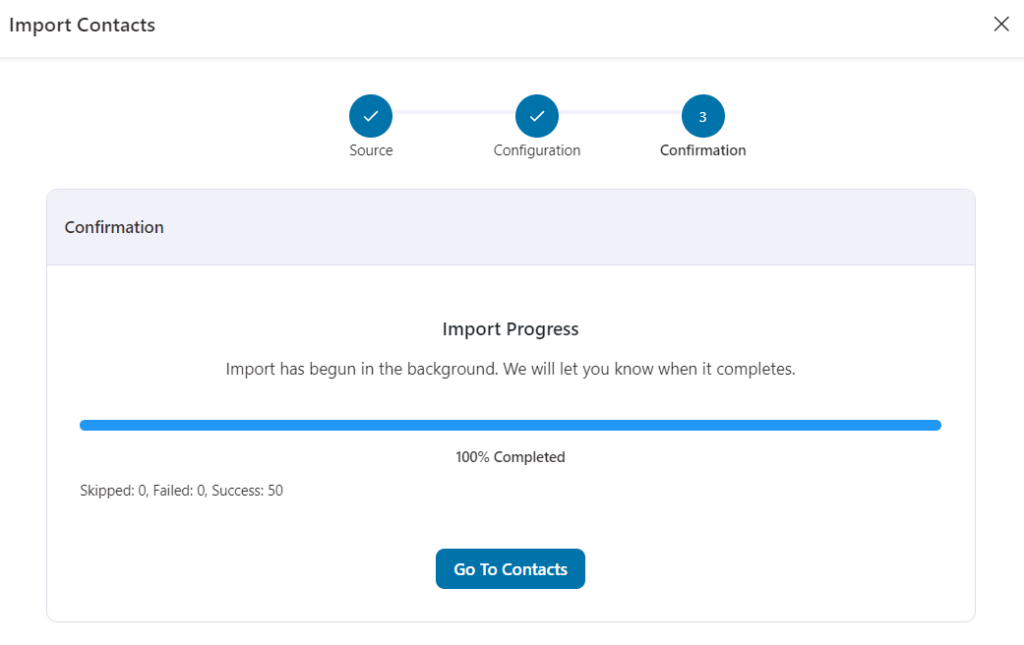
You can view the contacts skipped, failed, and successfully imported here.
Go to contacts to see the imported users or download the error log for the contacts that failed to import.
Well done! You have successfully imported your contacts from the CSV file.


