Subscribe Page Settings
Here are the settings in the Subscribe page section:
- Page - Select the page you want to show your contacts when they want to manage their list subscriptions.
- Manage lists - Enable this option to allow your contacts to manage their list subscriptions. The lists you selected will be shown to your contacts so they can manage their subscriptions.
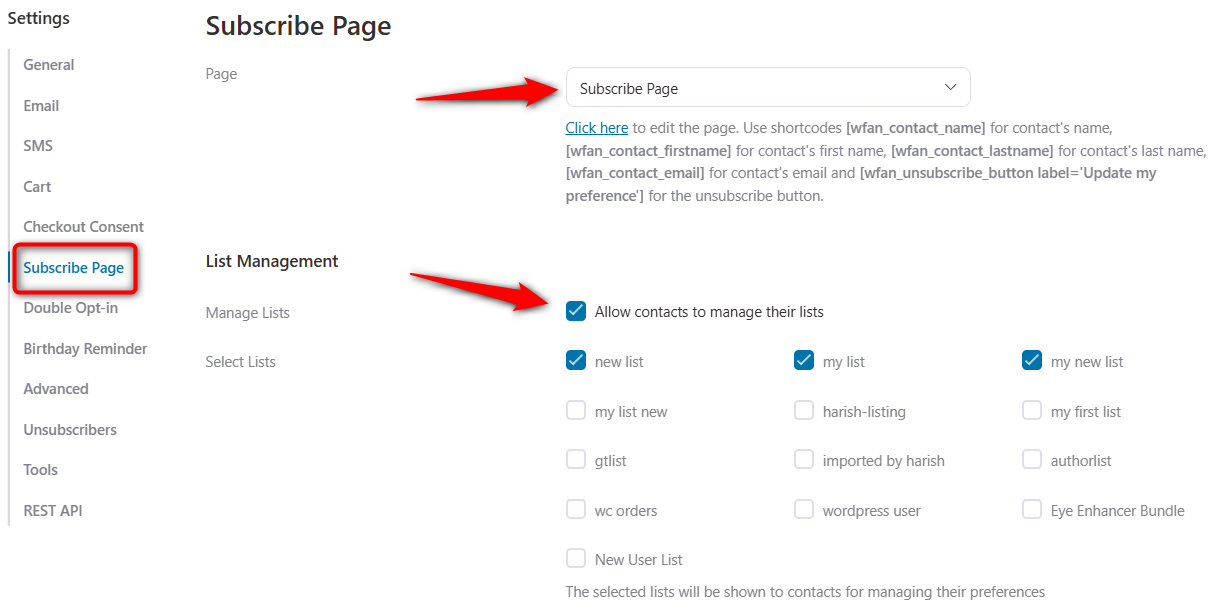
- Filter List - Enable or disable the visibility of public lists your contacts are subscribed to.
- Unsubscribe All Lists Label - Label text that gets displayed on the unsubscribe button.
- Unsubscribe All Lists Description - Set a description for unsubscribing to all the lists.
- Text - Confirmation message when a contact unsubscribes.
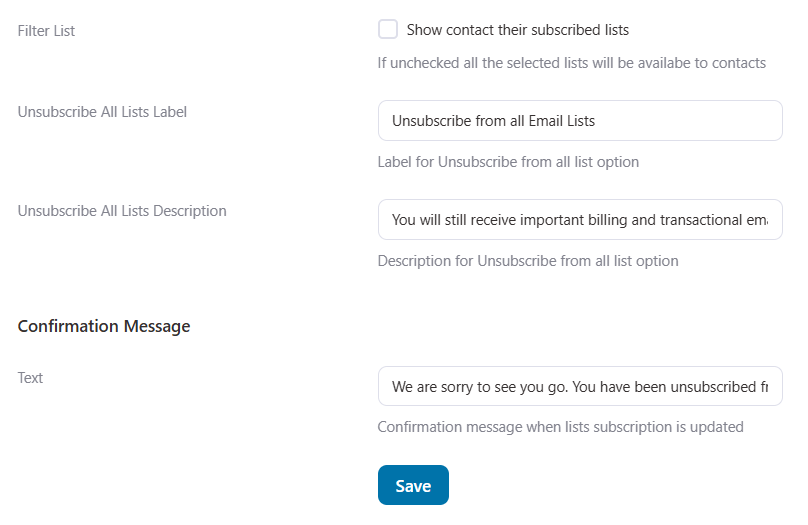
Once you've made the changes, click on Save Settings. Your settings will then be saved.
How to Create a Preference Page?
By default, the preference page is created and shortcodes are set. However, if you want to change them, you can do that easily.
All you have to do is choose your page. You can edit this subscribe page right from here.
Make sure to use these shortcodes for the contact's name, email, and an unsubscribe button. Use the following shortcodes to personalize your unsubscribe button:
- John - Contact's name
- John - Contact's first name
- Doe - Contact's last name
- [email protected] - Contact's email ID
- - Unsubscribe label text for the button
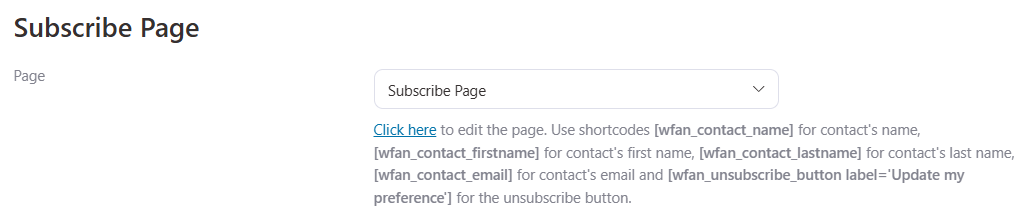
This is how your output looks like on the front end:
Note: The displayed output shows only the text content generated by the shortcode. Any additional styling, background color, or design shown in the below example is for demonstration purposes and must be customized by the user using the page builder or theme customizer.
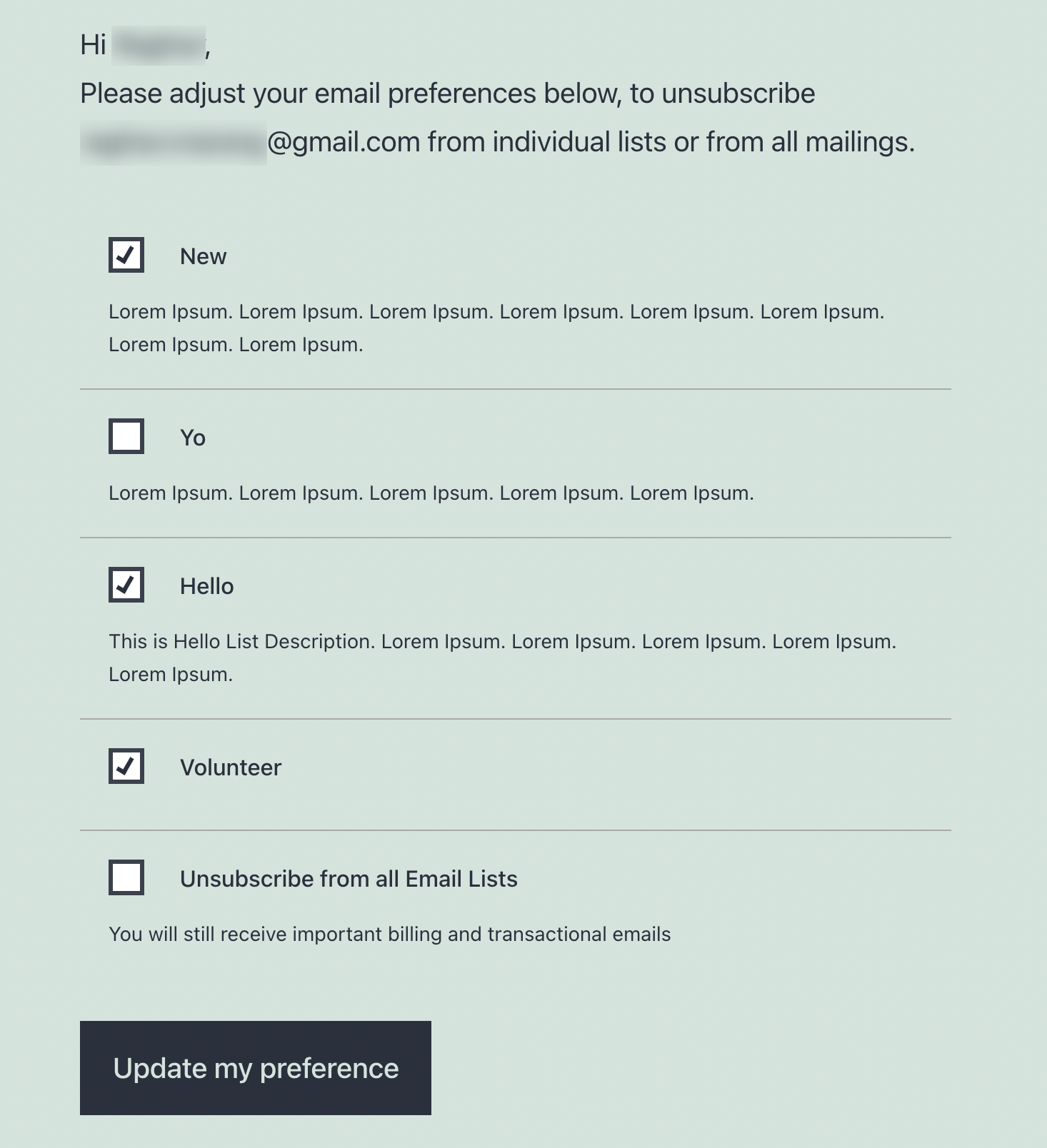
Your contacts will be able to manage their subscription lists from here. They can even unsubscribe from all the email lists using a single click.
That's it! This is how you can create a preference page.


