Slack is an application that allows you to socially connect with your team by sending out messages to an individual user or a group.
But you can only take actions using Slack if you've synced your workspace in Slack with FunnelKit Automations.
Learn how to connect Slack to FunnelKit Automations here
When you connect Slack with FunnelKit Automations, these are the actions that’ll become visible:
- Send a message to a user
- Send a message to a channel
Now let’s take a case - where you want to get notified on Slack when your stock size for any item falls below a set threshold.
Getting notified via Slack when an item stock reduces
So say when the number of items left falls below 10, you want to be informed on Slack.
Follow these steps to easily set up this simple automation:
Step 1: Select the "Order Item Stock Reduced" event for your automation
Add new automation >> Select “Order Item Stock Reduced” from the list of events.
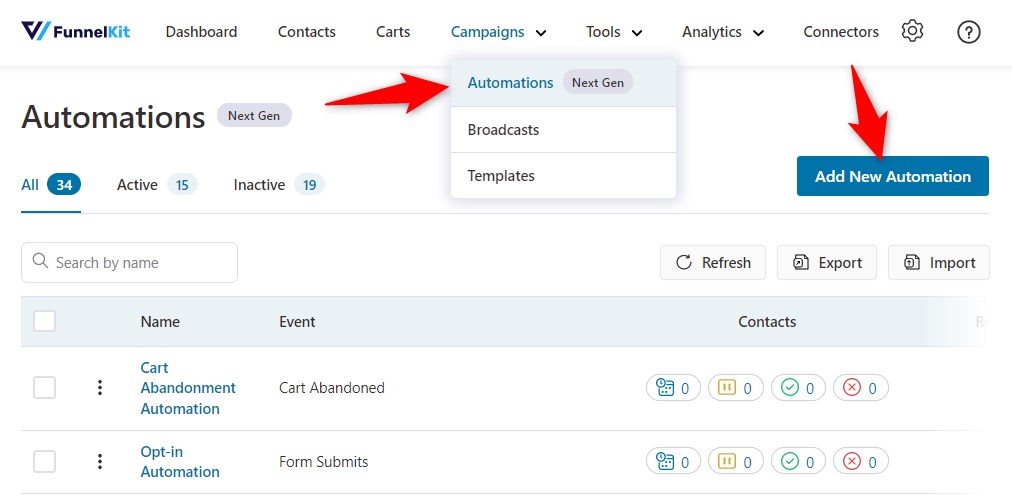
Start from scratch and name your automation.
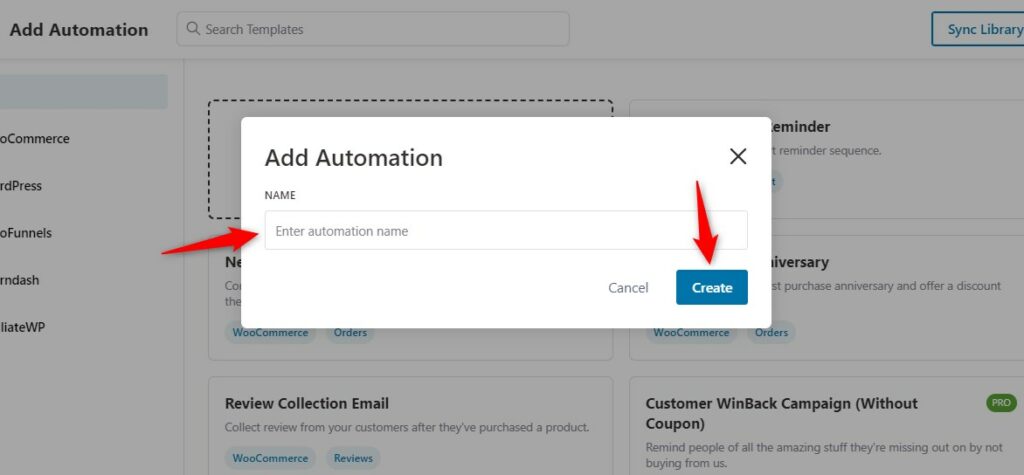
Hit the Create button.
Here’s where you’ll find this event:
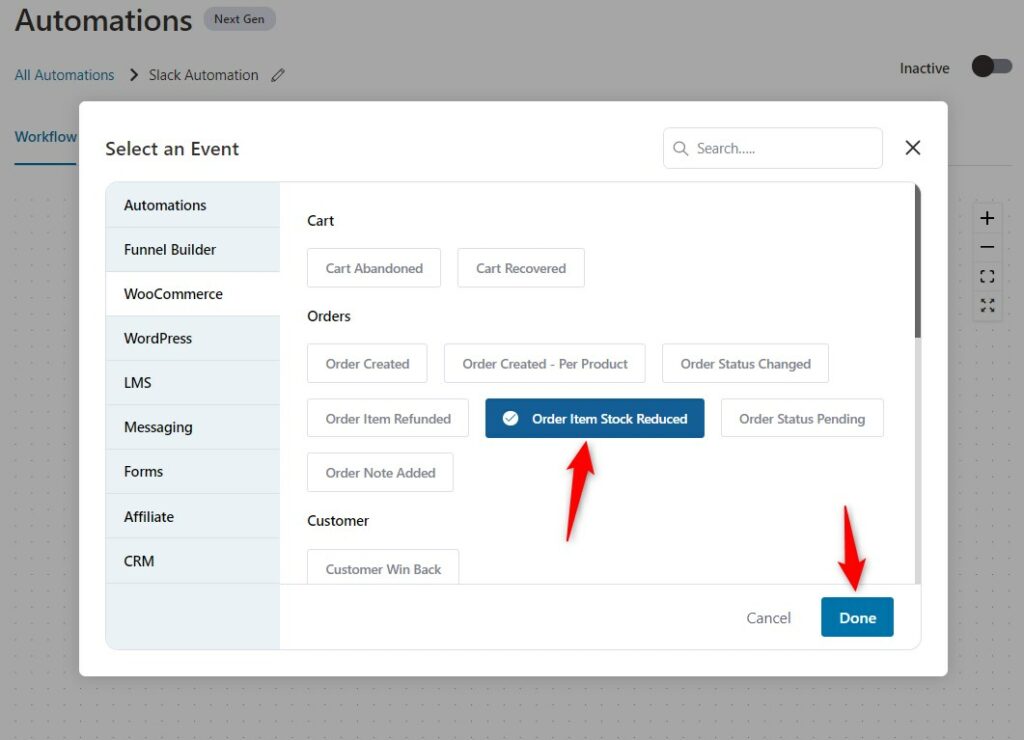
Select the event and click on the “Done” button.
Step 2: Select the condition
Click on the “+” icon and select Condition.
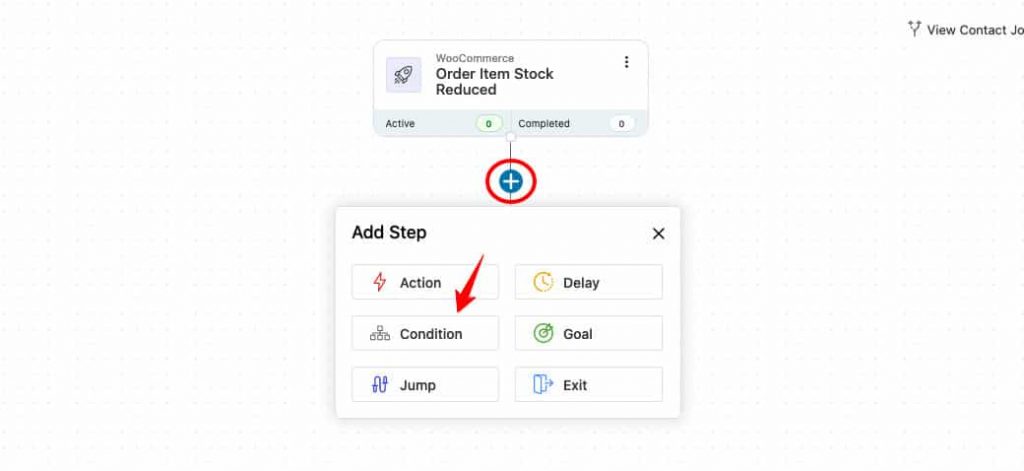
Step 3: Set the threshold quantity
Click on the Product rule from the “Add New Condition” drop-down in the “IF” section.
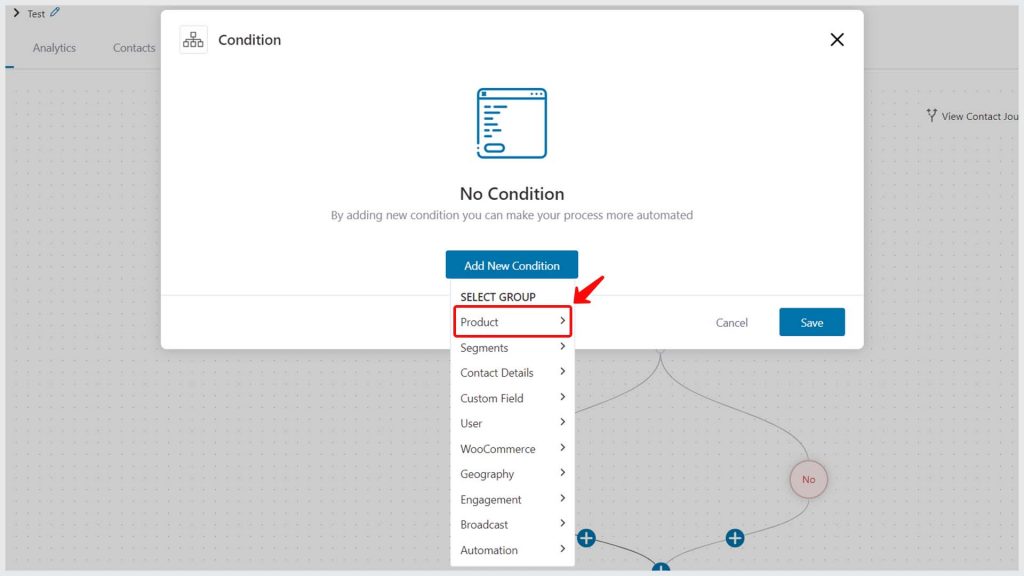
Hit the “Product Stock” from the list as shown below:
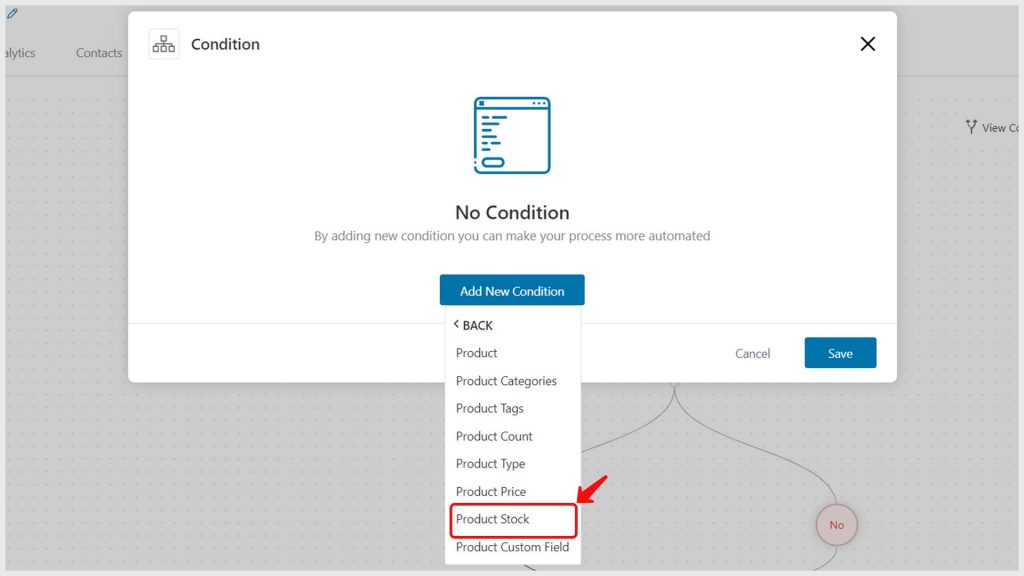
Next, specify the threshold. If the quantity of the items in your stock falls below this specified threshold, only then you’ll get a notification.
Here’s where you’ll have to specify it:
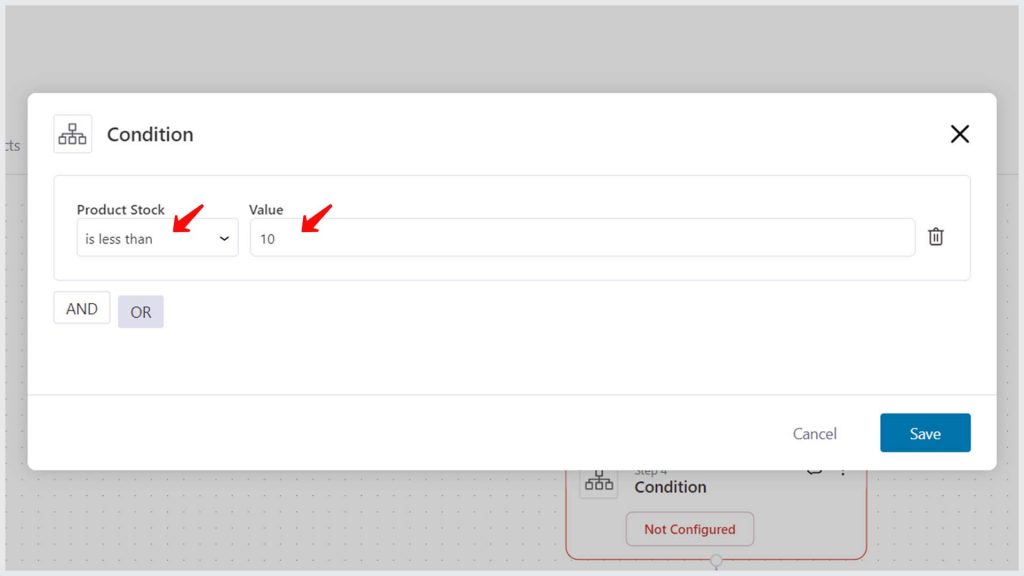
You can select from a variety of quantifiers like - “equal to”, “greater than or equal to”, “is less than”, “not equal to”, and many more.
But in this case, we have selected “is less than 10”.
Once you’ve set the rule, click on Save.
Step 4: Set the action for your automation
Select “Sends a message to a user” as an action >> Select whom to send the message and what to send
You’ll find the action under Slack in the Actions drop-down list as shown below:
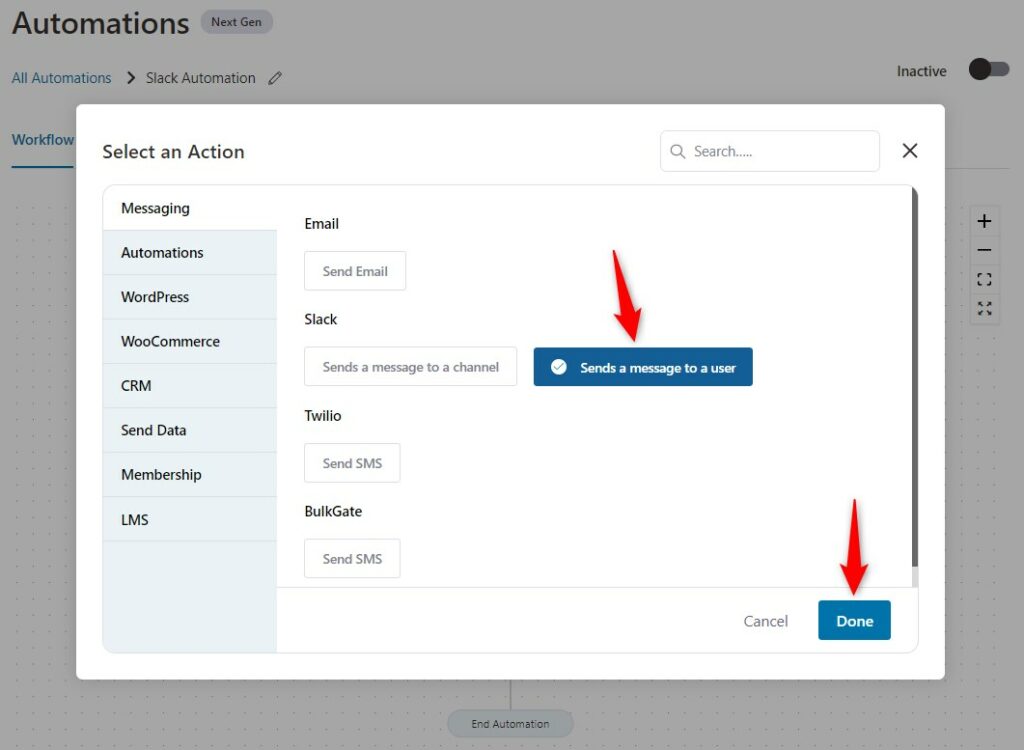
Next, select the Slack user to whom you want to send the message and put in the content.
Here’s where you’ll find the list of Slack users associated with your organization:

Craft the Slack message using merge tags.
Here’s how:
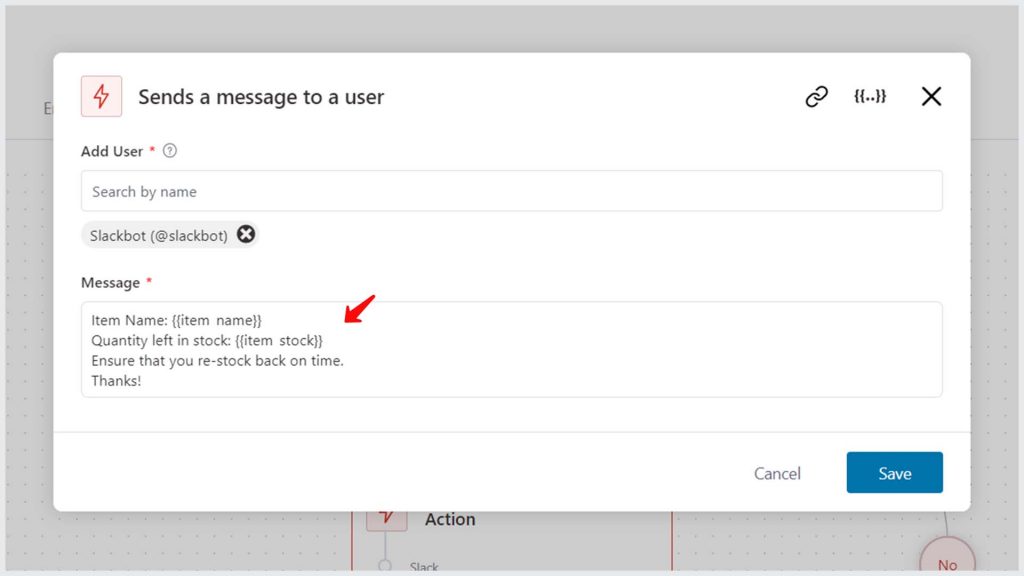
Once done, click on the Save button to lock in all the changes.
Step 5: Make your automation live
Once you're done, turn the toggle to Active. This will make your automation live.
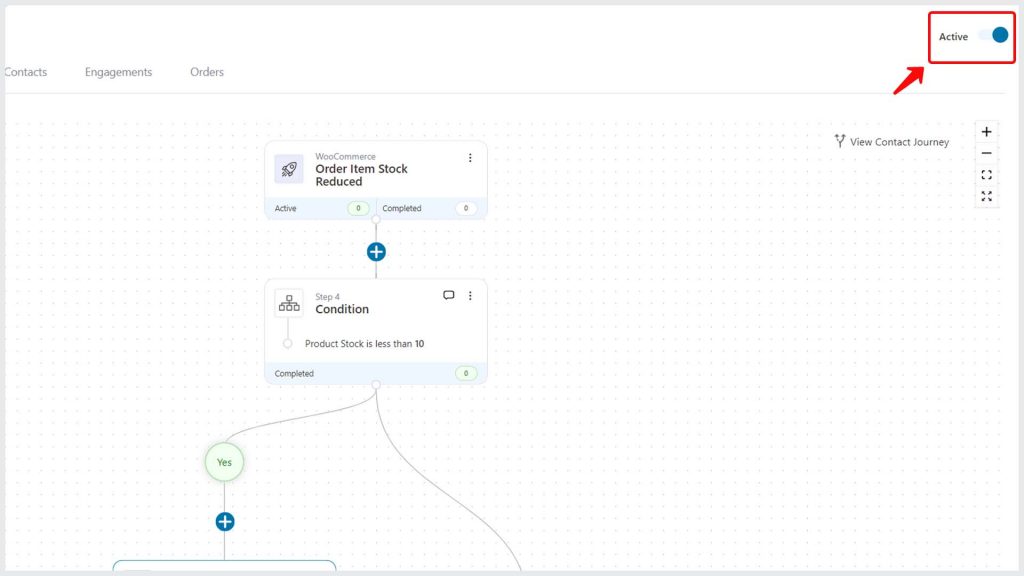
Step 6: Test out your automation
Go to Products >> Select a demo product >> Go to inventory and set its quantity as ‘10’
Here’s where you need to set the quantity:
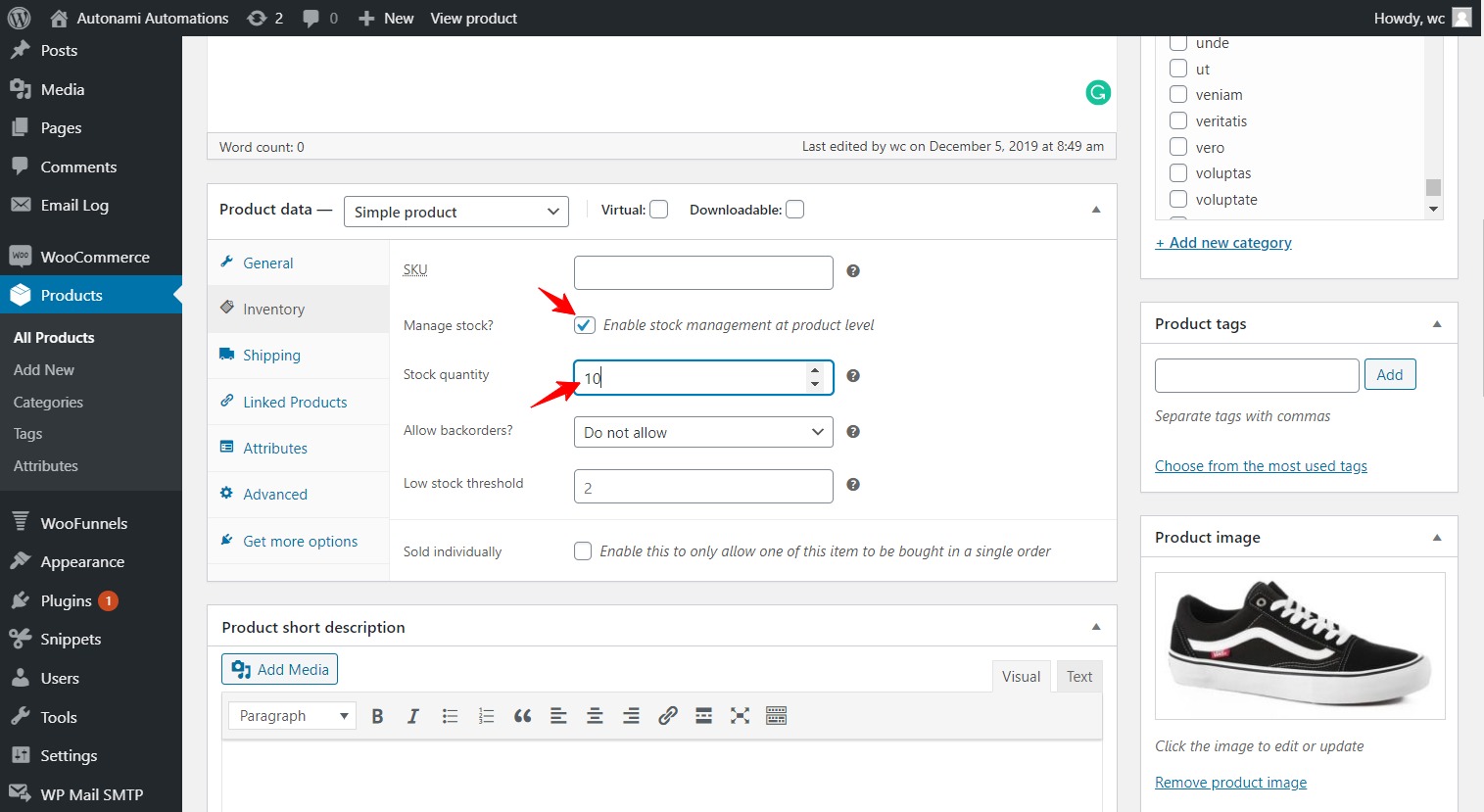
Once you’ve updated it, go to WooCommerce and purchase the demo product.
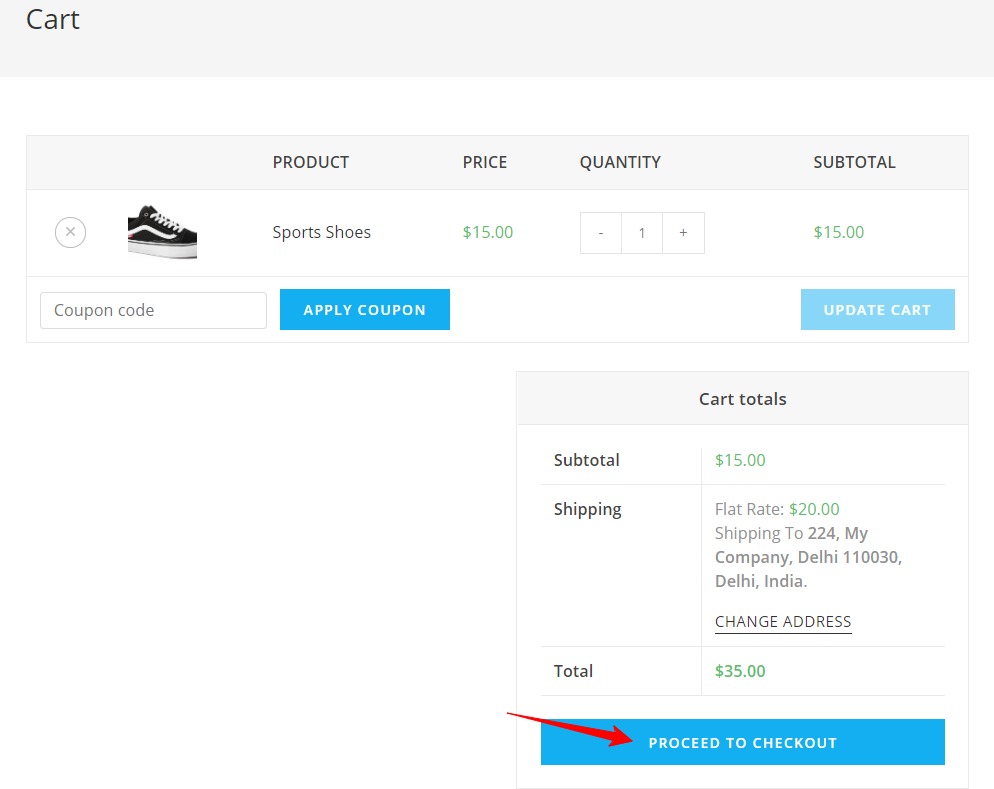
When you purchase this product, the quantity of the item will reduce below ‘10’.
This will trigger the automation which you just created and you’ll receive a Slack message.
Your Slack message would look like this:
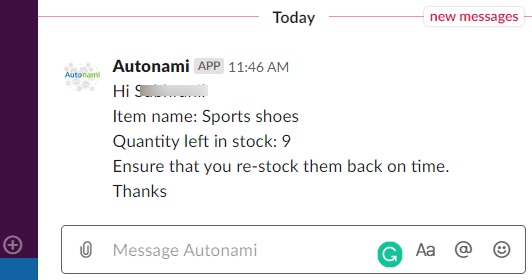
This was really a simple automation setup that establishes a communication link between Slack and WooCommerce via FunnelKit Automations.
You can unleash the power of Slack and set up any number of useful automation you like.


