FunnelKit Automations includes a merge tag to display order items in emails and other marketing content, such as WhatsApp.
While the merge tag offers eight different ways to include order items in emails, we sometimes receive queries from users who want to make minor changes to the existing template.
The most common customer requests are about the Product List (Line Separated) Template of Order Items merge tag. This template offers two line options: List Separated by Product Name and List Separated by Product Name and Quantity.
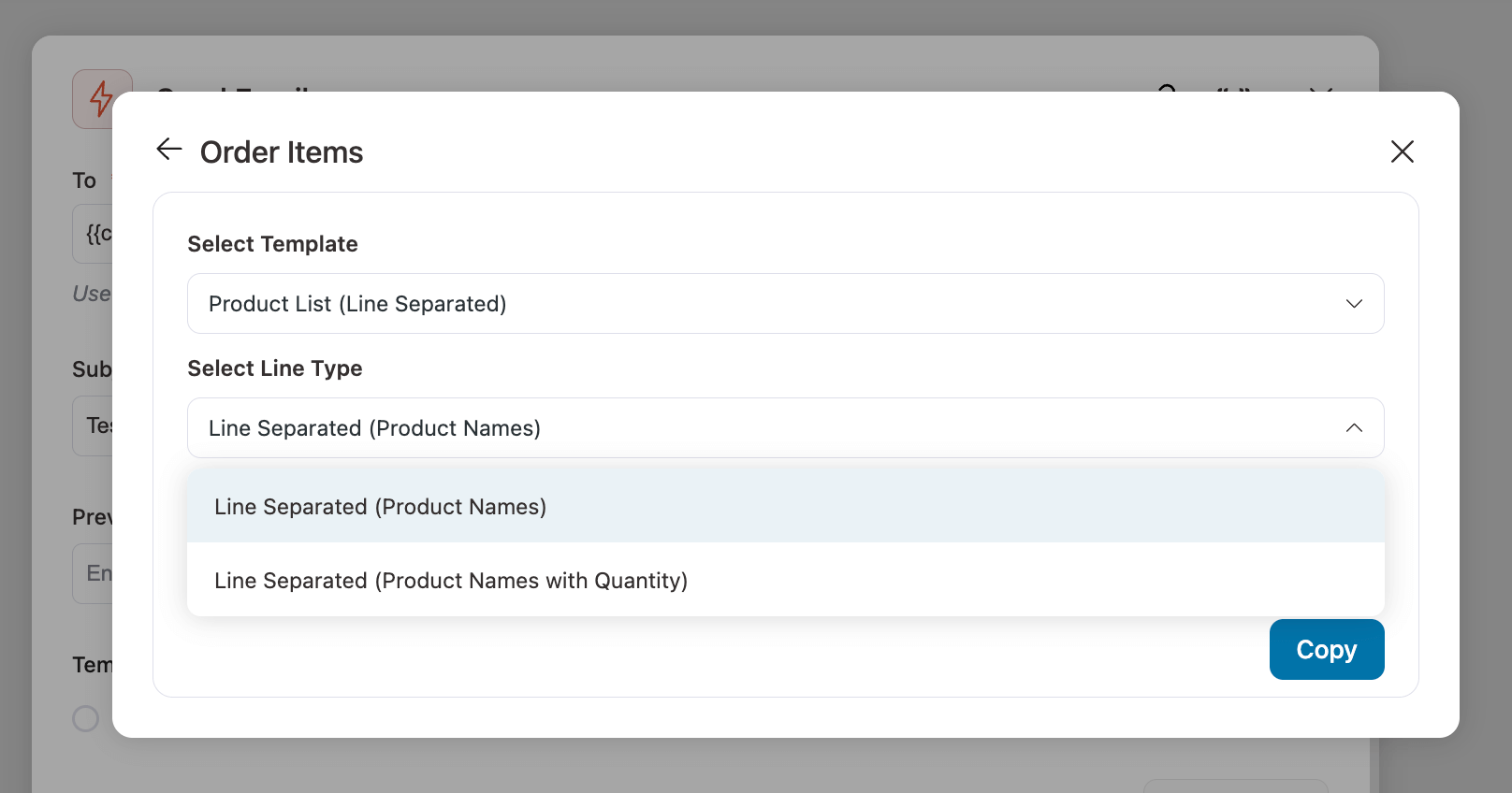
In this documentation, we’ll share some common design changes customers often request and the custom code snippets you can use to implement them.
Use Case #1: Add a Line Break in Product List Line Separated (Product Names)
By default, this merge tag {{order_items template='line' type_line='separated-product-name'}} shows the product in a single line separated by “-”.
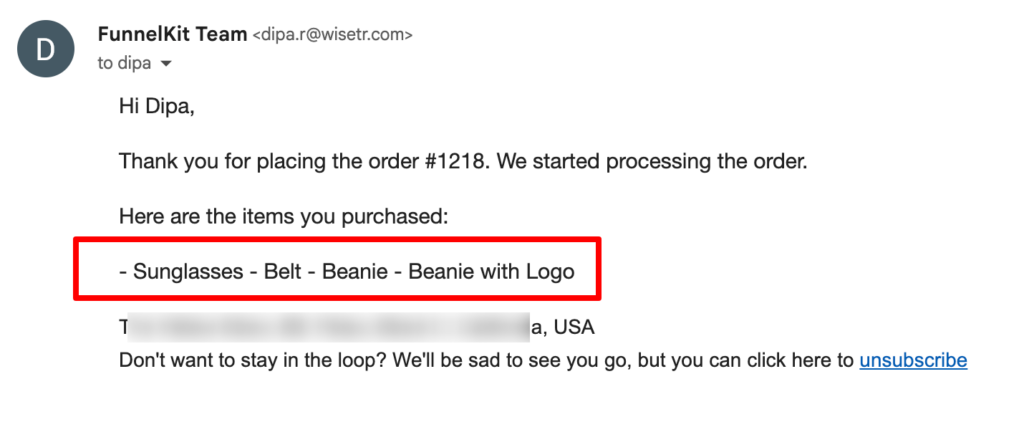
To add a line break in the email body or any HTML content, you need to add the following code snippet.
You can use a simple plugin like Code Snippets to add a custom code snippet to your WooCommerce store without editing any existing file.
Custom Code Snippet
// Filter to customize the line separator output in the order item merge tag.
// This replaces the default line break with an HTML <br> tag.
add_filter('bwfan_line_separator', 'custom_output', 10, 3);
function custom_output($format, $product, $atts) {
return '<br>'; // Adds a line break in HTML output (useful in emails or formatted messages)
}
Now, after adding the code snippet, here’s how the new order item data will appear with a line break using the same {{order_items template='line' type_line='separated-product-name'}} merge tag.
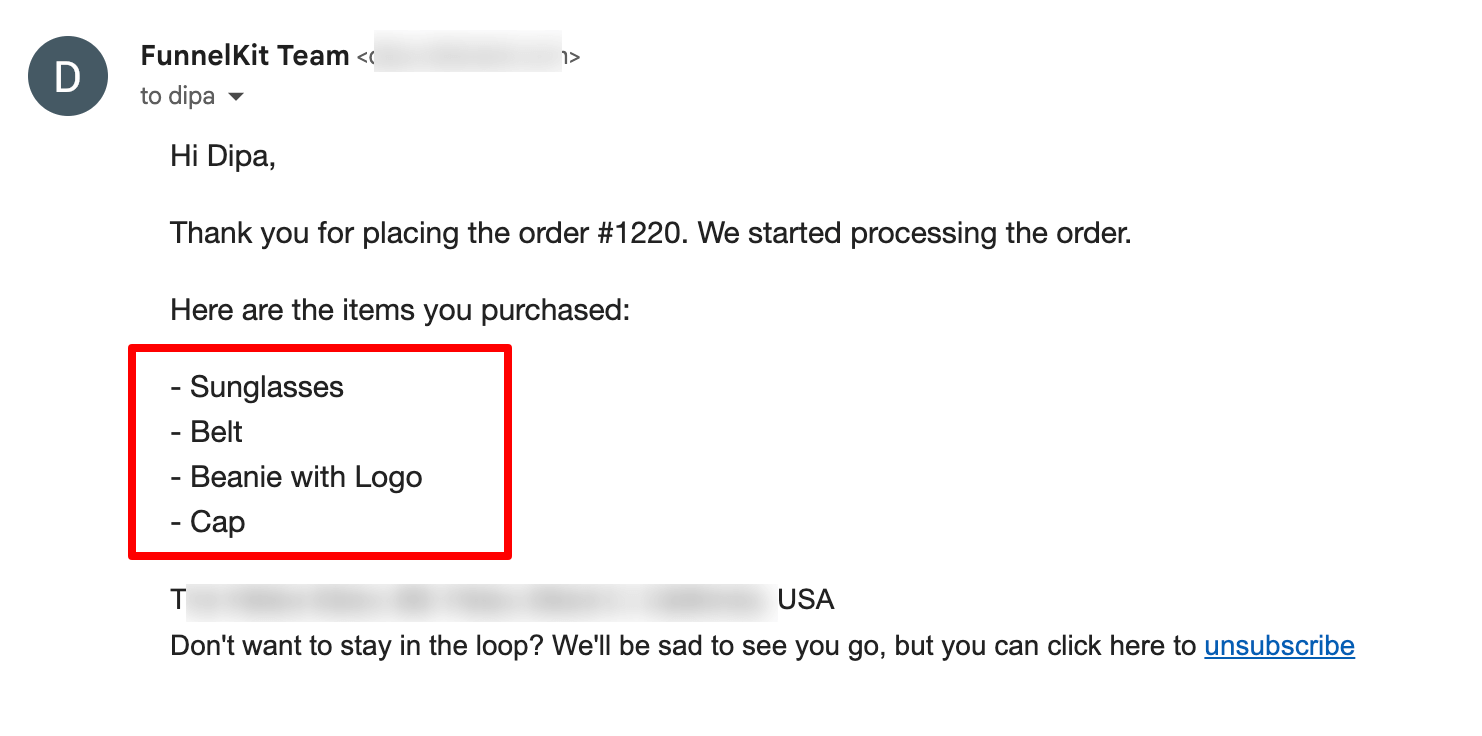
Here is a demo of the same merge tag with and without a custom code snippet.
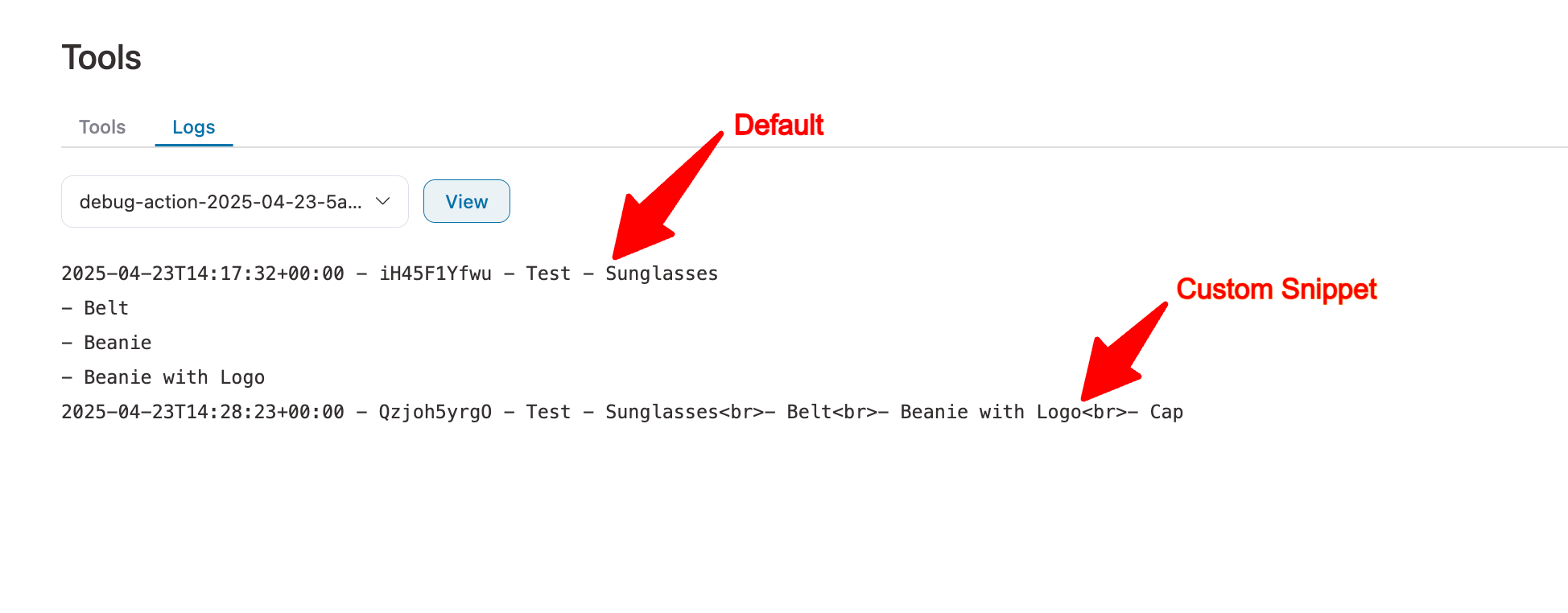
Use Case #2: Change The Symbol In Product List Line Separated (Product Name)
As you saw above, the products are separated by the symbol “-”.
Custom Code Snippet
// Filter to customize the symbol used to separate items in the order item merge tag.
// This replaces the default symbol (like a dash) with a custom one like ***
add_filter('bwfan_line_separator_symbol', 'bwfan_line_separator_symbol', 10, 3);
function bwfan_line_separator_symbol($format, $product, $atts) {
return "***"; // Unicode emoji for green tick (U+2705)
}
Here’s how the output will look with the above code.
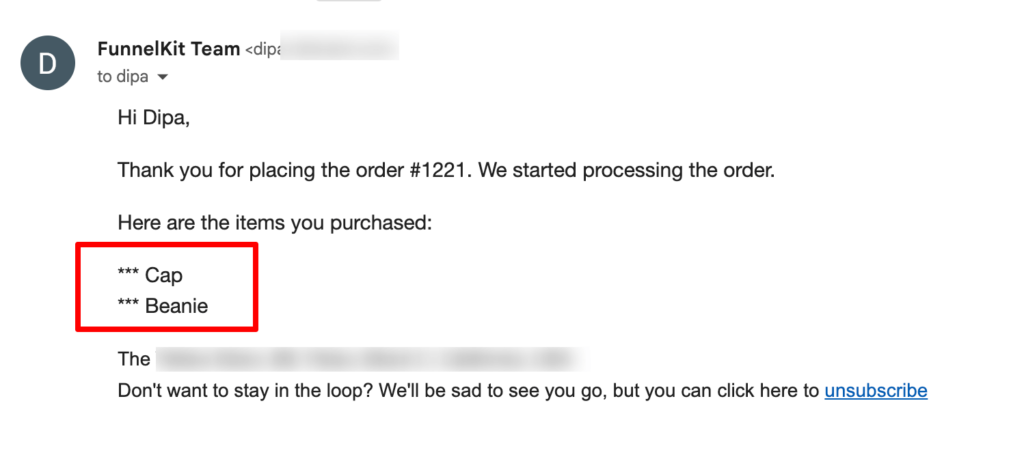

Use Case #3: Change Quantity Position In Product List Line Separated (Product Names And Quantity)
If you use the {{order_items template='line' type_line='separated-product-name-with-quantity'}} merge tag, then here is how the default outcome looks (first product name, then X, and then the quantity):
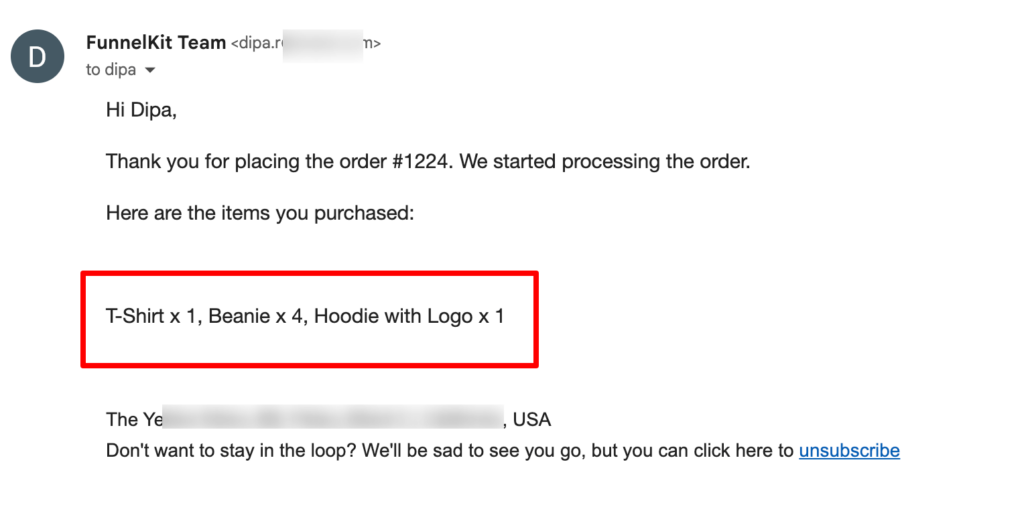
But if you want to change the position of the quantity and put the quantity at the start, you need to use this code.
Custom Code Snippet
// Filter to customize how each product is formatted in the order item list.
// This changes the format to show quantity first, then an "X", followed by the product name.
add_filter( 'bwfan_line_separator_formate', function( $formatted_product, $separator, $product_name, $product_quantity, $attr ) {
// Custom format: quantity first, followed by 'X' and then product name
return "$product_quantity X $product_name";
}, 10, 5 );
Here is the output (using only this filter):
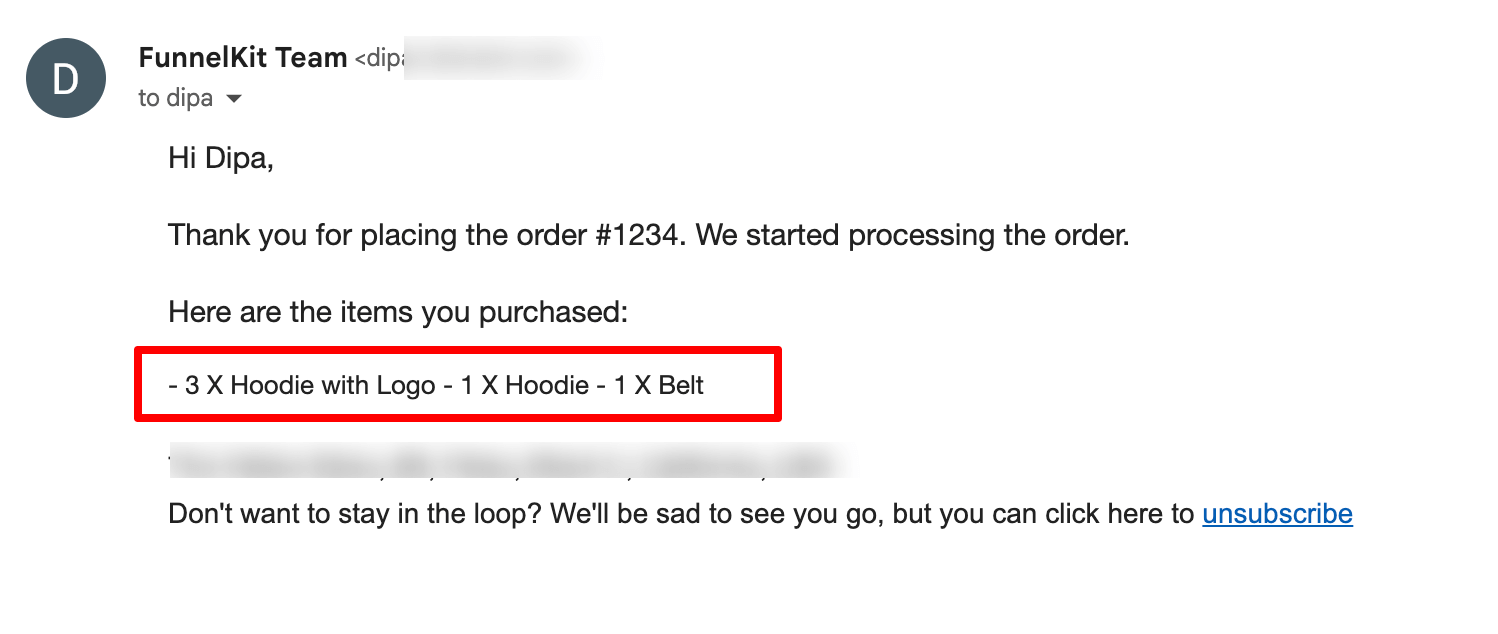
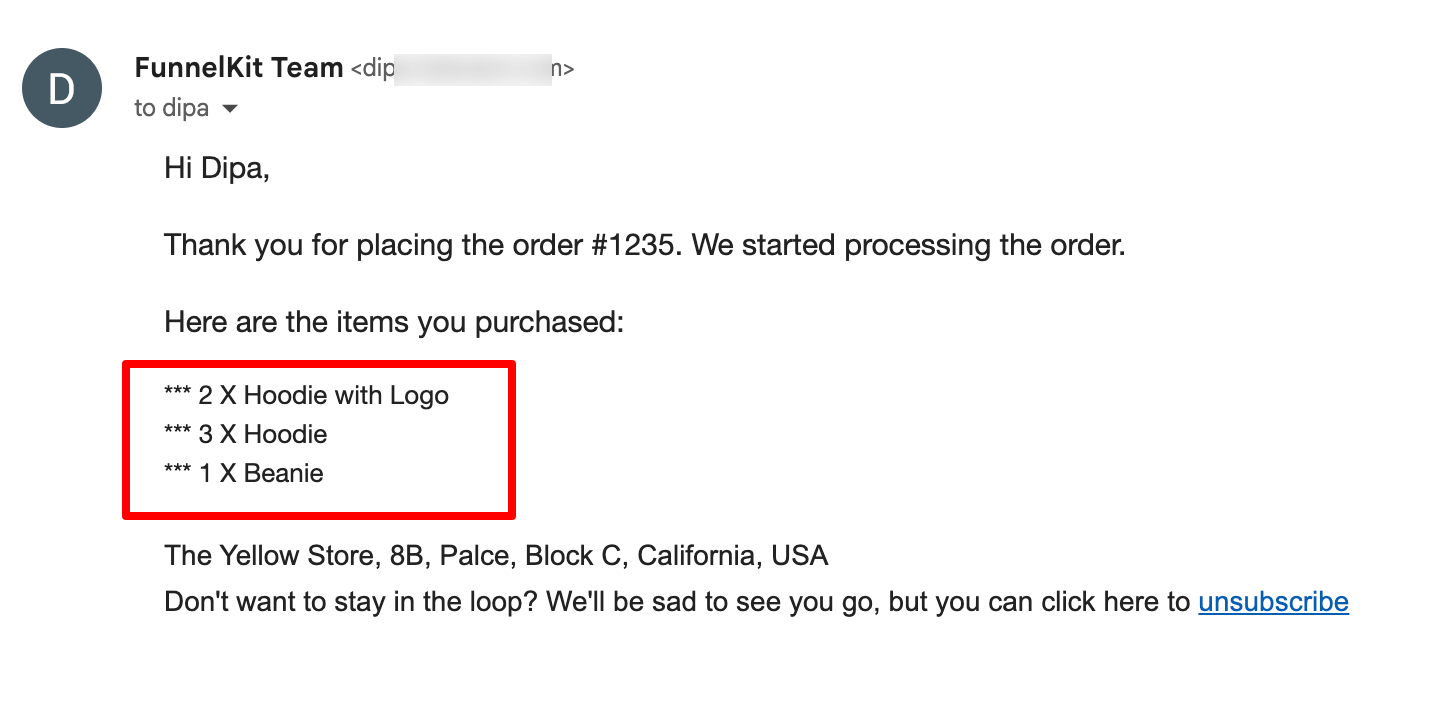
Use Case #4: Add Custom Design to Product Rows Template
If you choose the Product Row template for the Order Item merge tag, you need to use the following: {{order_items template='product-rows'}}.
Here’s how it will appear:
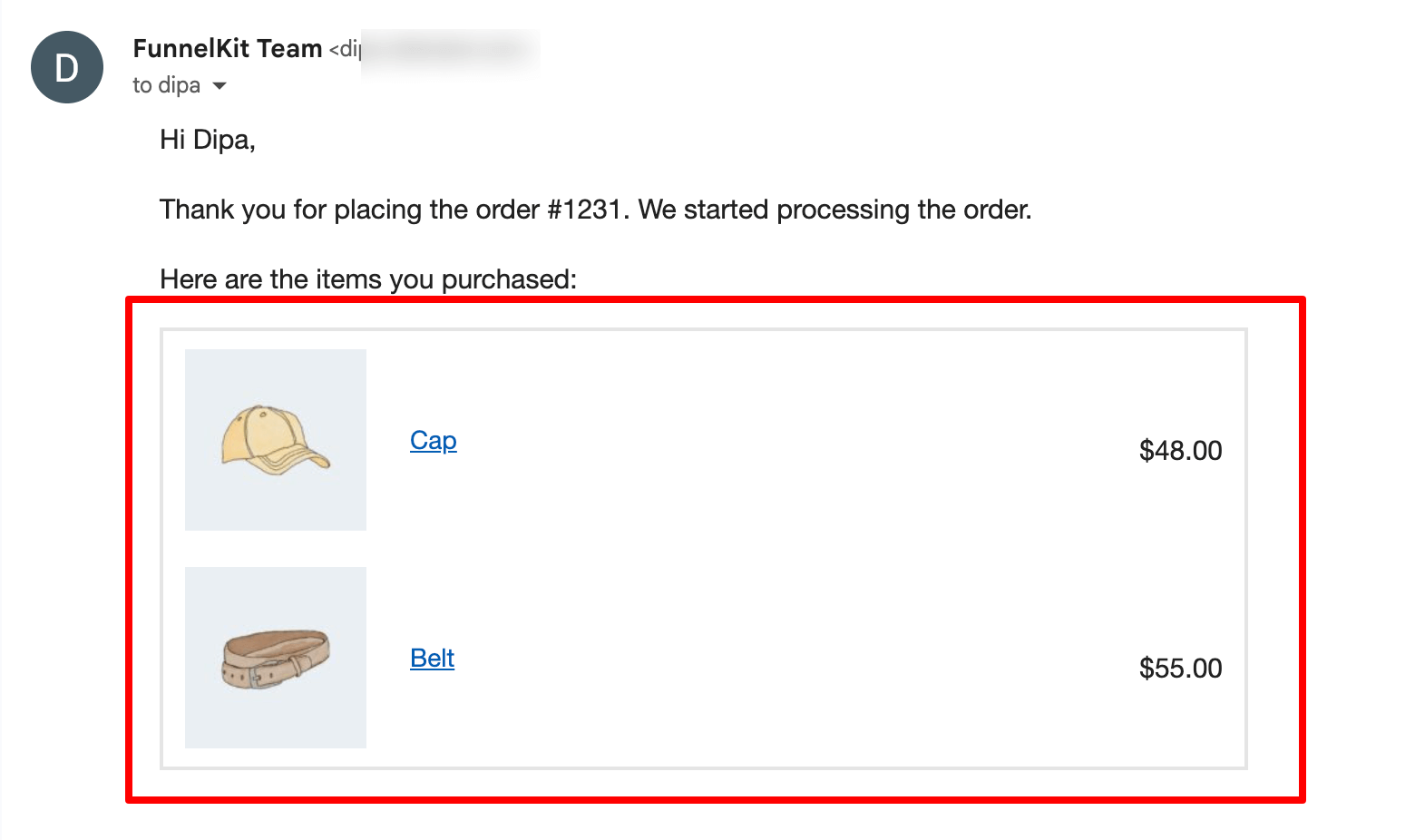
Now, to add custom design to it, you need to change the path.
By using this filter, you can change the template path
apply_filters( 'bwfan_cart_items_template_path', $file_path, $cart, $data, $attr )
Here is the custom code.
bwfan_cart_items_template_path
add_filter('bwfan_cart_items_template_path', function($file_path) {
// Force plain text output
header('Content-Type: text/plain');
return get_stylesheet_directory() . '/bwfan-templates/plain-text-template.php';
});


