FunnelKit Automations integrates perfectly with WP Forms.
Once you have WPForms installed on your WordPress site, you’ll see it in the Installed Plugins:
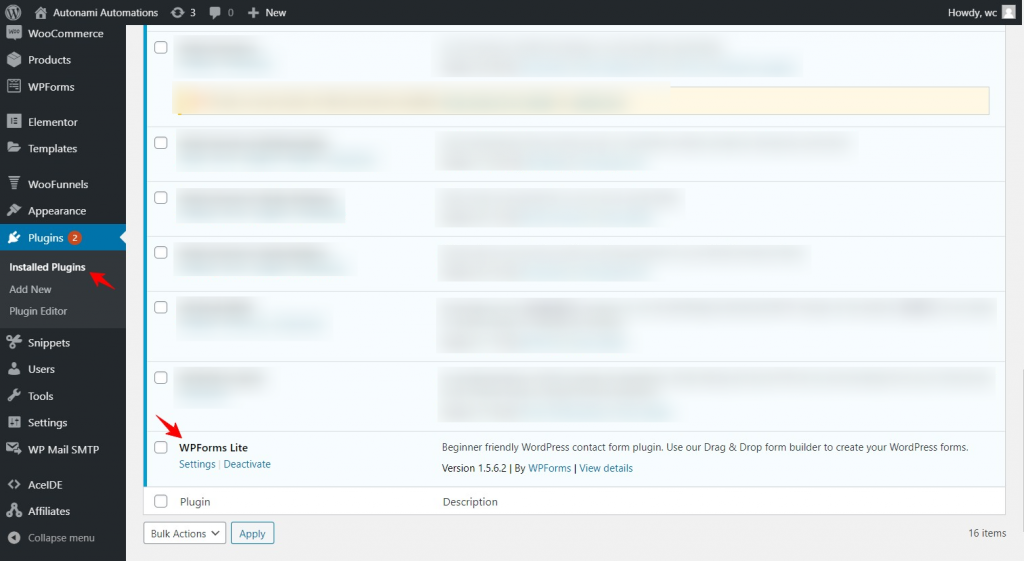
Let’s now consider a scenario where when someone submits a form and picks a specific option, we will send them a follow-up email.
So if they choose “yes” for the question - 'Are you interested in the product?' - then send an email informing them more about it.
Here’s how to build this automation:
Step 1: Create a new form using WP Forms
Click on the ‘Add New’ option under 'WP Forms'.
Once you hit the ‘Add New’ button, the WP Form interface will open up to let you create your form.
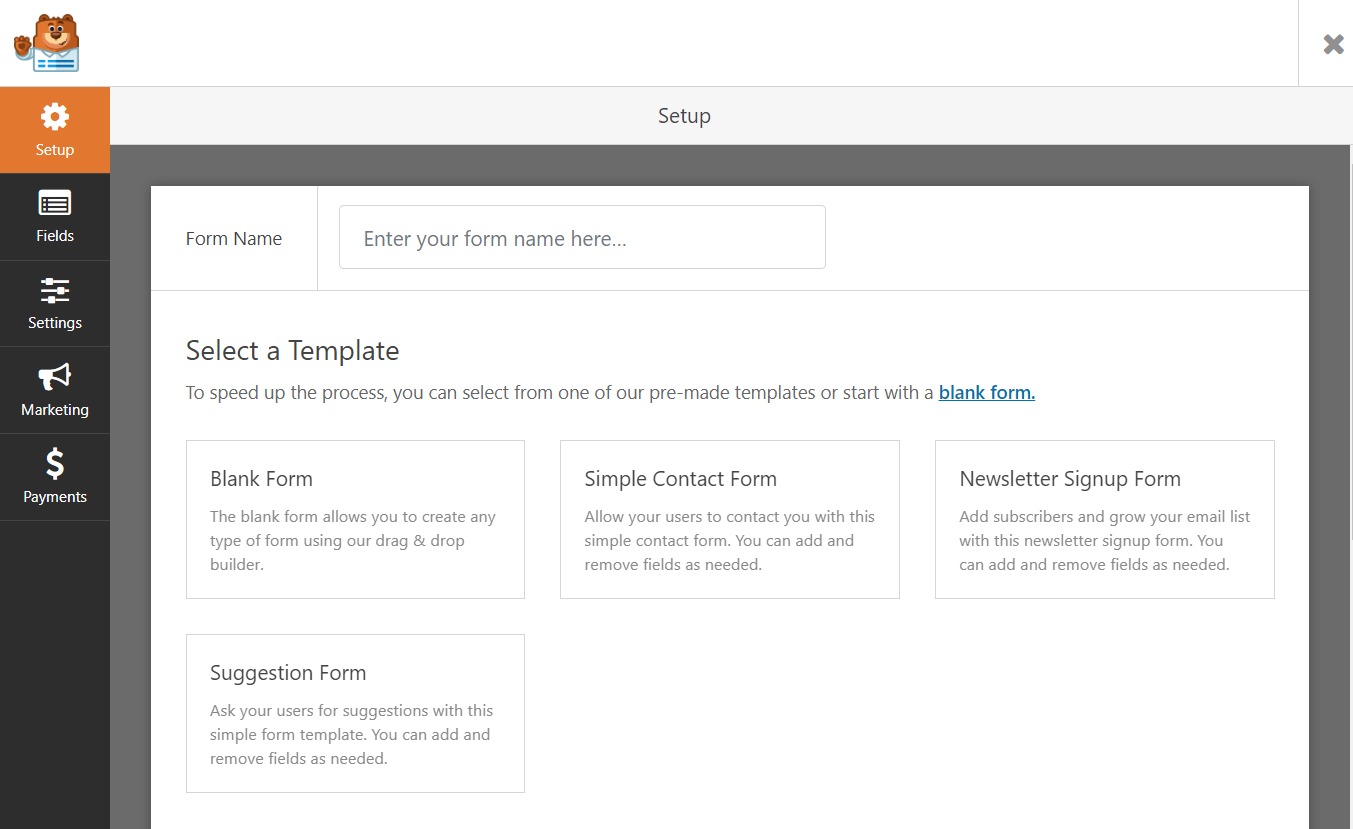
Design your form:
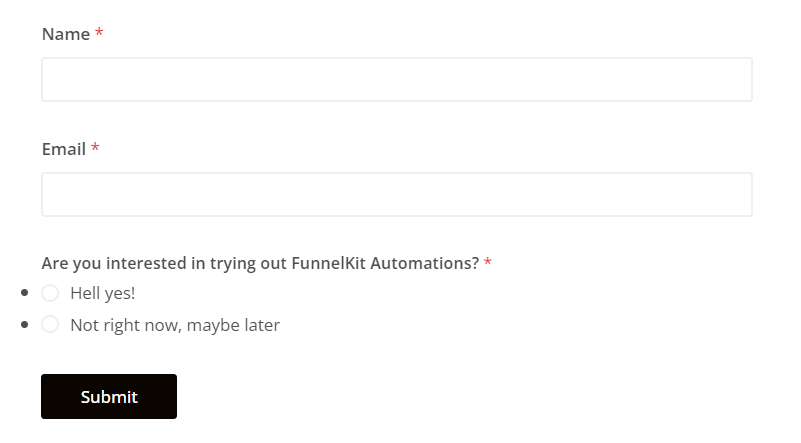
Step 2: Go to FunnelKit Automations >> Automation >> Add New >> Select ‘WP Forms’ from events
Here's how you'll add new automation:
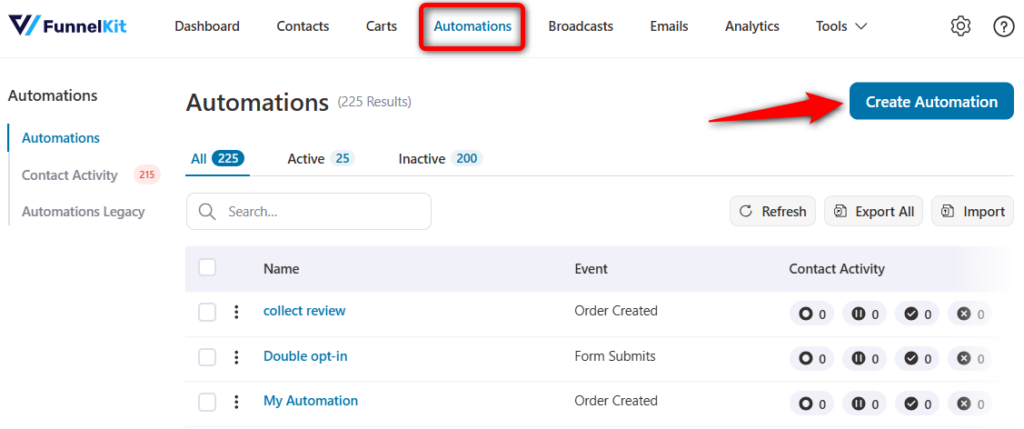
Start from scratch and name your automation.
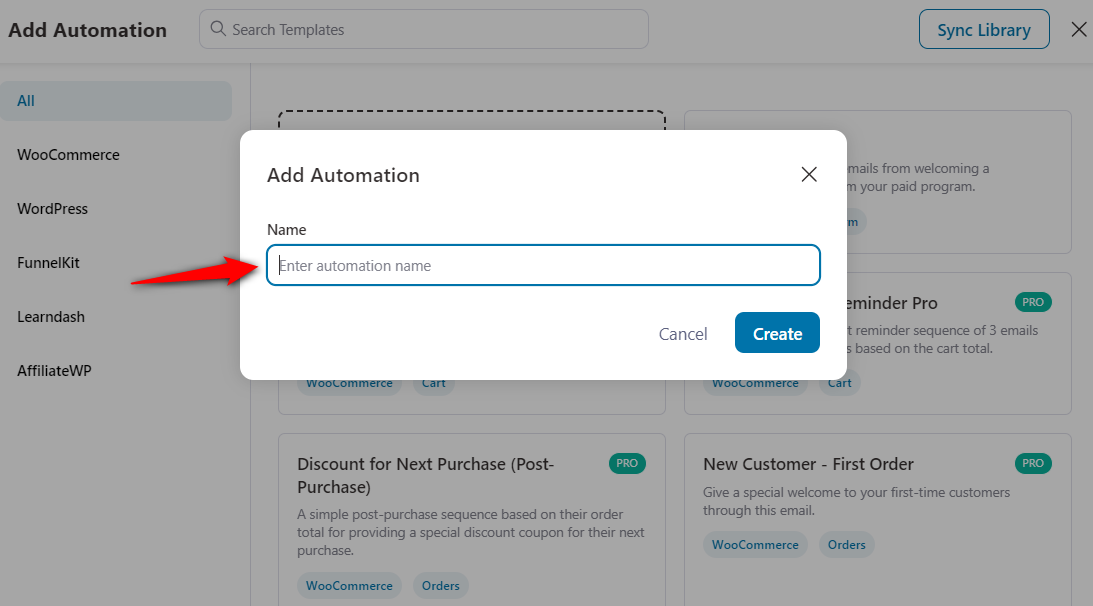
The visual workflow builder opens up.
Choose the event ‘form submits’ under WPForms from the Forms options.
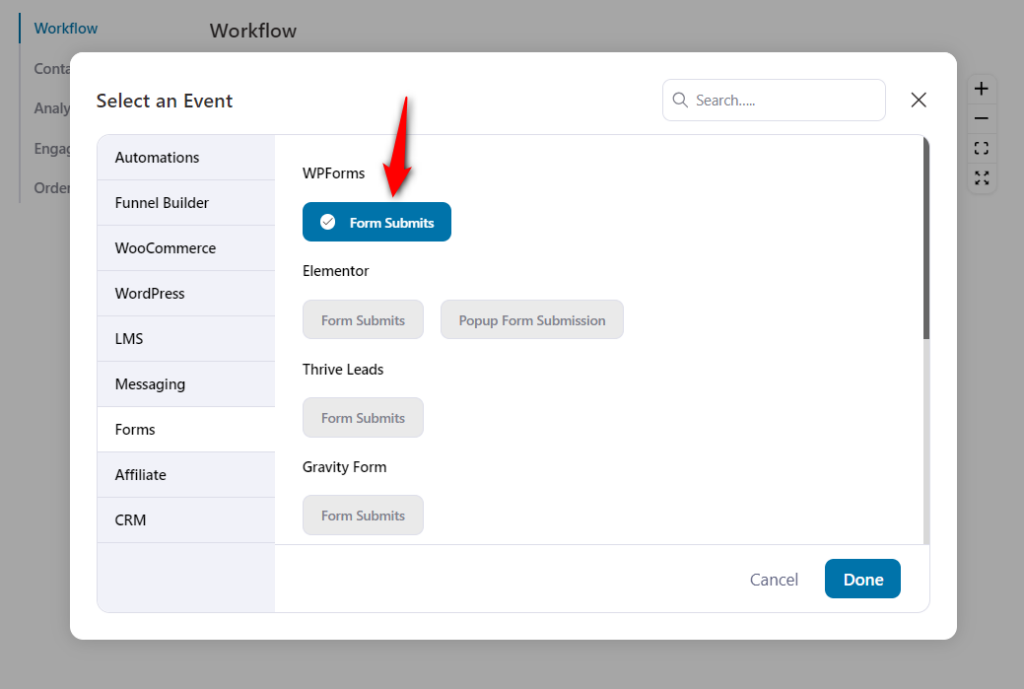
Step 3: Select the form and map the fields
On saving automation, you’ll see the option to select the form:
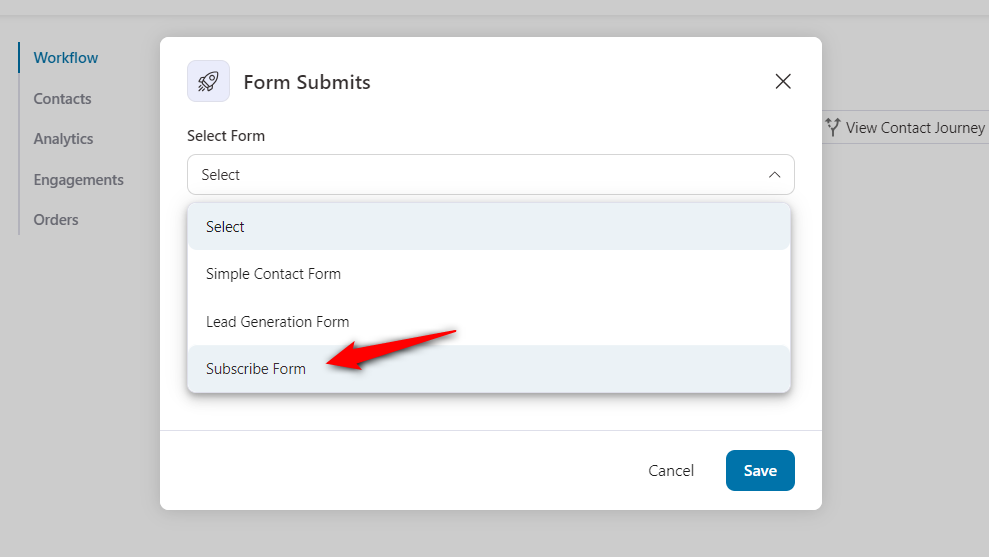
After choosing the form, you can map the form fields:
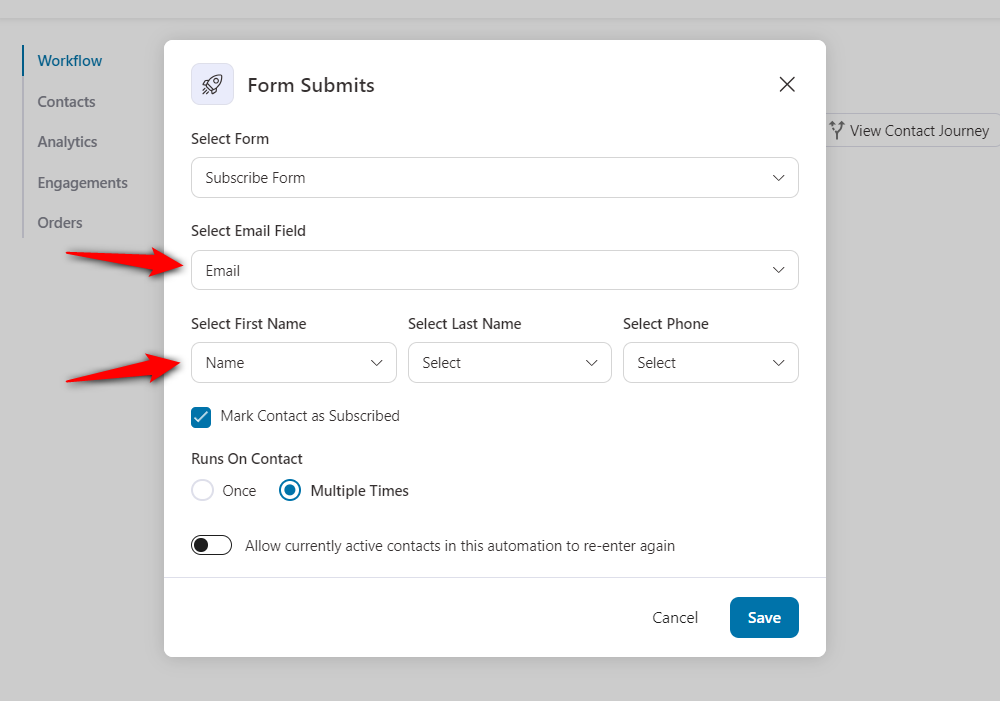
Click on Save when done.
Step 4: Select ‘Condition’ >> Set up rules for your automation
Click on the ‘+’ icon to select your condition.
Depending on how you want to set up your automated sequences, you can add an action, condition, goal, delay, or exit the automation.
But for this use case, select ‘Condition’ as shown below:
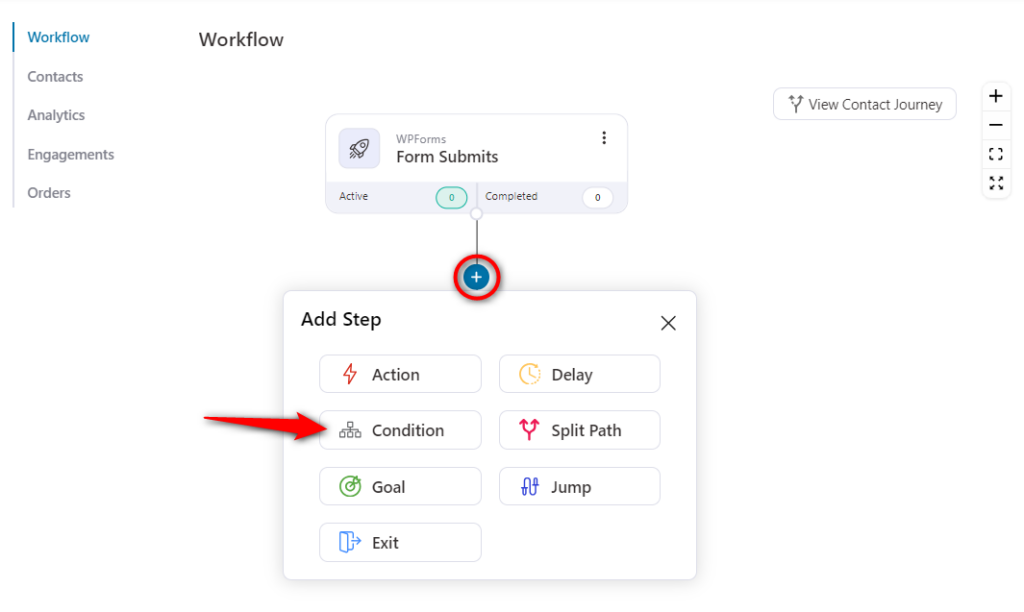
Next, click on the ‘WP Forms’ rule from the Add New Condition as shown below:
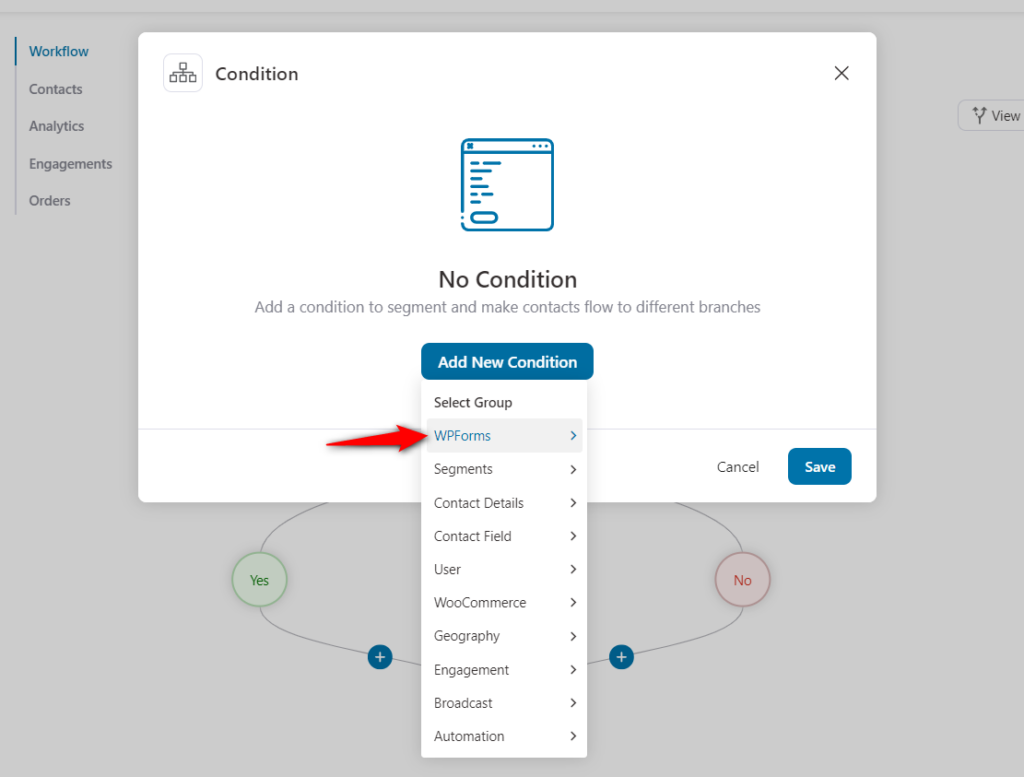
Select the Form Field option.
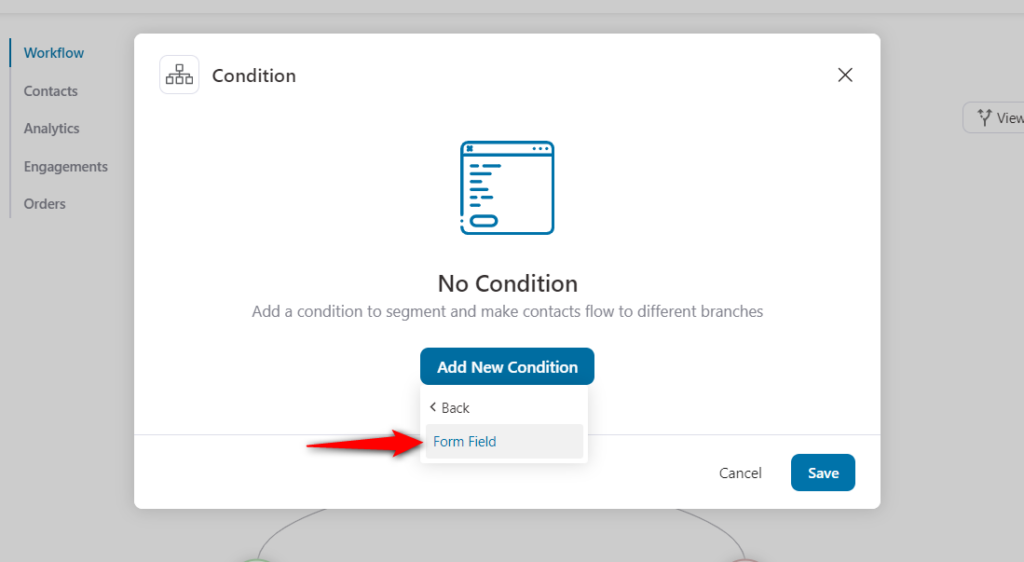
You’ll have to select the last option for this example.
Take a look:
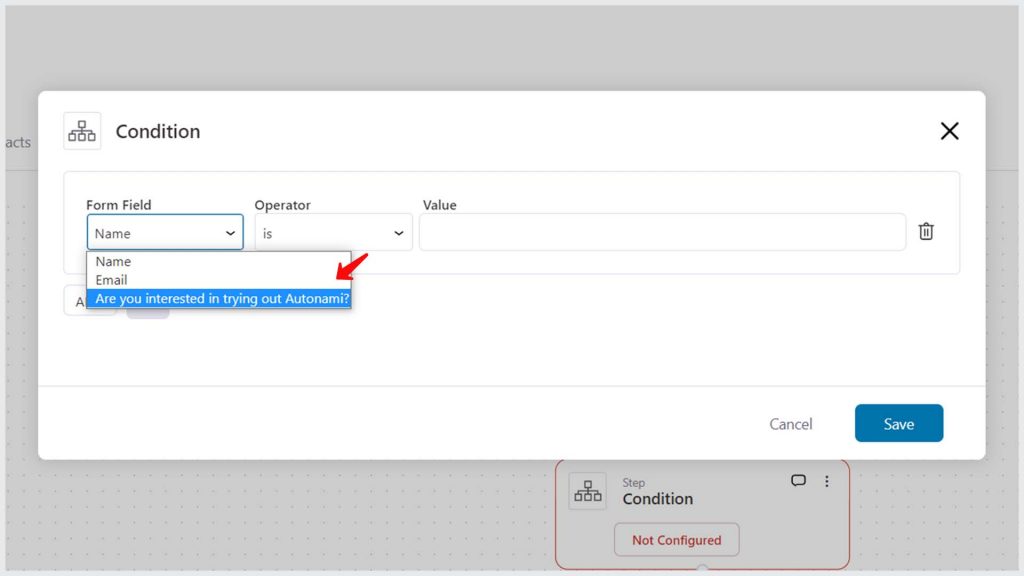
Next, enter the value of this field.
Note that the value you enter here should exactly match the value of that field in the form.
Take a look:
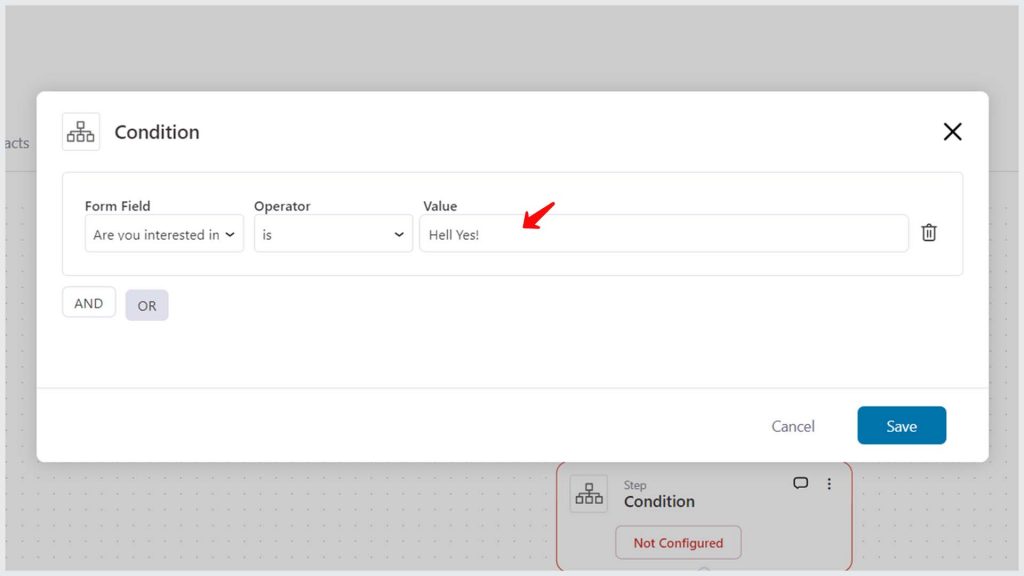
Once done, hit the ‘Save’ button.
Step 5: Select ‘Send Email’ as action
Under If-yes condition, add the 'Send Email' action:
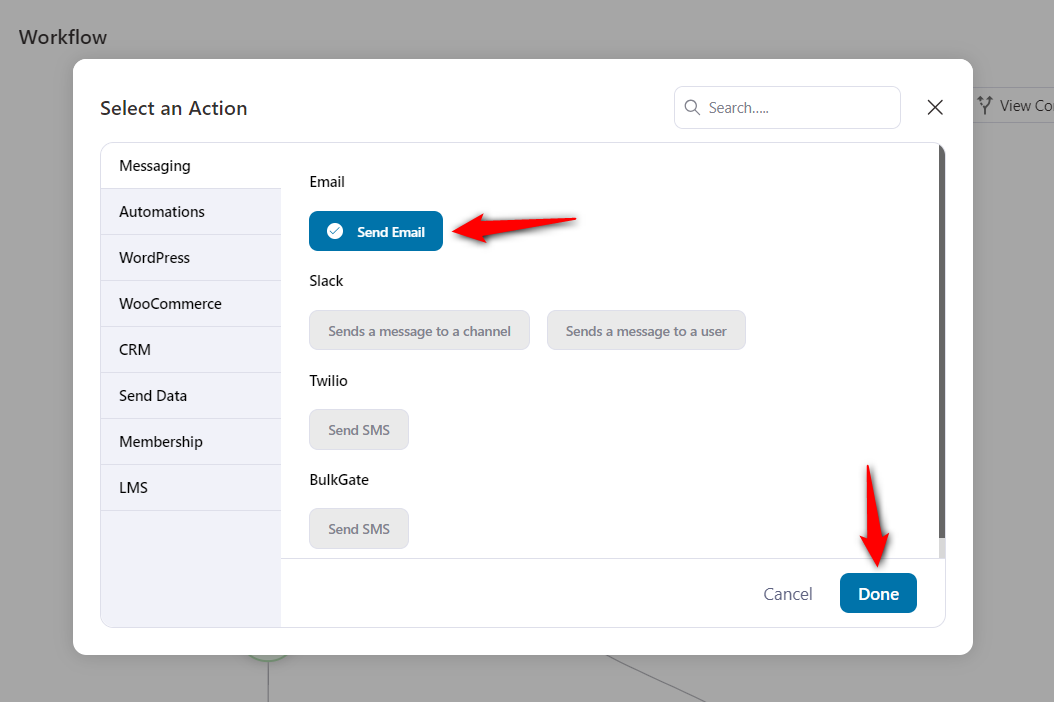
Next, craft your email body. Make the message personalized using a number of merge tags.
Take a look:
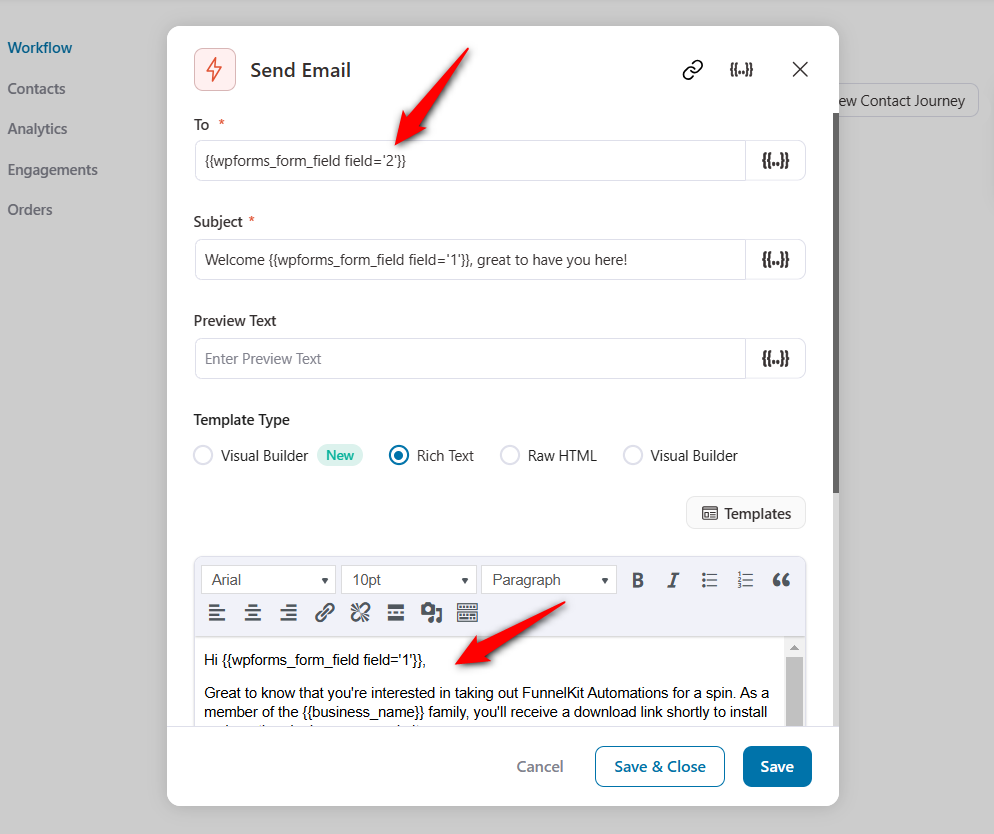
Step 6: Make your automation live and test it out
To make your automation live, just hit the toggle at the top right corner of your FunnelKit Automations workflow builder.
Hit the toggle to make your automation active.
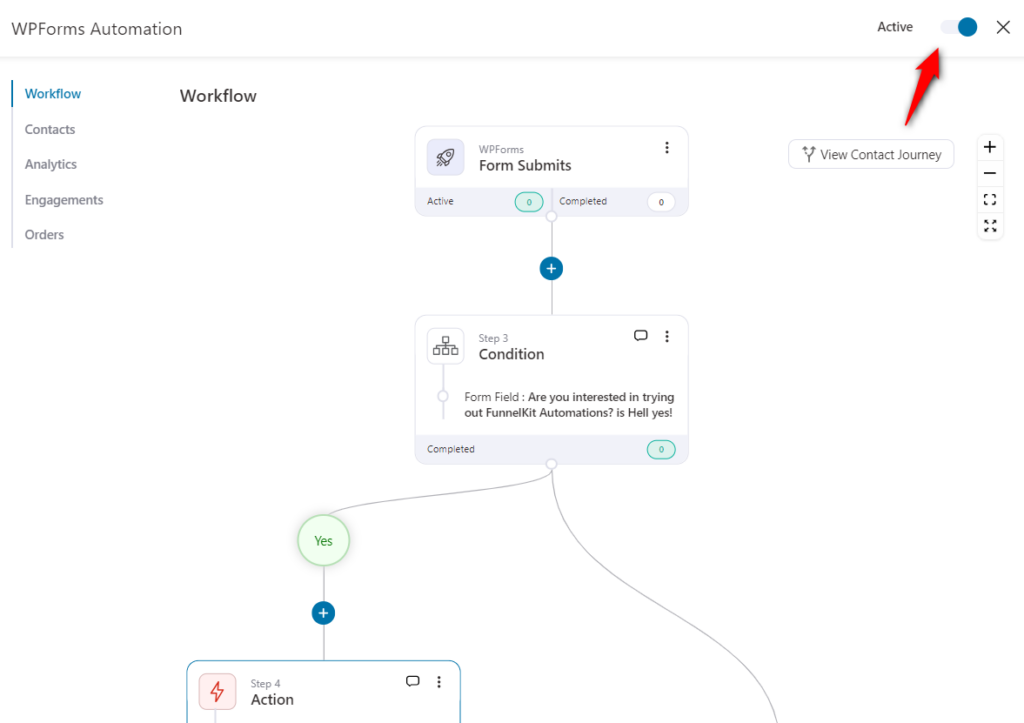
Now, your automation is live and running.
Next, to test the automation, go to WP Forms >> Select ‘All Forms’ >> Choose the ‘Preview’ option for the form you used to set up the automation.
When you click on ‘Preview’, the form opens up.
Here, you’ll have to key in the automation of the value that should run on.
Keep in mind that you enter a valid email address where you’ll receive an email from FunnelKit Automations.
Also, make sure that you choose ‘Hell yes!’ as the option here:
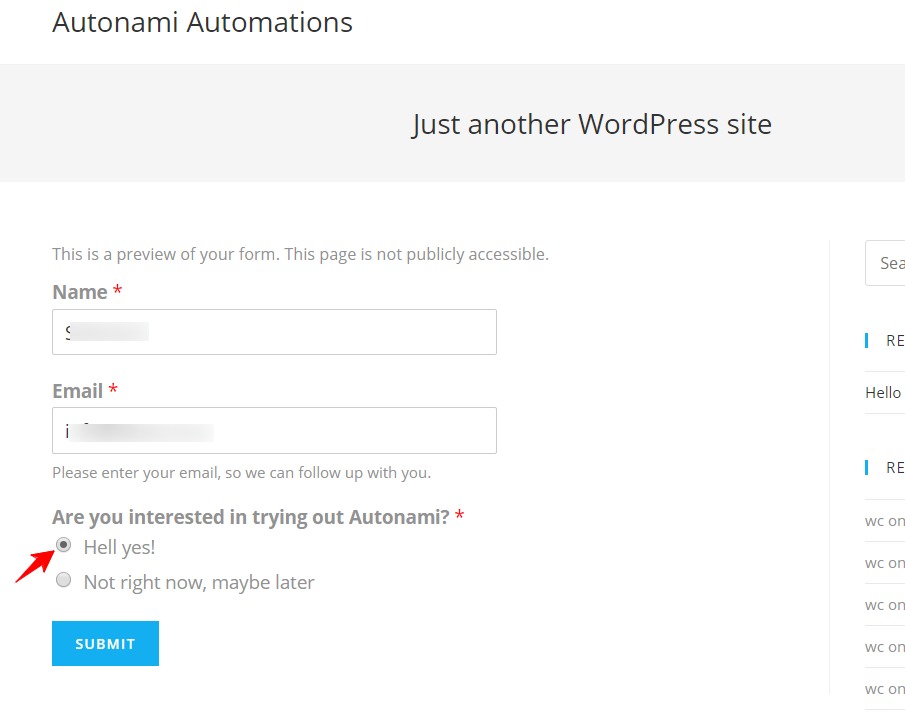
Once you enter the details, hit the ‘Submit’ button.
When you do that, check your inbox for an email.
The email should look like this:
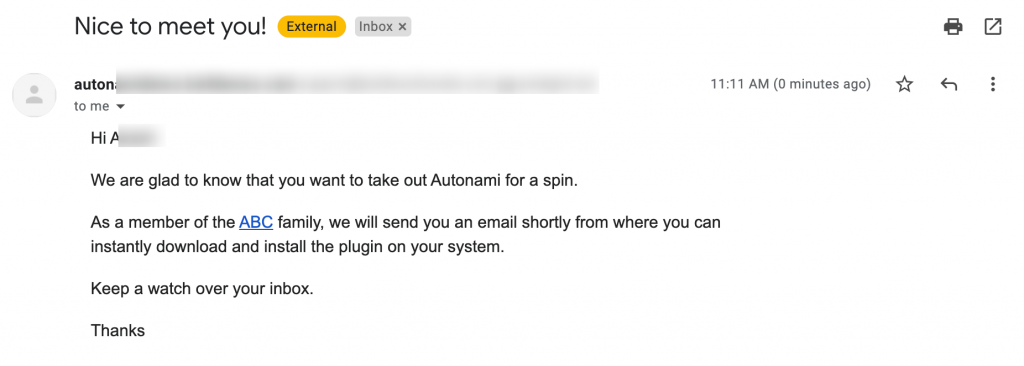
So this was just one use case of using FunnelKit Automations with WP Forms. You can create several other use cases, your imagination is the limit.


