Once you've synced your Drip account with FunnelKit Automations, it enables you to take multiple actions in Drip such as - 'Add tag', 'Remove a tag', 'Add subscriber to campaign', and many more.
FunnelKit Automations can also receive webhooks from Drip that let you perform a specific action in FunnelKit Automations and return the result to Drip.
In this documentation, you'll learn how to run automations in FunnelKit Automations using Drip-related actions.
Trigger
FunnelKit Automations can receive webhooks from Drip.
Webhooks are nothing but packets of information that your CRM can share with FunnelKit Automations to let your automation take a particular action, and then share the processed result back to your CRM.
Setting up webhooks in FunnelKit Automations
After you add a new automation, select the 'Webhook received' trigger:
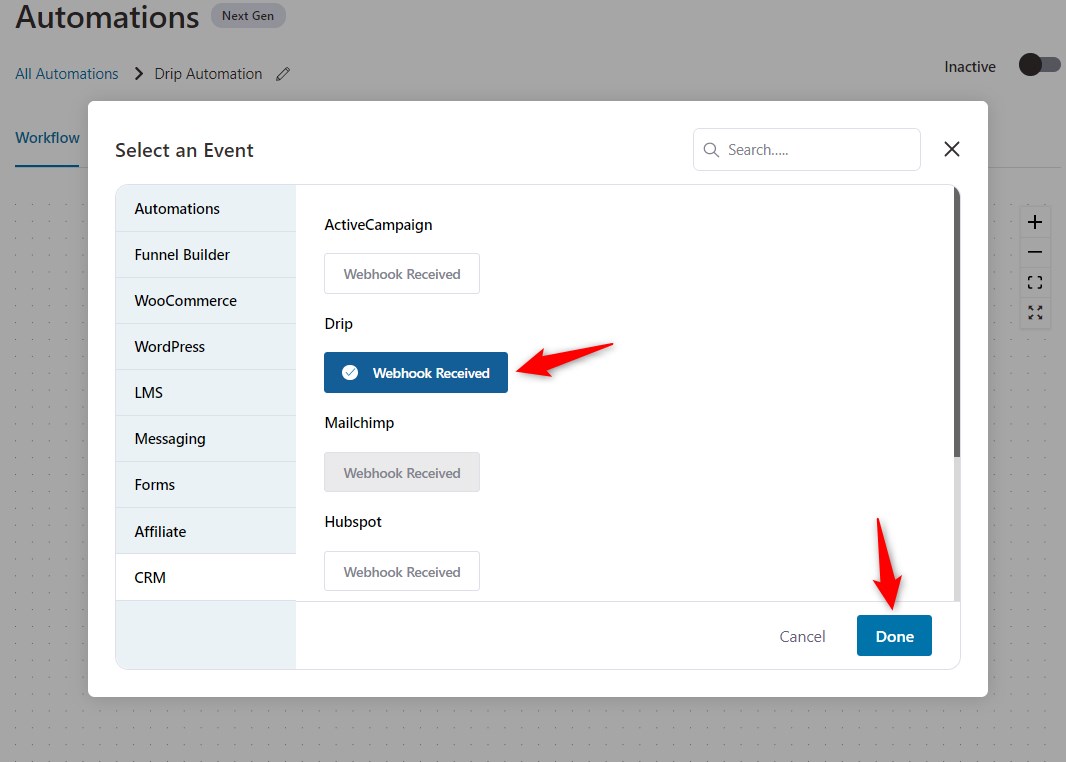
When you do so, a URL gets generated for this automation.
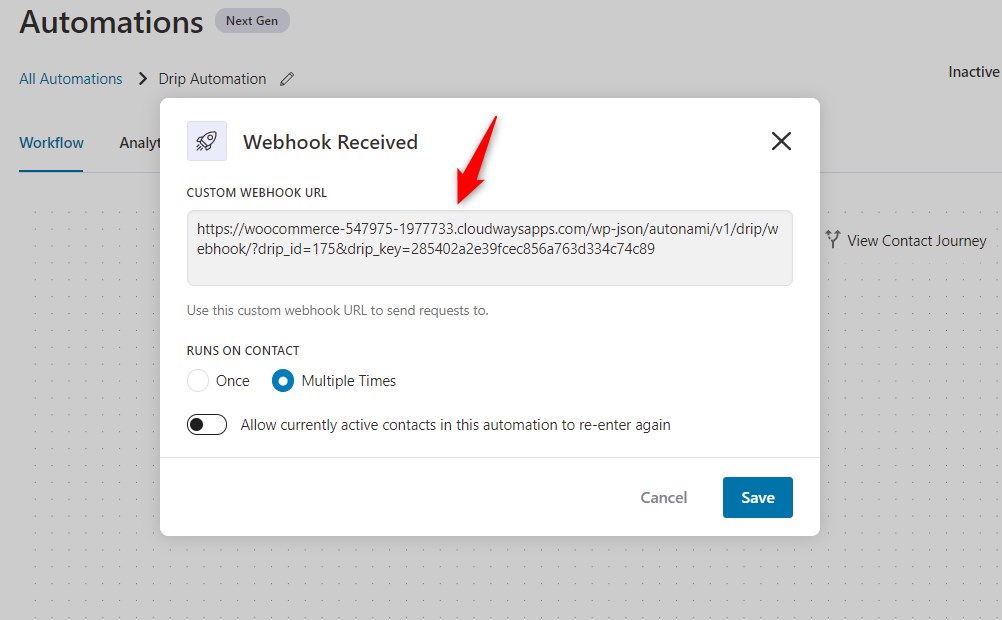
Simply copy and paste this URL into your Drip campaign to link FunnelKit Automations with it.
Then, you can add take conditional action or direct action in FunnelKit Automations to make your automation run whenever it receives a webhook from Drip.
Actions
You'll get access to a list of actions in FunnelKit Automations under Drip.
Take a look:
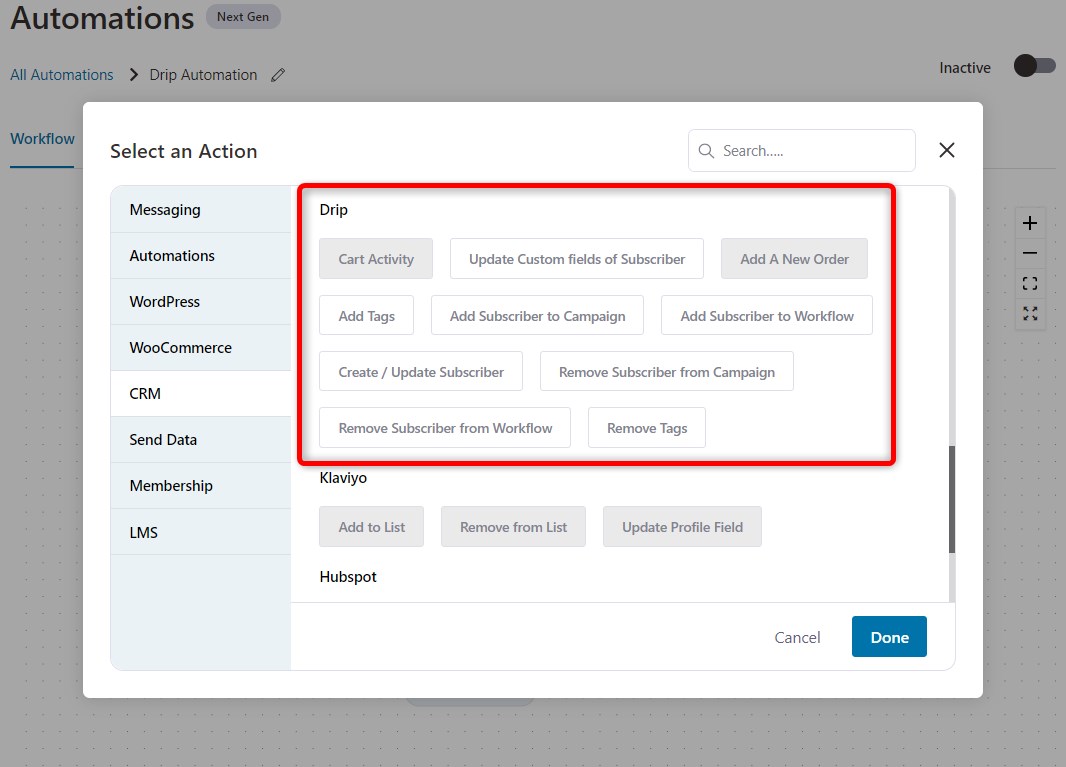
As an example, we will add a tag in Drip when someone purchases an item and for every item they buy, the tag will be separate.
So here’s how you can set it up.
Step 1: Create an automation in FunnelKit Automations
Add new automation >> Select “Order Created - Per Item” from the Events list >> Select “Add a tag” under Drip from the Actions list
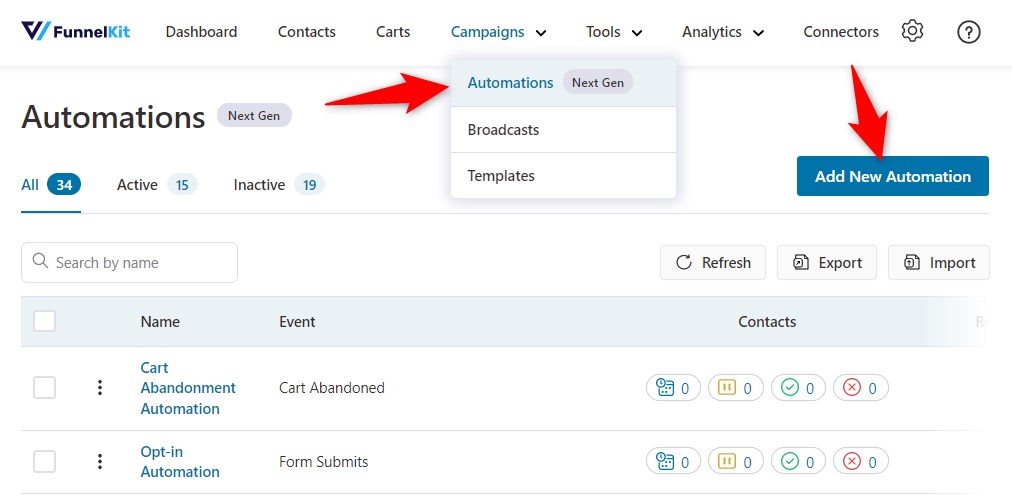
Start from scratch and name your automation.
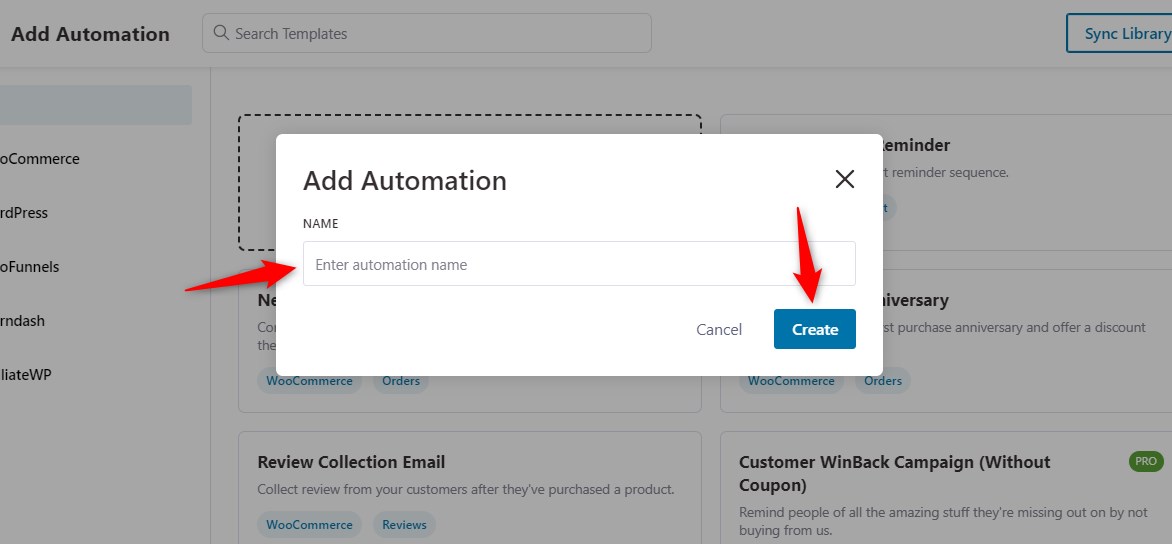
Next, click on Select Trigger and choose the event Order Created - Per Product from here.
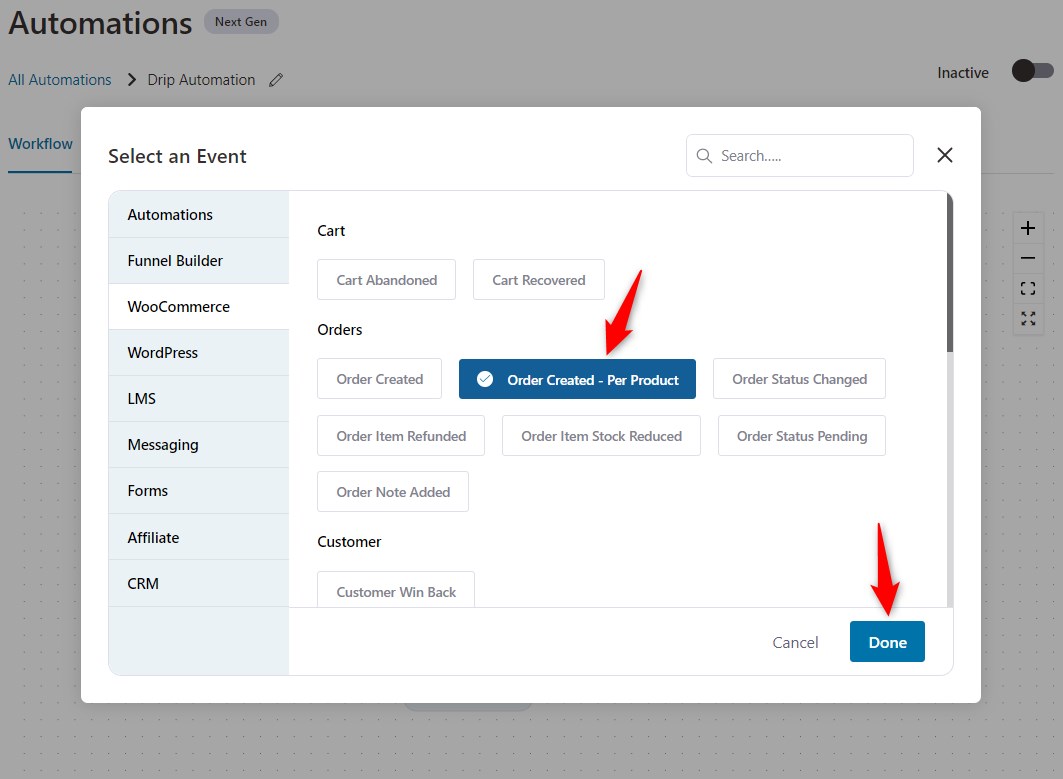
Click on the (+) icon to add an action.
Select this option from the Action drop-down list:
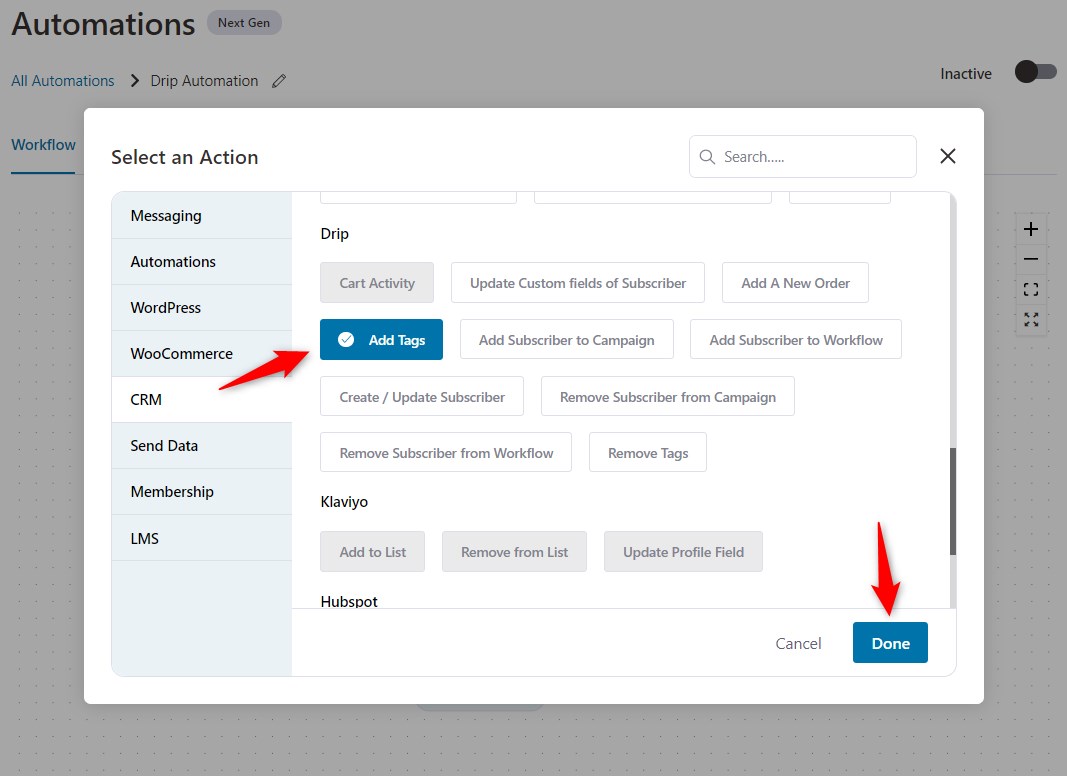
Step 2: Customize the tag
You can use merge tags to personalize your tag and even set a delay for this action to take place.
For example, you can have “Purchased <item_name>” as a tag in your Drip account that will help you in segmenting your list with ease.
See here:
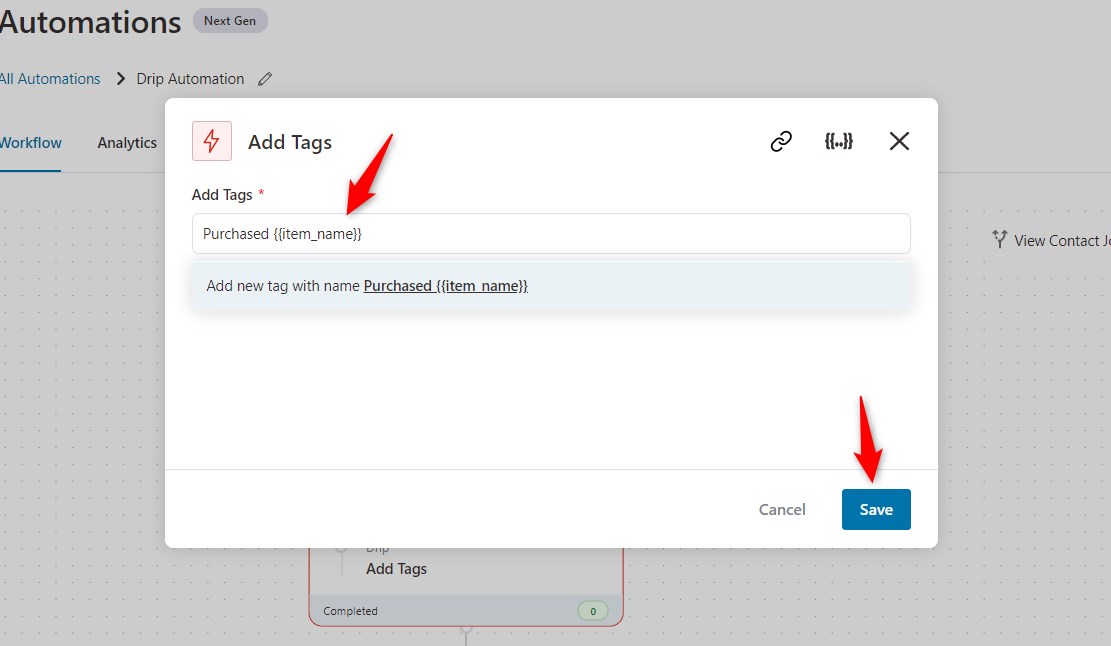
Once you’ve added the tag name, click near the workflow and the actions will be saved automatically.
Step 3: Make your automation live and perform a simple test
To test the automation, make the automation live by clicking on the Sandbox toggle on the top right corner of the screen.
Then, go to WooCommerce and purchase a demo product.
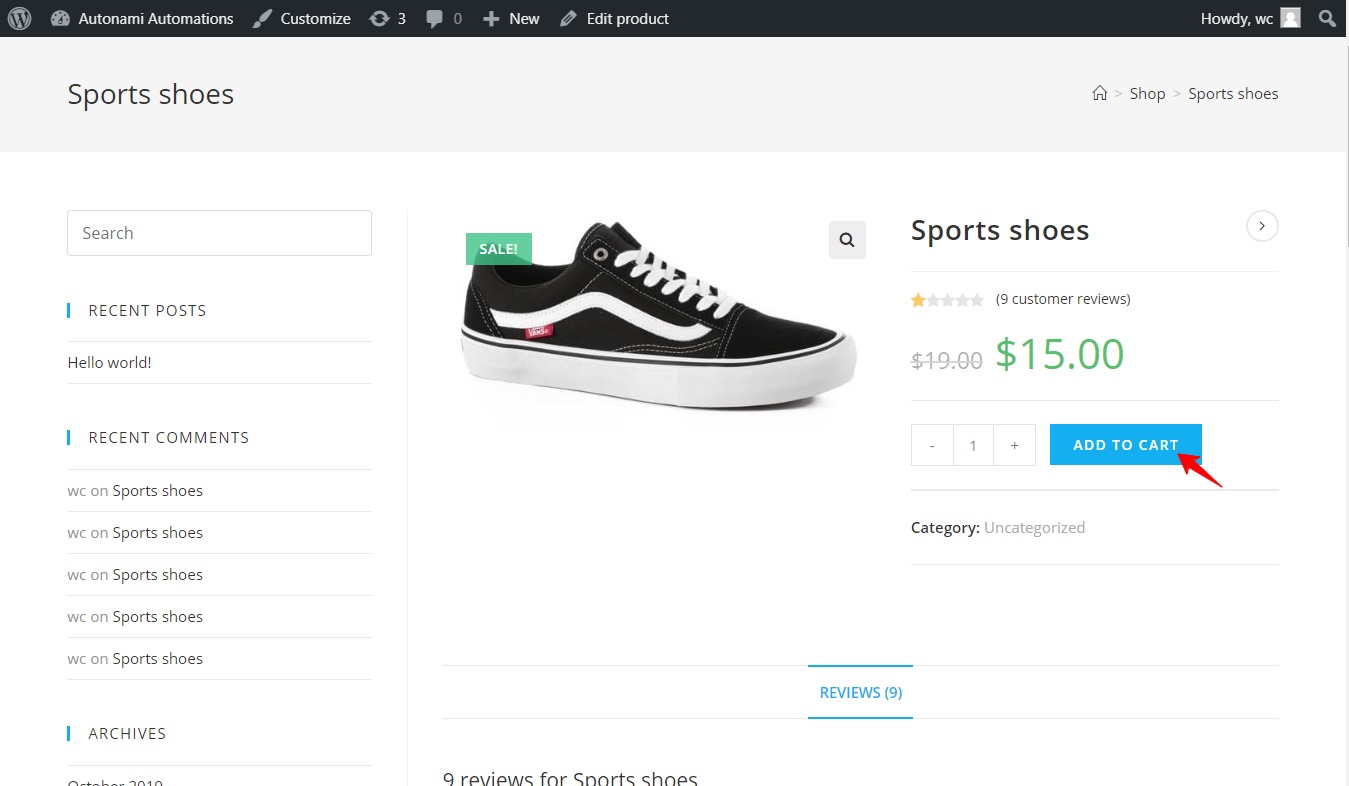
When you purchase this product, you should see a tag added in your Drip account.
Go to Drip >> Click on “People” >> Select the “Tags” option
You can see your tag listed here:
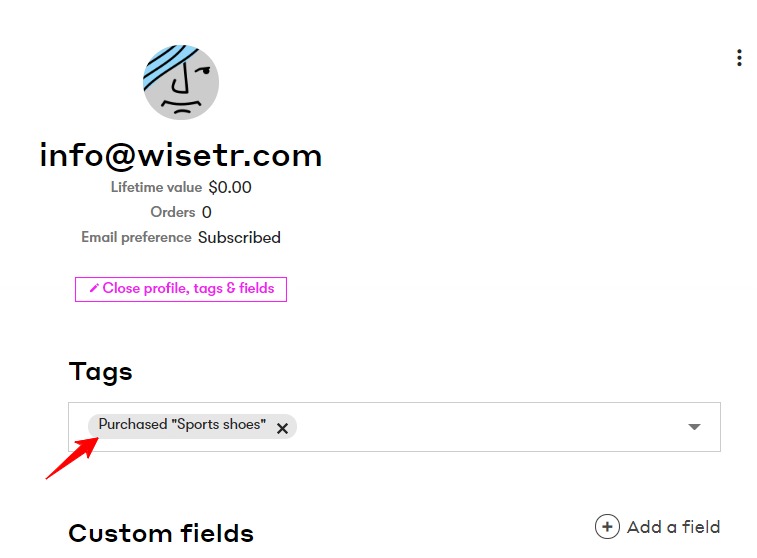
This is one of the simplest use cases of actions that can be performed with Drip using FunnelKit Automations.
There are a number of other actions that you can perform in Drip, like:
Adding subscribers to a campaign, adding subscribers to a workflow, adding a new order, creating custom fields for subscribers, and many more.
This is all about the Drip integration in FunnelKit Automations.


