If you are running FunnelKit Automations (formerly Autonami) on your website, we advise you to set up the CRON system.
CRON makes sure that all the tasks run smoothly on your website every minute.
In simple words, think of CRON as a clock that ticks every minute. And to make a clock tick, you need a battery.
Now, that battery could be inside the WordPress or outside on the server. Having it on the server offloads the work from WordPress.
You can request your host and they would easily oblige as they also understand the benefits of performance enhancements.
Why is CRON Important?
FunnelKit Automations depends on CRON to timely execute different tasks every minute.
It’s essential for the CRON worker to run every minute to take care of all the processes such as scheduling, task creation and data synchronization.
Without the CRON, you’ll face a considerable delay in running profitable campaigns and automations in FunnelKit Automations.
You’ll notice some lag in capturing abandoned cart data, sending bulk emails, or performing bulk actions, etc.
Therefore, setting up Cron lets you run different tasks asynchronously to eliminate the possibility of slowing down requests on your website.
Will Setting Up CRON Slow Down My Site?
No, it won't slow down your website.
An HTTP single call is like when someone opens up your site homepage, roughly 100+ requests go to your server.
So, it's a single HTTP request. If there is anything to run, then it will run it, or else it won't and will terminate the process.
It doesn't consume any time.
How to Set Up CRON from the Server?
You can set up the cron at the server level through CPANEL or directly on the server.
However, we recommend you ask your host to have CRON set up on the server and not on WordPress to avoid putting unnecessary load on your website.
Here's the exact command to set up the cron for FunnelKit Automations:
* * * * * curl https://[site-domain-here]/wp-json/woofunnels/v1/workerFor example,
* * * * * curl https://example.com/wp-json/woofunnels/v1/workerMeanings
- * * * * * - This executes the job every minute
- curl - Command that helps in the execution
- https://example.com/wp-json/woofunnels/v1/worker - This is the URL of your site that needs to get hit
Once you have set up the CRON, you’ll be good to go.
How to Set Up CRON Using an External Service?
Sometimes, your hosting server may not run CRON properly. That’s why it’s good to have a backup.
Here you can use two services to set up CRON jobs:
- Service-1: Create a free account and set up with Cron-job
- Service-2: Use a paid service with EasyCron
Let's use the first service and show you the step-by-step process:
Step 1: Create a CRON job
Once you’ve registered or logged-in to your account, follow these steps to set up CRON.
Click on the “CREATE CRONJOB” button.
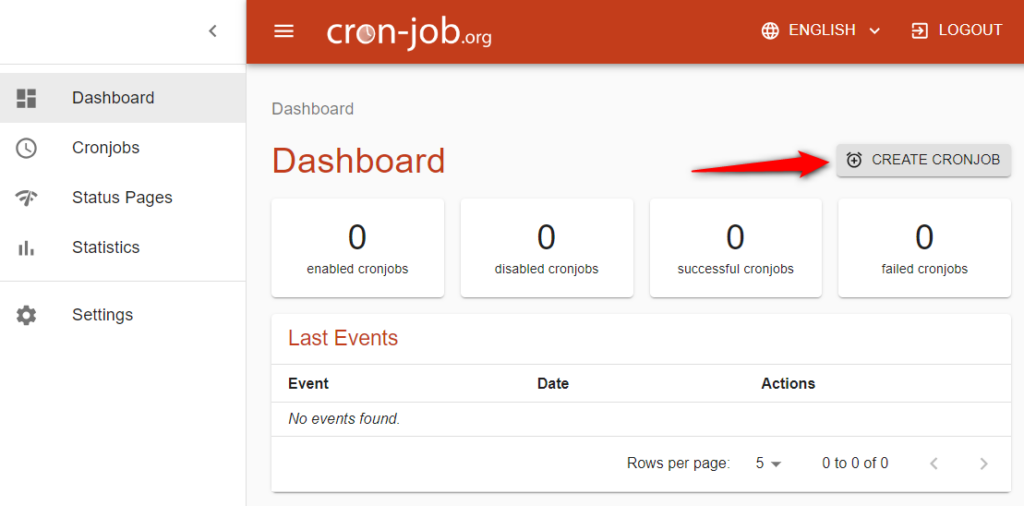
Enter the title and Worker URL.
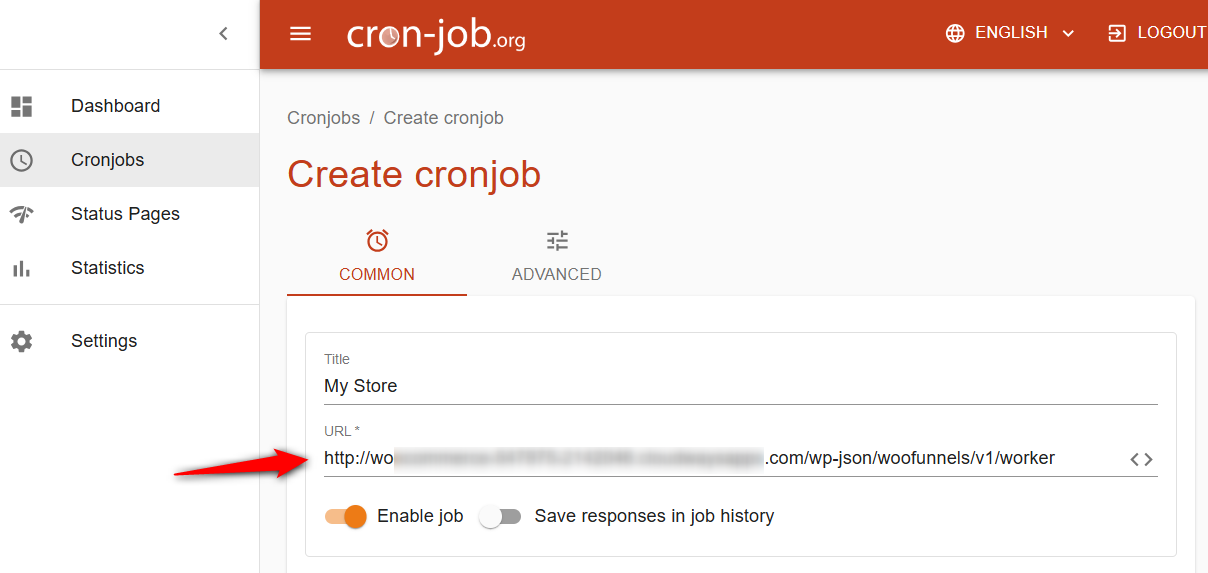
Step 2: Configure the CRON job execution schedule
Configure the execution schedule to every 1 minute.
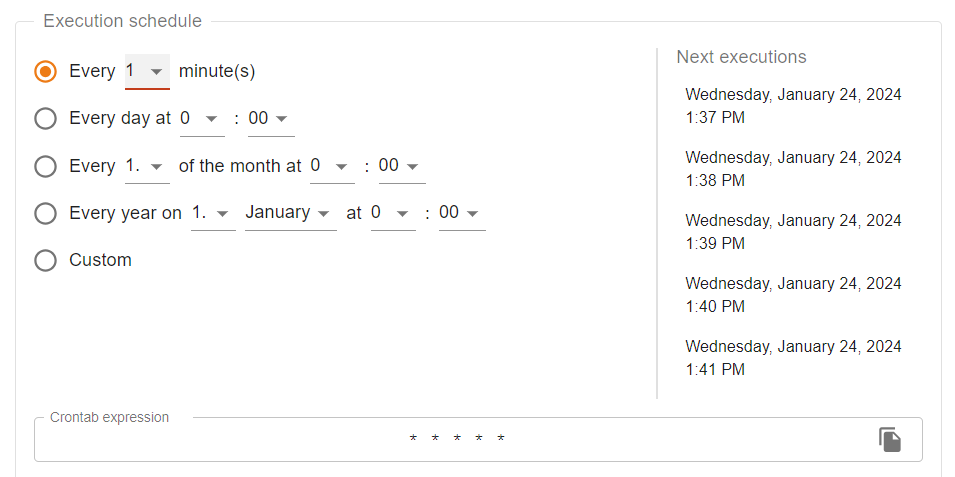
Let’s run it for only 5 minutes.
For that, set the schedule expires and set the time.
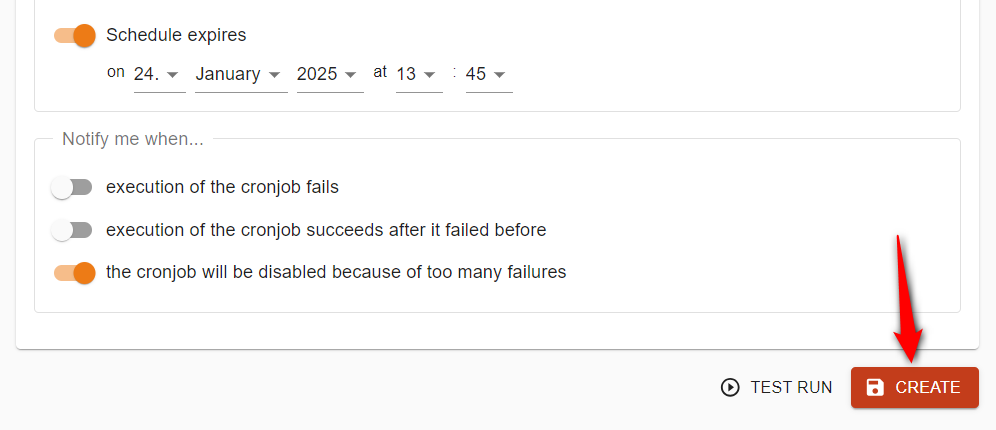
Once done, click on ‘Create’.
Clicking on the Create button will execute the CRON.
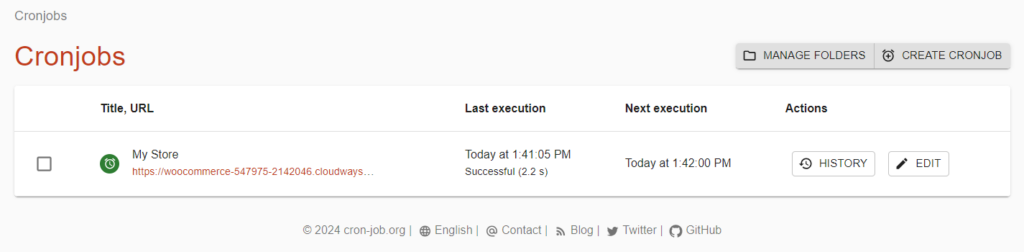
This is how you can set up CRON using an external service.
Alternatively, you can use EasyCron service to set up the CRON job; however, it is a paid service.
How to Check if the Cron is Working Properly?
There are two ways you can check if the CRON is working properly.
Method 1: Using FunnelKit Automation's Log for Cron Execution Time
Go to FunnelKit Automations ⇒ Advanced settings. Scroll down and enable the "Enable Advanced Logs" option. Once enabled, additional logging options will appear. From these, activate "Enable Logs for Cron Execution Time".
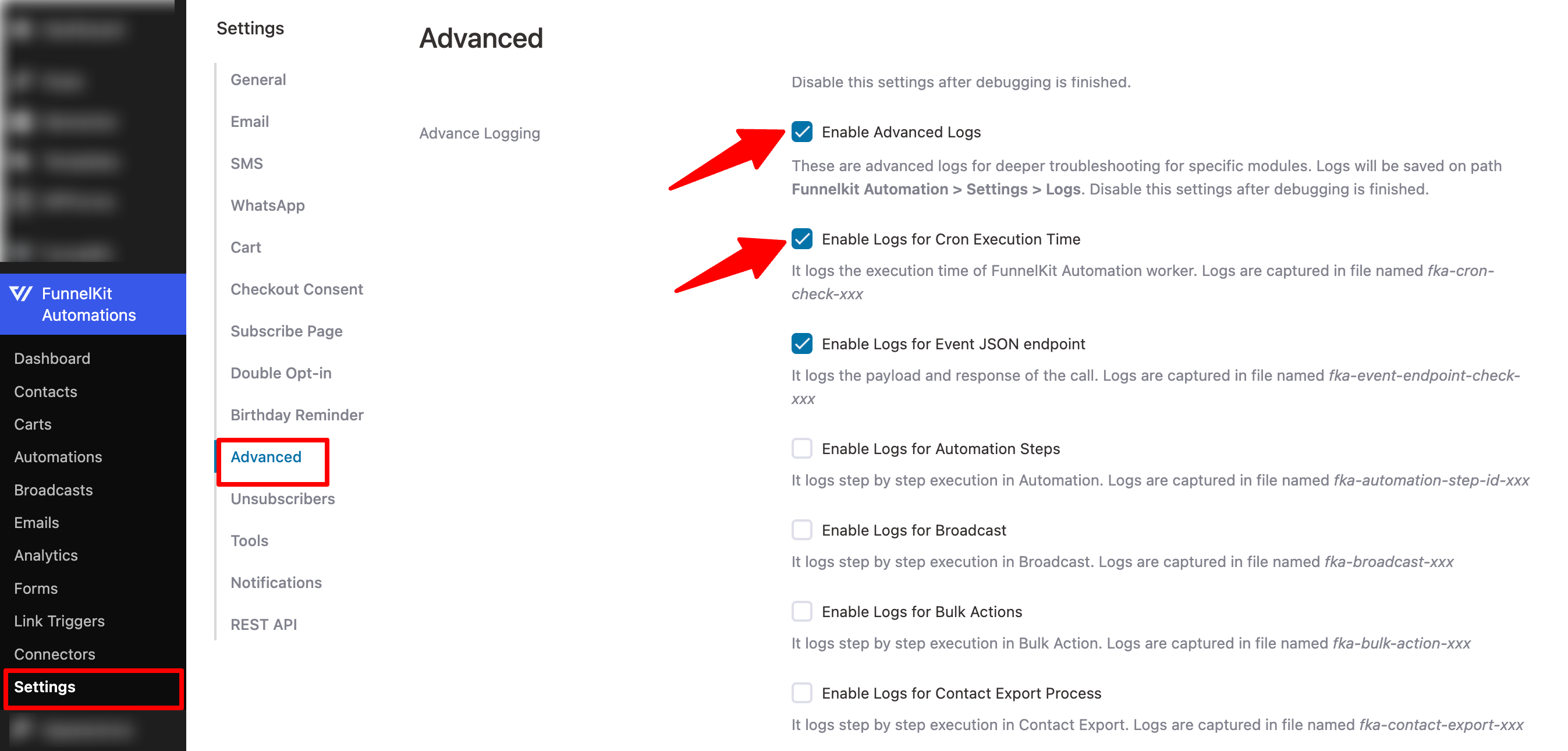
Make sure to hit "Save" to update.
Next, go to FunnelKit Automations ⇒ Settings ⇒ Tools, and open the Logs section. Now select the file named Fka-cron-check-[today’s date] and hit View.
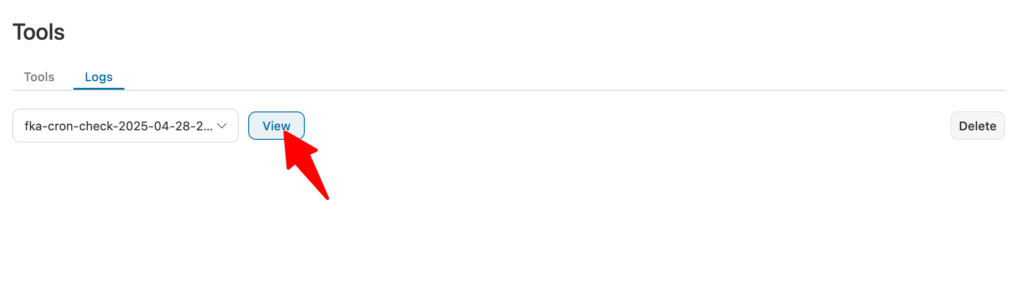
As you can see, the CRON is getting fired every 2 minutes, indicating that it is functioning correctly on the website.
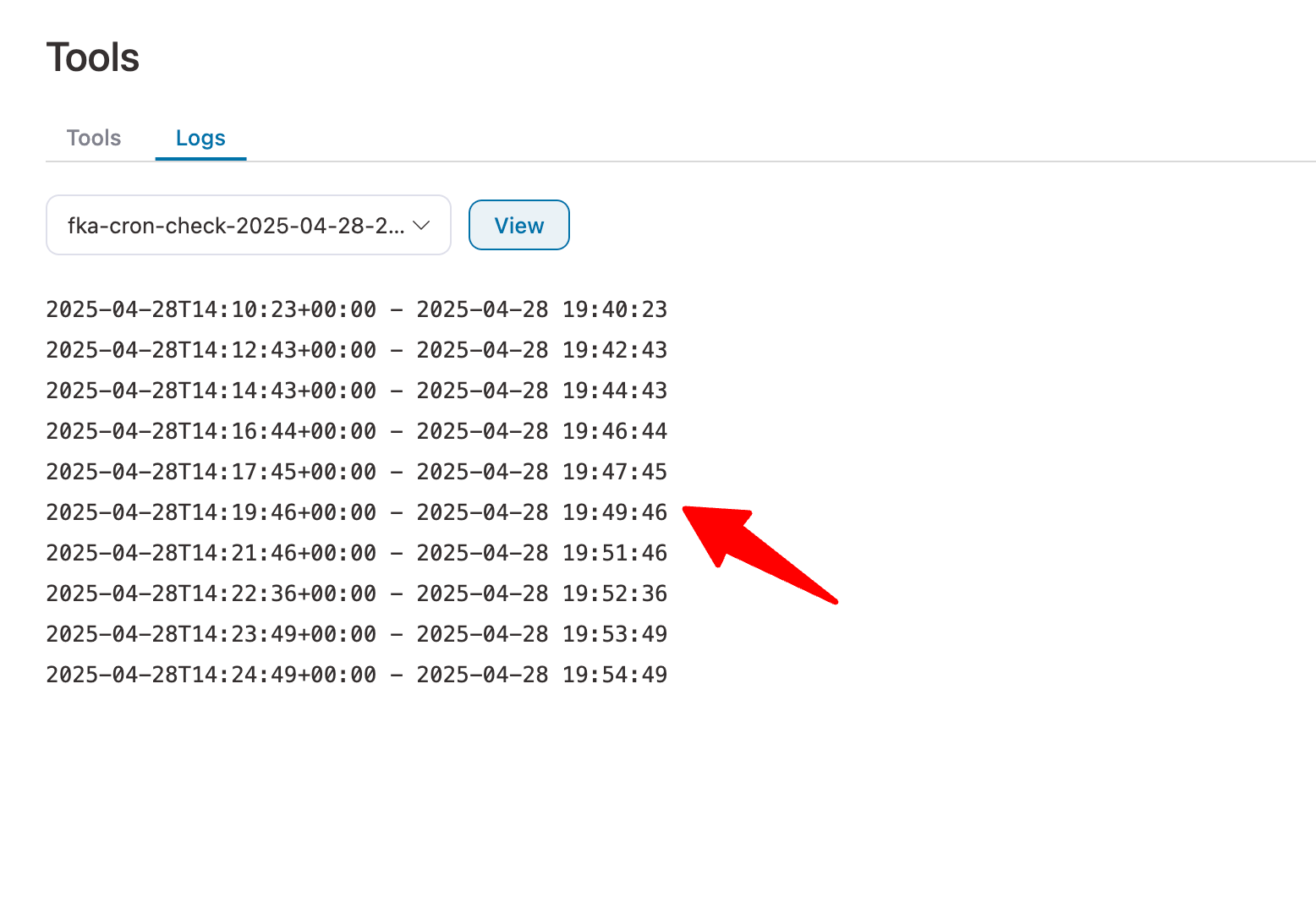
Method 2: Using a Custom Code Snippet
To check if CRON is getting hit every minute or not, paste this code into the snippet on WordPress:
<?php
/**
* Add in wp-config.php or in theme functions.php file.
* This will log the timings of worker and will get the info at what frequency FunnelKit Automations worker is running.
*/
define( 'BWF_CHECK_CRON_SCHEDULE', true );Once you have pasted the snippet, click on Save Changes and Activate.
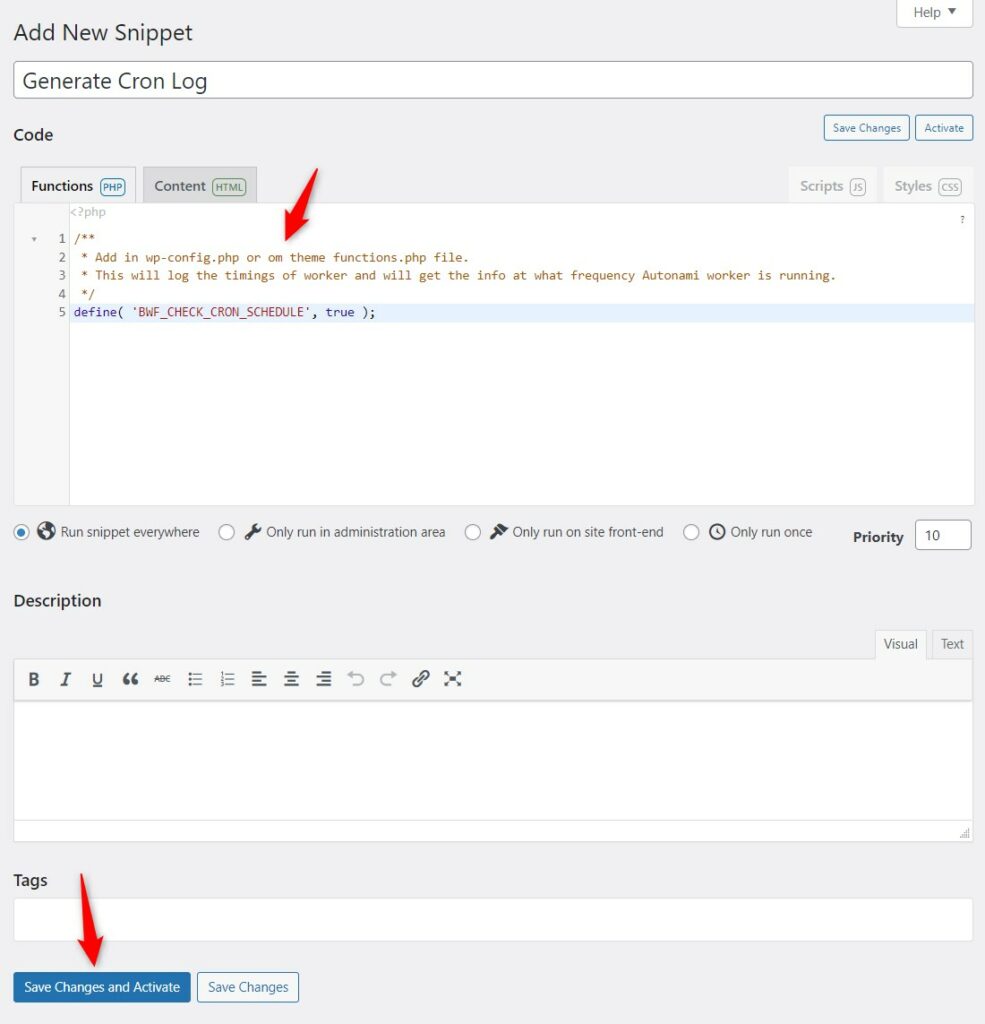
Next, navigate to FunnelKit Automations ⇒ Settings ⇒ Tools and click on the Logs section.
Check the logs under the file name cron-check-[today’s date] from the Logs tab.
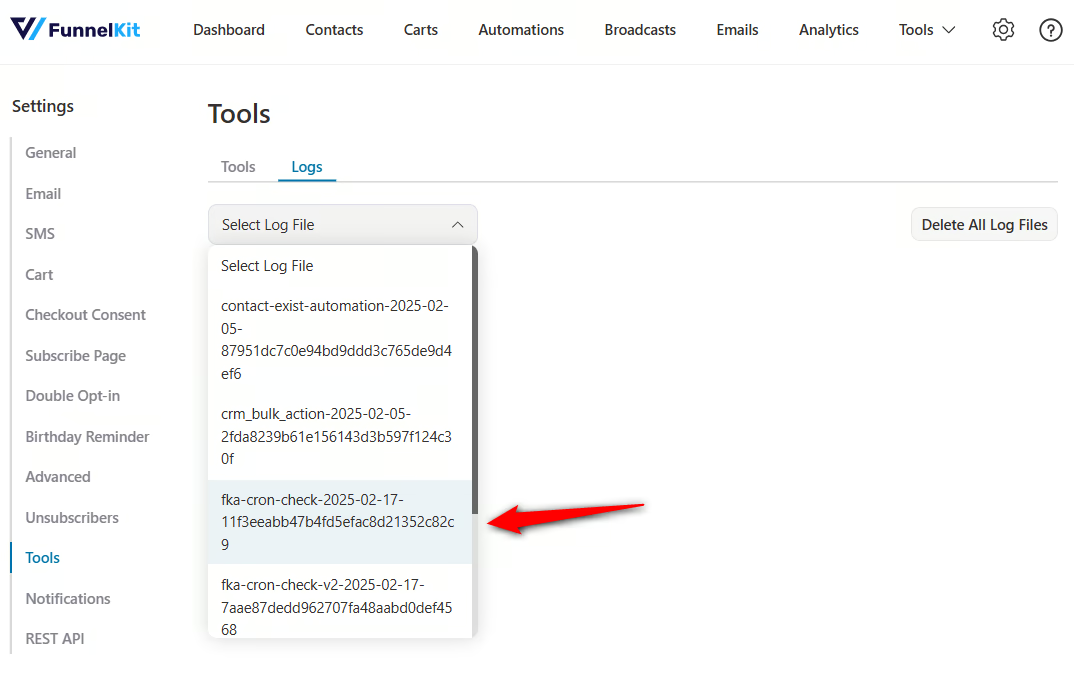
If the cron is working fine, it automatically creates a log file on its first auto-hit.
Select the file from the dropdown and click on View.
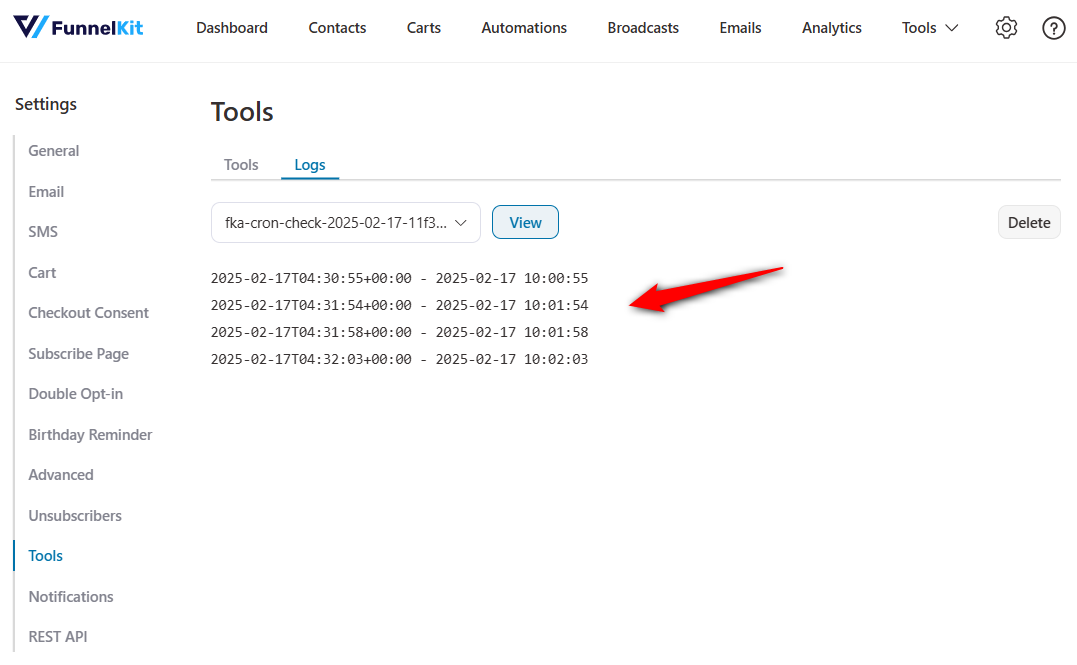
As you can see, the CRON is getting hit every minute, which means that it’s working properly on your website.
If you don’t see any logs under this name, just copy the CRON URL and hit it in the browser. After that, refresh the logs page, and you may be able to see the generated file.
Since this file was generated after manually hitting the CRON URL, it means that the CRON wasn’t working on the site, hence the file was not generated.
In any case, it’s always best to set up the cron at the server level. We recommend you contact your service provider to set up the CRON URL on the server.


